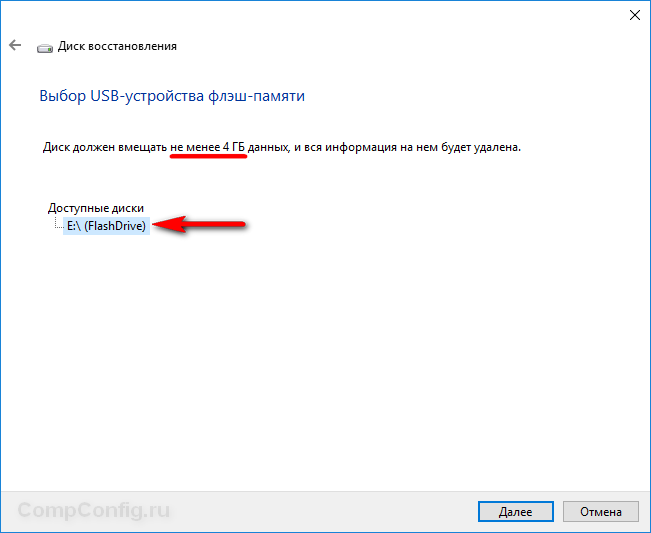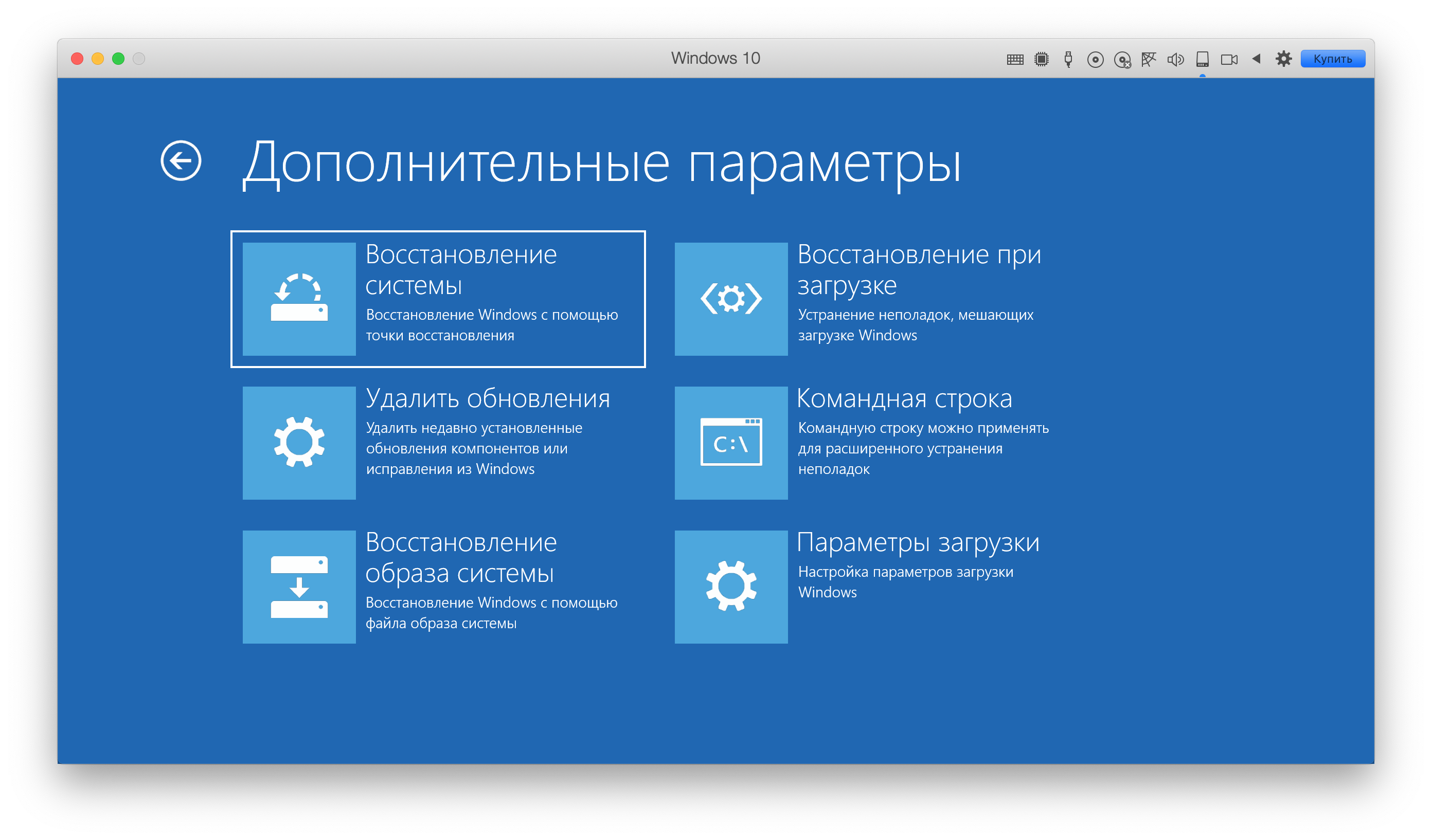Восстановление компьютера из образа системы при невозможности загрузки Windows
Теперь стоит рассмотреть ситуацию, когда в системе возникли какие-то необратимые сбои, но образ был предварительно создан и сохранен на съемном носителе.

В этом случае сначала потребуется войти в специальное стартовое меню, вызываемое в Windows 7 и ниже клавишей F8, выбрать пункт устранения неполадок и пройти вышеописанную процедуру.
Можно поступить еще проще, предварительно выставив в настройках BIOS/UEFI аварийный носитель с образом в качестве первого устройства для старта. Такие действия больше необходимы для восстановления компьютера из образа Windows 8 и выше. В процессе точно так же выбирается раскладка и файл образа, после чего подтверждается выполнение восстановления. В случае если нужный файл хранится в логическом разделе, но средство восстановления его самостоятельно не находит, необходимо указать его местоположение. Обычно это каталог WindowsImageBackup.
Важные вещи, которые нужно знать о создании USB-накопителя для восстановления Windows 10
Вы можете создать диск восстановления на том же компьютере, на котором вы собираетесь его использовать, или на другом ПК.
Кроме того, вы можете использовать как карту памяти USB, так и внешний жесткий диск USB.
В наших тестах процедура хорошо работала на обоих типах устройств.
Некоторые сайты в интернете сообщают вам, что вы можете использовать USB-накопитель для восстановления только на компьютере с Windows 10, на котором вы его создали.
Это неправда.
Диск восстановления работает на всех компьютерах с Windows 10, если они используют одну и ту же архитектуру (64-разрядную или 32-разрядную) и одну и ту же версию Windows 10 или, по крайней мере, относительно близкую к той, которая использовалась для создания диска восстановления.
Если вы не знаете этих сведений о своей Windows 10, вот как проверить версию Windows 10, сборку ОС, выпуск или тип.
Даже если компьютер, который вы хотите восстановить, не использует ту же версию Windows 10, что и компьютер, на котором вы создали диск восстановления, вы все равно можете загрузиться с USB-накопителя для восстановления и использовать большинство доступных на нем вариантов восстановления.
Однако, возможно, вы не сможете использовать все инструменты восстановления.
Некоторые из них могут не работать, например, вариант переустановки Windows 10, потому что на USB-накопителе для восстановления есть системные файлы для версии Windows 10, отличной от той, которая находится на компьютере, который вы хотите восстановить.
Это особенно верно, когда вы используете USB-накопитель восстановления, созданный в более старой версии Windows 10, для ремонта ПК с более новой версией Windows 10.
Вы можете использовать любую карту памяти USB, если на ней есть 16 ГБ свободного места.
Это объем места, рекомендованный Microsoft.
Однако в нашем тестировании общий размер диска восстановления составлял 12,4 ГБ.
Поэтому USB-накопителя с 13 ГБ свободного места должно хватить.
Вы можете создать диск восстановления на любом типе USB-накопителя
Следует иметь в виду, что карты памяти USB 2.0 намного медленнее, чем карты памяти USB 3.0.
Поэтому, если вы не хотите, чтобы эта процедура длилась вечно, попробуйте найти более быстрый USB-накопитель.
Как запустить средство создания носителей для восстановления в Windows 10?
Существует множество способов запустить мастер создания носителей для восстановления, который используется для создания USB-накопителя для Windows 10.
Один из способов — открыть меню «Пуск» и прокрутите вниз до папки «Средства администрирования Windows».
Нажмите или коснитесь этой папки, чтобы открыть ее.
Откройте меню «Пуск», а затем папку «Средства администрирования Windows»
Затем вы увидите длинный список системных инструментов Windows 10.
Снова прокрутите вниз, пока не увидите «Диск восстановления», а затем щелкните или коснитесь этого ярлыка.
Нажмите или коснитесь ярлыка «Диск восстановления» в меню «Пуск»
Перед открытием создателя носителя восстановления вы увидите запрос UAC с просьбой разрешить этому приложению вносить изменения в ваше устройство.
Нажмите «Да», чтобы продолжить.
В сообщении UAC нажмите кнопку «Да», чтобы запустить создатель носителя для восстановления
ПРИМЕЧАНИЕ: Если вы используете учетную запись пользователя, не являющегося администратором, для запуска этого приложения, вы должны ввести пароль для учетной записи администратора в окне UAC.
Еще один способ открыть мастер создания диска восстановления — использовать поиск. Введите слова «Диск восстановления» в строке поиска Windows 10, а затем щелкните или коснитесь результата поиска диска восстановления или параметра «Открыть», показанного справа.
Используйте поиск для поиска диска восстановления
Другой способ — открыть проводник и перейти к «C:\Windows\System32\» папка, в которой вы найдете файл «RecoveryDrive.exe», который и запускает создатель носителя для восстановления.
Путь к файлу «RecoveryDrive.exe»
ВАЖНО: Прежде чем приступить к использованию программы «Диск восстановления», подключите USB-накопитель к компьютеру с Windows 10, который в идеале имеет 16 ГБ свободного места, и убедитесь, что Windows правильно распознает его
Восстановление системы без точки восстановления возможно?
Скорее всего вы уже зашли в центр восстановления системы, активировали службу восстановления и обнаружили, что отсутствует точка бэкапа — значит выбрать к какому состоянию сделать откат системы нельзя. Не расстраивайтесь, вашу систему все равно можно восстановить!
Восстановление системы без точки восстановления можно сделать благодаря использованию командной строки. Рекомендуется строго следовать инструкции, чтобы нечего не сломать. Как сделать откат системы с помощью командной строки мы рассмотрим ниже.
Кстати, не обязательно использовать диск, можно сделать восстановление системы из образа, предварительно перекодировав его и записав на флешку.

Восстановление с помощью предустановленных параметров
Если невозможно получить доступ к панели управления и нет установочного диска или диска восстановления Windows, используйте этот метод для восстановления компьютера.
- Перезагрузите компьютер с помощью кнопки питания.
- Выполните одно из следующих действий:
- Если на компьютере установлена одна операционная система, удерживайте клавишу F8 или F2 во время перезагрузки компьютера. Нужно нажать клавишу F8 или F2 до появления эмблемы Windows. Если появится эмблема Windows, повторите попытку.
- Если на компьютере установлено несколько операционных систем, с помощью клавиш со стрелками операционную систему, которую следует запустить, нажмите клавишу F8 или F2.
- На экране Дополнительные варианты загрузки с помощью клавиш со стрелками выберите Восстановить информацию с компьютера и нажмите клавишу Enter.
- Выберите раскладку клавиатуры и нажмите кнопку Далее.
- Выберите имя пользователя, введите пароль и нажмите кнопку ОК.
- В меню Параметры восстановления системы выберите пункт Восстановление из образа системы и следуйте инструкциям.
Как восстановить систему с помощью загрузочного диска
Для восстановления системы при помощи аварийного диска выполните ряд действий:
- Проведите запуск с аварийного диска после перезагрузки системы или при первоначальном включении.
- Выставьте в BIOS или укажите в стартовом меню приоритет загрузки. Это может быть USB-устройство или DVD-привод.
- После загрузки системы с флеш-накопителя появится окно, определяющее действия для возврата Windows 10 в работоспособное состояние. Сначала выберите «Восстановление при загрузке».
Выберите «Восстановление при загрузке» для восстановления системы
- Как правило, после непродолжительной диагностики компьютера, будет сообщено, что решить проблему невозможно. После этого вернитесь к дополнительным параметрам и перейдите к пункту «Восстановление системы».
Щёлкните клавишу «Дополнительные параметры», чтобы вернуться к одноимённому экрану и выбрать «Восстановление системы»
- В стартовом окне «Восстановление системы» щёлкните по клавише «Далее».
Щёлкните по клавише «Далее», чтобы начать настройку процесса
- Выберите точку отката в следующем окне.
Выберите необходимую точку отката и нажмите «Далее»
- Подтвердите точку восстановления.
Щёлкните по клавише «Готово», чтобы подтвердить точку восстановления
- Ещё раз подтвердите запуск процесса восстановления.
В окне щёлкните по клавише «Да», чтобы подтвердить запуск процесса восстановления
- После восстановления системы проведите перезагрузку компьютера. После неё конфигурация системы должна вернуться к работоспособному состоянию.
- Если работоспособность компьютера не восстановлена, то вернитесь к дополнительным параметрам и перейдите к пункту «Восстановление образа системы».
- Выберите архивный образ системы и щёлкните по клавише «Далее».
Выберите архивный образ системы и щёлкните по клавише «Далее»
- В следующем окне ещё раз щёлкните клавишу «Далее».
Ещё раз щёлкните по клавише «Далее», чтобы продолжить
- Подтвердите выбор архивного образа, нажав клавишу «Готово».
Щёлкните по клавише «Готово», чтобы подтвердить выбор архивного образа
- Ещё раз подтвердите запуск процесса восстановления.
Нажмите на клавишу «Да», чтобы подтвердить запуск процесса восстановления из архивного образа
По окончании процесса система будет восстановлена в работоспособное состояние. Если все способы перепробованы, но систему восстановить так и не удалось, то остаётся только откат в первоначальное состояние.
Щёлкните по строке «Восстановление системы», чтобы заново установить ОС на компьютер
Восстановление системы Windows 10
Если проблемы возникли с Windows 10, нажмите Windows + Pausе. Перейдите в «Защиту системы» и нажмите «Восстановить» – «Далее». Выберите нужный показатель и снова нажмите «Далее». По завершении действия нажмите «Готово». Компьютер будет автоматически перезагружен и изменения вступят в силу.
Одним из преимуществ «десятки» является возможность вернуть настройки к заводским. Это помогает избежать необходимости устанавливать систему сначала. Чтобы сбросить данные зайдите в «Параметры компьютера» – «Обновление и безопасность» – «Восстановление» – «Вернуть компьютер в исходное состояние». Нажмите «Начать».
Вы можете заблаговременно позаботиться о возможности отката при сбое. Точки возобновления можно создавать самостоятельно либо настроить их автоматическое создание с желаемой периодичностью. Для этого в параметрах, в пункте Обновление и безопасность, выберите Службу архивации. Укажите, куда следует сохранять копии, нажмите Добавление диска. После выбора устройства функция будет активирована.
Восстановить систему Windows 10 можно опять же через использование точек восстановления. При этом произойдет откат системы до момента, когда она беспрепятственно загружалась и работала без сбоев. Данный метод восстановления описан в начале статьи.
Если ОС не грузится, то на экране возникает предупреждающая таблица с клавишей «Дополнительные варианты восстановления». Нажимаем ее и выбираем «Диагностика» — «Восстановление системы». Делаем выбор контрольной точки восстановления Windows, ждем откат системы и перезагрузку.
Если подобные операции не помогли и компьютер продолжает работать некорректно, можно выполнить откат к базовым настройкам. Часть программ и утилит, персональные настройки ПК будут сброшены, а личные данные — удалены.
Данная методика используется крайне редко, если другие описанные выше варианты не помогают. Алгоритм действий при этом таков:
- «Пуск» — «Выбор параметров» — вкладка «Обновлений и безопасности»;
- Пункт «Восстановление» — кнопка «Начать»;
- Выбираем удалить все файлы или частично их сохранить.
Откат системы после этого займет 40-90 минут.
Какие есть ещё способы восстановить Windows 7?
Есть ещё один малоизвестный способ восстановить загрузку Windows 7 после сбоя и я Вам про него расскажу. На первый взгляд он многим покажется сложным, но тем не менее он меня часто выручает.
Дело в том друзья, что очень большая часть проблем из-за которых вы не можете загрузить Windows 7 кроется в ошибках реестра. И Windows 7 не была бы Windows 7, если бы в ней не существовал механизм защищающий файлы реестра. Такой механизм существует и создаёт архивные копии реестра в папке RegBack каждые 10 дней не зависимо от того включено у вас восстановление системы или нет.
Если вы не можете решить проблемы с загрузкой Windows 7 вам стоит попробовать заменить действующие (и видимо повреждённые) файлы реестра из папки Config архивными файлами из папки RegBack. Для этого нам придётся загрузить компьютер с установочного диска Windows 7 или диска восстановления Windows 7.
Загружаемся в среду восстановления, выбираем командную строку.
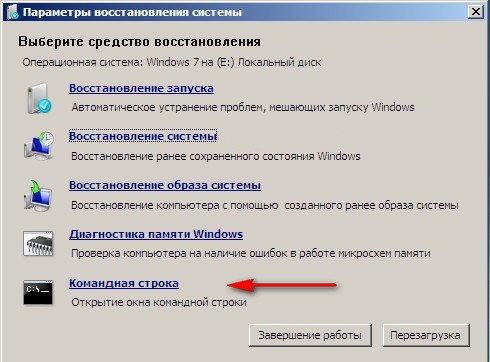
Набираем в ней – notepad, попадаем в Блокнот, далее Файл и Открыть.
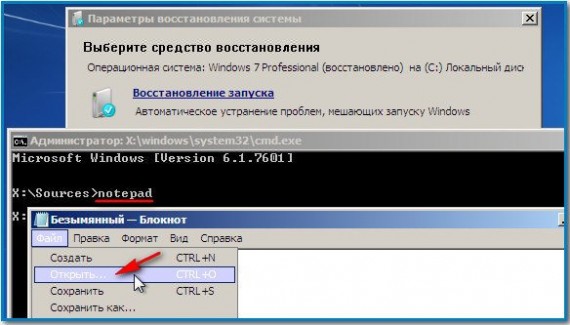
Заходим в настоящий проводник, нажимаем Мой компьютер
Теперь нам нужен системный диск C:, внимание, буквы дисков здесь могут быть перепутаны, но системный диск C: я думаю вы сможете узнать по находящимся внутри системным папкам Windows и Program Files
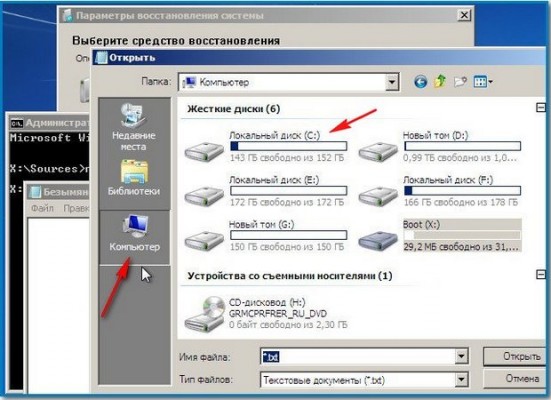
Идём в папку C:\Windows\System32\Config, здесь находятся действующие файлы реестра, указываем Тип файлов – Все файлы и видим наши файлы реестра, так же видим папку RegBack, в ней каждые 10 дней Планировщик заданий делает резервную копию разделов реестра.
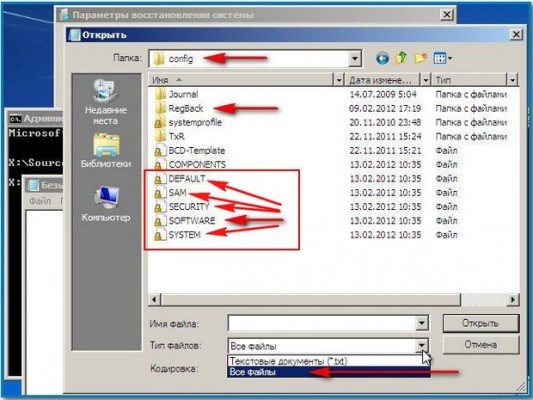
Так вот, мы с вами заменим действующие файлы реестра из папки Config резервными файлами реестра из папки RegBack.
Итак, первым делом удалим из папки C:\Windows\System32\Config файлы SAM, SECURITY, SOFTWARE, DEFAULT, SYSTEM, отвечающие за все кусты реестра (мой совет — перед удалением скопируйте кусты реестра на всякий случай куда-нибудь).
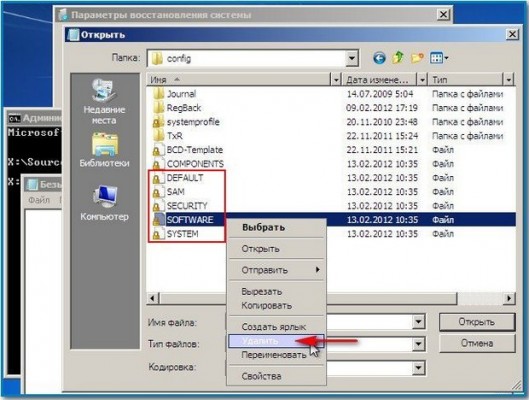
На их место скопируем и вставим файлы с такими же именами, но из резервной копии, то есть из папки RegBack.
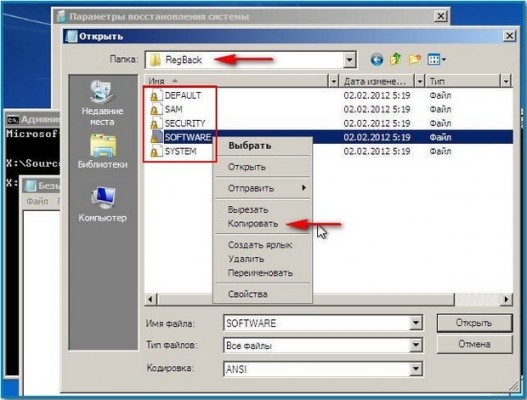
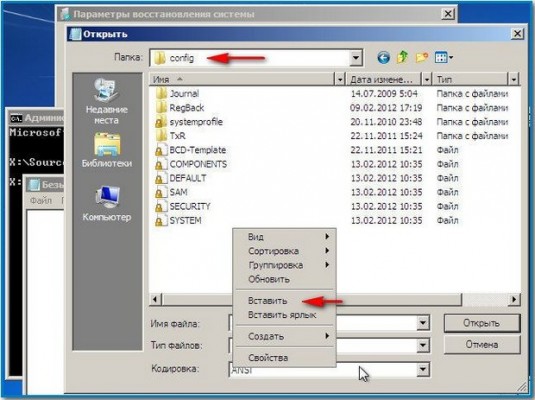
Друзья, если и это не помогло, примените восстановление целостности файлов Windows 7, в случае, если операционная система не загружается, делается оно точно также, как и в Windows 8.
Что у нас ещё осталось из средств восстановления Windows 7?
Диагностика памяти 7 -> проверяет системную память на наличие ошибок. Командная строка -> с помощью неё можно удалять файлы, мешающие загрузке Windows 7.
Надеюсь наша статья как восстановить систему Windows 7 вам помогла.
Восстановление компьютера из образа Windows 7: стандартный вариант запуска процесса
Итак, предполагаем, что образ создан. Теперь можно переходить непосредственно к процедуре восстановления компьютера из образа, если это требуется. В работающей системе для этого в Windows 7 и ниже используется вышеуказанный раздел, где поочередно выбираются пункты восстановления системных параметров и расширенных методов восстановления.
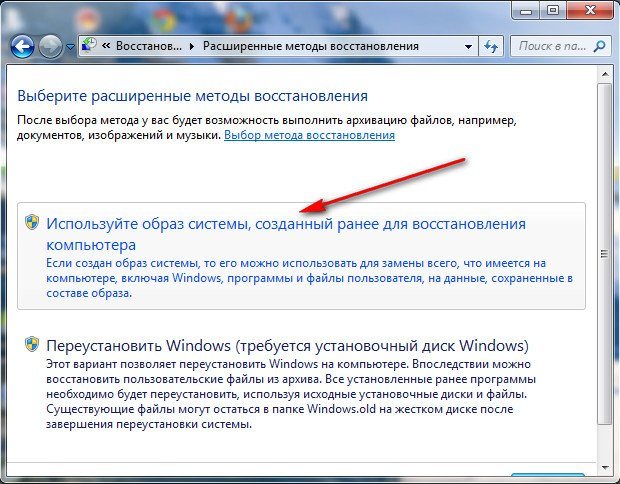
После этого указывается использование ранее созданного образа, а пункт архивации пропускается. На последнем этапе подтверждается перезапуск компьютера. Наконец, после этого выбирается языковая раскладка, пользователь, и вводится пароль доступа, если он установлен. При появлении окна с параметрами восстановления в нем отмечается пункт восстановления образа, а затем производится поиск последнего доступного образа.

После выполнения всех предварительных действий остается только подтвердить операцию (настройку дополнительных параметров в виде исключения дисков, повторной разбивки на разделы или установку драйверов можно пропустить).
Запуск восстановления Windows 10 с помощью загрузочной флешки
Самый лучший и удобный вариант для пользователя: иметь в наличии установочный DVD диск или загрузочную флешку с операционной системой Windows 10. В этом случае, с одного съемного диска можно воспользоваться средой восстановления системы, или, в случае необходимости, переустановить операционную систему на ПК.
При возникновении проблем с загрузкой Windows, необходимо выполнить следующие шаги:
- Вставьте в USB разъем загрузочную флешку или вставьте в лоток дисковода DVD диск с Windows
- Сразу после включения компьютера, войдите в загрузочное меню (Boot Menu) BIOS или UEFI, или войдите непосредственно в BIOS (UEFI), для выбора загрузочного устройства.
- Далее откроется окно «Установка Windows», в котором нужно выбрать русский язык, а затем нажать на кнопку «Далее».
- В следующем окне, в левом нижнем углу необходимо нажать на «Восстановление системы».
- В окне «Выбор действия» предлагается выбрать один из двух вариантов:
- Поиск и устранение неисправностей.
- Выключить компьютер.
- Нажмите на «Поиск и устранение неисправностей» для возврата компьютера в исходное состояние или использования дополнительных средств, для восстановления системы.

- В окне «Дополнительные параметры» доступны следующие средства восстановления:
- Восстановление системы — восстановление Виндовс с помощью точки восстановления.
- Восстановление образа системы — восстановление Windows с помощью ранее созданного файла образа системы.
- Восстановление при загрузке — устранение неполадок мешающих нормальной загрузке операционной системе.
- Командная строка — использование командной строки для устранения проблем, возникших в работе компьютера.
- Вернуться к предыдущей версии — возвращение к предыдущей версии Windows (в большинстве случаев это невозможно по разным причинам).
- Выберите нужный вариант для проведения работ по восстановлению Windows 10.
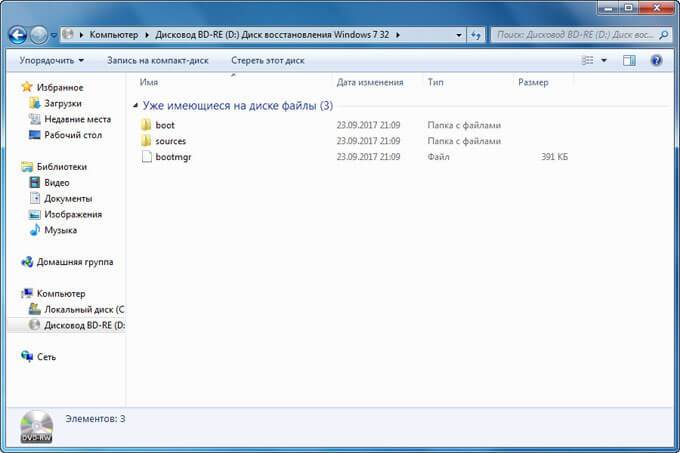
Среда восстановления на загрузочной флешке Windows 10 или диске восстановления
Если у вас есть загрузочная флешка Windows 10, диск восстановления или возможность из создать (в том числе на другом компьютере), можно использовать их для того, чтобы открыть среду восстановления (необходимые файлы находятся на самом накопителе). Показываю пример для загрузочной установочной флешки Windows 10:
- Выполните загрузку компьютера с установочного накопителя Windows 10 (см. Как поставить загрузку с флешки в BIOS/UEFI).
- На первом экране установки нажмите «Далее».
- На следующем экране, внизу слева нажмите «Восстановление системы».
- В результате будет запущена среда восстановления Windows.
Учитывайте, что при использовании этого метода, некоторые возможности окажутся недоступными, из важного — возврат компьютера к исходным настройкам (сброс системы). Возможно, вам будет интересна подборка материалов на тему: Восстановление Windows 10
А вдруг и это будет интересно:
Почему бы не подписаться?
28.04.2019 в 14:34
Есть еще один способ. Если винда не загружается, перезагрузите кнопкой ресет несколько раз на начальном этапе загрузки, чтобы система вошла сама в режим восстановления. Перезагружать нужно в тот момент, когда появляется крутящийся кружок процесса загрузки
29.04.2019 в 08:40
Да, но я про такой способ предпочитаю не писать: потенциально опасный он для дисков.
29.04.2019 в 12:46
вот как войти войти через среду восстановления с флешки в безопасный режим ума не приложу. когда с флешки заходишь там тупо отсутствует вариант Параметры запуска. и как быть если винда не загружается нужно октатить проблемный драйвер, а в меню запуска на Ф8 не успел настроить варианты загрузки. как в виндовс 7, в 10ке они по умолчанию отключены.
30.04.2019 в 09:35
А точек восстановления случайно не осталось? Они точно с загрузочной флешки запускаются.
20.09.2019 в 06:21
На экране ввода пароля, внизу справа нажмите по изображению кнопки питания, а затем, удерживая «Shift», нажмите «Перезагрузка». у меня такой кнопки нет. Ноут НР. Что нажать? А если включен режим «быстрый запуск», как войти при загрузке в восстановление?
20.09.2019 в 07:42
Странно, т.е. в окне ввода пароля нет кнопки? А система сама по себе запускается? Просто там можно тогда в параметры — обновление и восстановление — восстановление — перезагрузить сейчас нажать.
Ну и есть один плохой способ (потенциально вредный для ноутбука и диска на нем), т.е. я его не рекомендую — если при старте Windows 10, пока она грузится, принудительно долгим удержанием кнопки питания выключать комп и так пару раз, то на следующий раз запустится среда восстановления.
Примечание: после отправки комментария он не появляется на странице сразу. Всё в порядке — ваше сообщение получено. Ответы на комментарии и их публикация выполняются ежедневно днём, иногда чаще. Возвращайтесь.
Новая ОС Windows 10 от компании Microsoft уже завоевала популярность среди миллионов пользователей ПК во всем мире. Но, как и все новые продукты, Windows 10 не лишена изъянов. У многих пользователей этой ОС наблюдаются проблемы с загрузчиком. Наиболее часто такая проблема происходит из-за новой политики обновления операционной системы.
Сейчас в Windows 10 нельзя отключить обновления, как это было в Windows 7 и XP.
После того, как пользователь снова включает компьютер, он встречает такое сообщение на экране своего монитора.
Это сообщение говорит о том, что у вас поврежден загрузчик и его следует восстановить. Также стоит отметить, что выключение компьютера при обновлении не единственная причина поломки. Повредить загрузчик еще могут вирусы и различное вредоносное ПО. Еще довольно распространенными причинами его поломки являются неисправные HDD, в которых есть битые сектора, то есть загрузочная запись будет находиться именно на этих секторах. Также причиной поломки загрузчика может быть установка младшей ОС поверх Windows 10. Чтобы помочь нашим читателям восстановить загрузчик ниже мы подготовили примеры, в которых подробно опишем способы его восстановления.
Общие сведения о среде восстановления
Во время установки Windows 7 на жестком диске автоматически создается служебный раздел, на котором располагаются загрузочные файлы операционной системы. С его помощью также осуществляется доступ в среду восстановления Windows RE (Recovery Environment).

Если в вашей системе служебного раздела нет, это может происходить по , и в этом случае загрузчик просто размещается на активном разделе.
В любом случае, в Windows 7 вы можете:
- загрузиться в среду восстановления с жесткого диска
- создать компакт-диск, содержащий среду восстановления
Это позволит вам вернуть систему к жизни даже в том случае, если она не загружается. При этом не требуется установочный диск операционной системы, как это было в случае с Windows Vista
Это очень важное усовершенствование Windows 7, которое должно особенно порадовать владельцев предустановленных систем, не имеющих установочного диска. Если раньше ОЕМ производители реализовывали собственные решения по восстановлению, то теперь они могут просто добавлять собственный пользовательский интерфейс к процедуре восстановления образов из Windows RE
Как и в Windows Vista, среда восстановления в Windows 7 предоставляет вам следующие возможности:
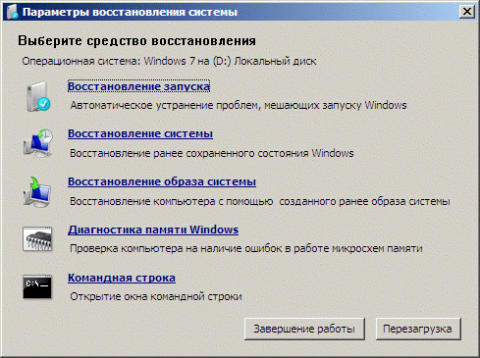
- Восстановление запуска в автоматическом режиме исправляет проблемы, препятствующие загрузке Windows 7. Это средство можно использовать, если загрузочные файлы повреждены или затерты загрузчиком другой операционной системы.
- Восстановление системы позволяет вернуться к точке, созданной до возникновения проблемы. Иногда это средство также позволяет восстановить запуск системы. Безусловно, должна быть включена защита системы, иначе точек восстановления не будет.
- Восстановление образа системы представляет собой мастер, который проведет вас через шаги восстановления системы из образа, заранее созданного средствами архивации Windows.
- Диагностика памяти Windows проверяет оперативную память на ошибки. Как правило, видимым проявлением ошибок в оперативной памяти является синий экран (BSOD). При появлении синего экрана проверку памяти можно использовать в качестве первого диагностического средства.
- Командная строка позволяет выполнять широкий диапазон действий от операций с файлами до запуска редактора реестра, что также можно использовать для восстановления нормальной работы системы.
Далее в статье рассказывается о том, как выполнить загрузку в среду восстановления с жесткого диска, диска восстановления системы и установочного диска.
Особенности использования диска восстановления
Диск восстановления, что можно создать практически в любой операционной системе, помогает для решения многих проблем, с которыми может столкнуться владелец компьютера:
- Операционная система не запускается.
- Наблюдаются ошибки в работе системы.
- Требуется восстановление определенных данных.
- Необходимо произвести возврат в исходное первоначальное состояние.
Чтобы использовать такой способ реанимации компьютера, следует заранее позаботиться о создании диска восстановления на съемном носителе. Именно он, надежно спрятанный, спасет в критической ситуации.
Создание диска происходит в несколько шагов через Панель инструментов в пункте Восстановление. Такой процесс не вызовет затруднений и поможет создать инструмент, который всегда выручит при появлении неполадок в работе операционной системы. Диск восстановления запускается при включении компьютера, предварительно необходимо прописать в BIOS носитель, на котором находится консоль для восстановления.
Мультизагрузочная флешка
Подобное многофункциональное устройство необходимо для компьютерных мастеров. Значительно удобнее проводить восстановление системы Windows XP, Vista, 7, 8, 10 и других версий с одной универсальной флешки. Данное решение называют мультизагрузочным устройством. Для его создания потребуется программа WinSetupFromUSB. Она использует минималистичный Grub4dos загрузчик, который позволяет загрузочный диск использовать сразу с несколькими образами систем.
Первоначально нужно скачать WinSetupFromUSB и ISO-образы желаемых систем. После запуска программы перед пользователем появляется окно с настройками.
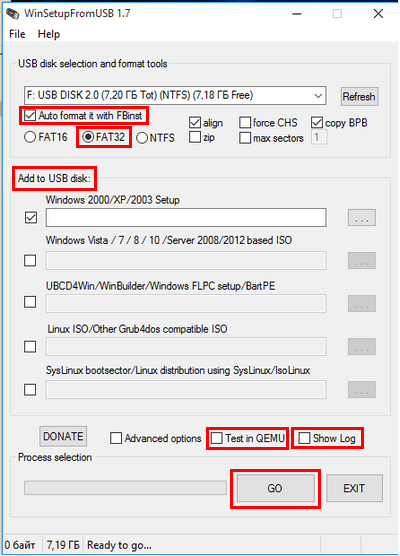
В нем нужно:
- Выбрать накопитель, на который будет производиться установка.
- Отметить галочку «Auto format it with FBinst». Это позволяет перед началом установки форматировать носитель под нужный формат.
- Отметить FAT32 формат. Следует учитывать, что данная файловая система не распознает образы свыше 4 Гб в размере. При установке NTFS некоторые компьютеры не смогут увидеть флешку и она не будет работать.
- Выбрать галочкой тип операционной системы, которая будет устанавливаться.
- В проводнике назначить файл образа системы.
- Нажать кнопку «GO» и подтвердить действия в новых окнах предупреждения.
После этого начнется процесс установки файлов на указанный носитель. Детали установки можно просмотреть, отметив галочку «Show Log».
После окончания установки одного образа системы можно сразу же приступить к монтированию следующей ОС. Теперь восстановление Windows XP и других версий операционной системы можно производить при помощи одной флешки или отдельного жесткого диска.
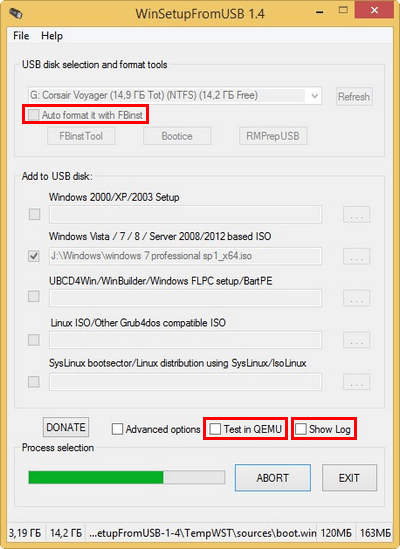
Кроме установочной версии Windows на накопитель подобным способом можно загружать дистрибутивы Linux и множество полезных программ на подобии Acronis, антивируса и резервных загрузчиков. Чтобы это сделать, нужно предварительно скачать нужные ISO-файлы и при установке на накопитель в программе WinSetupForUSB выбрать пункт «Linux ISO/ Other Grub4dos compatible ISO»
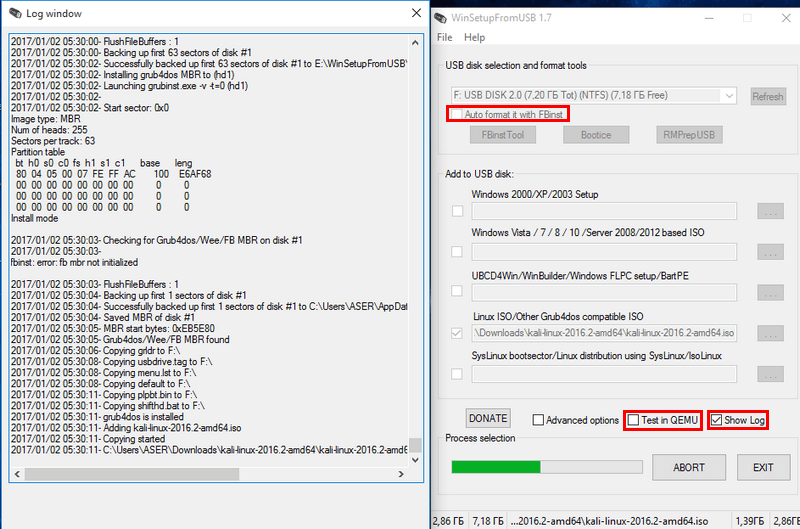
После окончания установки сразу проверьте работоспособность программ на флешке, отметив галочку «Test in QEMU».
При запуске в БИОС перед пользователем появится минималистичное окно GRUB4DOS, в котором нужно клавишами выбрать запускаемую ОС или установленную программу.
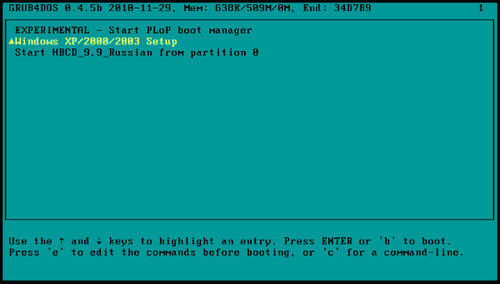
Для создания мультизагрузочной флешки также используют программу MultiBoot. Она включает в себя Grub4Dos установщик, форматирующую программу и WinSetupUSB. Единственным отличием от прошлого метода создания является более красивое графическое меню при запуске носителя и уже встроенные программы для восстановления, Acronis и т. п.

Как создать точку восстановления системы
Ниже мы будем рассматривать восстановление ОС через точки восстановления, но, если их у вас нет, то на будущее, давайте рассмотрим, как их создать? Для создания точки восстановления через «Пуск» в строку введём «создать». Среди открывшихся команд выберем «Создание точки восстановления».
В новом окошке выбираем «Защита системы».
Далее, я бы посоветовал вам провести небольшую настройку. Для этого, выберем «Настроить». В новом окошке, я бы посоветовал отдать под восстановление системы от 5% до 7%. Сделаем это с помощью ползунка. Нажимаем «Применить», затем Ок.
Затем, в предыдущем окошке выбираем кнопку создать. В новом окошке введем имя данной точки восстановления. Можно написать просто число за данный день и нажмём «Создать».
У нас начинается непосредственно создание точки восстановления.
После его завершения, если мы проверим, сколько теперь точек восстановления, у вас их будет на одну больше.
Я бы вам посоветовал постоянно следить, есть ли у вас точка восстановления. Их должно быть по крайней мере две или три. На всякий случай. Это вам в будущем может сильно помочь при возникновении сложных ситуаций в системе или если вы провели настройки Windows, но они вас не устраивают и вы желаете вернуть прежние настройки.
Как использовать файл образа, расположенный в сетевом окружении?
Наконец, восстановление компьютера из образа в сетевом окружении выполнить можно точно так же просто. Изначально сам файл как раз и можно сохранить на жестком диске другого терминала, но для самой папки с образом (образами) нужно будет выставить общий доступ, а также разрешить обнаружение самого компьютерного терминала в Сети (например, при беспроводном соединении). В этом случае восстановление компьютера из образа в сетевой папке времени может занять несколько больше, что связано с некоторыми ограничениями скорости самого сетевого подключения, что сказывается на копировании данных. Но выполняемые действия практически ничем не отличаются от того, что было представлено выше.
Примечание: если в каталоге имеется несколько образов, при выборе исходного файла будьте особо внимательны, поскольку вместо своей системы можно получить чужую с установленными в ней ненужными программами и пользовательскими файлами.
Восстановление ОС с помощью точки восстановления
Итак, точки восстановления у нас существуют. Теперь нам нужно их задействовать.
- Для этого мы просто в строку поиска через пуск введём два слова «Восстановление системы»;
- Затем, нажимаем команду «Восстановление Панель управления» и входим в режим восстановления;
- В открывшемся окошке выбираем опцию «Запуск восстановления системы»;
- Как видно из скриншота, нам предлагают воспользоваться определённым восстановлением, в определённое время. Жмём «Далее»;
- В новом окошечке нам остаётся нажать на кнопочку «Готово» и система начнем восстанавливаться с определенной точки, в моём случае с 12.10.2022 г;
- Система ещё раз вас переспросит, действительно ли вы готовы к восстановлению, произойдет перезагрузка и собственно, восстановление вашей системы.
Среда восстановления Windows 10 [WinRE].
Среда восстановления Windows (англ. Windows Recovery Environment, коротко WinRE) — представляет собой минимальную операционную систему, основанную на базе среды предварительной установки Windows Pre-installation Environment (WinPE) с встроенными инструментами для диагностики, сброса или восстановления Windows.Windows Preinstallation Environment, WinPE (среда предустановки Windows) — облегчённые версии операционных систем Microsoft Windows, позволяющие загружаться с компакт-дисков, usb (flash или HDD) или же по сети.Когда основная операционная система на компьютере не может загрузиться по каким либо причинам, то автоматически запускается среда восстановления WinRE, с помощью которой потом можно исправить проблемы загрузки ОС.
Как войти в среду восстановления Windows 10
В отличии от Windows 7 в нынешних версиях windows среда восстановления располагается в разделе «Зарезервировано системой», который автоматически создаётся при установке системы. В зависимости от того загружается ли система или нет можно также говорить о двух вариантах загрузки среды восстановления Windows.
Если операционная система запускается…
Тут есть несколько способов:
- Запустить среду восстановления Windows можно с помощью кнопки Перезагрузка через меню Пуск. Мало кто знает что у кнопки Перезагрузка есть скрытая функция, которая активируется при клике по нему с удержанием кнопки SHIFT на клавиатуре. При чем она работает и на экране блокировки/входа в систему.
- Еще один способ через Пуск ⇒ Параметры ⇒ Обновление и безопасность ⇒ Восстановление ⇒ Особые варианты загрузки ⇒ Перезагрузить.
- Третий способ с помощью командной строки. Ввести нужно команду shutdown /r /o /t 0
Если операционная система не загружается…
Чуть выше, я кратко коснулся того, что Windows умеет автоматически входить в среду восстановления при возникновении некоторых проблем с загрузкой системы. Но, он иногда может не срабатывать. В таких случаях Вам понадобится установочная флешка с ОС Windows или диск восстановления. Необходимо запустить компьютер с этой флешки и на шаге установки ОС выбрать пункт Восстановление системы.
Инструменты консоли восстановления Windows
Что же можно сделать с помощью среды восстановления Windows? Рассматриваться будет консоль восстановления Windows 10 версии 1909. Вот её инструменты:
- Вернуть компьютер в исходное состояние — имеет два варианта; удаление приложений (программ) и настроек с сохранением личных файлов либо удаление всех личных файлов, приложений и настроек.
- Восстановление при загрузке — устранение неполадок, мешающих загрузке Windows.
- Параметры загрузки — настройка параметров загрузки Windows. По сути это запуск компьютера в безопасном режиме.
- Командная строка — командной строкой можно воспользоваться для расширенного устранения неполадок (например для ввода команды sfc /scannow, которая восстанавливает системные файлы windows).
- Удаление обновлений — позволяет удалить недавно установленные обновления компонентов или исправлений Windows
- Восстановление системы — восстановление системы с помощью точки восстановления.
- Восстановление образа системы — позволяет восстановить Windows с помощью файла образа системы, если конечно он у вас есть.
Вот так выглядит карта доступа к инструментам среды восстановления на Windows 10 1909:Как вы могли понять из данной статьи среда восстановления Windows это очень полезный инструмент, если знать как им пользоваться. Чего стоит хотя бы доступ к Командной строке (CMD), которая в свою очередь открывает дополнительные возможности для более тонкого управления своим компьютером.