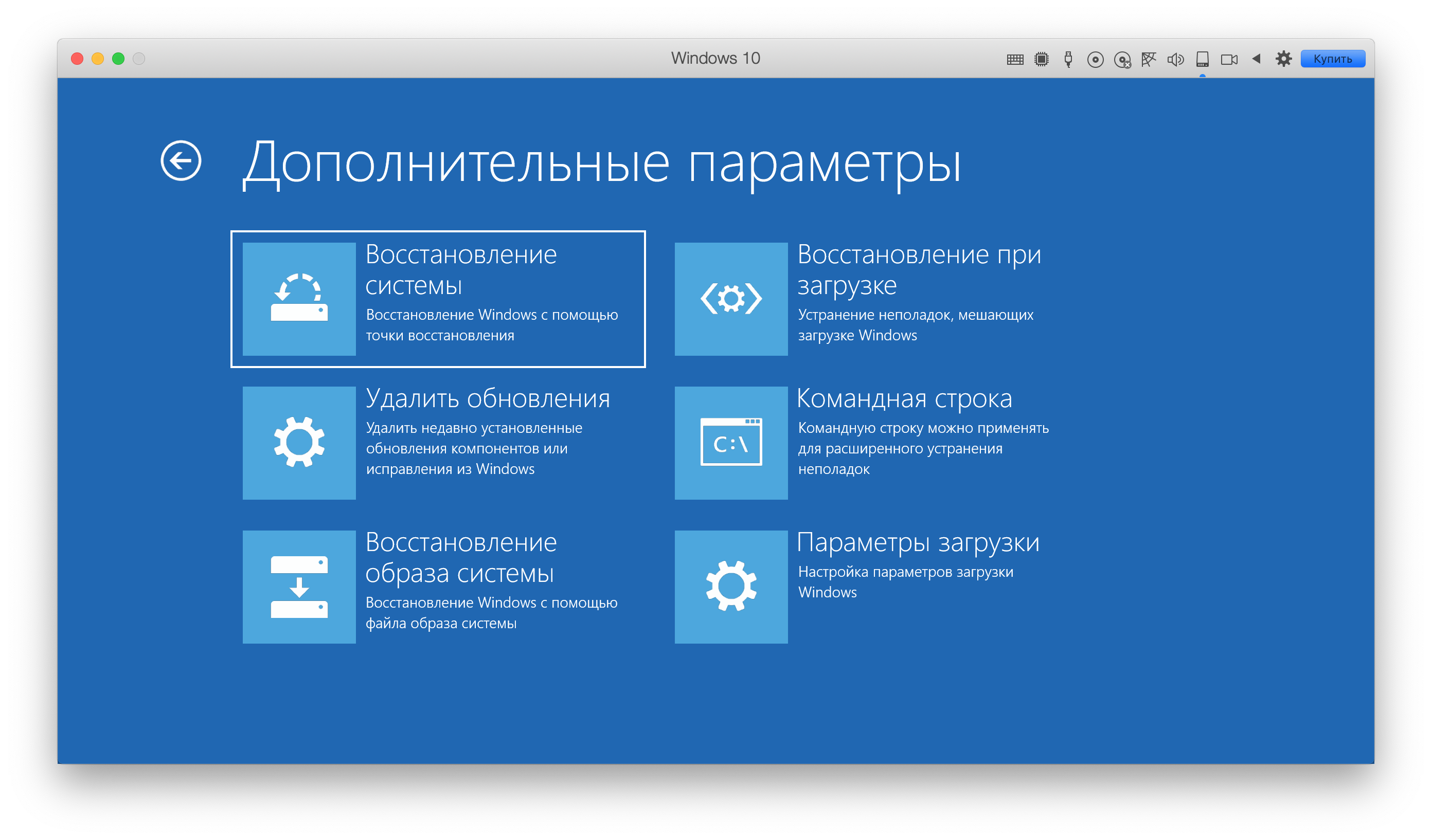Комментарий редактора
Читая различные обзоры, можно сделать вывод, что динамические диски обладают просто потрясающими возможностями: расширение дискового тома, применение чередования для повышения производительности, использование зеркального отражения, присоединение тома к массиву RAID–5, причем все это — штатными средствами операционной системы (через консоль mmc), без необходимости приобретения аппаратного RAID-контроллера и без перезагрузки! Разве не сказка? На практике оказывается, что нет.
Загрузка с динамического диска невозможна, следовательно, у нас должен быть один базовый диск под системные нужды плюс еще один базовый диск (или внешний носитель/накопитель) для хранения резервных копий (например, для gho-, tib- или bkf-файлов). Высока вероятность того, что динамический диск мы не увидим из другой операционки. На нем нельзя создавать основной (основные) и дополнительный разделы. В продакшн-системах составные и расширенные тома практически бесполезны, так как ни один из этих типов не предусматривает избыточности, соответственно, все данные будут утрачены при отказе любого диска этого тома. Не поддерживаются такие популярные уровни, как RAID–10 и RAID–50. Не получится «на лету» увеличить размер томов RAID–0 и RAID–5, просто добавив диски к существующей матрице (аппаратные RAID’ы это позволяют), — придется обращаться к услугам специального мастера и совершать дополнительные телодвижения. Как минимум одна перезагрузка все же потребуется — при создании или преобразовании первого из базовых дисков в динамический. Кроме того, операции преобразования придется выполнять в часы простоя сервера — поздно ночью или в выходные дни, так как при наличии открытых файлов возможна потеря данных. Остальные минусы использования этой «революционной разработки» красочно расписал мыщъх.
Некоторые сорвиголовы скажут, что динамические диски можно использовать в связке с аппаратным RAID-контроллером, тогда программная реализация обеспечит гибкость при необходимости расширения тома, а железка — требуемую избыточность, однако Microsoft в своих руководствах настоятельно не рекомендует применять этот подход.
Как изменить размер диска в Windows при установке операционной системы
Загрузитесь на компьютере с загрузочного носителя: флешки или DVD диска. В программе установки Windows дойдите до окна, в котором спрашивают, куда вы хотите установить операционную систему.
У пользователя может быть несколько вариантов для дальнейших действий:
На примере в этой статье, на ПК нет других дисков с данными, все разделы были удалены. Если на компьютере есть раздел с данными, не трогайте этот диск.
Сначала необходимо создать системный раздел для установки операционной системы Windows:
- Выделите «Незанятое пространство на диске 0».
- Нажмите на кнопку «Создать».
- В поле «Размер» выберите подходящий размер места для системного диска. Оставьте некоторое количество пространства для создания другого раздела, который послужит для хранения данных.
- Нажмите на кнопку «Применить».
- В окне с предупреждением вас проинформируют о том, что будут созданы дополнительные разделы для системных файлов. Нажмите на кнопку «ОК».
- В следующем окне на жестком диске появятся новые разделы: «Основной», на который можно установить Windows и раздел «Зарезервировано системой». Данный вариант отображается при использовании старого BIOS.
На современных компьютерах с UEFI будет не один, а несколько системных разделов небольшого размера, которые не нужно трогать, после их создания.
- Выделите незанятое пространство, нажмите на кнопку «Создать», а затем «Применить» для создания нового раздела.
- Выделите вновь созданный раздел, нажмите на кнопку «Форматировать», для форматирования раздела в файловую систему NTFS. Эту операцию можно выполнить после установки системы из оснастки «Управления дисками».
- Необходимые разделы на жестком диске созданы. Выделите раздел, выбранный для установки Windows (на изображении — «Диск 0 Раздел 2»), нажмите на кнопку «Далее», для продолжения установки операционной системы на компьютер.
Тома в UNIX-подобных операционных системах
В UNIX-подобных операционных системах обозначения жёстких дисков и разделов на них несколько отличаются от видимых пользователю в Windows. В Linux диски получают буквенное обозначение типа sdX, где X соответствует индексу из последовательности a, b,… а разделы на устройствах нумеруются и обозначаются цифрами, причём нумерация логических разделов, которые в Windows соответствуют логическим дискам в расширенном разделе, начинается с 5, так как номера 1-4 зарезервированы для обозначения первичных разделов и, собственно, расширенного раздела.
Например, обозначения разделов для ОС Windows будет sda1 (для C:) и sda5 (для D:). Если бы было четыре основных раздела или два основных и два логических (пусть C:, D:, E:, F:) то в первом случае они обозначались бы как sda1, sda2, sda3, sda4, а во втором как sda1, sda2, sda5, sda6, соответственно.
Чтобы было удобнее работать с разделами на жёстком диске, в UNIX-подобных операционных системах их монтируют в каталоги корневой файловой системы, обозначаемой /, которая обязана существовать. Более того, системой реализуется принцип: любое устройство есть файл, и жёсткие диски, как и остальные устройства компьютера, также являются файлами и доступны в каталоге dev корневой файловой системы. Отсюда и полное обозначение жёсткого диска /dev/sda.
Также в UNIX-подобных операционных системах все логические диски должны иметь точку монтирования. Точка монтирования соответствует определенному каталогу файловой системы. Дерево каталогов логического диска представляется поддеревом файловой системы, включенным в него в точке монтирования. Логический диск может быть примонтирован к любому каталогу существующей файловой системы. В свою очередь, к любому каталогу на подмонтированном носителе можно подмонтировать ещё один носитель и т.д. Пути, используемому в качестве точки монтирования, должен соответствовать пустой каталог (хотя, например, в системах на базе FreeBSD и Linux, если каталог не пуст, его содержимое просто замещается содержимым логического диска). Хотя логический том можно примонтировать куда угодно, сменные носители (флешки, компакт-диски и т.п.) принято монтировать к подкаталогам папок /mnt
или/media . В настольных дистрибутивах Linux этот процесс обычно происходит автоматически. При этом в каталоге /media (/mnt) создается подкаталог, имя которого совпадает с именем монтируемого тома.
Для управления точками монтирования логических дисков UNIX-подобные операционные системы предоставляют команду «mount».
Пример: Если компакт-диск, содержащий файл «info.txt», был смонтирован в каталог «/mnt/iso9660», то этот файл будут доступен как «/mnt/iso9660/info.txt».
Все ответы
Произойдет синхронизация массива:
This posting is provided «AS IS» with no warranties, and confers no rights.
- Предложено в качестве ответа Alexander Rusinov Moderator 25 февраля 2021 г. 21:33
- Помечено в качестве ответа Vasilev Vasil Microsoft contingent staff 27 февраля 2021 г. 6:31
Никакой принципиальной разницы между софтовыми (включая средствами БИОС/драйвера) и железными RAID нет. Все те же операции, только интерфейс другой.
Потери данных быть не должно, но бэкапы никто конечно не отменял.
Если диск не подключается то скорее всего с ним какая то проблема. В конце концов он отвалился по какой то причине. В этом случае зеркало разбивается, диск заменяется, зеркало создается заново.
This posting is provided «AS IS» with no warranties, and confers no rights.
Никакой принципиальной разницы между софтовыми (включая средствами БИОС/драйвера) и железными RAID нет. Все те же операции, только интерфейс другой.
Потери данных быть не должно, но бэкапы никто конечно не отменял.
Если диск не подключается то скорее всего с ним какая то проблема. В конце концов он отвалился по какой то причине. В этом случае зеркало разбивается, диск заменяется, зеркало создается заново.
This posting is provided «AS IS» with no warranties, and confers no rights.
Что такое динамический диск Windows 10?
Базовый, или основной, диск (basic disk) – это физический диск, который содержит базовые тома: основные разделы, дополнительные разделы и логические диски. … Динамический диск (динамический том; dynamic disk, dynamic volume) – это физический диск, доступный только для Windows 2000/XP/Vista/7.
В чем разница между базовым и динамическим диском?
Базовые диски совместимы со всеми операционными системами Microsoft и разделены на логические разделы. Динамические диски, с другой стороны, совместимы только с операционными системами Windows, начиная с Windows 2000 и выше. Динамические диски состоят из томов. Базовые диски предоставляют ограниченную функциональность.
Что будет если преобразовать в динамический диск?
После преобразования динамический диск не будет содержать базовых томов (первичных разделов или логических дисков). При преобразовании базового диска в динамический все существующие разделы базового диска или логические диски преобразуются в простые тома динамического диска.
Как преобразовать динамический диск в базовый?
Находясь в окне «Управление дисками», найдите и щелкните правой кнопкой мыши все тома динамического диска, которые вы хотите преобразовать, затем выберите «Удалить том». После удаления томов щелкните правой кнопкой мыши на самом диске и выберите «Преобразовать в базовый диск».
Что такое базовый диск?
Использование динамических дисков позволяет получить следующие программные дисковые решения: … Составной том — единственный том, который физически находится на нескольких дисках, когда данные записываются на один диск, пока он не заполниться, и после этого записываются на следующий диск.
Что такое основной и логический диск?
Другое название основного типа раздела диска – первичный. Основные (или первичные) разделы диска используются для запуска операционной системы. … Что на основных, что на логических разделах диска – и там, и там хранится информация. Отличие заключается в том, что с логического раздела диска невозможен запуск Windows.
В чем разница между MBR и GPT?
GPT допускает неограниченное количество основных разделов, в то время как MBR допускает только четыре основных, а остальные — дополнительные. GPT позволяет создавать разделы любого размера, в то время как MBR имеет ограничение в 2 ТБ.
Что значит преобразовать в GPT диск?
GPT означает Таблица разделов GUID.
У этой системы нет ограничений в отличии от MBR. Диски могут быть гораздо объёмнее, а ограничение на размер будет зависеть от операционной и файловой систем. GPT позволяет создавать практически неограниченное количество разделов. Всё будет зависеть от вашей операционной системы.
Что такое MBR на жестком диске?
Главная загрузочная запись (англ. master boot record, MBR) — код и данные, необходимые для последующей загрузки операционной системы и расположенные в первых физических секторах (чаще всего в самом первом) на жёстком диске или другом устройстве хранения информации.
Что будет если удалить раздел диска?
Удаление раздела стирает все данные, хранящиеся на нем. Перед удалением заархивируйте все данные, которые хотите сохранить. Невозможно удалить из-под Windows 7 раздел, на котором находятся загрузочные или другие системные файлы этой же копии Windows 7, включая разделы, на которых находятся ее файлы подкачки.
Что значит преобразовать в базовый диск?
Для преобразования динамического диска в базовый необходимо удалить все тома с этого диска, тем самым окончательно удалив все данные на нем. To convert a dynamic disk back to a basic disk you must delete all volumes from the disk, permanently erasing all data on the disk.
Как сделать диск с основным?
Как сделать раздел на жестком диске активным
- Откройте диалоговое окно «Управление компьютером».
- На левой панели в разделе Запоминающие устройства выберите Управление дисками.
- Щелкните правой кнопкой мыши основной раздел, который следует сделать активным, выберите Отметить раздел как активный и нажмите кнопку Да.
Как соединить два раздела жесткого диска в один?
Щелкните правой кнопкой по разделу, который нужно увеличить, и в контекстном меню выберите «Расширить том». Откроется помощник Windows, который спросит, какой раздел вы хотите добавить в существующий. Отметьте нераспределенный раздел и продолжите, нажав «Далее». Windows объединит оба раздела в один с большей емкостью.
Как преобразовать диск MBR в GPT через биос?
На MBR-диске вызываем контекстное меню, выбираем команду «Преобразовать в GPT-диск», затем в окошке подтверждения запуска операции жмем «Ок». Появится программное окошко с советом прежде запуска операции убедиться, что материнская плата поддерживает режим работы BIOS UEFI.
Перемещение дисков на другой компьютер
Прежде чем переместить диски на другой компьютер, в программе (Disk Management) проверьте, что тома на дисках находятся в состоянии (Healthy). Если это не так, до перемещения дисков исправьте тома. Состояние тома отображается в столбце (Status) консоли (Disk Management). На следующем шаге следует удалить диски, которые нужно перенести. Откройте (Device Manager). В списке устройств дважды щелкните элемент (Disk Drives). Щелкая по очереди каждый удаляемый диск правой кнопкой, выбирайте команду (Uninstall). В диалоговом окне (Confirm Device Removal) щелкайте . Если перемещаемый диск является динамическим, щелкните его правой кнопкой в консоли (Disk Management) и выберите команду (Remove Disk). После удаления динамических дисков, а также, если вы переносите базовые диски, отключите дисковые накопители физически. Если это внешние диски, отсоедините их от компьютера. Если встроенные, отключите компьютер и отсоедините диски.
Если вы работаете с внешним диском, подключите его к целевому компьютеру. Работая со встроенным диском, сначала убедитесь, что компьютер выключен, а затем установите диск. Включите целевой компьютер и следуйте инструкциям в диалоговом окне (Found New Hardware).
На целевом компьютере откройте консоль (Disk Management) и в меню (Action) выберите команду (Rescan Disks). Щелкните правой кнопкой любой диск с меткой (Foreign), выберите команду (Import Foreign Disks) и следуйте инструкциям на экране.
При перемещении базовых томов на другой компьютер им присваивается ближайшая неиспользованная буква. В динамических томах сохраняется буква диска, присвоенная им на предыдущем компьютере. Если на предыдущем компьютере динамический том не имел буквы диска, при его перемещении на другой компьютер буква диска не присваивается. Если на целевом компьютере буква диска уже используется, тому присваивается ближайшая доступная буква. Если администратор запретил добавление новых томов в систему при помощи команд или , при перемещении на другой компьютер тома подключены не будут и не получат букву диска. Чтобы том работал, вы должны подключить его вручную и назначить ему букву диска в программе (Disk Management) или при помощи команд и .
При перемещении составных, чередующихся и зеркальных томов, а также томов RAID-5 следует одновременно перемещать все диски, входящие в состав тома. Иначе находящиеся на дисках тома невозможно будет перевести в оперативный режим, и для них будет доступна только операция удаления.
Вы можете переместить несколько дисков с различных компьютеров на один целевой компьютер путем установки дисков. Откройте программу (Disk Management), щелкните правой кнопкой любой из новых дисков и выберите команду (Import Foreign Disks). Во время импорта нескольких дисков с различных компьютеров всегда одновременно импортируйте все диски с одного компьютера. Перед импортом в программе (Disk Management) отображаются сведения о состоянии томов на дисках. Внимательно просмотрите информацию, и вы узнаете, что может случиться с каждым томом после импорта.
Активация и деактивация разделов жёсткого диска в Windows
Сегодня разговор пойдет о том, как сделать активный по умолчанию раздел диска, неактивным. Данная статья посвящена опытным пользователям персональных компьютеров и начинающим системным администраторам – в общем, всем тем, кто уже вышел за рамки простого обывателя и набрался значительного опыта в настройке и управлении жестким диском компьютера. И так, самый распространенный повод для данного действия – это когда у пользователя появляется еще один новый жесткий диск, раздел которого необходимо сделать активным, и, следовательно, старый раздел сделать неактивным.
Для начала информация к сведению – что же такое активный раздел и для чего он нужен. Активный раздел – это приоритетный раздел пользовательского жесткого диска, на который будет записываться загрузчик Windows. Именно с него и загружается любая операционная система, это начальная точка отсчета, а значит, без него система не загрузится.
Прежде всего, следует разобраться, как сделать том активным. Есть несколько способов сменить активный раздел, самый простой – через стандартное встроенное в Windows средство командную строку с помощью утилиты Disk part. (Если, вы не знаете, как попасть в командную строку, тогда читайте статью «Как проверить целостность системных файлов», в которой вы найдёте подробное описание данной операции).
Для этого в windows 8 и выше надо зайти в контекстное меню «Пуск» и выбрать надпись «Командная строка (администратор)». А в windows 7 необходимо набрать в поиске меню «Пуск» команду «cmd» выбрать её из появившегося списка программ и нажать «ENTER».
В появившейся командной строке требуется ввести поочередно несколько команд. Первая команда – «diskpart». Она нужна для запуска той самой утилиты. Теперь нужно набрать команду «list disk», после чего отобразится список всех дисков. Затем следует команда «sel disk #», где # — номер необходимого диска. Теперь нужно ввести «list part» — для отображения разделов диска. Командой «sel part #» выбрать необходимый раздел диска. Осталось ввести последнюю команду – «active», для активации этого раздела. Готово, раздел активен и готов для пользования.
Так же есть еще один способ для управления и активации дисков. В windows 8 и выше надо вызвать контекстное меню кнопки «Пуск» (навести стрелочку на кнопку пуск, и нажать правой кнопкой мыши) и выбрать строку «Управление дисками». Либо выбрать строку «Управление компьютером» а затем в открывшемся окне перейти на вкладку «Управление дисками».
В windows 7 (также то же самое можно сделать в windows
Ввести команду «compmgmt.msc» и затем нажать «ENTER». В появившемся окне слева выбрать параметр «Управление дисками».
Теперь справа внизу будут показаны все диски. Осталось выбрать необходимый раздел и щелкнуть правой кнопкой мыши. Затем в контекстном меню выбрать параметр «Сделать раздел активным». Вот и все, раздел готов.
Если вы захотите в данной утилите сделать раздел неактивным, то это возможно, только если вы отформатируете диск. Далее на нужном диске кликнуть правой кнопкой мышки и выбрать соответствующую команду, то есть «Сделать раздел не активным».
Ну а теперь, собственно, как сделать необходимый раздел неактивным. В этой манипуляции поможет старая добрая командная строка. Принцип действия похож с активацией раздела:
Сторонние утилиты
Поменять размер томов можно при помощи специальных программ. Они называются «Менеджеры разделов». У них простой интерфейс. Для работы с ними не нужны особые навыки. Но всё равно такими утилитами надо пользоваться аккуратно. Если сделать что-то неправильно, можно, вообще, убрать все тома и стереть данные.
Практически во всех этих приложениях схожий интерфейс. Поэтому и для других программ алгоритм действий будет тот же.
Acronis Disk Director
Окно программы Acronis Disk Director
Вот как увеличить место на диске (C:) при помощи Acronis Disk Director:
- Установите эту утилиту. Скачать её можно на официальном сайте Acronis. Она платная, но доступна загрузка демоверсии. Также во всемирной паутине есть «взломанные» варианты программы.
- Запустите её. Откроется окно со списком логических разделов.
- Кликните правой кнопкой мыши на том, объём которого хотите увеличить.
- Пункт «Изменить размер». Он первый в списке контекстного меню.
- Поставьте галочки в чекбоксах «Добавить незанятое место» и «Взять из других томов».
- В счётчике «Оставить свободное пространство на томе (%)» укажите, какой процент памяти оставить в разделе. Это значение зависит от общих параметров винчестера и локального диска, который вы сжимаете. Если выставите 80%, к системному разделу добавится 20% от тома (D:). Не переборщите. Не стоит «перетаскивать» на (C:) все свободные ресурсы. Так вам некуда будет деть личные данные.
- В поле «Размер» укажите желаемый объём системного тома.
- Нажмите «OK». Окно настройки закроется.
- В самой программе кликните на «Применить ожидающие операции».
- Утилита всё подготовит и проверит. После того как вы нажмёте «Продолжить», компьютер перезагрузится (возможно, не один раз). Во время запуска системы будет перераспределено место на диске. Не выключайте ПК, не выдёргивайте шнур из розетки, иначе потеряете данные из разделов.
После полной загрузки вы увидите, что объём (C:) увеличился.
Можно ещё сделать так: освободите пространство, сжав один том, а в другой добавьте эту «бесхозную» память.
Aomei Partition Assistant
Вот как увеличить размер диска (C:) при помощи Aomei Partition Assistant:
- Скачайте и установите программу. Найти её можно на aomeitech.com. Откройте главную страницу ресурса глобальной сети и перейдите на вкладку «DOWNLOAD». Стандартная («Standard») лицензия утилиты распространяется бесплатно.
- Запустите её. Откроется список доступных томов.
- Вначале надо сжать диск (D:), чтобы освободить место. Кликните по нему правой кнопкой мыши и выберите «Изменить».
Нажимаем на «Изменить размер раздела»
Сократите объём раздела. Для этого укажите числовое значение или передвиньте ползунок, который показывает, сколько выделено памяти.
Изменение размера диска (С:)
- Теперь измените диск (C:) точно так же, как (D:). Только не сжимайте, а расширяйте том.
- После настройки и распределения памяти надо нажать кнопку «Применить» в главном окне утилиты.
- Компьютер может несколько раз перезагрузиться. Не отключайте его, даже если процесс затянется.
MiniTool Partition Wizard
В программе нет русского языка (хотя в сети можно найти версии с любительским переводом). Но пользоваться ей так же просто, как и предыдущими утилитами. Она работает и на Windows, и на Linux.
Окно программы MiniTool Partition Wizard
- Скачайте приложение с сайта partitionwizard.com, установите и запустите. Появится список томов.
- Вначале освободите память. Кликните правой кнопкой мыши по диску (D:) (или любому другому, если он не зарезервирован системой).
- Пункт «Move/Resize». Откроется окно для изменения объёма.
- Можно вручную прописать значения или отрегулировать ползунок.
Изменение размера диска в MiniTool
- В поле «Unallocated Space After» укажите, какой размер диска вы хотите получить в итоге (если вы сжимаете том, количество мегабайт будет меньше исходного).
- Подтвердите действие.
- Проделайте то же самое для диска (C:). Распределите на него свободную память.
- Ползунок должен примыкать к левой части окна. Если между ним и границей окажется «пробел», возникнут проблемы с загрузкой ОС.
- Снова подтвердите.
- Нажмите кнопку «Apply». Она находится в левом верхнем углу главного окна приложения.
- Подождите, пока программа будет перераспределять ресурсы между томами. Не выключайте компьютер.
Как преобразовать динамический чужой диск в базовый без потери данных?
Все вышеописанные методы преобразования динамического диска в базовый так или иначе ведут к потере данных. Но что делать, если на динамическом диске хранятся данные, стоимость которых исчисляется тысячами долларов, либо они имеют особую ценность для их владельца, и вдруг операционная система перестала работать, а после переустановки системы диск отображается как «Динамический, чужой»?
В такой ситуации ни в коем случае не конвертируйте его в базовый и не пытайтесь его импортировать, так как вероятность потери данных очень высока.
Лучше всего сразу же воспользуйтесь RS RAID Retrieve – лучшим RAID реконструктором, который умеет извлекать данные с динамических дисков.
Программа обладает интуитивно понятным интерфейсом, благодаря чему вам не обязательно иметь глубокие знания ПК чтобы успешно извлечь данные из «Динамического чужого диска».
Кроме того, встроенный RAID конструктор умеет автоматически определять все параметры динамического диска, например, тип RAID, который использовался, начальный блок для считывания информации, порядок дисков и т.д
От вас требуется только несколько кликов мышкой.
Итак, для того, чтобы извлечь данные с динамического чужого диска, подключите сначала все накопители из которых состоял динамический диск компьютеру, а затем выполните несколько простых шагов:
Шаг 1: Скачайте и установите RS RAID Retrieve. Запустите приложение после установки. Перед вами откроется встроенный «RAID конструктор«. Нажмите «Далее
Шаг 2: Выберите тип добавления RAID массива для сканирования. RS RAID Retrieve предлагает на выбор три варианта:
- Автоматический режим – позволяет просто указать диски, из которых состоял массив, и программа автоматически определит их порядок, тип массива и остальные параметры;
- Поиск по производителю – эту опцию следует выбрать, если вам известен производитель вашего RAID контроллера. Эта опция также автоматическая и не требует каких-либо знаний о структуре RAID массива. Наличие данных о производителе позволяют сократить время на построение массива, соответственно она быстрее предыдущей;
- Создание вручную – эту опцию стоит использовать если вы знаете какой тип RAID массива вы используете. В этом случае вы можете указать все параметры, которые вам известны, а те, которых вы не знаете – программа определит автоматически.
После того, как выберите подходящий вариант – нажмите «Далее
Шаг 3: Выберите диски, из которых состоял ваш динамический диск и нажмите «Далее«. После этого начнется процесс обнаружения конфигураций массива. После его завершения нажмите «Готово
Шаг 4: После того, как конструктор соберет динамический диск — он будет отображаться как обыкновенный накопитель. Дважды щелкните на нем. Перед вами откроется Мастер восстановления файлов. Нажмите «Далее
Шаг 5: RS RAID Retrieve предложит просканировать ваш динамический диск на наличие файлов для восстановления. Вам будет доступно две опции: быстрое сканирование и полный анализ массива. Выберите нужный вариант. Затем укажите тип файловой системы, которая использовалась на вашем диске. Если эта информация вам не известна — отметьте галочкой все доступные варианты как на скриншоте. Стоит отметить, что RS RAID Retrieve поддерживает ВСЕ современные файловые системы.
Когда все настроено — нажмите «Далее
Шаг 6: Начнется процесс сканирования динамического диска. Когда он закончится вы увидите прежнюю структуру файлов и папок. Найдите необходимые файлы, щелкните на них правой кнопкой мыши и выберите «Восстановить
Шаг 7: Укажите место куда будут записаны восстановленные файлы. Это может быть жесткий диск, ZIP-архив или FTP-сервер. Нажмите «Далее
После нажатия кнопки «Далее» программа начнет процесс восстановления. Когда он завершится — выбранные файлы будут в указанном месте.
После того, как данные находятся в безопасном месте вы можете конвертировать ваш динамический диск в базовый используя любой из методов, описанных в предыдущем пункте этой статьи.
Тома и разделы в дисковых ОС Microsoft
Том — это не то же самое, что раздел диска. Например, информация на гибком диске является информацией одного тома, разделов же на гибком диске не создают.
Вот один из примеров — рассмотрен компьютер, в котором имеется один дисковод гибких дисков (со вставленной дискетой) и два жёстких диска. Первый жёсткий диск разбит на два раздела, а на втором выделен только один.
| Физический диск | Раздел | Файловая система | Том |
| Гибкий диск | FAT | A: | |
| Жёсткий диск 1 | Раздел 1 | NTFS | C: |
| Раздел 2 | NTFS | D: | |
| Жёсткий диск 2 | Раздел | NTFS | E: |
В этом примере
- «A:», «C:», «D:», и «E:» — тома
- Гибкий диск, Жёсткий диск 1 и Жёсткий диск 2 — физически существующие устройства
Любой из них можно сделать основным. Правда, Microsoft в справке к ОС Windows указано, что под терминами том (volume) и раздел (partition), как правило, подразумевают одно и то же.
Тома в ОС семейства Windows NT
В данной версии Windows при использовании Управления дисками, оснастки Консоли управления (ММС), для создания разделов на базовом диске, первые три созданных раздела являются основными разделами. Они могут использоваться для запуска операционной системы. При необходимости создания более трех разделов четвёртый создается как дополнительный раздел
Acronis Disk Director Suite
На мой же взгляд (исключительно на мой — т.к. у многих на этот счёт может быть другое мнение), наиболее мощной и удобной программой для работы с жёстким диском и разделами является Acronis Disk Director Suite.
Программа русская (хотя изредка попадаются её варианты с английским языком) и очень проста в обращении. При этом она полностью обеспечивает весь спектр возможных операций с жёстким диском. Кроме того, практически все Ваши действия над разделами происходят без потери информации, которая на них находится.
Все операции, которые Вы проводите над разделами, моментально отображаются в графическом виде, чтобы всё можно было оценить визуально. Но сами действия при этом не производятся — лишь только после того, как Вы сами всё оцените, и результат целиком и полностью Вас удовлетворит, можно нажать кнопку «Применить». До этого момента можно пошагово отменить все действия.
Если к компьютеру подключены несколько жёстких дисков, все они будут показаны в окне программы — один над другим. Основные разделы помечаются зелёными флажками, а красным флагом отмечен активный раздел.
Кроме того, при запуске Acronis Disk Director Suite предлагает на выбор два режима работы — автоматический, в котором все операции можно проводить с помощью «мастеров», и ручной режим, в котором вся полнота власти отдаётся на откуп пользователю. Второй режим, имхо, удобнее и гибче, но новички могут воспользоваться и автоматическим.
Также в программе присутствует полноценная и весьма подробная справка.
Следует упомянуть ещё об одной возможности — из окна программы можно создать и записать специальный загрузочный диск, который будет содержать файлы Acronis Disk Director Suite. Штука эта очень удобная и крайне полезная в хозяйстве — ведь имея этот диск, полностью отпадает надобность в установке самой программы и даже в наличии операционной системы. С этого диска можно загрузить компьютер и выполнить любые операции с разделами.
Теперь о неприятном. Заключается оно в том, что программа сравнительно редко обновляется, поэтому иногда возникают ситуации, когда с самыми современными жёсткими дисками она работать не может. Это в большей степени касается её варианта на загрузочном диске, т.к. если Acronis Disk Director Suite установить в операционную систему, то для работы с диском она будет использовать драйвера из комплекта Windows. Также у неё есть некоторые проблемы с файловыми системами Unix — самые современные файловые системы она не понимает (это можно заметить на представленном скриншоте), хотя со старыми классическими работает «на ура».
На днях вышла новая версия Acronis Disk Director Suite для англоязычных пользователей (новой русской версии пока нет), которая уже без всяких проблемм работает с самыми новыми жёсткими дисками. А вот проблемы с современными файловыми системами Unix в ней пока ещё не решены.