Как поменять шрифт в Яндекс Браузере?
На бескрайних просторах Интернет-сети собрано огромное количество информации. Многие пользователи просматривают новостные статьи и обзоры техники, проходят всевозможные курсы прямо в браузере Яндекс. Некоторые даже читают книги в своем обозревателе, чему способствует возможность воспроизведения популярного «книжного» формата Fb2. В данной статье представлено подробное руководство, как поменять шрифт, увеличить масштаб странички и изменить кодировку в Яндекс-браузере.
Правильно подобрать шрифт под себя очень важно. Он в значительно мере способен влиять на скорость чтения текста, удобство его восприятия и уставаемость глаз
Многие пользователи опытным путем выявили свои любимые настройки и хотели бы использовать их везде, где только можно.
Путь к настройкам
Для изменения нужных вам конфигураций существует специальная страница настроек Яндекс. Она содержит множество параметров, таких как панель закладок, внешний вид, работа с поисковыми системами, синхронизация и множество других элементов. В том числе, и управление шрифтами и кодировкой.
- Запустите веб-обозреватель Yandex.
- Вызовите панель управления браузера. Для этого необходимо воспользоваться значком с изображением трех белых полосок, расположенным слева от стандартных управляющих кнопок окна («свернуть», «закрыть», «на полный экран»).
- В ниспадающем меню выберите самый первый пункт с названием «Settings» («Настройки»).
- Пролистайте список до самого низа и нажмите на кнопку «Show advanced settings» («Показать дополнительные настройки»).
- Интересующая вас категория называется «Web-content» («Веб-содержимое»).
Здесь есть несколько конфигураций, с помощью которых можно настроить отображение текстов по вашему желанию.
Меняем шрифт
Первый пункт, с которым можно работать – это «Font size» («Размер шрифта»). Его можно быстро изменить с помощью ниспадающего списка, не затрагивая остальные настройки. Таким образом, вы адаптируете обозреватель под конкретный текущий текст. Его можно увеличить, если вы сидите далеко от монитора, или уменьшить, если вы хотите уместить большое количество текста на одной странице.
Теперь можно открыть вкладку «Customize fonts» («Настроить шрифт»). Здесь присутствует несколько различных параметров, которые позволяют изменить несколько вариаций шрифтов.
- Standart font (стандартный шрифт) – отвечает за подавляющее количество информации на страницах. Большая часть контента будет отображаться именно так. Ползунок под списком позволяет увеличить или уменьшить размер (по умолчанию установлено 16 пт).
- Serif (с засечками) – отвечает за блоки текста, которые, согласно стилю сайта, обязательно должны отображаться с засечками.
- Sans-serif (без засечек) – аналогично предыдущему пункту, только наоборот.
- Fixed-width (фиксированной ширины) – это содержимое разнообразных колонок и, иногда, подписей к изображениям.
- Minimum size (минимальный размер) – это наименьший размер символов, которые будет отображать обозреватель. Меньшие буквы будут автоматически увеличены до данного значения.
- Encoding (кодировка) – набор символов, используемых в данном языке. Без понимания дела менять ее не рекомендуется.
И, наконец, вы можете изменить масштаб всей веб-страницы с помощью «Page zoom» («Масштаб страницы»). Поставьте, к примеру, значение 125%, чтобы немного увеличить отображаемые объекты.
Однако для этого вовсе не обязательно каждый раз заходить в настройки обозревателя. Масштаб легко меняется с помощью комбинации клавиши Control и прокручивания колесика мыши. «От себя» — чтобы увеличить страницу, а «на себя» — чтобы отдалить ее.
Статья была полезна?
Поддержите проект — поделитесь в соцсетях:
Причины изменения стандартных шрифтов в браузерах
Если вы ранее не меняли стандартные шрифты в браузере, то они могли измениться по следующим причинам:
- Другой пользователь редактировал настройки, но при этом вас не предупредил;
- На компьютер попал вирус, который пытается изменить настройки программ под свои нужды;
- Во время установки какой-либо программы вы не сняли галочки, которые могли отвечать за изменения стандартных настроек браузеров;
- Произошёл системный сбой.
Способ 1: Google Chrome и Яндекс.Браузер
Если у вас сбились настройки шрифтов в Яндекс.Браузере или Google Chrome (интерфейс и функционал обоих браузеров очень схож между собой), то вы сможете их восстановить, используя данную инструкцию:
- Нажмите на иконку в виде трёх полос в верхнем правом углу окна. Откроется контекстное меню, где вам нужно выбрать пункт «Настройки».
Долистайте страницу с основными параметрами до конца и используйте кнопку или текстовую ссылку (зависит от браузера) «Показать дополнительные настройки».
Найдите блок «Веб-содержимое». Там нажмите на кнопку «Настроить шрифты».
Теперь нужно расставить параметры, которые были в браузере стандартными. Сперва выставьте напротив «Стандартный шрифт» Times New Roman. Размер установите такой, как вам удобно. Применение изменений происходит в реальном времени.Напротив «Шрифт с засечками» также выставляем Times New Roman.В «Шрифт без засечек» выбираем Arial.Для параметра «Моноширинный шрифт» выставьте Consolas.«Минимальный размер шрифта». Здесь нужно бегунок подвести к самому минимуму. Сверьте свои настройки с теми, что видите на скриншоте ниже.
Данная инструкция больше всего подходит для Яндекс.Браузера, но может быть использована и для Google Chrome, правда, в этом случае вы можете столкнуться с некоторыми незначительными отличиями в интерфейсе.
Способ 2: Opera
Для тех, кто пользуется Оперой, как основным браузером, инструкция будет выглядеть немного по-другому:
- Если вы используете последнюю версию Opera, то тогда нажмите на логотип браузера в верхнем левом углу окошка. В контекстном меню выберите «Настройки». Также можно воспользоваться удобной комбинацией клавиш Alt+P.
Расстановка параметров в открывшемся окне полностью аналогична расстановки из предыдущей инструкции. Пример того, как должны выглядеть стандартные настройки в Opera, можно видеть на скриншоте ниже.
Способ 3: Mozilla Firefox
В случае с Firefox инструкция по возврату стандартных шрифтовых настроек будет выглядеть следующим образом:
- Чтобы открыть настройки, нажмите по иконке в виде трёх полос, которая расположена прямо под крестиком закрытия браузера. Должно всплыть небольшое окно, где нужно выбрать иконку шестерёнки.
Пролистните страницу немного ниже, пока не дойдёте до заголовка «Язык и внешний вид»
Там вам нужно обратить внимание на блок «Шрифты и цвета», где будет кнопка «Дополнительно». Используйте её
В «Шрифты для набора символов» поставьте «Кириллица».Напротив «Пропорциональный» укажите «С засечками». «Размер» поставьте 16 пикселей.«С засечками» выставьте Times New Roman.«Без засечек» — Arial.В «Моноширинный» поставьте Courier New. «Размер» укажите 13 пикселей.Напротив «Наименьший размер шрифта» поставьте «Нет».Для применения настроек нажмите «Ок». Сверьте свои настройки с теми, которые видите на скриншоте.
Способ 4: Internet Explorer
Если вы предпочитаете использовать в качестве основного браузера Internet Explorer, то восстановить шрифты в нём можно следующим образом:
- Для начала зайдите в «Свойства браузера». Чтобы это сделать, воспользуйтесь иконкой шестерёнки в верхнем правом углу.
Откроется небольшое окошко с основными параметрами браузера, где нужно нажать на кнопку «Шрифты». Вы найдёте её в нижней части окошка.
Появится ещё одно окно со шрифтовыми настройками. Напротив «Набор знаков» выберите «Кириллица».В поле «Шрифт на веб-странице» найдите и примените Times New Roman.В соседнем поле «Шрифт обычного текста» укажите Courier New. Здесь список доступных шрифтов небольшой, если сравнивать с предыдущим пунктом.Для применения нажмите «ОК».
Если у вас в браузере по каким-то причинам сбились все шрифты, то вернуть их к стандартным значениям совсем несложно, и для этого необязательно переустанавливать текущий браузер. Однако если настройки веб-обозревателя часто слетают, то это повод лишний раз проверить свой компьютер на наличие вирусов.
Мы рады, что смогли помочь Вам в решении проблемы.
Опишите, что у вас не получилось.
Наши специалисты постараются ответить максимально быстро.
Как изменить шрифт и масштаб в Яндекс браузере?
- Как скачать и установить
- Как пользоваться
- Настройки
- Настройки — защита личных данных
- Настройки — защита личных данных, продолжение
- Настройки — защита личных данных, продолжение
- Настройки — языки
- Настройки — жесты мышкой, загрузки, система, сброс настроек
- Приложения для браузера
- Горячие клавиши
- Удаление браузера
«Веб-содержимое». В этом пункте, можно выбрать шрифты, отображаемые на страницах сайтов (для основного текста). Можно выбрать «очень мелкий», «мелкий», «средний», «крупный» и «очень крупный» размер шрифта. Но более наглядно настроить шрифты можно нажав кнопку «Настроить шрифты».
В появившемся окне можно выбрать шрифт, для определенного типа шрифтов, на тот случай, когда веб-мастер указывает на сайте вид шрифта для определенного текста, но не сам шрифт
То есть, например, для такого то текста указан шрифт с засечками, не важно какой, но главное, чтобы именно такой тип применялся. Под выбором «стандартного шрифта» имеется полоса регулировки размера шрифта (по умолчанию размер шрифта 16)
Для изменения размера, зажимаем правую кнопку мышки на ползунке и перетаскиваем в сторону. Все выбранные шрифты и размер сразу отображаются в правой стороне окна, то есть сразу можно увидеть выбранный шрифт и измененный размер. Цифра указывает размер шрифта. После изменений, нажимаем кнопку «Готово».
в разделе «масштаб страницы» можно выбрать процентное соотношение отображаемой страницы к реальной, то есть можно увеличивать все, что показано на странице, и уменьшать (100 % это обычный вид страницы, если меньше, то страница уменьшится, если больше, то увеличится). Хотя уменьшать и увеличивать страницу удобнее горячими клавишами Ctrl и + (увеличивать), Ctrl и — (уменьшать).
Следующими идут пункты обозначенные флажками. Включить отображение адресов страниц в виде «домен > заголовок» означает, что если флажок убрать, то в адресной строке будет виден только электронный адрес (без заголовка), а если оставить, то виден и электронный адрес и заголовок.
В общих чертах, ни один из представленных пунктов не будет лишним, тем более в начале изучения пользованием браузером. Лучше оставить все флажки в активном состоянии.
Режим «Турбо» — оптимизация скорости при использовании других точек соединения, для более быстрого доступа к сайту при медленном интернете. Если интернет быстрый, то лучше оставить как есть — «Автоматически включать на медленном соединении».
Чтобы изменить настройки прокси сервера, надо более-менее хорошо разбираться в системном администрировании. На начальном этапе ознакомления с браузером, лучше в этот раздел не заходить.
Продолжение
Настройки для всех страниц
Для начала давайте разберемся с тем, какие действия необходимо будет выполнить, чтобы изменить настройки на всех страницах. Одно единственное действие, позволяющее пользователям настроить браузер под себя.
Откройте любую страницу, можно главную, в браузере, а затем в правом верхнем углу найдите три параллельные прямые. Кликните на них и в появившемся меню выберите «Настройки».
Далее пролистайте перечень до конца, пока не увидите «Дополнительные настройки». Нажмите на эту кнопку.
Теперь отыщите в списке «Веб-содержимое». Именно сюда и нужно будет вносить изменения. Можете просто поменять масштаб страницы, тогда все элементы на ней увеличатся. К этому моменту мы еще вернемся.
Вы можете поменять только шрифт. Со среднего на крупный или очень крупный, а также уменьшить его при помощи функции «Мелкий» и «Очень мелкий».
Либо произвести полное изменение через функцию «Настроить шрифты».
Сейчас, все тексты у вас отображаются исходя из этих настроек. Стандартные шрифты – Times New Roman, он же идет как шрифт с насечками, без них высвечивается Arial и Consolas, как моноширинный. Под основным, стандартным шрифтом есть ползунок, благодаря которому вы можете изменить размер текста.
Внизу есть точно такой же ползунок для минимальных шрифтов. Если вы потяните его вправо, то самые маленькие буквы на странице не будут показаны не меньше того размера, который вы поставите здесь.
Advertisement
Вот так страница внешнего аккумулятора Xiaomi на Ali выглядела до изменений. Посмотрите на картинке ниже.
Кстати, Power Bank не раз спасал меня в путешествиях и командировках. Очень советую вам приобрести эту штуку. Что это такое? Если у вас нет возможности найти розетку, то от этой штуки можно в автономном режиме зарядить телефон, фотоаппарат, MP3-плеер и любую другую технику. Даже геймпад от Playstation.
Когда я последний раз ездил в путешествие, то даже не заморачивался есть ли в номере свободные розетки и не думал сядет ли у меня экшн-камера или электронная сигарета. Как только техника переставала быть мне нужна, я подсоединял ее к Power Bank. Это была единственная штука, которую я заряжал за весь отдых от розетки.
Если у вас есть друг-путешественник или карьерист, которому вы не знаете что подарить – это то, что нужно. По-любому, оценит в первую же экстремальную ситуацию.
Но вернемся к шрифтам. Так стала страница с Power Bank (внешним аккумулятором) отражаться после того, как я внес правки.
Теперь все страницы будут выглядеть именно так, как вы того захотели: на почте, странице Вконтакте, любом информационном сайте и так далее. Если вы знаете что-то про веб-дизайн, то будьте готовы что некоторые ресурсы будут выглядеть не слишком привлекательно.
Над порталом работают дизайнеры и они предполагают, что все будет отображаться несколько иначе, согласно их размерам. Возможно вам придется какое-то время привыкать или производить более детальную настройку.
Как не уставать, всё успевать и оставаться довольным жизнью
Кстати, обратите внимание, что если вы заходите со своего аккаунта в Яндекс Браузер, который у вас синхронизирован с планшетом, то все настройки, внесенные на компьютере, также будут применяться и к планшету или телефону
Как настроить шрифт в Яндекс почте?
Для начала во вкладке «Файл» панели инструментов выберите «Параметры» — «Почта». В разделе «Создание сообщений» нажмите кнопку Шрифты и бланки. Во вкладке «Личный бланк» в разделе «Новые сообщения» и/или «Ответные и пересылаемые сообщения» нажмите на «Шрифт».
Как изменить шрифт в электронной почте?
Изменение вида, цвета, начертания и размера шрифта для сообщений
- На вкладке Файл выберите Параметры > Почта. …
- В разделе Создание сообщений нажмите кнопку Шрифты и бланки.
- На вкладке Личный бланк в разделе Новые сообщения или Ответные и пересылаемые сообщения нажмите кнопку Шрифт.
Как увеличить размер шрифта в почте?
Настроить электронную почту и изменить размер шрифта также можно при создании сообщений в Outlook.com.…Изменение размера шрифта при создании сообщения электронной почты
- Создайте новое или ответное сообщение.
- В нижней части области создания выберите Размер шрифта .
- Выберите нужный размер шрифта.
Как уменьшить шрифт на почте?
Изменение типа и размера шрифта в списке сообщений
- Выберите пункт Почта.
- Нажмите кнопку «>».
- Нажмите Другие настройки.
- Чтобы изменить шрифт или размер шрифта для колонок столбцов в почтовом ящике (например, «От» и «Тема»), щелкните «Шрифт столбца» и внести необходимые изменения.
Как увеличить масштаб в почте Яндекс?
Чтобы изменить масштаб страницы:
- Нажмите значок .
- В открывшемся меню нажмите кнопку: — уменьшить масштаб, — увеличить масштаб, — развернуть окно во весь экран.
Как увеличить размер шрифта в браузере?
КАК УВЕЛИЧИТЬ ИЛИ УМЕНЬШИТЬ РАЗМЕР ШРИФТА В БРАУЗЕРЕ
Стандартные комбинации клавиш для увеличения и уменьшения шрифта в любом популярном веб-браузере: Зажмите клавишу «Ctrl» и нажимайте клавишу «+» для увеличения масштаба. Зажмите клавишу «Ctrl» и нажимайте клавишу «-» для уменьшения масштаба.
Как увеличить размер шрифта в почте Gmail?
Как изменить стиль текста по умолчанию
- Откройте Gmail на компьютере.
- В правом верхнем углу нажмите на значок «Настройки» Все настройки.
- Найдите пункт «Стиль текста по умолчанию».
- Задайте нужные параметры форматирования.
- Нажмите Сохранить изменения внизу страницы.
Как сделать жирный шрифт в почте?
Как форматировать текст письма
- Откройте Gmail на устройстве Android.
- Нажмите на значок в правом нижнем углу.
- Введите текст письма.
- Дважды щелкните текст, который нужно форматировать.
- Нажмите Форматировать и выберите нужные параметры (жирный шрифт, подчеркивание и т. д.).
Как добавить шрифт в Gmail?
Вот как загрузить шрифты:
- Откройте Центр издателей.
- Выберите издание.
- Нажмите Дополнительно.
- Прокрутите страницу до раздела «Загруженные шрифты».
- Нажмите Новое семейство шрифтов.
- Введите название семейства шрифтов.
- Выберите Добавить шрифт.
- Когда файл будет загружен, его название появится в поле «Файл шрифта».
Как увеличить масштаб на почте?
Чтобы увеличить масштаб сообщений электронной почты или календарей (увеличить масштаб), нажмите option+COMMAND+запятая (,). Вы услышите текущий масштаб. Чтобы уменьшить масштаб, нажмите option+COMMAND+ТОЧКА (.).
Как увеличить размер шрифта в майл ру?
Зажмите клавишу Ctrl и «жмякайте» на 0, страница примет стандартный вид. Можно при нажатой Ctrl крутить колесико мышки, еще одновременно Ctrl и + (увеличение) .
Как увеличить размер шрифта в Outlook 2010?
Увеличьте размер шрифта при чтении почты в Outlook
- Дважды щелкните сообщение, чтобы открыть его в отдельном окне.
- Перейдите на вкладку Сообщение .
- Выберите Увеличить .
- Нажмите стрелку вверх Процент , чтобы увеличить размер текста, или стрелку вниз Процент , чтобы уменьшить размер текста.
- Выберите ОК .
Как изменить размер шрифта на клавиатуре?
Найдите на клавиатуре вашего компьютера или ноутбука клавиши «Ctrl» и «+», «-». Одновременно зажмите клавиши «Ctrl»+«+», чтобы увеличить шрифт и «Ctrl»+«-», чтобы уменьшить его. Чтобы вернуть прежний размер букв, вам следует нажать сочетание клавиш «Ctrl+0».
Как сделать откат на предыдущую версию Google Chrome
Остается только такая схема:
- Удалить текущую версию Хрома (выбираете Хром в списке установленных программ, кликаете на нем правой клавишей мыши и выбираете «Удалить»)
- Найти в интернет на варезниках или торрентах версию 51.0.2704.106
- Установить её и не испытывать проблемы со шрифтами
Кто хочет может искать самостоятельно, а мы уже нашли, скачали, и теперь делимся с Вами ссылочкой на Яндекс.Диске: Google Chrome 51.0.2704.106 (есть версия как для 64bit, так и для 32bit систем). Теперь несколько важных замечаний:
- Перед удалением Хрома синхронизируйте все нужные данные с аккаунтом Google дабы они не пропали! Для этого в адресном окне браузера наберите chrome://settings/syncSetup и нажмите ввод. В открывшемся окошке поставьте галочки напротив всех нужных пунктов, а лучше просто выберите опцию «Синхронизировать всё», как на скриншоте ниже – так будет надежней
Подождите некоторое время для завершения синхронизации, особенно если ранее эта опция была у Вас отключена.
- После установки версии 51.0.2704.106 верните прежние настройки Chrome путем синхронизации и обязательно отключите автоматическое обновление до свежей версии, а то браузер опять обновится и всё проделанное пойдет насмарку!
Решение других распространенных проблем с данным браузером (рейтинг пользователей):
Ребят, приветствую) Думаю, многие сталкивались с проблемой нечеткого шрифта в новых версиях Google Chrome. Как и многие, я долго мучался с этой проблемой и помогало только полная очистка кэша и временных файлов. И как назло в интернете все решения либо неактуальные, либо нерабочие.
Недолго порыскав в настройках хрома нашел функцию, которая отключает злополучное «Масштабирование FontCache». Представляю решение на общее обозрение:
1. Убедитесь, что у Вас в OS Windows включен ClearType. Это можно сделать следующим способом:
В строке поиска меню пуск набираем «ClearType» и настраиваем шрифт по своему вкусу.
2. Идем в Google Chrome, в адресной строке пишем chrome://flags/#enable-font-cache-scaling и отключаем функцию. Далее хром предложит перезагрузиться, выполняем это.
3. Profit!
Ps
Извиняюсь, если для кого-то боянисто, но мне не удалось найти подобного решения в интернете. Надеюсь Вам помогло
Компьютер
В обозревателе на компьютере предусмотрен целый раздел с настройками шрифта:
- Откройте конфигурацию приложения через главное меню или по адресу browser://settings.
- В подразделе «Сайты» опуститесь к блоку «Размер шрифта» и измените его масштаб.
- Ниже кликните «Настройки…».
Здесь указываются (применимо ко всем страницам):
- размер кегля (символов);
- минимальный размер букв – если на сайте есть очень мелкие надписи, они масштабируются до указанных габаритов;
- вид стандартного шрифта – поменяется только на страницах, где не используется сторонний;
- вид моноширинного текста и с засечками.
Для категорий доступны различные наборы шрифтов, примеры букв отображаются под выпадающим списком для оценки их внешнего вида.
Масштаб для каждой страницы сохраняется в настройках сайтов.
Замена цвета
Изменить цвет шрифта средствами Яндекс.Браузера нельзя. Есть одна уловка, но она применима для текущей страницы до ее обновления. Например, поможет читать текст, цвет которого сливается с фоном.
- Перейдите по нужному адресу и нажмите F12 для вызова инструментов разработчика.
- Зажмите Ctrl + Shift + С или щелкните по курсору в левом верхнем углу открывшегося окошка.
- Выберите блок с плохо читаемым текстом.
- В нижнем левом фрейме найдите стиль color или fontcolor (можно отыскать интуитивно, не обладая знаниями в веб-дизайне), кликните по его цвету и замените его значение на нужное (можно ввести вручную или выбрать на цветовой палитре).
Окно разработчика можно закрывать.
Font Changer with Google Web Fonts
Расширенные возможности, по сравнению с предыдущим, предоставляет расширение для кастомизации внешнего вида страницы Font Changer. Оно умеет изменять шрифт, его размер, начертание (курсив, полужирный). Поддерживает три режима :
- глобальный – применим для всех страниц;
- специфичный – отдельные параметры для каждого сайта;
- стандартный – расширение не активно.
Совместим с более чем 500 стилей текста, которые подключаются с серверов Google. Поддерживает добавление собственных шрифтов с компьютера. Позволяет убрать жирный шрифт на страничке – опция Font Weight.
A+ FontSize Changer Lite
Стороннее расширение A+ FontSize Changer Lite предлагается в двух версиях: бесплатная с ограниченным функционалом и полная. Дополнение может убрать подчеркивание со ссылок и предназначено для изменения:
- размера текста – кнопками A+ и A- либо сочетаниями клавиш Alt + курсор вверх/вниз (комбинация изменяется в настройках) на 0,1 шага;
- его цвета на странице – аналог Ctrl + колесо мыши, но затрагивает только текст;
- цвета заднего плана, что облегчит чтение.
В расширенной редакции поддерживает замену типа шрифта, сохранение профилей с настройками для различных сайтов для быстрого переключения их внешнего вида и сохраняет настройки для следующих сеансов.
Сторонний шрифт
Поменять шрифт в браузере от Яндекс на собственный, отсутствующий в операционной системе, можно. Его необходимо скачать в формате fon или ttf и установить в Windows 10.
Если не сделаете этого, после завершения инсталляции шрифта перезапустите программу.
- Загрузите файл (возможно, он будет в архиве) и запустите его.
В открывшемся окне можно просмотреть вид символов.
- Кликните «Установить» и подождите пару секунд.
- Откройте интернет-обозреватель и посетите настройки шрифтов.
- Выберите новый из выпадающего списка (обычно идет первым).
Вернуть стандартные буквы
После неудачной настройки может потребоваться сделать нормальный шрифт, каким он был до экспериментов. Для этого:
- Откройте окно с параметрами конфигурации сайтов и выберите средний размер букв.
- Масштаб страницы (ниже) укажите 100% и посетите раздел с настройками шрифтов.
- Стандартный и с засечками укажите как Times New Roman, без засечек – Arial, моноширинный – Consolas.
Для быстрого изменения масштаба зажмите Ctrl и крутите колесико мыши или используйте жест прокрутки для тачпада. Установить масштаб можно кликом по иконке лупы с правой стороны умной строки.
На компьютере возможностей по кастомизации текста гораздо больше, чем на смартфоне, благодаря сторонним дополнениям.
Меняем шрифт
Первый пункт, с которым можно работать – это «Font size» («Размер шрифта»). Его можно быстро изменить с помощью ниспадающего списка, не затрагивая остальные настройки. Таким образом, вы адаптируете обозреватель под конкретный текущий текст. Его можно увеличить, если вы сидите далеко от монитора, или уменьшить, если вы хотите уместить большое количество текста на одной странице.
Теперь можно открыть вкладку «Customize fonts» («Настроить шрифт»). Здесь присутствует несколько различных параметров, которые позволяют изменить несколько вариаций шрифтов.
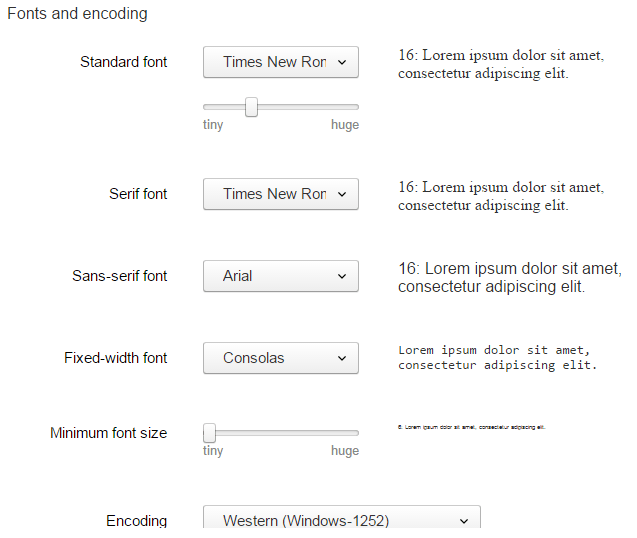
- Standart font (стандартный шрифт) – отвечает за подавляющее количество информации на страницах. Большая часть контента будет отображаться именно так. Ползунок под списком позволяет увеличить или уменьшить размер (по умолчанию установлено 16 пт).
- Serif (с засечками) – отвечает за блоки текста, которые, согласно стилю сайта, обязательно должны отображаться с засечками.
- Sans-serif (без засечек) – аналогично предыдущему пункту, только наоборот.
- Fixed-width (фиксированной ширины) – это содержимое разнообразных колонок и, иногда, подписей к изображениям.
- Minimum size (минимальный размер) – это наименьший размер символов, которые будет отображать обозреватель. Меньшие буквы будут автоматически увеличены до данного значения.
- Encoding (кодировка) – набор символов, используемых в данном языке. Без понимания дела менять ее не рекомендуется.
И, наконец, вы можете изменить масштаб всей веб-страницы с помощью «Page zoom» («Масштаб страницы»). Поставьте, к примеру, значение 125%, чтобы немного увеличить отображаемые объекты.
«Веб-содержимое». В этом пункте, можно выбрать шрифты, отображаемые на страницах сайтов (для основного текста). Можно выбрать «очень мелкий», «мелкий», «средний», «крупный» и «очень крупный» размер шрифта. Но более наглядно настроить шрифты можно нажав кнопку «Настроить шрифты».
В появившемся окне можно выбрать шрифт, для определенного типа шрифтов, на тот случай, когда веб-мастер указывает на сайте вид шрифта для определенного текста, но не сам шрифт
То есть, например, для такого то текста указан шрифт с засечками, не важно какой, но главное, чтобы именно такой тип применялся. Под выбором «стандартного шрифта» имеется полоса регулировки размера шрифта (по умолчанию размер шрифта 16)
Для изменения размера, зажимаем правую кнопку мышки на ползунке и перетаскиваем в сторону. Все выбранные шрифты и размер сразу отображаются в правой стороне окна, то есть сразу можно увидеть выбранный шрифт и измененный размер. Цифра указывает размер шрифта. После изменений, нажимаем кнопку «Готово».
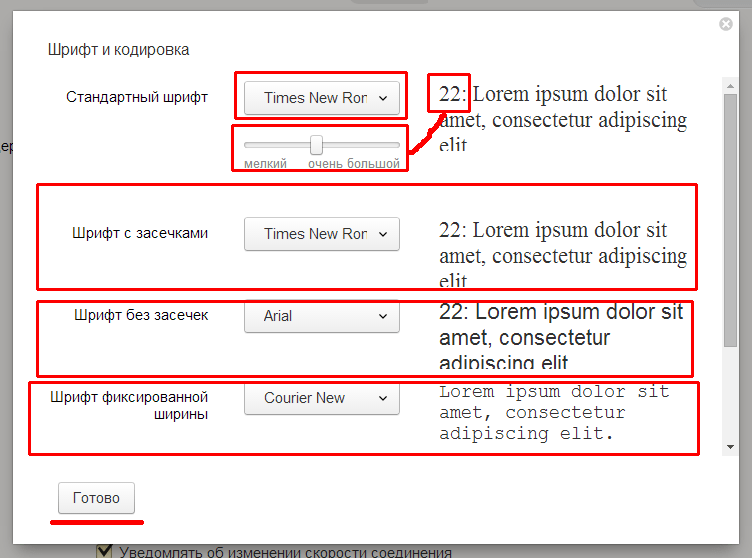
в разделе «масштаб страницы» можно выбрать процентное соотношение отображаемой страницы к реальной, то есть можно увеличивать все, что показано на странице, и уменьшать (100 % это обычный вид страницы, если меньше, то страница уменьшится, если больше, то увеличится). Хотя уменьшать и увеличивать страницу удобнее горячими клавишами Ctrl и + (увеличивать), Ctrl и — (уменьшать).
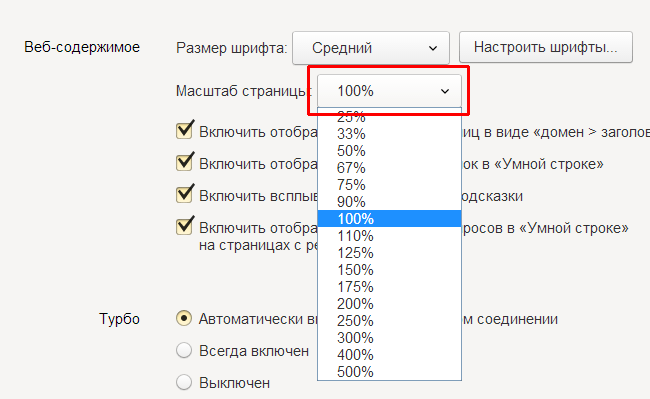
Следующими идут пункты обозначенные флажками. Включить отображение адресов страниц в виде «домен > заголовок» означает, что если флажок убрать, то в адресной строке будет виден только электронный адрес (без заголовка), а если оставить, то виден и электронный адрес и заголовок.

В общих чертах, ни один из представленных пунктов не будет лишним, тем более в начале изучения пользованием браузером . Лучше оставить все флажки в активном состоянии.
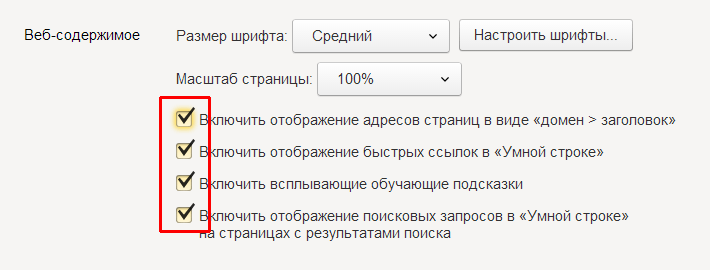
Режим «Турбо» — оптимизация скорости при использовании других точек соединения, для более быстрого доступа к сайту при медленном интернете. Если интернет быстрый, то лучше оставить как есть — «Автоматически включать на медленном соединении».
Когда вы открываете любой сайт, вы видите творение дизайнера, который изначально определил, как будет выглядеть эта страница. В том числе уже задан по умолчанию размер шрифта. Каждый из нас хоть раз, но был в ситуации, когда читать информацию просто неудобно, шрифт либо слишком мелкий, либо наоборот – крупный и для прочтения текста нужно пролистывать несколько страниц.
Конечно же, современные браузеры оснащены функцией, которая сможет помочь в данной ситуации. Называется она «Масштаб страницы». Существует несколько альтернативных вариантов того, как это можно сделать, и выбор того или иного зависит от того, хотите ли вы изменить масштаб на одной странице или применить это по умолчанию ко всем открываемым сайтам.
Как отменить внесенные изменения
Все правки масштаба для отдельных сайтов, Яндекс Браузер сохраняет в отдельном файле, чтобы при следующей загрузке, страница отображалась с измененным размером.
Вернуть размер в прежнее состояние можно двумя способами:
- Использовать описанные выше средства;
- Удалив внесенные коррективы в настройках.
С первым пунктом не возникнет сложностей, а вот второй разберем подробнее.
1. В настройках Яндекс Браузера, найдите пункт «Личные данные».
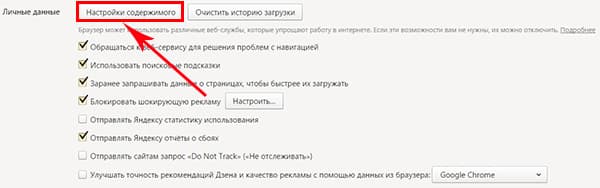
2. Откройте «Настройки содержимого» и пролистайте страницу до конца.
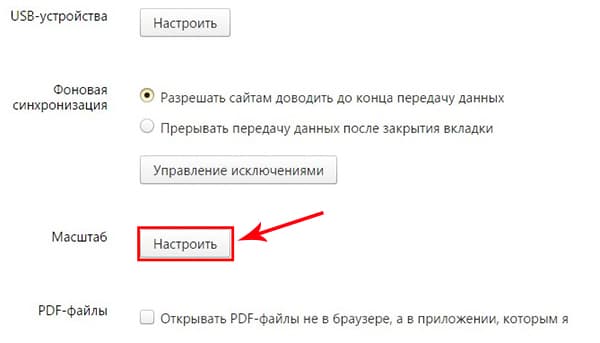
3. Нажмите кнопку, указанную на скриншоте и удалите адрес ресурса, для которого необходимо вернуть масштаб в первоначальное состояние.
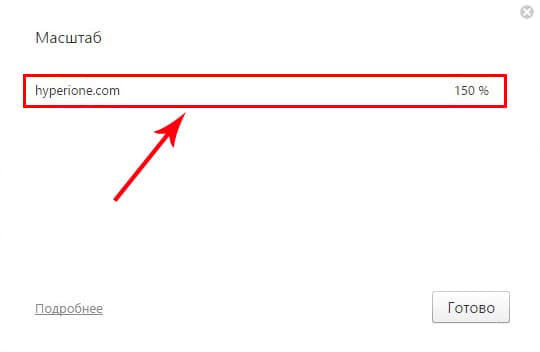
4. Нажмите на «Готово» и выйдите из настроек.
Как изменить шрифт в браузере Яндекс, или «Я ничего не разберу!».
Допустим, вы находитесь на странице определенного интернет ресурса, и…испытывает некоторые неудобства — шрифт неудобочитаем. Попробуйте задействовать сочетание клавиш «CTRL» и клавишу из верхнего ряда клавиатуры «+» — увеличение или же «-» — уменьшение масштаба отображаемой страницы.
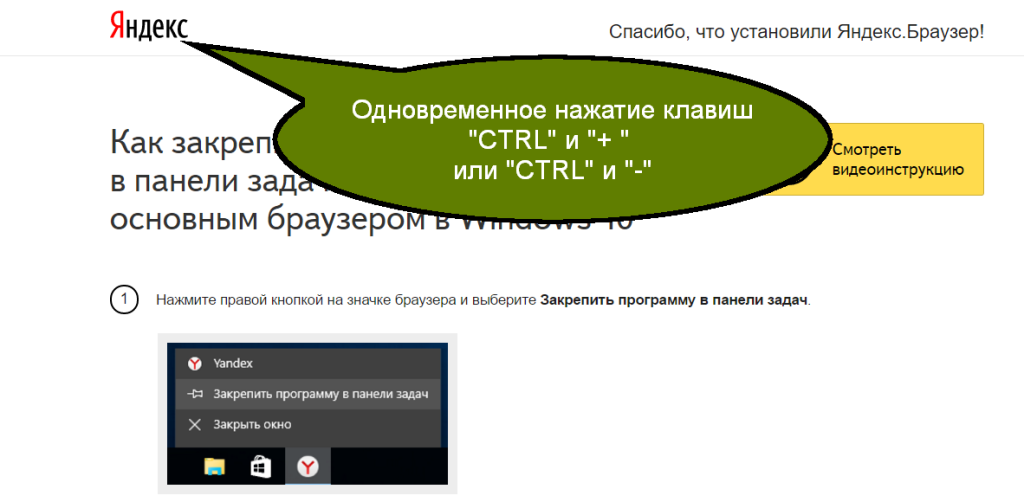
Данный метод управления «визуальным восприятием» контента действенен практически для всех программных средств, которые предназначены для обзора интернет ресурсов. Конечно же, речь идет о распространенных веб браузерах. В нашем случае, интернет обозреватель от Яндекса также подпадает в разряд оных!
Существуют и более кардинальные методы изменения «картинки», которая отображается Yandex браузером.
Отображение контента «Во весь экран»
В некоторых случаях (запуская браузерную игру или режим чтения) хочется убрать все вспомогательные элементы с экрана монитора, чтобы они не мешали. Такая возможность предусмотрена как в самой операционной системе, так и в опциях вашего интернет обозревателя.
Для того чтобы развернуть контент во весь экран, достаточно нажать на клавиатуре функциональную клавишу F11 (верхний ряд клавиш). При этом с монитора исчезнут все рамки, строка состояния, адресная строка браузера и прочие вспомогательные элементы, если таковые имеются.
Как и в других случаях, мы можем воспользоваться программным меню:
- Кликаем по иконке меню (вверху справа);
- В открывшемся окне переходим к первому пункту;
- Рядом с кнопками изменения масштаба находится еще одна кнопка, которая и отвечает за разворачивание окна в полноэкранный режим:

































