Как настроить «черный» и «белый» списки в почте на Яндекс!
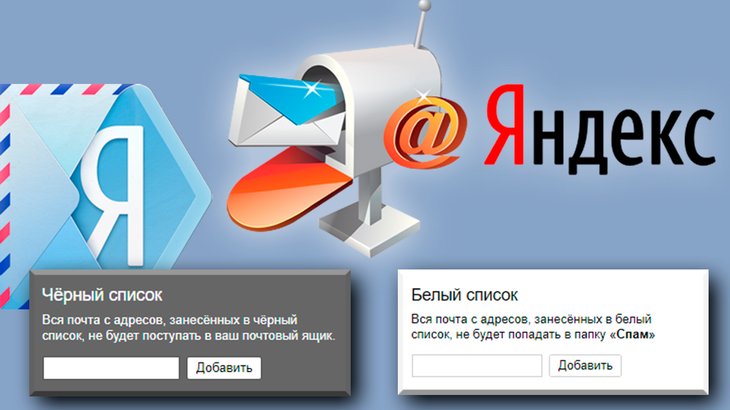
В предыдущей статье я затронул тему ведения “черного” и “белого” списков в своих аккаунтах электронной почты. Тогда я рассказывал о том как добавлять адреса в чёрный и белый списки и настраивать их на почтовом сервисе GMail. Теперь планирую продолжить уже серию статей на эту тему, рассказывая о тонкостях ведения и настройки таких списков в других почтовых сервисах. Сегодня расскажу, как это сделать на почте Яндекс.
На Яндекс создавать чёрные и белые списки адресов, на мой взгляд, удобнее чем в Gmail, поскольку сам почтовый сервис попроще. Да, впрочем, продукты от Google (та же почта), как правило, сложнее чем аналоги, но зато имеют более продвинутый функционал, надёжность и безопасность. Например, я давно уже не пользуюсь почтой на Яндекс, поскольку на собственном опыте убедился, что в GMail и доставляемость писем лучше и в целом там всё как-то более продвинуто.
Настройка “чёрного” и “белого” списков адресов на почте Яндекс.
Напомню, кто не знает, что “белый список” адресов на почте (в данном случае на Яндекс) — это те адреса, письма с которых у вас не будут никогда попадать в спам.
А “чёрный список” — те адреса, письма с которых либо не будут поступать на почту вообще, либо будут попадать автоматически в папку “Спам”. (в зависимости от почтового сервиса).
Перейдите в настройки почты Яндекса, кликнув на шестерёнку справа вверху.
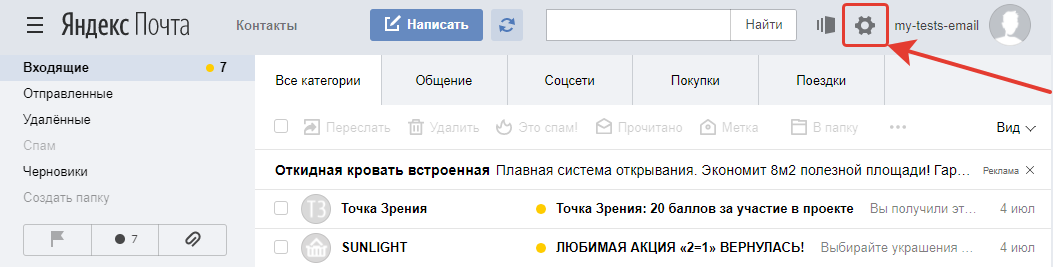
Далее, выберите “Правила обработки писем”.
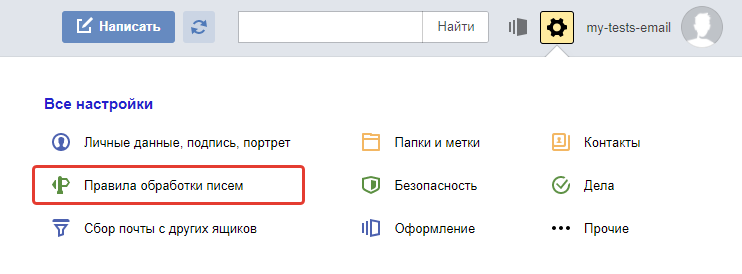
На открывшейся странице внизу увидите 2 блока: “чёрный список” и “белый список”. Здесь вы легко можете добавить нужные адреса в один из списков.
Например, чтобы добавить адрес в чёрный список, укажите его целиком в соответствующую строку и нажмите “Добавить”.

В результате добавленные адреса отобразятся в соответствующих блоках.
При добавлении адреса в чёрный список на Яндекс, письма с него вообще не будут приходить на вашу почту, даже в папку “Спам”!
Вы всегда можете удалить нужные адреса из списков, отметив их галочкой и нажав “Удалить из списка”.
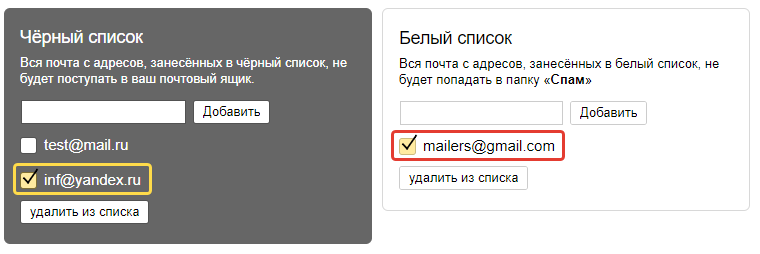
Добавить адреса в белый список вы можете только способом, описанным выше. А для быстрого добавления адреса в чёрный список есть ещё один способ, который рассмотрим ниже…
Быстрое добавление адресата открытого письма в чёрный список.
Если у вас на почте во входящих есть письмо, адресата которого вы хотите добавить в чёрный список на Яндекс, то быстрее будет сделать не так, как описано выше, а следующим образом:
Откройте письмо, адрес отправителя которого хотите внести в чёрный список своей почты Яндекс.
Кликните по автору письма.
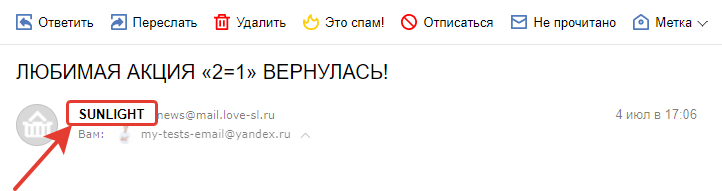
В появившемся окне нажмите кнопку добавления в чёрный список.
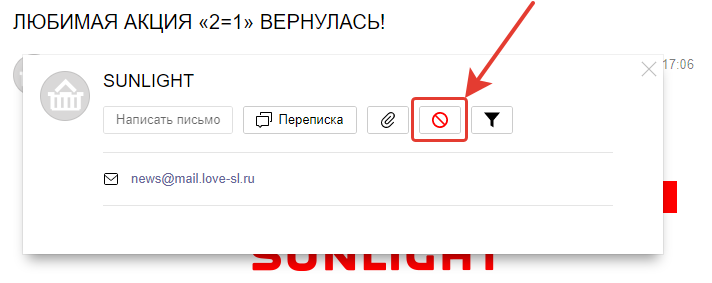
В результате вы получите сообщение о добавлении адреса в чёрный список вашей почты Яндекс.
Открытое письмо теперь можно просто удалить, а другие с этого же адреса приходить на вашу почту уже не будут.
Заключение
Сделай репост – выиграй ноутбук!
Каждый месяц 1 числа iBook.pro разыгрывает подарки.
- Нажми на одну из кнопок соц. сетей
- Получи персональный купон
- Выиграй ноутбук LENOVO или HP
—> LENOVO или HP от 40-50 т.р., 8-16ГБ DDR4, SSD, экран 15.6″, Windows 10
Проблема в том, что для того, чтобы добавить адрес в «чёрный список», нужно открыть это письмо. А если в нём вирус, который активируется при открытии письма?
Настройка почтового клиента Outlook для работы с почтовым сервисом Gmail
Будем считать, что у нас уже есть зарегистрированный аккаунт в сервисе Gmail, и установлен почтовый клиент Microsoft Outlook.
Итак, запускайте Outlook — вы должны увидеть перед собой главное окно программы:
Теперь можно переходить непосредственно к настройке gmail для outlook.
Нажмите кнопку «Сервис» в строке меню, и в открывшемся окне кнопку «Создать»:
Откроется окно, в котором нам необходимо установить галочку «Настроить вручную параметры…». Установите ее и нажмите кнопку «Далее».
В следующем окне, установите пункт «Электронная почта Интернета», и нажмите «Далее»:
Откроется окно ввода параметров. Здесь вам нужно заполнить следующие поля:
- Введите имя — вводим с клавиатуры имя пользователя, которые вы хотите назначить для данной учетной записи
- Адрес электронной почты — вводим свой электронный адрес, зарегистрированный в сервисе Gmail. Адрес должен быть в виде
- Тип учетной записи — выбираем протокол POP3
- Сервер входящей почты — пишем pop.gmail.com
- Сервер исходящей почты — пишем smtp.gmail.com
- Пользователь — указываем адрес вашего аккаунта, без @gmail.com. Чтобы было понятно, если в нашем примере имя пользователя то в поле «Пользователь», мы должны набрать example
- Пароль — указывайте ваш секретный пароль, который был назначен при регистрации в сервисе Gmail
- Ставим галочку «Запомнить пароль»
Ввод тестовых данных отображен на рисунке ниже:
Теперь нам нужно настроить дополнительные параметры. Нажимаем кнопку «Другие настройки». В открывшемся окне нас интересуют три вкладки:
Сервер исходящей почты
Здесь нам необходимо установить галочку напротив пункта «SMTP-серверу требуется проверка подлинности», и затем выбрать пункт «Аналогично серверу для входящей почты». Пример на рисунке ниже:
Дополнительно
Самый важный пункт. Какие параметры должны быть выбраны здесь:
- Порт POP3 сервера — набирайте 995
- Ставьте галочку напротив пункта «Требуется шифрованные подключение SSL»
- Порт SMTP сервера — 465
- Тип шифрованного подключения — выбирайте «SSL»
- Ставьте галочку напротив пункта «Оставлять копии сообщений на сервере». Это нужно для того, чтобы вы имели резервную копию своих сообщений в самом почтовом сервисе.
Пример настроек показан на рисунке ниже:
Когда закончите, нажимайте ОК, и возвращайтесь к окну ввода параметров учетной записи. Теперь осталось только проверить корректность параметров — для этого щелкните кнопку «Проверка учетной записи». Если тестовая отправка и прием сообщений прошли без ошибок, значит мы с вами правильно настроили клиент Outlook для работы с Gmail почтой. Можете использовать его.
Примечание автора: мы рассмотрели процесс настройки Gmail в клиенте Outlook 2007. Для более поздних версий процесс аналогичен (Microsoft Outlook 2010, 2013).
Блокировка нежелательных писем
Если вы получили нежелательное сообщение, заблокируйте отправителя, откажитесь от подписки на рассылку или пожалуйтесь на спам в Gmail.
Примечание. Согласно Правилам программы, Gmail нельзя использовать для домогательств, запугивания или угроз. Если вам угрожают, настоятельно рекомендуем обратиться в местные правоохранительные органы.
Как заблокировать определенного отправителя
Если заблокировать отправителя, все письма от него будут помещаться в спам.
- Откройте Gmail на компьютере.
- Откройте письмо.
- В правом верхнем углу нажмите на значок «Ещё» .
- Выберите Заблокировать отправителя «».
Если вы заблокировали кого-то случайно, его можно разблокировать аналогичным образом.
Как отказаться от рассылки
Если вы подписались на новостную или рекламную рассылку сайта, и в результате писем приходит слишком много, от подписки можно отказаться.
- Откройте Gmail на компьютере.
- Откройте письмо.
- В письме нажмите Отказаться от подписки или Изменить настройки. Если таких ссылок нет, заблокируйте этого отправителя, следуя инструкции выше, или отметьте сообщение как спам.
Примечание. Отмена подписки может занять несколько дней.
Как удалить спам или подозрительные письма
Мы прилагаем все усилия, чтобы бороться со спамом, но если он все же просочился в вашу почту, пожалуйтесь на него.
- Откройте Gmail на компьютере.
- Откройте сообщение или установите флажок рядом с ним в списке писем.
- Вверху окна выберите «В спам!» .
Если вы получили письмо с просьбой предоставить личную информацию, сообщите о фишинге.
Восстановление
Можно ли восстановить удаленный логин? Да! Несмотря на то, что вернуть стертые данные невозможно, восстановить старое имя пользователя и взломанный ящик вполне реально. Для этого есть несколько способов. Самый простой из них – новая регистрация.
При удалении аккаунта на экране отобразится уведомление с информацией, через какой промежуток времени имя пользователя можно будет использовать повторно. Поэтому нужно просто выждать это время, открыть страницу Яндекс. Почта и создать новый аккаунт по кнопке «Регистрация».
Если ваша почта была заблокирована по причине взлома, нужно обратиться в службу техподдержки. Для этого в почтовом клиенте нужно найти ссылку «Помощь и обратная связь» внизу страницы. Откроется страница с сохраненными ответами на самые часто задаваемые вопросы. На ней ищем кнопку «Написать в службу поддержки».
Таким образом, убрать почтовый ящик с телефона или компьютера так же просто, как и создать его. Для этого достаточно найти опцию удаления в настройках сервиса
Однако важно помнить, что отменить свои действия не получится, и все данные будут безвозвратно стерты
Внесение ваших IP-адресов в белый список
Внесение любых IP-адресов в белый список занимает больше времени, чем занесение в черный список, поскольку многие службы фильтрации электронной почты связаны с учетными записями веб-почты. Если ваши электронные письма классифицируются серверами Gmail как спам, вы заметите ошибку 550. У Google есть специальная форма для отправителя, которая поможет вам обеспечить доставку для пользователей Gmail.
Если у вас есть учетная запись GSuite, вы можете легко внести в белый список несколько IP-адресов для Gmail из его консоли администратора в «Настройки Gmail -> Расширенные настройки -> Общие настройки -> Спам -> Белый список адресов электронной почты».
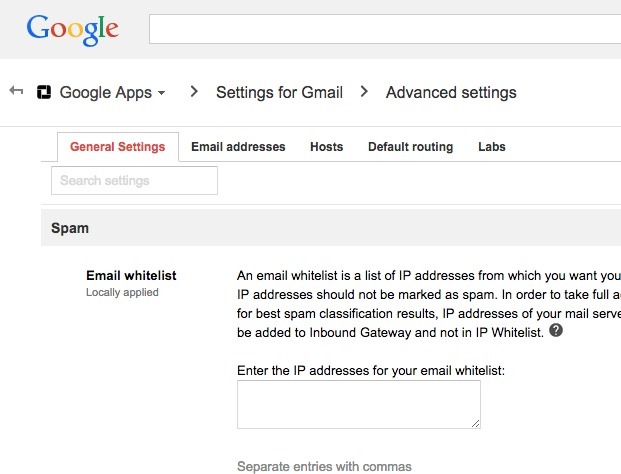
Однако в большинстве распространенных примеров проблема возникает из-за того, что IP-адрес почтового сервера попадает в один из критических черных списков. Есть два популярных веб-сервиса, чтобы проверить, не сталкиваетесь ли вы с этой проблемой: MultiRBL и MxToolbox. Второй инструмент для внесения IP-адреса в белый список, который использовался в предыдущем разделе, используется в этом примере ниже. Определена точная служба черного списка. Щелкните «подробно», чтобы получить более подробную информацию об услуге.
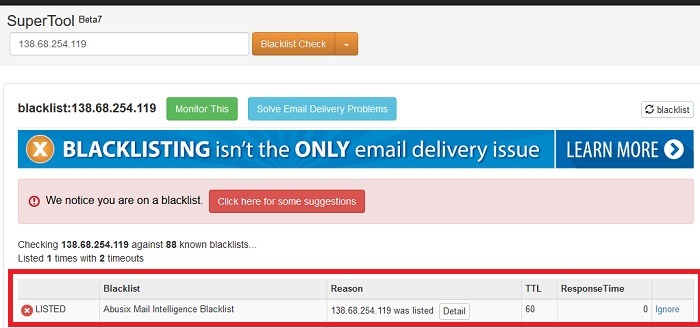
Большинство служб черного списка электронной почты имеют контактную форму, службу чата или простую кнопку для запроса исключения из списка, как в этом конкретном примере.
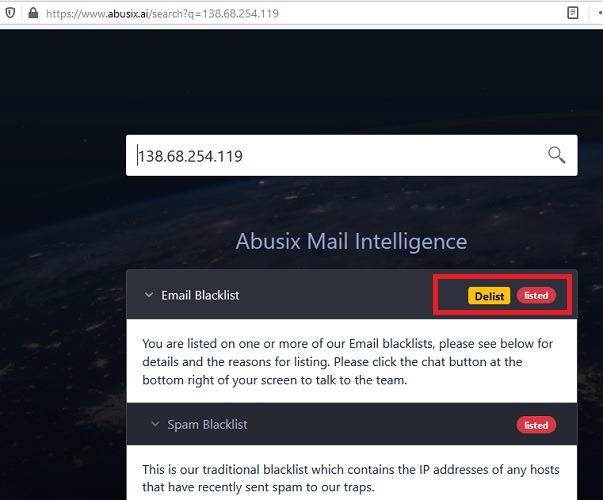
Чтобы отправить запрос об исключении из списка, вам, как правило, необходимо создать учетную запись в соответствующей службе.
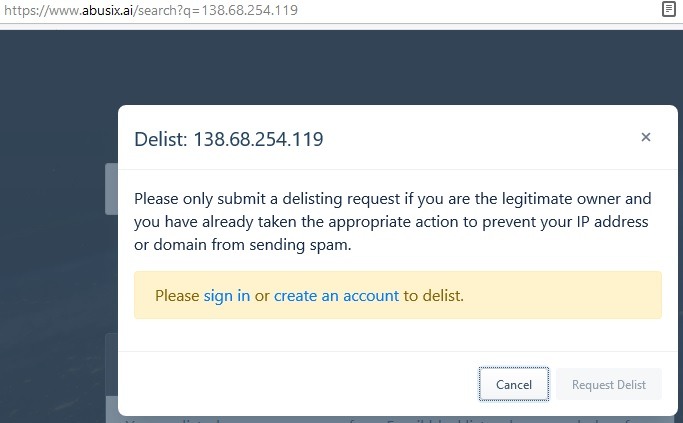
После создания учетной записи отправьте запрос на внесение определенного IP-адреса в белый список. Отправка этого запроса не займет много времени.
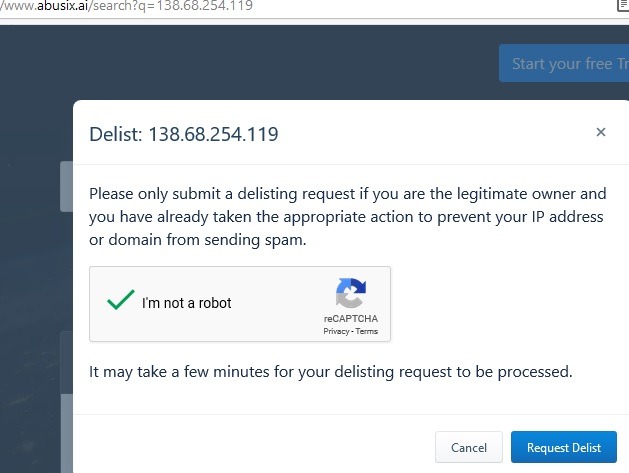
Запрос на добавление в белый список отобразится на панели управления. Обычно обработка этого запроса занимает несколько минут.
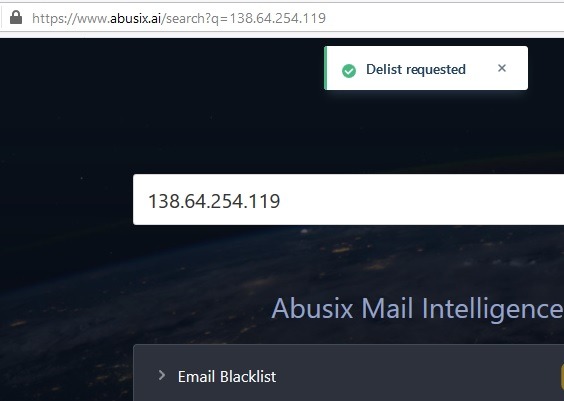
Как показано здесь, IP-адрес был удален из службы черного списка Abusix.
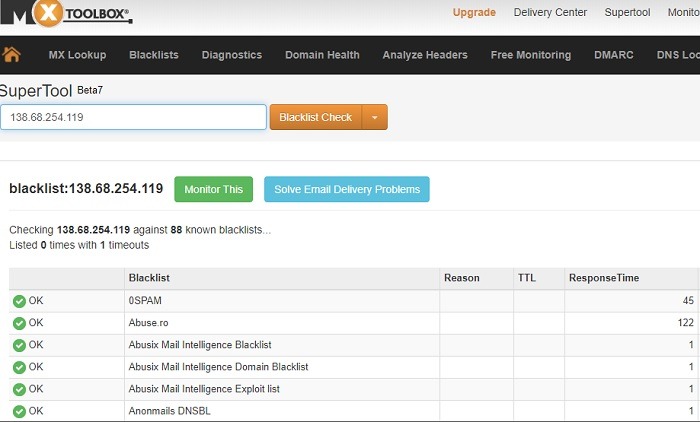
Лучший способ занести в черный или белый список IP-адреса для серверов электронной почты — это иметь собственный домен и иметь возможность управлять корневым файлом. Вы можете узнать, как настроить собственный почтовый сервер на ПК с Windows.
Помните, что есть спамеры с тысячами уникальных IP-адресов. Таким образом, с ними может быть невозможно угнаться за ними, но обсуждаемый инструмент Mailstrom полезен.
По теме:
Блокировка нежелательной почты на вашем iPhone, iPad или iPod
То, как мы общаемся сегодня, кардинально меняется с появлением новых технологий. iPad и iPhone — отличные средства связи, поскольку они позволяют вам общаться с помощью электронной почты, сообщений, Facetime и иногда даже телефонного звонка через приложения VOIP, которые отличаются от Skype, Whatsapp и других.
Однако цена, которую мы платим за наличие всех этих различных каналов связи, заключается в том, что они открывают нам еще больше спам-сообщений как нежелательных сообщений.
С iOs 13+ и iPadOS теперь вы можете игнорировать заблокированных отправителей, используя две функции (Заблокировано и Параметры заблокированного отправителя) в Настройки> Почта. Этот список заблокированных контактов используется в сообщениях, FaceTime и телефоне, и вы также можете вносить изменения в настройки этих приложений!
Автоматические сервисы
Существуют и сторонние автоматические сервисы, которые анализируют приходящую почту, а после предлагают список потенциально нежелательных отправителей писем. Одним щелчком можно избавиться от целого вороха нежелательных подписок и очистить свою электронную почту от спама.
Как отписаться от рассылок на почту «Яндекса» в автоматическом режиме? Отлично справляется сервис Unroll.me. Все, что нужно сделать: перейти на интернет-страницу сервиса, нажать на кнопку Get started now и ввести свой электронный адрес в предназначенном для этого поле. Далее необходимо открыть доступ сервису к своему почтовому ящику.
Unroll.me предоставит список рассылок, на которые подписан владелец электронной почты. В один клик можно оставить письма во «Входящих» (Keep in inbox) или отписаться (Unsubscribe). Кроме того, сервис предоставляет интересную дополнительную опцию: функция Rollup соберет все рассылки, которые приходят в течение дня, и пришлет их все вместе в любое удобное время. Очень пригодится опция тем, кто любит просматривать новости утром за чашкой кофе или перед сном, ведь теперь не нужно тратить время на то, чтобы «собрать» все письма по ящику.
Нет необходимости пользоваться сервисом на постоянной основе. Достаточно профилактической чистки время от времени, чтобы содержать все приходящие письма аккуратно и не теряться в массе ненужных рассылок.
Совет 3 : Как быть, если почта Gmail заблокирована
Воспользуйтесь другим адресом.
У Google-почты много адресов-зеркал, зайдя на которые, можно спокойно продолжать использование своего ящика. Например, можно попробовать вбить в поле адреса вместо «http» вариант более защищенного интернет-соединения «https» или зайти на мобильную версию.
Настройте специальную почтовую программу.
Если ни один из адресов не смог помочь, то следует попытаться настроить почтовый клиент, например, Outlook Express или TheBat.
Установите Google Desktop.
При помощи этой программы, обыкновенно выполняющей функции поисковика, иногда получается обойти ограничение в доступе к Gmail-почте.
Установите Gmail Lite.
Данное расширение было создано для предоставления пользователю возможности чтения письма в HTML-виде, но с помощью него также можно зайти на свой аккаунт.
Прокси-сервер поможет вам получить анонимный доступ ко своей электронной почте Gmail и продолжать пользоваться ею безо всяких ограничений.
www.kakprosto.ru
Меню настроек
В число базовых возможных настроек почты входит небольшое количество пунктов, которые позволяют как выбрать приятное оформление, так и настроить сортировку приходящих сообщений.
Чтобы открыть меню с настройками, в правом верхнем углу щелкните специальный значок.
Информация об отправителе
В первом пункте, который называется «Личные данные, подпись портрет», имеется возможность настроить информацию о пользователе. При желании, можно сменить имя. Также в этом пункте следует установить «Портрет», который будет отображаться рядом с вашим именем, и подпись, которая будет показываться внизу при отправке сообщений. В разделе «Отправлять письма с адреса» определите название почты с которой будут отправлены сообщения.
Правила обработки входящих писем
Во втором пункте можно настроить черные и белые списки адресов. Так, указав нежелательного адресата в черном списке, можно полностью избавиться от его писем, так как они просто не будут приходить. Добавив адресата в белый список, можно гарантировать то, что сообщения случайно не окажутся в папке «Спам».
Сбор почты с других ящиков
В третьем пункте — «Сбор почты» — можно настроить сборку и перенаправление писем с другого ящика на этот. Для этого достаточно указать адрес почты и пароль.
Папки и метки
В этом разделе можно создать папки, помимо тех, что уже имеются. Так, в них будут поступать письма с соответствующими метками. К тому же, имеется возможность создать дополнительные метки для писем, помимо уже имеющихся «Важные» и «Непрочитанные».
Безопасность
Один из самых важных пунктов настройки. В нем можно поменять пароль от аккаунта, причем делать это желательно не реже чем раз в три месяца, чтобы обеспечить безопасность почты.
- В пункте «Подтверждение номера телефона» следует указать свой номер, на который при необходимости будут поступать важные уведомления;
- При помощи «Журнала учета посещений» имеется возможность следить за тем, с каких устройств совершался вход в почтовый ящик;
- Пункт «Дополнительные адреса» позволяет указать уже имеющиеся аккаунты, которые будут привязаны к почте.
Оформление
Этот раздел содержит «Темы оформления». При желании, на заднем фоне можно установить приятное изображение или полностью изменить вид почты, сделав его стилизованным.
Данный пункт позволяет внести в единый список важные адреса и рассортировать их по группам.
Дела
В этом разделе можно добавлять важные дела, которые будут отображаться в самой почте, тем самым риск что-то забыть минимален.
Прочие параметры
Последний пункт, в котором содержатся настройки для списка писем, интерфейса почты, особенности отправки и редактирования сообщений. По умолчанию уже установлены наиболее оптимальные варианты, но при желании можно выбрать подходящее лично вам.
Настройка Яндекс почты — важная процедура, которая не требует особых знаний. Достаточно сделать это один раз, и дальнейшее пользование аккаунтом будет удобным.
Как разблокировать отправителей в Gmail
Теперь, чтобы разблокировать адреса электронной почты или контакты Gmail, которые вы заблокировали ранее, просто выполните следующие действия:
-
Откройте Gmail.com и нажмите на тот же значок «шестеренки», расположенный под значком вашего профиля, как показано на снимке экрана ниже. В раскрывающемся меню выберите «Настройки».
-
В меню настроек Gmail перейдите в категорию «Фильтры и заблокированные адреса» и проверьте адреса электронной почты, которые вы хотите разблокировать, как показано здесь. Когда вы закончите с выбором, нажмите «Разблокировать выбранные адреса».
-
На экране появится запрос на подтверждение вашего действия. Нажмите «Разблокировать», чтобы завершить процедуру.
Вот так. Теперь вы узнали, как блокировать отправителей электронной почты в Gmail, а также как разблокировать адреса электронной почты в Gmail.
Заблокированные электронные письма больше не будут отображаться в вашем почтовом ящике Gmail, и это будет оставаться до тех пор, пока вы не разблокируете адрес электронной почты или отправителя.
Если вы используете Gmail в приложении «Почта» или в другом почтовом клиенте, правила блокировки, установленные на Gmail.com, будут перенесены и применяться к приложению почтового клиента, включая «Почту» на iPhone, iPad, Mac и даже в других почтовых клиентах. тоже. Говоря о блокировке на iPhone, не забывайте, что вы также можете заблокировать контакты на iPhone от возможности связаться с вами любым способом, включая текстовые сообщения, звонки, сообщения, а не только электронную почту.
Важно отметить, что блокировка кого-либо в Gmail не обязательно лишает их возможности отправлять вам электронные письма. Это противоречит функции блокировки, доступной на платформах социальных сетей, которая предотвращает все виды общения
Однако любые будущие электронные письма, которые вы можете получать от заблокированного контакта Gmail, будут автоматически помечены как спам, поэтому вы не увидите их электронные письма в своем почтовом ящике.
Если вы используете приложение Gmail, доступное для устройств iOS и Android, вы можете легко заблокировать любые свои контакты и другие адреса электронной почты очень похожим способом. Или, если вы связали свою учетную запись Gmail со стандартным приложением Mail, которое предварительно установлено на iPhone или iPad, вы можете заблокировать отправителей и убедиться, что все будущие электронные письма от них автоматически отправляются в папку нежелательной почты.
Мы надеемся, что вам удалось привести в порядок свой почтовый ящик, заблокировав адреса электронной почты, которые отправляют вам нежелательные рекламные сообщения и другой спам. Вы пробовали какие-либо другие методы, чтобы минимизировать беспорядок в вашем почтовом ящике? Делитесь своими мыслями и опытом в разделе комментариев ниже и не стесняйтесь ознакомиться с другими советами по Gmail здесь.
Программы для Windows, мобильные приложения, игры — ВСЁ БЕСПЛАТНО, в нашем закрытом телеграмм канале — Подписывайтесь:)
Как в Яндекс Почте заблокировать адресата
Так при использовании сервиса Яндекс Почта можно столкнуться с нежелательными письмами различных сайтов или рекламных рассылок, именуемых Спамом.
Для подобного рода писем существует своя папка «Спам», которая позволяет отсеивать нежелательные или навязчивые письма.
Но даже она не всегда может на 100% избавить получателя от навязчивых сообщений. Для этого необходимо воспользоваться функцией «Чёрный список».
Инструкция блокировки навязчивого адресата в Яндекс Почте
Войдите в Яндекс Почту под своими данными. В правом верхнем углу расположен значок шестерёнки, который вызывает всплывающее окно с дополнительными настройками почтового сервиса. Выбираем раздел «Правила обработки писем».
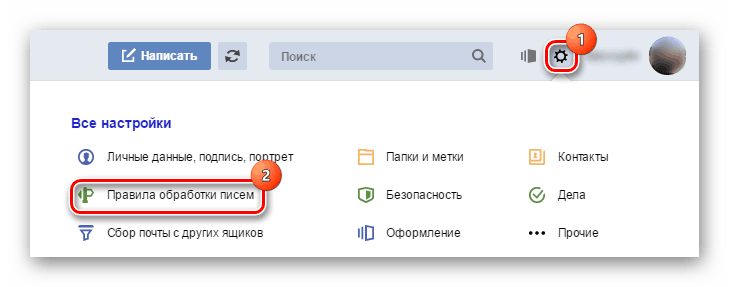
В пустом поле «Чёрного списка» необходимо ввести адресатов навязчивых писем. Нажимая кнопку «Добавить», вы тем самым сохраняете указанный адрес. Отныне письма с этого адреса будут блокироваться функцией «чёрного списка».
После добавления необходимых адресов они отображаются списком под строкой ввода. Это даёт возможность в будущем изменить настройки и откорректировать свой «чёрный список» заблокированных адресов.
Благодаря функции «Чёрный список», почтового сервиса Яндекс Почта, можно настроить, изменить или отфильтровать количество входящей информации. А также избавиться от навязчивой рекламы и нежелательных писем других пользователей.
Как заблокировать почтовый адрес
Я сегодня описал возможность блокировки писем в Яндекс почте. Однако, то же самое можно сделать в почтовых ящиках других сервисов.
Главное — зайти в настройки и в далее в раздел, связанный с письмами.
К примеру на почте Майл, нужно нажать на ЕЩЁ или на свой адрес в правом углу, чтобы попасть в настройки.
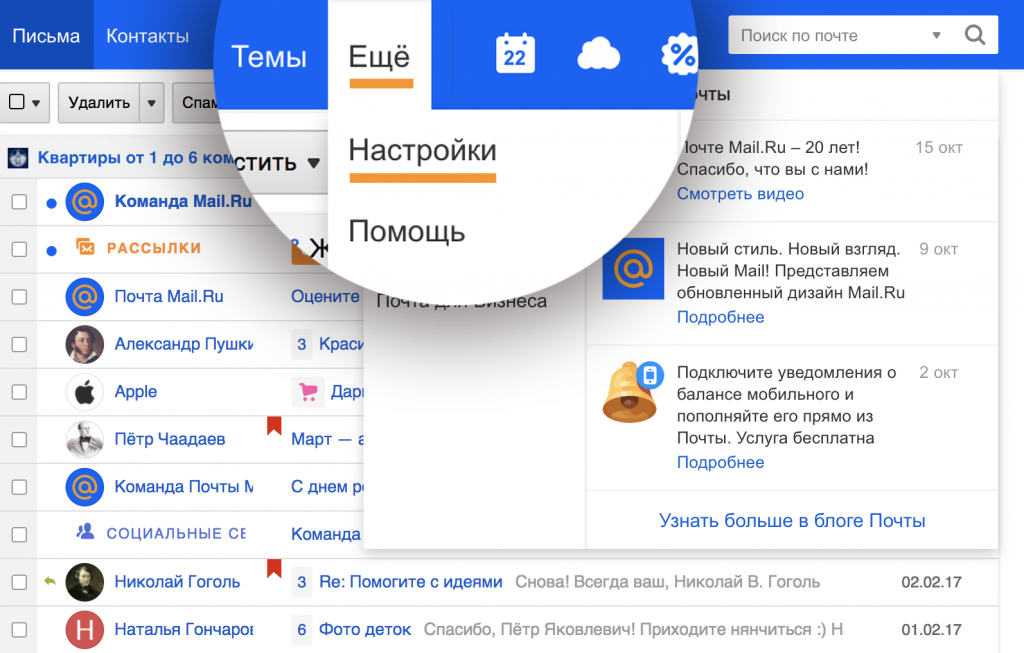
Далее выбрать фильтрацию писем и указать адрес в окошке, который следует удалять сразу же по прибытию.
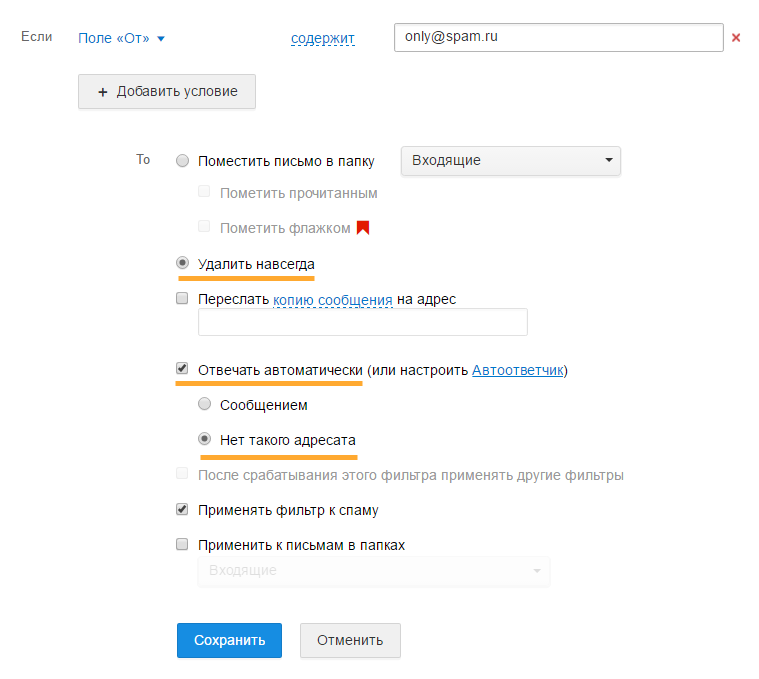
После таких нехитрых настроек письма с нежелательных адресов до вас не дойдут. По той же схеме настраиваются и остальные ящики с вашей почтой.
Полезная информация:
Как в Яндекс Почте удалить все письма сразу, инструкция
Выйти из почты Яндекс, пошаговые действия
Как зайти на почту iCloud с компьютера и мобильного устройства
Как отправить резюме по электронной почте
Главная » Уроки и статьи » Интернет
Сегодня регистрируясь на различных веб-сайтах мы указываем электронный адрес с целью получения информативных сообщений с конкретного сайта. Но не смотря тот уровень защиты персональных данных, которые предоставляют данные сайты существует вероятность взлома информации и использования электронного адреса с целью рассылки спама. Почтовые сервисы стараются ограничивать данные сообщения, но иногда такая почта все же поступает на Ваш почтовый ящик. Для того, чтобы Вы могли самостоятельно ограничить доступ спама в почтовый ящик почтовые сервисы предоставляю возможность добавления электронного адреса в черный список. В этой пошаговой фото инструкции Вы узнаете, как добавить в черный список электронный адрес в Яндекс почта.
Пошаговая инструкция
Шаг 1
Начнем добавление электронного адреса в черный список с нажатия кнопки «Все настройки».
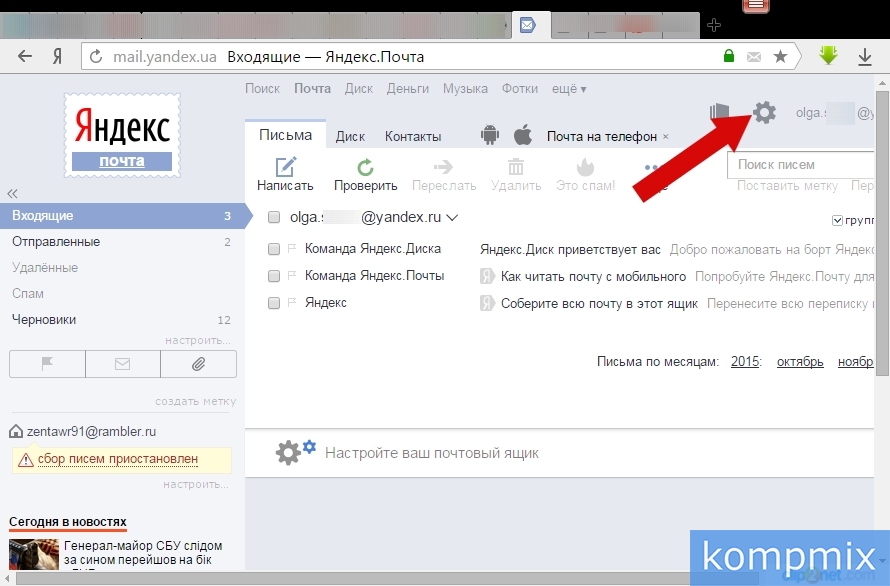
Шаг 2
Далее выберите пункт «Правила обработки писем».
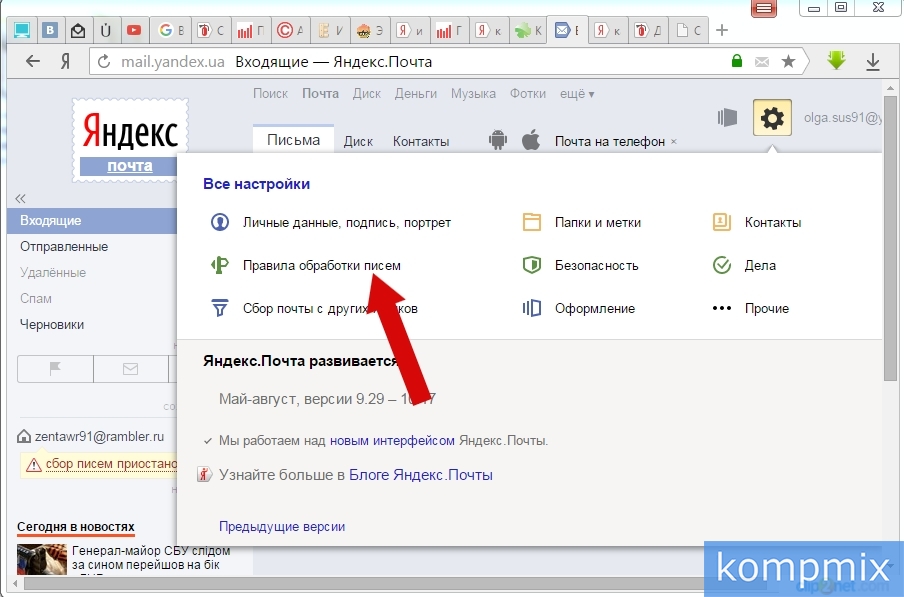
Шаг 3
В блоке «Черный список» введите электронный адрес пользователя
Обратите внимание, что для ограничения поступления рассылки сообщений с определенного электронного адреса необходимо вводить полностью. Затем щелкните кнопку «Добавить»
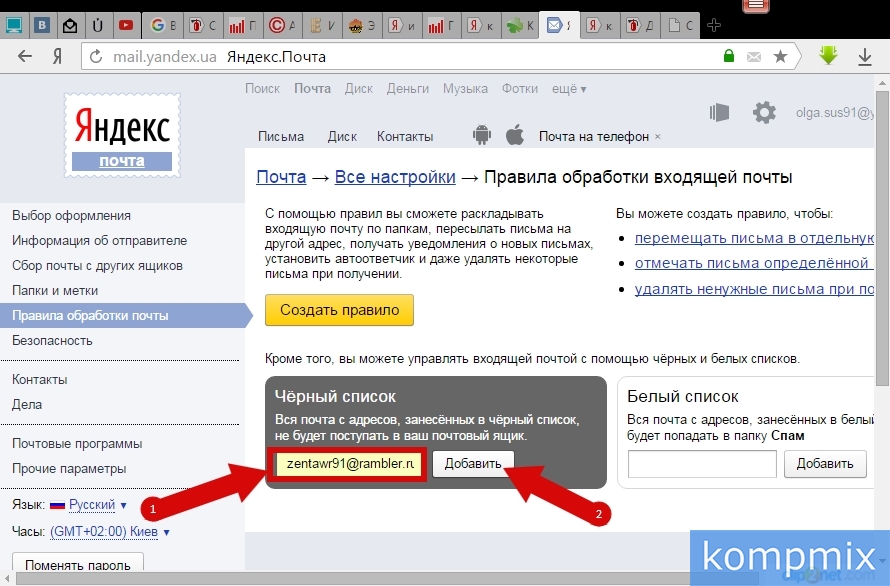
Шаг 4
Электронный адрес пользователя добавлен с черный список. Если информация оказалась Вам полезной – жмите Спасибо!
- https://ingenerhvostov.ru/kompyuter-i-internet/kak-v-yandeks-pochte-zablokirovat-adresata-instrukciya.html
- https://linchakin.com/posts/post/436/
- http://kompmix.ru/yandeks_pochta/kak_dobavit_v_chernyj_spisok_yandeks_pochty_instrukciya.html
Как удалить электронную почту (навсегда и вместе с ящиком) с mail.ru, yandex.ru и gmail.com?
На самом деле причин для удаления электронного почтового ящика может быть огромное множество. Некоторые люди удаляют его за ненадобностью, так как у них есть другой (основной) электронный почтовый ящик, а коллеги путаются и отсылают письма по двум адресам. Соответственно, пользователю приходится ежедневно проверять оба электронных почтовых ящика, что не очень удобно.
Возможно, что на электронную почту приходит настолько много спама, что проще создать новую. Также может случиться так, что пользователя не устраивает сама почтовая платформа. Например, какое-то время человек пользовался Mail.ru, а позже перешел на Gmail.com и осознал, что второй сервис использовать гораздо удобнее. И опять же, чтобы избежать путаницы, возникает необходимость навсегда удалить один из электронных почтовых ящиков.
Прежде чем навсегда удалить электронный почтовый ящик, убедитесь в том, что он не привязан к каким-либо учетным записям, так как в случае удаления почтового ящика восстановить к ним доступ будет весьма трудно.
После удаления почтового ящика все сохраненные в нем контакты и данные также будут утеряны, поэтому заранее сохраните наиболее важную информацию и нужные файлы.
После того, как вы сохранили все необходимое и привязали учетные записи к другому электронному почтовому ящику, можно приступать к его удалению. Процесс удаления происходит по-разному в зависимости от используемой почтовой платформы. Принцип схож, но пользовательские интерфейсы почтовых сервисов значительно отличаются, поэтому стоит рассмотреть каждый популярный вариант более подробно.
Заключение
Вести “черный” и “белый” списки адресов в почте GMail, как вы уже, наверное, поняли вовсе не сложно. Всё делается буквально за несколько кликов. Вообще, почтовый сервис Gmail от Google является самым надёжным как в плане безопасности, так и в плане доставляемости писем. Поэтому рекомендую переходить на этот почтовый сервис всем, кто пользуется, к примеру, Mail или Яндекс. На них доставляемость и безопасность куда хуже.
Сделай репост – выиграй ноутбук!
Каждый месяц 1 числа iBook.pro разыгрывает подарки.
- Нажми на одну из кнопок соц. сетей
- Получи персональный купон
- Выиграй ноутбук LENOVO или HP
—> LENOVO или HP от 40-50 т.р., 8-16ГБ DDR4, SSD, экран 15.6″, Windows 10
































