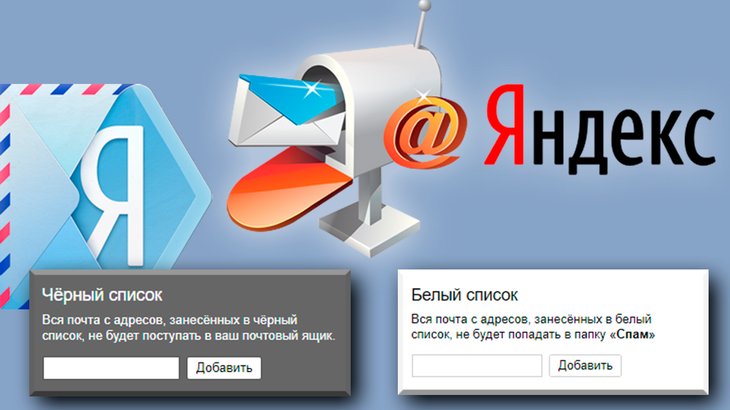Создайте ярлык в Gmail
У вас есть несколько мест в Gmail, где вы можете создать ярлык. Вы можете сделать это в настройках, на панели инструментов или в меню слева.
Создайте ярлык в настройках
Чтобы получить доступ к разделу меток в настройках, щелкните значок механизм значок в правом верхнем углу и выберите Посмотреть все настройки на боковой панели.
В области настроек выберите Этикетки таб. Вверху вы увидите системные метки и категории. Это ярлыки Gmail по умолчанию. Вы не можете редактировать или удалять эти ярлыки, но, как видите, вы можете скрыть ярлыки, если хотите.
Внизу, в разделе «Ярлыки», нажмите Создать новую этикетку. Все установленные вами ярлыки будут отображаться в этой области.
Создайте ярлык на панели инструментов
Вы можете создать и применить метку одновременно из своего почтового ящика с выбранным сообщением или из окна электронной почты.
Щелкните значок Этикетка кнопку на панели инструментов вверху и выберите Создайте новый.
Создать этикетку из бокового меню
Независимо от того, скрываете ли вы или показываете левое меню, вы также можете создать из него ярлык. Внизу списка щелкните Более и выберите Создать новую этикетку.
Когда откроется окно новой метки, дайте своей этикетке имя. У вас также есть возможность вложить свой ярлык, если у вас уже есть другие. Нажмите Создавать.
Ваш новый ярлык появится в боковом меню внизу системных ярлыков. Просто выберите ярлык в этой области, чтобы просмотреть все электронные письма с этим ярлыком.
Расширения для улучшения интерфейса Gmail
С помощью этих плагинов можно немного изменить стандартный внешний вид почтового ящика, сделать его удобнее. Например, переставить кнопки местами или добавить новые.
Simplify Gmail
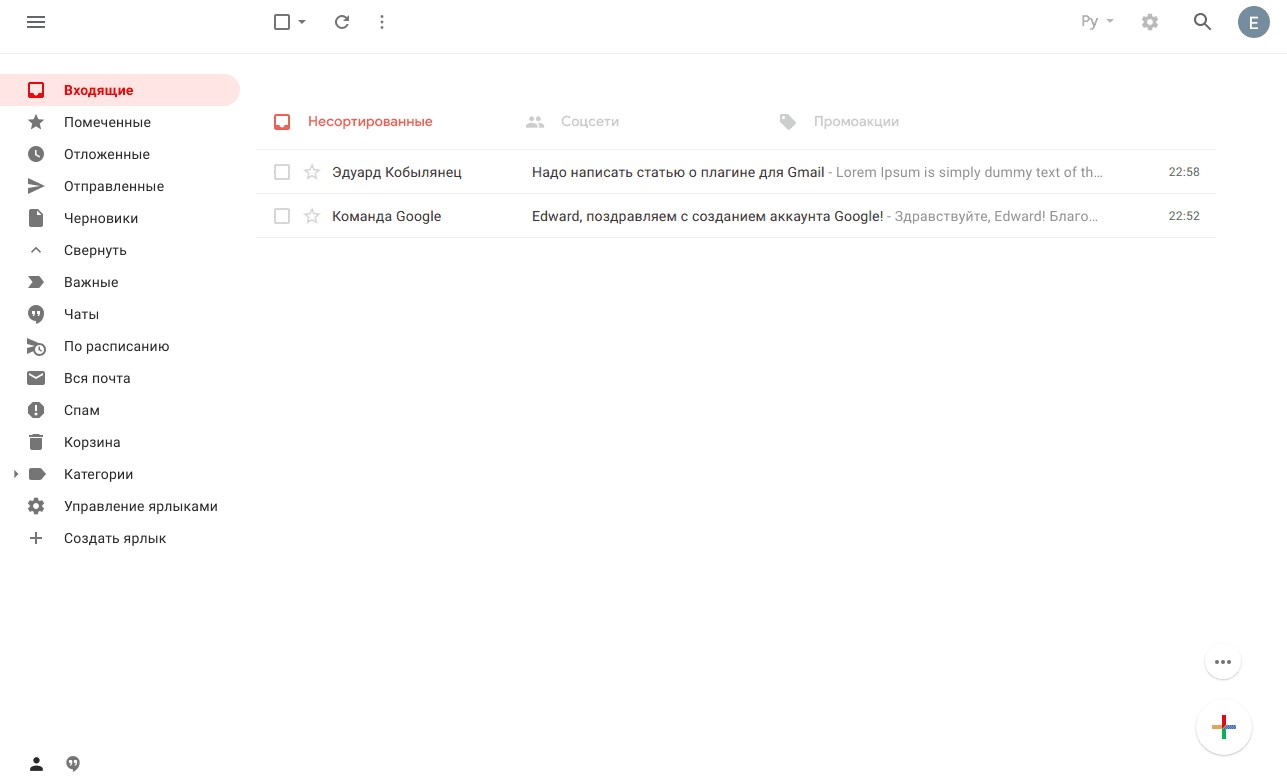
Simplify расширение для Gmail
Дизайн почты Gmail устраивает не всех пользователей. А вы бы хотели что-то поменять в нем? Тогда попробуйте установить расширение от бывшего дизайнера Gmail Майкла Леггетта. С его помощью можно убрать панель поиска вверху почтового ящика, перетащить кнопку «Написать письмо» в нижнюю часть экрана справа и даже убрать лого Gmail. Плагин работает с браузерами Chrome и Firefox.
Плюсы: Бесплатный инструмент для улучшения внешнего вида почтового ящика.
Минусы: Может быть непривычно, что кнопки находятся не на своих местах.
Send from Gmail
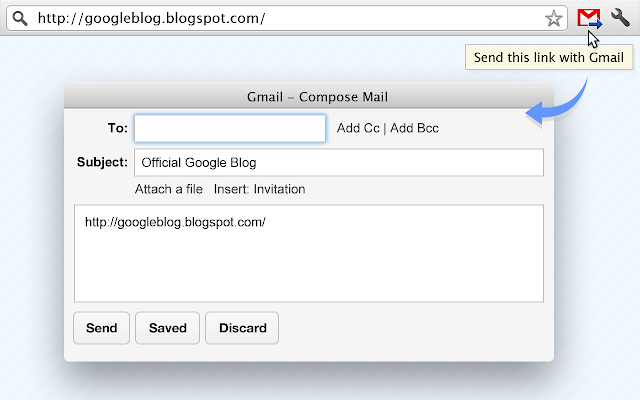
Send расширение для Gmail. Источник
Вас тоже раздражает, когда, нажатая на стороннем сайте ссылка для отправки письма открывает внешний почтовый клиент, которым вы даже не пользуетесь? Плагин создан для того, чтобы этого больше не происходило. Отныне ссылки mailto будут активизировать вашу форму для отправки писем в Gmail. Приятное дополнение — кнопка на панели инструментов, позволяющая одним нажатием пересылать полезный контент в интернете, через почту.
Плюсы: Теперь не придется тратить время, закрывая ненужный почтовый клиент.
Минусы: Придется покопаться в настройках, чтобы изменить изначально заданное доменного имя.
Actions for Gmail
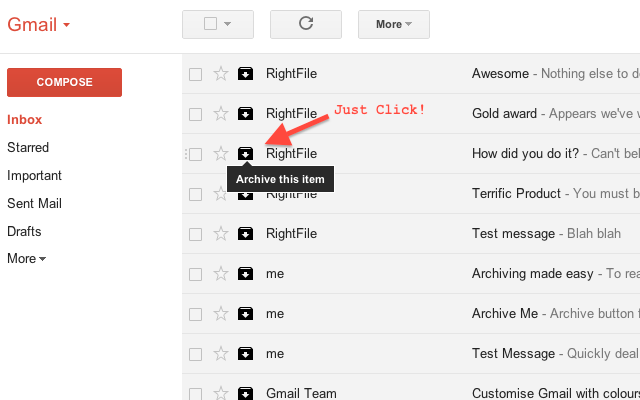
Actions расширение для Gmail. Источник
Главная задача этого расширения для почты Gmail — добавить дополнительные кнопки действий, экономящие ваше время. Новые элементы располагаются слева от каждого заголовка письма. Теперь вам не придется совершать цепочку действий. Достаточно одного клика, чтобы удалить, отправить в архив или в спам, и отмечать сообщения прочитанным. А главное, все эти действия с письмами можно совершать с главной страницы, не открывая сообщения.
Плюсы: Простой и удобный инструмент, помогающий сэкономить немного времени.
Минусы: На момент написания статьи доступна только beta версия расширения.
Как работать с сервисом
При наличии аккаунта в почту можно попасть с любого сервиса Google. Например, при открытии поиска справа вверху нажмите кнопочку в виде маленьких черных квадратов. Откроется доступ ко всем сервисам.
Интерфейс
Сервис удобный. Легко найти что и где находится. Почта делится на:
- «Несортированные». Здесь находятся письма не попавшие в другие вкладки»;
- «Соцсети». Письма из социальных сетей;
- «Промоакции» рекламные рассылки на которые вы подписались;
- «Форумы» рассылки ответы из форумов;
- «Оповещения» уведомления о платежах и счетах.
Чтобы их активировать нажмите «+».
Подпись
Допишите к каждому отправленному письму информацию, которая добавится автоматически при отправке. Например, контактная информация фирмы, или адрес сайта. Для этого нажимаем значок шестеренки, далее «Настройки». Новую страницу прокрутите вниз пока не увидите пункт «Подпись». В специальном поле пропишите информацию. Если вы будете использовать ящик для общения с коллегами по работе, заполните ее презентабельно. При открытии ящика проверяется, может ли браузер загрузить эти функции. Если обнаружится несоответствие, загрузится html-версия. Если почта не открывается, переключитесь в этот режим. Для этого нажмите ссылку внизу окна «Загрузить упрощенную версию».
Преимущества
Вы можете создать электронную почту Gmail.com бесплатно. Удобно что при регистрации вам не нужно отказываться от старых ящиков. Сервис предлагает настроить прием и отправку писем на них. Это удобно.
Это универсальное решение.
Безопасность
Рекомендую сразу установить настройки, которые будут описаны. Это в целях безопасности. Нажимаем справа вверху значок шестеренки далее «Настройки». Внизу в подвале страницы есть ссылка «Дополнительная информация». Нужна для настройки и отправки оповещений о подозрительных файлах. Например, если в «Тип доступа» левая колонка, вместо «Браузер» появится «РОР», это повод задуматься. Тогда перейдите на страницу безопасности: https://support.google.com/mail/answer/7036019?visit_id=1-636592386066241402-3361737921&hl=ru&rd=2.
Двойная авторизация
Справа вверху нажмите на аватар, далее кнопку «Мой аккаунт». В этом окне нажимаем ссылку «Безопасность вход». Здесь настройте пароль и код подтверждения присылаемый на мобильный телефон.
Почему нужно создать почту Gmail
Электронная почта Gmail предлагает очень удобный интерфейс, не уступающий десктопным почтовым клиентам типа Outlook. Почта Гмейл доступна абсолютно с любых устройств. Как через веб-версию, так и через мобильные приложения для Android, iPhone и т. д.
Ещё одна причина, почему я рекомендую создать почту Gmail, заключается в прекрасной защите от спама. Например, в мой ящик на mail.ru приходят тонны спама. На gmail же спам приходит очень редко, так как основная его часть отсекается.
В связи с недавними событиями в Украине, а именно подписанием Петром Порошенко указа о блокировке популярных российских интернет-сервисов, украинские пользователи mail.ru и почты Яндекса задаются вопросом: обходить блокировку или переходить на новый почтовый сервис? И если переходить, то на какой?
Украинские почтовики ничем выдающимся не отличаются и вообще малоизвестны. Поэтому оптимальным решением будет переход на почту Google. При этом совершенно не обязательно удалять ящики на Мейле или Яндексе. Достаточно создать почту Gmail, настроить сбор почты из этих ящиков в Джимейл, и важные письма никуда не пропадут. Так как почта Google бесплатная (не считая корпоративной, но о ней поговорим в другой статье), вы вообще ничего не теряете.
Создать почту Gmail — это одновременно и создать аккаунт в Google. А аккаунт в Гугле открывает множество возможностей: вы сможете добавить сайт в Google Search Console, создать свой канал на YouTube или монетизировать сайт с помощью Google AdSense.
Наслаждайтесь настройкой новой учетной записи Gmail
Теперь, когда вы объединили все свои учетные записи электронной почты в одну, вам может понадобиться помощь в обработке ваших электронных писем. Попробуйте эти инструменты Gmail, чтобы поднять свой почтовый ящик.
Если у вас более одного адреса Gmail, узнайте, как связать свои учетные записи Gmail.
Как связать несколько учетных записей Gmail вместе в 4 простых шага
Как связать несколько учетных записей Gmail вместе в 4 простых шагаМожно с уверенностью предположить, что у вас есть несколько учетных записей Gmail. Знаете ли вы, что вы можете легко связать их вместе, чтобы получать и отправлять электронную почту из одной основной учетной записи Gmail?
Прочитайте больше
и управлять несколькими учетными записями Google
Как управлять несколькими учетными записями Google на вашем телефоне Android
Как управлять несколькими учетными записями Google на вашем телефоне AndroidНужно управлять несколькими аккаунтами Google или Gmail на одном телефоне Android? Вот как можно сделать все в одном аккаунте Google.
Прочитайте больше
на вашем телефоне Android.
Кредит изображения: alexey_boldin / Depositphotos
Узнайте больше о: клиент электронной почты на рабочем столе, советы по электронной почте, Gmail,.
Автоматическая группировка писем
В Gmail есть полезная функция для тех, чья почта завалена письмами. Пользователи могут создать автоматические правила для сортировки писем по папкам. В отдельные папки можно перенаправлять рассылки, письма от определенных отправителей или сообщения на определенные темы.
Чтобы настроить автоматическую сортировку писем по папкам:
- Откройте письмо.
- Кликните на иконку «Еще» (три точки) на панели инструментов, чтобы вызвать меню.
- Выберите пункт «Фильтровать похожие письма».
- Задайте правила, по которым хотите сгруппировать письма.
Вы можете группировать письма от конкретного отправителя или письма на определенную тему. Кроме того, можно отсортировать имейлы, которые содержат заданные ключевые слова или, наоборот, не содержат их.
После уточнения условий нужно нажать на кнопку «Создать фильтр».
Затем выбрать нужные пункты и снова нажать на кнопку «Создать фильтр».
Примечание: чтобы письма, соответствующие заданным условиям, отправлялись в отдельную папку, необходимо выбрать пункт «Применить ярлык» и установить галочку «Пропускать входящие». Тогда эти письма не будут отображаться в основной папке входящих.
Раздел «Ярлыки»
С его помощью можно производить настройку виртуальных папок. Около пункта “показывать в списке” находится перечень папок (ярлыков). Возле каждого объекта отображаются два параметра: “да” и “нет”. Выбрав то или иное значение, пользователь может настроить видимость каждой папки в левом меню.
Функция “Отправлять письма как” позволяет посылать сообщения адресатам из других почтовых ящиков Gmail, не покидая аккаунта. Эта опция нужна тем, кто использует учетную запись для входа в другие полезные сервисы Google. Здесь же необходимо указать имя, которое увидит получатель сообщения. При настройке почты Gmail пользователь заметит, что сервис может регулярно забирать письма из других серверов. Чтобы включить эту опцию, нужно иметь хотя бы поверхностное представление о терминах “порт” и “сетевой протокол”.
Пользователь может предоставить доступ к учетной записи другим людям или себе в том случае, когда он имеет несколько аккаунтов в сервисе “Почта Gmail”. Настройка “Показать в IMAP” позволяет включить отображение папок во внешних почтовых программах.
Просматриваем всю информацию о письме в GMail
Иногда пользователю требуется получить больше информации об отправителе письма, либо же возникает необходимость проанализировать служебную информацию которая есть в каждом электронном сообщении. В почтовых программах данный функционал доступен любому пользователю и ранее он весьма часто использовался (особенно если учесть тот факт, что можно было отправлять письма от любого человека практически с любого компьютера, даже сам Уильям Гейтс не раз становился жертвой подобный розыгрышей). А просмотр служебной информации позволяет хоть отчасти выводить таких штуников на чистую воду.
В web-версии GMail так же реализована возможность просмотра полной версии электронного сообщения со всеми заголовками Получить доступ к ней можно очень легко, для этого необходимо перейти в конкретное электронное сообщение и вызвать меню с дополнительными параметрами которое прячется под «галкой» в правой части формы
Заодно стоит обратить внимание и на остальные пункты этого меню
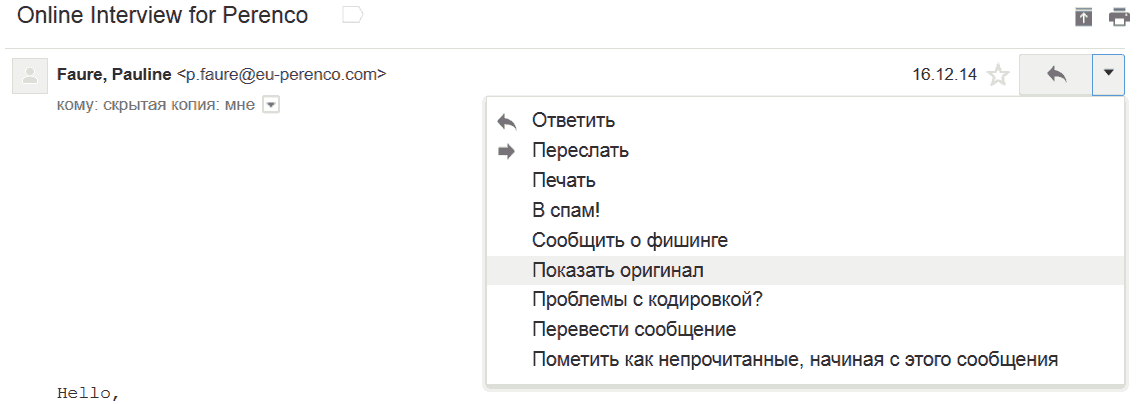
Доступ к расширенному меню действий с письмом в GMail
После вызова пункта меню «Показать оригинал» открывается окно в котором в текствовом виде отображается все электронное сообщение, включая его заголовки. И именно-то они нас и интересуют. Рассмотрим на примере. Мне в почтовый ящик попало письмо от некой барышни работающей на европейское подразделение независимой нефтяной компании. Барышня представляется сотрудником службы кадров этой компании и нанимает на работу специалистов посредством проведения онлайн-интервью. Потом обещаются манны небесные, включая непомерно большую заработную плату, переезд в одну из зарубежных столиц и прочие блага. Правда для того, что бы переехать потребуется оформить некоторые документы, разумеется не бесплатно. Собственно на этом и строится мошенническая схема по выманиванию кровно отжатых от окружающей среды шевелюшек. Но, меня в этом случае больше интересует не суть мошеннической схемы, а именно отправитель.

Часть заголовка письма в GMail с адресом отправителя
В полученном сообщении множество полезной информации, но нас интересуют IP адреса. В данном случае это поле Received и X-Originating-IP. Поле Receiving обозначает первый почтовый сервис получатель электронного сообщения. Если воспользоваться сервисом определения принадлежности адреса 65.49.14.72, то становится ясно, что отправитель сообщения физически располагается в штате Калифорния, что в США. А по остальным меткам понятно, что сообщение было отправлено через веб-интерфейс Google. Соответственно ни о какой работе тут речи и идти не может.
Вообще, сервис GMail постоянно развивается, одни функции видоизменяются, другие удаляются, третьи наоборот добавляются. Так совершенно недавно система предоставляла отличные отчеты по своему использованию, а сейчас его уже и не сыскать. По этой причине необходимо всегда держать ухо в остро и периодически просматривать сервис на наличие новинок и прочих интересностей.
Upd.: Спам в календаре Google.
Вообще система Google борется со спамом в почте более чем эффективно. За последние несколько лет я могу по пальцем руки посчитать спам-письма, что смогли прорваться через спамооборону от Google. Однако, хитровывернутые спамокидатели смогли обойти все ловушки от Google и начали активно добавлять события в календарь. Механика подобного заспамнивания так же проста, как и способ от нее избавиться. Spam-письма попадающие к вам в почту содержат приглашения для календаря. Спам-фильтр успешно их отфильтровывает из вашего Inbox, а вот календарь спокойно засасывает все мероприятия, что находились в нежеланном сообщении.
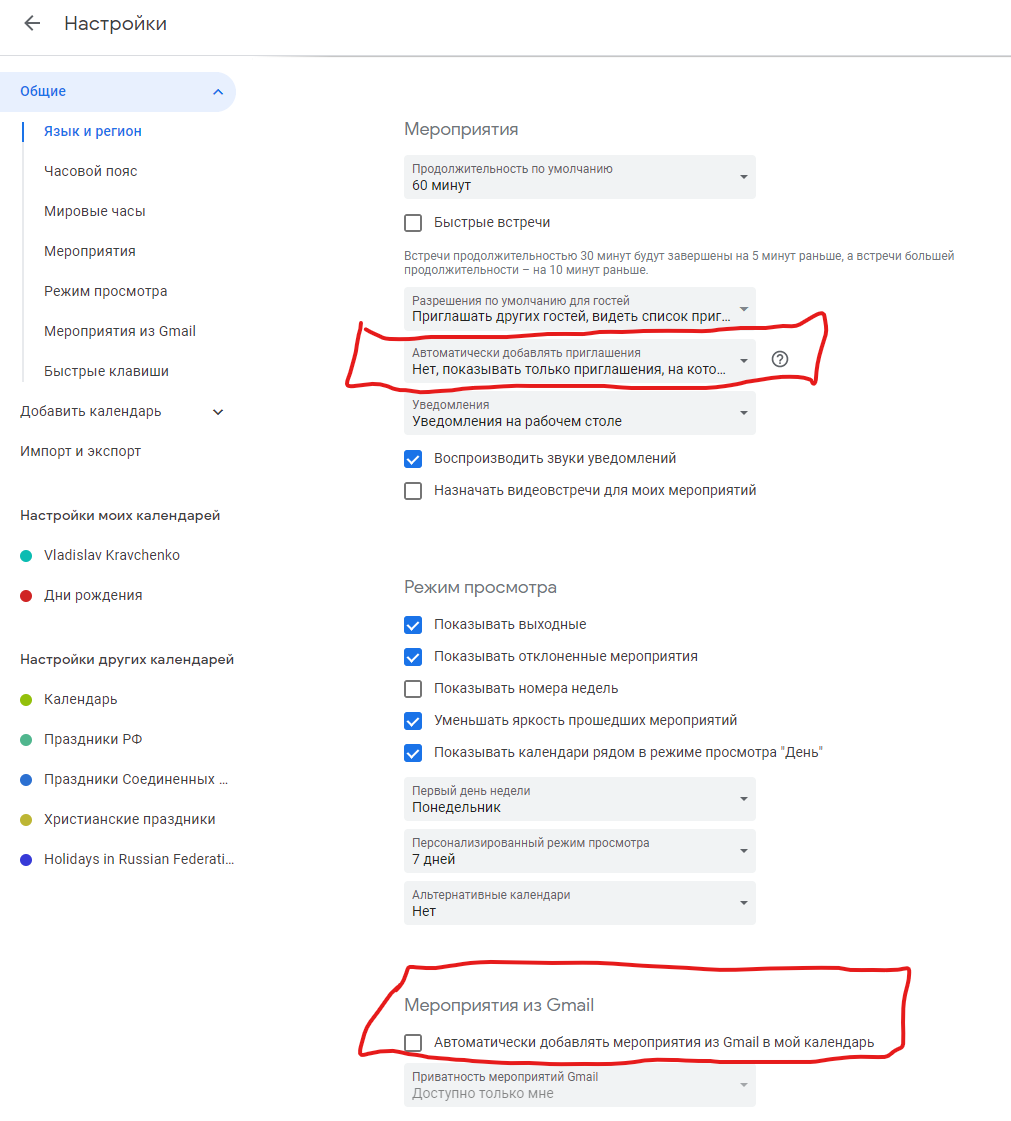
Как отключить автоматическое добавление событий в календарь и избежать Spam-приглашений.
Для избавления от назойливых спамерских приглашений необходимо зайти в ваш Гугл.календарь, где пойти в настройки и в разделе «Мероприятия» переключить настройку, отвечающую за автоматическое добавление событий в календарь на режим «Нет, показывать только приглашения на которые я ответил». Там же, в разделе «Мероприятия из Gmail» отключить галку «Автоматически добавлять мероприятия из Gmail в мой календарь». После выполнения этих двух настроек из календаря пропадают нападавшие туда из спама мероприятия, а новые не будут добавляться. Впрочем, ситуация, через некоторое время, должна быть исправлена и силами Google, хотя на ее исправление и может уйти несколько месяцев и даже лет. Google корпорация большая и решения там принимаются не так быстро, а всего-то надо не принимать календарем события из писем отправленных в спам.
Включение / отключение категорий для писем
Помимо того, что вы можете вручную или автоматически распределять письма в GMail по так называемым ярлыкам (см. выше “Создание ярлыков …”), в этом почтовом сервисе письма также могут сортироваться по изначально подготовленным категориям: соцсети, промоакции, оповещения, форумы.
Сервис Gmail самостоятельно сортирует письма по категориям, настроить это никак нельзя, да и создать новые категории нельзя. Всё что нам доступно — возможность включить нужные категории или отключить.
Категории отображаются прямо над списком всех писем:
![]()
Включить или отключить определённые категории вы можете через раздел настроек, на вкладке “Папка Входящие”.
![]()
Письма, которые не соответствуют ни одной из категорий, которые у вас включены, будут помещаться в категорию “Неотсортированные”.
Если отключить все категории, то “Неотсортированные” всё равно будет включена, поскольку является основной, но сам заголовок уже отображаться над списком писем не будет. И в этом случае в неё будут собираться абсолютно все письма.
Подключение ящика через пароль приложения
Подключение ящика на Gmail через пересылку + подключение SMTP Gmail
1) Подключите ящик к Омнидеску через пересылку, следуя инструкции в форме подключения почтового ящика.
2) Для подключения SMTP Gmail сначала необходимо включить двухэтапную аутентификацию и создать пароль приложения. Для этого откройте настройки вашего Google аккаунта.
3) Перейдите в раздел «Безопасность» и включите двухэтапную аутентификацию (нужно выбрать дополнительный канал для получения одноразовых паролей: SMS, звонок, приложение от Google и т.п.).
Примечание: Если вы используете GSuite, то, возможно, сначала вам нужно будет включить опцию «Разрешить пользователям включать двухэтапную аутентификацию» в настройках безопасности аккаунта администратора в GSuite.
4) Вернитесь в раздел «Безопасность» и перейдите в пункт «Пароли приложений».
5) На открывшейся странице, в пункте «Приложение» выберите «Почта», а в пункте «Устройство» выберите «Компьютер Windows» или «Mac» в зависимости от того, что вы используете.
6) В открывшемся окне скопируйте полученный пароль приложения.
7) Откройте окно редактирования подключенного ящика в Омнидеске и вставьте полученный пароль приложения в поле «Пароль от ящика». В полях «Сервер исходящей почты», «Порт» и «Шифрование» укажите значения со скриншота и сохраните изменения.
Подключение группы рассылки + подключение SMTP Gmail
В Gmail можно создавать не отдельный ящик, а группу рассылки со своим отдельным адресом типа «account@yourcompany.com».
2) Для подключения SMTP Gmail сначала необходимо включить двухэтапную аутентификацию и создать пароль приложения. Для этого откройте настройки вашего Google аккаунта.
3) Перейдите в раздел «Безопасность» и включите двухэтапную аутентификацию (нужно выбрать дополнительный канал для получения одноразовых паролей: SMS, звонок, приложение от Google и т.п.).
Примечание: Если вы используете GSuite, то, возможно, сначала вам нужно будет включить опцию «Разрешить пользователям включать двухэтапную аутентификацию» в настройках безопасности аккаунта администратора в GSuite.
4) Вернитесь в раздел «Безопасность» и перейдите в пункт «Пароли приложений».
5) На открывшейся странице, в пункте «Приложение» выберите «Почта», а в пункте «Устройство» выберите «Компьютер Windows» или «Mac» в зависимости от того, что вы используете.
6) В открывшемся окне скопируйте полученный пароль приложения.
7) Откройте окно редактирования подключенной группы рассылки в Омнидеске и вставьте полученный пароль приложения в поле «Пароль от ящика». В поле «Логин» укажите НЕ адрес группы рассылки, а адрес реально существующего ящика в Gmail. В полях «Сервер исходящей почты», «Порт» и «Шифрование» укажите значения со скриншота и сохраните изменения.
![]() Чтобы ответы сотрудников в обращениях, поступивших на адрес группы рассылки, также отправлялись с адреса рассылки, а не другого ящика, в настройках основного ящика в Gmail укажите адрес группы рассылки в качестве возможного адреса для отправки писем.
Чтобы ответы сотрудников в обращениях, поступивших на адрес группы рассылки, также отправлялись с адреса рассылки, а не другого ящика, в настройках основного ящика в Gmail укажите адрес группы рассылки в качестве возможного адреса для отправки писем.
Подключение ящика на Gmail через IMAP
1) Для подключения Gmail ящика через IMAP сначала необходимо включить двухэтапную аутентификацию и создать пароль приложения. Для этого откройте настройки вашего Google аккаунта.
2) Перейдите в раздел «Безопасность» и включите двухэтапную аутентификацию (нужно выбрать дополнительный канал для получения одноразовых паролей: SMS, звонок, приложение от Google и т.п.).
Примечание: Если вы используете GSuite, то, возможно, сначала вам нужно будет включить опцию «Разрешить пользователям включать двухэтапную аутентификацию» в настройках безопасности аккаунта администратора в GSuite.
3) Вернитесь в раздел «Безопасность» и перейдите в пункт «Пароли приложений».
4) На открывшейся странице, в пункте «Приложение» выберите «Почта», а в пункте «Устройство» выберите «Компьютер Windows» или «Mac» в зависимости от того, что вы используете.
5) В открывшемся окне скопируйте полученный пароль приложения.
6) Вставьте полученный пароль приложения в поле «Пароль почтового ящика» в форме подключении ящика к Омнидеску. В полях «Сервер исходящей почты», «Порт» и «Шифрование» укажите значения со скриншота и нажмите «Подключить».
Параметры индивидуального почтового ящика
Теперь поговорим о том, как осуществляется настройка Gmail для каждой отдельной учетной записи. В начальном меню настроек выбираем тот аккаунт, тюнинг которого вы желаете произвести.
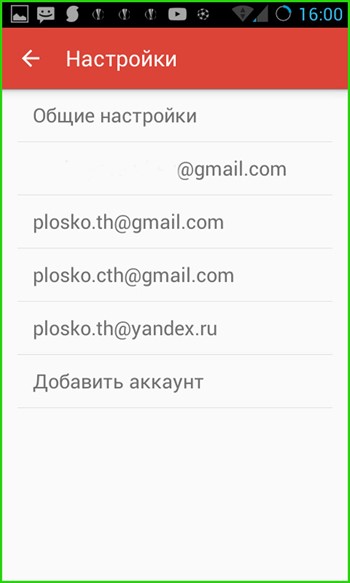
— Вид по умолчанию. Здесь можно указать, какой из списков сообщений будет открываться по умолчанию при запуске программы и при переходе на главную форму приложения, — с входящими или приоритетными письмами. Приоритетные письма помечаются особым образом, а именно желтыми маркерами разного вида, в зависимости от того указаны ли вы в качестве основного получателя, группы, либо отправитель указал вас в качестве адресата в поле «Копия».
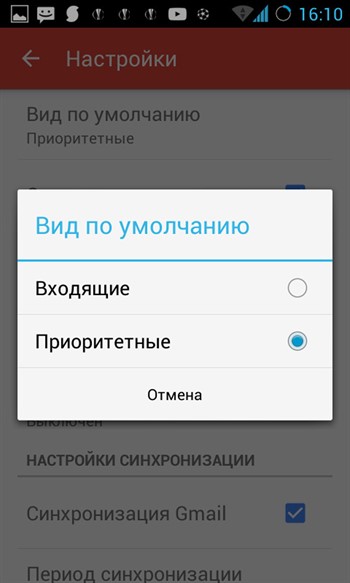
— Категории входящих. Если в предыдущей опции вы выбрали значение «Входящие», то чуть ниже можно адаптировать под себя состав этой категории, а именно какие письма будут отображаться в списке входящих. Это могут быть сообщения из соцсетей, промоакции (рекламные рассылки и другие материалы маркетингового характера), оповещения (подтверждения регистрации, счета, квитанции и пр.), а также сообщения с форумов.
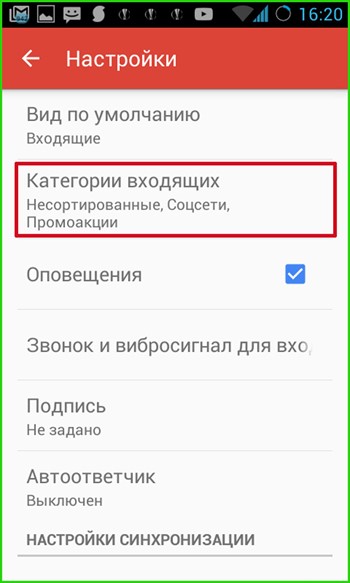
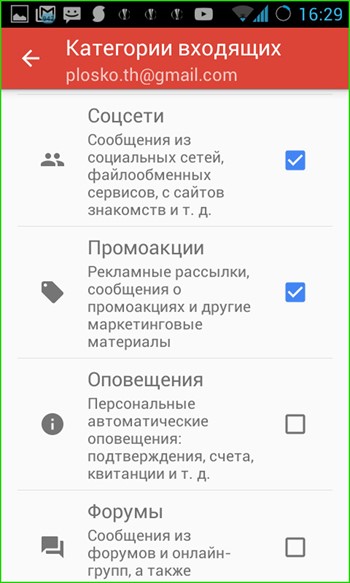
— Оповещения. Данный параметр отвечает за то, будут ли в верхней части дисплея телефона отображаться push-уведомления о входящих сообщениях. Эта настройка будет иметь силу в том случае, если вы настроили синхронизацию для писем (это можно сделать при добавлении аккаунта в мобильную версию Gmail, либо воспользовавшись опцией меню для активации синхронизации, о которой пойдет речь ниже).
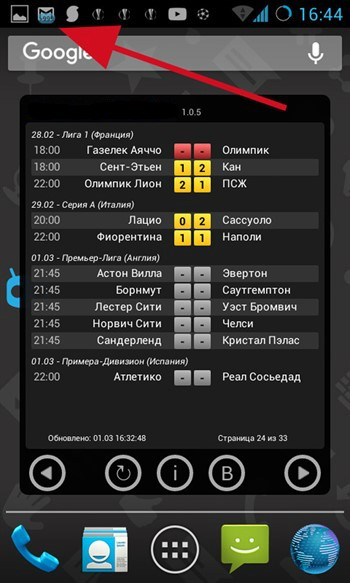
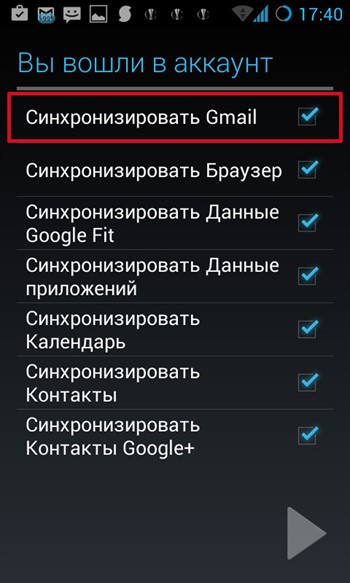
— Вибросигнал и звонок для входящих. Тут доступны опции кастомизации звука или мелодии, который будет проигрываться каждый раз при получении нового письма, а также использования вибрации.
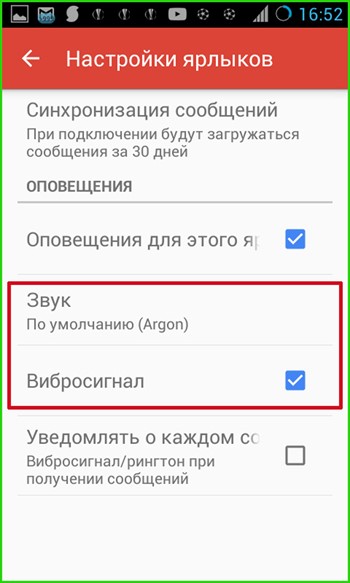
— Подпись. Здесь вы можете указать предложение, в автоматическом режиме прикрепляемое к телу отправляемого письма
Важно отметить, что эта подпись будет актуальной только для сообщений, отправленных из мобильной версии приложения Gmail. В веб-версии для ПК действуют свои настройки подписи
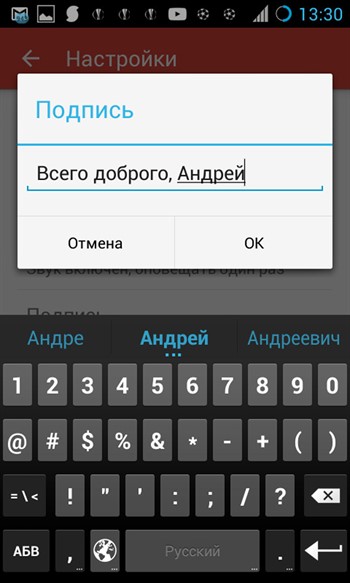
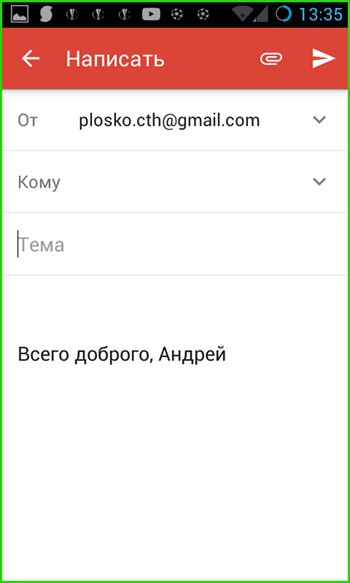
— Автоответчик. В этом поле вы можете настроить параметры автоматической отправки ответного письма указанным адресатам. Доступна удобная фильтрация работы автоответчика в заданный период, составление заголовка и тела послания.
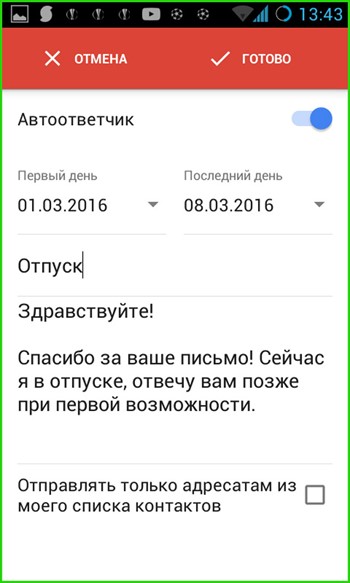
— далее следуют параметры синхронизации. При активации этой функции на ваш мобильный будут приходить push-уведомления о получении новых писем. Синхронизация Gmail работает очень точно и отлаженно. Письма могут приходить с сервера как по мобильному интернету (если вам это удобно, и вы пользуетесь сетью анлим), так и по Wi-Fi.
Если эта опция отключена, произвести синхронизацию можно и вручную путем простого перелистывания рабочей формы Gmail сверху вниз.
Чуть ниже можно указать период, за который будет приходить корреспонденция при синхронизации.
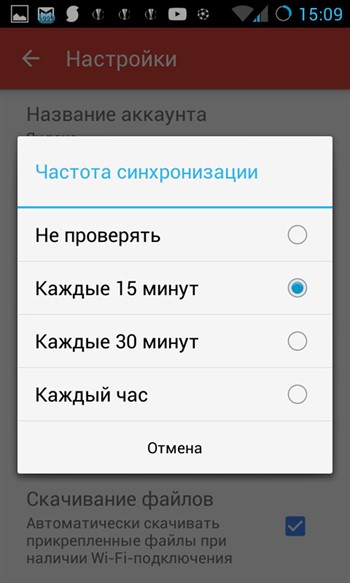
— Настройка Gmail-ярлыков. В этом поле меню можно адаптировать настройки синхронизации для каждого ярлыка в отдельности в соответствии со своими требованиями. Выбрав ярлык и сделав на нем один тап, вы попадаете на форму настроек синхронизации ярлыка.
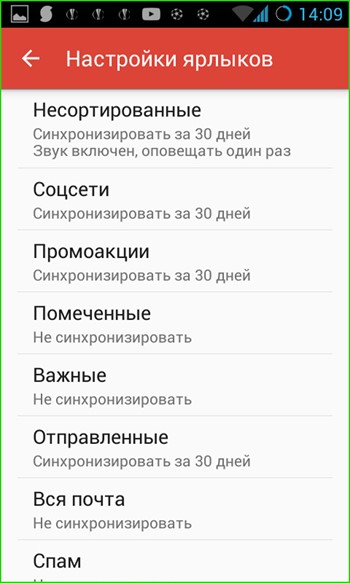
Тут доступен выбор мелодии или звукового сигнала, который будет воспроизводиться при поступлении корреспонденции, а также активация вибросигнала.
— Скачивание файлов. При обмене электронной почтой с крупными вложениями часто возникает необходимость загружать вложения автоматически, если вы подключены к надежной и быстрой сети. Эта опция как раз отвечает за такую возможность. Если галочка в этом пункте не установлена, скачать вложения можно будет при открытии отдельного письма.
— Картинки. В Gmail’е все изображения в письмах отображаются автоматически. Воспользовавшись данной опцией, можно задать ручное подтверждение для показа графики в сообщении.
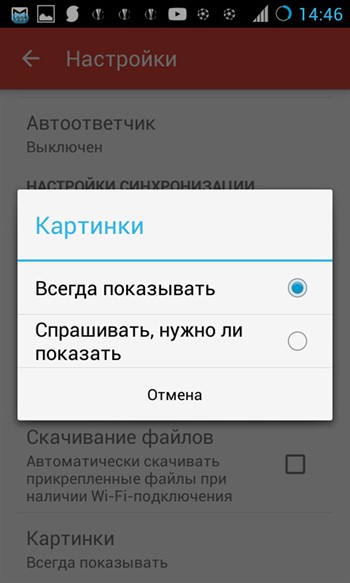
Для настройки сторонних электронных ящиков (yandex.ru, mail.ru, ukr.net, outlook.com) параметры будут схожими, однако в этом случае будут доступны и несколько новых опций.
Интерфейс почты Gmail: первое знакомство
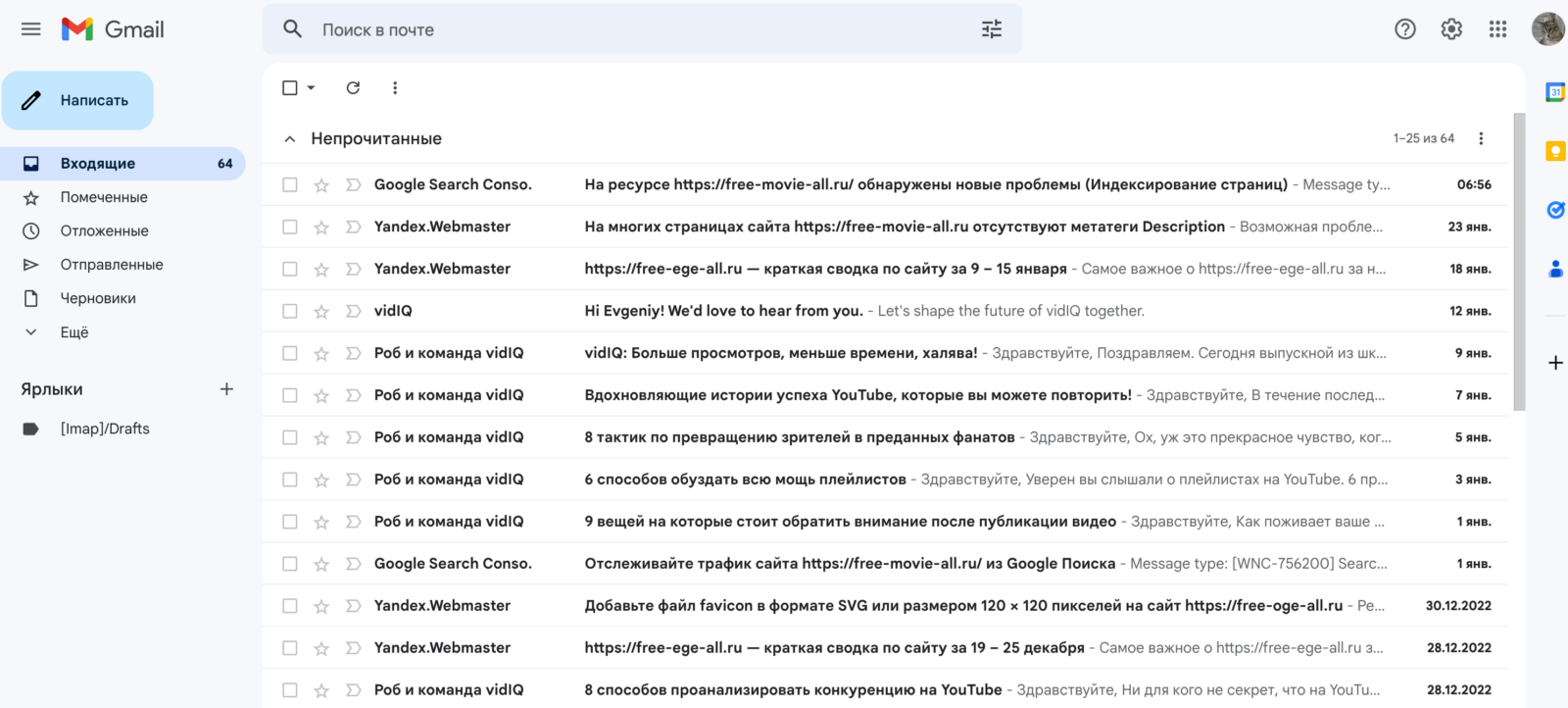
Интерфейс почты Gmail: первое знакомство
Перейдём к интерфейсу почты. При первом входе вам необходимо пропустить настройки (будет подсказка) и вы получите похожий кабинет что на скрине выше. Перед нами есть 3 блока с информацией — Основное рабочее окно с письмами, левая колонка с разделами + кнопкой «Написать» и правая колонка с сервисами от Google.
Левая колонка Gmail
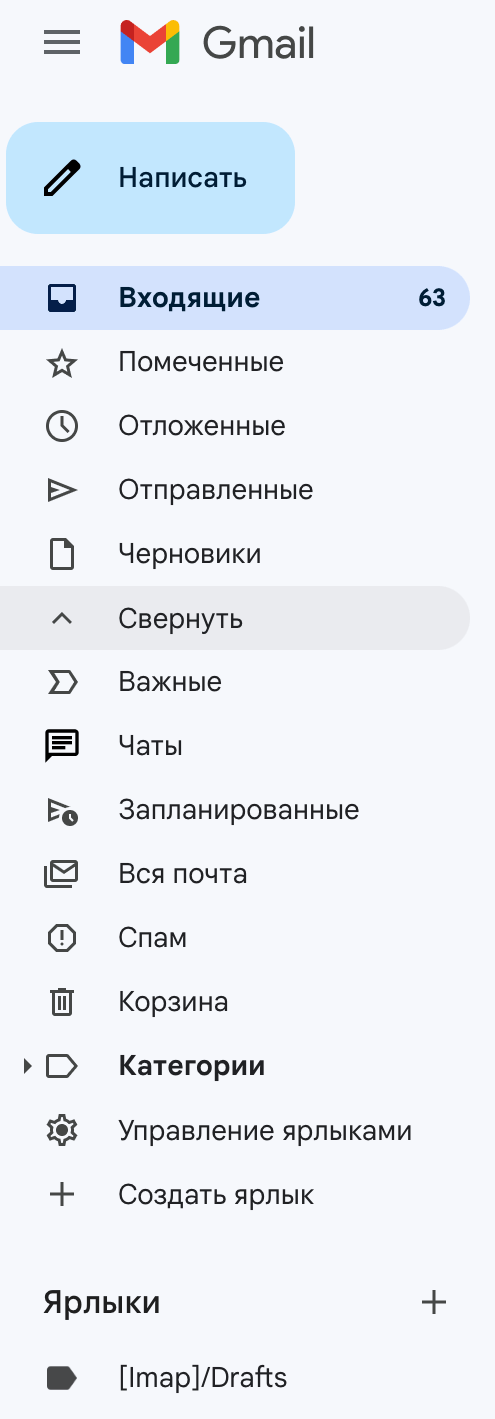
Левая колонка Gmail
В данном блоке вы сможете написать сообщение и отправить его адресату (для этого жмите на кнопку «Написать». Здесь есть интересные фичи:
Вкладка «Входящие» — здесь поступают новые письма на ваш почтовый адрес.
Вкладка «Помеченные» — если вы отмечаете письмо, то посмотреть от других писем можно именно тут.
Вкладка «Отложенные» — отложенная отправка письма на нужную дату и время.
Вкладка «Отправленные» — список всех писем, которые вы отправлял с вашего аккаунта.
Вкладка «Черновики» — это письма, которые еще не отправлены и были сохранены на случай.
Вкладка «Важные» — на любом письме можно поставить значок как «Важное» и тем самым отображаться будет тут.
Вкладка «Чаты» — диалог с нужным пользователем.
Вкладка «Запланированные» — письма, которые отправляются через определённое время.
Вкладка «Вся почта» — тут отображается почта со всех вкладок включая спам и социальные сети.
Вкладка «Спам» — письма, которые алгоритмы Google распознают как нежелательные и опасными для юзера.
Вкладка «Корзина» — письма, которые вы удаляете из основной почты.
Вкладка «Категории» — тут письма распределяются по категориям (социальные сети, форумы и тд).
Вкладка «Ярлыки» — создание папок для ваших писем.
Правая колонка Gmail
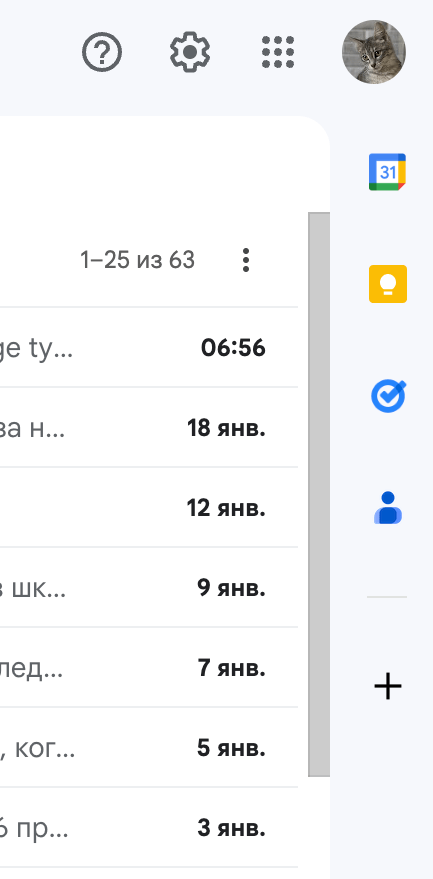
Правая колонка Gmail
В основном тут сможем найти следующие фичи: поддержка, настройки самой почты, сервисы Google и управление аккаунтом .
Архивируем, а не удаляем
Что бы переманить побольше пользователей в свой сервис Google пошла на небольшую хитрость. Компания заявила, что в её сервисе отныне нет необходимости удалять письма, чтобы освобождать место в почтовом ящике. И выделила каждому новому пользователю сумасшедший объем под почту. Если мне не изменяет память, места выделялось аж гигабайт. А по мере его заполнения письмами оно увеличивалось автоматически. И это в то время, когда другие сервисы давали жалкие единицы, в крайнем случае десятки мегабайт места.
Для того, чтобы пользователь не погибнул бы под кучами электронных писем в папке «Входящие» была придумана команда архивации. И ненужные больше письма можно просто архивировать. Архивированные письма исчезают из входящих, но их все еще можно увидеть во «Все письма».
Если работать с почтой активно, то постепенно количество писем становится столь велико, что даже листая страницу за страницей можно не найти требуемое письмо. На выручку тут приходит еще один декларируемый способ работы с почтой от Google. Поисковый гигант не был бы поисковым гигантом, если бы он не встроил поиск по письмам и в свой сервис.
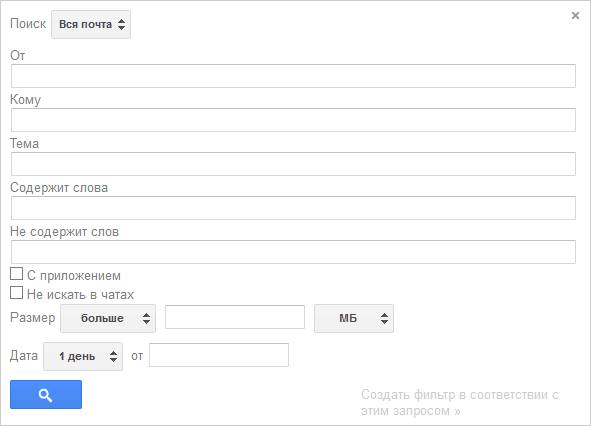
Поиск по почте GMail
И вот если потребуется, то конкретные письма можно искать. Поиск работает вполне уверенно, можно его уточнять и направлять именно туда, куда нужно. Не забывайте нажимать на галочку в поисковой форме, там кроются весьма полезные расширенные параметры поиска.
Но не стоит отчаиваться. Письма в GMail можно удалять. Они удаляются в корзину, откуда по истечении определенного времени полностью исчезают. Так можно поступать с различными рассылками и уведомлениями сервисов. Пользы в них все равно большой нет.
Регистрация и создание почтового ящика ГМайл
Итак, прежде чем получить в свое распоряжение весь функционал бесплатной почты от Гугла, необходимо зарегистрировать учетную запись и создать свой электронный ящик. Наверное, для начинающих следует сказать, что, осуществляя бесплатную регистрацию в Mail, вы одновременно получаете доступ к остальным службам Google, аналогично тому, как это происходит в Яндексе.
Рекомендую для начала перейти на на ознакомительную страничку GMail, где вы имеете возможность вкратце изучить основные преимущества, предлагаемые сервисом. Отсюда же вы сможете войти в аккаунт, а значит, и в почтовый ящик (если вы его уже имеете).
Кроме этого, здесь же находится ссылка на специальную вебстраницу создания корпоративной почты для бизнеса (отмечу, что удовольствие это платное, так как получаете дополнительные специализированные инструменты), если почувствовали потребность в ее создании:
Ну а ежели вы пока не имеет своего электронного ящика, но страстно желаете его заполучить, причем бесплатно, в стандартном варианте, то надо нажать на кнопку «Создать аккаунт», после чего вы будете переброшены на страницу регистрации (https://accounts.google.com/SignUp) общей учетной записи Google, где нужно заполнить стандартную форму:
Правда, нередко довольно сложно придумать симпатичное пользовательское имя, которое в дальнейшем будет служить логином для входа во все сервисы Гугла, а также первой составной частью адреса электронной почты (вторая часть «@gmail.com» одинакова для всех), поскольку данный сервис является супер популярным, а значит, многие варианты уже заняты.
Однако, воображение даже в этих условиях может подсказать вполне приемлемый вариант. В конце концов, вы всегда сможете использовать в качестве имени пользователя, например, доменное имя своего сайта, если, конечно, его имеете.
Отдельно надо сказать о важности использования сложного пароля, так как это один из важнейших пунктов защиты вашего аккаунта от посягательств извне. Конечно, безопасность службы ГМайл находится на уровне (об этом мы еще поговорим), но зачем давать злоумышленникам лишний шанс
В процессе регистрации на одном из шагов вам предложат указать номер телефона и резервный адрес электронной почты (это нужно в целях усиления безопасности и восстановления доступа к электронному ящику в случае его утери). Правда, на данном этапе это необязательно (поэтому вы спокойно можете создать почту без номера телефона, просто пропустив этот шаг), поскольку те же действия вы сможете произвести в любое время в настройках аккаунта, если возникнет нужда.
Однако, если вы все-таки решили это сделать незамедлительно, то впишите номер мобильника и нажмите «Отправить». Далее ждите СМС, в которой придет шестизначный проверочный код, который следует ввести в соответствующую графу и воспользоваться кнопочкой «Подтвердить»:
Далее вас попросят определить, когда система должна использовать ваш номер мобильного телефона. Вы можете сразу отметить нужный пункт либо ничего пока не делать, если решили добавить данные настройки позднее. Ежели вы вспомнили, что какую-то информацию упустили из виду либо необходимо ввести определенные правки в регистрационную форму, то можете воспользоваться кнопкой «Назад». В противном случае жмите «Готово»:
Далее проставлением соответствующих галочек соглашаетесь с условиями использования почтовой службы Google и обработкой персональных данных и с помощью кнопки «Создать аккаунт» перемещаетесь в свежеиспеченную учетную запись, где вас ожидает электронный гид, который даст простейшие советы по началу работы.
С этой же стартовой страницы Гугл Майл можно скачать приложения (из Google Play и App Store) для всех своих мобильных устройств, работающих на Android и iOS. Так вы приобретаете отличную возможность доступа к работе со своей почтой в любое время и в любом месте.
‘);»>
Используем клавиатуру при работе с почтой
Когда были распространены программы под MS DOS, такие текстовые интерфейсы на черном фоне, то я сам видел, как бухгалтера вводили информацию в компьютер на скорости на которой клавиатура уже отказывалась обрабатывать нажимаемые кнопки. Да, ввод десятью пальцами по клавиатуре намного быстрее, чем водить мышкой по экрану. Для этих целей в web-интерфейсе GMail есть возможность работать с клавиатурными сокращениями, ускоряя тем самым саму работу по обработке сообщений.
Начнем с самого простого. Если нажимать на любую кнопку или ссылку в интерфейсе GMail мышкой одновременно удерживая нажатой кнопку Shift на клавиатуре, то вызываемое действие будет открываться в новом окне. Хотите создать новое электронное письмо в новом окне? Зажимаете Shift и нажимаете мышкой на кнопке «Написать». Хотите прочитать пришедшее письмо в новом окне? Зажимаете Shift и кликаете мышкой на ссылке письма. Очень просто и удобно.
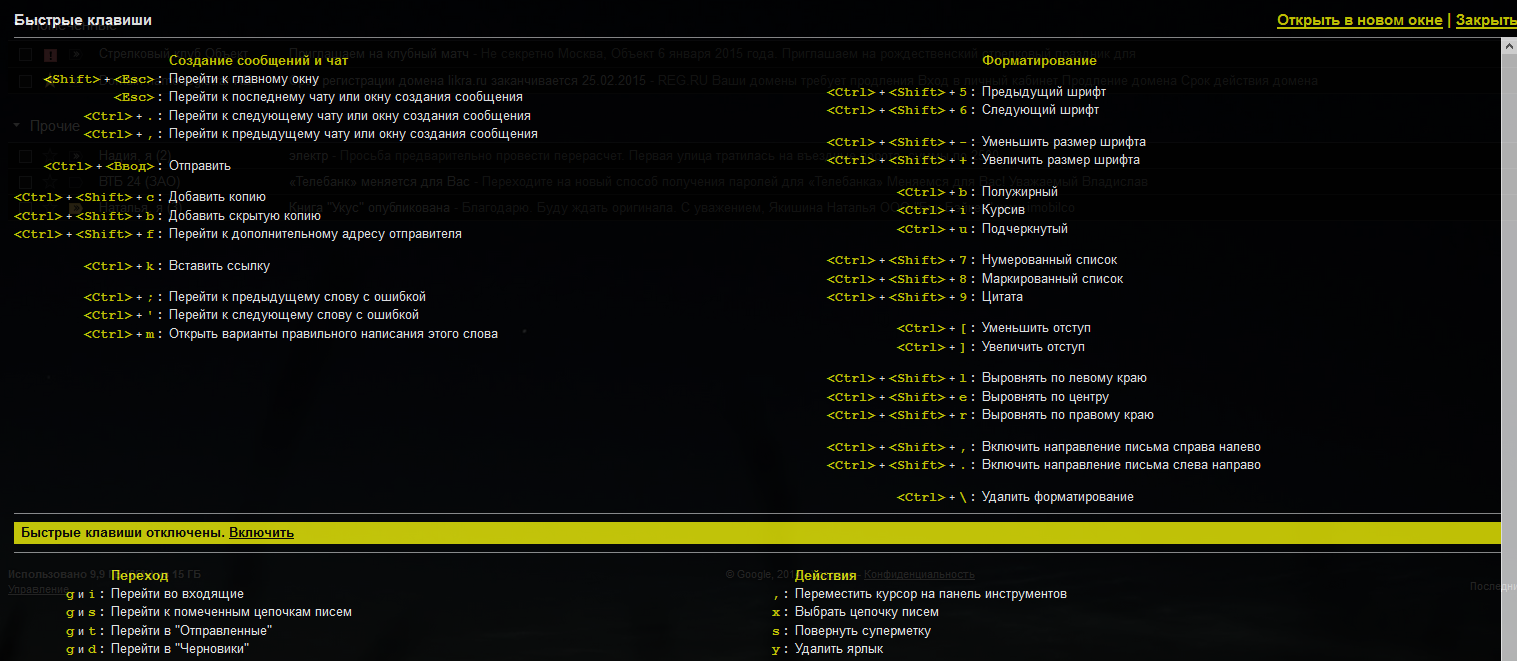
Быстрые клавиши в GMail
Быстрых клавиш в GMail достаточно много. И что бы получить справку по ним, следует в интерфейсе нажать (не в поиске, а просто в списке писем) кнопку «?». По её нажатию на экран выводится краткая, но вполне достаточная справка о применимых клавиатурных командах. Часть клавиатурных сокращений включены по умолчанию и отключить их нельзя. Относятся они к режиму редактирования письма. Например, Control+Enter отправляет письмо, а Control+Shift+с позволяет добавить адресата для копии в письме.
Остальные же кнопки работают только тогда, когда такая возможность включена. Включить её можно либо прямо в справке по клавиатурным сокращениям вызываемой по нажатию на «?», либо через меню настроек GMail на вкладке «Общие». И если вы работаете с большим объемом писем, то для увеличения продуктивности лучше потратить несколько минут на обучение клавиатурным сокращениям.