Как получить почту и контакты со старых ящиков
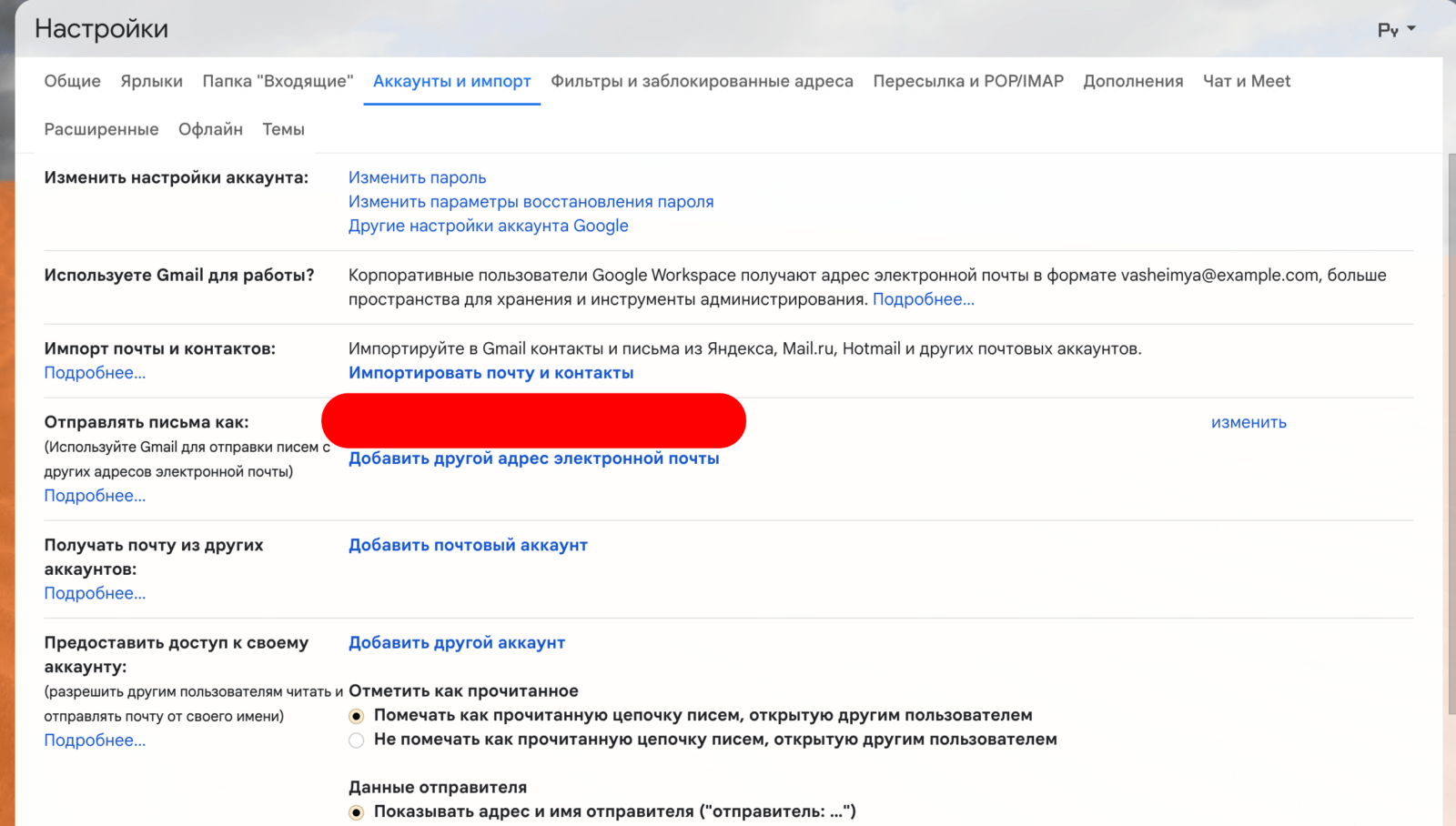
Как получить почту и контакты со старых ящиков
Кроме, собственно, полного переезда со всем имуществом на Gmail, этот сервис электронной почты позволит вам использовать все ваши накопившиеся за долгое время ящики в полной мере, и ваши оппоненты, которые будут слать сообщения на них, даже не заметят, что вы там уже не живете (ответы на их письма будут приходить с тем же обратным адресом, на который они и писали). На самом деле замечательная штука, которая к тому же еще и замечательно работает.
Импорт контактов
- Все настройки осуществляются на вкладке «Аккаунты и импорт». В области «Импорт почты и контактов» вам нужно нажать на приведенную на скриншоте ссылку.
- Поддерживается импорт с огромного числа почтовых сервисов, список которых вы можете посмотреть на этой странице. На первом шаге мастера вас попросят ввести Емейл адрес, где Гугл будет забирать контакты и сообщения, а на втором шаге с вас потребуют ввести пароль от того ящика.
- Далее вам предложат выбрать, что именно вы хотите импортировать, а также хотите ли продолжить импорт писем, пришедших в последующий месяц и хотите ли создать ярлычок для хранения сообщений с этого ящика.o
- После нажатия кнопки «Импорт» вас уведомят о том, что дело это не быстрое. Убедиться в окончании процесса вы сможете в настройках почты Гугла по указанному на скриншоте пути:
- Идем дальше. Теперь давайте настроим сбор почты со всех наших ящиков и ее отправку с указанием именно их Емейлов в качестве обратного адреса (если это вам критично и нужно). Тут есть один нюансик.
Можно научить Гугл письма в Гмаил с других ваших почтовых сервисов, но при этом сбор будет осуществляться не в реальном времени, а эпизодически с интервалом в один час. Если для вас критична именно скорость сбора корреспонденции, то лучше проделать обратную операцию — зайти в настройки тех самых сторонних аккаунтов и добавить в них пересылку всей почты в Google.
Пересылка почты
В почте Яндекса, например, это делается через «Настройки» — «Правила обработки почты» — «Создать правило».
Ставите галочку в поле «Переслать по адресу» (пересылаемую корреспонденцию можно оставлять или же удалять на самом Яндексе) и прописываете, собственно, ваш новый адрес на Gmail.com. Вам придет на новый Гугловский ящик письмо с кодом, который потребуется ввести в сервисе Яндекса для подтверждения пересылки. Все, теперь сообщения оттуда будут мгновенно перелетать на Джимаил по мере их поступления.
В почте на майле пересылка настраивается в разделе настроек «Фильтры и пересылка», где нужно выбрать вариант «Создать пересылку».
Как собирать почту с других ящиков
- Однако, никто вам не мешает настроить сбор почты в самом Gmail, если возникающий временной лаг в один час вас не слишком заботит. Для этого в области «Проверить почту из других аккаунтов» (с помощью POP3) нажимаете на ссылку для добавления нового почтового аккаунта.
- Как видно из скриншота, у меня уже добавлены три аккаунта для сбора корреспонденции и напротив них расположен ряд ссылок, позволяющих вручную начать проверку, внести изменения в настройки или же вообще удалить с таким трудом настроенное правило.
- Собственно, при создании нового задания для сбора корреспонденции с другого ящика вас сначала попросят ввести его Емейл, а уже затем появится окно с развернутыми настройками всего этого шаманства.
- Понятно, что нужно указать пароль для доступа к стороннему аккаунту, а также подумать, нужно ли оставлять там копии писем и будете ли вы кидать их под созданный здесь же ярлык и удалять из входящих уже на самом Гмаиле.
- На следующем шаге вам предложат настроить отправку сообщений в ответ на полученные с этого стороннего ящика именно через него (маскироваться).
- Безусловно, удобно. На следующих шагах вас попросят скорректировать поле от кого отправляется корреспонденция, ну и затем отправить и получить код подтверждения о принадлежности того Емайла именно вам. Все то же самое (отправку писем через другие почтовые аккаунты) вы можете настроить и в области «Отправлять письма как».
Изменение темы и размера интерфейса почты GMail
Вы можете изменить размер интерфейса почты, чтобы вам было удобнее, а также установить какую-либо тему оформления, чтобы почта выглядела красивее и, вероятно, вам бы было приятнее в ней работать.
Для изменения размера интерфейса (компактности), откройте шестерёнку (см.выше). и выберите один из 3 типов интерфейса: просторный, обычный, компактный.
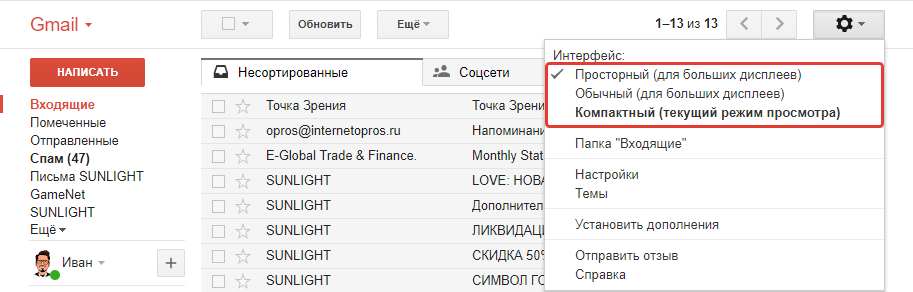
Это меняет именно компактность отображения элементов интерфейса GMail, т.е., например, расстояние между кнопками, письмами в папках.
Ниже примеры самого крупного (просторный) и самого мелкого (компактный) интерфейсов.
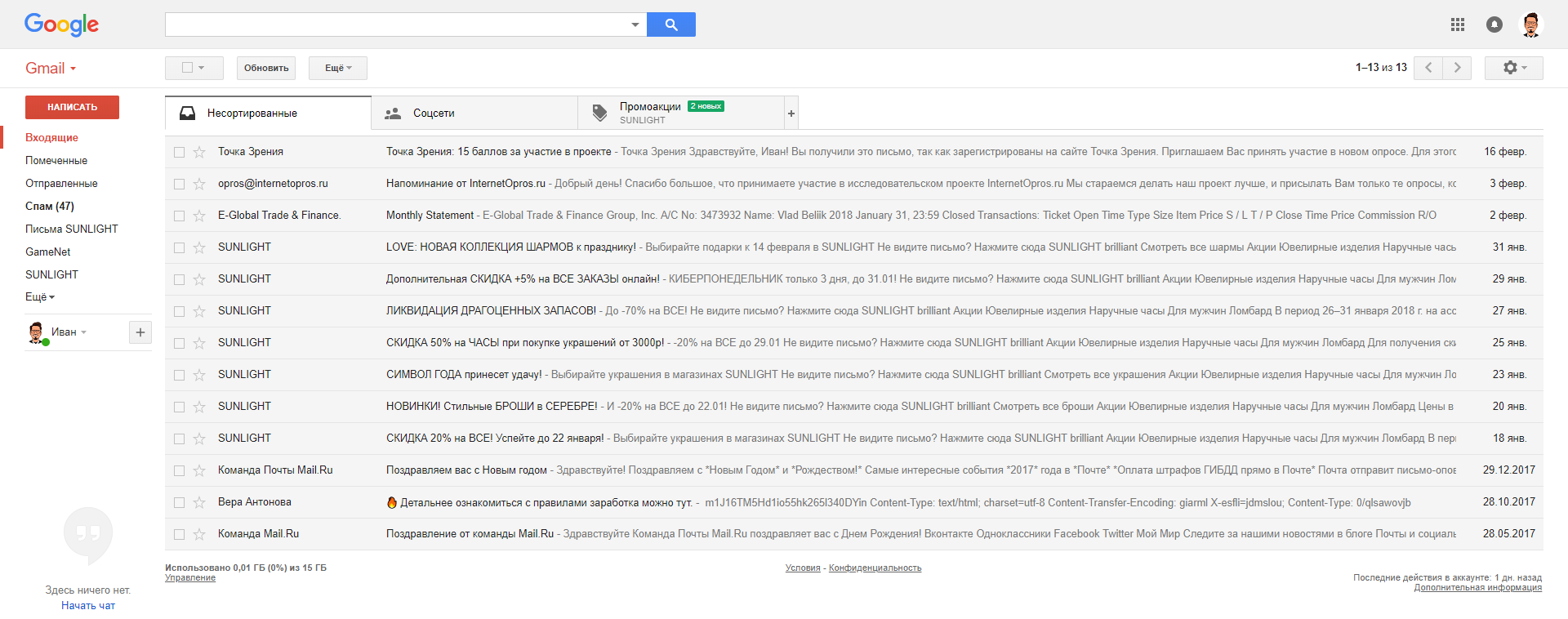
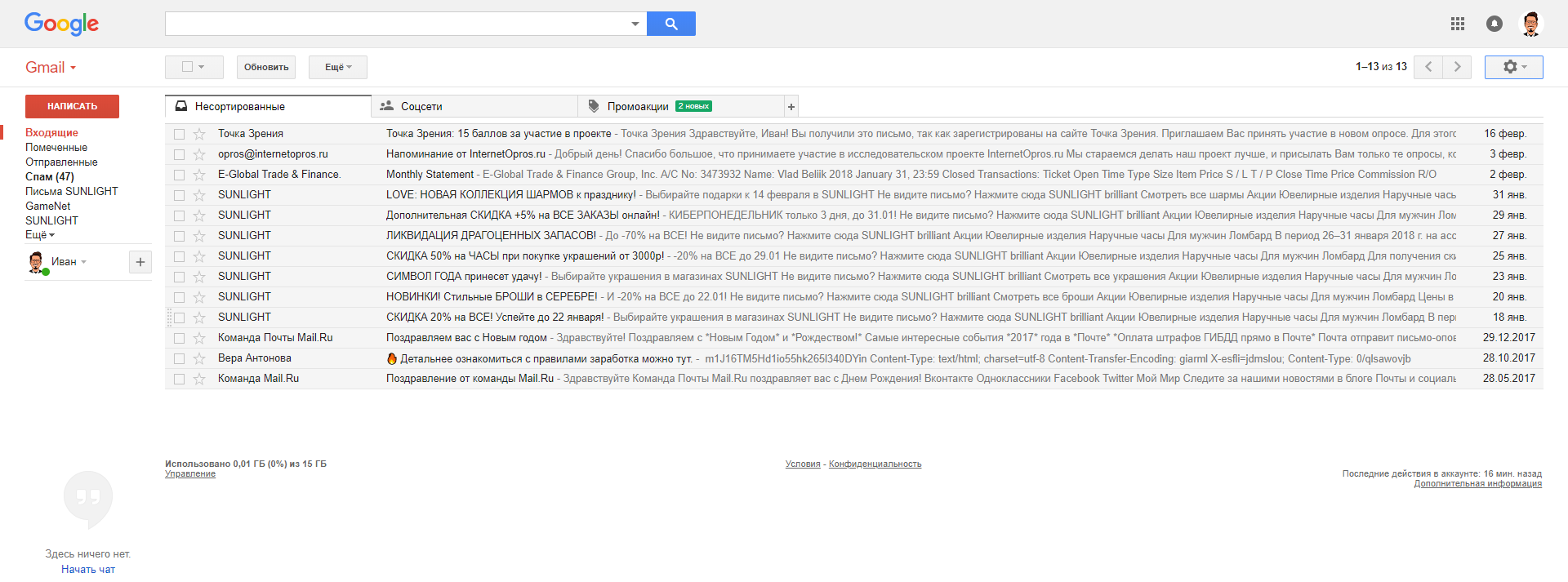
Чтобы изменить тему оформления почты также откройте шестерёнку и выберите “Темы”. Там вы можете выбрать понравившуюся тему оформления (изменится фоновое изображение вашего интерфейса в почте).
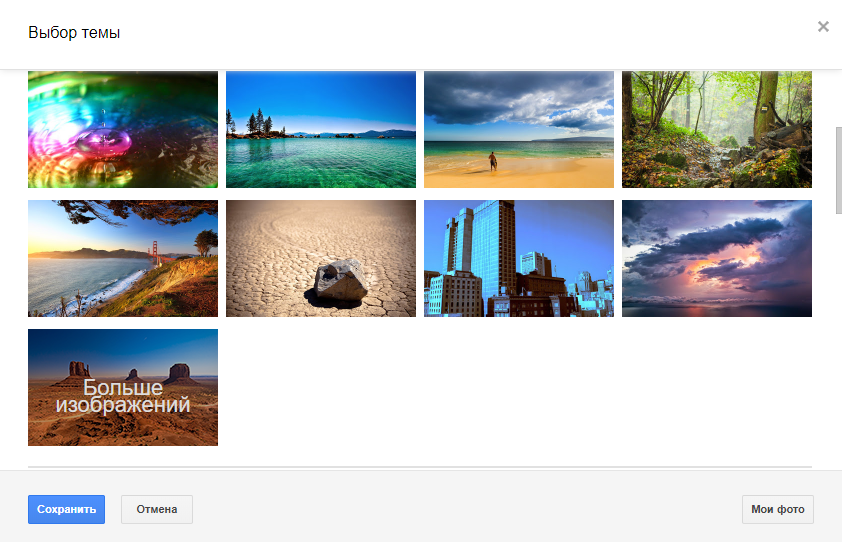
Нажав “Больше изображений”, вы сможете посмотреть другие варианты, а также загрузить свою фотографию (картинку), которая будет использоваться как фон. Если хотите установить свою фотографию в качестве фона, нужно в открывшемся окне перейти на вкладку “Загрузка фото” и перетащить с компьютера нужную фотографию в данное окно.
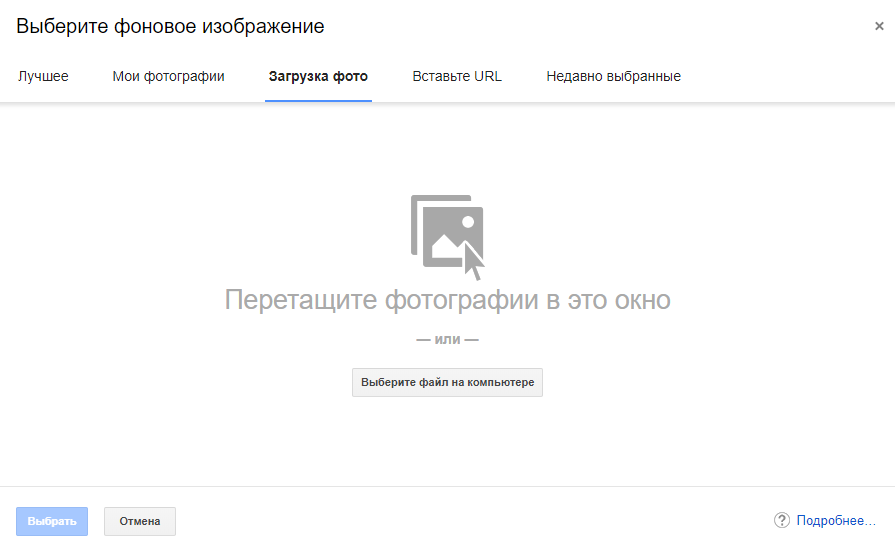
Пример изменённой темы на почте GMail:
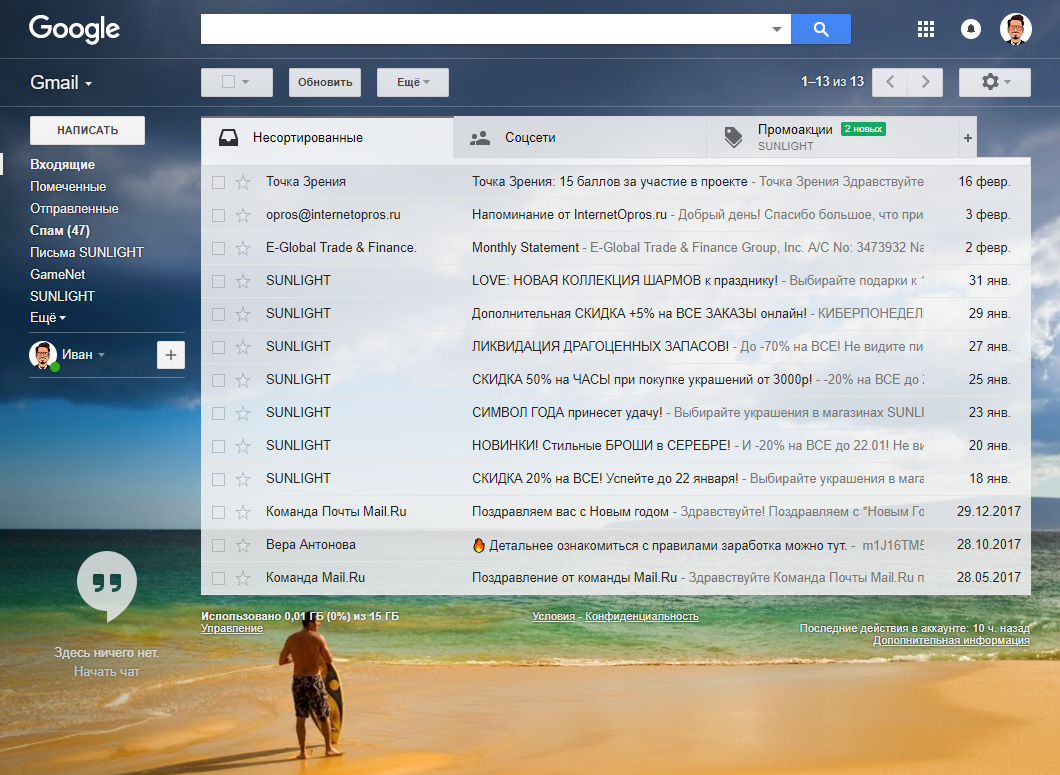
Все рассматриваемые ниже настройки доступны в отдельном разделе “Настройки” почты. (выбираете шестерёнку и в ней пункт “Настройки”).
Настройка Яндекс-почты для сборки писем с разных ящиков
Для начала вы входите через браузер в свою заранее приготовленную Яндекс-почту для сбора писем со всех ящиков. Потом справа вверху находите обозначенный на первой картинке символ и нажимаете на него.
После этого у вас откроется выпадающее поле, обозначенное на втором скрине. Вам нужно нажать на ссылку «СБОР ПОЧТЫ С ДРУГИХ ЯЩИКОВ».
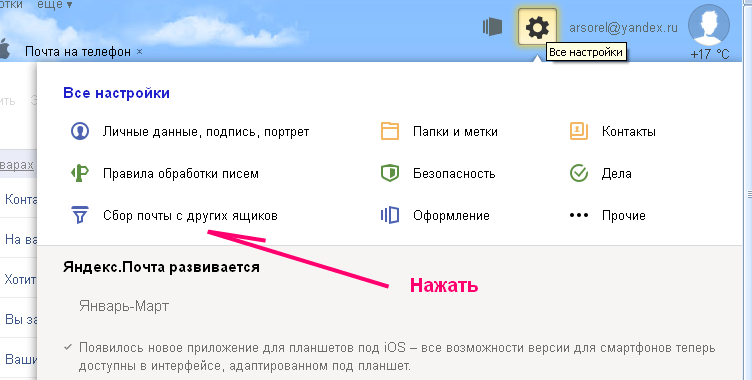
Затем вы попадёте на страницу настройки почтовых ящиков, с которых ваша почта на Яндексе будет собирать письма со всех ваших Е-мейлов. Далее всё интуитивно понятно. Есть, правда, одно ограничение — одна Яндекс-почта может собирать все сообщения максимум с 10 разных почтовых ящиков, но это вообще не проблема, например, можно для сбора почты сделать 2 или 3 почтовых ящика на Яндексе.
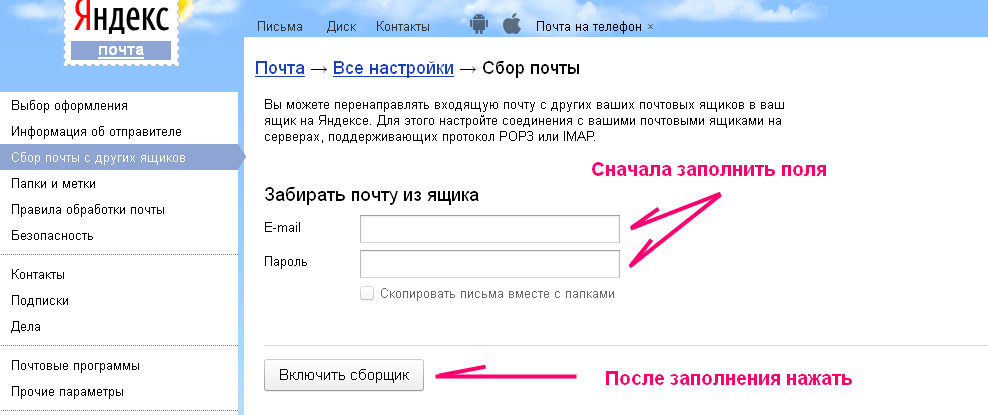
Следующим шагом будет активация в настройках ящиков-сборщиков на Яндексе настройки доступа к этим почтовым ящикам по протоколам IMAP и POP3. На двух скринах ниже видно, как добраться до этих настроек.
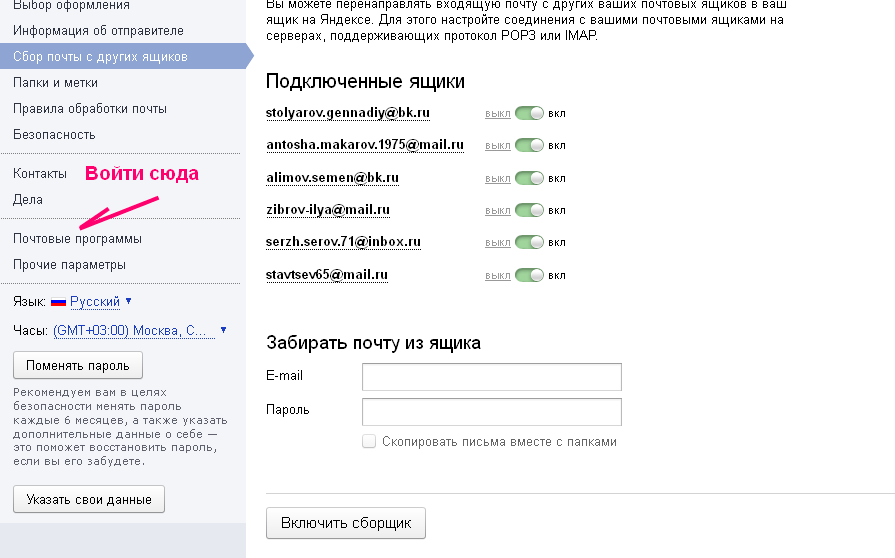
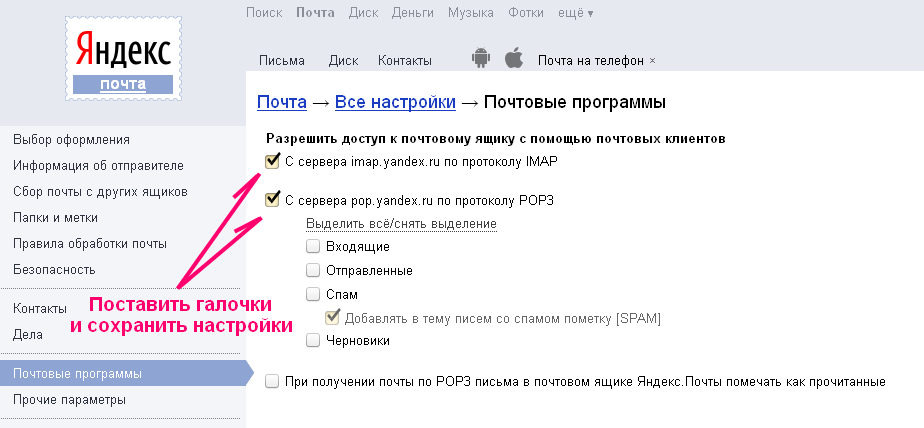
На всех ящиках с которых ваша Яндекс-почта будет собирать все письма, нужно также поступить аналогичным образом, предоставив доступ к этим ящикам по протоколам IMAP и POP3. Там настройки делаются аналогично. Правда при сборе писем таким методом через Яндекс-сборщик, имеется маленький не всегда удобный момент — сборка писем не происходит моментально, она осуществляется в течении суток всего по нескольку раз. Но, думаю, это не столь критично.
Для моментального же получения почты на одну почту-сборщик на Яндексе, нужно настроить не сбор писем, а переадресацию (пересылку). Это так же делается не сложно. Посмотреть осуществляемые настройки почты для переадесации, можно на этой странице
подсказок Яндекса.
Переключаться с одной вкладки с Gmail на другую с «Яндекс.Почтой» довольно утомительно. А уж если у вас имеется десяток учётных записей у разных почтовых провайдеров, утренняя проверка новой корреспонденции и вовсе превращается в пытку. Объединив письма в одном месте, вы избавитесь от этого неудобства.
Если нужно получить только старые сообщения
Если вы перешли на Gmail недавно, перенесите старые письма из ящика, которым вы пользовались раньше.
Мы будем пересылать письма из старого аккаунта на ваш новый адрес Gmail в течение 30 дней, чтобы вы могли постепенно уведомить свои контакты о смене адреса.
WebAsyst Почта позволяет просматривать и отвечать на письма, приходящие на ваши почтовые адреса, расположенные на различных почтовых серверах, например: mail.ru, yandex.ru, gmail.com.
Почтовые адреса, расположенные на других серверах, будем называть внешними
. Для каждого внешнего адреса в папке Входящие создается отдельная ветка. Новая почта проверяется автоматически, ежеминутно. При поступлении новых сообщений, название ящика, в который поступили письма, выделяется жирным.
В действительности, WebAsyst Почта не забирает письма с внешнего почтового сервера, а лишь узнает об их поступлении и читает заголовки. Конечно, если вы откроете письмо, щелкнув по его заголовку, то WebAsyst Почта прочитает и все содержимое письма. Однако, само письмо останется на почтовом сервере, и будет доступно через собственный веб-интерфейс почтовой службы или из почтовой программы, например Outlook или The Bat!.
WebAsyst Почта позволяет выполнять все основные операции с сообщениями, поступившими во внешние почтовые ящики:
- просмотр сообщений и вложенных файлов
- ответ отправителю и пересылка сообщения на другие адреса
- удаление или перемещение в папку WebAsyst Почты для постоянного хранения (при этих операциях оригинальное сообщение будет удалено с почтового сервера)
Зачем нужно собирать сообщения с других почтовых серверов?
Как правило, каждая почтовая служба предоставляет свой веб-интерфейс для работы с почтой. Тем не менее, воспользоваться сборщиком почты WebAsyst удобно, например, в следующих случаях:
- Когда необходимо видеть всю корреспонденцию, приходящую на разные почтовые адреса, в едином месте – на одной веб-странице.
- Когда вы обычно работаете в офисе с помощью почтовой программы Outlook Express и уехали в командировку без офисного компьютера. В этом случае WebAsyst Почта предоставит вам доступ ко всем вашим почтовым ящикам с любого компьютера, подключенного к интернету.
- Когда к письмам, приходящим на различные адреса, необходимо предоставить доступ другим сотрудникам без необходимости пересылки этих сообщений – WebAsyst Почта позволяет гибко настраивать права доступа для каждой папки.
- Наконец, когда на вашем почтовом сервере просто нет веб-интерфейса, или он не удобен в использовании.
Сборщик почты с ваших ящиков на других почтовых системах
Добавление сотрудников в доменную почту Гугл
Через Консоль администратора можно добавлять сотрудников по одному. Для оформления ящика вам нужно будет знать только имя и фамилию пользователя. Дополнительно можно указать действующий ящик сотрудника, на который придет сообщение с данными для входа. Пароль генерируется автоматически или вводится вручную.
Если вам нужно добавить сразу нескольких человек — воспользуйтесь CSV-файлом. Для этого выберите в Консоли администратора значок плюса и «Массовая загрузка». Вам будет доступен образец файла. Отредактируйте таблицу, заполнив имя, фамилию, адрес действующего ящика для сообщения с входными данными, пароль и путь к .
Прикрепите файлы и загрузите их на сервис.
Добавление сотрудников в адресную книгу может занимать до суток.
К сожалению, мы не смогли зарегистрировать вас в Google — IMAP
Хотя приведенные выше инструкции должны работать автоматически и безупречно, иногда это не так. Вы можете получить сообщение об ошибке: «К сожалению, мы не смогли зарегистрировать вас в Google — IMAP». Вот когда нам нужно покопаться в настройках Gmail IMAP в Outlook.
- В Outlook щелкните вкладку «Файл » в верхнем левом углу.
- В разделе «Информация об учетной записи» нажмите «Настройки учетной записи», а затем «Настройки сервера».
- Откроется окно настроек учетной записи IMAP с настройками входящей почты . Убедитесь, что настройки соответствуют следующим:Имя пользователя: Ваш Gmail адресСервер: imap.gmail.comПорт: 993Метод шифрования: SSL/TLSТребовать вход в систему с помощью Secure Password Authentication (SPA): Неконтролируемое
Это подчеркивается ниже, потому что это наиболее вероятная причина того, что соединение не работает.
- Разверните раздел Исходящая почта и убедитесь, что настройки соответствуют следующим, а затем нажмите Далее:Сервер: smtp.gmail.comПорт: 465Метод шифрования: SSL/TLSТайм-ауты сервера: Обычно это нормально по умолчанию.Требовать вход в систему с помощью Secure Password Authentication (SPA): Неконтролируемое
Это подчеркивается ниже, поскольку он является наиболее вероятной причиной связи не работает.
Мой исходящий (SMTP) сервер требует проверки подлинности: установлен и выберите Использовать те же настройки, что и мой сервер входящей почты.
- На короткое время появится окно обновления.
- Откроется новое окно от Google. Он должен быть предварительно заполнен вашим адресом электронной почты. Убедитесь, что он правильный, и нажмите Далее.
- В открывшемся окне:
- Введите свой пароль Gmail.
- Убедитесь, что установлен флажок Оставаться в системе.
- Нажмите «Войти», чтобы продолжить.
- Если у вас настроена двухфакторная аутентификация (2FA) в Gmail, и вы должны это сделать, Google попросит вас подтвердить с помощью этого второго метода. Если вы хотите использовать двухфакторную аутентификацию каждый раз, когда используете Outlook для Gmail, снимите флажок Больше не спрашивать на этом компьютере. В противном случае оставьте это отмеченным.
- Если все прошло успешно, вы увидите окно «Аккаунт успешно обновлен». Нажмите Готово, чтобы закончить.
Синхронизация email почты на Android
Синхронизация почты – функция, которая позволяет работать с одинаковыми данными на разных типах устройств.
Функция синхронизации на Android
На мобильных устройствах под управлением Android есть несколько видов синхронизации:
- данные. Фотографии, музыка через Google Диск;
- отдельно в приложениях: для почтовых сервисов, для офисных программ;
- развлекательные. Социальные сети, мессенджеры и другое.
Пользователь может указать синхронизацию для почтового сервиса Gmail, Mail ru, Yandex. Данные о подключенной учетной записи будут сохранены в разделе: «Мои аккаунты». При необходимости можно отключить и не получать уведомлений на телефон.
Преимущество синхронизации в том, что владелец устройства может одновременно просматривать одинаковый тип информации на компьютере и телефоне. Также, это простой способ обмена информацией между устройствами: создать черновик на ПК, вложить файлы – зайти с телефона и скачать.
Как сделать синхронизацию
В настройках учетных данных Android можно посмотреть список уже подключенных сервисов. Обычно, после подключения к Google Account и скачивания почтовых сервисов – синхронизация почты настраивается автоматически.
- Зайти в настройки смартфона.
- Пролистать список функций в меню: «Учетные записи».
- Выбрать: «Google» — Синхронизировать.
- Передвинуть ползунок – сохранить.
В списке подключенных страниц можно добавлять другие, нажав по «Еще одна учетная запись». Нужно выбрать из списка сервис, который нужно подключить. Далее – ввести логин и пароль, подождать пока данные будут переданы.
Доступно редактирование параметров аккаунта, если нажать по сервису. К примеру, в Gmail отдельные настройки расположены в самом приложении:
- Открыть Gmail – боковое меню.
- Настройки – нажать по названию своего ящика.
- Пролистать вниз – Включить синхронизацию.
Выше расположены параметры уведомлений, которые касаются времени отправки оповещений, получения определенного типа сообщений.
Как выключить синхронизацию на Android
Чтобы убрать уведомления или вовсе отключить синхронизацию, пользователю нужно удалить аккаунта из списка доступных. Как убрать один или несколько профилей:
- Зайти в настройки – Учетные записи и синхронизация.
- Выбрать нужный – нажать сверху по троеточию.
- Удалить учетную запись – ввести пароль.
- Подтвердить действие.
Если пользователь хочет убрать только определенный сервис в связке, нужно:
- Перейти в
- Убрать переключатель возле выбранного сервиса.
В параметрах приложений на Android можно указать те оповещения, которые должны появляться на главном экране: перейти в настройки – приложения – выбрать почтовый сервис. В полной информации появится пункт: «Уведомления», где есть редактирование каждого оповещения
Настройка MX-записей в Гугл
Откройте сайт регистратора.
Удалите существующие MX-записи.
Заполните поля следующим образом. Названия могут отличаться, внимательно читайте описания регистратора перед заполнением.
TTL — это промежуток времени, указанный в секундах. По его истечению, серверы в интернете проверяют, есть ли в записях изменения. Гугл рекомендует при правильной настройке MX увеличить это значение до 86 400 — это значит, что проверка будет происходить не каждый час, как указано в таблице, а раз в 24 часа.
Приоритет указывается в относительной величине. У каждого регистратора своя шкала оценивания, поэтому значения в таблице и на практике могут отличаться. Сервер с наивысшим приоритетом принимает почту в первую очередь. И им обязательно должен быть «ASPMX.L.GOOGLE.COM.»
Обратите внимание на точку в конце. Она обязательна, за исключением тех случаев, когда регистратор сам ставит ее в конце (она может быть невидимой).
Сохраните изменения и дождитесь, когда они вступят в силу
Процесс может затянуться до 72 часов.
Десктопные клиенты
Десктопные почтовые клиенты хороши тем, что могут агрегировать письма из множества аккаунтов. При этом вы можете работать с десятками адресов и даже не задумываться, у какого провайдера хранится то или иное сообщение.
Большинство десктопных клиентов электронной почты имеют встроенный общий Inbox. Даже если ваш излюбленный клиент поддерживает работу только с отдельными папками для входящих писем, вы всё равно легко можете собрать их вместе с помощью умных фильтров.
Несмотря на то что Outlook предназначен для одновременного управления несколькими почтовыми ящиками, он всё равно отображает отдельный Inbox для каждой учётной записи. Но это легко можно исправить с помощью фильтров.
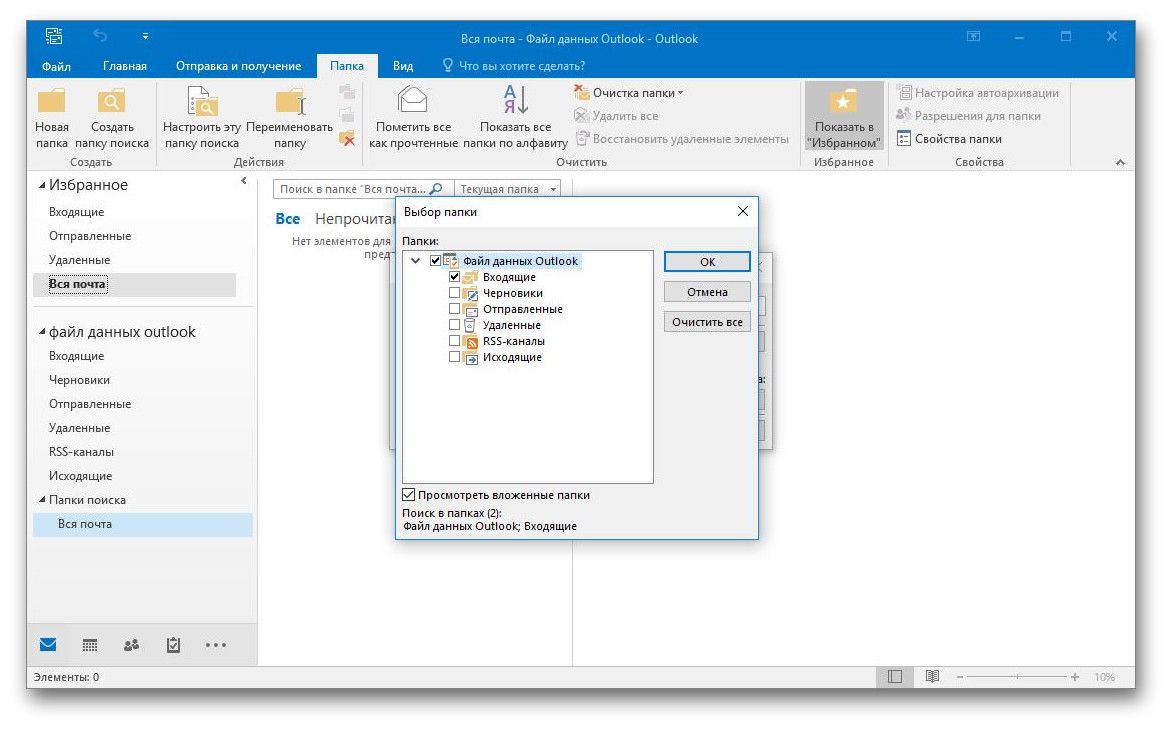
Откройте Outlook, зайдите на вкладку «Папки» и кликните «Создать папку поиска» на панели инструментов. Затем выберите «Создание настраиваемой папки поиска». Щёлкните на «Выбрать», но не выбирайте критерии поиска, чтобы в папку отправлялись все новые сообщения. Назовите папку как угодно, например «Вся почта».
Кликните на «Обзор», выберите все папки и ящики, из которых нужно собирать почту, и отметьте опцию «Поиск во вложенных папках».
Теперь в созданной вами умной папке будут появляться письма из всех почтовых аккаунтов, добавленных вами в Outlook. Вы можете включить опцию «Отображать в избранном», чтобы ваша новая почта всегда была на виду.
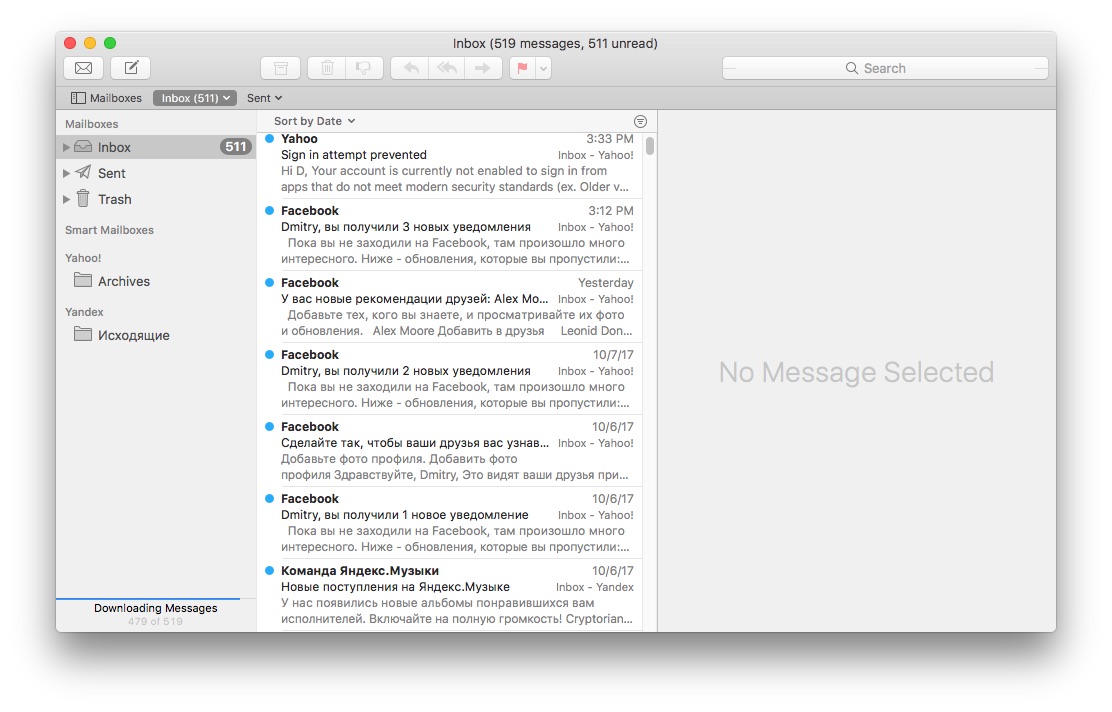
Почтовый клиент Mac предоставляет единую папку для входящих писем из всех подключённых учётных записей. Просто добавляйте свои аккаунты, и все новые письма окажутся собранными в одном месте.
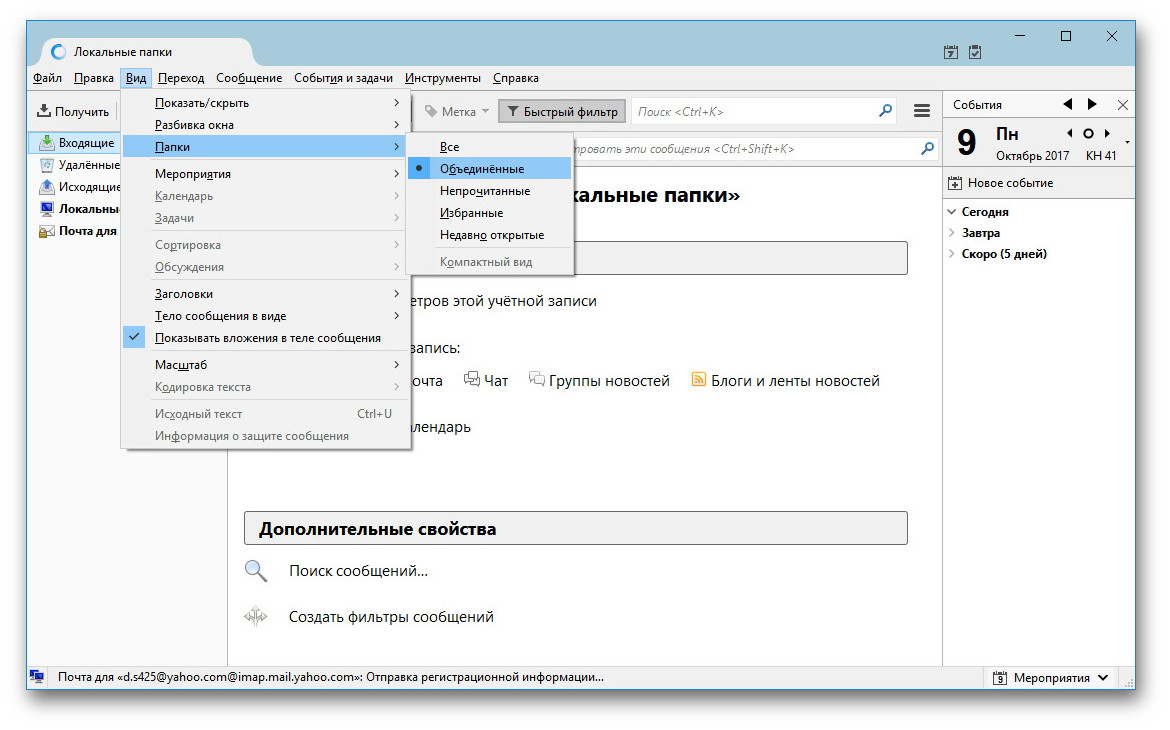
В Thunderbird собрать все ваши письма в одной папке «Входящие» очень просто. Зайдите в меню «Вид» (если строка меню не отображена, нажмите Alt). Затем выберите «Папки» → «Объединённые». Теперь у вас будет одна папка «Входящие» для новых писем, одна папка «Черновики», одна папка «Отправленные» и один «Архив». Вам не придётся долго искать, что где лежит. При этом сообщения будут, как и раньше, храниться на серверах ваших почтовых провайдеров.
Как переслать письмо как вложение в Outlook
Электронное письмо, которое пересылается как вложение, включает в себя все, начиная от полной электронной почты, например, заголовок и информацию о маршруте, а не только содержимое сообщения
Эта информация может быть жизненно важной при устранении неполадок или сообщении о подозрительном электронном письме. Вот как переслать письмо в виде вложения в Outlook
Инструкции в этой статье относятся к Outlook 2021, 2021, 2013, 2010, 2007, 2003; Outlook для Office 365 и Outlook.com
Инструкции в этой статье относятся к Outlook 2021, 2021, 2013, 2010, 2007, 2003; Outlook для Office 365 и Outlook.com.
Переслать письмо в качестве вложения
Могут быть случаи, когда вы хотите переслать входящее письмо кому-либо в виде вложения, чтобы они знали, что вы не редактировали сообщение. Или вы можете прикрепить письмо к сообщению, чтобы отправить им запись разговора.
Любое электронное письмо, которое вы пересылаете, прикрепляется в виде EML-файла, который некоторые почтовые программы, такие как OS X Mail, могут отображать в виде строки заголовка.
Для Outlook 2021, 2021, 2013, 2010 и Outlook для Office 365
Шаги для пересылки электронных писем в виде вложений одинаковы в Outlook 2021, 2021, 2013, 2010 и Outlook для Office 365. Снимки экрана взяты из Outlook 2021, и любые незначительные отличия от этой версии вызываются.
- Выберите сообщение, которое хотите переслать, и перейдите на вкладку .
Чтобы переслать несколько писем в виде вложений в одном сообщении, нажмите и удерживайте Ctrl , а затем выберите каждое письмо, которое вы хотите вложить.
- В группе Ответить выберите Дополнительные действия с ответом . В Outlook 2010 выберите Еще .
- Выберите Переслать как вложение .
Или используйте сочетание клавиш Ctrl + Alt + F , чтобы переслать электронное письмо в виде вложения.
- В текстовом поле Кому введите адрес электронной почты получателя. В теле письма объясните, почему вы пересылаете письмо как вложение.
- Выберите Отправить .
Для Outlook 2007 и 2003
В старых версиях Outlook процесс пересылки электронной почты в виде вложений несколько отличается. Снимки экрана взяты из Outlook 2007. Снимки экрана в 2003 году могут незначительно отличаться, но шаги те же.
- Выберите письмо, которое вы хотите переслать в качестве вложения.
- Выберите Действия > Переслать как вложение.
Сочетание клавиш для пересылки электронной почты в виде вложения – Ctrl + Alt + F . Используйте этот ярлык после выбора сообщения, которое вы хотите переслать.
- Новое переадресационное сообщение открывается, и выбранное электронное письмо прикрепляется.
- Введите адрес электронной почты получателя и любое сообщение в теле сообщения.
- Нажмите Отправить , когда закончите.
Для Outlook.com
Процесс пересылки электронной почты в виде вложения отличается от настольного приложения Outlook. Нет особой опции для пересылки как вложения. Однако вы можете отправить электронное письмо в виде вложения на Outlook.com, выполнив следующие действия.
- Выберите Новое сообщение .
- На панели Входящие перетащите сообщение, которое вы хотите отправить, как вложение к новому сообщению. В новом сообщении появится окно Удалить сообщения здесь . Оставьте письмо в этом месте.
- Отброшенное письмо добавляется к новому сообщению в виде вложения.
- Введите адрес электронной почты получателя, тему сообщения (чтобы получатель знал, что оно содержит переадресованное письмо) и любое сообщение в теле письма.
- Выберите Отправить , чтобы отправить сообщение с вложенным письмом получателю.
Настройка Outlook для автоматической пересылки электронных писем в виде вложений
Вы можете установить все перенаправленные электронные письма, которые будут отправлены в виде вложений, по умолчанию в Outlook.
Для Outlook 2021, 2021, 2013, 2010; и Outlook для Office 365
- Перейдите в Файл .
- Выберите Функции .
- Выберите Почта .
- В разделе Ответы и пересылки выберите стрелку раскрывающегося списка При пересылке сообщения и выберите Прикрепить исходное сообщение .
- Выберите ОК .
Для чего нужно создавать много почтовых ящиков
Для обыкновенных пользователей интернета, вполне достаточно иметь один или два почтовых ящика, но…
Как создать много почтовых ящиков
Есть несколько вариантов создания большого количества почтовых ящиков.
- Просто начать создавать и придумывать новые имена почтовых ящиков на всех известных сервисах (gmail, yandex, mail.ru и т.п.)
- Воспользоваться услугами сервисов, которые предоставляют временные почтовые ящики. Например, этот — dropmail.me/ru/ или этот — discard.email/ru/
- Скачать в интернете уже готовые базы почтовых ящиков
- Например, бывает нужда создавать мультиаккаунты, но при этом доступ к этим ящикам должен быть и через год после регистрации. А если создать временный или одноразовый email, то вся работу к коту под хвост
- Если вы и правда решились скачать базу почтовых ящиков из интернета, то будьте готовы к тому, что скорей всего все эти ящики внесены в чёрный список. А это говорит о том, что все письма гарантированно попадут в спам!
Ну так как же обойти все эти недостатки и одновременно сэкономить собственное время? А вот так…
Включение возможности отмены отправки письма
В Gmail есть интересная и уникальная возможность (по крайней мере, я не видел аналогичной в других почтовых сервисах) отменить отправку письма. К примеру, отправили письмо и вспомнили, что забыли файл к нему прикрепить. Чтобы новое письмо следом не слать, с пометкой, что, мол, забыли в предыдущем файл прикрепить или ещё что-то сделать, вы просто в течение определённого количества времени (например, 20 сек.) можете отменить отправку письма, внести коррективы и отправить снова.
Вещь удобная, время от времени может пригодиться.
Чтобы включить эту возможность, в настройках Gmail откройте вкладку “Общие” и ниже будет опция “отменить отправку”. Отметьте там “включить…” и выберите время ожидания до окончательной отправки письма.
![]()
Например, если выбрали 20 сек., то в течение 20 секунд вы можете отменить отправку. А сразу по истечении этого времени письмо уже будет отправлено и ничего в нём изменить более не получится.
Чтобы отменить отправку, нажмите “отменить” сразу после того как отправили письмо, до истечения указанного вами промежутка времени.
В результате отправка отменится и вы снова вернётесь к редактированию письма.

































