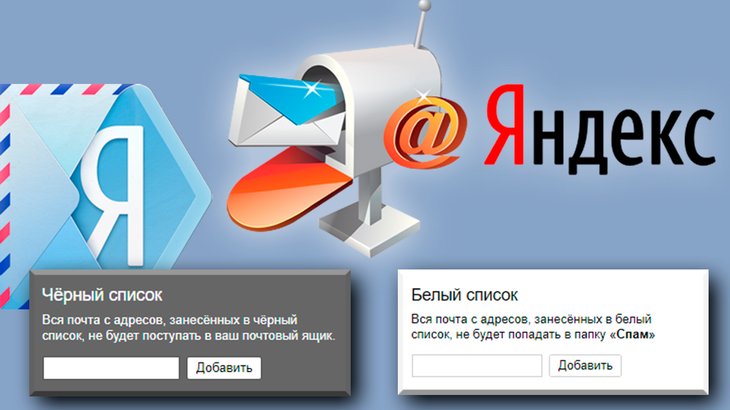Как помечать важные письма
В Gmail наиболее важные сообщения можно помечать звездочками и другими значками
Пометка поможет вам не забыть о важном деле и легко найти нужное сообщение
Как пометить письмо
- Откройте Gmail на компьютере.
- В списке сообщений нажмите на значок слева от нужного письма. Или откройте сообщение и нажмите Ещё Добавить пометку.
- Если у вас включено несколько типов пометок, последовательно нажимайте на значок, пока не отобразится нужный тип пометки.
Как посмотреть помеченные письма
- Откройте Gmail на компьютере.
- В левой части страницы нажмите Помеченные. Если этого пункта нет, нажмите Ещё.
Вы также можете воспользоваться поисковыми операторами или + название пометки, например .
Дополнительную информацию можно найти в Справочном центре Gmail.
Как отключить группировку писем в Mail?
Как убрать папку рассылки в mail ru?
Как посмотреть все непрочитанные письма? Как отписаться от рассылки? Как скачать письмо? Пришло письмо от Mail.ru.…Удалить папку
- Нажмите правой кнопкой мыши на нужную папку.
- Выберите «Удалить».
- Подтвердите удаление.
Как сортировать письма по папкам в mail?
Для этого перейдите в раздел «Правила фильтрации» в настройках. Нажмите на кнопку «Отфильтровать рассылки». В сплывающем окне вам будет предложено рассортировать все рассылки, которые были найдены в вашем почтовом ящике. Распределите отправителей в нужные папки, перетаскивая названия сайтов.
Как перенаправить письма в папку mail ru?
Складывать письма в папку автоматически
- Создайте папку.
- Откройте письмо, которое хотите автоматически перемещать в папку.
- Нажмите → «Создать фильтр» (Shift+L).
Как убрать сортировку файлов в папке?
Зайдите в “Конфигурация компьютера” => “Административные шаблоны” => “Компоненты Windows” => “Проводник” => откройте “Отключить числовую сортировку в проводнике”.
Как сделать так чтобы письма приходили в определенную папку Gmail?
Как создать фильтр на основе письма
- Откройте Gmail.
- Установите флажок напротив письма.
- Нажмите на значок «Ещё» .
- Нажмите Фильтровать похожие письма.
- Введите критерии фильтра.
- Нажмите кнопку Создать фильтр.
Как удалить папку в почтовом ящике?
- Нажмите в левом верхнем углу.
- Перейдите в настройки.
- Перейдите в раздел «Управление папками»
- Нажмите «Удалить» напротив нужной папки.
- Подтвердите удаление.
Почему письма попадают в спам на mail ru?
Письмо может попасть в папку «Спам» по двум причинам: ранее вы сами пометили письмо от данного отправителя как спам, нажав на кнопку «Спам»; антиспам-система Почты Mail.ru посчитала письмо спамом из-за подозрительного текста или типового содержания сообщения.
Как сделать так чтобы письма приходили в определенную папку mail?
Находясь в своей почте Mail.ru, наведите курсор мыши на блок слева, где расположены основные папки почты, такие как, например, “Входящие”, “Отправленные”, “Черновики”. Внизу появится ссылка “Настроить папки”. Перейдите по ней. Нажмите “Добавить папку”.
Как настроить папки в майл ру?
- Создать папку Вы можете создать папку, находясь в списке писем, или перейдя в раздел «Папки» настроек Почты
- Установить пароль на папку Защитите папку — при входе в папку потребуется вводить дополнительный пароль
- Другие действия с папкой …
- Переместить письмо в папку …
- Вид, порядок и настройки папок …
- Проблема с папками
Как настроить сортировку писем в Яндекс почте?
Чтобы настроить автоматическую сортировку писем:
- Нажмите значок в правом верхнем углу.
- Выберите Правила обработки писем.
- Нажмите кнопку Создать правило.
- В блоке Применять выберите из списков, к какому типу писем вы хотите применять правило:
- В блоке Если задайте условия для обработки:
Как автоматически отправлять письма в папку Outlook?
Включение сортировки почты
- Откройте Outlook в Интернете.
- Выберите параметры > Параметры отображения > Сортировкапочты.
- В разделе При получении почты выберите Сортировка сообщений по папкам «Отсортированные» и «Другие». …
- Нажмите кнопку ОК.
Как переместить письма из одной папки в другую?
Печать Как переместить письмо в другую папку? Для перемещения писем в другую папку нужно их отметить галочкой, нажать на кнопку «В папку» над списком писем и выбрать название нужной папки. В режиме «Списком» можно также перемещать письма в папку на странице с групповыми операциями.
Использование инструмента «Найти электронные письма от»
Если вы пытаетесь найти все электронные письма от одного отправителя, самый простой способ (если вы используете веб-сайт Gmail) — использовать инструмент «Найти электронные письма от».
Чтобы отсортировать электронные письма в Gmail с помощью этого метода:
- Открой Веб-сайт Gmail.
- Найдите электронное письмо от отправителя, которого вы ищете, в своем почтовом ящике.
- Выберите адрес электронной почты и щелкните правой кнопкой мыши.
- Нажмите «Найти письма от» во всплывающем меню.
При этом ваш почтовый ящик Gmail будет обновляться, чтобы быстро отображать все электронные письма от одного получателя. Затем вы можете сортировать, классифицировать или удалять электронные письма соответствующим образом.
Создайте ярлык в Gmail
У вас есть несколько мест в Gmail, где вы можете создать ярлык. Вы можете сделать это в настройках, на панели инструментов или в меню слева.
Создайте ярлык в настройках
Чтобы получить доступ к разделу меток в настройках, щелкните значок механизм значок в правом верхнем углу и выберите Посмотреть все настройки на боковой панели.
В области настроек выберите Этикетки таб. Вверху вы увидите системные метки и категории. Это ярлыки Gmail по умолчанию. Вы не можете редактировать или удалять эти ярлыки, но, как видите, вы можете скрыть ярлыки, если хотите.
Внизу, в разделе «Ярлыки», нажмите Создать новую этикетку. Все установленные вами ярлыки будут отображаться в этой области.
Создайте ярлык на панели инструментов
Вы можете создать и применить метку одновременно из своего почтового ящика с выбранным сообщением или из окна электронной почты.
Щелкните значок Этикетка кнопку на панели инструментов вверху и выберите Создайте новый.
Создать этикетку из бокового меню
Независимо от того, скрываете ли вы или показываете левое меню, вы также можете создать из него ярлык. Внизу списка щелкните Более и выберите Создать новую этикетку.
Когда откроется окно новой метки, дайте своей этикетке имя. У вас также есть возможность вложить свой ярлык, если у вас уже есть другие. Нажмите Создавать.
Ваш новый ярлык появится в боковом меню внизу системных ярлыков. Просто выберите ярлык в этой области, чтобы просмотреть все электронные письма с этим ярлыком.
Поиск сообщений
Как выполнить поиск
- Откройте Gmail на компьютере.
- Введите запрос в поле поиска в верхней части окна.
- Нажмите Ввод. Отобразится список найденных писем.
- Чтобы сузить параметры поиска, используйте готовые фильтры, появляющиеся под полем поиска, или поисковые операторы.
Как уточнить критерии поиска
В верхней части папки «Входящие» можно выполнять поиск по одному или нескольким ключевым словам, упоминаемым в теме письма, в самом сообщении или в имени отправителя.
Если вы ищете определенные данные, нажмите на значок «Показать параметры поиска» и воспользуйтесь расширенным поиском.
Пример. Можно выполнять поиск по следующим категориям:
Дополнительную информацию можно найти в Справочном центре Gmail.
Автоматическое добавление ярлыков к отправленным сообщениям.
Как вы уже видели, нанесение ярлыка – это быстрый и простой процесс. Тем не менее, следя за входящими сообщениями, нужно помнить еще об одном. Если вы постоянно заняты, возможно, вы предпочтете не делать этого.
Вы можете использовать ярлыки при создании фильтров для сортировки и организации вашего почтового ящика. Более того, бесплатное приложение с доступными премиальными планами под названием Gmelius автоматически ставит ярлыки на отправленные сообщения.
После загрузки приложения откройте его панель управления и найдите вкладку «Производительность». Затем найдите параметр « Отправить и добавить ярлыки» . Примените эту опцию и перезагрузите свой почтовый ящик. Затем проверьте значок метки рядом с кнопкой отправки приложения. Он выглядит как небольшая лента и означает, что вы включили автоматическую маркировку.
Чтобы узнать, как работает Гмелиус, отправьте сообщение через Гмелиус. При нажатии кнопки отправки для электронного письма появляется поле метки. Прокрутите список, чтобы выбрать один, или воспользуйтесь удобным окном поиска. Затем нажмите внизу кнопку « Ярлык и отправить» .
Если вы в конечном итоге попробуете Gmelius, у него есть несколько способов персонализировать свой почтовый ящик. Они не относятся к сортировке сообщений, но включают другие полезные возможности. Поскольку вы знаете, как сортировать свой почтовый ящик, почему бы не сделать еще больше с помощью этого многофункционального приложения?
Скачать: Гмелиус | Хром | Android | iOS (Ограниченная бесплатная, с годовыми планами от 9 долларов в месяц)
Метод 1. Сортировка по определенному отправителю
1. Откройте Gmail и перейдите в свой почтовый ящик. Выберите письмо от одного из важных отправителей в вашем списке контактов и щелкните его правой кнопкой мыши.
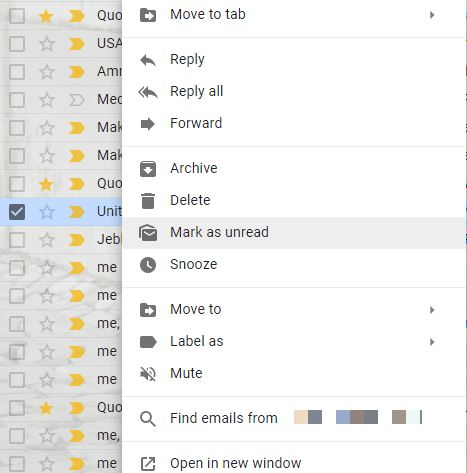
2. В новом меню щелкните Найдите электронные письма от.
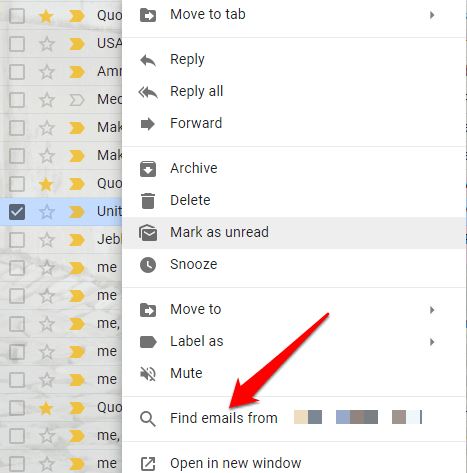
3. Появится список всех писем, которые вы получили от этого конкретного отправителя на обратном пути, включая полные контактные данные отправителя. Таким образом, вы можете быстро отправить им сообщение или даже начать видеозвонок.
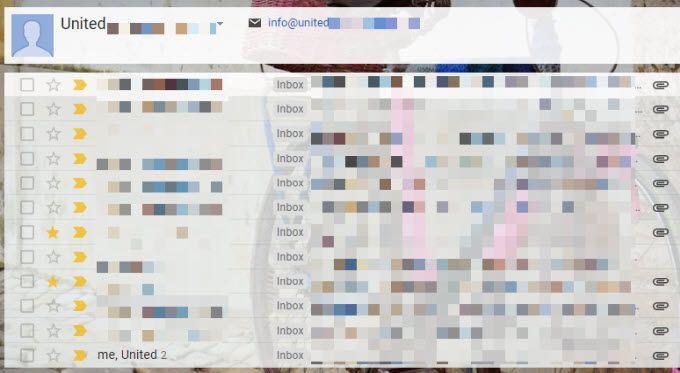
4. Если вы не видите имя человека в папке «Входящие», выполните быстрый поиск, набрав его или ее имя в поле поиска, а затем щелкните правой кнопкой мыши любое сообщение в результатах поиска и выберите Найдите электронные письма от.
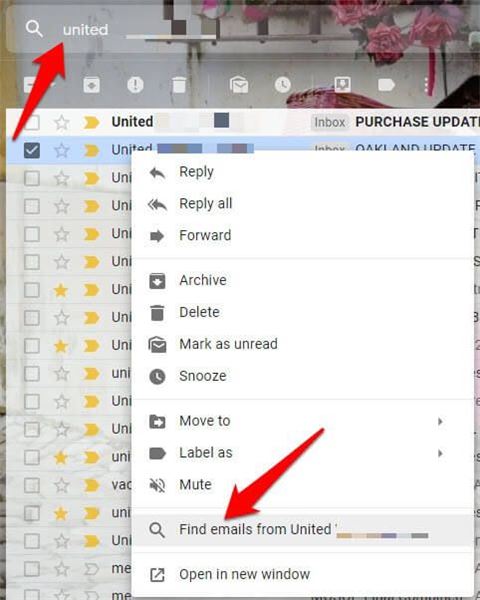
5. Вы можете использовать несколько критериев поиска, щелкнув направленную вниз стрелку рядом с полем поиска. Затем вставьте адрес электронной почты в «Из» поле или используя «Имеет слова» поле для более точного поиска с именем отправителя, которого вы ищете.
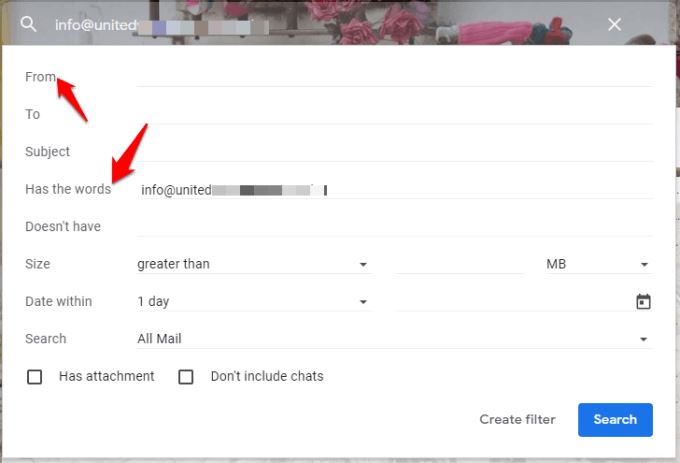
6. Щелкните значок поиск когда вы закончите, чтобы получить письмо от этого отправителя.
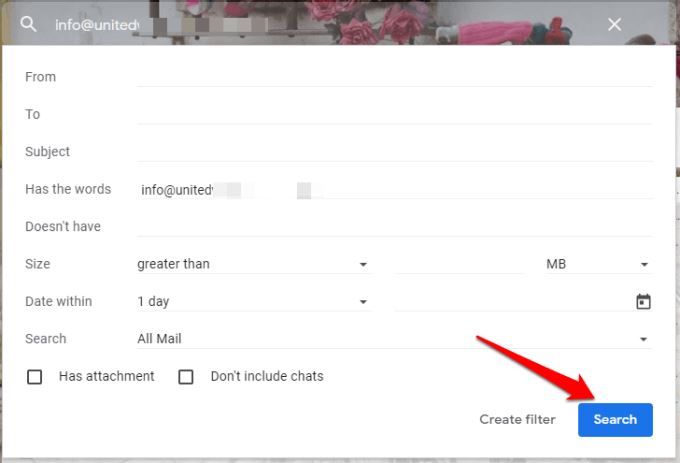
Примечание: Вы можете создавать фильтры для своих поисков, щелкнув «Создать фильтр», и автоматически применять определенные действия в следующий раз, когда вы получите электронные письма, соответствующие критериям.
Организация вашего почтового ящика Gmail
Приведенные выше шаги могут помочь вам отсортировать по отправителю в Gmail. Это всего лишь один из способов помочь вам найти и упорядочить свой почтовый ящик Gmail в лучшую сторону.
Например, вы можете удалить все свои электронные письма Gmail, чтобы очистить планшет и начать заново. Вы также можете изменить свое имя Gmail, особенно если хотите скрыть свое настоящее имя от получателей.
Хотите действительно привести в порядок свой почтовый ящик? Вы всегда можете начать использовать ярлыки Gmail, чтобы фильтровать и упорядочивать электронные письма по отправителю или цели.
Программы для Windows, мобильные приложения, игры — ВСЁ БЕСПЛАТНО, в нашем закрытом телеграмм канале — Подписывайтесь:)
Метод 2 — Этикетки и фильтры
Если вам нужно что-то более постоянное, другое решение — создать ярлык, а затем создать фильтр, чтобы переместить все текущие и будущие электронные письма от кого-либо в новый ярлык. Вы можете найти и найти тысячу учебных пособий по созданию ярлыков и фильтров в Gmail, поэтому я не буду повторять это здесь.
После того как вы создали ярлык и фильтр, просто щелкнув по нему в левой панели, вы быстро получите все электронные письма от этого отправителя по дате.
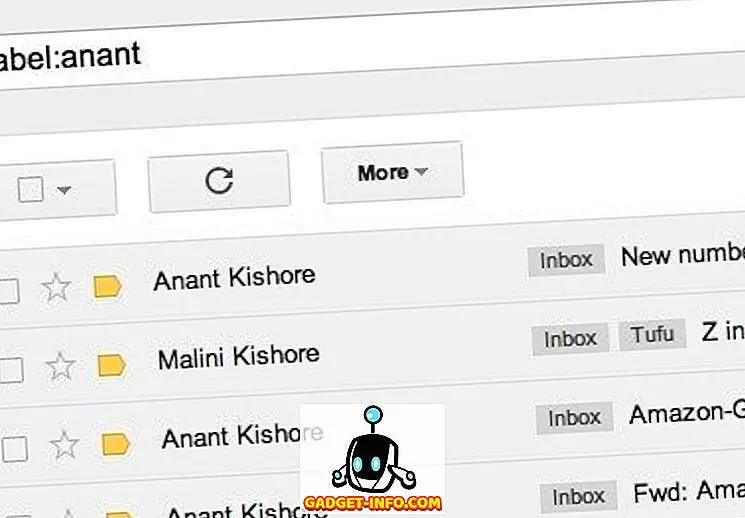
Тем не менее, опять же, большинство людей ищут способ сделать это, чтобы заархивировать электронные письма, застрявшие в папке «Входящие», в метку, поэтому настройка меток и фильтров полезна для того, чтобы в будущем не было этой проблемы. Наслаждайтесь!
Способ 1: сортировка по определенному отправителю
- Откройте Gmail и перейдите в свой почтовый ящик. Выберите электронное письмо от одного из важных отправителей в вашем списке контактов и щелкните его правой кнопкой мыши.
- В новом меню выберите Найти электронные письма от.
- Появится список всех электронных писем, которые вы получили от этого конкретного отправителя с обратного пути, включая полные контактные данные отправителя. Таким образом, вы можете быстро отправить им сообщение или даже начать видеозвонок.
- Если вы не видите имя человека в папке «Входящие», выполните быстрый поиск, введя его или ее имя в поле поиска, затем щелкните правой кнопкой мыши любое сообщение из результатов поиска и выберите «Найти электронные письма от».
- Вы можете использовать несколько критериев поиска, нажав стрелку вниз рядом с окном поиска. Затем вставьте адрес электронной почты в поле «От» или используйте поле «Содержит слова» для более точного поиска с именем искателя, которого вы ищете.
- Когда закончите, нажмите кнопку поиска, чтобы получить электронное письмо от этого конкретного отправителя.
Примечание. Вы можете создать фильтры для своих поисков, нажав «Создать фильтр», и автоматически применять определенные действия при следующем получении электронных писем, соответствующих критериям.
Сортировка писем с использованием смарт-меток
Smart Labels организуют ваши электронные письма по пяти отдельным категориям, а именно: Основные, Социальные, Акции, Обновления и Форумы.
Это помогает поддерживать чистоту и чистоту вашего почтового ящика, вместо того, чтобы все электронные письма от новостных рассылок, уведомлений, рекламных акций и других сообщений отображались в вашем почтовом ящике одновременно. Gmail решает эту проблему автоматически, поэтому вам не нужно изменять какое-либо правило для каждого отправителя или настроить это самостоятельно,
- Чтобы настроить вкладки Smart Labels в Gmail, нажмите «Настройки» на панели навигации.
- Нажмите Настроить Входящие.
- Выберите категории сообщений, которые вы хотите отображать в виде вкладок.
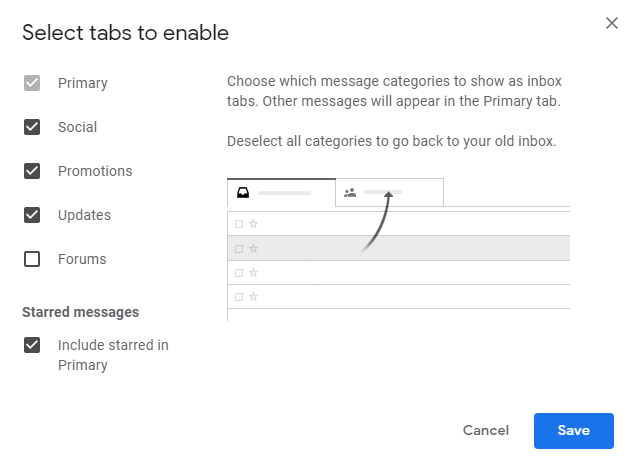
- Нажмите Сохранить, чтобы изменения вступили в силу.
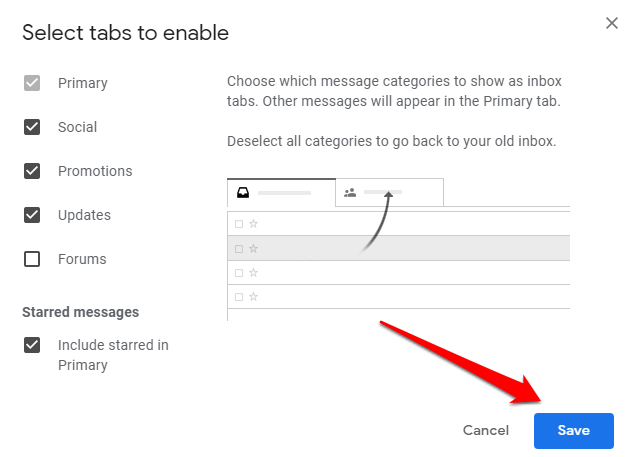
Вы также можете разрешить показ сообщений от избранных отправителей на вкладке «Основные» своей папки «Входящие», даже если они переходят на другие вкладки. Например, если вы получили рекламное сообщение, вы можете пометить его, и оно будет отображаться в вашем основном почтовом ящике.
Таким образом, вы можете заметить ваши важные сообщения и легко следить за ними позже.
Другие настройки почты Gmail.com
Рассмотрим еще некоторые настройки почты, которые могут пригодиться для более комфортной нашей работы.
Для этого зайдем в “Настройки” во вкладку “Общие”. Здесь можно изменить размер максимального количества показываемых писем на странице, настроить уведомления о поступающих письмах, добавить или изменить картинку, показывать начало писем в письме и многое другое. Все это желательно просмотреть и настроить для себя.
Остановлюсь подробнее на некоторых настройках.
Изменение кнопок на панели инструментов почты Gmail.com
По умолчанию кнопки на панели инструментов обозначены значками:
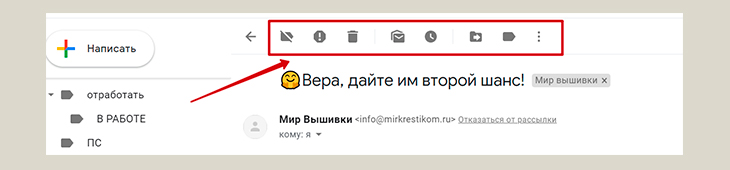
При этом увидеть, что обозначает тот или другой значок, можно наведя курсор мышки на этот значок.
В общих настройках можно заменить значки на кнопках на надписи. Для этого надо найти “Ярлыки кнопок” и отметить галочкой “Текст”:
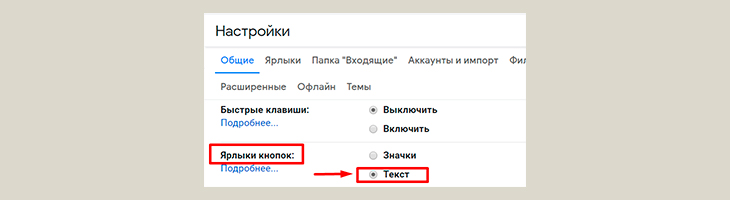
Теперь панель инструментов будет выглядеть так:

Как настроить подпись в почте Gmail.com
Можно настроить подпись в каждом вашем исходящем письме. Это может быть ваше имя, ссылка на ваш аккаунт в соцсети, какая-то цитата или пожелание.
Создается подпись также в общих настройках. Нажимаем на надпись “+ Создать”:
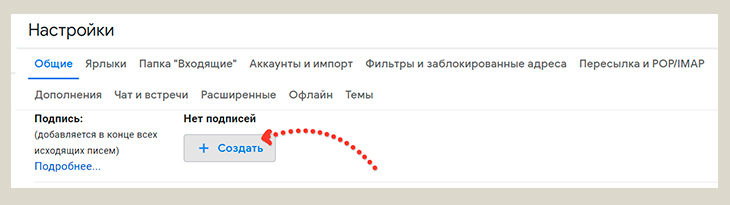
В открывшемся окошке вводим название подписи и нажимаем “Создать”:
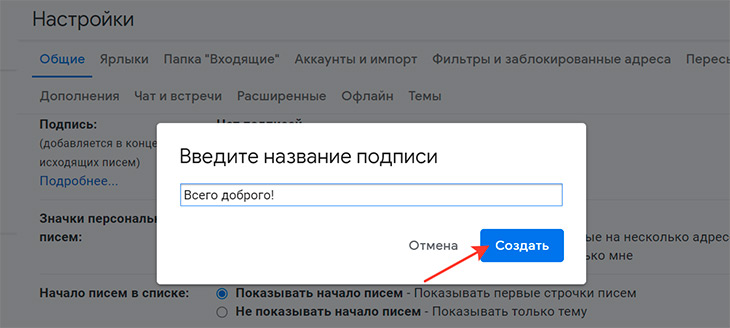
В подпись кроме текста можно вставлять ссылки , изображения , есть возможность текст отформатировать:
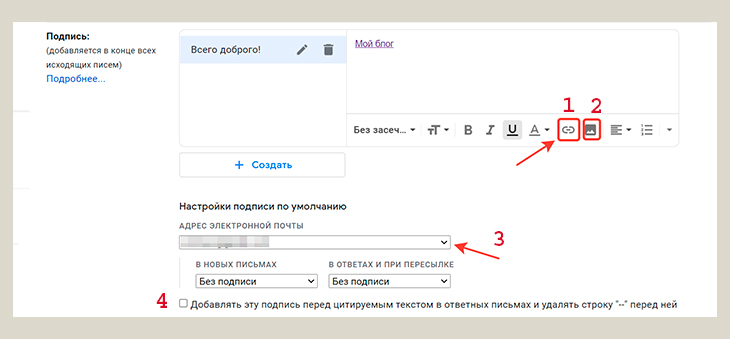
Если отметить галочкой “Добавлять эту подпись перед цитируемым текстом в ответных сообщениях и удалять строку «—» перед ней” , то тогда подпись будет всегда видна в конце письма. Если же эту галочку не отмечать, то тогда в конце письма будет видна строка «—«, только нажав на которую, можно будет увидеть подпись.
Пример. Для того, чтобы вставить в подпись ссылку, нажимаем правой кнопкой мыши на значок ссылки (цифра на скриншоте выше). Открывается окно, в котором прописываете текст отображаемой в письме ссылки и вставляете саму эту ссылку:
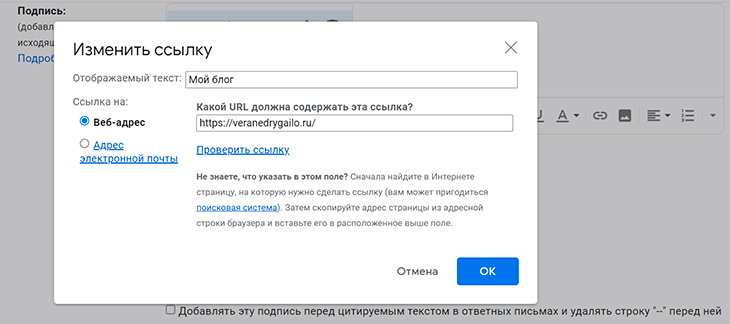
Созданная подпись будет отображаться во всех исходящих от вас письмах. Но для этого надо отметить в соответствующих полях настройки нужный вариант (их два: “в новых письмах” и “в ответах и при пересылке”) и выбрать нужную подпись, если у вас их несколько. У меня в настройках на скриншоте выше (через один) в данных полях стоит “Без подписи”.
Настройка фильтров и заблокированных адресов
Все свои настройки цепочек писем можно увидеть во вкладке настроек “Фильтры и заблокированные адреса”:
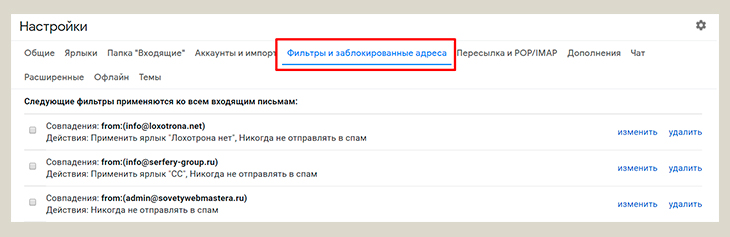
Здесь можно изменить или удалить фильтры, создать новый фильтр. А внизу можно увидеть список всех заблокированных адресов, которые сразу же при поступлении поступают в Спам.
1. «Звездочки»
Возле каждого письма есть едва приметная звездочка. Щелчок на ней сделает ее желтой. Таким образом можно пометить письма, которые либо требуют реакции, либо просто важны для вас. Помеченные письма очень просто найти. Достаточно в строке поиска указать «in:starred» — в отобранном списке окажутся только помеченные письма. вы заметили, что у меня звездочки разноцветные? Это включена опция «Суперметки».
Суперметки — это дополнительные значки, при помощи которых вы можете отметить свои письма. После включения этой функции:
- Перейдите на страницу общих настроек и выберите суперметки, которые хотите использовать.
- Для просмотра выбранных суперметок используйте клавишу «s» или кнопки мыши.
- Чтобы найти все письма с суперметками, используйте оператор поиска has: (например, has:red-bang или has:blue-star). Имя суперметки можно узнать, наведя указатель на ее изображение на странице общих настроек.
Правда, как узнать как называется, например, зеленый круг, я не знаю
Как сортировать сообщения Gmail по отправителю
Первым шагом к организации и очистке почтового ящика Gmail является избавление от сотен рекламных писем, которые занимают более 90 процентов пространства хранения. Они перепутаны с законными электронными письмами от ваших личных или деловых контактов, большинство из которых могут быть важными, и не предназначены для мусорной корзины.
Если вы пытались выбрать каждое рекламное сообщение из своего почтового ящика, у вас может не хватить сил из-за наплыва сообщений, и вы, вероятно, в конечном итоге удалили несколько важных сообщений в процессе.
Сортировка Gmail по отправителю поможет вам группировать электронные письма от определенных отправителей и удалять их за один раз, сохраняя при этом важные и законные электронные письма, которые должны оставаться в вашем почтовом ящике.
Это также поможет вам сэкономить время при поиске определенного письма от определенного отправителя и пересылке писем вашим контактам. Короче говоря, у вас больше контроля над входящими сообщениями, и вы можете оставаться более организованным и продуктивным каждый день.
Есть несколько приемов, которые вы можете использовать для сортировки Gmail по отправителю и просмотра всех электронных писем от каждого человека в вашем списке контактов. Мы расскажем вам о различных способах сделать это ниже.
Настройка почтового клиента Outlook для работы с почтовым сервисом Gmail
Будем считать, что у нас уже есть зарегистрированный аккаунт в сервисе Gmail, и установлен почтовый клиент Microsoft Outlook.
Итак, запускайте Outlook — вы должны увидеть перед собой главное окно программы:
Теперь можно переходить непосредственно к настройке gmail для outlook.
Нажмите кнопку «Сервис» в строке меню, и в открывшемся окне кнопку «Создать»:
Откроется окно, в котором нам необходимо установить галочку «Настроить вручную параметры…». Установите ее и нажмите кнопку «Далее».
В следующем окне, установите пункт «Электронная почта Интернета», и нажмите «Далее»:
Откроется окно ввода параметров. Здесь вам нужно заполнить следующие поля:
- Введите имя — вводим с клавиатуры имя пользователя, которые вы хотите назначить для данной учетной записи
- Адрес электронной почты — вводим свой электронный адрес, зарегистрированный в сервисе Gmail. Адрес должен быть в виде
- Тип учетной записи — выбираем протокол POP3
- Сервер входящей почты — пишем pop.gmail.com
- Сервер исходящей почты — пишем smtp.gmail.com
- Пользователь — указываем адрес вашего аккаунта, без @gmail.com. Чтобы было понятно, если в нашем примере имя пользователя то в поле «Пользователь», мы должны набрать example
- Пароль — указывайте ваш секретный пароль, который был назначен при регистрации в сервисе Gmail
- Ставим галочку «Запомнить пароль»
Ввод тестовых данных отображен на рисунке ниже:
Теперь нам нужно настроить дополнительные параметры. Нажимаем кнопку «Другие настройки». В открывшемся окне нас интересуют три вкладки:
Сервер исходящей почты
Здесь нам необходимо установить галочку напротив пункта «SMTP-серверу требуется проверка подлинности», и затем выбрать пункт «Аналогично серверу для входящей почты». Пример на рисунке ниже:
Дополнительно
Самый важный пункт. Какие параметры должны быть выбраны здесь:
- Порт POP3 сервера — набирайте 995
- Ставьте галочку напротив пункта «Требуется шифрованные подключение SSL»
- Порт SMTP сервера — 465
- Тип шифрованного подключения — выбирайте «SSL»
- Ставьте галочку напротив пункта «Оставлять копии сообщений на сервере». Это нужно для того, чтобы вы имели резервную копию своих сообщений в самом почтовом сервисе.
Пример настроек показан на рисунке ниже:
Когда закончите, нажимайте ОК, и возвращайтесь к окну ввода параметров учетной записи. Теперь осталось только проверить корректность параметров — для этого щелкните кнопку «Проверка учетной записи». Если тестовая отправка и прием сообщений прошли без ошибок, значит мы с вами правильно настроили клиент Outlook для работы с Gmail почтой. Можете использовать его.
Примечание автора: мы рассмотрели процесс настройки Gmail в клиенте Outlook 2007. Для более поздних версий процесс аналогичен (Microsoft Outlook 2010, 2013).
Как использовать ярлыки вместо папок
Возможно, в других почтовых клиентах вы сортировали письма по папкам. В Gmail для классификации почты используются ярлыки. Ярлыки – это своего рода папки, но с одним преимуществом: вы можете применить несколько ярлыков к одному письму, чтобы потом его было проще найти, нажав на любой из них. Вы также можете выполнять поиск по ярлыкам.
Какие задачи помогают выполнять ярлыки
- Отслеживать статус задач пользователей. Например, создайте ярлыки Ира: в процессе и Ира: готово, чтобы пометить письма, которые находятся в работе или уже завершены.
- Упорядочить письма с помощью вложенных ярлыков, используя их подобно подпапкам. Например, создайте ярлык Задачи. Создайте вложенные ярлыки для каждого сотрудника.
- Помечать письма, требующие действий.
- Помечать письма, которые можно посмотреть позже.
Как создать ярлык
- Откройте Gmail на компьютере.
- Прокрутите список слева и нажмите Ещё.
- Нажмите Создать ярлык.
- Введите название.
- Нажмите Создать.
Как назначать ярлыки входящим письмам
- Откройте Gmail на компьютере.
- Выберите нужные сообщения.
- Нажмите на значок Ярлыки на панели сверху.
- Выберите ярлык или создайте новый.
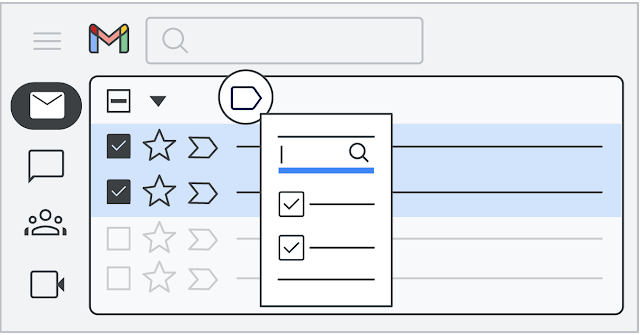
Дополнительную информацию можно найти в Справочном центре Gmail.
Как сортировать электронные письма по отправителю, размеру, дате и непрочитанному в Gmail (для мобильных устройств)
Мобильные приложения Gmail не имеют таких простых и надежных параметров фильтрации, как настольная версия. Вам нужно запомнить точный фильтр в мобильном приложении и вручную ввести его в поле поиска.
- Для фильтрации по отправителю введите имя отправителя, например From:Mark O’Neill.
- Для фильтрации по получателю введите имя получателя, например Кому:Марк О’Нил.
- Чтобы отфильтровать по размеру, введите Размер, а затем конкретный размер, например Размер: 1 ГБ. Это даст вам все электронные письма размером более 1 ГБ.
- Чтобы отфильтровать по дате, введите До:ГГГГ/ММ/ДД или После:ГГГГ/ММ/ДД, явно заменив ГГГГ/ММ/ДД нужными датами.
- Чтобы отфильтровать по непрочитанным письмам, введите is:unread.
Метод 3 из 3: Используйте фильтры для сортировки по отправителю
Найдите человека, для которого вы хотите создать фильтр. Фильтры и метки помечают сообщения электронной почты с помощью небольшой вкладки в левой части экрана, чуть ниже папки «Входящие». Вы можете нажать на нее, чтобы открыть все электронные письма. После завершения поиска найдите вариант Создать фильтр из этого поиска, расположенный в правом нижнем углу окна расширенного поиска. Нажмите один раз на эту опцию. Чтобы найти правильный адрес электронной почты, используйте От: . Этот метод отображает все электронные письма с определенного адреса электронной почты на вкладке в левой части экрана. Все эти письма будут храниться в одном месте. Это, однако, не сортирует ваш почтовый ящик.
Выберите опцию Создать фильтр из этого поиска. Найдите вариант Создать фильтр из этого поискаНажав, вы попадете на страницу создания фильтра. Различные варианты, представленные на этой странице, позволят вам сообщить Gmail, что вы получили и что вы получите от этого контакта. находится в правом нижнем углу окна расширенных настроек. Нажмите один раз на эту опцию.
Создать ярлык. Найдите вариант Применить этикетку, Установите флажок, затем выберите метку из поля выбора справа от настроек. Чтобы выбрать параметры для вашего ярлыка, нажмите на это поле. Если вы хотите, вы можете выбрать существующий ярлык. Если у вас еще нет метки для использования с этим отправителем, нажмите на опцию Новый ярлыкВведите название метки под полем Введите имя нового ярлыказатем нажмите создать, Возможно, вы захотите указать имя отправителя на вашем ярлыке..
Создайте фильтр. После создания ярлыка нажмите на синюю кнопку Создать фильтрвнизу окна создания фильтра
Однако обратите внимание, что если оставить все как есть, фильтр будет применяться только к будущим. Если вы также хотите включить s уже полученные в ваш фильтр, вам нужно будет поставить галочку Примените этот фильтр к соответствующим разговорамПосле того, как вы создадите фильтр, Gmail будет применять фильтр и метку к электронным письмам от этого отправителя.. Нажмите на ярлык из вашего почтового ящика
Вернитесь в свой почтовый ящик. Найдите название метки, которую вы только что создали, на левой боковой панели и щелкните левой кнопкой мыши по ней. Если вы не видите ярлык автоматически, вам может потребоваться найти его в категории более. Как только вы нажмете на ярлык, Gmail отобразит все электронные письма выбранного отправителя
Нажмите на ярлык из вашего почтового ящика. Вернитесь в свой почтовый ящик. Найдите название метки, которую вы только что создали, на левой боковой панели и щелкните левой кнопкой мыши по ней. Если вы не видите ярлык автоматически, вам может потребоваться найти его в категории более. Как только вы нажмете на ярлык, Gmail отобразит все электронные письма выбранного отправителя.
Как отсортировать Gmail по меткам
В Gmail ярлыки — это текстовые идентификаторы с цветовой кодировкой, которые помогают вам быстрее находить нужное письмо. На боковой панели вы увидите такие элементы, как Входящие, Черновики, Корзина, Спам и другие, которые уже настроены для вас, и ведут себя как теги или папки.
Вы можете искать сообщения с определенными ярлыками в Gmail и использовать их для сортировки входящих сообщений, как описано ниже.
- Выберите сообщение электронной почты в папке «Входящие», чтобы открыть его. Прямо над сообщением вы увидите несколько значков и выберите тот, который выглядит как тег, чтобы отобразить список ярлыков.
- Нажмите Создать новый, чтобы создать новый ярлык.
- Введите имя новой метки и нажмите синюю кнопку Создать.
Вы также можете пометить несколько писем одновременно, установив их флажки, прежде чем щелкнуть значок ярлыка вверху, а затем отсортировать их по нужному ярлыку из списка.
Теперь, когда вы знаете, как применять метки к сообщениям электронной почты, вы можете сортировать их по ярлыкам. Щелкните тег метки в сообщении электронной почты или на боковой панели, и вы увидите все электронные письма в определенной метке.