Немного теории
VLAN ID — это идентификационный 12-битный набор цифр, благодаря которому можно создавать многоуровневые виртуальные сети, обходя любые физические препятствия, как, например, географическое положение, передавать определённую информацию на нужные девайсы. Технология «ВиЛан» присутствует в устройствах, которые и обеспечивают создание одной общей сети. Если говорить простым языком, «ВиЛан» ID — это адрес, на который специальные устройства, распознающие его (коммутаторы), отправляют пакеты данных.
Технология довольно удобная, имеет свои как преимущества, так и недостатки, используется для передачи данных: например, для цифрового телевидения (IPTV). То есть, если вы самостоятельно решили подключиться или настроить IPTV, то вам необходимо знать идентификатор. Как можно догадаться, российская компания использует эти специальные наборы цифр для того, чтобы люди по общему «адресу» могли использовать свои модемы/роутеры для просмотра IPTV. То есть, этот «маяк» позволяет получать одинаковую информацию разным людям.
Делается это не только для удобства и обхода физических границ. Идентификатор позволяет обезопасить доступ к различным виртуальным сетям. К примеру, отделить гостевые соединения от подключений предприятия или в случае с IPTV предоставить доступ только определённым пользователям.

IPTV-ресивер
Тегирующий трафик
Существуют тегированные и нетегированные порты. Это значит, что есть порты использующие теги, а есть не использующие. Нетегированный порт может передавать только личный VLAN, тегированный — может принимать и отдавать трафик из различных «маяков».
Теги «прикрепляются» к трафику для того, чтобы сетевые коммутаторы могли опознавать его и принимать. Теги применяются и .
Самое интересное, что позволяют теги — компьютеры могут быть подключены к одному коммутатору (свитчу), получать сигнал Wi-Fi с одной точки. Но при этом они не будут видеть друг друга и получать не одинаковые данные, если принадлежат к разным «маячкам». Это благодаря тому, что для одного «ВиЛан» используются определённые теги, а другой может быть, вообще, нетегирующим и не пропускать этот трафик.
Включить эту функцию
Включить этот идентификатор нужно для того, чтобы устройства, принимающие информацию, могли её видеть. В противном случае вся зашифрованная информация не будет видна.
Таким образом, стоит активировать VLAN для каждой конкретной услуги. Если он уже активирован, и делали это не вы, всё равно стоит знать свой «адрес».
Настройка интернета
При себе необходимо иметь под рукой договор провайдера, в котором есть данные для подключения к сети оператора. Кроме того, должен быть указан тип подключения к роутеру.
Вверху выберите «КОНФИГУРАЦИЯ», затем в главном меню слева нажмите «КОНФИГУРАЦИЯ ИНТЕРНЕТА» и нажмите вторую кнопку ниже.
PPPoE
Теперь перейдем к пунктам, которые необходимо заполнить:
- Динамический PPPoE или Статический PPPoE: если контракт содержит фиксированный статический адрес, выберите второй вариант и заполните дополнительные строки. Но чаще всего необходимо использовать первое.
- MAC-адрес: в случае ассоциации введите здесь MAC-адрес устройства. Если ранее подключенным устройством был компьютер, на котором вы сейчас находитесь, нажмите «Дублировать MAC…». Во всех остальных случаях вы можете оставить строку пустой или нажать ту же кнопку.
- Мое интернет-соединение — укажите «PPPoE (имя пользователя / пароль)»
- Логин и пароль (Подтвердите пароль): удаляем логин и пароль с листа.
- MTU: Этот параметр давно не указывается, но можно указать значение 1492.
Щелкните «Сохранить настройки». После сохранения настроек нажмите кнопку «Перезагрузить», чтобы перезагрузить устройство.
L2TP
Заполняем по пунктам:
- IP / имя сервера: укажите IP или DNS-адрес сервера, к которому вы подключаетесь.
- Учетная запись L2TP и пароль: введите логин и пароль из договора. Не забудьте повторно ввести свой пароль. Ниже в строке «L2TP Подтвердите пароль».
- Мое подключение к Интернету — L2TP
- MTU — укажите 1460.
Сохраняем настройки и перезагружаем устройство.
PPTP
- Ниже мы указываем «динамический IP», если нет настроек с IP-адресом. Если они есть, выбираем второй вариант и ниже заполняем 3 строки: IP, MASK, Gateway.
- Аккаунт и пароль PPTP: удаляем логин и ключ с листа.
- Установите «PPTP» вверху».
- MTU — 1450.
Сохраните и перезапустите роутер.
Прошиваем роутер D-Link DIR-100
Все дальнейшие действия будут происходить в веб-интерфейсе роутера, поэтому вам нужно убедиться в наличии соединения, вспомнить пароль и логин для входа и обеспечить беспрерывное соединение с электросетью, чтобы во время обновления не произошло отключения маршрутизатора или компьютера. Больше ничего не требуется, можно приступать к выполнению поставленной задачи.
Сразу отметим, что вид веб-интерфейса в разных прошивках различается, однако все кнопки и их названия не меняются, поэтому вам придется лишь разобраться с их расположением, если увиденное на скриншотах будет отличаться от установленного меню.
Способ 1: Автоматическое обновление
Суть автоматического обновления заключается в поиске прошивки на отведенном официальном ресурсе, куда разработчики регулярно выкладывают новые файлы. Осуществляется это с помощью встроенного в программное обеспечение инструмента, а юзеру нужно только запустить эту операцию и дождаться ее успешного выполнения. Этот метод подойдет и тем, кто хочет обновить прошивку удаленно, войдя в веб-интерфейс с ПК, подключенного по Wi-Fi или находящегося в пределах домашней группы.
- Запустите браузер и в адресной строке пропишите 192.168.1.1 или 192.168.0.1 , чтобы зайти в веб-интерфейс D-Link DIR-100.
Должна отобразиться форма для входа, где требуется ввести логин и пароль. По умолчанию следует писать в обоих полях admin .
Раскройте «Система» и переместитесь в «Обновление ПО».
Здесь вас интересует кнопка «Проверить обновления» в разделе «Удаленное обновление».
Подтвердите запуск поиска новой прошивки, нажав на «ОК» в появившемся предупреждении.
При нахождении обновлений станет активной кнопка «Применить настройки». Щелкните на ней, чтобы внести изменения.
В случае необходимости дальнейшей автоматической проверки обновлений отметьте галочкой соответствующий пункт и убедитесь, что в «URL удаленного сервера» установлен правильный адрес.
Если маршрутизатор вдруг не перезагрузится, это нужно будет сделать самостоятельно, чтобы загрузились все новые файлы. На этом операция автоматической прошивки успешно завершена.
Способ 2: Ручная загрузка обновлений
Ручной метод отличается от расписанного выше тем, что пользователь может загрузить любую версию прошивки, даже самую старую (при ее наличии на официальном FTP-сервере). Однако перед этим необходимо узнать ревизию используемого роутера. Для этого переверните его и прочтите надпись на задней панели значение «H/W Ver» и будет обозначать спецификацию. Например, на изображении ниже вы видите версию B2.
После определения уже можно переходить непосредственно к загрузке и установке программного обеспечения.
- Перейдите по указанной выше ссылке, чтобы попасть на FTP-сервер D-link с необходимыми файлами. Через поиск (Ctrl + F) отыщите требуемую модель. При этом обязательно учитывайте версию.
Перемещайтесь в директорию «Firmware».
Здесь выберите ревизию в соответствии с полученной информацией с наклейки.
Кликните по папке «Router».
Нажмите на найденный файл, чтобы начать загрузку.
Ожидайте окончания скачивания, чтобы перейти к прошивке.
Откройте раздел веб-интерфейса с обновлением программного обеспечения по тому принципу, который вы видите в инструкции ко Способу 1. Здесь в «Локальное обновление» нажмите на «Обзор», чтобы перейти к выбору файла.
В открывшемся Проводнике отыщите скачанный BIN-файл и откройте его.
Убедитесь в том, что прошивка была добавлена, и кликните на «Обновить».
Дождитесь завершения прошивки и перезагрузки роутера.
С преимуществами каждого метода вы были ознакомлены при изучении инструкций, осталось только выбрать подходящий и следовать тому самому руководству, чтобы процесс прошивки прошел успешно и роутер D-Link DIR-100 работал корректно.
Роутер D-Link DIR-100 — универсальное устройство, которое работает в нескольких режимах: как маршрутизатор с поддержкой функции Triple Play или коммутатор VLAN. Оборудование этой марки отличается хорошим качеством, умеренной ценой и простотой в пользовании. Поэтому, если вы приобрели эту модель или собираетесь это сделать, мы рассмотрим, как её установить, настроить и при необходимости переустановить прошивку.
Роутер может работать в разных режимах, в зависимости от настроек
Начинаем настройку

- В открывшемся окне в поле «User Name» («Имя пользователя») введите «admin», поле «Password» («Пароль») оставьте пустым и нажмите кнопку «Log In» («Войти»).
Если у Вас более старая прошивка — рекомендуем сделать перепрошивку до самой последней версии.
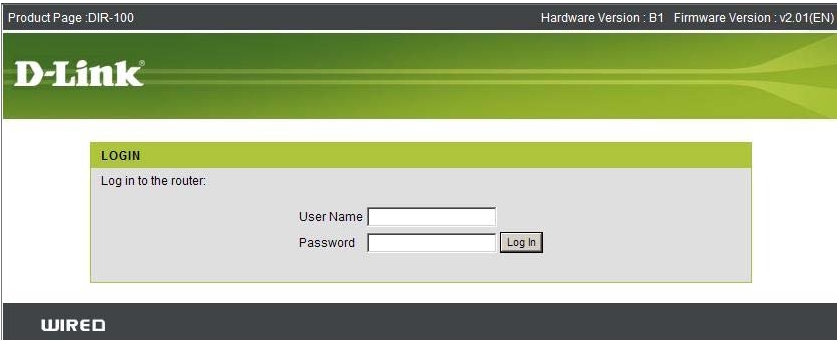
Перепрошивка
Перепрошивка — это смена программного обеспечения на устройстве.
Это как поменять операционную систему на компьютере, только делается намного проще.
Для этого необходимо:
- Зайти через веб-браузер на страничку настроек модема (как это показано выше) в Maintenance → Firmware Update.
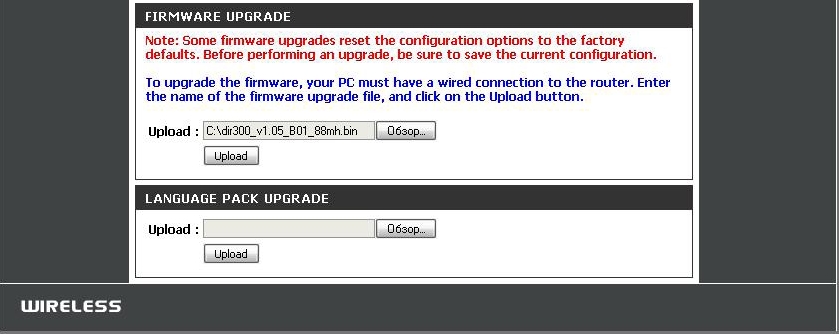
- Выбрать файл с нужной версией прошивки кнопкой «Обзор» и нажать кнопку «Upload» («Загрузить»).
- Дождаться окончания процесса обновления.
Внимание!Не отключайте маршрутизатор из сети электропитания, пока процесс обновления прошивки
не закончится. Это может привести к поломке маршрутизатора!
Это может привести к поломке маршрутизатора!
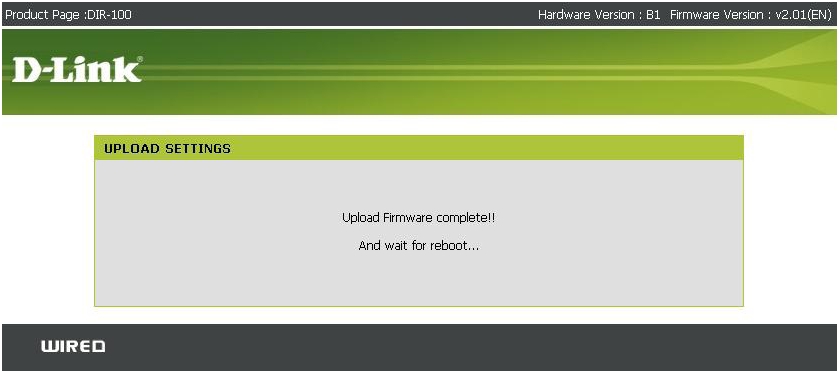
Настройка
После выполнения авторизации появится окно веб-интерфейса устройства, с помощью которого Вы можете настраивать Ваш D-Link DIR-100.
Порядок действий указан на рисунках:

- На вкладке Setup (Установка)
- выбираете вкладку Internet Setup (Установки Интернета)
-
и нажимаете кнопку Manual Internet Connection Setup (Ручная установка соединения с Интернетом).
- Internet Connection Type – Russia PPPoE (Dual Access).
- User Name – введите Ваш логин.
- Password – введите Ваш пароль.
- Confirm Password – еще раз подтвердите Ваш пароль.
- Service Name – имя сервиса провайдера (только если это отдельно оговаривается провайдером).
- MAC Address – если в сети провайдера есть привязка по MAC-адресу, то нажимаете кнопку «Duplicate MAC Address».
- Connect Mode Select — выбор способа подключения. Connect-on-Demand – установка соединения по необходимости (при появлении трафика, направленного в Интернет, устройство установит соединение, а при отсутствии активности более времени, указанного в Maximum Idle Time – отсоединится). В случае выбора Manual соединение устанавливается и завершается вручную. На рисунке выбрано значение Always On для постоянного подключения.
- Если провайдер использует динамический IP-адрес — выбираете пункт Dynamic IP.
- Сохраняйте настройки нажатием клавиши Save Settings.
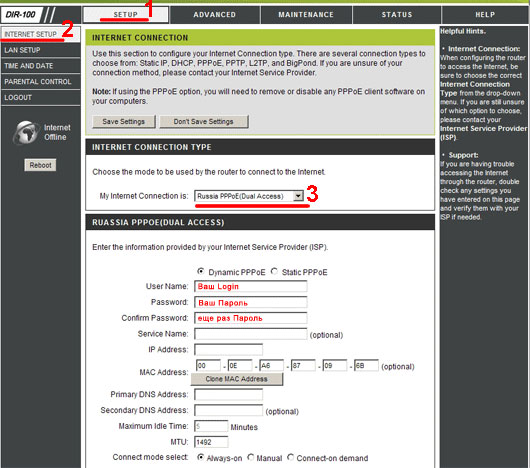

Настройка завершена!
Как зайти в настройки роутера и узнать какая прошивка
В настоящий момент существуют два вида актуальных прошивок на Wi-Fi роутерах D-Link DIR-300 B5, B6, B7 и A/C1. Мы рассмотрим настройку подключения Ростелеком и Wi-Fi сети на обеих. Если вы захотите сменить прошивку на более новую, то инструкция о том, как это сделать есть в конце этой статьи.
Для того, чтобы зайти в настройки роутера DIR-300 (NRU), запустите любой Интернет-браузер и введите в адресной строке: 192.168.0.1, после чего нажмите Enter.
На запрос логина и пароля введите значения, используемые по умолчанию на беспроводных маршрутизаторах D-Link DIR-300 — admin и admin в обоих полях. Сразу после этого, если роутер был сброшен на заводские настройки или же если вы его только что достали из коробки, Вас попросят изменить пароль по умолчанию на свой собственный. Проделайте это и нажмите «Ок». После этого Вы окажетесь на главной странице настроек роутера, которая, в зависимости от версии, может иметь следующий внешний вид:
Сначала рассмотрим настройку DIR-300 для Ростелеком на более новой прошивке — 1.4.x, если речь идет о роутера аппаратной ревизии B5, B6 и B7 и 1.0.x, если у нас DIR-300 A/C1 (впрочем, для последнего других прошивок нет). Затем будет руководство по настройке более старой версии прошивки 1.3.0, 1.3.1, 1.3.3, поэтому, если у Вас именно такая версия — Вы можете сразу перейти к соответствующему разделу инструкции. Или же, если есть желание, обновить прошивку до последней официальной версии с сайта D-Link.
Как настроить и прошить роутер D-Link DIR-100
Роутер D-Link DIR-100 — универсальное устройство, которое работает в нескольких режимах: как маршрутизатор с поддержкой функции Triple Play или коммутатор VLAN.
Оборудование этой марки отличается хорошим качеством, умеренной ценой и простотой в пользовании.
Поэтому, если вы приобрели эту модель или собираетесь это сделать, мы рассмотрим, как её установить, настроить и при необходимости переустановить прошивку.
Роутер может работать в разных режимах, в зависимости от настроек
Обзор функций роутера
В модели стоит выделить такие характеристики: в конфигурации предусмотрено 4 LAN-порта, благодаря которым можно создать домашнюю или офисную локальную сеть — мощности вполне хватит для такой задачи.
Соединение с интернетом происходит через порт WAN, доступно подключение при помощи ADSL. Максимальной скорости соединения в 100 Мбит/сек вполне достаточно для отдельного пользователя и небольшой локальной сети.
Это Wi-Fi-оборудование поддерживает все актуальные типы подключения по технологии WAN — через статический и динамический IP-адрес, прочие протоколы. Для защиты предусмотрен встроенный межсетевой экран, есть и базовые необходимые функции ограничения доступа через IP и MAC-адреса, родительский контроль, пользуясь которым, можно заблокировать для детей нежелательный контент.
Настройка D-Link DIR-100
Для настройки интернета на этом оборудовании, прежде всего, включите маршрутизатор в сеть, подключите к разъёму WAN-кабель провайдера, в гнездо LAN — сетевой шнур для соединения с компьютером.
Заходим в параметры устройства через браузер следующим образом:
- Вбиваем в адресной строке комбинацию 192.168.0.1., вводим в появившихся полях логина и пароля слово «Admin».
- Вы увидите интерфейс настроек, где в верхней строке нужно выбрать меню Setup.
- В левом столбике открываем строку Internet Setup и переходим к установке параметров — нажмите на кнопку Manual Internet Connection Setup.
- В появившемся окне выбираем тип соединения — в зависимости от вашего провайдера. В большинстве случаев это DHCP, который предполагает автоматическое получение адреса.
- В следующем окне отмечаем тип IP-адреса — динамический или статический, в строки имени пользователя и пароля введите информацию из договора с поставщиком услуги.
- Введите статический IP-адрес, если это необходимо, MAC-адрес оборудования.
- Отметьте кружком вариант Always-On, чтобы подключение всегда было включённым по умолчанию.
Смена пароля для входа в настройки
При первичной установке Wi-Fi-роутера лучше сменить логин и пароль доступа не только к сети, но и к самим параметрам оборудования. Это нужно, чтобы сторонние пользователи не могли взломать и изменить настройки доступа к сети. Делается такая процедура так:
- В верхней строке меню выбираем раздел Maintenance.
- Слева открываем вкладку Device Administration.
- В разделе «Администратор» вы можете изменить логин и пароль для доступа к настройкам по своему усмотрению.
Установка прошивки для D-Link DIR-100
Перепрошивка может понадобиться по разным причинам, но в любом случае к этому процессу стоит отнестись внимательно, ведь некорректная установка обеспечения сделает маршрутизатор нерабочим.
Как выполняется обновление микропрограммы для роутера? Для её осуществления следуйте таким указаниям:
- Найдите и загрузите из интернета актуальную версию прошивки для вашей модели. Чтобы узнать точную версию необходимого файла, вам необходима информация об аппаратной версии роутера — вы увидите её на обратной стороне его корпуса сразу же под MAC ID.
- После загрузки микропрограммы перейдите в параметры устройства при помощи ввода своего IP-адреса в строку браузера.
- В меню конфигураций выберите раздел Maintenance.
- Откройте вкладку Firmware Update, после чего перед вами появится строка, при помощи которой вы укажете путь к файлу с прошивкой на компьютере.
- После указания местонахождения прошивки нажмите на Upload, роутер выполнит установку нового обеспечения и перезагрузиться. Ни в коем случае не выключайте устройство до завершения процесса установки!
Теперь вы знаете основные характеристики и преимущества D-Link DIR-100, и после приобретения сможете самостоятельно настроить его для работы с интернетом через Wi-Fi, установить пароль для своей сети, и при необходимости установить актуальную прошивку для корректной работы оборудования.
Как настроить подключение к интернету на роутере d link dir 320?
Заблаговременно приготовьте договор с поставщиком услуг, так как в нём будут указаны авторизационные данные, необходимые для настройки интернет-соединения.
Чтобы зайти в настройки маршрутизатора, необходимо подключить роутер d link dir 320 к компьютеру с помощью кабеля и в адресной строке браузера ввести адрес 192.168.0.1. При запросе логина и пароля введите «admin/admin».
Если ваш роутер до этого был в эксплуатации, то перед проведением настроек необходимо сбросить его конфигурацию до заводской с помощью кнопки Reset. В противном случае могут возникать ошибки авторизации (например, будет указан неверный логин и пароль) и проблемы с настройкой девайса.
Ниже представлен внешний вид интерфейса роутера d link dir 320 из версии ПО «1-2-94», которая является стоковой по умолчанию.
После первого входа в web-интерфейс необходимо сменить пароль администратора (дабы обезопасить сеть от возможного несанкционированного входа), после чего нажать кнопку «Сохранить».
Для создания нового интернет-подключения откройте раздел «Сеть», далее «Соединение», нажмите кнопку «Добавить» и сделайте следующее:
- «Имя» – оставьте без изменений;
- «Тип соединения» – данный параметр зависит от авторизационных данных из договора с провайдером.
Выберите один из вариантов:
PPPoE
- в блоке «Настройка PPP» введите «Имя пользователя» и «Пароль» (дважды);
- отметьте галочкой параметры: «Keep Alive» – поддержка соединения, «NAT» и «Сетевой экран»;
- по желанию можно включить «Отладка PPP» – введение отладочных записей по соединению и «Проброс PPPoE».
IPoE
- установите галочки в строках «Получить IP-адрес автоматически» и «Получить адрес DNS – сервера автоматически»;
- «Vendor ID» – если требуется провайдеру.
PPTP или L2TP
- если вам необходимо, чтобы подключение проводилось автоматически – выберите «Соединяться автоматически»;
- «Имя сервиса» – введите ip или url адрес сервера аутентификации;
- укажите «Имя пользователя» и «Пароль»;
- в строке «Шифрование» выберите один из вариантов: «Выключено», «MPPE 40/128 бит», «MPPE 40 бит» или «MPPE 128 бит».
3G
- в строке «Режим» выберите – «Auto»;
- авторизационные данные заполняются по аналогии с вышеописанным;
- «APN» – наименование точки доступа;
- «Номер дозвона» – это номер для подключения к серверу авторизации оператора.
Прошиваем роутер D-Link DIR-100
Все дальнейшие действия будут происходить в веб-интерфейсе роутера, поэтому вам нужно убедиться в наличии соединения, вспомнить пароль и логин для входа и обеспечить беспрерывное соединение с электросетью, чтобы во время обновления не произошло отключения маршрутизатора или компьютера. Больше ничего не требуется, можно приступать к выполнению поставленной задачи.
Сразу отметим, что вид веб-интерфейса в разных прошивках различается, однако все кнопки и их названия не меняются, поэтому вам придется лишь разобраться с их расположением, если увиденное на скриншотах будет отличаться от установленного меню.
Способ 1: Автоматическое обновление
Суть автоматического обновления заключается в поиске прошивки на отведенном официальном ресурсе, куда разработчики регулярно выкладывают новые файлы. Осуществляется это с помощью встроенного в программное обеспечение инструмента, а юзеру нужно только запустить эту операцию и дождаться ее успешного выполнения. Этот метод подойдет и тем, кто хочет обновить прошивку удаленно, войдя в веб-интерфейс с ПК, подключенного по Wi-Fi или находящегося в пределах домашней группы.
- Запустите браузер и в адресной строке пропишите или , чтобы зайти в веб-интерфейс D-Link DIR-100.
- Должна отобразиться форма для входа, где требуется ввести логин и пароль. По умолчанию следует писать в обоих полях .
- Измените язык на русский, если в этом есть необходимость, воспользовавшись соответствующей кнопкой вверху меню.
- Раскройте «Система» и переместитесь в «Обновление ПО».
- Здесь вас интересует кнопка «Проверить обновления» в разделе «Удаленное обновление».
- Подтвердите запуск поиска новой прошивки, нажав на «ОК» в появившемся предупреждении.
- Ожидайте завершения поиска и загрузки файлов.
- При нахождении обновлений станет активной кнопка «Применить настройки». Щелкните на ней, чтобы внести изменения.
- В случае необходимости дальнейшей автоматической проверки обновлений отметьте галочкой соответствующий пункт и убедитесь, что в «URL удаленного сервера» установлен правильный адрес.
Если маршрутизатор вдруг не перезагрузится, это нужно будет сделать самостоятельно, чтобы загрузились все новые файлы. На этом операция автоматической прошивки успешно завершена.
Способ 2: Ручная загрузка обновлений
Ручной метод отличается от расписанного выше тем, что пользователь может загрузить любую версию прошивки, даже самую старую (при ее наличии на официальном FTP-сервере). Однако перед этим необходимо узнать ревизию используемого роутера. Для этого переверните его и прочтите надпись на задней панели значение «H/W Ver» и будет обозначать спецификацию. Например, на изображении ниже вы видите версию B2.
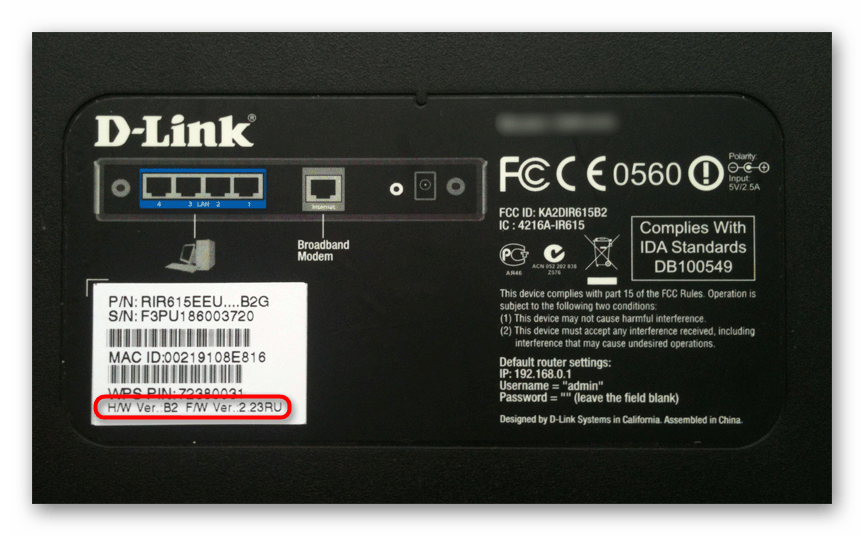
После определения уже можно переходить непосредственно к загрузке и установке программного обеспечения.
- Перейдите по указанной выше ссылке, чтобы попасть на FTP-сервер D-link с необходимыми файлами. Через поиск (Ctrl + F) отыщите требуемую модель. При этом обязательно учитывайте версию.
- Перемещайтесь в директорию «Firmware».
- Здесь выберите ревизию в соответствии с полученной информацией с наклейки.
- Кликните по папке «Router».
- Нажмите на найденный файл, чтобы начать загрузку.
- Ожидайте окончания скачивания, чтобы перейти к прошивке.
- Откройте раздел веб-интерфейса с обновлением программного обеспечения по тому принципу, который вы видите в инструкции ко Способу 1. Здесь в «Локальное обновление» нажмите на «Обзор», чтобы перейти к выбору файла.
- В открывшемся Проводнике отыщите скачанный BIN-файл и откройте его.
- Убедитесь в том, что прошивка была добавлена, и кликните на «Обновить».
- Дождитесь завершения прошивки и перезагрузки роутера.
С преимуществами каждого метода вы были ознакомлены при изучении инструкций, осталось только выбрать подходящий и следовать тому самому руководству, чтобы процесс прошивки прошел успешно и роутер D-Link DIR-100 работал корректно.
Debian
Нужно установить пакет VLAN
Если не подгружен модуль 8021q, подгружаем
Заводим VLAN-ы-ы на лету (изменения будут действовать до перезагрузки):
В системе должны появиться интерфейсы eth0.10 и eth0.99 .
Дальше все как с обычными интерфейсами, но чтобы ходил трафик надо чтобы был поднять родительский интерфейс, а также не забыть поднять и VLAN-ы интерфейсы:
Чтобы изменения сохранились после перезагрузки нужно внести изменения в файл /etc/network/interfaces :
Если в процессе прошивки DIR-100 Вы допустили ошибку, например, выбрали файл прошивки не соответствующий аппаратной ревизии роутера, то Вам может помочь данная статья.
Типичные симптомы неудачной прошивки — это нет пингов до роутера, не помогает сброс по кнопке Reset .
Что нужно сделать по пунктам:
После этого у Вас будет работоспособное устройство.









![D-link dir-100 [мозаика системного администрирования]](http://wudgleyd.ru/wp-content/uploads/d/b/a/dbab035f8ecfe3216d756a6a5be4178f.png)









![D-link dir-100 [центр компьютерной помощи «1 2 3»]](http://wudgleyd.ru/wp-content/uploads/4/2/c/42ce504d225a53eccb0d1fa5a7381dbf.jpeg)







![D-link dir-100 [мозаика системного администрирования]](http://wudgleyd.ru/wp-content/uploads/8/4/f/84f24bcccda8f72a9b763755e22bfa24.jpeg)


![D-link dir-100 [центр компьютерной помощи «1 2 3»]](http://wudgleyd.ru/wp-content/uploads/5/d/7/5d76dcd9e465d46714aab068e1919690.png)



