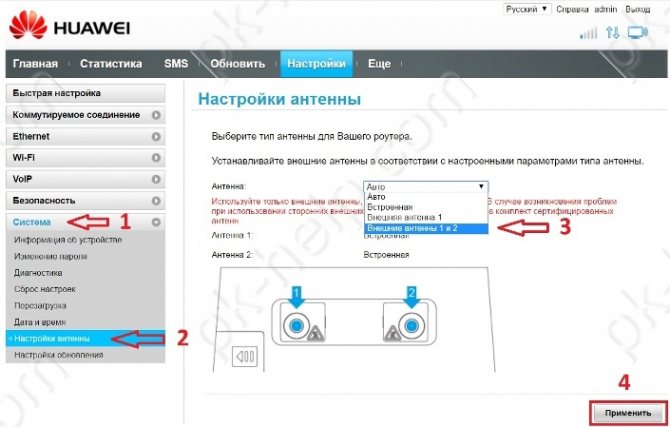Подключение Huawei b315s 22 и подготовка ПК
Соедините модель роутера с линией провайдера и компьютером, на котором вы будете настраиваться:
- Подключите «Хуавей» к интернет-розетке в вашей квартире с помощью сетевого кабеля либо вставьте кабель провайдера в роутер (в слот WAN), который идёт с улицы или с подъезда. Если у вас телефонное подключение, вставьте кабель, который идёт от телефона, в разъём DSL.
- Соедините компьютер с «Хуавей» с помощью кабеля из комплекта: один конец в порт LAN на роутере, второй — в разъём сетевой карты на ПК.
- Подключите роутер к электрической сети — он сам включится. Подождите, пока он прогрузится.
Роутер соедините с линией провайдера и с компьютером
Сразу же на ПК проверьте корректность настроек сетевой карты, к которой вы подключили «Хуавей»:
- Откройте «Панель управления» через «Пуск» (пункт в правой колонке либо в папке «Служебные» в левом столбце).
- Перейдите в «Центр управления сетями».
- Щёлкните по «Изменить параметры адаптера».
- Вызовите меню локального подключения или соединения Ethernet: кликните правой клавишей мышки по плитке и откройте свойства сети.
- Отыщите строчку с протоколом IPv4 — откройте его свойства.
- Поставьте автоматическое получение IP и DNS от роутера.
АТ команды
Huawei b315s-22
atc ‘AT^HCSQ?’ — запрос на вывод данных RSSI, RSRP, SINR, RSRQ ^HCSQ:»LTE»,54,48,171,22 — ответ устройства. Пояснение Ok atc ‘AT^SYSCFGEX?’ — запрос на вывод данных о подключении Режим, Диапазон 3G, Роуминг, Диапазон LTE ^SYSCFGEX:»0302″,3FFFFFFF,1,2,40 — ответ устройства Ok
MikroTik SXT LTE kit
AT команда привязки
AT*Cell=,,,, Где 0 – Отключить привязку по частоте и ячейке 1 – Привязать к частоте 2 – Привязать к ячейке 0 – GSM 1 – UMTS_TD 2 – UMTS_WB 3 – LTE Не используется, оставляем место пустым earfcn — берём значение из lte info phy-cellid — берём значение из lte info
Команда привязки к физической вышке 485:
/interface lte at-chat lte1 input=»AT*Cell=2,3,,3400,485″
Команда просмотра текущего imei AT*MRD_IMEI=R:
/interface lte at-chat lte1 input=»at*mrd_imei=r»
Настройка и управление
Настройка Huawei B315s-22 простая, нужно всего лишь выбрать тип подключения, который вы будете использовать: кабель интернет-провайдера или SIM-карта оператора. Для первого нужно подключить к роутеру кабель вашего провайдера в порт, который подписан как LAN/WAN и естественно включить устройство. Для второго типа нужно просто вставить SIM-ку в слот. Далее подключится к нему по Wi-Fi (данные на наклейке снизу) или с ПК через кабель, прописав 192.168.8.1 в адресной строке браузера, после чего откроется панель управления.

Первым делом нам нужно ввести данные для доступа к панели управления. По умолчанию это admin/admin. После чего появится возможность переключить язык панели с английского на русский (украинского нет). Первым шагом можно установить галочку на автоматическое обновление роутера в определённое время, второй шаг — настройка параметров Wi-Fi-сети и на третьем нужно будет сменить пароль доступа к панели. В принципе, это всё. Настройка подключения на начальном этапе не производится, если нужно сменить какие-то параметры, то это делать нужно из настроек уже после первого подключения.
Перейти в настройки можно из главного окна, где кроме этого можно будет узнать длительность сессии.
Вторая вкладка содержит статистику. Для мобильной сети можно указать лимит трафика, ещё есть возможность заблокировать подключенные устройства.
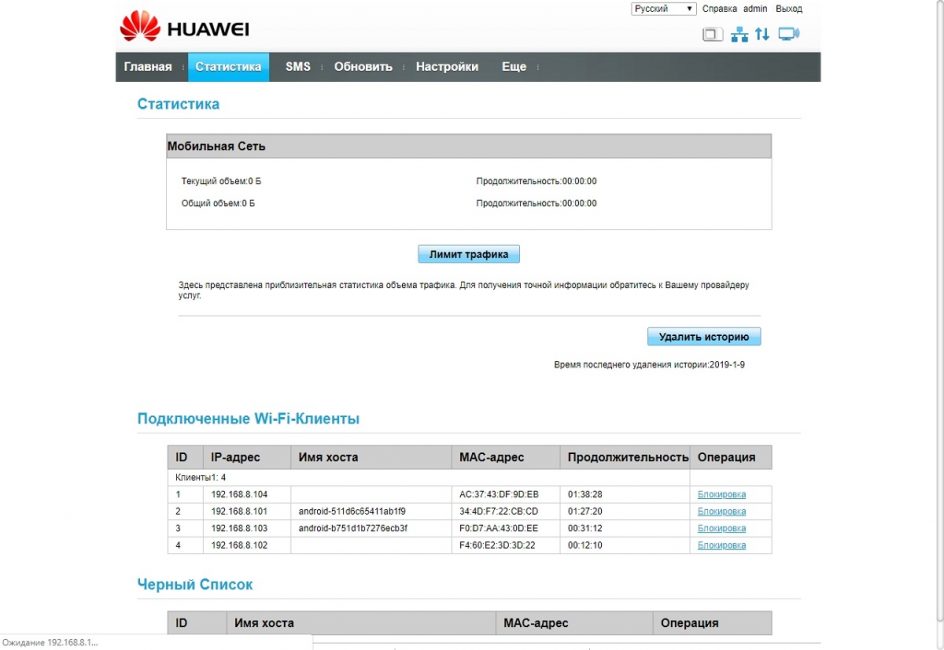
Третья вкладка с SMS: можно просматривать входящие или отправлять их. На четвертой можно обновить прошивку Huawei B315s-22: онлайн или локальным файлом.
Пятая вкладка с настройками
Перечислять каждый пункт не буду — их слишком много, акцентирую внимание лишь на основных. Коммутируемое соединение — настройка мобильного соединения
Ethernet — настройка проводного подключения.
Wi-Fi — настройки беспроводной сети, фильтр MAC-адресов и DHCP.
VoIP — настройки SIP-телефонии.
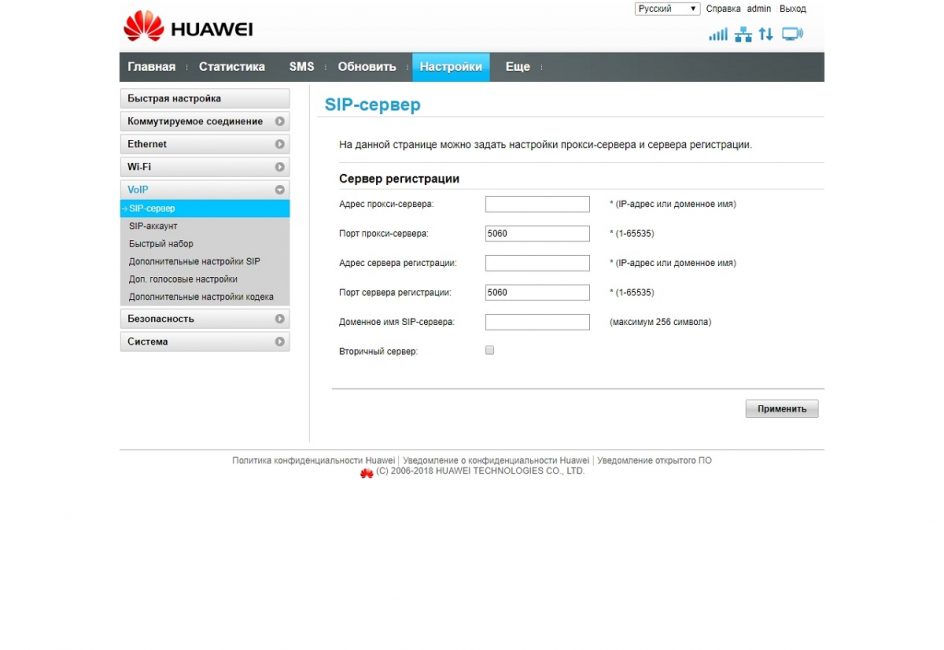
Вкладка с безопасностью содержит: защиту SIM-карты PIN-кодом, брандмауэр (межсетевой экран для защиты от атак из сети), виртуальный сервер (предоставление доступа к WWW, FTP и другим службам), а также динамический DNS (DDNS).
Последняя категория с системными настройками, информацией о роутере, и другими малоинтересными параметрами.
В подменю «Ещё» находятся настройки общего доступа к USB-накопителю или принтеру, подключенному к роутеру. Там же можно найти ссылку и QR-код для загрузки мобильного приложения Huawei HiLink.
Huawei HiLink (Mobile WiFi)
Developer: Huawei Internet Service
Price:
Free
HUAWEI HiLink (Mobile WiFi)
Developer: Huawei Device Co,. LTD
Price:
Free
Через само приложение можно менять некоторые настройки роутера, отправлять SMS-сообщения и быстро делится файлами между устройствами, которые подключены к одной сети и имеют это приложение на борту.
Но разумеется, что полный контроль над устройством получить можно только через веб-интерфейс.

Обновление прошивки
Обновлению 4g lte модем huawei b315 прошивка может нуждаться в том случае, если она сильно устарела либо устройство работает со сбоями. Для этого производителем предусмотрен вариант в режиме онлайн либо возможностью загрузки локального файла ПО. Какой из них выбрать решает пользователь, но специалисты рекомендуют именно способ обновления через официальные серверы huawei.
Чтобы установить прошивку на роутере, необходимо войти в панель администрирования через браузер или используя фирменное приложение. Далее открыть вкладку “обновить” и в ней выбрать один из предложенных способом. В случае локального обновления, понадобится предварительно закачать файл с прошивкой на жесткий диск и разархивировать его. Суммарное время на установку занимает не более 30-40 секунд, после чего устройство автоматически перезагрузится.
Lte роутер Huawei B315s-22

Такой интернет центр удобен там где сигнал по средствам LTE замирает. Или же настолько актуален, что нет возможности провести к себе проводной Wan Home.

Модем уже встроен, который закрывается пластмассовой крышкой. Напомним вам, что сим карта от любого сотового мобильного оператора может вставляется в слот. Где после чего, этот сектор может быть прикрыт крышкой.
Сервис DLNA и Samba в маршрутизаторе Huawei B315s-22
Что касается usb порта, то он может быть использован для подключения сетевого хранилища. Через общий доступ Samba например. Так же может быть использован и DLNA сервис. DLNA (Digital Living Network Alliance) позволяют обмениваться контентом между устройствами в доме по домашней сети. Это может позволить стримить мультимедийные файлы по сети в радиусе Интернет-центра.

Настройка Wi-Fi и смена пароля на маршрутизаторе Huawei B315S-22
WiFi сеть мы уже настроили через пошаговый мастер. Но что, если нужно поменять SSID сигнала или пароль для подключения к роутеру Huawei B315S-22. Для этого идем в меню «WiFi — Основные настройки»
В другой версии админки корректировка параметров WiFi соединения происходит в рубрике «Домашняя сеть — Настройка WiFi»
- Для того, чтобы активировать раздачу беспроводного сигнала, здесь ставим флажки на «Включить умное покрытие сети» и «Включить WiFi»
- Далее придумываем название для своей сети и указываем его в графе «SSID»
- Ставим галочку на «Включить SSID», чтобы ваш сигнал был виден для подключаемых гаджетов.
- Следующий шаг — поменять пароль WiFi на Huawei. Для этого в настройках шифрования выбираем «WPA-PSK/WPA2-PSK» и в качестве режима ставим «TKIP+AES». Это самая надежная на сегодняшний день комбинация.Более подробно про все возможные варианты и что они означают можете почитать в нашей отдельной публикации.
- Наконец, задаем пароль для подключения к wifi, состоящий не менее чем из 8 символов — таковы требования данного режима шифрования.
- При желании скрыть свою беспроводную сеть от чужих глаз, чтобы сигнал не был виден в списке для подключения, можно отметить пункт «Скрыть трансляцию»
Вот и все — осталось только применить настройки роутера Huawei все той же кнопкой «Сохранить».
Основные достоинства huawei b315s 22 роутер 4g lte
Присутствует поддержка технологии LTE cat.4. С ее помощью можно получить скорость приема 4g до 150 мегабит в секунду, при условии передачи необходимых частот с базовых станций. Модель также имеет функцию Print Server. Вы можете единовременно подключить до 32 потребителей к беспроводной сети.
Используя порт RJ11 можно использовать стационарный телефон. Модель является стационарной и прекрасно подходит для приема 3g 4g в загородной местности, доме, даче. Она работает со всеми типами сим карт и мобильными тарифами операторов, включая yota, Теле2, Мегафон, МТС, Билайн.
Одним из главных плюсов является возможность смены imei и фиксация ttl. Модель также встречается в модификации Huawei b315-607, которая отличается только наличием частоты FDD 800. Она практически не используется в России, а стоит устройство несколько меньше.
Как пользоваться кнопками роутера
На модели Huawei B315s есть три кнопки: Power, Reset и Wi-Fi/WPS. Чтобы включить или выключить маршрутизатор, зажмите примерно на три секунды кнопку питания сверху корпуса. Если вы потеряли пароль к панели управления роутером, сделали неверные настройки или произошел сбой в его работе, тогда используйте кнопку Reset для возврата устройства к заводским настройкам.
Для этого нажмите ее острым предметом и удерживайте около трех секунд, пока не замигает второй индикатор (индикатор режима сети). После этого дождитесь восстановления настроек и перезагрузки роутера. Имейте в виду, что после сброса все ваши пароли поменяются на заводские (указаны на наклейке корпуса).

Если вы хотите быстро подключить к роутеру другой роутер, телефон и иное Wi-Fi-устройство без ввода пароля, воспользуйтесь кнопкой WPS. При этом соединение остается защищенным, так как роутер сам сгенерирует пароль и передаст его устройству. Чтобы воспользоваться функцией WPS, вначале включите сеть WI-Fi, если она выключена. Нажмите и удерживайте около двух секунд кнопку WPS, пока индикатор
Wi-Fi/WPS не начнет мигать. После этого нажмите аналогичную кнопку или запустите функцию WPS на подключаемом устройстве.

Просмотр уровня сигнала на Huawei B315.
Обычно уровень сигнала (RSSI) и другие характеристики уровня сети можно было увидеть зайдя в «Настройки» — «Система» — «Информация об устройстве». Но в Huawei B315 вы их не увидите.

Не известно по каким причинам, но производитель не захотел предоставлять в веб интерфейсе такие важные характеристики для настройки 3G или 4G антенн. Но если зайти по адресу https://192.168.8.1/api/device/signal , то вы увидите все основные значение. Соответственно rsrq / rsrp / rssi / sinr / mode . Следует учесть что эти значения не меняются онлайн, поэтому что бы получить свежие значения, необходимо обновить страницу, достаточно нажать клавишу «F5».
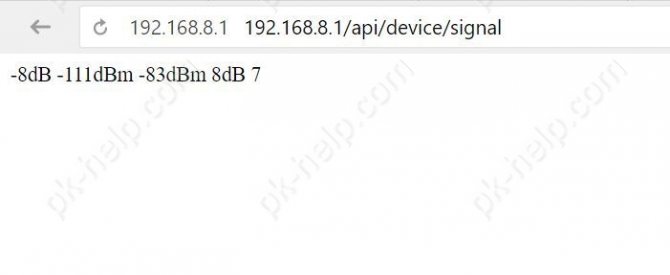
Основные достоинства Huawei b315s 22 роутер 4g lte
Присутствует поддержка технологии LTE cat.4. С ее помощью можно получить скорость приема 4g до 150 мегабит в секунду, при условии передачи необходимых частот с базовых станций. Модель также имеет функцию Print Server. Вы можете единовременно подключить до 32 потребителей к беспроводной сети. Используя порт RJ11 можно использовать стационарный телефон. Модель является стационарной и прекрасно подходит для приема 3g 4g в загородной местности, доме, даче. Она работает со всеми типами сим карт и мобильными тарифами операторов, включая yota, Теле2, Мегафон, МТС, Билайн. Одним из главных плюсов является возможность смены imei и фиксация ttl. Модель также встречается в модификации Huawei b315-607, которая отличается только наличием частоты FDD 800. Она практически не используется в России, а стоит устройство несколько меньше.
Основные технические характеристики интернет центра Huawei b315s 22:
- работа Sim card всех операторов сотовой связи России;
- поддерживаемые стандарты передачи данных GSM 900/1800, UMTS 900/2100, LTE 800/1800/2600;
- работа возможна как с мобильным, так и проводным интернетом;
- поддержка только одного диапазона wifi 2,4 гигагерц;
- радиус покрытия Wifi, по заявлению производителя 250 метров;
- шифрование данных достигается применением технологий WPA/ WPA2-PSK/ WEP, также присутствует межсетевой экран;
- протоколы передачи данных хуавей b315s 22 по беспроводной сети 802.11 b/n/g;
- максимальная скорость wi fi — не более 300 мегабит в секунду в лучшем случае;
- общее количество ethernet портов четыре, один на вход, остальные выходные;
- скорость передачи по LAN 10/100/1000 мегабит в секунду;
- присутствует разъем RJ11 для подключения телефонного аппарата;
- также в интерфейсе имеется один разъем USB для подключения внешних устройств;
- габаритные размеры 190-140-47 миллиметров;
- масса 0,28 килограмм;
- страна изготовитель оборудования — Китай.
Базовые параметры
В панели управления модема можно изменять любые настройки. Вверху окна можно изменить язык. Сведения о трафике представлены в категории «Статистика». В разделе SMS можно настроить функцию, чтобы принимать и отправлять текстовые сообщения. Пользователи могут воспользоваться опцией USSD, отправляя специальные команды.
С их помощью вы быстро проверите баланс, узнаете количество неизрасходованных мегабайтов. Менять режимы работы сетей можно в разделе, посвященном сетевым настройкам. Если модем поддерживает функцию Wi-Fi маршрутизатора, в веб-интерфейсе будет соответствующий раздел со специальными настройками.
Как подключить huawei b311-221 к компьютеру.
Подключение 05-02-2022 Хорошее руководство и схема как подключить роутер Huawei B311-221 к интернету и компьютеру (ПК) или ноутбуку через сетевой кабель или Wi-Fi своими руками
Из видео дальше, вы сможете узнать какие самые быстрые варианты и способы применяются чтобы подключить Huawei B311-221 и использовать как надо.В действительности, если не обращать внимание на обилие разных вариантов, и не выбирая наиболее сложный из них, подключение Huawei B311-221 пройдёт довольно просто даже по SSH и через свитч, модем или консоль. Нужно чётко следовать алгоритму из инструкций ниже и использовать схему подключения Huawei B311-221
Ну и, конечно же, понадобится наличие специальных кабелей, адаптеров, в зависимости от того, каким способом вы решили произвести подключение два роутера последовательно с применением оптоволокна или через Wi-Fi и сетевой кабель.По оптоволокну FTTH (через SFP-разъём)
Через сетевой кабель (LAN RJ-45 витая пара)
По Wi-Fi
Перед тем, как подключать Huawei B311-221 обязательно узнайте какая конфигурация у вашей модели. Очень имеет значение тип маршрутизатора: Беспроводной (Wi-Fi, 4G/5G); Проводной Оптика (PON, SC/UPC) и Ethernet (WAN, RJ45). Также нужно знать версию текущей прошивки и аппаратную версию (ревизию). Ещё может пригодиться эта информация: возможно ли удалённое подключение, сколько подключений поддерживает роутер, как посмотреть историю и количество подключений к роутеру (мониторинг и контроль), какой IP адрес подключения к роутеру.Если несмотря ни на что Huawei B311-221 не подключается или возникают ещё проблемы с подключением роутера к ноутбуку, проверьте ниже все ссылки к этой модели и откройте инструкцию по эксплуатации. Там вы найдёте всё что нужно для решения проблем с подключением.Может быть, на видео показан не именно ваш роутер. Но выполняя в точности все указания из видео вы сможете подключить как надо.До выполнения любых операций подумайте, действительно ли это вам нужно? Бывает, что в некоторых неудачных случаях подключения можно сбросить рабочие установки сети и придётся всё настраивать снова.Знайте если вы приняли решение точно подключить Huawei B311-221 к ПК самостоятельно, значит осуществляете всё на свой страх и риск.Всё для роутеровHuawei
Роутер huawei b315 — инструкция по подключению
В настоящее время глобальной сетью интернет в частном секторе пользуется практически каждый. Беспроводной интернет дает возможность работать в удаленном режиме, общаться с друзьями на расстоянии, находить нужную информацию. Маршрутизатор (router) дает возможность объединить все домашние устройства в единую локальную сеть и подключить к ним скоростной интернет в коттедж.
Большой популярностью пользуется маршрутизатор Huawei B315 – отличный офисный и домашний вариант, который сочетает все необходимые функции для создания локальной сети практически с доступом в интернет в любом месте.
Как выглядит Huawei b315s 22 и что идёт в комплекте
Роутер устанавливается в вертикальном положении. Он прямоугольной формы. Материал изготовления традиционный — пластик с матовым покрытием. Есть вариант в чёрной расцветке.
Сзади все выходы: для адаптера питания, 4 жёлтых для «локалки» (последний из них предназначен также для подключения кабеля провайдера), USB-разъём для подключения модема от оператора и выход для кабеля ADSL.
Слева от выхода для адаптера питания есть маленькое отверстие — в нём находится кнопка для сброса настроек «Хуавей». Её можно зажать с помощью тонкого длинного предмета, чтобы запустить сброс до заводских параметров.

Один из локальных портов сзади предназначен и для подключения кабеля провайдера
Над выходами есть крышка. Если её открыть, вы увидите два гнезда для подключения специальных антенн GSM для улучшения сигнала мобильной сети (их может поставлять оператор связи). Обычные антенны «Вай-Фай» здесь не работают.
Слева под большой крышкой есть ещё одна — поменьше. Под ней находится выход для «симки».

Разъёмы под крышкой презназначены для антенн для усиления сигнала сотовой связи
Спереди расположены 5 светодиодов: питание, состояние подключения к мобильному «инету» от оператора, «Вай-Фай»/WPS, подключение по локальной сети и уровень сигнала 4G.
Сверху две кнопки: для включения роутера и для включения опции WPS (для быстрого подключения к «Вай-Фаю» без пароля).

Сверху находится кнопка питания и кнопка WPS
Снизу расположена наклейка с информацией по входу в настройки и другими данными.
В комплекте к роутеру идёт адаптер питания и кабель для подключения устройств к роутеру. В коробке также найдёте небольшую инструкцию по эксплуатации и гарантийный талон на 1 год. Роутер стоит около 6500 рублей.
Таблица: главные технические характеристики модели
| Стандарты связи | GSM: 900 / 1800 МГцUMTS: 900 / 2100 МГцLTE-FDD: 800 / 1800 / 2600 МГцLTE-TDD: 2600 МГц |
| Скорость передачи данных | Wi-Fi: до 300 Мбит/сLTE-FDD: 150 / 50 Мбит/сLTE-TDD: 112 / 10 Мбит/сDC-HSPA+: 42 / 5,76 Мбит/сEDGE: 236,8 / 118 Кбит/с |
| Интерфейсы для внешней антенны | 2×SMA |
| Слот для SIM-карты | Есть |
| Wi-Fi | 802.11b/g/n 2,4 ГГц, до 32 одновременных подключений |
| Интерфейсы | 3×LAN 10/100/1000 Мбит/с1×WAN (LAN) 10/100/1000 Мбит/с1×USB 2.01×RJ-11 |
| Кнопки | Power, Reset, WPS |
| Габариты | 139×186×46 мм |
| Масса | 275 г |
Обновление прошивки роутера Huawei b315s 22
Как сделать апдейт ОС роутера (то есть прошивки):
- Переключитесь на верхней панели на раздел «Обновить».
- Выберите онлайновый апдейт или локальный. В первом случае роутер сам запустит поиск обновлений в сети. Если они будут, начнётся загрузка и последующая установка апгрейда.
Выберите один из двух типов апдейта
- Если у вас уже есть файл прошивки или на сайте вашего провайдера/оператора предлагают скачать обновление прошивки (на официальном ресурсе прошивки для роутера нет), выберите локальное обновление. Кликните по «Выберите файл», укажите файл прошивки в «Проводнике» и запустите апдейт.
- Дождитесь завершения апдейта. В процессе не выключайте роутер, не нажимайте ни на какие кнопки на нём, не выдёргивайте шнур.
Внешний вид и компоновка элементов
Роутер выглядит отлично за счёт своей необычной конструкции. Если разглядывать его спереди или под небольшим углом, то может показаться, что он уж больно тонкий. Но это не так — ближе к нижней части он заметно расширяется, а такая визуальная утонченность достигается благодаря скругленным торцам.
Тем не менее, вряд-ли кто-то будет устанавливать роутер иначе как «спиной» к стене, так что такое дизайнерское решение можно назвать более чем удачным — смотрится хорошо.
Корпус изготовлен из белого пластика с матовым не марким покрытием. Глянец проскакивает лишь в тонкой полоске по периметру и в нижней части.
Элементы скомпонованы следующим образом. Спереди имеем 5 светодиодных индикаторов: питание, состояние сети (красный — когда нет подключения, синий — когда есть сеть оператора, зеленый — если к роутеру подключен кабель провайдера), далее индикатор Wi-Fi/WPS, индикатор LAN и последний уровень сигнала сети 4G. Сами индикаторы подсвечены равномерно и даже, как мне показалось, слишком яркие, но отключить их нельзя.
Под индикаторами внизу — логотип Huawei.

На верхнем торце есть две кнопки: питания устройства и WPS для быстрого соединения. Отключить или включить роутер можно длительным нажатием на кнопку.

Торец снизу с наклейкой, на которой содержится разная служебная информация. К сожалению, никаких прорезиненных ножек для устойчивости нет.
На задней части посередине видим крышку — под ней спрятаны два разъема SMA для подключения внешних антенн
Важно знать, что эти разъемы не предназначены для подключения антенн Wi-Fi, сюда можно подключать лишь специальные антенны GSM для улучшения сигнала мобильной сети (иногда их предоставляет оператор). Если вы подключите к этим разъемам обычные Wi-Fi-антенны, то сигнал мобильной сети станет ещё слабее
Рядом с первой крышкой видим ещё одну перетекающую на грань устройства. Под ней находится слот для SIM-карты mini-формата.
Ну и в самом низу сконцентрировались все остальные порты и отверстие с кнопкой сброса устройства к заводским настройкам. Портов здесь немало: разъем питания, четыре гигабитных LAN-порта (последний может использоваться как WAN-порт), далее видим USB 2.0 и порт RJ11 — для стационарного телефона.
Кстати, сам роутер можно установить только в одном вертикальном положении — поставить его на стол по другому или закрепить на стену не выйдет.
Настройка протокола интернета
Посмотрите в договоре, какой протокол использует ваш провайдер. Либо позвоните на горячую линию компании. После этого переходите к настройке протокола:
- Раскройте меню Ethernet. В первом же пункте с настройками нужно задать протокол (режим подключения). Если выберете «Авто», система выберет для вас сама подходящее подключение. Поставьте свой протокол из договора.
Укажите протокол, который использует ваш интернет-провайдер
- Если у вас PPPoE, введите свой имя в сети и пароль для подключения к линии провайдера — всё указано в договоре. Кликните по «Применить». Если у вас PPTP или L2TP, этот роутер вам не подходит — он не поддерживает сети VPN.
- Если у вас динамический IP-адрес, ничего вводить не надо. Просто выберите нужный режим подключения и примените настройки.
- В случае статического IP нужно внимательно написать ваш уникальный адрес в интернете из договора, а также сопутствующую информацию, к примеру, маску подсети.
Подключение и настройки Huawei WS319
При подключении роутера Huawei WS319 (как и любого другого роутера) к сети Интернет, для начала надо соединить его Ethernet-кабелем с ПК, а затем ввести в браузере адрес веб-интерфейса роутера. У Huawei WS319 веб-адрес — 192.168.3.1, в открывшихся полях «пользователь» и «пароль» вводим «admin» и «admin».
Подключение роутера Huawei WS319
При нажатии на миниатюру откроется полноразмерное изображение
После ввода пароля открывается стартовая страница с тремя карточками: «Запустить мастер подключения Интернет», «Настроить WiFi», «Проверить статус сети». Для подключения выбираем «Запустить мастер».
«Мастер» предлагает четыре возможных варианта подключения: «Автоматическое подключение», «Подключение с помощью аккаунта пользователя», «Подключение без аккаунта пользователя», «Подключение с помощью другого модема». Мы выбираем второй пункт, соответствующий подключению в большинстве домашних сетей. После ввода аккаунта и пароля, буквально через полминуты устанавливается связь и открывается следующее окно «Настроить WiFi», где мы можем установить для своей беспроводной сети название и пароль.
В большинстве случаев с помощью «Мастера» удастся установить связь и организовать WiFi-сеть. Но перейдем к более сложным настройкам.
Перед нами открывается веб-интерфейс роутера Huawei WS319. «Бывалым» пользователям он может показаться непривычным, тут уж кто к чему привык. Но неудобным и нелогичным его назвать нельзя. Интерфейс организован четко, понятно и последовательно.
«Настройки Интернета» в веб-интерфейсе роутера Huawei WS319
При нажатии на миниатюру откроется полноразмерное изображение
Если «Мастер установки» все настроил автоматически, то в ручных настройках что-либо менять необходимости нет, но мы заглянем в этот пункт, рассмотрим варианты подключения к Интернету. Выбираем в верхнем меню вкладку «Интернет», а в вертикальном списке пунктов слева «Настройки Интернета». В выборе типа соединения нам доступны: «IP-маршрутизация (PPP)», «IP-маршрутизация (IP)» или «Режим моста». Для подключения по протоколу PPPoE отмечаем «Включить соединение», выбираем тип службы «Интернет», тип соединения «IP-маршрутизация (PPP)», режим триггера PPP «Всегда онлайн», вводим соответствующие Интернет-аккаунт и пароль. В случае подключения к сетям Dinamic IP в выпадающем меню типа соединения следует выбрать «IP-маршрутизация (IP)», а в пункте тип адресации IPv4 установить «DHCP». Все просто.
Для настройки подключения к сетям L2TP Билайн все чуть сложнее, но тоже вполне понятно и не должно вызвать у пользователя никаких трудностей. Так же выбираем тип соединения «IP-маршрутизация (IP)» и тип адресации IPv4 «DHCP», а затем выходим из «Настроек Интернета» и переходим на пункт меню семью строками ниже «VPN». Следим за тем, чтобы был отмечен пункт «Включить L2TP LAC», а в «Соединении WAN» указано имя уже созданного нами в предыдущем окне «Настройки Интернета» нашего Dinamic IP соединения. Далее в качестве LNS-адреса вводим адрес сервера Билайна для подключения по протоколу L2TP — tp.internet.beeline.ru, а ниже свои имя пользователя и пароль.
Летом, когда только появились роутеры Huawei WS319, именно подключение к сетям L2TP Билайн вызывала определенные нарекания пользователей, эти отзывы можно найти в интернете на форумах. Сейчас техническими специалистами компании Huawei подобные проблемы решены. Поэтому перед подключением обязательно скачайте последнюю прошивку для роутера и обновите ПО. Если вы клиент Билайна, то вы, конечно, знаете, что компания Билайн рекомендует к использованию всего два свои роутера, в списке компании присутствуют еще четыре поддерживаемые, но уже снятые с продаж модели. Будет ли техподдержка Билайна настраивать ваш «не рекомендуемый» роутер, знает только сама техподдержка. Впрочем, следует отметить, что на форуме Билайна есть масса инструкций по настройкам «неофициальных» роутеров. Предложения самого Билайна, действительно, очень скудные.
192.168.8.1 — вход в личный кабинет роутера Huawei
192.168.8.1 — адрес входа подключенного устройства в личный кабинет роутера по локальной или беспроводной сети. Актуален для роутеров и USB 3G/4G модемов Huawei, а так же сим-модемов MTS, Beeline, Мегафон, Интертелеком, Tele2.

Модемы, использующие адрес 192.168.8.1 по умолчанию: Huawei 3372h (МТС 827F/829F/829FT, МегаФон M150-2, Билайн E3370), AF23, B310, LTE CPE B315 (МТС 8212FT), E1550, E3276, E3372/E3372h/E3372s (МТС 827F/829F/829FT, МегаФон M150-2, Билайн E3370), E3531, E5372 (Мегафон MR100-3, МТС 823F, 826FT), E5573, E5577s, E5885 (WiFi Pro 2 / WiFi 2 Pro), E8231w, E8372h (МТС 8211F), EC315, EC 5321,K5005.
Адрес и пароль по умолчанию: admin — admin; user — user или указан в договоре оказания услуг мобильным оператором связи. По умолчанию доступы в личный кабинет и к панели управления указываются в договоре, инструкции и на наклейке с обратной стороны роутера или модема. Если пароль безвозвратно утерян, то ниже попробуем восстановить настройки по умолчанию.
Шаг 1. Подключение устройства к компьютеру, ноутбуку или через телефон
В зависимости от модема подключаем его к устройству:
- USB-модем: в USB-порт компьютера или ноутбука напрямую или через USB-удлинитель. Через удлинитель USB-mini/micro/т. д. модем подключается и к телефону (в зависимости от модели).
- Роутер, раздающий WiFi: подключаем роутер к сети, само устройство на выбор как в предыдущем пункте, так и напрямую по WiFi. При подключение через кабель запустится autorun. exe для первичной настройки роутера и установки драйверов. Так же на компьютер установится программа для работы с модемом, её функционал во многом идентичен веб-интерфейсу по адресу 192.168.8.1.
Мастер настройки автоматически запускается при первом подключение, если мастер настройки запустился, то переходим к последнему шагу. Если нет, то к шагу 2.
Вводим адрес 192.168.8.1 в адресную строку браузера на свой выбор.
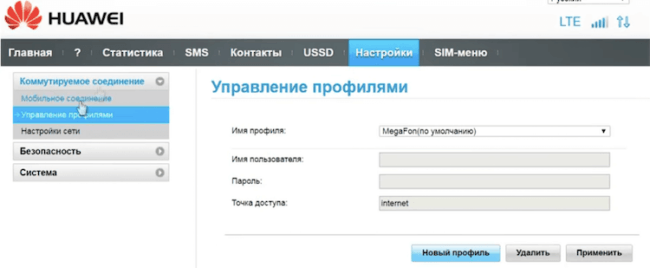
Шаг 3. Авторизация в личном кабинете роутера
Для входа в панель управления роутера вводим логин и пароль, по умолчанию роутеры Huawei используют пару admin — admin или user — user. Если роутер от оператора мобильного интернета, например МТС или Билайн, логин и пароль могут быть изменены, их указывают в договоре или приложение к нему.
Что делать, если забыли логин или пароль?Первым делом искать документацию к нему и попробовать доступы по умолчанию (admin — admin; user — user), если ничего не выходит, то в случае, если роутер от оператора мобильного интернета, попробуйте обратиться в службу технической поддержки. Если ТП помочь не может, выполните сброс роутера к заводским настройкам по умолчанию. К сожалению, на большинстве устройств это сделать сложно, а гарантия улетит. В таком случае лучше идти в сервисный центр. Но большая часть модемов не требует пароля для доступа, только настройку профиля, которые можно удалить и создать вновь.
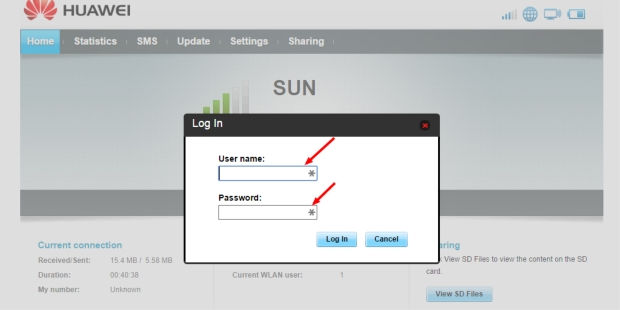
Шаг 4. Изменение настроек
Рассматривать настройки обычных USB-модемов, прошитых поставщиком мобильного интернете МТС, Билайн смысла нет. В них разберутся и дети, а влияния на работу не оказывается. По сути Вы заканчиваете настройку на пункте меню: мобильное соединение.Экран 1 — «Мобильное соединение». Выбираем «включить» и убираем интервал автоматического отключения;
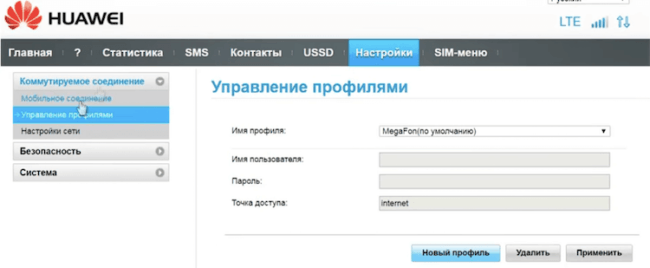
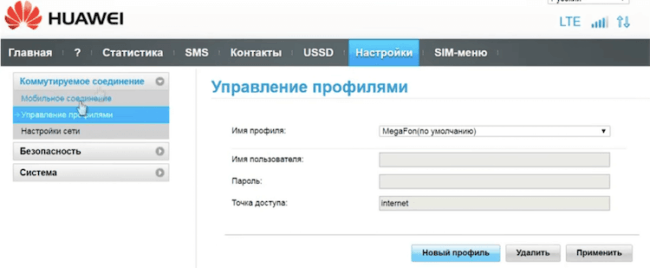
Экран 3 — «Настройки соединения». Выбираем необходимую сеть или оставляем автоматический режим.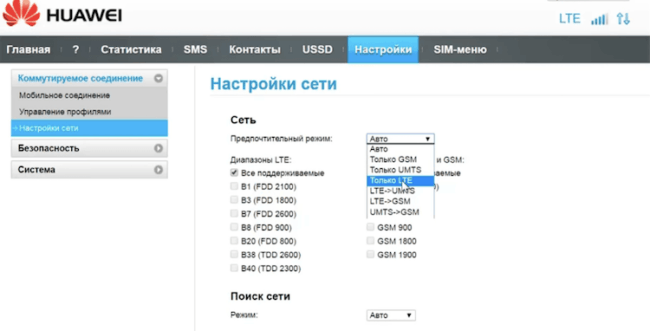
На этом настройка завершена и роутер должен работать.
Управление профилями, смена режимов сети, настройка роутера при подключении антенны
Для управления профилями мобильной сети нужно войти во вкладку «Коммутируемое соединение» и выбрать пункт «Управление профилями». Данные настройки устанавливаются автоматически, но при необходимости их можно изменять, удалять или добавлять новые профили. Отметим, что некоторые операторы используют несколько профилей, и для доступа к Интернет может потребоваться смена профиля.
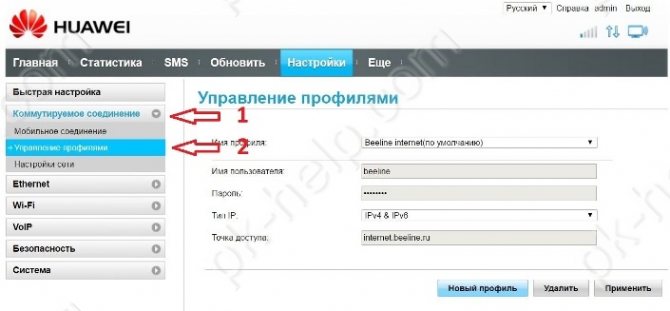
Нажав пункт «Настройки сети» мы попадем в меню настройки режимов сети. По умолчанию установлено значение «Авто», что означает автоматический выбор режима сети, режима с наилучшим уровнем сигнала. При необходимости можно установить режим сети самостоятельно выбрав из выпадающего меню нужный.
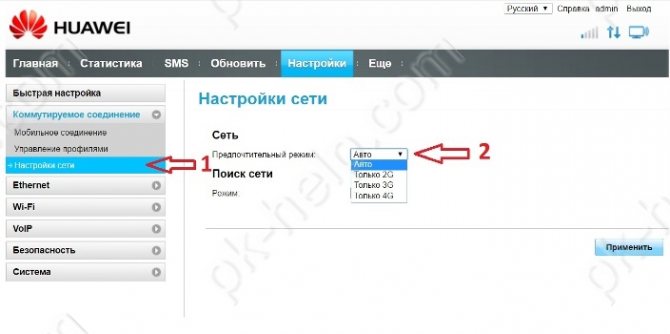
При подключении внешней антенны к роутеру рекомендуем в настройках антенны указать тип используемой антенны. Для этого во вкладке «Система» выбрать пункт «Настройки антенны» и выбрать нужное значение.