nPerf
Платформы: сайт и его мобильная версия, приложение для телефонов на Android, iOS, Windows Phone.
Время проверки: 60 секунд через сайт, 20 секунд через приложение.
Компания из Франции. Более 350 серверов по всему миру, более 1 миллиарда измерений в год. Сервис проверяет входящую скорость (загрузка), исходящую скорость (выгрузка) и пинг (задержка). На сайте можно выбрать единицы измерения.
При замере автоматически выбирается ближайший сервер. Есть возможно выбрать вручную.
В поиске укажите название города на английском до которого хотите замерить скорость. На сайте есть карта, можно указать на ней. В мобильной версии и приложении только поиск.
После теста результатом можно поделиться в Facebook или Твиттере, дать ссылку на картинку с замером, сохраненными результатами на самом сайте. Также запустить тест повторно, выбрать другой сервер.
Помимо этого, после регистрации каждый замер сохраняется в истории и через какое-то время можно проверить динамику работы интернета.
Помимо стандартного теста, у приложения nPerf есть возможность проверить работу веб-просмотра и стриминга. Сначала пройдет стандартный тест. Затем приложение будет имитировать открытие страниц браузера. После включит видео на YouTube в 240p, 360p и 720p. По итогу покажет результат.
Интересная функция, у других сервисов подобной не встречал. Собственно, приложение проверяет все то, зачем и нужна хорошая скорость — быстрая загрузка страниц, просмотр видео в хорошем качестве без зависаний.
Плюсы и минусы
измеряет пинг;
доступен выбор измеряемых данных;
видно, до какого сервера делает замер;
более 350 серверов по всему миру для выбора вручную;
более 1 миллиарда измерений в год;
после теста можно поделиться результатом в соцсети;
личный кабинет сохраняет статистику замеров;
русский интерфейс;
нет рекламы в браузере;
симуляция веб-серфинга и просмотра видео.
относительно SpeedTest меньшее количество серверов, измерений;
реклама в приложении.
Мне нравится3Не нравиться2
Статистика проверок
| Пингмс | ЗагрузитьМбит/с | ВыгрузитьМбит/с | Провайдер | |
|---|---|---|---|---|
| 15/02/2023 13:59:24 | 330.30 | 13.70 | 36.04 | |
| 15/02/2023 13:59:18 | 86.95 | 192.12 | 321.30 | |
| 15/02/2023 13:59:02 | 95.90 | 18.53 | 67.78 | |
| 15/02/2023 13:58:33 | 118.58 | 0.12 | 0.00 | |
| 15/02/2023 13:57:19 | 132.36 | 18.64 | 92.08 | |
| 15/02/2023 13:56:12 | 122.45 | 2.73 | 0.52 | |
| 15/02/2023 13:55:41 | 166.31 | 3.21 | 22.29 | |
| 15/02/2023 13:55:11 | 2098.10 | 0.00 | 0.08 | |
| 15/02/2023 13:53:29 | 89.48 | 6.67 | 26.35 | |
| 15/02/2023 13:53:03 | 84.40 | 9.02 | 46.79 | |
| 15/02/2023 13:52:48 | 98.60 | 10.48 | 67.65 | |
| 15/02/2023 13:52:42 | 350.00 | 0.01 | 0.00 | |
| 15/02/2023 13:52:32 | 109.50 | 11.63 | 17.29 | |
| 15/02/2023 13:51:12 | 123.95 | 38.15 | 1.81 | |
| 15/02/2023 13:49:24 | 95.48 | 45.60 | 25.82 |
Измеряем интернет правильно
Многие провайдеры высокоскоростного интернета рекомендуют измерять скорость соединения на своих официальных сайтах. Не стоит доверять этим сервисам, так как они меряют скорость передачи данных до первого сервера своей сети. Лучше всего измерять быстродействие вашего канала связи сторонним, независимым сервисом. Специалисты рекомендуют использовать самый точный тест скорости интернета.
Как проверить скорость интернета?
На начальной странице ресурса пользователь сразу видит кнопку «Проверить», нажав которую начнется процесс передачи данных и получение значения скорости. Не следует торопиться нажимать на кнопку сразу. Сервис speedcheck по умолчанию предлагает передать данные с вашего компьютера для измерения скорости на географически ближайший сервер, зачастую того же поставщика интернета.
Требуется нажать на ссылку «Сменить сервер» и выбрать отличного от вашего провайдера желательно в другом городе (например, если пользователь живет в Самаре – нужно выбрать, например, сервер в Москве другого поставщика услуги интернет). После этого следует нажать на кнопку «Проверить» и получить результат тестирования интернета
Важно заметить, что истинные показатели быстродействия могут быть определены при прямом подключении компьютера в локальную сеть, при беспроводном соединении результаты исследования могут быть занижены
Как расшифровать данные проверки скорости?
По окончанию теста в окне браузера появляются результаты замера в трех показателях:
- Ping (Пинг) – величина в миллисекундах и указывает на время отклика сервера при передачи ему пакетов. Чем меньше значение ping, тем качественнее работает канал связи.
- Download (Загрузить) – число мегабит в секунду, скорость передачи данных на компьютер пользователя. Теоретически должна соответствовать заявленной скорости тарифа.
- Upload (Выгрузить) – показатель скорости передачи данных от компьютера к удаленному провайдеру. Всегда меньше значения download, но не должно сильно от него отличаться. Этот показатель особенно важен, если пользователь регулярно передает большие пакеты информации от себя в интернет (закачивает данные на облако, фотографии и видео в социальные сети и пр.).
Последовательность тестирования
Узнать быстроту интернета можно тремя способами:
На компьютере. Если зайти в определенные настройки.
![]()
Связаться с провайдером, у которого было подключение и приобретение специального оборудования. Например, скорость интернета Ростелеком можно узнать позвонив на горячую линию или техническую поддержку.
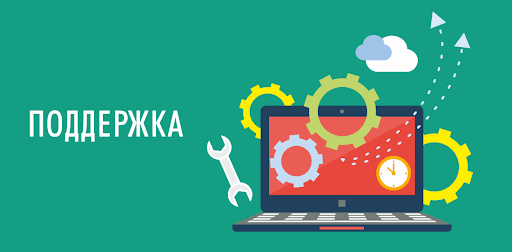
Зайти на страницу любого онлайн сервиса по тестированию качества и скорости соединения.
![]()
Выбор сервера
Чтобы выбрать подходящий бесплатный инструмент для проверки скорости и качества интернета, необходимо полагаться не только на личное мнение, но и на важные критерии работы сервиса. 
Выделяется 9 самых главных пунктов:
- быстрота тестирования;
- число серверов для измерения, индивидуальных измерений;
- выбор модификации: сайт, приложение или мобильная версия;
- проверка пинг, смена единицы измерения;
- кабинет пользователя, смена языка страницы, статистика;
- легкость интерфейса;
- отсутствие рекламы;
- особенные функции.


Пинг
Скорость сетевого соединения в миллисекундах между вашим ПК и другим сервером в момент передачи данных. Иногда пинг позволяет найти проблемы, снижающие быстроту работы.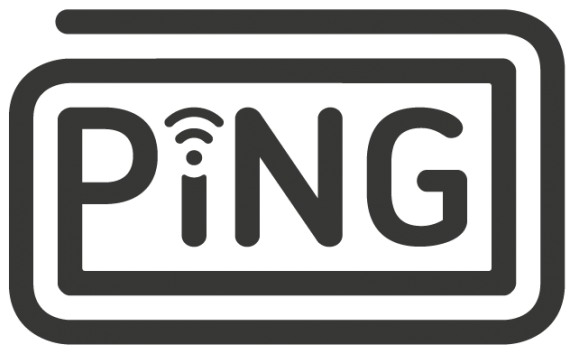
Главный фактор качественного соединения. Стримминг, который указывается в договоре с интернет провайдером.

Измеряем скорость интернета в Виндовс 10
Способ 1: Тест скорости на Lumpics.ru
В основе этого сервиса лежит Speedtest от Ookla, основанного в 2006 году. Для начала тестирования, необходимо пройти по вкладке «Наши сервисы» и выбрать пункт «Тест скорости интернета».![]()
Кликните «Вперед» и ожидайте окончания. Желательно в это время не использовать компьютер. Это не займет большого количества времени, так что дальнейшие дела не перенесутся на длительный срок.![]()
По окончании вы увидите скорость при скачивании и загрузке и пинг. Отдельно показываются данные о IP-адресе, провайдере и регионе.![]()
Способ 2: Яндекс Интернетометр
Хороший сервис из большого списка услуг компании Yandex. Имеет в программе свои особенности тестирования. ![]() Инструмент достаточно легкий в использовании: необходимо лишь зайти на сервис и кликнуть по желтой кнопке «Измерить». Входящие и исходящие соединения скорости вашего интернета тестируются в среднем за 30 секунд.
Инструмент достаточно легкий в использовании: необходимо лишь зайти на сервис и кликнуть по желтой кнопке «Измерить». Входящие и исходящие соединения скорости вашего интернета тестируются в среднем за 30 секунд. ![]() После чего вся необходимая информация сразу видна на экране. Данные приведены в Мбит/с и МБайт/с, что упрощает ситуацию для тех, кому важны только одни из этих цифр.
После чего вся необходимая информация сразу видна на экране. Данные приведены в Мбит/с и МБайт/с, что упрощает ситуацию для тех, кому важны только одни из этих цифр.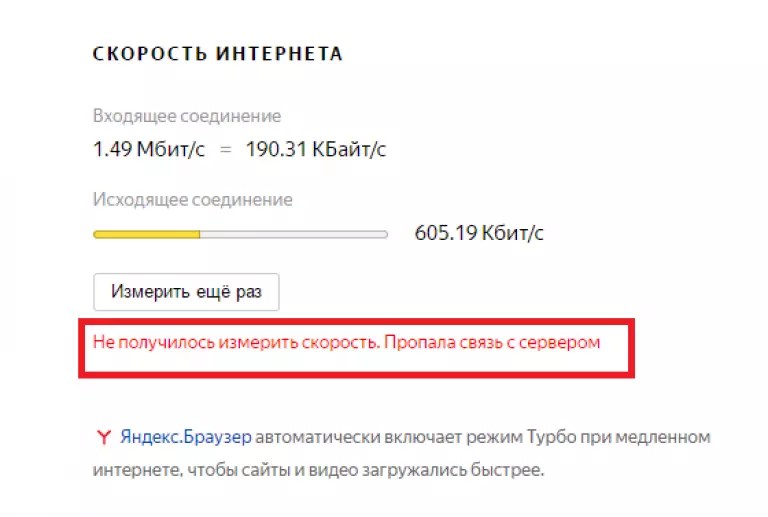
Остальная информация, указанная ниже на странице, не имеет особого значения для обычного человека собранная Яндексом о вашем IP-адресе, операционной системе, браузере и многом другом.![]() Если вам не хочется оставлять такие данные на странице, то лучше очистить cookie.
Если вам не хочется оставлять такие данные на странице, то лучше очистить cookie.
Способ 3: Приложение Speedtest
Качественная программа на просторах интернета Speedtest. Отличается от предыдущих способов тем, что написана специально для виндовс 10. Его возможно скачать в официальном магазине Microsoft.
![]()
Чтобы не тратить время на поиски данного приложения, среди остальных продуктов компании, легче всего вбить в поисковую строку своего браузера «Speedtest by Ookla майкрософт» и нажать Enter.
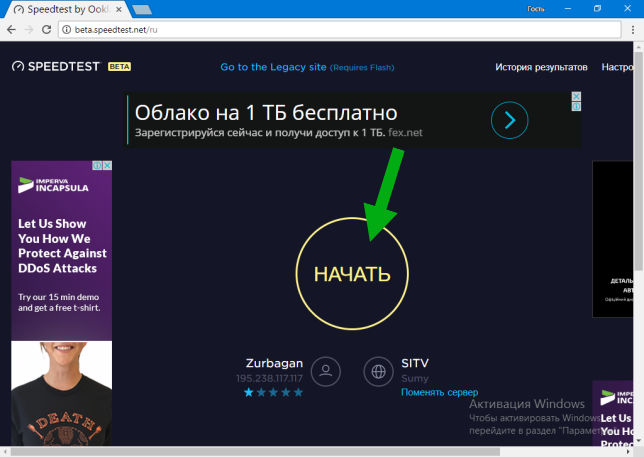
Самым первым в списке сайтов появится страница официального магазина с приложением Speedtest.Нажмите кнопку «Получить». Далее в всплывающем окне дайте согласие открыть приложение.
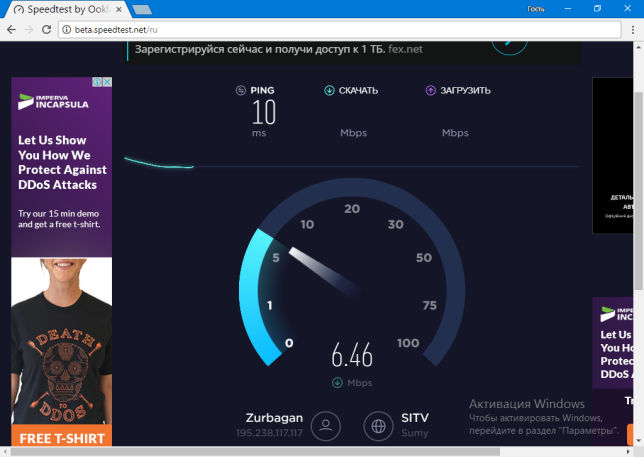
В самом магазине кликните «Получить» а затем «Установить». Дождавшись полного скачивания, можно сразу его запустить кнопкой «Launch».
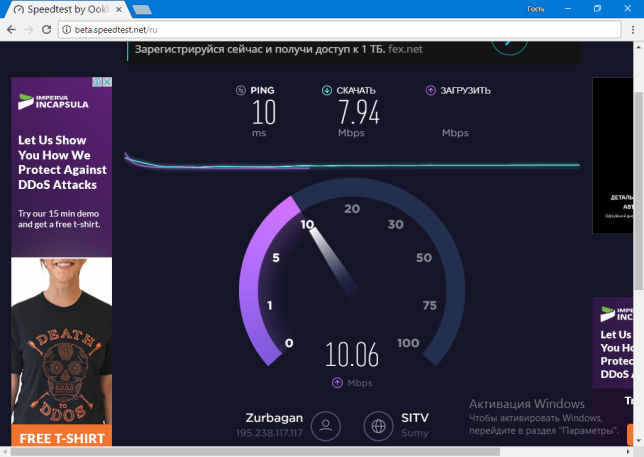
Разрешите доступ к информации о местоположении. Далее все гораздо проще.
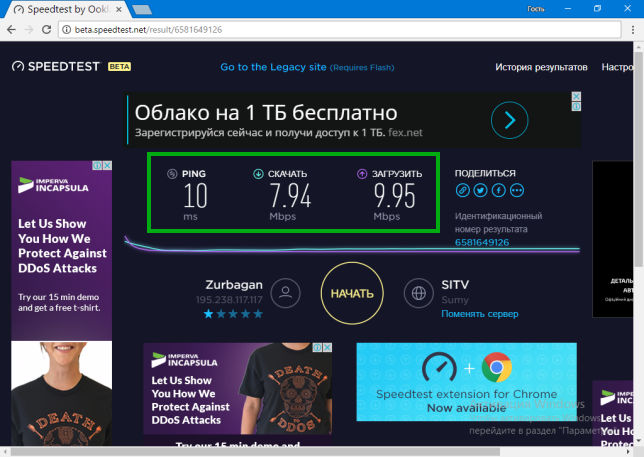
Чтобы измерить скорость интернета, нужно нажать кнопку «Начать», подождать в среднем 30 секунд и знакомиться с появившимися данными.
Лучшие сайты для тестирования скорости Интернета (2021 г.)
1. Тест скорости Ookla
Ookla speed test — один из самых популярных веб-сайтов по тестированию скорости. Веб-сайт предлагает приятный на вид интерфейс с простым отображением вашего пинга, скорости загрузки и скорости загрузки. Это позволяет вам выбирать разные серверы для проведения всестороннего анализа. Вы также можете создать учетную запись, чтобы отслеживать историю тестов скорости интернета. Помимо веб-сайта, тест скорости Ookla доступен на различных платформах, включая Android, iOS, Windows, Mac, Chrome, AppleTV и даже CLI. Одним из уникальных аспектов теста скорости Ookla является то, что он также предлагает возможность измерить качество вашего потокового видео, хотя в настоящее время он ограничен iOS.
Попробуйте Ookla Speed Test (Интернет сайт, Android, iOS)
Программы для Windows, мобильные приложения, игры — ВСЁ БЕСПЛАТНО, в нашем закрытом телеграмм канале — Подписывайтесь:)
2. Fast.com
Fast.com — это простой, но полезный веб-сайт для тестирования скорости от Netflix, ключевого игрока в индустрии потокового видео. Хотя на домашней странице отображается только скорость загрузки, вы можете нажать кнопку «Показать дополнительную информацию», чтобы просмотреть другие сведения, включая задержку, скорость загрузки, местоположение клиента и сервер. И, эй, всегда легко набрать fast.com, чтобы запустить быстрый тест скорости. Если честно, это одна из основных причин, почему я часто использую fast.com вместо теста скорости Ookla.
Попробуйте Fast.com (Интернет сайт, Android, iOS)
3. Тест скорости Google
Если вы используете Google в качестве основной поисковой системы, вы можете просто ввести «тест скорости» в адресной строке, чтобы проверить скорость вашего интернета. Чтобы это стало возможным, Google заключил партнерское соглашение с Measurement Lab (M-Lab). В результатах теста вы получите скорость загрузки, скорость загрузки, задержку и местоположение сервера. Кроме того, он дает вам краткое описание того, что вы можете ожидать от скорости вашего интернета, простым языком.
Попробуйте Google Speed Test (Интернет сайт)
4. SpeedOf.me
SpeedOf.me — еще один отличный вариант для проверки скорости вашего интернета. Его графическое представление должно дать вам лучшее представление о колебаниях вашего соединения. Вы получаете скорость загрузки, скорость загрузки и задержку, а также максимальную скорость. Вы даже можете загрузить историю тестирования скорости в виде файла CSV с этого веб-сайта. Однако вы не можете выбрать здесь тестовый сервер.
Попробуйте SpeedOf.me (Интернет сайт)
5. Testmy.net
Testmy.net предлагает возможность отдельно тестировать скорость загрузки, скорость загрузки и задержку. Также есть комбинированная версия, чтобы протестировать их все. Что мне нравится в Testmy.net, так это то, что он предлагает. На странице результатов теста отображается средняя скорость интернета в вашем городе, стране и мире. Он также указывает, насколько медленная (или быстрая) скорость вашего интернета по сравнению со средней скоростью хоста. Тем не менее, доступность тестовых серверов на этом веб-сайте ограничена.
Попробуйте Testmy.net (Интернет сайт)
Бонус: TRAI MySpeed
Если вы находитесь в Индии, одним из примечательных вариантов является приложение MySpeed от TRAI. Он показывает скорость загрузки, скорость загрузки, пинг и потерю пакетов. Однако вам, возможно, придется принудительно закрыть приложение после тестирования, поскольку в нем есть фоновый мониторинг сетевой активности, который разряжает вашу батарею. Что мне больше всего нравится в этом приложении, так это то, что оно показывает среднюю скорость от разных сетевых операторов в вашем районе. Таким образом, вы можете принять обоснованное решение при переносе в новую сеть.
Попробуйте TRAI MySpeed (Android, iOS)
На компьютере
Способ 1: через онлайн сервисы
Проверить скорость интернета можно через специальные онлайн сервисы. Но учитывайте, что они показывают не точное значение: результат зависит от загрузки и отдачи, удаленности, пинга и технических характеристик сервера. Потому лучше использовать несколько сервисов и выбрать среднее значение.
Speedtest
Адрес: speedtest.net
Перейдите на сайт и нажмите кнопку «Начать».
Через несколько секунд сервис покажет результаты измерения.
- Ping – Пинг.
- Скачать – Входящая скорость.
- Загрузить – Исходящая скорость.
Fast
Адрес: fast.com
При переходе на сайт он автоматически начнет измерение и покажет входящую скорость. Чтобы посмотреть исходящую и пинг, нажмите на кнопку «Show more info».
- В пункте «Latency» будет показан пинг.
- В пункте «Upload» – исходящая скорость.
Нажмите кнопку «Тестировать».
Сервис покажет результат.
Яндекс.Интернетометр
Адрес: yandex.ru/internet
Нажмите кнопку «Измерить».
В правой колонке Яндекс покажет результат.
Справочная информация
Пинг – общее время, за которое данные проходят от вашего компьютера до сервера. Измеряется в миллисекундах (мс). Чем ниже показатель, тем быстрее данные дойдут до сервера. Например, для онлайн игр показатель должен быть менее 80 мс.
Входящая – скорость загрузки страниц и файлов из интернета на компьютер. Этот показатель можно считать основным, так как именно от него зависит быстрота открытия веб страниц, просмотр онлайн видео и закачка файлов. Измеряется в килобитах (Кб/с), мегабитах (Мб/с) и гигабитах (Гб/с).
Зачастую в тарифных планах провайдер предлагает выбрать от 20 до 100 мегабит в зависимости от региона и возможности подключения. Этого вполне достаточно для работы в интернете, скачивания файлов и просмотра онлайн фильмов в высоком разрешении.
Исходящая — скорость передачи данных с компьютера в сеть. Она влияет на быстроту отправки писем, загрузки файлов в облако и синхронизации онлайн сервисов. Как и входящая, измеряется в килобитах, мегабитах и гигабитах.
Этот параметр провайдеры обычно занижают, бывает, в несколько раз.
Способ 2: измерение в программах
Диспетчер задач
Скорость загрузки можно посмотреть при помощи Диспетчера задач. Для вызова этой программы откройте Пуск и перейдите в «Служебные — Windows». Или нажмите сочетание клавиш Ctrl + Alt + Delete.
Затем начните закачивать файл из интернета или откройте ролик в высоком разрешении на YouTube. В Диспетчере задач будет показана скорость загрузки в кило или мегабитах.
На заметку. Не все сайты, откуда вы качаете файлы, показывают максимальную скорость. Многие намеренно занижают ее, чтобы снизить нагрузку на свой канал. Поэтому для определения реальной скорости попробуйте загружать файлы с разных источников.
Программы для скачивания
Еще скорость интернета можно замерить с помощью программ для скачивания файлов. Но имейте ввиду, что такие загрузчики показывают значение в килобайтах, мегабайтах, гигабайтах. Чтобы перевести показатель, например, в мегабиты, нужно умножить отображаемое значение на 8.
Яндекс.Диск (disk.yandex.ru) — это приложение для компьютера, которое упрощает загрузку файлов в облако Яндекс. С помощью него мы можем посмотреть исходящую скорость. Для этого в программе щелкните по «Файл» и выберите «Загрузить в папку…».
Затем укажите любой файл на компьютере для загрузки в облако. Начнется его закачка, а в нижней панели будет показана исходящая скорость.
Для просмотра входящей нужно наоборот скачать файл из облака на компьютер.
Способ неидеален, так как провайдер или администратор компьютера может заблокировать скачивание торрентов. Тогда значение будет очень низким, как на картинке. Или конкретный файл раздает мало пользователей с низкой скоростью отдачи.
Проверка на Пинг
Пинг до любого сайта можно проверить через командную строку.
1. Прямо в открытом меню Пуск напечатайте командная строка и запустите приложение.
2. Введите команду ping адрес_сайта, до которого будем проверять пинг (например, ping yandex.ru), и нажмите Enter. В окне будет показано время отклика сайта.
Проверка статуса интернета
В Windows можно посмотреть статус интернета и объем потребленного исходящего и входящего траффика за время работы.
1. В меню Пуск откройте «Параметры».
2. Перейдите в раздел «Сеть и интернет».
3. Откройте пункт «Настройка параметров адаптера».
4. Щелкните дважды по подключенному адаптеру.
- В разделе «Подключение» будет показан статус интернет соединения.
- В разделе «Активность» — сколько за время работы было принято и отправлено данных.
Веб-сервисы
2ip.ru
Проверить скорость вашего интернета с помощью сервиса 2ip проще простого: нажать кнопку «Тест» и подождать 1-2 минуты.
Помимо скорости пинга, а также скорости входящего и исходящего трафика, 2ip позволяет вам обнаруживать:
- Показатели средней скорости интернета в вашем городе.
- Показатели средней скорости среди абонентов вашего провайдера.
- Лучшие тесты для всех поставщиков на текущий день.
- Общее количество измерений по всем поставщикам.
Этакая достопримечательность. Ниже страницы представлена таблица последних десяти измерений.
Кстати, на момент проверки ни один из крупных лидеров рынка провайдерских услуг в РФ, Беларуси, Украине и Казахстане — Ростелеком, ByFly, Укртелеком, Казахтелеком, МТС, Билайн, Акадо, Йота, Дом ru, Ситилинк и ТТК, рекордсменами не стали. Первые места заняли небольшие и малоизвестные компании.
А потом. Если вам есть что рассказать другим пользователям об услугах вашего интернет-провайдера, вы можете оставить отзыв на сайте.
SpeedTest
SpeedTest — еще один простой бесплатный сервис для этой цели. Чтобы начать проверку, достаточно нажать кнопку «Старт». Результат отобразится на экране через пару минут.
Кстати, если вы зарегистрируетесь в Speedtest (это тоже бесплатно), вы можете сохранить результаты теста в своей учетной записи и поделиться ссылками на них с другими пользователями.
В дополнение к веб-сервису, доступному онлайн через браузер с любого устройства, SpeedTest существует как приложение для фиксированных (Windows, Mac OS X) и мобильных (iOS, Android, Windows Mobile, Amazon) платформ.
Яндекс.Интернетометр
Сервис Яндекс.Интернетометр определяет скорость входящих и исходящих соединений без пинга. Однако в дополнение к этому он показывает подробную информацию о вашем интернет-соединении, операционной системе и браузере, в котором вы отметились. Обидно, что здесь не представлены бенчмарки и возможность сохранять результаты тестов.
Нажмите кнопку «Измерить», чтобы начать тест. Результат, как и у конкурентов, появляется на экране через 1-2 минуты.
2ip.ua
2ip.ua очень напоминает набор функций одноименного сервиса в домене «ru» и отличается от него только стилем оформления. Помимо кнопки для проверки скорости интернета, на этом ресурсе есть оценка украинских поставщиков и показатели последних 20 проверок.
Для пользователей с российским IP сайт 2ip.ua открывается на русском языке, для жителей Украины — на украинском.
Чтобы начать тест, нажмите кнопку «Тест». Результат будет отображаться через то же время, что и другие.
Speedcheck
Сервис Speedcheck.org/ru/ позволяет с максимально возможной точностью протестировать самые быстрые соединения на всем маршруте. Это связано с тем, что его серверные сети построены на оборудовании, поддерживающем 40 Гбит / с. Для сравнения: большинство этих сервисов измеряют скорость интернета только на отрезке от точки доступа или компьютера пользователя до сервера провайдера. Результаты этой проверки обычно всегда завышены, так как они не учитывают время прохождения пакетов по остальному маршруту.
Сервис Speedcheck, пожалуй, проще в использовании, чем его аналоги. Чтобы начать тест, просто нажмите единственную кнопку на странице «Начать тест». Ход измерения скорости сначала во время загрузки, а затем во время загрузки отображается в реальном времени:
И результат отображается на экране в наглядном и обобщенном виде:
Пока вы не очистите кеш страницы в своем браузере, служба хранит историю ваших проверок. Для постоянного доступа к нему с любого устройства, подключенного к Интернету, создайте учетную запись пользователя Speedcheck. Для этого нажмите в верхнем меню пункт «История», а затем кнопку «Зарегистрироваться».
И главное. Измерение скорости интернет-соединения дает показатели, которые можно только сравнивать друг с другом. А что делать, если они не радуют, никто не говорит. Никакого, кроме Speedcheck: прокрутите страницу с результатами теста вниз — вот инструкция «Полное руководство по тесту скорости» на русском языке.
Из руководства вы узнаете:
- Как проверить скорость соединения.
- Какие бывают модемы и роутеры.
- Что такое подключение к Интернету.
- Почему у вас медленное интернет-соединение и как определить, почему это так.
- Что делать, если ничего не помогает.
- Как исправить медленное соединение.
Вы также можете использовать Speedcheck на мобильных устройствах. Приложения для Android и iOS доступны бесплатно в AppStore и Google Play.
Speedcheck
Ещё один сервис для проверки скорости интернета — Speedcheck Internet Speed Test . Он позволяет проверять скорость загрузки и отдачи, а также пинг на сетях сотовых операторов и Wi-Fi. Пользователь также получает данные о своём IP-адресе и провайдере.
Благодаря удобному и простому интерфейсу сервиса на тестирование уходит менее 20 секунд. Кроме того, разработчики заявляют о том, что их сети состоят только из серверов 40 Гбит/с. Таким образом, пользователь может измерить действительно высокоскоростное соединение на всем маршруте, тогда как в других сервисах пользователь замеряет скорость только от своей точки доступа до сервера интернет-провайдера. В этом случае получаются ложные результаты: замеры не совсем корректны и от этого показатели всегда высокие.
Кроме того, у Speedcheck есть подробное руководство, которое помогает пользователям устранять проблемы с подключением. В отдельной вкладке есть возможность просмотра предыдущих замеров. Также присутствует калькулятор пропускной способности. С его помощью можно узнать, сколько времени займет загрузка того или иного файла. Результатами тестов скорости интернета можно делиться в Twitter и на Facebook.
Мобильное приложение для iPhone, iPad: https://apps.apple.com/ru/app/speedcheck-internet-speed-test/id616145031
Мобильное приложение для Android: https://play.google.com/store/apps/details?id=org.speedspot.speedanalytics&hl=ru
Похожие сюжеты / 6
Онлайн-диктант: жители Челябинской области могут проверить проверить свои знания по информационной безопасности
Мобильный Челябинск / Ангелина Гор
Microsoft откроет онлайн-магазин игр
Новости компаний / Никита Светлых
Опубликован список первых игр для онлайн-магазина Windows 8
Новости компаний / Никита Светлых
Как установить онлайн-кассу и жить спокойно?
МегаФон Exclusive / Ангелина Гор
Пакеты «Безлимитный Интернет»: продлите скорость!
Новости компаний /
Айфоны — для игр, Android — для приложений
Новости компаний / Vipt
SpeedSmart
Незатейливый инструмент, разрешающий проверить скорость интернета онлайн преимущественно на европейских серверах, расположенных в Стокгольме, Осло, Вильнюсе или Будапеште (остальные еще дальше – в Великобритании, США, Китае или Японии).
Результаты проведенной диагностики выводятся, как и у конкурентов, в трех «измерениях»: Ping, Download и Upload.
И каждый раз показатели приближаются к максимальным и тем, которые обозначает интернет-провайдер в описании к тарифу.
Почти каждая проверка заканчивается цифрами от 92 до 95 Мбит/c из 100 возможных и пингом в пределах 20.
Не возникнет и проблем с тестированием мобильного интернета.
Плюсы и минусы
Простой интерфейс
Поддержка защищенного протокола
Нет русского языка
Что влияет на скорость соединения?
Самое основное, от чего зависит скорость доступа в Интернет — это тип подключения, которое вы используете. Сейчас активно используются четыре типа подключения:
- GPON — оптика в квартиру. Самое быстрое и надёжное подключение. Скорость до 1 Гигабита в секунду.
- FTTB — оптика в здание. К абоненту приходит витая пара Ethernet. В основном тарифы до 100 Мегабит в секунду.
- ADSL — выделенная линия по телефонному кабелю. Самый старый тип с самой низкой скоростью до 24 Мегабит в секунду.
- Мобильный интернет — самый нестабильный по скорости тип соединения. Например стоишь в одном месте и скорость отличная, но делаешь несколько шагов в сторону и она падает до нуля. Средняя скорость от 4 до 40 мегабит в секунду.
Второй момент, о котором стоит рассказать — это скорость доступа в Интернет по WiFi чаще всего ниже, чем по LAN-кабелю. Особенно на старых моделях WiFi-роутеров. В диапазоне 2,4 ГГц при использовании стандарта 802.11n больше 70 мбит/сек мне ни разу разогнаться не удалось.
Третий момент — программное обеспечение компьютера. Скорость Интернета может ограничиваться антивирусным ПО. Поэтому, если у Вас есть жалобы на низкую скорость без видимых причин, то выполняя тест скорости Интернета онлайн — обязательно отключайте антивирус и фаерволл.
SpeedTest
Платформы: сайт, приложение на Android, iOS, Windows, macOS, Apple TV, расширение для Google Chrome.
Время проверки: 30—40 секунд.
Сервис разработан американской компанией Ookla в 2006 году. Сервер для замера есть в каждой стране, всего более 8000 по всему миру. Количество тестов за все время превышает 27 миллиардов.
По опыту работы в техподдержке и общению с коллегами других провайдеров могу подтвердить, что для проверки обычно используют этот сервис. Он показывает самые точные результаты, если брать весь рынок подобных инструментов.
Изначально для теста выбирается ближайший сервер. Для ручного выбора нажмите “Change Server” или “Изменить сервер”. Напишите название города на английском, выберите провайдера.
У теста есть возможность выбрать режим замера:
- Single, однопоточный — одно соединение;
- Multi, многопоточный — обычно от 3 до 8 соединений одновременно.
Второй режим более универсальный, он уменьшает разброс в измерениях, автоматически выводит средний показатель.
Для того, чтобы увидеть историю замеров на сайте и в расширении, нужно пройти регистрацию. В приложении регистрация не требуется, достаточно того, что вы скачали его на телефон, компьютер. Для просмотра в меню нажмите “Results History” или “Результаты”.
После теста можно поделиться результатами в соцсети, перезапустить замер со старым сервером, выбрать новый. Также у каждой проведенной проверки есть свой идентификатор — Result ID. Ссылку на него можно отправить провайдеру для последующей диагностики.
В настройках можно выбрать единицы измерения, увеличить ограничения по замеру до 1000 Мбит/с.
Плюсы и минусы
проверяет пинг;
доступен выбор единиц измерения, режима проверки;
показывает, с каким сервером замеряет скорость;
более 8000 серверов, которые можно выбрать для теста;
с момента начала работы сервиса до текущего момента — более 27 миллиардов измерений;
после проверки есть возможность поделиться им в соцсети;
сохраняет результаты на устройствах, либо в личном кабинете после регистрации;
русский язык в приложении.
нет мобильной версии сайта, предлагает скачать приложение;
английский интерфейс на сайте;
5 рекламных баннеров на сайте, но на других платформах меньше.
Мне нравится5Не нравиться1
Устранение неисправностей
Шаг 1: убедитесь, что кроме вас никто не использует интернет
Правильным решением будет подключение ПК напрямую к провайдерскому кабелю. Поскольку кабель часто подключается к маршрутизатору Wi-Fi, его необходимо отключить и подключить к сетевой карте компьютера.
Возможно, интернет подключится не сразу — потребуется указать специальные настройки. Они описаны в документации провайдера. Если вам сложно понять это, попросите всех, кто пользуется Интернетом в вашей сети, выключить свои устройства во время тестирования.
Шаг 2: убедитесь, что на компьютере не запущены сервисы, нагружающие интернет
- Закройте все программы, почтовые клиенты и другие открытые файлы.
- Убедитесь, что фоновые службы ничего не загружают.
В Windows 10 это можно проверить в диспетчере задач:
- Одновременно нажмите комбинацию клавиш Ctrl Alt Delete.
- На вкладке «Процессы» нажмите «Сеть».
- Процессы, которые могут что-то загружать, будут показаны выше.
В моем случае процессы ничего не загружают и можно приступать к измерениям. В вашем случае антивирус или система могут быть обновлены. Тогда лучше дождаться его завершения.
Если процесс что-то бесконечно загружает, щелкните его правой кнопкой мыши и выберите «Завершить задачу», чтобы принудительно завершить работу.
В Windows 7 загрузку Интернета можно просмотреть с помощью монитора ресурсов.
Одновременно нажмите комбинацию клавиш Ctrl Alt Delete. В диспетчере задач откройте вкладку «Производительность». Нажмите кнопку «Монитор ресурсов».
Откройте вкладку «Сеть», где будут показаны процессы, загружающие Интернет.
Вы можете завершить ненужный процесс, щелкнув его правой кнопкой мыши и выбрав «Завершить процесс».
Шаг 3: подготовьте браузер и измерьте скорость
Так как скорость мы будем измерять в браузере, то для начала следует немного подкорректировать: временно отключить расширения и очистить кеш. Я покажу вам на примере Google Chrome.
1. Отключите все расширения браузера во время тестирования. Включая блокировку рекламы. Для этого нажмите на значок «три точки», выберите Дополнительные инструменты — Расширения.
Выключите переключатели рядом с расширениями.
2. Очистите системный кеш в браузере. Для этого нажмите на значок «три точки», выберите История — История.
Или вы можете нажать сочетание клавиш Ctrl + H.
Слева нажмите «Очистить историю».
Выберите «Все время» в списке «Интервал времени». Чуть ниже поставьте одиночную галочку напротив пункта «Изображения и другие файлы, сохраненные в кеше». Затем нажмите кнопку «Очистить данные».
3. Измеряйте скорость с помощью различных онлайн-сервисов:
- speedtest.net/ru
- fast.com
- 2ip.ru/speed
- yandex.ru/internet

































