Магнит с фотографией
Отличная поделка из компьютерных дисков для всей семьи. Идея максимально простая, диски используются в качестве основы, на которую с одной стороны крепится магнит, а с другой стороны приклеивается фотография.
Помимо этого понадобятся ножницы, тонкие магниты, клей-момент прозрачный.
Фотографии рекомендуется распечатывать на специальной фотобумаге глянцевого типа. Так фотографии будут выглядеть более эстетично, кроме того глянцевая фотобумага значительно надежнее, прекрасно выдерживает попадание прямых солнечных лучей.
Также стоит обратить внимание на формат распечатываемых фотографий. Он должен тщательно подгоняться под диаметр дисков
После того, как фотографии будут распечатаны, нужно приложить с обратной стороны диск таким образом, чтобы все нужное на фотографии находилось внутри него. После этого аккуратно обвести его карандашом, после чего вырезать при помощи ножниц.
Далее нужно зачистить поверхность диска наждачной бумагой, чтобы фотографии приклеились крепко. С другой стороны нужно также подготовить поверхность для крепления магнита.
Таким образом получится сделать красивое украшение на холодильник. А если планируется создать много фотографий таким способом, вполне можно сделать импровизированную гирлянду из фотографий.
Крепление гирлянды может осуществляться разными способами, рекомендуется заранее приклеить к обратной стороне дисков своеобразные крючки, на которых будут держаться провода от подсветки. Красивый и легкий способ украсить небольшой уголок в комнате.
Создаем свою сборку программ с помощью программы MinstAll
Скачиваем программу тут. Распаковываем и запускаем программу с помощью файла autorun.exe. У вас откроется сама программа, в которой вы сможете добавлять те приложения, которые вам необходимы. Чтобы добавить программу нажмите на кнопку настроек, которая находится в верхнем правом углу. Нажмите на зелёный + который находятся рядом. Выберите файл, который Вы будете использовать как установщик какой-либо программой, этот файл может лежать вас на флешке, диске либо на вашем компьютере, без разницы, вы его выбираете там, где он у вас лежит.
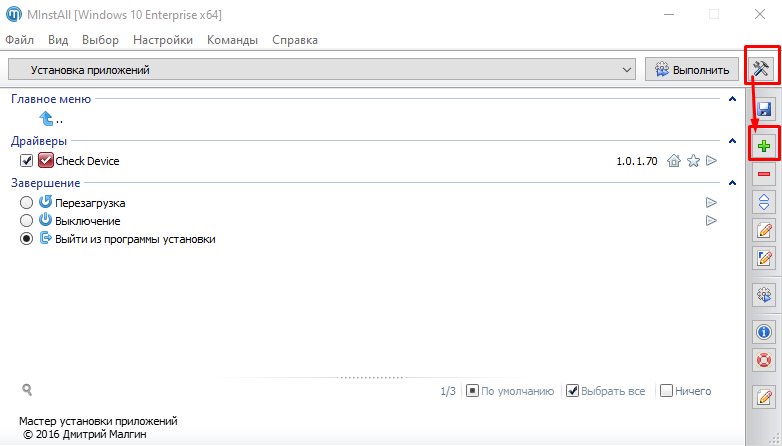
Но лучшим вариантом если вы поместите данную программку в раздел minstall/software. Выбрали файл, нажимали кнопку открыть, в следующем окне Вам нужно будет прописать: название программы, версию программы, уникальный идентификатор guid, если есть программы которые исключают установку данной программы, то их нужно добавить, если есть программы которые включают данную установку, то их тоже нужно добавить, нужно указать статус программы. Далее вы представляете галочки всех совместимых операционных систем, если подходят все операционные системы, то можно просто поставить галочку все. Также вы можете выбрать битность данной программы на какую битность её можно будет установить.
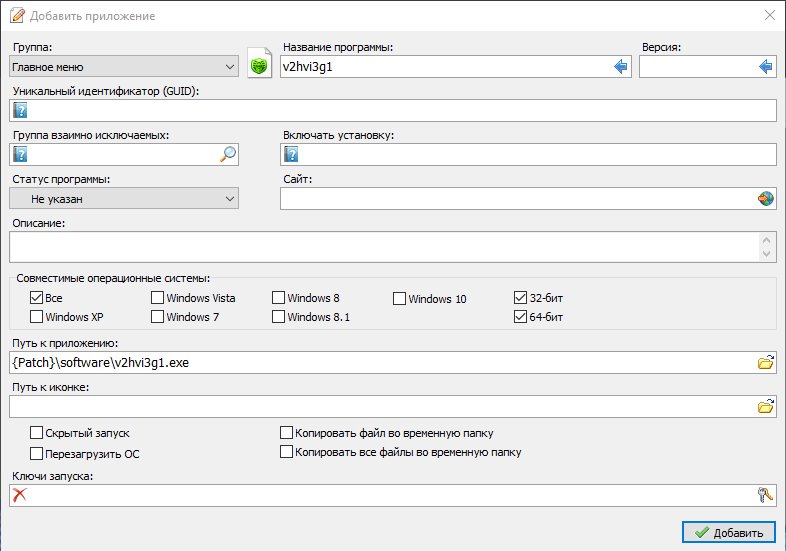
Путь приложению программа добавить сама если вы поместите программу как я говорил в начале в папку software. Чтобы Вы могли легко определить программу на глаз можете добавить иконку. Иконку Вы можете выбрать откуда угодно она сама автоматически подтянется в нужную папку. Если вы хотите запустить программу в скрытом виде, то там есть специальную галочку, если для программы нужна перезагрузка можно поставить галочку перезагрузить ОС. Ну и последнее что необходимо это указать ключи запуска если у вас репак программы либо если вы хотите указать какие-то определенные настройки для того, чтобы эти настройки включились в момент установки.
Есть стандартные ключи запуска, которые можно посмотреть в самой программе, а некоторые ключи придется поискать в Интернете или спросить на сайте у разработчика программы, разные упаковщики exe файлов имеют разные ключи запуска. Программка которая покажет возможные ключи тут.
Более подробно о том, как создать свой набор программ Вы можете посмотреть в моём видео.
Жесткие шторы
Оригинальным дизайнерским элементом являются шторы из дисков. Они привносят современности в интерьер, добавляют свежести и позитива. Набор инструментов до смешного скромен:
- компьютерные диски;
- скрепки канцелярские;
- сверло.

В каждом диске делают по четыре диаметрально противоположных отверстия ближе к краю. Далее при помощи скрепки единицы круглого материала попарно соединяют друг с другом, располагая их в одной плоскости. Можно сформировать прямоугольное полотно или использовать фантазию и придать ему другую форму.

Полученную штору закрепляют на традиционном карнизе. Некоторые умельцы вырезают по разметке малый круг в центре диска и нанизывают их на карниз, превращая в держатели полотна.

Использование VHD-диска в виртуальной машине
Расширение обозначает виртуальный винчестер. Это формат, который структурирован для представления стандартного винчестера и позволяет инкапсулировать операционную систему и данные в один файл. Этот документ поддерживает все стандартные операции. Документ находится на нашем винчестере, но весь контент записывается внутри документа. Все разделы, данные и вся файловая система сохраняются в документе, который используется для загрузки
Обратите внимание, что расширение может включать операционную систему и/или данные. Имя можно выбрать во время процесса настройки, но его расширение всегда будет .vhd
Можно создать новый документ, используя доступное дисковое пространство.
Образ похож на неиспользуемый жёсткий диск. После создания VHD в нём можно создать один или несколько разделов и отформатировать их с помощью файловой системы FAT, ExFAT или NTFS. Когда дело доходит до размера, VHD можно фиксировать по размеру или он может динамически расширяться. Фиксированный VHD имеет предопределённое количество места, которое зарезервировано на физическом носителе. Это резервирование также включает пустое пространство. Создание VHD занимает больше времени, но его производительность лучше, потому что весь он является цельным блоком. Динамически расширяющийся VHD выделяет физическое дисковое пространство, так как виртуальная память используется виртуальной машиной. Это означает, что размер файла .vhd растёт по мере использования нашей виртуальной машины. Кроме того, динамически расширяющиеся файлы VHD при удалении файлов не становятся меньше.
Существующий образ можно монтировать (подключить), чтобы он отображался в нашей существующей операционной системе. Также можно монтировать образ как диск с возможностью чтения. Таким образом, содержимое образа изменить будет нельзя. Монтированные образы можно извлечь (демонтировать) или удалить. Преимущество использования VHD – возможность загрузки и настройки нескольких версий операционной системы. При настройке multiboot с использованием стандартных параметров нужно создать новый раздел и установить туда Windows. При использовании образов просто создаётся новый VHD. Это означает, что можно иметь один раздел с несколькими файлами (несколько операционных систем). Установка виртуального диска также предполагает большую гибкость, когда речь заходит об аварийном восстановлении. Мы можем копировать образ с одного компьютера, который был повреждён, на другой с аналогичным оборудованием. Пользователи получат доступ к той же самой ОС и данным, что и на старом компьютере.
Инструменты управления
Для управления VHD можно использовать DiskPart, Управление дисками в Windows, WIM2VHD и BCDEdit. MMC для управления дисками позволяет создавать, монтировать и извлекать образы. С помощью DiskPart можно создавать, монтировать, извлекать, сжимать, расширять и просматривать детали образа. Общие команды diskpart, используемые для виртуального диска:
- создать vdisk – создает образ с размером файла VHD, выраженного в MB (имя файла должно иметь расширение .vhd);
- монтировать vdisk – подключает образ;
- извлечь vdisk – извлекает образ;
- сжать vdisk – уменьшает размер образа;
- увеличить vdisk – расширяет максимальный размер, доступный в образе;
- детали vdisk – отображает информацию.
В комплект автоматической установки Windows (Windows AIK) входит утилита-эмулятор WIM2VHD, которую можно использовать для создания образа из источника установки Windows. Используя WIM2VHD, можно создать новый образ указанного типа и размера, применить WIM, использовать файл Unattend для автоматизации части загрузки Out Of Box в Windows при первом запуске генерализованного образа и применении обновлений к нему.
Шаг первый. Создаем книгу в Word
Как говаривал мой институтский преподаватель:
“Компьютер – это карандаш с наворотом, в котором нужно знать три кнопки: Enter, Escape и F1”*
*Enter – применить; Escape – отменить; F1 — справка
Так что, я не буду рассказывать, как набирать текст, форматировать и совершать другие действия, необходимые для создания нормального документа. Просто соблюдайте одно правило:
При создании документа применяйте СТИЛИ ЗАГОЛОВКОВ
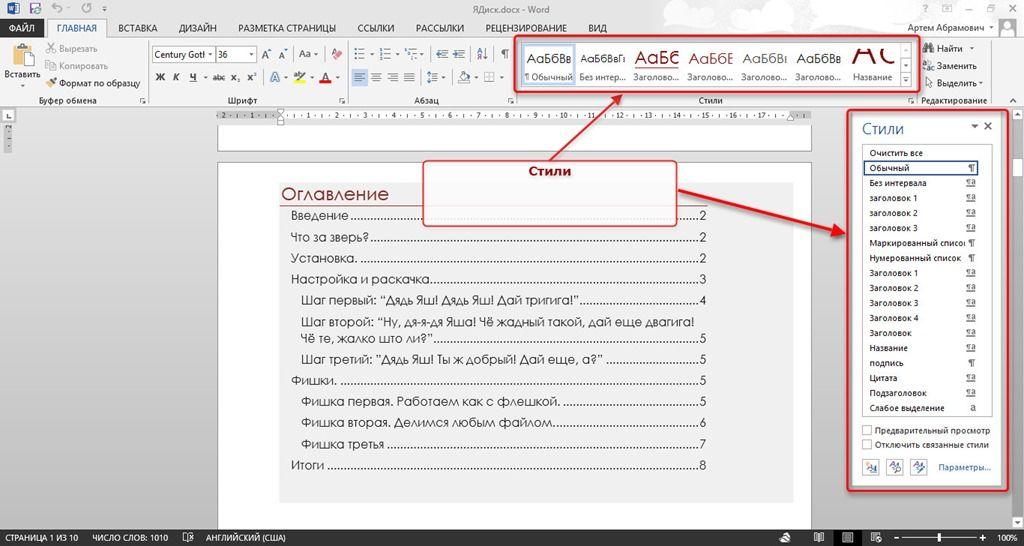
Для книги, я взял текст своей же статьи и отформатировал его:
- применил стили к заголовкам;
- поменял шрифт;
- добавил нумерацию страниц и титульный лист;
- и самое главное добавил ОГЛАВЛЕНИЕ.
Можно еще было добавить в колонтитулы разную информацию, типа названия сайта, на я не стал. Да, конечно, содержание можно сделать и вручную, но при наличие необходимых инструментов, зачем делать что-то вручную. Это как гвозди микроскопом забивать – неудобно и не эффективно.
При использовании стилей заголовков, оглавление создается в два щелчка (показываю на примере Word 2013, но до 2007 все тоже самое, а вот в версиях ниже 2007 по другому, но тоже не сложно)
Так что, будем автоматизировать процесс создания содержания, для чего выбираем пустое место в документе и устанавливаем туда курсор. Далее идем во вкладку Ссылки и нажимаем на кнопку под названием Оглавление
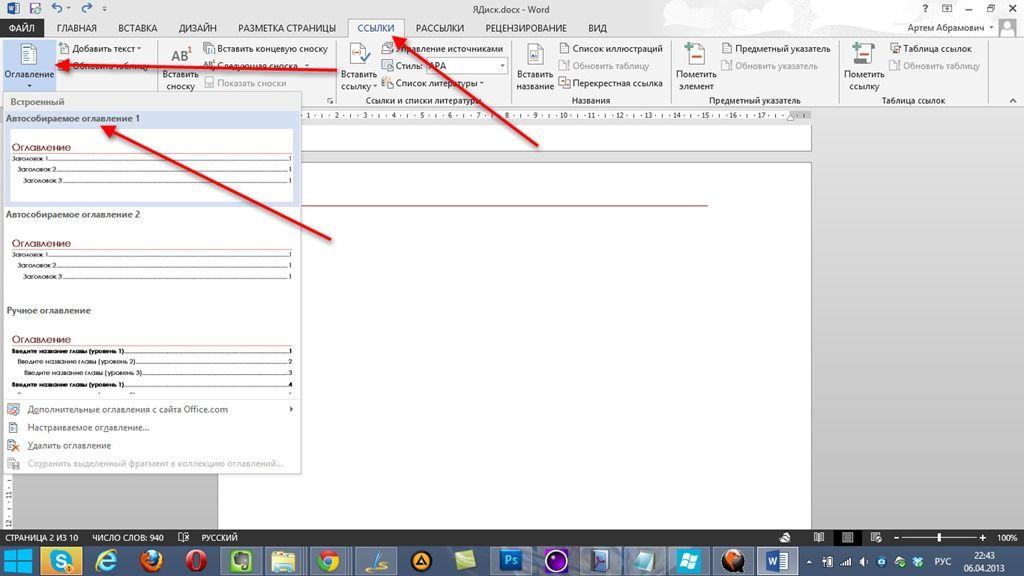
Выбираете Автособираемое оглавление и все, оглавление готово. Можете проверить, при нажатии на номер страницы, вас должно перевести к заголовку на указанной в оглавлении странице.
Вот и готова книга с красивой титульной страницей и удобным оглавлением. Осталось только сделать из него PDF-файл.
№1. ВидеоМОНТАЖ
Удобная программа для создания DVD дисков на русском языке и оформления ISO-образов. Здесь вы легко сделаете интерактивное меню на основе готового шаблона, дизайн которого можно изменить под свои цели. У вас будет возможность установить новый фон, изменить текст и его стиль, наложить изображение, добавить мелодию и настроить длительность слайда.
Также приложение содержит опции для полноценного видеомонтажа. Вы сможете вырезать лишние сцены, склеить клипы с помощью плавных переходов, добавить надписи и музыку, применить эффекты и многое другое.
Скачать видеоредактор можно на все версии Windows. Софт не требователен к системе и хорошо работает даже на слабых ПК.
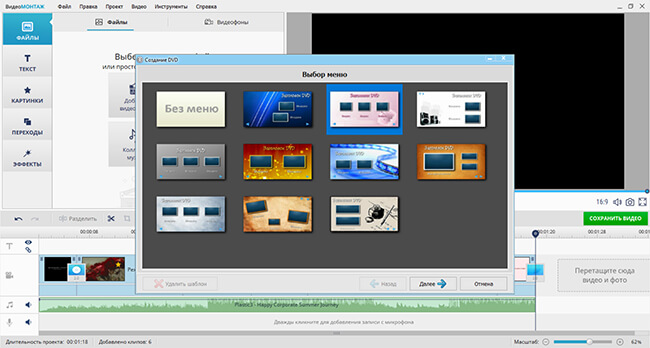
ВидеоМОНТАЖ
Плюсы ВидеоМОНТАЖа:
- Поддержка известных видео- и аудиоформатов.
- Разные варианты записи: прожиг диска, DVD-папка или ISO-образ.
- Настройка видеоряда: тип (PAL, NTSC), пропорций, качества.
- Коллекция готовых шаблонов меню.
- Удобный встроенный редактор.
- Галерея титров, эффектов и видеофонов.
Виртуальный оптический дисковод и его области применения
По мере того, как всё больше и больше данных стали храниться на компьютере, планшете или телефоне, которые заменили шкафы для документов, книжные полки, фотоальбомы и CD-холдеры, нам быстро пришлось столкнуться с тем фактом, что на устройстве может быть недостаточно места для всей информации, включая коллекцию фильмов или игр. Одним из решений является жёсткий диск. Виртуальные разделы винчестера переносят хранение цифровых данных на следующий уровень. Во-первых, мы рассмотрим то, о чём говорим, когда имеем в виду виртуальный образ. И один из самых важных моментов: термины «виртуальные диски» и «виртуальные машины» могут быть взаимозаменяемы. Цифровое пространство для хранения данных и высокий спрос на него будут продолжать расти. Многие веб-службы, предлагающие виртуальный образ в облаке, подвергаются тщательной проверке своих политик конфиденциальности. В отличие от хранения всех ваших файлов на вашем собственном компьютере или физическом внешнем накопителе, с виртуальным диском вы загружаете свои файлы на сервер. Это означает, что технически вы будете не единственный, у кого есть доступ к ним.
Виртуальный диск – это тип логического раздела, который используется в решениях виртуализации. Он похож на обычный, но установлен на виртуальной машине или виртуальном сервере. Виртуальный образ выполняет ту же задачу, что и винчестер для компьютера, за исключением того, что он делает это для виртуальной машины. Он создаётся менеджером виртуализации, логически разделяя и распределяя пространство между одной или несколькими виртуальными машинами. Виртуальный диск можно использовать для установки гостевых операционных систем, приложений и данных виртуальной машины. Ёмкость виртуального накопителя зависит от базовых требований ёмкости физического накопителя. В виртуализации памяти виртуальный диск представляет собой логически изолированный накопитель поверх сети хранения данных. Облачное решение для хранения данных, установленное на локальном компьютере, также используется как виртуальный винчестер.
Программа для просмотра рентгеновских снимков с диска.
Предложенная программа называется Radiantviewer. Оптимально работает на следующих Windows XP (service pack 3), Windows Vista, Windows 7, Windows 8 и 8,1, Windows 10. Данная программа очень проста в использовании так, как максимально интуитивна. Большим плюсом этой программы, что она переведена на русский язык от разработчика. Небольшой бонус простоты использования заключается в том, что пользователю не нужно загружать файлы с дисков на компьютер, а программа сделает это за вас, открыв автоматически ваши исследования с диска. Данная программа не потребует от вас дополнительных приложений таких, как JAVA или NET, что значительно облегчает процесс просмотра DICOM — файлов.
Данная программа поддерживает DICOM файлы следующих исследований:
1) цифровая рентгенография и маммография. 2) МРТ — магнитно-резонансная томография. 3) КТ — компьютерная томография. 4) УЗИ — ультразвуковое исследование. 5) ЦА — цифровая ангиография. 6) ПЭТ/КТ — позитронно-эмисионная томография.
Часть 2: Профессиональный DVD Cloner: AnyMP4 DVD Copy
Существует ли профессиональный клонер DVD, который клонирует нужную часть DVD, редактирует субтитры или звуковую дорожку или сохраняет копию и клонирование с соотношением 1: 1, чтобы вы могли создавать и сохранять резервные DVD? AnyMP4 DVD Copy один желаемый клонер DVD для Windows и Mac, который поддерживает все форматы образов DVD.
Плюсы
- 1. Три режима для клонирования DVD, включая Full Copy, Main Movie и Custom.
- 2. Настройка параметров и настроек для звуковой дорожки, субтитров и других.
- 3. Резервное копирование и копирование DVD в виде файла образа ISO или папки DVD.
Минусы
1. Необходимо обновить до коммерческой версии после пробного периода.
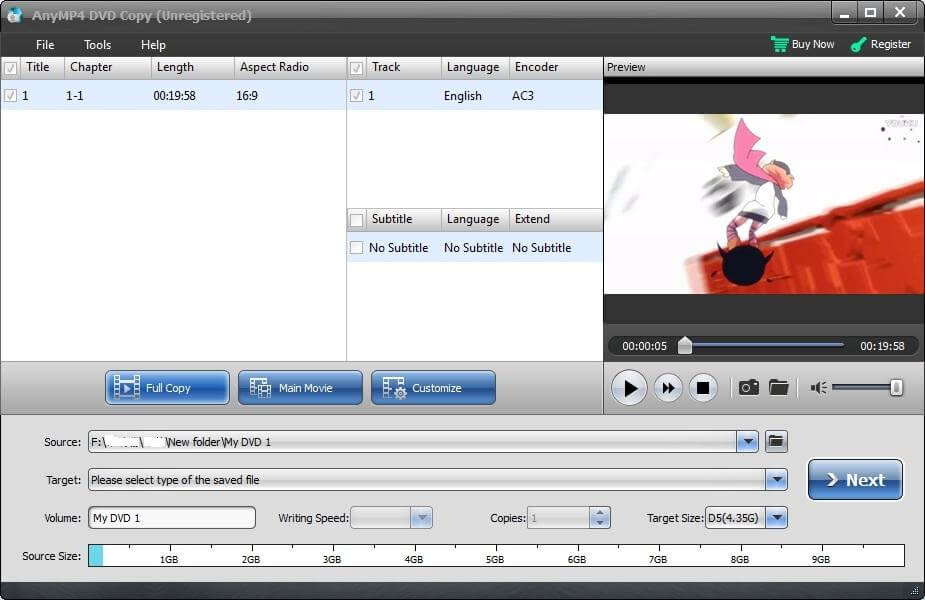
Примеры работ
Посмотрите, что получилось
[button-red url=»https://dl.dropbox.com/u/100239045/Yadisk.pdf» target=»_blank» position=»left»] Смотреть книгу в PDF 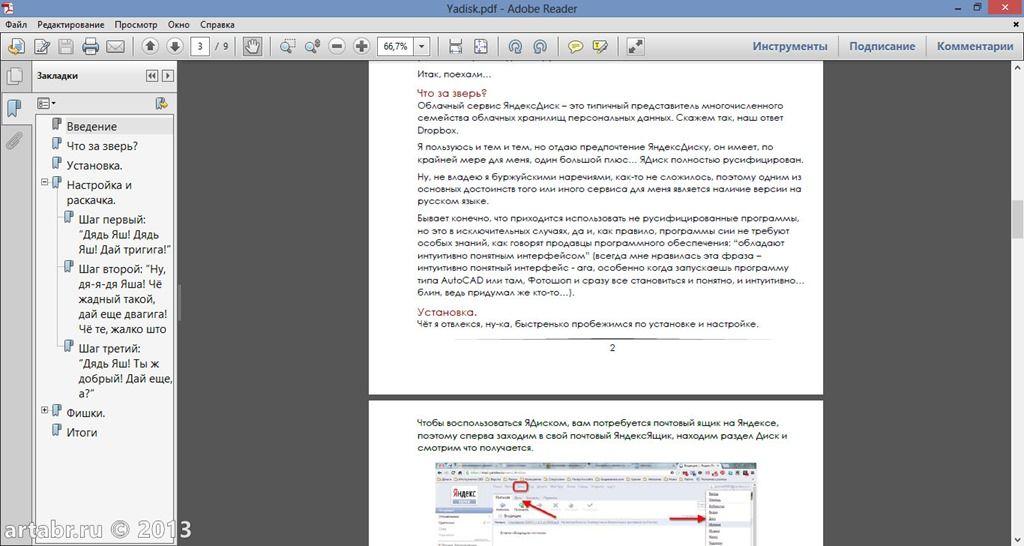
[button-green url=»https://dl.dropbox.com/u/100239045/Yadisk.exe» target=»_blank» position=»left»] Скачать и смотреть книгу с перелистыванием
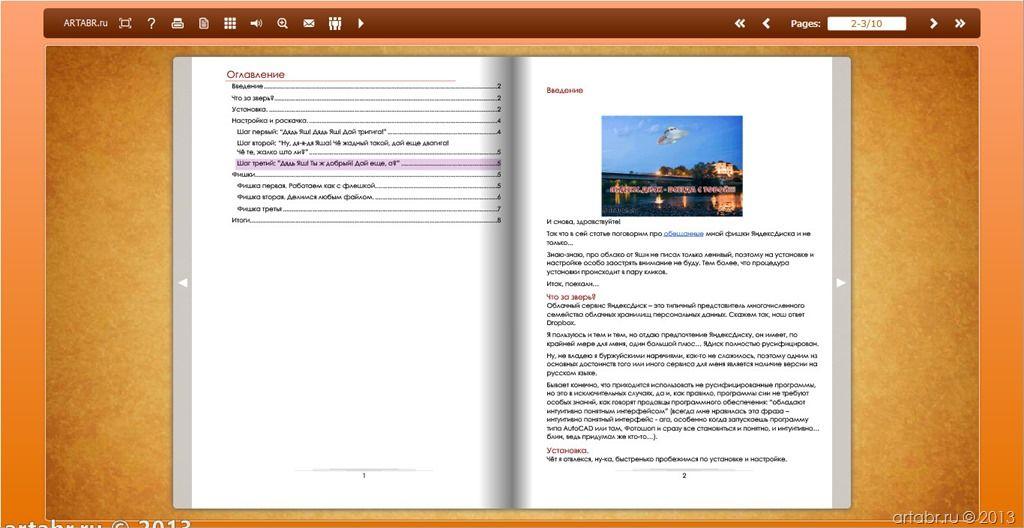
Ну как? Скачали-посмотрели? Какие впечатления? Если не получилось скачать, ну мало ли, антивирус ругается, например, то предлагаю посмотреть еще несколько вариантов данной книги:
Та же статья с использованием специального сервиса
Онлайн-сервис по созданию флеш-книг и флеш-журналов. Кому интересно, обзор этого сервиса можно почитать тут
Заказные книги:
[button-blue url=»https://artabr.ru/book/menuital_1/index.html» target=»_blank» position=»left»] Меню кафе «Равенна» — Итальянска кухня
[button-blue url=»https://artabr.ru/book/menurus_3/index.html» target=»_blank» position=»nfloat»] Меню кафе «Равенна» — Русская кухня
Кому нужно, обращайтесь могу сделать меню, книгу и многое другое
[button-red url=»href=»https://artabr.ru/kontakty/» target=»_blank» position=»nfloat»] Оставить заявку
Если быть совсем честным, то я и сам сильно впечатлился тем, какие перспективы открываются. Это ж, можно и каталоги делать, и книги красивые и вообще… А как приятно такую книжку читать-перелистывать, да и не требует она специальных программ для запуска, эдакая вещь в себе, причем с массой возможностей, но об этом ниже. А сейчас поговорим о том, как создать такую книгу с самого начала.
Обратите внимание! И в PDF и во флеш-книге присутствуют, оглавления (это важно!!!), в принципе книга сама по себе подразумевает наличие содержания или, по другому, оглавления
Так что, начнем с самого начала. А то бишь с Word.
Выбор места хранения
Прежде всего, определимся с выбором места для хранения фотоколлекции. Цифровые фото можно хранить на физических носителях и в облачных сервисах.
Самый привычный вариант — хранить снимки в памяти ПК. Многие пользователи до сих пор скидывают фотографии с камер и смартфонов на компьютер. Для сортировки фоток ПК подходит отлично, но не для долгого хранения: если файлов будет очень много, то места на дисках может не хватить. Кроме того, компьютеры иногда выходят из строя – в самом неприятном случае содержимое жёсткого диска просто не получится спасти.
Хранить фотографии можно на внешних SSD-дисках — они компактные и вмещают большой объем данных
Более продвинутый вариант для хранения файлов — это домашний сервер NAS с несколькими жесткими дисками, с помощью которого легко создать личное облако без подписок и ежемесячной платы. С другой стороны, NAS тоже не вечен, так что есть риск потери данных. Подробнее о NAS можно почитать здесь.
Самый популярный и безопасный на сегодня вариант для хранения фото — облачные сервисы. В отличие от физических носителей, облако не сломается и не потеряется, к тому же файлы будут доступны в любой точке мира с любого устройства. Облачные сервисы предлагают определенный объем памяти для бесплатного использования, а в случае необходимости можно докупить место для хранения. Рассмотрим самые выгодные варианты облачных платформ.
Google Drive
Google Drive предлагает 15 Гбайт бесплатного свободного пространства. Просматривать файлы и работать с ними можно прямо из браузера без выгрузки на ПК, альбомами и папками легко делиться с друзьями. Облако объединено с онлайн-фотоальбомом Google Фото, в который можно бесплатно загрузить неограниченное количество фотографий (резервные копии в более низком качестве, поэтому не входят в 15 бесплатных Гбайт).
Google Drive предоставляет 15 Гбайт хранилища бесплатно
Дополнительное пространство доступно по подписке. Ежемесячная плата составляет от 139 руб. за 100 Гбайт, 219 руб. за 200 Гбайт, 699 руб. за 2 Тбайт, 6990 руб. за 10 Тбайт, 13 990 за 20 Тбайт и 20 990 руб. за 30 Тбайт.
iCloud
Фирменный сервис от Apple предлагает без оплаты 5 Гбайт места для хранения фото и файлов. Благодаря интеграции с экосистемой Apple это самый удобный способ для резервного копирования данных с iPhone и iPad.
iCloud — самый удобный способ хранения файлов для владельцев техники Apple
Конечно, объем 5 Гбайт сложно назвать достаточным. Но хранилище в любой момент можно расширить, например, для видео. Минимум – на 50 Гбайт за 59 руб./месяц. За 149 руб. и 599 руб., соответственно, можно приобрести 200 Гбайт и 2 Тбайт памяти.
Яндекс.Диск
Отечественный продукт от Яндекса бесплатно предлагает 10 Гбайт дискового пространства. Он совместим со всеми платформами, включая Linux и некоторые версии Smart TV. Если включить автозагрузку фото в мобильном приложении, то «вес» изображений не будет учитываться в доступном пространстве. Таким образом пользователь получает безлимит на хранение фотографий (без потери качества, как у Google Drive). К тому же, прямо на диске можно сортировать снимки по категориям.
Яндекс.Диск предлагает 10 Гбайт хранилища и безлимитную загрузку медиафайлов из мобильного приложения
Стоимость месячной подписки на объем в 100 Гбайт составляет 99 руб., 1 Тбайт — 300 руб., 3 Тбайт — 750 руб. (если оплачивать на год — будут скидки). Компания регулярно пополняет набор инструментов для работы с файлами, а также постоянно устраивает акции, позволяющие бесплатно увеличить объем для хранения. Кстати, у пользователей закрывшегося фотохостинга Яндекс.Фотки вся коллекция переехала на Яндекс.Диск, поэтому есть смысл продолжать хранить снимки на этом облаке.
Облако Mail.Ru
Облако Mail.Ru предоставляет бесплатно 8 Гбайт свободного пространства. Не очень много, да и здесь нет безлимитной загрузки фото, как у Яндекса, и действует ограничение на размер одного файла в 2 Гбайт (в бесплатной версии). Что радует, так это более гибкая тарифная система — за 75 руб. в месяц можно купить 64 Гбайт, за 149 руб. — 128 Гбайт, за 299 руб. — 256 Гбайт, за 379 руб. — 512 Гбайт, за 699 руб. — 1 Тбайт места.
У Облака Mail.Ru большой выбор тарифов
Сервис совместим со всеми распространенными операционными системами, отличается простым интерфейсом и работает с различными фирменными веб-приложениями, вроде инструментов для просмотра и редактирования файлов или создания скриншотов, а также интегрировано с проектами Mail.ru. Еще больше информации о различных облачных сервисах вы найдете в отдельной подборке ZOOM.
| Рейтинг ZOOM | Бесплатный объем | Цена |
| 1. Google Drive | 15 Гбайт | От 139 руб./месяц |
| 2. «Яндекс.Диск» | 10 Гбайт | От 99 руб./месяц |
| 3. iCloud | 5 Гбайт | От 59 руб./месяц |
| 4. «Облако Mail.Ru» | 8 Гбайт | От 75 руб./месяц |
Создание образа лазерного диска
Создание виртуального диска на Windows 7 образ можно с помощью одного из множества приложений для работы с образами и виртуальными приводами. Рассмотрим процесс на примере PowerISO, WinISO и WinCDEmu.
Как сделать ISO-образ CD, DVD или Blu-ray диска с PowerISO
PowerISO может создавать ISO-файл с CD, DVD или Blu-ray, выполняя поэтапное копирование. Вся информация, включая данные о загрузке, будет скопирована. Вы можете запустить ISO maker, используя основную программу или контекстное меню оболочки. ISO-файл с помощью основной программы:
- Запустите PowerISO.
- Нажмите кнопку «Копировать» на панели инструментов, затем во всплывающем меню выберите «Сделать CD/DVD/BD Image File …».
- В PowerISO откроется диалоговое окно ISO Maker.
- Создайте и выберите виртуальный привод, содержащий диск, который нужно скопировать.
- Выберите имя выходного файла и установите формат вывода в ISO.
- Нажмите «ОК», чтобы запустить процесс создания ISO-файла.
ISO-файл через контекстное меню оболочки:
- Откройте «Мой компьютер» и выберите дисковод, который вы хотите скопировать.
- Щёлкните правой кнопкой мыши на выбранном диске, появится контекстное меню оболочки.
- Выберите меню «Сделать файл образа».
- Откроется диалоговое окно «ISO Maker».
- Выберите имя выходного файла и установите формат вывода в ISO.
- Нажмите «ОК», чтобы начать процесс.
Как создать файл образа ISO с помощью WinISO
WinISO может удовлетворить ваши потребности в работе со всеми форматами образов, такими как .ISO, .BIN, .CUE, .NRG (Nero), .MDF, .MDS, .CCD, .IMG и .DVD.
- Шаг 1. Установка и запуск ПО. Во-первых, бесплатно загрузите WinISO с официального сайта, установите и запустите его. После установки запустите программу.
- Шаг 2: Нажмите кнопку «Инструменты». Нажмите на панели инструментов кнопку «Инструменты», а затем «Сделать образ с CD/DVD/BD». Или вы можете просто нажать «Создать». Создание виртуального диска для Windows 10 проходит аналогичным образом.
- Шаг 3. Выбор и установка адресата. Появится диалоговое окно. Выберите привод, содержащий CD/DVD/BD, и в пункте назначения выберите нужный формат вывода, затем введите «Имя файла». После этого вы можете нажать кнопку «ОК», чтобы начать создание ISO-файла.
Создание образа ISO с использованием WinCDEmu
Вы можете оптимизировать хранение данных, приложений и всего остального, что можно записать на CD/DVD, создавая ISO-образы и сохраняя их на винчестере. Установка программы с ISO-образа намного быстрее, чем при использовании реального оптического диска. Двойное нажатие на образ для его монтирования быстрее, чем вставка его в дисковод, а поиск правильного образа с помощью Виндовс Search гораздо удобней, чем поиск нужного CD на полке. Чтобы создать образ ISO с помощью WinCDEmu, выполните следующие действия:
- вставьте CD, который вы хотите копировать, в оптический дисковод;
- откройте папку «Компьютер» в меню «Пуск»;
- Щёлкните правой кнопкой мыши значок CD и выберите «Создать образ ISO».
- Выберите имя файла для образа. Это похоже на сохранение вновь созданного документа или изображения. Нажмите «Сохранить».
- Дождитесь завершения создания образа. Как только он будет создан, вы можете извлечь физический CD из привода и монтировать образ каждый раз, когда вам это понадобится.
Подхваты для штор
Настоящей изюминкой в интерьере могут стать подхваты штор, если к их созданию подойти творчески и с душой. Подхваты используют для держания штор в светлое время суток и придания им изящного силуэта. Покупные держатели выглядят скучно. В интернете на сайтах, посвященных рукоделию, опубликовано много фото подхватов. Многие хозяйки заинтересованы в создании красивого аксессуара своими руками.

Для работы понадобиться:
- два диска;
- нож острый;
- циркуль;
- горячий клей;
- атласная лента шириной 1 см;
- цветы из атласных лент или кружева, искусственные цветы;
- бисер, бусины;
- китайская палочка для волос, любая деревянная или пластиковая палочка.

Пошаговый план выглядит просто:
- Отступить от наружного края диска полтора-два сантиметра;
- Начертить ровный круг при помощи циркуля;
- Вырезать ножом по линии, отрезать;
- Полученный ободок обмотать лентой, кончик незаметно закрепить клеем;
- Украсить цветами в технике канзаши, для крепления штор использовать китайскую палочку.
Цвет лент и украшений нужно выбирать таким, чтобы он гармонировал с расцветкой материала штор.

Как пользоваться Calibre
После запуска программы Calibre открывается окно «Calibre». В верхней части окна программы расположено меню с кнопками для управления программой.
Работа с программой Calibre начинается с кнопки «Добавить книги». В программу следует добавить книги для создания электронной библиотеки, и для начала использования программы.
Ниже панели меню располагается поле «Поиск» для быстрого поиска книг в библиотеке. После ввода названия произведения, потребуется нажать на кнопку «Пуск!», или по-другому, нажать для этого на клавиатуре на кнопку «Enter». Рядом с полем поиска, расположена кнопка для сброса быстрого поиска.
Электронные книги, в библиотеку, можно добавлять поодиночке, выбирая отдельные электронные книги в открывшемся окне Проводника.
Если нажать на стрелку рядом с кнопкой Добавить книги», то из контекстного меню можно выбрать нужный вариант добавления книг в библиотеку.
В программе Calibre можно настроить автоматическое добавление электронных книг в создаваемую библиотеку.
Основным режимом добавления книг в библиотеку является групповое добавление книг из выбранных директорий. Программа будет копировать книги, и выбранные электронные книги будут добавляться в библиотеку.
Добавленные в библиотеку книги, будут отражены в виде списка. По каждой книге, добавленной в библиотеку, можно просмотреть ее данные — «Название», «Автор(ы)», «Дата» добавления в библиотеку, «Размер (МБ)», «Оценка», «Теги», «Серия».
Электронные книги, добавленные в библиотеку, копируются из места их первоначального размещения.
После запуска программы, вы увидите, что в библиотеку уже добавлена одна книга — инструкция по использованию программы Calibre на английском языке.
После того, как я добавил электронную книгу в библиотеку, она попала в список книг библиотеки. В правом боковом поле отображается информация о добавленной электронной книге. Здесь отображается изображение обложки (если такое изображение есть), формат книги, серия, теги, месторасположение книги в библиотеке, и ее краткое описание (если такое описание уже имеется).
Следующая кнопка «Редактировать метаданные» позволяет упорядочить использование библиотеки с помощью тегов. Электронным книгам присваиваются определенные теги, например, по жанрам, для более удобного использования библиотеки.
Вы можете самостоятельно добавлять теги к книгам, которые их не имеют, или редактировать уже присвоенные книгам теги.
Для редактирования метаданных книги необходимо нажать на книгу правой кнопкой мыши, и в контекстном меню выбрать нужный вариант действий — «Редактировать метаданные» => «Редактировать метаданные индивидуально».
После этого откроется окно «Редактирование метаданных», для редактирования метаданных выбранной электронной книги. В этом окне вы можете поменять метаданные электронной книги, добавить новые теги, удалить уже имеющиеся, добавить свое описание к книге, или оставить свой комментарий.
Используя кнопки «Предыдущая» и «Следующая», в нижней части окна, можно перемещаться между книгами, которые были добавлены в библиотеку. После изменений метаданных нужно нажать на кнопку «ОК».
При нажатии правой кнопкой мыши по книге, открывается контекстное меню. С помощью контекстного меню можно совершать с книгой определенные действия, например, удалить книгу из библиотеки.
В программе Calibre можно просматривать добавленные в библиотеку книги. Для этого необходимо нажать на кнопку «Просмотр». После этого откроется окно программы E-book Viewer, которая устанавливается вместе с программой Calibre.
«Просмотрщик электронных книг» позволяет просматривать или читать книги из библиотеки. На вертикальной правой панели расположены кнопки для управления «Просмотрщиком электронных книг», с помощью которых можно будет управлять этим процессом.
Программа просмотрщик открывает книги не всех форматов, которые поддерживает программа Calibre. Не поддерживаемые просмотрщиком форматы, открываются с помощью программ установленных в вашей операционной системе, для просмотра файлов конкретного формата.
ДИСК № 3
ЭЛЕКТРОННОЕ ТЕСТИРОВАНИЕ
ЭЛЕКТРОННОЕ ТЕСТИРОВАНИЕ — это современное решение контроля и диагностики успеваемости учащихся.
Учителя технического труда и технологии всегда испытывали и испытывают трудности в проведении тестирования. Это обусловлено многими причинами, в основном материальными, техническими и организационными.
Электронное тестирование — это небольшая компьютерная программа, автономно запускаемая на любом ПК (компьютере) и представляющая собой отдельный тест, по отдельно взятой теме учебной программы.Никаких затрат и никаких проблем на протяжении всей вашей работы! На много лет вперёд!
Полное содержание диска ЭЛЕКТРОННОЕ ТЕСТИРОВАНИЕ по ТЕХНОЛОГИИ Стоимость ДИСКОВОЙ версии:
• 28 рублей (Беларусь).Стоимость ЭЛЕКТРОННОЙ версии:
• 890 рублей (Россия).
• 24 рублей (Беларусь).
Виртуальный жёсткий диск
В Windows 7 Microsoft представила новый способ резервного копирования ваших данных под названием «Резервное копирование и восстановление». Он позволяет вам делать резервные копии всех данных в другое место и предоставляет возможность создавать образ системы. Системный образ – это большой документ с расширением VHD. Его можно использовать для восстановления всей системы. В windows 7 программа для создания образов была настолько популярна, что сохранилась в Windows 8 и Windows 10. Находится инструмент на панели управления – Резервное копирование и восстановление (Windows 7). Удобство резервного копирования компьютера с помощью этого метода, кроме возможности полностью восстановить его позже, заключается в том, что вы можете перенести файл на любой компьютер Windows 7, 8 или 10, и получить доступ к данным так же, как с обычного винчестера. Поэтому, если вам нужно скопировать только несколько файлов из вашей резервной копии, гораздо проще сделать виртуальный жёсткий диск использовать VHD, а не восстанавливать резервную копию, которая сначала полностью удалит данные, а потом скопирует сохранённые в образе.
Монтирование VHD
Чтобы смонтировать образ в Windows, нажмите «Пуск» и в окне поиска наберите «Управление компьютером». Вы также можете перейти на Панель управления, затем «Система и безопасность», затем нажмите «Администрирование», а затем «Управление компьютером». Если вы находитесь в режиме просмотра «Значки», нажмите «Администрирование». Теперь в меню слева нажмите «Управление дисками», и дождитесь появления списка дисков и разделов. Затем щёлкните правой кнопкой мыши Управление дисками и выберите «Монтировать VHD». В диалоговом окне нажмите «Обзор», перейдите к местоположению файла, который вы хотите подключить, и нажмите «ОК».
ВНИМАНИЕ. Если вы не установите флажок «Только для чтения», вы сможете добавлять, изменять или удалять файлы/папки с виртуального жёсткого диска
Это действительно полезно, потому что вы можете прикрепить свой файл, добавить ещё несколько данных, которые вы хотите скопировать, а затем просто извлечь его.
Как только система закончит монтирование, вы увидите, что диск отобразится как новое устройство в Моём компьютере. Windows автоматически назначит букву диска. В противном случае щёлкните правой кнопкой мыши на Primary Partition и выберите «Изменить букву диска». Чтобы удалить VHD, щёлкните правой кнопкой мыши на серой области с именем диска и выберите «Извлечь VHD».
Создание VHD
Вы можете сохранить копию операционной системы и всех личных данных в документе с помощью бесплатного инструмента Microsoft. Перейдите в раздел «Управление компьютером», нажмите «Управление дисками», а затем щёлкните правой кнопкой мыши «Управление дисками». Вместо выбора Монтировать нажмите «Создать VHD». Это вызовет окно, в котором нужно указать размер документа, формат и местоположение. Рекомендуется выбирать формат файла VHDX, поскольку он менее подвержен взлому и может поддерживать большие размеры. Если вы выберете формат файла VHD, он порекомендует фиксированный размер. Если вы выберете VHDX, вам будет предложено динамическое расширение. Лучше оставить настройки по умолчанию. Обязательно введите значение размера вашего виртуального диска. Вы можете изменить его на GB или TB в раскрывающемся списке.
Теперь в управлении дисками появится ещё один девайс – с пометкой «Нераспределён». В сером разделе для нового образа щёлкните правой кнопкой мыши и выберите «Включить диск». Затем нужно выбрать, что использовать – MBR или GPT. Для совместимости с версиями Windows старше Vista выберите MBR. Для новых функций и больших жёстких дисков используйте GPT. Теперь щёлкните правой кнопкой мыши на неразмеченной области и выберите «Новый простой том». Это вызовет мастер новых томов. Во-первых, вы должны выбрать размер нового тома. Это не может быть размер нераспределённого пространства.
Нажмите «Далее» и выберите букву диска для назначения разделу. Затем выберите способ форматирования. По умолчанию он установлен в NTFS, но также можно выбрать FAT32. Выберите NTFS, если вы используете виртуальный носитель для резервного копирования файлов с вашего компьютера. Нажмите «Далее» и «Готово», и всё! Теперь в Управлении дисками отобразится новое устройство.


































