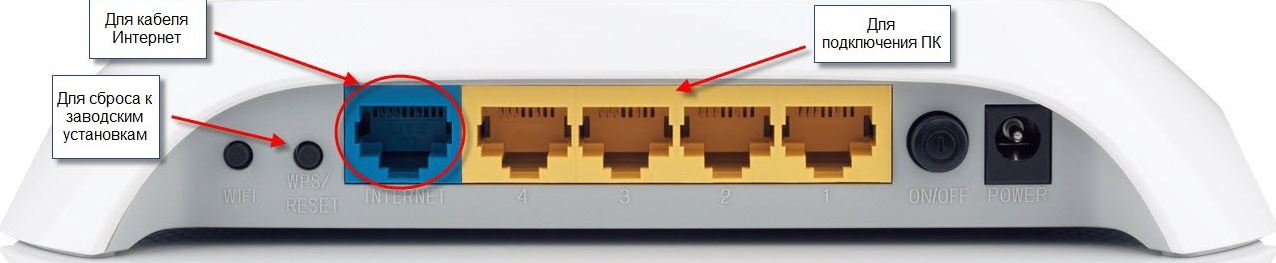Куда лучше всего поставить роутер в квартире
Месторасположение аппаратуры напрямую влияет на показатели скорости и качества сигнала по всей квартире, включая отдаленные комнаты. В большинстве случаев оборудование устанавливается в прихожей, специалисты рекомендуют его ставить повыше, чтобы предметы интерьера не мешали.
Толстые стены, техника, работающая в аналогичном диапазоне, будут мешать свободному прохождению вай-фай сигнала. Если используется проводное соединение, то месторасположение не играет такой значительной роли. При этом варианте можно просто протягивать провода по всему жилью или заранее провести скрытую проводку с применением в каждой комнате специальных интернет-розеток.
Мастера из технической поддержки провайдера всегда устанавливают оборудование возле входа.
Вопрос о месторасположении адаптера возникает при использовании дубликата. Для него лучшее место — зона, свободная от бытовых приборов, подальше от холодильника, СВЧ-печи, стиральной машины и разнообразной электроники.
Правильное и неправильное размещение
Выбор нового роутера
Это наверное самое главное и сложное. Нам нужно выбрать и приобрести новый роутер.
Если роутер, который у вас сейчас установлен вы покупали не сами, а его вам установил интернет-провайдер, то я настоятельно рекомендую обсудить этот вопрос с поддержкой интернет-провайдера.
На что нужно обратить внимание:
- Тип подключения (WAN). Если у вас обычное Ethernet подключение к интернету (по сетевому кабелю), или от модема, оптического терминала, то вам нужен обычный роутер с WAN-портом (входом) Ethernet (под коннектор RJ-45). Если подключение через телефонный кабель, то нужен DSL роутер (под коннектор RJ-11). Если же у вас сейчас интернет подключен через USB-модем, то нужен роутер с поддержкой USB-модемов и конкретно вашей модели модема.
- Если у вас скорость по тарифу выше 100 Мбит/с, или вы предполагаете, что эта скорость может быть увеличена в будущем, то лучше сразу купить роутер с гигабитными портами (до 1000 Мбит/с).
- Если вы меняете роутер с целью увеличить радиус действия Wi-Fi сети, или сейчас используете усилитель Wi-Fi сигнала и хотите от него избавиться, то лучше сразу рассмотреть вариант покупки Wi-Fi Mesh системы, или хотя бы роутера с поддержкой технологии Mesh (например, из линейки устройств OneMesh от TP-Link, или другого производителя).
- Я советую покупать роутер с поддержкой стандарта 802.11ac (диапазона 5 ГГц). Он же двухдиапазонный роутер. Или даже с поддержкой Wi-Fi 6 (802.11ax). Это самый новый на сегодня стандарт Wi-Fi сети.
- Если в доме много разных устройств, и особенно если есть игровые приставки, или вы играете в онлайн игры на компьютере – не экономьте на новом роутере. Чем дороже роутер, тем он более производительный и способен адекватно справляться с нагрузкой.
- Желательно покупать устройство в проверенных магазинах, чтобы в случае возникновения каких-то проблем (например, роутер не подойдет) его можно было без проблем вернуть, или поменять на другой.
Выше я перечислил только основные моменты. Вся информация и даже рекомендации конкретных моделей есть в актуальной статье: выбор роутера для квартиры или дома в 2020 году. Обязательно почитайте.
Алгоритм настройки WiFi-роутера.
Чтобы правильно настроить домашний Wi-Fi маршрутизатор, надо действовать по следующему, нехитрому алгоритму:
1. Настройка подключения к провайдеру.
2. Настройка IPTV (если у Вас подключена эта услуга)
3. Настройка беспроводной сети Wi-Fi.
4. Изменение пароля на доступ в веб-интерфейс конфигурации.
5. Сохранение настроек устройства (на некоторых моделях в этом нет необходимости, так как настройки сохраняются автоматически).
Подробные настройки для самых популярных и распространенных моделей WiFi-маршрутизаторов с пошаговой инструкцией Вы можете найти на странице с инструкциями (главное меню сайта).
Подключение и настройка Wi-Fi роутера для локальной сети
Не менее распространенный вопрос, как настроить вай-фай роутер. Сложностей в этом вопросе возникнуть не должно, если строго следовать пошаговым инструкциям. Справиться под силу обычному рядовому пользователю, вовсе не обязательно приглашать специалиста и оплачивать эту работу.
Предварительно с помощью сетевого кабеля нужно соединить модем и ноутбук/стационарный ПК на операционной системе виндовс. Необходимо немного подождать пока наладится подключение. Как только в панели задач роутера загорится индикатор, можно в свойствах подключение устанавливать следующие параметры:
- IР-адрес 192.168.0.2;
- DNS 192.168.0.1;
- основной шлюз 192.168.0.1;
- маска подсети 255.255.255.0.
Обратите внимание! Если в инструкции по эксплуатации к сетевому оборудованию указаны другие параметры, то нужно устанавливать их. Далее нужно пройти путь «Пуск» — «Выполнить» и в открывшемся окне прописать код «cmd»
В отобразившейся командной строке вводится ping «192.168.0.1». Если на ПК начинают приходить пакеты данных, значит все последующие шаги были выполнены правильно
Далее нужно пройти путь «Пуск» — «Выполнить» и в открывшемся окне прописать код «cmd». В отобразившейся командной строке вводится ping «192.168.0.1». Если на ПК начинают приходить пакеты данных, значит все последующие шаги были выполнены правильно.
Если же ответа нет, и на экране отображается уведомление о превышении лимита ожидания, рекомендуется попробовать изменить IP и уже после повторно попробовать пропинговать адрес. Если все попытки не помогли решить проблему, необходимо обратиться к инструкции по эксплуатации, чтобы выяснить, какой IP-адрес принимает сетевое оборудование на внутреннем интерфейсе.
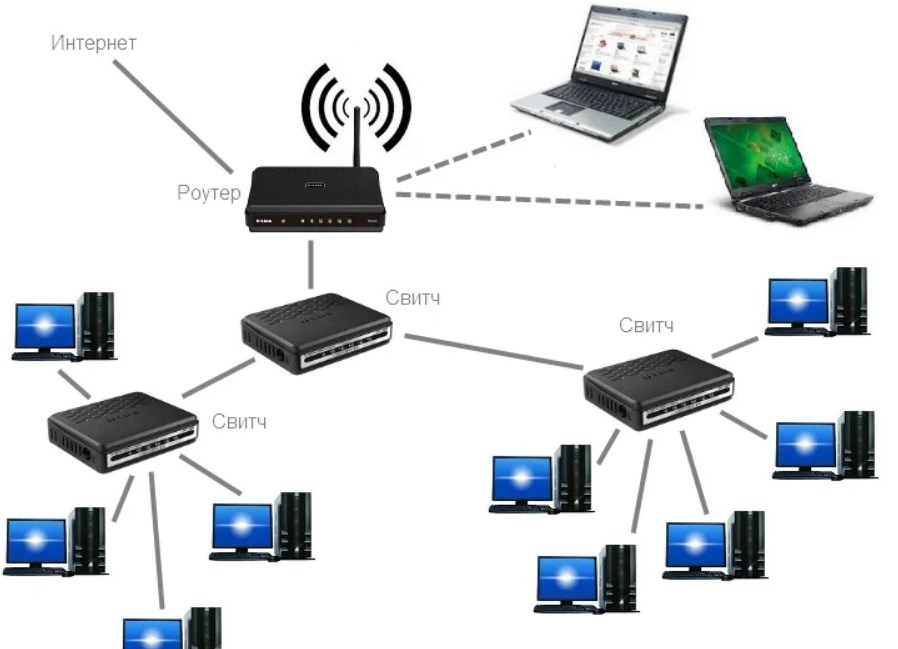
Организация локальной сети в офисе или дома
Обратите внимание! Как бы это банально не звучало, но специалисты рекомендуют удостовериться в том, что сетевой кабель подключен к нужному гнезду. Далее в руководстве по эксплуатации Wi-Fi роутера должно быть прописано, как попасть в веб-интерфейс для управления роутером
Подключаем D-Link самостоятельно
Для настройки сети с помощью роутера D-Link, следуйте инструкции:
- Подключите роутер к электросети и нажмите на клавишу включения, которая находится на передней или задней части корпуса (в зависимости от модели роутера). Световые индикаторы приборной панели должны включиться.
- Подсоедините кабель Ethernet к роутеру и перезагрузите его. Теперь можно переходить к программным настройкам;
- Соедините компьютер с роутером при помощью кабеля, которые есть в комплектации гаджета (выходы – LAN и любая сетевая карта).
Для завершения настройки осталось создать конфигурацию роутера для беспроводного соединения с любыми устройствами.
С помощью компьютера откройте интерфейс управления Wi-Fi. Для этого в браузере введите 192.168.0.1. Стандартный пароль – admin.
Рис.9 – вход в интерфейс для роутера D-link Dir
В левой части отображаются все вкладки меню, которые нужны для настройки гаджета. Выберите пункт «Сеть» и категорию «Соединения».
В правой части окна кликните на WAN.
Рис.10 – выбор соединения для D-link Dir
Далее появится страница настройки параметров соединения для WAN. Выставьте в поле «Тип» значение «IPoE». Поставьте галочку напротив пункта «Разрешить».
Разрешите автоматическое получение IP-адреса и DNS-сервера, также ответив соответствующие пункты.
Активируйте поддержку протоколов IGMP, NAT и разрешите использование сетевого экрана. Сохраните изменения. Все настройки должны выглядеть следующим образом:
Рис.11 – параметры настройки для D-Link
Теперь в меню «Сеть» кликните на подпункт «Wi-Fi». Удостоверьтесь, что беспроводное соединение включено.
В противном случае, вы не сможете выполнить подключение к интернету через смартфон или планшет. Определите автоматическую настройку канала как «auto».
Сохраните изменения.
Рис.12 – вкладка Wi-Fi
Откройте вкладку «Сетевая безопасность» и в графе аутентификации выберите пункт WPA-PSK/WPA2-PSK mixed.
Задайте ключ шифрования и нажмите на клавишу «Изменить».
Рис.13 — Настройка шифрования и создания пароля для D -Link
Закройте браузер, чтобы выйти из интерфейса.
Теперь вы сможете без проблем использовать сеть маршрутизатора для работы с интернетом на вашем смартфоне, компьютере, ноутбуке или другом гаджете.
Ошибки подключения или почему не работает WiFi
Что же делать, если вы прошли все этапы настроек, а интернета нет. Либо однажды, после долгой успешной работы, ваша WiFi сеть вдруг исчезла, или устройства перестали ее видеть и нормально подключаться.
С чего начать искать причину, и как ее решить? Существует множество причин и способов, перечислим лишь некоторые, встречающиеся наиболее часто.
Первый самый простой, но тем не менее действенный и рабочий способ, который помогает во многих случаях — это элементарная перезагрузка роутера или компьютера.
Когда WiFi пропадает только на одном девайсе, а на других есть, то ищите проблему в первую очередь именно на этом устройстве.
Например в сети на ноутбуке интернета нет, а телевизор и телефон нормально работают. У очень многих ошибка спрятана в электропитании wifi адаптера. Заходите по следующему пути: диспетчер устройств — ваш сетевой адаптер — свойства.
Выбираете вкладку «управление электропитанием» и ОТКЛЮЧАЕТЕ галочку на пункте «разрешить отключение этого устройства для экономии энергии».
Закрываете диспетчер устройств.
Далее заходите в Windows: в электропитание — настройки плана электропитания — изменить дополнительные параметры.
В окошке находите пункт: параметры адаптера беспроводной сети — режим энергосбережения.
Выставляете:
от батареи — максимальное энергосбережение
от сети — максимальная производительность
Сохраняете все настройки и делаете перезагрузку. Должно помочь.
Если нет, попробуйте еще вот это.
Правой кнопкой мыши на значке сеть — центр управления сетями и общим доступом — управление беспроводными сетями.
Далее правая кнопка на значке вашей wifi сети — свойства — безопасность — дополнительные параметры. И ставите галочку на «включить для этой сети режим совместимости».
Если сети нет на всех устройствах, то причина в роутере. Для отыскания проблемы выясните, а работает ли вообще WiFi как таковой? Для этого его нужно сделать открытым.
Заходите по адресу настроек роутера 192.168.0.1 в раздел беспроводная сеть и далее убираете шифрование, выставляя значение «open system» или «отключить» в зависимости от вашей модели.
Также откройте идентификатор сети SSID.
Если вай фай появился, значит причина в шифровании. Можете попробовать другие методы шифрования сигнала, их там несколько.
Еще одна причина может заключаться в длине ключа WPA. Если в нем слишком много символов, то роутер перестает работать.
Методом перебора с постепенным увеличением на единицу, можете подобрать максимальную длину.
Подключение
Если не хочется читать, посмотрите следующее видео:
Чтобы подключить ноутбук или ПК к роутеру необходим шнур, иначе называемый патч-кордом. Как правило, он поставляется вместе с маршрутизатором. Если такого кабеля нет или его длины недостаточно, патч-корд следует приобрести в магазине.

Готовые патч-корды бывают до 10 метров длиной. Если же подключение происходит на большом удалении, то в компьютерном магазине или в компании, занимающейся сетевыми технологиями, могут изготовить кабель необходимой длины. Самостоятельно без специального инструмента сделать такой провод затруднительно.
Чтобы подключить ноутбук или ПК, один конец сетевого кабеля соедините с портом LAN на роутере. Обычно таких разъемов четыре, но может быть один, может быть больше четырех. Это зависит от модели маршрутизатора. Можно подключаться к любому свободному порту, не обязательно к первому.

Второй конец патч-корда подсоедините к сетевому разъему в компьютере или ноутбуке. Если в ноутбуках сетевой разъем, как правило, интегрирован на материнской плате, то не во всех современных компьютерах он есть. Если разъем отсутствует, то придется приобретать специальный адаптер, подключаемый по USB.

Собственно, на этом физическое подключение к интернету через роутер и заканчивается. Если провод для подключения компьютера к роутеру не поврежден, на последнем начнет мигать светодиод, соответствующий подключенному порту. Если к WAN порту маршрутизатора подключен кабель провайдера, а сам роутер правильно настроен, то компьютер автоматически получит доступ в интернет. Об этом будет сигнализировать соответствующий значок на панели задач в правом нижнем углу экрана.

Несколько советов по подключению второго роутера
Использование дополнительного маршрутизатора в роли АР нужно для расширения радиуса распространения Wi-Fi
Но при выборе приборов важно учитывать некоторые моменты, позволяющие сохранить скорость интернета постоянной. Так как этот параметр зависит от провайдера, который задает максимальные значения скорости интернета на своем оборудовании, повысить эти значения при помощи дополнительных роутеров не удастся
Но можно повлиять на внутреннюю скорость сети.
Современные маршрутизаторы работают на двух скоростных стандартах: до 100 Мбит и 1000 Мбит
Поэтому при проектировании подключения между роутерами важно обращать внимание на мощность прибора. На роль основного маршрутизатора нужно выбирать устройства с лучшими показателями, а более слабую технику – на подчиненную роль
Особое внимание следует уделить также выбору сетевого кабеля. Они бывают двух типов:
- Четырехжильные характеризуются минимальными требованиями для передачи данных по стандартам Ethernet. Их скоростной стандарт 100 Мбит.
- Восьмижильные под оплеткой содержат дополнительный экран, защищающий жилы от электромагнитного воздействия извне. Такие провода дорогие, но обеспечивают равномерный, стабильный сигнал.
При выборе главного и вторичного роутера следует учитывать максимальную скорость передачи информации, характерную для выбранного устройства. Такие приборы работают по 4 основным режимам, отличающимся скоростью (в Мбит) и частотой Wi-Fi (ГГц). Если выбрать основным устройство с худшими свойствами, появится скоростное ограничение в сети, основанное на работоспособности роутера. Поэтому выбор одинаковых устройств предпочтительнее во избежание конфликтов маршрутизаторов и потери скорости интернета из-за неверного подключения устройств.
Настройка вай-фай роутера через сайт личного кабинета
Теперь рассмотрим весь процесс настройки подробнее. Сразу оговорюсь, что разделы меню на сайте роутера, а точнее веб-интерфейсе его администраторской панели, могут в разных моделях называться по-разному и находится в различных частях меню. Главное понять суть, в каком разделе что нужно прописывать при установке.
Итак, прежде всего нужно приобрести маршрутизатор с поддержкой wifi. Чтобы настроить роутер для раздачи высокоскоростного сигнала, желательно приобрести оборудование с максимальной пропускной способностью (сейчас есть уже до 450 мб/с), что называется про запас. Обо всех особенностях выбора подробно рассказано в другой статье данного блога.
Шаг 3: выбор типа подключения
Большинство провайдеров автоматически настраивает тип подключения роутера сразу же после подключения интернет-кабеля. Для проверки этого необходимо открыть пару любых сайтов и посмотреть, начнут ли они прогружаться. Если загрузились, следует смело пропустить этот пункт. Если нет, то предстоит настройка вручную.
Теперь нужно разобраться с типом подключения к сети. Бывают следующие варианты:
Если пользователь помнит, что на предыдущем устройстве было какое-то определенное подключение – выбирается оно. Если не удается вспомнить наверняка, снова следует открыть документы, но на этот раз договор на подключение интернета. В нём должны быть указаны технические характеристики. Если же договор где-то потерялся, нужной строчки в нём нет или просто нет возможности найти необходимую информацию, можно обратиться в службу технической поддержки провайдера. Либо зайти на веб-сайт провайдера, в личный кабинет. Там открыть нужный раздел и самостоятельно найти эту информацию.
Вычисление размера MTU
Неправильный размер параметра несет за собой ряд последствий:
- Проблемное воспроизведение видеозаписей
- Ошибки при скачивании файлов
- Нерабочие сертификаты безопасности сайтов
- Медленный интернет
При появлении таких проблем стоит проверить MTU, так как в роутерах предусмотрена функция автоматического изменения величины этого параметра. Нередко значение меняется, ухудшая общее состояние интернет-соединения.
Чтобы узнать, какой размер MTU подходящий для конкретного роутера и соединения:
На компьютере нужно зайти в командную строку (Выполнить) и ввести команду ping. Пример: ping -f -l 1400 yandex.ru. В этой строке «-f» служит для запрета фрагментации пакета данных, «-l» задает размер этого пакета, 1400 – объем передаваемой информации в байтах, то есть значение MTU, yandex.ru – сайт для пингования.
- Вводить команду, меняя значение MTU, до тех пор, пока не появится сообщение о том, что объем данных нуждается в фрагментации.
- Узнав число, перед занесением его в настройки роутера, прибавить к нему 28. Эти 28 байт закладываются на заголовки пактов и запросы.
Где установить роутер для оптимального сигнала
Чтобы понять, где лучше устанавливать роутер (router) для оптимального сигнала, необходимо определиться с типом соединения. Если выбран тип подсоединения через кабель, то нет необходимости искать определенное место для расположения девайса, поскольку сигнал будет устойчив в любой точке квартиры.
Больше препятствий возникнет, если пользователь желает установить связь между ноутбуком и роутером (к примеру, модели Mercusys) через Wi-Fi соединение. Оптимальное место для установки роутера — около рабочего стола, на котором располагается непосредственно сам ноутбук. На это есть несколько причин:
- розетка для подключения электропитания всегда находится вблизи, а потому пользователь имеет свободный доступ для включения или выключения роутера;
- чем меньше препятствий на пути вай-фай сигнала, тем стабильнее будет связь с интернетом.
Ситуация осложняется, если девайс расположен на удалении от компьютера. При неправильном размещении Wi-Fi роутера скорость подключения к сети значительно ухудшится, пользователь столкнется с разрывами соединения, а также получит нестабильный или крайне слабый сигнал в соседних комнатах.
Наиболее стабильный сигнал можно обеспечить только в том случае, если беспроводная сеть не будет преодолевать различные препятствия в виде перегородок (стены). В идеале необходимо выбрать такое место, чтобы сигнал от маршрутизатора беспрепятственно переходил через дверные проемы.
Важно! Самый сильный сигнал будет в помещении, где собственно расположен сам роутер. Оптимальная точка установки устройства — середина квартиры (в случае, если требуется подключить к роутеру несколько ПК).. Желательно устанавливать маршрутизатор в коридоре, поскольку если открыть все двери, то будет доступна прямая видимость из любой комнаты
В таком случае роутер будет окружён всеми необходимыми девайсами, которые подключают к общей домашней сети. А потому сигнал будет идти более уверенно
Желательно устанавливать маршрутизатор в коридоре, поскольку если открыть все двери, то будет доступна прямая видимость из любой комнаты. В таком случае роутер будет окружён всеми необходимыми девайсами, которые подключают к общей домашней сети. А потому сигнал будет идти более уверенно.
Роутер закреплен высоко на стене
Специалисты также советуют устанавливать роутер, как можно выше, желательно положить его на шкаф, или закрепить на стене с расстоянием 2 метра от пола. В таком случае покрытие сигнала Wi-Fi будет максимально эффективным.
Необходимо учитывать, что маршрутизатор нужно правильно развернуть к ноутбуку (модели Асус или аналогичные), поскольку даже самый минимальный поворот или сдвиг может снизить или улучшить качество поступаемого сигнала (это особенно актуально со старыми моделями).
Чтобы установить максимально качественный сигнал передачи Wi-Fi, желательно ознакомиться еще и с местами, где не рекомендуется устанавливать роутер:
- различные углубления (ниши) стен;
- области за диваном, шкафом или аквариумом (любые ограниченные пространства);
- под столом или на полу;
- электроприборы могут перебивать сигнал Wi-Fi, а потому установка около них нежелательна;
- радиаторы отопления и те места, где отсутствует вентиляция (иногда роутер и сам нагревается при работе, потому не рекомендуют его устанавливать в тех местах, где температура воздуха поднимается до 40 градусов).
Пользуясь этими советами, получится оптимально выбрать место для роутера.
Важно! Современные устройства раздачи вай-фай сигнала, при наличии двух антенн и более, легко покрывают пространство стандартной квартиры до 100 кв. м., при расположении в прихожей.
Как подключить роутер к интернету через DHCP?
Первая настройка, которую мы разберем, это настройка DHCP сервера. Если раньше компьютер был один и он один получал IP адрес от провайдера, то к роутеру мы сможем подцепить много компьютеров и гаджетов. А это значит, что именно маршрутизатор вместо компа будет «общаться» с оборудованием провайдера. А уже в рамках нашей домашней сети между этими устройствами он будет сам присваивать внутренний IP адрес каждому компьютеру, ноутбуку, телефону, ТВ и всему остальному.
Порядок действий:
После подключения к электропитанию прежде всего нужно настроить роутер на связь с компьютером. Для этого вставьте кабель Интернета в слот WAN на устройстве. А другой кабель, с двумя штекерами, который скорее всего прилагался к устройству, подсоединяем одним концом к сетевой карте компьютера. Туда, где раньше был интернетовский кабель. Другим — в любой из слотов LAN1, LAN2, LAN3 или LAN4 роутера. Далее берем установочный диск, прилагающийся к роутеру. И запускаем установку драйверов и программного обеспечения. После этого, нам надо настроить комп на работу с маршрутизатором. Сейчас у нас сетевая карта настроена на выход непосредственно в интернет через провайдера
А значит, возможно, в панели управления прописаны какие-то данные, которые нам важно сохранить и использовать после этого при работе с роутером. Для этого заходим в настройки протокола TCP/IP v.4 как показано на схеме:Для Windows XP: «Пуск Панель Управления Переключиться к классическому виду Сетевые подключения». В Windows 7: «Пуск Панель Управления Сеть и Интернет Центр управления сетями и общим доступом Управление сетевыми подключениями Изменения параметров адаптера»
Далее из общего списка типов находим и кликаем дважды по ярлыку «Подключение по локальной сети Свойства Протокол Интернета версии TCP/IP v.4»
В Windows 7: «Пуск Панель Управления Сеть и Интернет Центр управления сетями и общим доступом Управление сетевыми подключениями Изменения параметров адаптера». Далее из общего списка типов находим и кликаем дважды по ярлыку «Подключение по локальной сети Свойства Протокол Интернета версии TCP/IP v.4»
На скриншоте я захожу в настройки «Беспроводного соединения», но у вас его еще нет, и поскольку мы соединили комп с роутером кабелем, то вам нужно выбрать пункт «Подключение по локальной сети»: Если у вас здесь что-то указано, то запишите эти данные на бумажке. Особенно это актуально для тех, кто потерял свой договор на предоставления услуг и не знает данных для коннекта к всемирной паутине. При определенном типе соединения, о которых будет рассказано ниже, это может пригодиться. После этого здесь же, в параметрах подключения к сети на компьютере, надо проставить IP, шлюз и DNS на автоматические. Эти параметры мы будем уже вводить в самом беспроводном маршрутизаторе.
После этого заходим по адресу «http://192.168.1.1». Обычно конфигурации с роутером происходят именно здесь, если их не пришлось делать на стадии установки программного обеспечения. Но вы посмотрите в инструкции к устройству, по какому пути зайти в панель управления маршрутизатора. Так как предустановленные по умолчанию IP на разных моделях могут отличаться. Также еще одно популярное место размещения кратких инструкций — наклейка на днище устройства. Посмотрите и там. Если же в инструкции указаний нет, или она утеряна, то пройдите в Панель управления, как я уже описал выше. Только после клика правой кнопкой по «Подключению по локальной сети» в появившемся окне нажимаем кнопку «Сведения». В открывшемся окне ищем IPv4 Основной шлюз — это и есть IP-адрес роутера.
Теперь, наконец, заходим по указанному там адресу через браузер (http://IP АДРЕС ВАШЕГО РОУТЕРА). И находим в меню пункт DHCP Server (в Тренднете он объединен с WAN) и устанавливаем диапазон значений для возможных IP адресов устройств внутри вашей локальной сети. У меня он был таким: Start IP — 192.168.10.101, End IP 192.168.10.200. Ну и конечно, напротив пункта DHCP Server должен стоять параметр Enabled. Domain Name или Host Name — то имя будущей домашней wifi сети. Сразу оговорюсь, что нижеприведенные скриншоты сделаны с моих устройств, которые уже работают или работали несколько лет. Их интерфейс на инглише, поэтому разобраться что к чему отечественному новичку без помощи было бы сразу непросто — надеюсь именно эти картинки вам помогут. Большинство же современных прошивок и софта идут уже в русифицированном виде, поэтому разобраться будет еще проще.Вот так это выглядело в Тренднет (выделено красным): А вот так в ASUS:
Шаг 6
Настройка сети WiFi. Заводские данные лучше поменять, также пункт пригодится тем, кто хочет поменять пароль от Wi-Fi, чтобы «обезинтернетить» наглого соседа, который попросил пароль на 3 дня, а пользуется уже второй месяц. Или ребёнка, за плохую успеваемость(хотя прочитав эту статью он с лëгкостью провернëт тоже самое с вами).
Переходим в раздел «Беспроводной режим» (Беспроводная сеть, Wi-Fi, WLAN) в настройках роутера:
Как правило имя сети (SSID) меняется из подраздела «Основные настройки»,
пароль — в пункте «Защита беспроводного режима». Но иногда, они объединены в один раздел, что гораздо удобнее.
Нажав кнопку «Сохранить» — изменения будут применены. Соответственно, нужно будет подключиться по новой с тем же паролем, но уже к новому названию Сети.
Далее переходим в пункт «Защита беспроводной сети «, и меняем пароль :
Тип аутентификации рекомендуется WPA/WPA2-Personal , шифрование — AES.
Тут не стоит вникать, просто нужно понимать что эти настройки отвечают современным стандартам безопасности, и поддерживаются большинством гаджетов.
Что касается пароля — минимум 8 символов — можно использовать буквы и цифры.
Я настоятельно рекомендую не использовать простые пароли как на скриншоте выше, они очень легко подбираются ушлыми соседями.
Нажимаем сохранить, и роутер применяет изменения. Далее, нужно вновь подключиться к сети, с новым паролем. Если имя и пароль меняются в одном разделе — меняем сразу и то и другое. Многие пугаются, что после изменения пароля сеть «не даёт к себе подключиться и ввести новый пароль, пишет ошибку»:
Для этого нужно кликнуть на стрелку справа (в моём случае), иногда нужно подержать палец на названии сети, чтобы вызвать «свойства сети»:
Удаляем сеть из памяти устройства и подключаемся по новой, с новым паролем:
При успешном подключении рядом с именем будет надпись как у меня, либо «Подключено».
На этом роутер готов к использованию, а вы сэкономили от 300 до 800 рублей из своего бюджета. Именно столько я беру со своих клиентов за такую услугу.
Ставьте «Нравится», если статья была полезна, а также не забывайте делиться ею с друзьями. А я дам 7 Шаг в виде Бонуса.
«Быстрая настройка»
Чтобы получить стабильное, правильно работающее интернет-соединение, не обязательно изучать каждый раздел главного меню роутера; чаще всего пользователю, не имеющему соответствующих навыков и знаний, достаточно найти раздел «Быстрые настройки» / Quick Settings / «Настроить сейчас» или аналогичный и воспользоваться встроенным «Мастером».
Чтобы установить подключение по Wi-Fi с помощью «Быстрой настройки», нужно:
Ознакомиться с правилами использования «Мастера» и нажать на кнопку «Далее».
В выпадающих списках на следующей странице выбрать последовательно свою страну.
Город или другой населённый пункт.
Провайдера.
И тип подсоединения — в меню может быть только один или несколько пунктов. В последнем случае имеет смысл сразу уточнить «свой» вариант в договоре (или позвонить в офис провайдера).
Кликнув по кнопке «Далее», пользователь попадёт на следующую страницу «Быстрой настройки». Здесь, в большинстве современных интерфейсов роутеров, он может включить или отключить беспроводную передачу данных (для обустройства домашнего вай-фай, разумеется, нужно выбрать параметр «Включить»).
Задать имя сети Wi-Fi и указать страну проживания — это необходимо для обеспечения стабильно работающего подсоединения к Интернету.
Здесь же стоит выбрать тип защиты беспроводного сигнала. Рекомендуется предпочесть вариант WPA2 — он подходит как для новых, так и для сравнительно устаревших устройств. В поле ниже необходимо установить код доступа к сети — он должен быть не длиннее 63 или 64 символов и не короче 8 и может содержать как буквы латиницы, так и цифры — или то и другое одновременно.
Установив галочку в чекбоксе «Дополнительные параметры» (иногда они вынесены в обособленный раздел), пользователь получит возможность установить тип передачи интернет-сигнала — рекомендуется или оставить по умолчанию, или выбрать пункт меню с наибольшим количеством параметров.
Ширину канала — лучше предпочесть «Авто» или установить наибольшее значение из доступных.
И количество каналов — здесь также можно или остановиться на пункте «Авто», или выбрать из параметров «5», «7» или «9» — больше, как правило, для обеспечения бесперебойной работы сети вай-фай не требуется.
Теперь, нажав на кнопку «Далее».
Пользователь сможет завершить быструю настройку Wi-Fi. Остаётся кликнуть по кнопке «Завершить» и немного подождать — Интернет будет подключён через минуту-другую.
Если подходящих параметров на первой странице «Быстрой настройки» не обнаружено, следует:
Отметить это, установив галочку в нижнем чекбоксе (в некоторых моделях в этом случае потребуется перейти в «Расширенные настройки» — о них будет рассказано в следующем разделе), и нажать на кнопку «Далее».
На новой странице — выбрать свой тип подключения к Глобальной сети, установив кружок напротив соответствующего пункта.
Далее, если требуется, ввести в текстовых полях назначенные оператором логин и пароль. Они должны содержаться в договоре или могут быть получены непосредственно у провайдера — достаточно позвонить или воспользоваться формой онлайн-поддержки.
Кроме того, пользователь может, если провайдером предусмотрена такая опция, активировать вторичное соединение, указав на той же странице динамический (меняющийся) или статический (постоянный) IP-адрес.
Теперь остаётся настроить дополнительные параметры роутера, как было описано выше.
Нажав на кнопку «Завершить», владелец маршрутизатора сможет приступить к работе в Интернете; иногда, как указано на заключительной странице «Быстрой настройки», требуется перезагрузить роутер.
Войдите в меню настроек роутера
В адресной строке браузера введите 192.168.1.1 или 192.168.0.1 и нажмите Enter. Один из этих IP-адресов должен вести к меню настроек маршрутизатора. Если оба варианта не срабатывают, найдите нужный IP-адрес в документации к вашей модели роутера и попробуйте ввести его.
Когда в окне браузера появится страница входа в настройки, система может запросить логин и пароль. Чаще всего при первичном подключении для обоих полей подходит одно слово — admin. Реже в качестве стандартного пароля производители роутеров используют комбинацию 1234.
При необходимости вы можете найти данные для входа в инструкции к маршрутизатору или на сайте провайдера. Ну или попробовать альтернативный способ.