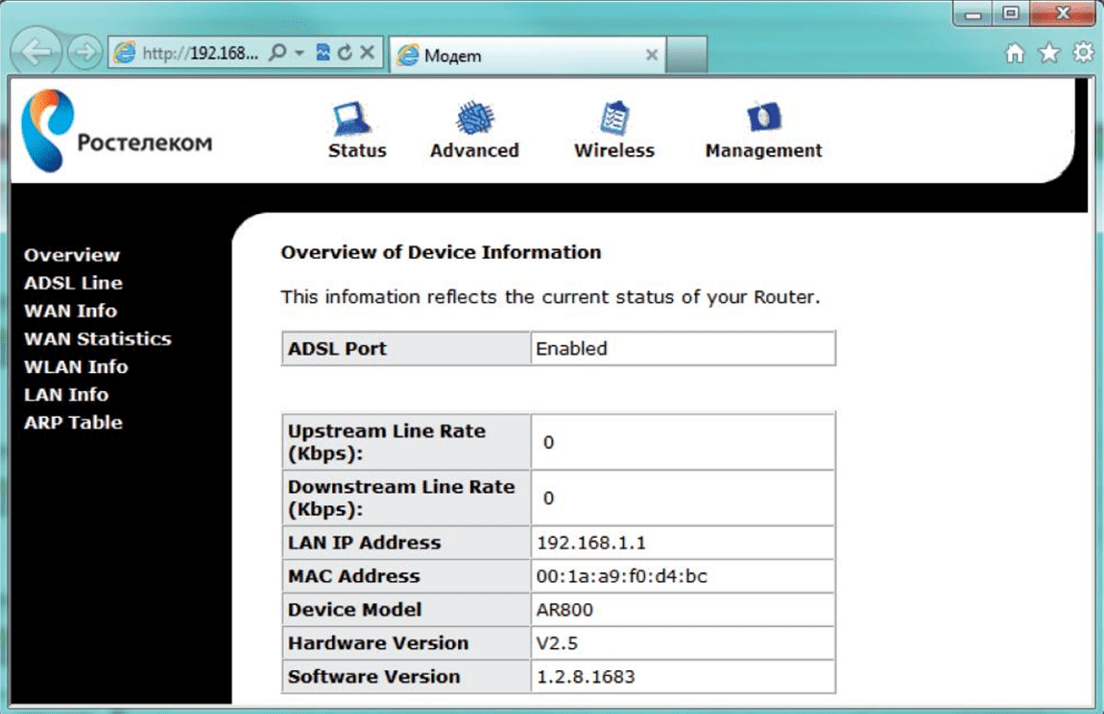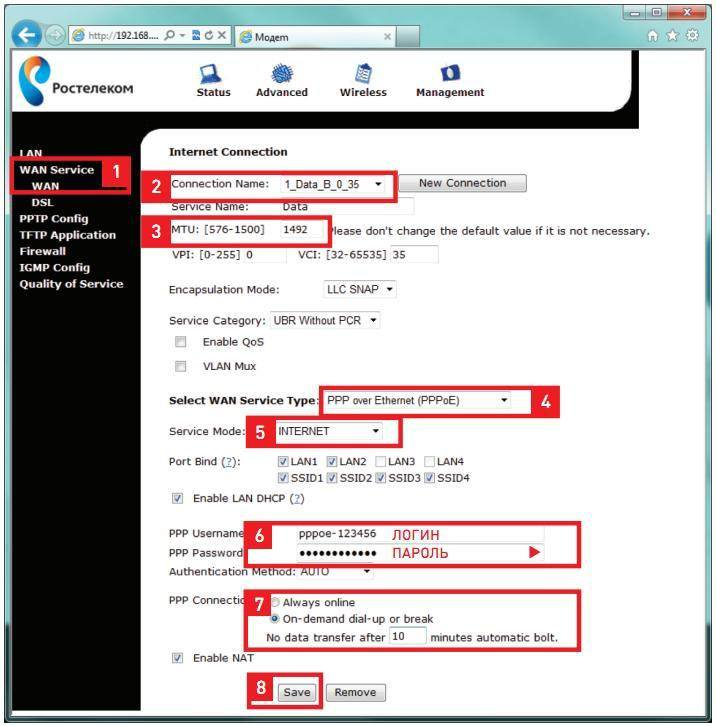Настройка роутера в режим Маршрутизатора (Router)
Первое, что необходим настройка сетевой карты, для соединен Starnet AR800 и ПК, чтоб попасть в настройки модема.
Важно, кабель соединяющий ПК и роутер, должен быть подключен в соответствии с инструкцией выше. Открываем браузер и вводим адресную строку 192.168.1.1, нажиме клавишу «Enter»
Открываем браузер и вводим адресную строку 192.168.1.1, нажиме клавишу «Enter»
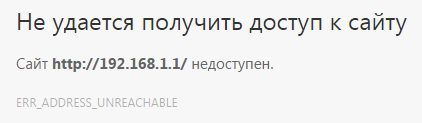
IP-адрес модема по умолчанию: 192.168.1.1, если вам не удалось через браузер, зайти на модем (как показано на картинке выше), то необходимо выполнить рекомендации указанные в ссылках:
Настройка IP-Адреса для входа в роутер на Windows XP
Настройка IP-Адреса для входа в роутер на Windows 7
Если предложенные инструкции не помогли, попробуйте получить ip-адреса автоматически, и установить настройки сетевой карты, как показано на скриншоте.

Вход в настройки роутера
На данном этапе сетевая карта должна быть готова для работы, в исключительных ситуация настройка может не потребоваться, но если не получится попасть в настройки модема, выполните инструкции приведенные выше.
Откройте отдельную вкладку в Интернет-обозревателе, в адресной строке введите адрес 192.168.1.1 и нажмите клавишу Enter на клавиатуре.

Далее если связь с роутером Starnet установлена, вы увидите окно ввода логина и пароля.
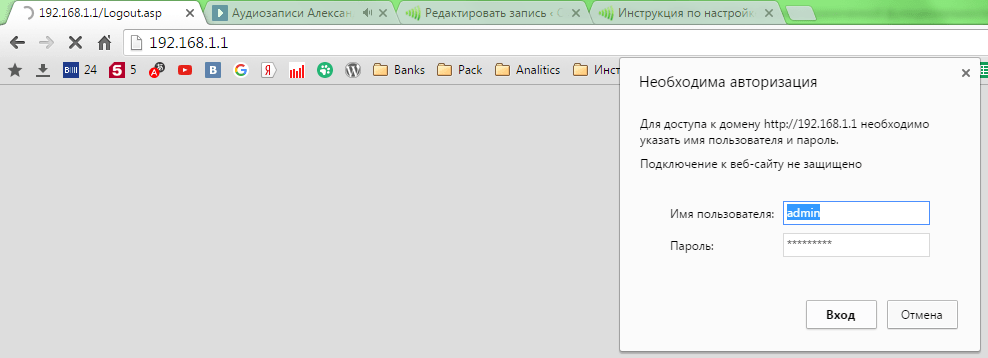
В Имя пользователя» и «Пароль», необходимо ввести слово «admin (английскими маленькими символами, без кавычек).
Если попытка входа не удалась, то пароль ранее был кем-то изменен, и необходим сброс настроек модема Starnet на заводские настройки.
После должна загрузиться страница с настройками модема:
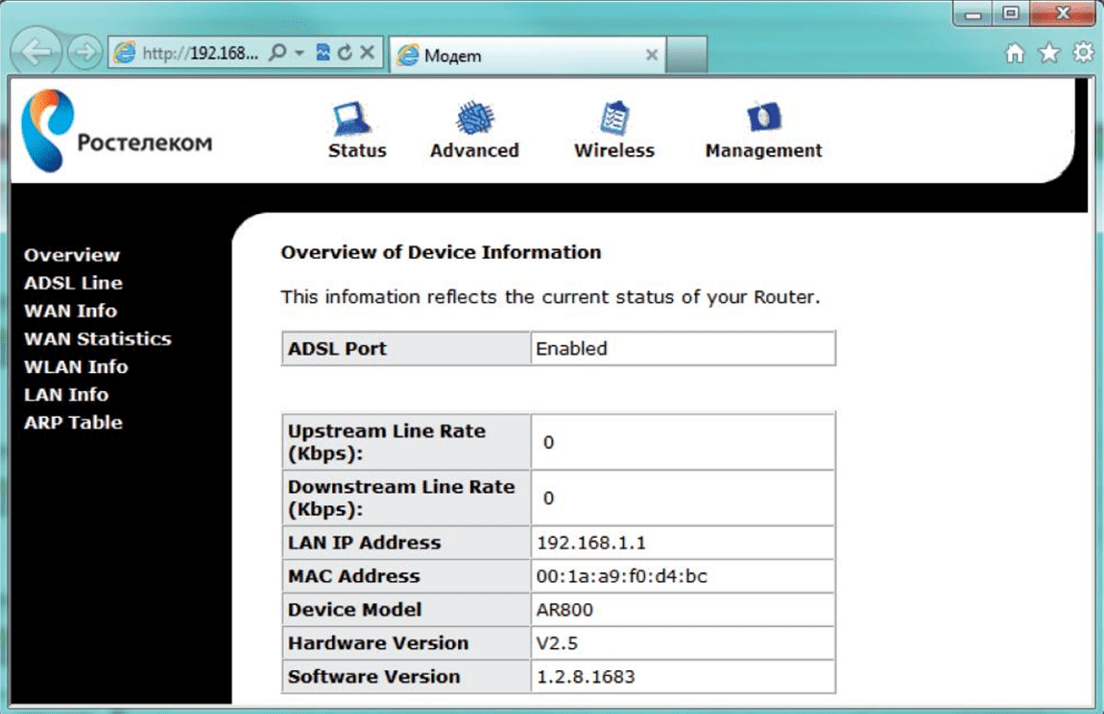
Настройка соединения роутера с интернетом (PPPoE )
- Нажмите на «WAN Service», как показано на картинке ниже, пункт 1;
- В поле «Connection Name» введи любое название, оно не влияет на настройку, например слово «inet»;
- «MTU»установить «1492»;
- Выберите тип соединения «PPP over Ethernet (PPPoE)»;
- Установите на «Service Mode»(Режим работы сервиса) значение «INTERNET»;
- В поле «PPP Userneme» (Имя пользователя) — введи ваш логин от интернета, в поле «PPP Password»(Пароль) — ваш пароль от интернета (Эти данные указаны на договоре, выдаются при заключении сделки с провайдером, если по каким то причинам у вас их не оказалось, то обратитесь в тех. поддержу вашего провайдера, например «Ростелеком»).
- В блоке «PPP Connection»(Соединение) выбрать «Always online»(Всегда онлайн);
- Нажмите кнопку «Save»(Сохранить) — она сохранит настройки;
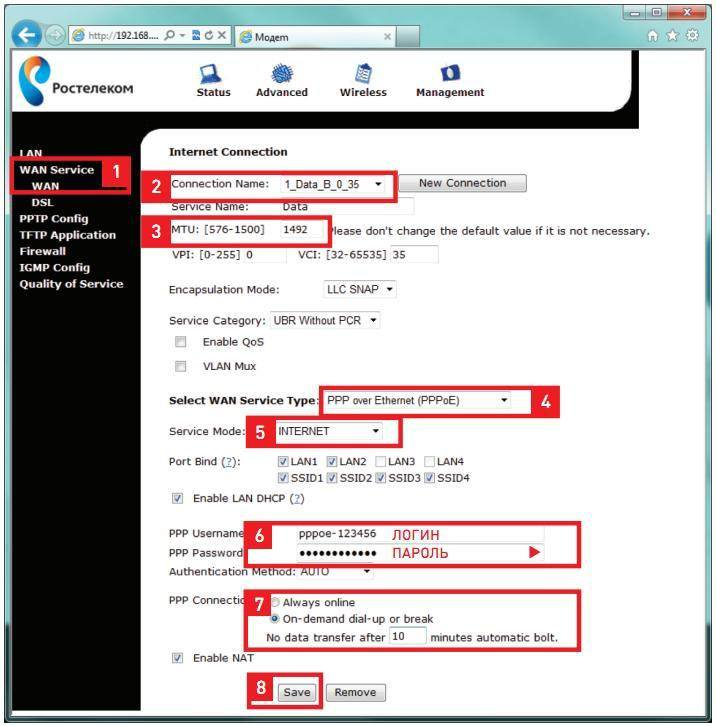
Остальные вкладки, оставьте по умалчиванию. Настройка готова.
Назначение индикаторов и портов, схема подключения
| Порядковый номер индикатора | Наименование индикатора | Состояние индикатора |
|---|---|---|
| 1 | Power | Горит: модем включен. |
| Не горит: Модем выключен или нет питания. | ||
| 2 | E1 E2 E3 E4 | Горит: Кабель от компьютера к модему подключен есть сигнал, включена сетевая карта. (Ethernet-порт). |
| Мигает: идет трафик, через кабель от модема к компьютеру. (Ethernet-порт). | ||
| Не горит: Кабель от модема не подключен к пк либо нет сигнала, возможно выключена сетевая карта (Ethernet-порт). | ||
| 3 | Internet | Горит: соединение с интернетом установлен (модем работает в режиме Router). |
| Не горит: соединение с интернетом не установлено, (модем настроен в режиме Router). | ||
| Мигает: Идет обмен данными с интернетом. | ||
| 4 | ADSL | Мигает редко: Как правило когда не идет активного обмена данными, просто поддерживается соединение с интернет. |
| Мигает часто: модем пытается установить соединение с сетью (ADSL-соединение). | ||
| Горит: модем получил соединение с сетью ADSL. | ||
| 5 | WLAN | Не горит: Wi-fi отключен. |
| Горит: Wi-fi включен. | ||
| Мигает: Wi-fi включен. Идет обмен данными. | ||
| 6 | WPS | Горит: WPS включен. |
| Мигает: через WPS идет обмен данными. | ||
| Не горит: WPS выключено. |
| Порядковый номер порта | Наименование порта | Состояние индикатора |
|---|---|---|
| 1 | WPS | Кнопка для раздачи Wi-Fi без ввода пароля |
| 2 | Reset | Сброс настроек роутера держать в течении 15-30 секунд, сильно не давить |
| 3 | Антена | |
| 4 | Кнопка питание | Кнопка Вкл.\Выкл. |
| 5 | Порт питания | Порт для БП. |
| 6 | E1 DATA E2 DATA E3 VOICE E4 VIDEO | Порты разъём RJ45. Для подключения ПК и ТВ-Приставок и прочего оборудования |
| 7 | ADSL | Порт для кабеля интернет идущий с улицы\подъезда |
Starnet ar800 переделка в роутер
Настройка сетей, доступа в интернет и сетевого оборудования
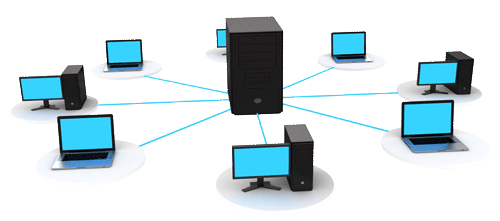
- Локальные сети КПК-ПК через BlueTooth и Wi-Fi, Android+PC=Internet
- Wi-Fi: неочевидные нюансы (на примере домашней сети)
- Сайт с описанием настроек распространённых устройств
- Повесть о настоящем Интернете
- Решение одного нестандартного глюка Windows после некорректного удаления антивируса
У меня динамический IP, есть ли возможность сделать его неизменным?
- Можно попробовать воспользоваться сервисами динамических DNS; при этом IP все равно будет меняться, но можно будет добраться до сервера, используя его имя. В сети много таких сервисов. В большинстве случаев базовое решение — бесплатное.
Есть ли какой-нибудь большой и умный справочник по сетям?
Настройка Wi-Fi на роутере
Важно! По умолчанию, на модеме может быть включен беспроводной доступ с параметрами: идентификатор беспроводного узла (SSID) WI-FI_WLAN;, код доступа starnet;. Таким образом, беспроводной доступ будет открыт c указанными значениями всем пользователям, кто будет в радиусе действия беспроводной сети Wi-Fi (вашим соседям снизу, сверху, сбоку)
Если Вы не планируете использовать беспроводной доступ, просто зайдите в раздел конфигурирования беспроводного доступа нажав на значок Wireless; и уберите галочку с параметра Enable Wireless; и обязательно сохраните параметры (нажмите кнопку Apply/Save;).
- Войдите в раздел конфигурирования беспроводного доступа, нажав на значок Wireless; в верхней части страницы. Вы сможете выбрать для конфигурирования начальные основные установки, защищенный метод доступа и другое.
- Убедитесь, что беспроводная сеть включена — должна стоять галочка в пункте EnableWireless;
- SSID; (Service Set Identifier): в окне SSID; Вы можете установить идентификатор беспроводного узла доступа (название Вашей беспроводной сети, по которому Вы будете отличать её от других беспроводных сетей, в списке сетей при подключении с устройства доступа: ПК, телефон, iPAD и т.д.). Данное название обязательно должно быть уникальным и не совпадать с другими беспроводными сетями в радиусе действия сети, поэтому рекомендуем сменить данное название на любое приятное и удобное Вам название/имя (буквы или цифры). Можно в качестве SSID; указать свое имя латинскими (английскими) буквами, например: WiFi_Alex;, или WiFi-Subaru;, и.т.д. В дальнейшем, при подключении Ваших устройств к беспроводной Wi-Fi сети, необходимо будет выбирать сеть с указанным в данном пункте именем.
- Cохраните параметры (нажмите кнопку Apply/Save;).

5. Нажмите на надпись Security; в левой части меню для настройки безопасного доступа.6. Укажите тип аутентификации WPA2-PSK. Если Ваше мобильное устройство (ноутбук, смартфон и т.д.) не поддерживает данный тип аутентификации, выберете другой, например, WPA-PSK.7. Установите ключ доступа WPA Pre-Shared Key. Этот ключ (пароль) будет использоваться при соединении Вашего мобильного устройства с беспроводным узлом (модемом). Рекомендуем в качестве ключа доступа к беспроводной Wi-Fi сети использовать Пароль подключения к Интернету, полученный при заключении договора (Пароль указан на авторизационной карте под защитным слоем, внешний вид авторизационной карты приведён в конце раздела 2.3.3.). Ключ доступа должен состоять из цифр и/или английских (латинских) букв — не менее 8 символов. В дальнейшем, при подключении Ваших устройств к беспроводной Wi-Fi сети, необходимо будет ввести указанный ключ доступа (пароль).8. Укажите тип шифрования в поле WPA Encryption — выберете из списка значение AES;.9. Cохраните параметры (нажмите кнопку Apply/Save;).

Настройка WiFi на Starnet AR800.
Для настройки беспроводной сети WiFi на роутере Ростелеком Starnet AR800, Вам надо выбрать вкладку Wireless, а на ней зайти в раздел Basic:
Ставим галочку Enable Wireless. Ниже, в поле SS >имя создаваемой сети WiFi — им может быть любое слово на латинице. Так же, я бы советовал в таблице гостевых сетей (Wireless-Guest) снять все галочки Enable, если Вы не хотите, чтобы Вашим каналом пользовались все желающие, хоть и в гостевом режиме. Нажимаем кнопку Apply/Save. Переходим в раздел Security:
Здесь смотрим, чтобы в поле Select SSID стояло имя Вашей сети. Ниже, в выпадающем списке Network Authentication надо выбрать тип либо WPA2-PSK, либо Mixed WPA2|WPA-PSK. Последний режим рекомендуется выбирать только в том случае, если у Вас имеются устройства, не поддерживающие WPA2-PSK. Осталось только в поле WPA Pre-Shared Key ввести пароль на Вашу сеть WiF i. Им может быть любой набор букв или цифр не короче 8 символов. Нажимаем кнопку Apply/Save.
Готово, Ваш ADSL-роутер Ростелеком Startnet AR800 настроен и готов к работе.
Данная настройка является универсальной, и подойдет для других прошивок и моделей роутеров Starnet.
Starnet AR800
ADSL-роутер Ростеком Starnet AR800 выдается при подключении к услугам компании по ADSL-линии в МРФ Дальний Восток. Судя по веб-интерфейсу, Starnet AR800 — это римейк старичка ZTE 831 II со всеми вытекающими. В принципе, это неплохо. ADSL-модемы от ZTE как правило работают без проблем годами. IP-адрес роутера Starnet AR800 в локальной сети 192.168.1.1. Для настройки Starnet AR800 запускаем веб-браузер, вводим URL веб-интерфейса http://192.168.1.1 , нажимаем кнопку Enter.
Имя пользователя вводим admin, а поле Пароль так же вводим admin и нажимаем ОК. Попадаем в веб-интерфейс настройки роутера Starnet AR800:
Если зайти на роутер не получается — смотрите эту инструкцию — ссылка.
Подключение к модему ТВ-приставки
1. Настройка модема для подключения одной ТВ-приставки
По умолчанию, порт Е4 VIDEO (красный) сконфигурирован для подключения одной ТВ- приставки. Никаких дополнительных манипуляций по настройке модема не требуется (при условии, что все настройки модема имеют заводские значения).
- Подключите Ethernet-порт модема E4 VIDEO к ТВ-приставке сетевым кабелем RJ45.
- Подключите телевизор к ТВ-приставке кабелем HDMI либо Audio/Video кабелем.
- Подключите адаптер питания в приставку и вставьте его в розетку.

2. Настройка модема для подключения двух ТВ-приставок
Схема подключения двух ТВ-приставок к модему в порты E4 VIDEO и E3 VOICE (при условии, что порт E3 VOICE является свободным):
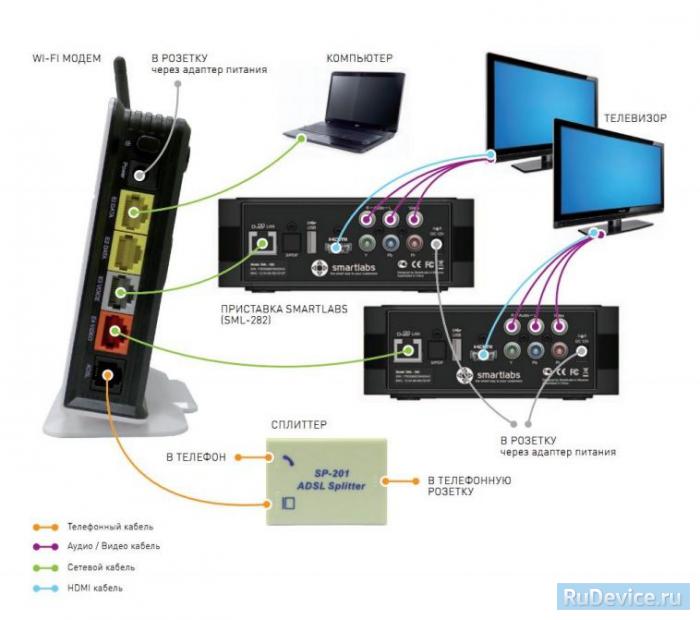
Для подключения двух ТВ-приставок (при условии, что порт E3 VOICE не используется), необходимо дополнительно сконфигурировать на модеме порт E3 VOICE (серый)/LAN3 для возможности подключения ТВ-приставки. Для этого необходимо выполнить следующие настройки (см. рисунок ниже):
- В верхней части окна нажмите на значок Advanced;.
- Нажмите на надпись WAN Service; в левой части меню для настройки параметров подключения.
- В поле Connection Name; выберите из списка 2_Voice_B_8_88;.
- В разделе Port Bind; необходимо убрать галочку рядом с надписью LAN3;.
- Сохраняем настройки (нажимаем кнопку Save;).

6. Далее, в этом же окне, в поле Connection Name; выберите из списка 3_Video_B_8_35;. 7. Теперь, в разделе Port Bind; необходимо поставить галочку рядом с надписью LAN3;. 8. Сохраняем настройки (нажимаем кнопку Save;)

Порты E3 VOICE (серый) и Е4 VIDEO (красный) сконфигурированы для подключения двух ТВ-приставок. Если потребуется подключить 3-й телевизор в порт E2 DATA (при условии, что он свободен), то необходимо повторить вышеперечисленные действия для порта LAN2 (шаги 1- 8, но в шаге 3 при этом в поле Connection Name; необходимо будет выбрать из списка подключение 1_Data_R_0_35;). Примечание: если все порты на модеме заняты, при этом необходимо подключить 2 или 3 ТВ-приставки — требуется в порт E4 VIDEO включить дополнительный Коммутатор (LAN Switch), а в него в свою очередь подключить все ТВ-приставки.
Универсальный роутер Ростелеком — Sagemcom f@st 2804 v5, v7 и v7 rev.1
Самый часто встречающийся роутер Ростелеком. Встречается в подавляющем большинстве филиалов оператора и вряд ли есть МРФ, ни в один филиал которого не поставлялся бы Sagemcom f@st 2804. Устройство поистине очень универсальное — может работать как по ADSL, так и по FTTB (оптика в дом). Есть даже резервирование канала по 3G, которое впрочем то работает то нет. По качеству работы к устройству нареканий нет — DSL-линию держит стабильно, Wi-Fi — «вай-фаит» нормально, в пределах квартиры мощности внутренней антенны хватает. Блок питания импульсный, при скачках питания настройки сбрасываются очень редко.
Sagemcom f@st 2804 v7 и Sagemcom f@st 2804 v7 rev.1 кстати совершенно разные устройства, несмотря на практически одинаковое название. Sagemcom f@st 2804 v7 rev.1 это обновленная версия Sagemcom 1704. Соответственно прошивки от v7 rev.1 к простому v7 не подойдут.
IP-адрес устройства по умолчанию — 192.168.1.1, адрес веб-интерфейса http://192.168.1.1. Логин admin, пароль admin. В некоторых случаях можно получить права суперадмина, введя логин superadmin и пароль Is$uper@dmin.
Ссылки:
Настройка роутера Sagemcom f@st 2804 v7 — для ADSL, для FTTB (оптика до дома).
Функционал личного кабинета
После авторизации на сайте провайдера Ярнет, его абоненты смогут выполнять следующие действия:
- производить взаиморасчеты;
- пополнять лицевой счет;
- изменять личные, учетные и контактные данные;
- узнавать условия действующего тарифного плана;
- получать списки доступных для подключения тарифов и переходить на любой из них;
- отправлять заявки на подключение дополнительных услуг (например, на предоставление адресов ipv-6);
- заказывать детализацию трафика, звонков и сессий.
Также через ЛК можно подключить доверительный платеж за интернет и услуги связи. Данный сервис у провайдера называется Ярнетбанк. Ссылка на него находится в разделе меню «Лицевой счет», подразделе «Пополнить».
Подготовка компьютера к настройке
Настройка сетевой карты для подключения к роутеру
Настройка роутера Starnet AR800 можно разделить на два типа, рассмотрим основные типы подключения:
- Режим «Bridge»(Мост) — он принципиально отличаются тем, что в данном режиме роутер выполняет роль некого моста, который служит проводником между вашим ПК и сетью интернет. В данном режиме, вам придется вручную, каждый раз запускать соединение с интернетом, через специальную настройку у себя на компьютере, как ее сделать я расскажу позже, но нужно понимать, что в данном режиме роутер не будет раздавать интернет по Wi-Fi сети.
- Режим «Router»(Маршрутизатор) — данный режим поваляет избежать ручного подключения, в данном режиме логин и пароль хранится в роутере, что позволяет делать автоматическое подключения к интернету, а так же настроить раздачу WiFi, данный режим, возможно, кому-то покажется более сложнее в настройке, но он позволит Вам автоматизировать процесс подключения к интернету и раздать WiFi по всей квартире.
Для дальнейшей настройки модема в режим «Router», потребуется войти в его настройки, для этого необходимо чтобы роутер был подключен к компьютеру, через кабель «Ethernet», по той схеме, что мы описывали выше. Далее нужно выполнить настройку ip-адреса на сетевой карте компьютера, данные инструкции являются общими, подробно с ними вы можете ознакомиться по ссылкам:
Настройка ip-адресов для входа в роутер на Windows XP
Настройка ip-адресов для входа в роутер на Windows 7
Starnet AR800 от Ростелекома: ADSL модем с настройками вай фай
Starnet AR800 – это ADSL модем от Ростелекома, который поддерживает настройку в режиме беспроводного вай фай маршрутизатора. Основным плюсом модели является возможность легкой установки подключения от провайдера, а также поддержка IP телефонии и цифрового телевидения.
- Технология ADSL в роутере Starnet AR800
- Что нужно для подключения
- Индикаторы и порты устройства
- Установка оборудования
- Настройка подключения PPPoE
- Беспроводное соединение
Технология ADSL представляет один из таких способов подключения к глобальной сети. Помимо неплохих скоростных показателей, соединение по телефонной линии является одним из самых экономичных решений.
Аппаратная часть и прошивка Starnet AR800 от Ростелекома обладают необходимым функционалом для поддержки ADSL подключения, позволяя не покупать дополнительные модемы для декодирования интернет-сигнала.
В отличие от коммутируемого соединения, которое использует телефонную линию, чтобы установить связь, ADSL работает на соседних частотах. Благодаря этому технология позволяет совершать телефонные звонки, во время использования интернет-услуг.
Узнайте, как настроить роутеры линейки DSL 2740u для услуг от Ростелекома.
Прочитать о создании подключения и раздаче Wi-Fi на беспроводном маршрутизаторе DSL 2540u можно здесь.
Главным отличием ADSL является то, что поступающий поток данных значительно больше, чем исходящий. Отсюда технология и получила название «асимметричной». Именно поэтому скорость скачивания намного выше, чем скорость загрузки.
Широкополосный доступ ADSL, как правило, используется интернет-клиентами, у которых в приоритете скачивание информации, а ее загрузка стоит на втором плане.
Оптимальная скорость приема для этого типа подключения около 64 Мбит/с. Отдача же информации происходит намного медленнее. Значение ее скорости не превышает 8 Мбит/с.
ADSL модем Starnet AR800 для Ростелекома с запасом поддерживает подобные скоростные характеристики. Помимо этого, он имеет разъемы Ethernet и модуль Wi-Fi для создания домашней или рабочей локальной сети.
модема для услуг Ростелекома, на его задней стенке имеется соответствующий разъем. Кроме него, здесь расположены порты:
- питание (Power);
- сети Ethernet (1-4).
Первые два из четырех разъемов Ethernet имеют стандартное назначение и работают в качестве сетевых портов для подключения компьютеров или Wi-Fi точек доступа. Третий, окрашенный в серый цвет, по умолчанию настроен для IP-телефонии. Четвертый отвечает за подключение приставки для цифрового телевидения. При желании назначение портов можно изменить в настройках программного обеспечения модема Старнет от Ростелекома. Например, все разъемы могут работать в качестве сетевых портов для компьютеров, создав с их помощью проводную сеть из четырех устройств.
Настройка модема Ростелеком Старнет AR800
Перед тем как выполнить настройку модема Starnet AR800 для Ростелекома нужно попасть в ПО устройства. Обычно для этого достаточно ввести в браузере IP 192.168.1.1, который используется на большинстве роутеров по умолчанию.
Если автоматические параметры подключения работают неверно, сеть между маршрутизатором и компьютером будет неактивна. Для ее правильной работы понадобится перейти в параметры подключения на компьютере пользователя.
В зависимости от операционной системы (Windows, Mac OS X, Linux различных версий) нахождения этих настроек будет отличаться. В любом случае после открытия параметров соединения переходим во вкладку TCP/IPv4. В этом окне выставляем значение IP адреса компьютера начиная от 192.168.1.2.
Имеется в виду, что последняя цифра должна быть не менее 2, так как первый адрес зарезервирован роутером. Маску подсети заполняем значением 255.255.255.0.
Подтвердив выставленные параметры кнопкой «ОК», перезагружаем компьютер для их применения.
Стоит заметить, что при дальнейшем использовании подключения нужно выставить автоматические параметры получения IP и DNS. Ручной режим в этом случае используется лишь для первоначальной настройки.
Зайдя в веб-интерфейс, первое с чем мы столкнемся – это окно авторизации. Поля логина и пароля имеют значение admin.
Домашняя страница программного обеспечения разделена на три зоны. В верхней части расположено горизонтальное меню с логотипом Ростелекома. С его помощью можно перемещаться по основным категориям настроек. В левой колонке находится вертикальное меню, где будут отображаться все подпункты основных категорий. Правый фрейм, имеющий наибольший размер, это активная зона, в которой выводятся параметры для настройки.
Программное обеспечение роутера имеет множество опций, дающих возможность не только настроить высокоскоростное соединение, но и надежно защитить его.
Для использования оборудования в режиме сетевого маршрутизатора переходим во вкладку «Advanced» и отмечаем пункт «Enable DHCP server».
Подтверждаем параметры кнопкой «Apply/Save» и переходим в меню «WAN services», а затем подпункт «WAN».
В пункте имени соединения выбираем из выпадающего списка «1_Data_B_0_35». Так как роутер разработан специально для Ростелекома, в нем изначально присутствуют стандартные параметры провайдера. В поле размера MTU указываем 1492. Это значение измеряется в Кб и означает поддерживаемый размер пакета для текущего DSL соединения. Параметр очень важен для корректной работы со всеми вебсайтами.
В качестве типа соединения выбираем PPPoE. Тип сервиса отмечаем как «INTERNET». Достаем нашу авторизационную карту и, стерев защитное покрытие монетой, вносим указанный под ним логин и пароль. Карта выдается при заключении контракта в офисе абонентского отдела Ростелекома. Отмечаем пункт «On-demand dial-up or break» в разделе PPP Connection и ставим галочку на опции Enable NAT, находящейся ниже. Сохраняем параметры.
Настройка параметров защиты беспроводного соединения выполняется в меню «Firewall», которое относится к категории «Advanced». Эта опция не является обязательной, но позволит обезопасить интернет-подключение.
Параметры Wi-Fi соединения на роутере
Перед тем как настроит Wi-Fi на роутере Starnet AR800, нужно установить DSL подключение от Ростелекома способом, описанным выше. Для изменения параметров беспроводной сети переходим в категорию «Wireless» в верхнем горизонтальном меню и отмечаем пункт «Enable Wireless». Подбираем подходящее имя для нашей точки доступа и вносим его в графу SSID.
Сохраняем параметры и переходим во вкладку «Security».
Выбираем тип сетевой аутентификации WPA2-PSK. Вводим ключ – пароль, который будет нужен при подключении к точке доступа. Из выпадающего меню выбираем тип шифрования «AES» и сохраняем изменения.
Роутер Starnet AR800 оптимально подойдет для создания домашней сети. Такое решение приятно удивит владельца стабильностью работы и широким набором опций. Маршрутизатор прост в настройке и позволит всего за несколько минут создать подключение, а также активировать дополнительные функции.
-
Леново g585 есть ли блютуз
-
Комп не видит usb роутер
-
Как зафиксировать ttl на роутере
-
Как подключить интернет и тв билайн без роутера
- Как включить блютуз на ноутбуке emachines e725