Как подключить роутер Ростелеком f st 2804 к WiFi
Прошивка роутера Ростелеком f st 2804 v7 подразумевает изначальные настройки на беспроводное подключение. Чтобы их изменить, нужно проделать следующие операции:
- пункт основного меню «Настройка WLAN»;
- переходим в подменю «Основное»;
- выставляем галочку на пункте включения беспроводной связи;
- меняем SSID на любое понравившееся вам имя сети и сохраняем изменения;
- переходим в подменю «Безопасность»;
- отключаем WPS (слабое место беспроводного подключения, которое легко поддается взлому);
- проверяем, что выбрано наше имя сети и меняем стандартный пароль на придуманный нами (поле после пункта «Аутентификация»);
- сохраняем внесенные коррективы.
Вот и все, мы разобрались в том, как проводится настройка роутера Ростелеком Sagemcom f st 2804 своими силами.
Обобщив приведенный выше материал, можно сказать, что подключение роутера к интернету сводится к четырем шагам:
- сброс настроек;
- удаление стандартных подключений;
- создание нового PPPoE порта;
- изменение параметров WiFi.
Усвоив эти шаги, вы сами сможете настраивать и рассказывать другим, как подключить роутер Ростелеком f st 2804 к сети.
Весь описанный выше алгоритм наглядно продемонстрирован в данном видеоролике:
А какие еще вопросы в ходе настройки возникли у вас?
Внимание! В связи с последними изменениями в законодательстве, юридическая информация в данной статьей могла устареть! Наш юрист может бесплатно Вас проконсультировать — напишите вопрос в форме ниже:
Роутер Ыфпуьсщь АФЫЕ 2804 это современный ADSL-модем с широким наборов функций и стильным дизайном. Это устройство успешно составляет конкуренцию таким маркам, как ASUS или D-Link. Кроме того, оборудование имеет полезный плюс, в ней есть USB-порты. Благодаря этому Sagemcom 2804 можно использовать в качестве резервного канала с 3G-модемом.
Зачем обновлять firmware модема или роутера?
Наверное, ещё ни одному программисту не удалось написать программное обеспечение без ошибок в программном коде. В процессе эксплуатации модема или роутера, пользователи находят различные ошибки в его работе, например такие как: не стабильный доступ в интернет, не стабильная работа Wi-Fi, периодическая перезагрузка, рассыпание картинки IP-TV, недостаток какой либо функциональности или протокола и различные уязвимости по безопасности. После того как пользователи находят ошибки в работе устройства, производитель выпускает обновленные версии firmware, которые устраняют найденные недостатки. Если Ваш роутер работает стабильно, и Вы не замечаете каких либо проблем, то и обновлять ничего не стоит, поскольку процесс обновления «ПО» несет в себе риск. Например, если в процессе обновления прошивки выключится свет, то существует вероятность, что устройство окажется не рабочим.
Установка Sagemcom
Для начала стоит рассмотреть алгоритм автоматической установки маршрутизатора. Для этого мы будем использовать возможности мастера настройки устройства. В основном меню мастера автонастройки необходимо указать пункт «Полная настройка универсального роутера», нажимаем «Далее». Пользователю не придется выполнять никаких сложных действий. Просто нужно подождать, пока процесс не будет завершен.
В ходе выполнения автоматической установки будут осуществлены такие операции:
- Будет подобрана оптимальная конфигурация роутера.
- Будут установлены необходимые параметры PPPoE.
- Будет зарезервирован специальный канал для сети третьего поколения.
- Проводится диагностика доступности оборудования провайдера и выполняется проверка совместимости этого оборудования с клиентским устройством.
- Будут прописаны значения VCI и VPI.
После завершения автонастройки нужно нажать на «Применить», затем выполняем перезагрузку маршрутизатора.
Sagemcom F@ST 1744 v2 — настройка для Ростелеком
Беспроводной маршрутизатор Sagemcom F@ST 1744 v2 это обновленная версия брендированного роутера Ростелеком модели 1744, которая уже выдается абонентам провайдера на протяжении всего 2014 года наряду с другими моделями Саджемком — 2804, 3804. Правда в отличие от них — это уже не универсальное устройство умеющее работать и на ADSL, и на ETTH-линиях, а непосредственно Ethernet-маршрутизатор Double-Play для подключения по технологии FTTB. К нам в область он ещё не поставлялся и, возможно не будет, так как на момент написания статьи уже появилась более новая аппаратная ревизия — Sagemcom 1744 v2.2, о которой к сожалению пока ничего не известно.
Последовательность действий:
IP-адрес Sagemcom F@ST 1744 v2 в локальной такой же, как и у предшественника — 192.168.1.1, URL веб-интерфейса — http://192.168.1.1. Логин по умолчанию: admin, пароль — admin.
Веб-интерфейс у версии 1 и версии 2 различается кардинальным образом уже начиная с меню — раньше оно было только вертикального расположения, теперь же основные разделы параметров роутера находятся в горизонтальном меню вверху экрана, а подразделы в вертикальном с правой стороны.
Настройка PPPoE на Sagemcom F@ST 1744 v2
Параметры подключения к сети Интернет находятся в разделе Setup -> WAN:
По умолчанию в списке соединений уже есть два — одно PPPoE, второе — IPoE для работы через Динамический IP. Его в нашем случае надо удалить, выделив его левой кнопкой мыши и нажав на кнопочку «Remove»:
Должно остаться только одно соединение — PPPoE:
Теперь переходим в раздел Wizard -> Internet Connetction и вводим логин и пароль для подключения к сети Интернет с карточки, выданной Вам при подключении:
Кликаем на кнопку » Apply Changes» чтобы применить изменения. После этого уже должен загореться значок «собака» — @ — и появиться доступ в глобальную сеть Интернет.
Настройка цифрового телевидения IPTV
В большинстве филиалов Ростелеком для подключения IPTV достаточно всего лишь «запараллелить» LAN-порт, в который будет подключаться STB-приставка с WAN-портом. Для этого надо зайти в раздел Setup -> WAN:
Обязательно обратите внимание, чтобы в поле «Channel Mode» был выбран «Bridge». Нажимаем на кнопку «Add» и в списке внешних интерфейсов добавляется ещё одна строчка — WAN1:
Далее, переходим в раздел «Advanced» пункт «PortMapping»:
Ставим флажок «Enable». Ниже надо сгруппировать нужные порты. Для этого из верхнего поля «WAN» переносим WAN1 вправо с помощью кнопки «Add». Из списка «LAN» переносим вправо тот порт, в который будет подключена приставка Ростелеком ТВ. В моем примере рассмотрен вариант подключения двух STB в порты 3 и 4. Ниже, в списке групп, должен стоять флажок «Group1». Сохраняем настройки с помощью кнопку «Apply». Теперь можно подключать приставку и проверять работу телевидения.
Примечание: Настройку Интерактивного ТВ Ростелеком с использованием идентификатора Vlan ID я постараюсь выложить, но позднее.
Беспроводная сеть WiFi
Для того, чтобы настроить WiFi на Sagemcom F@ST 1744 V2, Вам надо зайти в раздел Setup -> WLAN. Основные параметры беспроводной сети находятся в разделе «Basic»:
Надо выставить следующие значения: Band — «2.4 GHz (B+G+N)»; Пункт Mode — AP; Channel Number — «Auto». Нажимаем кнопку «Apply Changes» и переходим в раздел «Security»:
Здесь в поле SSID TYPE ставим флажок «Root», тип стандарта безопасности Encryption выбираем WPA2 mixed, режим шифрования — «Personal (Pre-shared Key)». Остается ввести пароль в поле «Pre-shared Key» — в его качестве можно использовать любую последовательность символов — буквенную, цифирную или смешанную — не короче 8 знаков. Применяем изменения нажатием «Apply Changes».
Примечание: Есть ещё один немаловажный момент при настройке WiFi на Sagemcom 1744 v2 от Ростелеком. Дело в том, что на устройстве есть возможность поднять ещё 3 беспроводные гостевые сети. Более того, чаще всего они включены по умолчанию. Поэтому обязательно убедитесь чтобы они были выключены. Сделать это можно в разделе «WLAN»->»MBSSID»:
У каждой из этих трёх сетей надо снять галку «Enable» и применить настройки.
Настройка по SSH
$ ssh root@192.168.1.1
OpenWrt по-умолчанию включает в себя только текстовый редактор Vi.
Для редактирования настроек потребуется всего несколько команд:
:w — записать изменения в файл (сохранить); :q! — выйти, не сохраняя текущие изменения; :wq! — выйти, сохранив изменения в файле.
Для перехода между режимами редактирования и ввода команд, используется клавиша ESC.
Открываем файл /etc/config/network и копируем в него следующий конфиг, поправив значения под своего провайдера:
$ vi etcconfignetwork config interface 'loopback' option ifname 'lo' option proto 'static' option ipaddr '127.0.0.1' option netmask '255.0.0.0' config interface 'lan' option ifname 'eth0.1' option force_link '1' option type 'bridge' option proto 'static' option ipaddr '192.168.1.1' option netmask '255.255.255.0' config switch option name 'eth0' option reset '1' option enable_vlan '1' config switch_vlan option device 'eth0' option vlan '1' option vid '1' option ports '1 2 3 8t' config switch_vlan option device 'eth0' option vlan '2' option vid '2' option ports '0 8t' config interface 'wan' option ifname 'eth0.2' option proto 'static' option ipaddr '10.XXX.XXX.151' #Ваш статический IP-адрес option netmask '255.255.252.0' #Маска подсети, выделенная провайдером option gateway '10.214.31.254' #Шлюз list dns '83.XXX.XX.1' # Здесь прописать пару DNS провайдера list dns '83.XXX.XX.2'
ВАЖНО!
По возможности не используйте сторонние DNS сервера от публичных компаний, даже таких именитых как Яндекс или Google. Используйте DNS предоставленные провайдером
Не вдаваясь в конкретные причины, могу сказать, что это избавит от многих проблем и аномалий.
Для настройки Wi-Fi редактируем файл /etc/config/wireless.
$ vi etcconfigwireless config wifi-device radio0 option type mac80211 option channel 11 option hwmode 11g option path 'pci0000:00/0000:00:00.0/0000:01:00.0/bcma0:1' option htmode config wifi-iface option device radio0 option network lan option mode ap option ssid WIFI-Name # Название Wi-Fi сети option encryption mixed-psk+ccmp # Тип шифрования option key Password! option macaddr 7c:03:XX:XX:XX:XX # Здесь вписать свой MAC-адрес
MAC-адрес можно посмотреть в наклейке на корпусе роутера.
Чтобы прошить второй роутер (HW 1704N_1864), нужно прошить админку следующим файлом:
Образ от Леонида с 4pda (предварительно распаковав архив), а позже обновиться с sysupgrade с сохранением параметров на https://downloads.openwrt.org/snapshots/trunk/brcm63xx/generic/openwrt-brcm63xx-generic-FAST2704N-squashfs-cfe.bin. \\:знающие люди, помогите слезть нам с транка.
Гигабитный маршрутизатор Sagemcom [email protected] 4320 v1
С приходом в массы гигабитного FTTB стало ясно, что необходимо иметь в арсенале брендированные гигабитные роутеры. Один из таких — Sagemcom 4320 v1 и v2. Это достаточно надёжные и производительные девайсы, неплохо себя зарекомендовавшие в работе. Второй значимый плюс — он двухдиапазонный. По факту это первый фирменный маршрутизатор Ростелеком, работающий в двух диапазонах WiFi — 2.4 ГГц и 5 ГГц. А учитывая использование антенн на 5 dBi — проблем с Вай-Фай быть не должно! Третья особенность — наличие порта для SIP. Насколько я знаю, версии v1 и v2 различаются количеством FXS портов — 1 и 2 соответственно. Прошивки опять же несовместимы. На последних версиях прошивки настройки SIP скрыты от обычного аккаунта admin и доступны только для суперадмина — superadmin. Так же у девайса есть USB-порт 2.0, к которому можно подключать флешки и модемы мобильных операторов связи. Списка поддерживаемых моделей пока нет.
Инструкция по настройке здесь — ссылка.
«Рабочий роутер без наворотов»: обзор и настройка маршрутизатора ASUS RT N10
Модем ростелеком f st 2804 v7: инструкция по настройке
Если компьютер (на котором будет осуществляться настройка роутера ростелеком fast 2804 v7) правильно подключен к маршрутизатору по витой паре, то на роутере должна присутствовать следующая индикация:
– первый индикатор горит ровным зеленым светом; – второй индикатор – медленно моргает зеленым; – четвертый индикатор – горит либо моргает зеленым; – один из LAN портов – горит либо моргает зеленым.
Описываемая в данной инструкции настройка роутера ростелеком fast 2804 v7 соответствует первичной настройке девайса. Если же маршрутизатор до этого был в эксплуатации, рекомендуется предварительно осуществить сброс настроек прибора до заводских с помощью кнопки Reset.
Настройка роутера Ростелеком fast 2804 v7
Первый этап настройки – это вход в основной интерфейс. Осуществляется он через браузер:
- запускаем удобный вам интернет-обозреватель;
- в поле адресной строки вводим ip вашего роутера: 192.168.1.1;
- в поля Логин и Пароль вводим ключевое слово «admin» в нижнем регистре.
Если все сделано верно, вас перебросит на новую страничку в той же вкладке, где слева на синем фоне будет размещено основное меню. С ним мы и будем работать.
Сбрасываем основные настройки
Если производится настройка роутера Ростелеком fast 2804 уже бывшего в использовании на другом месте либо по причине слетевших настроек, тогда все установки нужно вернуть к заводским значениям. Сделать это можно следующим образом:
- переходим к последнему пункту меню «Управление»;
- открываем первый подраздел «Параметры настройки»;
- находим и нажимаем на пункт подменю «Сброс»;
- посередине страницы видим кнопочку «Восстановить настройки по умолчанию»;
- жмем на нее;
- щелкаем Ок в выскочившем окошке подтверждения;
- ждем, пока операция сброса осуществится, и нас снова переместят на основную страничку веб-интерфейса.
Все готово! Теперь может быть осуществлена настройка роутера Ростелеком fast 2804 v7.
Удаление ненужных заводских подключений
Так как после сброса всех параметров роутер создает несколько исходных не работающих подключений, первым делом нужно их удалить, чтобы не было ошибок при работе. Делается это в несколько шагов.
Шаг 1:
- в основном меню слева находим «Дополнительные настройки»;
- в выскочившем подменю открываем «WAN сервис»;
- в обновившемся окне видим таблицу из трех пунктов (трех подключений), в левой части которой есть колонка «Удалить», проставляем везде галочки;
- под таблицей находим кнопку «Удалить», жмем на нее;
- в обновившемся окне видим пустую таблицу.
Шаг 2:
- все там же в «Дополнительных настройках» открываем пункт «Интерфейс второго уровня»;
- первый раздел подменю – «Интерфейс ATM PVC»;
- удаляем единственный пункт таблицы так же, как и в прошлом шаге;
- ждем обновления страницы;
- открываем последний пункт выскочившего подменю – «ETH Интерфейс»;
- удаляем имеющуюся в таблице строку аналогичным образом;
- наблюдаем перезагрузку страницы и исчезновение удаленной конфигурации;
Непосредственная настройка Ростелеком Sagemcom f st 2804
После выполненной очистки производится глубокая настройка роутера Ростелеком fast 2804:
- возвращаемся в «Интерфейс ATM PVC» и нажимаем на кнопку «Добавить»;
- на открывшейся страничке указываем данные интернет-подключения: VCI и VPI;
- все остальные пункты оставляем неизменными;
- проматываем страницу вниз – кнопка «Применить/Сохранить»;
- точно так же добавляем подключение для IP-TV через нажатие на «Добавить» (поменяется только VCI, в большинстве случаев).
Подключение роутера Ростелеком f st 2804 v7 производится на вкладке «WAN сервис»:
- нажимаем «Добавить»;
- выбираем созданную конфигурацию – «Далее»;
- указываем используемый тип сервиса (в большинстве случаев PPPoE);
- на открывшейся страничке вводим пользовательские данные (логин/пароль), указанные в договоре о предоставлении услуг на Интернет;
- там же выбираем желаемое название для подключения («Имя сервиса PPPoE»);
- проверяем наличие галочки напротив пункта «повтор PPP…»;
- щелкаем «Далее»;
- перемещаем созданный вами маршрут «ppp1» в левую колонку, если он находится в правой. затем перемещаем в обратную сторону подключение через usb;
- проделываем ту же операцию и снова «Далее».
Видим список финальных настроек и убеждаемся, что во второй строке напротив «NAT» указан параметр «Включено». Если это не так, возвращаемся на этап указания логина и пароля подключения и выставляем на данной страничке галочки, включающие NAT и Firewall. Применяем внесенные изменения.
Как настроить роутер fast 2804 v7 Ростелеком для IP-TV? Очень просто! Повторяем первые три пункта из алгоритма выше, только выбираем вторую созданную конфигурацию (на втором шаге) и тип подключения Bridge вместо PPPoE(на третьем). Переходим далее, сохраняем настройки и вуаля! Интернет есть!
Сброс основных настроек
Может производиться настройка бывшего в употреблении роутера все ранее сделанные установки следует сбить до заводских, чтобы дальше начать работать полноценно по вводу данных. Здесь в меню «Управление» выбирается последний пункт, где нажимается раздел «Параметры настройки» и необходимый пункт по сбросу всех настроек. Когда все действия выполнены, на экране отобразиться информация относительно того, что будет осуществлено восстановление данных по умолчанию», на что следует нажать и кликнуть «Ок». Останется дождаться всего некоторое время и все завершиться. Теперь можно начинать все заново.









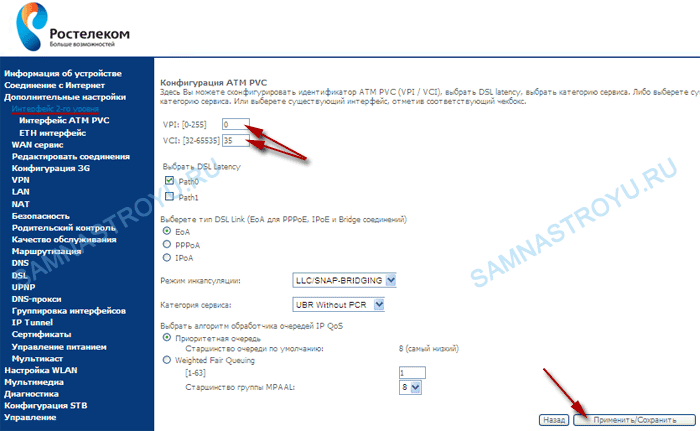



![[openwrt wiki] sagem f@st2804 v.7](http://wudgleyd.ru/wp-content/uploads/a/4/b/a4b390e9800d8b5204eb0158adce7a35.jpeg)



















