Проект доступа к данным (ADP) — Access 2007 или 2003?
Мне было поручено написать приложение ADP с использованием Access. Данные будут храниться на сервере SQL. У нас есть SQL сервер 2000, 2005 и 2008 доступны для нас. Требования диктуют, что доступ должен использоваться, но у меня может быть выбор использования Access 2003 или Access 2007. Моя первая мысль заключалась в том, чтобы нажать на Access 2007, потому что он был более новым, и мы могли бы использовать SQL Server 2005 или, возможно, 2008, однако при поиске в интернете Access 2007 и ADP я нахожу много сообщений от людей, говорящих, что скорость очень медленная, и они сталкиваются с множеством проблем с получением Access 2007, работающего с ADP.
Если бы у вас был выбор использования Access 2003 или Access 2007 для проекта базы данных Access, какой из них вы бы выбрали и почему? Спасибо.
1 Ответ
Лично я считаю, что Office 2007 в порядке, но Access 2007 UI действительно расстраивает меня! Функция текстового поиска объектов полезна, но мне не хватает возможности увидеть полный список объектов с описанием.
Что касается информационной стороны вещей, если у вас есть свободный выбор, я бы использовал файл MDB и ссылку на SQLServer, используя ODBC связанных таблиц, а не использовать ADP. По-видимому, ADPs являются устаревшими, поскольку они менее эффективны. Смотрите комментарии здесь . Вот отрывок из этой книги:
Но не проходя через реактивный самолет это недостаток, потому что джет такой умный и эффективный. ADO имеет ужасные проблемы (например, обходя взгляды и идя прямо в базовых таблицах в противном случае unupdatable DML команды) и ADPs оказалось, что между ними больше слоев их и данных больше, чем MDBs с ODBC. Вот почему MS был осуждающим ADPs в пользу MDB/ODBC примерно за 5 вот уже несколько лет.
Похожие вопросы:
Я пытаюсь восстановить приложение Access adp в Access 2007. Я начал с пустой базы данных, связал нужные мне таблицы сервера SQL с ODBC, а затем скопировал все формы из исходного приложения. Затем я.
Поэтому у меня есть файл Access mdb, который был первоначально создан с помощью Access 2003 / Office 2003. Поскольку я получил новый образ на работе, в котором установлен 2007 Office. Расширение.
Итак, у меня есть этот файл проекта базы данных Access, который мне было поручено отредактировать. У меня установлен Access 2003 и 2007. ADP по какой-то причине поддерживает только 2003 год. В любом.
Итак, у меня есть изображение на моем компьютере с office 2007, и у меня есть копия разработки этого файла базы данных, где я исправил некоторый код, добавил некоторые поля и т. д. Затем я.
Моя организация находится в процессе обновления с Access 2003 до Access 2007. Одно из приложений, которое мне поручено обновить, возвращает Очень странные ошибки при открытии и закрытии форм.
У нас есть проект ADP, созданный несколько лет назад с использованием Access 2000. Этот проект находится в системе управления версиями (с использованием стандартной надстройки Access на основе.
Мы используем файлы проекта Access для подключения к серверу SQL. Наш SQL Server 2000 был обновлен до SQL Server 2005, и теперь мои файлы проекта сообщают о несовместимости и ошибке This recordset.
Поэтому я создал проект доступа для одного из моих пользователей, чтобы он мог подключиться к базе данных отчетов. То.проект adp подключается к DB, и он может запрашивать данные в свое удовольствие.
Я написал программу, которая подключилась к mdb-файлу Microsoft Access 2000/2003 и получает доступ к данным. Он отлично работает, но мне интересно, есть ли способ подключиться к Access 2007? Если я.
Я поддерживаю довольно большой проект Access 2003 с файлом данных MDB на сервере и связанными таблицами. Планируется обновление до Access 2007 (или даже 2010) и SQL Server в качестве хранилища.
IDE для SQL
IDE или интегрированная среда разработки — это графический инструмент, который позволяет вам управлять всеми файлами, связанными с вашим приложением, и работать с такими инструментами, как полезные пакеты, функции автозаполнения, подсветка синтаксиса и т. Д., Чтобы улучшить ваш опыт разработки.
Хотя это правда, что вы можете создавать базы данных и таблицы и управлять ими прямо из самой командной строки, однако использование IDE всегда будет полезно для получения обзора всех баз данных, запросов, таблиц и других компонентов с высоты птичьего полета. Фактически, есть IDE, в которых есть раздел справки, в котором объясняются основные команды и их использование. Вы можете просто заполнить текстовые поля, выбрать различные предварительно отформатированные команды, нажать кнопку «ОК», и ваша работа будет выполнена. Это так просто. Более того, существуют IDE, которые также позволяют создавать резервные копии и восстанавливать базы данных и таблицы.
Следовательно, всегда разумно выбрать среду IDE, которая удовлетворяет ваши требования, прежде чем вы запачкаете руки SQL. Вот список лучших IDE, которые вы можете использовать для составления сложных SQL-запросов.
1. DBeaver
DBeaver— это среда разработки баз данных на основе Java с открытым исходным кодом. Его можно использовать бесплатно, и в нем есть мощные функции, которые обеспечат бесперебойную разработку.
Функции —
- Он позволяет экспортировать таблицы в файлы CSV и дамп, а также восстанавливать таблицы.
- Он позволяет сохранять наиболее часто используемые команды SQL. Вы можете загрузить эти сохраненные команды позже для других проектов.
- Также есть несколько цветовых тем.
- Он имеет инструмент управления сеансом.
- Он позволяет сравнивать две таблицы БД и их структуры.
- Выполненные запросы эстетично отображаются в отдельном интерфейсе.
- Он позволяет графически редактировать ячейки таблиц базы данных и фиксировать их.
2. PHPMyAdmin
PHPMyAdmin — это многофункциональный инструмент с открытым исходным кодом на основе HTML, который вы можете использовать для управления своими базами данных.
Функции —
- Это позволяет вам управлять пользователями и разрешениями.
- Он может поддерживать множество языков.
- Это позволяет создавать и редактировать запросы и столбцы результирующих строк.
- Вы можете сохранить свои запросы на более позднее время.
- IDE обладает широкими возможностями настройки для скрытия или отображения таблиц, комментариев, кодировок, временных меток и т. Д.
- Вы можете создавать резервные копии баз данных, конвертировать их в файлы CSV, импортировать дампы SQL и т. Д.
- Это позволяет вам управлять несколькими серверами.
- Вы можете использовать QBE для создания сложных запросов.
3. Adminer
Adminer можно использовать как альтернативу PHPMyAdmin. Он основан на веб-интерфейсе, поддерживает множество плагинов, позволяет работать с несколькими базами данных, такими как Oracle, SQLite и т. Д.
Особенности —
- Подключайтесь к базам данных, создавайте новые и т. Д.
- Вы можете распечатать схемы баз данных, даже если они связаны внешними ключами.
- Вы можете устанавливать и управлять разрешениями и правами пользователей и даже изменять их как администратор.
- Раздел справки неплохой, можно отображать переменные, у которых есть реферальные ссылки на документацию.
- Вы можете легко управлять разделами таблиц и событий.
Шаг 1. Установка MS SQL Server
Копируем дистрибутив SQL Server и запускаем установку (setup.exe). Если откроется окно с сообщением о проблемах с совместимостью, нажимаем Продолжить — данная проблема будет устранена позже при установке Service Pack.
В открывшемся окне Центр установки SQL Server в левой части кликаем по Установка и в правой — по Новая установка изолированного SQL Server .
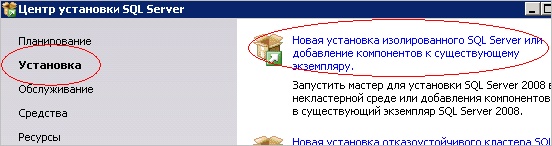
Программа установки проверить систему на соответствие требованиям. Если ошибок не будет найдено, нажимаем OK. В противном случае, устраняем проблемы, на которые укажет мастер.
В окне Ключ продукта вводим лицензионный ключ и нажимаем Далее.
Принимаем лицензионное соглашение – Далее.
В окне Файлы поддержки программы установки нажимаем Установить и дожидаемся выполнения процесса. После нажимаем Далее.
Откроется окно с выбором компонентов. Выбираем следующие:
- Службы компонента Database Engine;
- Службы Analysis Services;
- Службы Reporting Services;
- Средства связи клиентских средств / Connectivity components;
- Средства управления / Management tools.

В окне Настройка экземпляра можно оставить все как есть — нажимаем Далее.
На следующем шаге мастер проверит наличие свободного места на диске. Если места хватает, нажимаем Далее.
В окне Конфигурация сервера настраиваем автоматический запуск службы Агент SQL Server — он нужен для Project Server. Также выбираем Имя учетной записи для каждого из компонентов:

На этапе Настройка компонента Database Engine на вкладке Подготовка учетных записей выбираем Смешанный режим (проверка подлинности SQL Server и Windows) и вводим дважды пароль — он будет использоваться для учетной записи sa. Также выбираем учетные записи Windows для получения административного доступа к СУБД. Для этого пошагово нажимаем Добавить – Дополнительно – Поиск и выбираем из списка нужные записи или группы, например Администраторы. Кликаем по OK и еще раз OK.
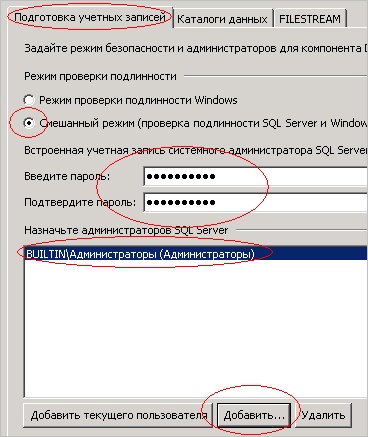
На вкладке Каталоги данных, при желании, выставляем пути, где хотим по умолчанию хранить базы, логи и резервные копии.
В окне Настройка служб Analysis Services, по аналогии с предыдущим шагом, выбираем учетные записи администраторов и каталоги. Нажимаем Далее.
В следующем окне Настройка служб Reporting Services нажимаем Далее, оставив значения по умолчанию.
Отчеты об ошибках и использовании — Далее.
Мастер проверит систему. Дожидаемся окончания операции и нажимаем Далее.
В окне Все готово для установки кликаем по долгожданной кнопке Установить.
В зависимости от мощности сервера, установка SQL Server займет от 10 до 30 минут. По завершении нажимаем Далее и Закрыть.
Установка MS SQL Service Pack (SP)
На этом работа с сервером баз данных не закончена. Скачиваем с официального сайта дистрибутив SP1 и запускаем его установку.
* Обратите особое внимание, что ссылка ведет на SP для MS SQL 2008. Если используется другая версия сервера баз данных, необходимо найти и скачать пакет обновлений для нее
Мастер выполнит предварительную проверку системы и разрешит продолжить установку. Нажимаем Далее.
Принимаем лицензионное соглашение и нажимаем Далее.
В окне Выбор компонентов тоже нажимаем Далее.
Начнется проверка использующихся файлов. Дожидаемся ее окончания и нажимаем Далее.
В следующем окне кликаем по Обновить. Начнется процесс обновления, который займет не более 20 минут. По его завершении нажмите Далее и Закрыть.
Повторяем процесс для SP2, SP3 и SP4.
Донастройка SQL Server
Если установка SQL и Project Server производится на разные сервера, необходимо выполнить инструкцию в данном подпункте. Иначе, его можно пропустить.
Создаем учетную запись в Active Directory. Для этого открываем консоль Active Directory — пользователи и компьютеры и создаем учетную запись со стандартными правами, например project_sql_srv.
Теперь на сервере с установленным SQL последовательно нажимаем Пуск – Все программы – Microsoft SQL Server 2008 – Среда SQL Server Management Studio.
Откроется консоль управления сервером баз данных. Для подключения в поле Имя сервера вводим localhost. Проверка подлинности – выбираем Проверка подлинности SQL Server. Имя входа — sa и пароль, который установили при установке.
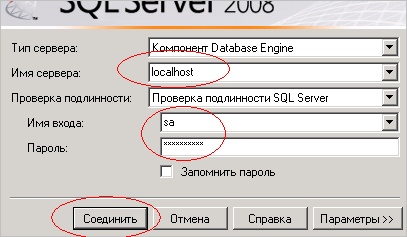
Можно также было выбрать проверку подлинности Windows и ввести логин и пароль для учетной записи, которой был предоставлен доступ в процессе установки сервера.
Теперь раскрываем Безопасность. Кликаем правой кнопкой мыши по Имена входа и выбираем Создать имя входа.

Откроется окно создания пользователя. Нажимаем Найти, в домене находим созданную учетную запись и выбираем ее. Нажмите OK и еще раз OK — среди имен входа появится наша учетная запись.
Шаг 4. Настройка портала SharePoint
При первом запуске SharePoint мастер может предложить настроить портал — отказываемся, нажав Отмена.

Откроется Центр администрирования.
Прежде чем продолжить работу с порталом создадим еще одну учетную запись в Active Directory. Открываем, если закрыли консоль Active Directory — пользователи и компьютеры и создаем учетную запись со стандартными правами, например SVCApp.
Теперь возвращаемся к настройке портала и переходим в раздел Безопасность.
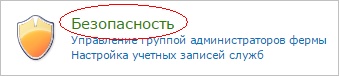
На открывшейся странице в разделе Общая безопасность кликаем по Настройка управляемых учетных записей.

Кликаем по Регистрация управляемой учетной записи и вводим имя созданного пользователя в формате доменимя и пароль и нажимаем OK.
Возвращаемся в Центр администрирования и в разделе Параметры системы кликаем по Управление службами на сервере.

В открывшемся окне находим Служба приложения Project и запускаем, если она не запущена:

Теперь находим и запускаем PerformancePoint Service.

Возвращаемся в и находим Управление приложениями – Управление приложениями-службами.
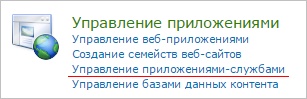
В левом верхнем углу нажимаем Создать и выбираем Приложение-служба Project Server.

В поле Имя приложения-службы Project Web App введите Project Server Service App. Оставляем переключатель выбора на Создать пул приложений и введите ProjectAppPool. В качестве учетной записи выбираем ту, что мы создали в Active Directory.
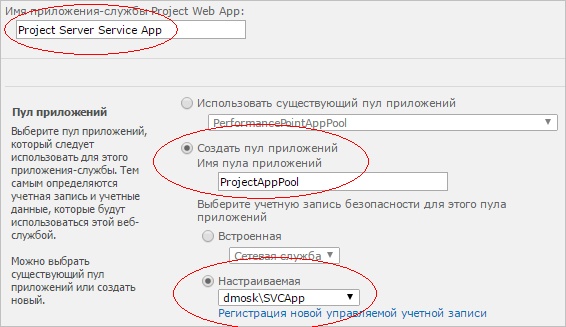
Дожидаемся завершения создания приложения и снова кликаем по Создать и выбираем PerformancePoint Service Application.
Откроется окно Новое приложение PerformancePoint Service. В поле Имя вводим Приложение-служба PerformancePoint и устанавливаем флажок Добавить прокси приложения-службы в используемый по умолчанию список прокси фермы.

В поле Имя базы данных изменяем значение на что-то более понятное, например PerformancePoint.
В разделе Пул приложений выбираем Создать пул приложений и вводим название PerformancePointAppPool. Для учетных записей выбираем Настраиваемая – в раскрывающемся списке оставляем созданную доменную запись.
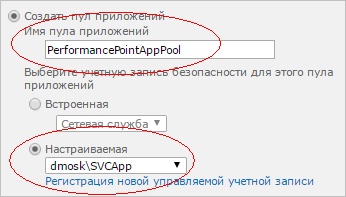
Нажимаем Создать, дожидаемся обработки операции и кликаем по OK.
Снова возвращаемся в Центр администрирования и переходим в Управление веб-приложениями.

Откроется окно Создание веб-приложения. Ничего не меняя, нажимаем OK. Дожидаемся окончания создания приложения и закрываем окно кнопкой OK. Возвращаемся в Центр администрирования.
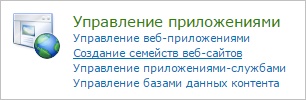
В поле Название введите то, что посчитаете нужным, например Project Site.
В разделе Главный администратор семейства веб-сайтов в поле Имя пользователя введите доменную учетную запись.

Если выскочит ошибка о том, что не хватает прав, заходим под доменной учетной записью, которую мы создали (SVCApp).
Теперь нажимаем Действия сайта – Разрешения сайта.
Кликаем по Предоставить разрешения
И в открывшемся окне в поле Пользователи и группы вводим NT AUTHORITYПрошедшие проверку. В разделе Предоставление разрешений выбираем Project Site – Посетители .
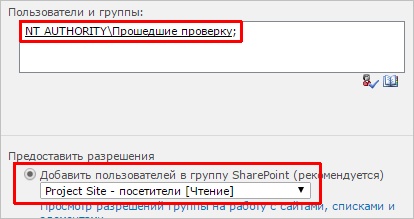
* если имя сайту дано отличное от Project Site, выберите его.
Создание файла базы данных Access
Если для решения ваших задач использовать шаблон не имеет смысла, можно создать базу данных с нуля. Поскольку Access хранит все таблицы базы данных, а также другие объекты в одном файле, прежде чем приступить к созданию таблиц базы данных, необходимо создать файл пустой базы данных.
Создание файла базы данных Access
Для создания файла новой пустой базы данных щелкните в области создания базы данных стартового окна Access на элементе Новая база данных (Blank Database).
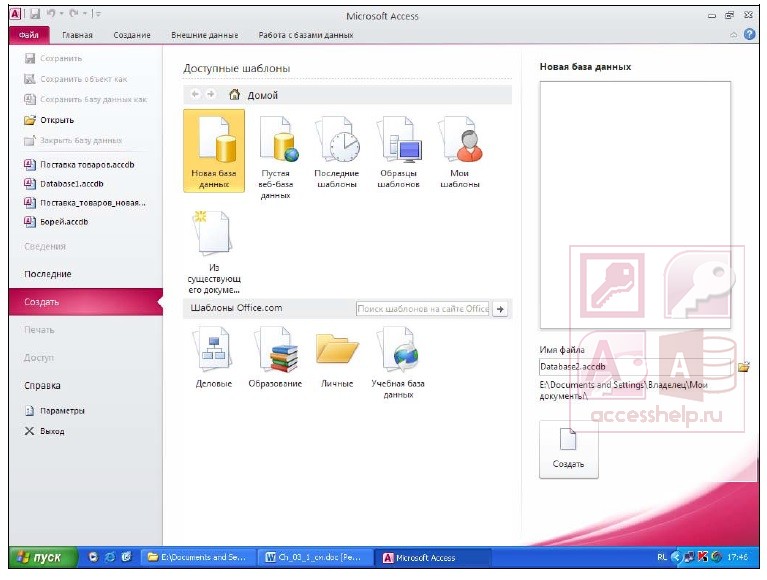
Выбор варианта Новая база данных (Blank database) или Пустая веб-база данных (Blank web database) определяет функции, доступные для работы с базой данных. Базы данных для настольных компьютеров нельзя опубликовать в Интернете, а веб-базы данных не поддерживают некоторые функции баз данных для на-стольных компьютеров, например итоговые запросы.
Справа, в области Новая база данных (Blank database), введите имя файла в поле Имя файла (File Name), например Поставка товаров.accdb.
Задавая имя файла базы данных, следует иметь в виду, что оно не должно содержать символов: \ / : * ? » < > |, а его предельная длина составляет 215 символов, включая пробелы.
Под именем отображается имя папки, в которой по умолчанию сохранится файл базы данных. Если надо сохранить файл в другой папке, щелкните на значке Поиск расположения для размещения базы данных (Browse for a location to put your database) (справа от имени файла базы данных) и в окне Файл новой базы данных (File New Database) откройте нужную папку.
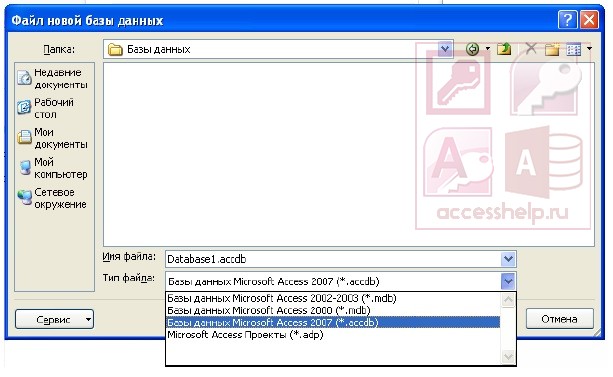
ЗАМЕЧАНИЕ Для изменения используемой по умолчанию папки для файлов новых баз данных Мои документы (My Documents) на вкладке Файл (File) выполните команду Параметры (Options) и в появившемся диалоговом окне на вкладке Общие (General) в разделе Создание баз данных (Creating databases) в поле Рабочий каталог (Default database folder), используя кнопку Обзор (Browse), выберите путь к папке, в которой предполагается хранить новые базы данных.
В окне Файл новой базы данных (File New Database) в поле Тип файла (Save as type) выберите формат создаваемой базы данных. По умолчанию формат файла имеет значение Базы данных Microsoft Office Access 2007 (*.accdb) (Microsoft Access 2007 Databases). В Access 2010 сохранился формат базы данных Access 2007. Базы данных в формате Access 2007 сохраняются в файлах с расширением accdb. В предыдущих версиях базы данных сохранялись в файлах с расширением mdb.
ЗАМЕЧАНИЕ Для изменения формата выбираемого для новой базы данных по умолчанию на вкладке Файл (File) выполните команду Параметры (Options) и в появившемся диалоговом окне на вкладке Общие (General) в разделе Создание баз данных (Creating databases) в поле Формат файла по умолчанию для пустой базы данных (Default file format for Blank Database) выберите нужный формат.
Закончив выбор в окне Файл новой базы данных (File New Database), щелчком по кнопке Создать (Create) завершите процесс создания пустого файла новой базы данных. В результате открывается окно созданной базы данных с пустой таблицей с именем Таблица1 (Table1) в режиме таблицы. Курсор находится в первой пустой ячейке столбца Щелкните для добавления (Click to Add). Теперь можно приступить к созданию этой таблицы и других объектов новой оригинальной базы данных.
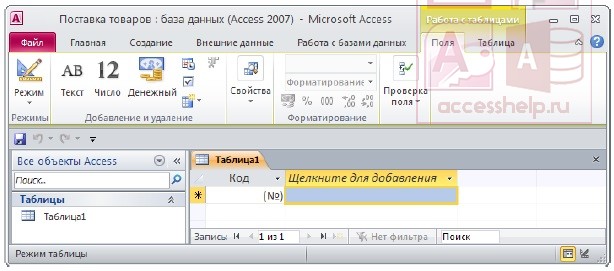
При создании нового файла базы данных может быть выбран формат, предназначенный для работы с базой данных, размещенной на SQL-сервере. Последний формат называется Microsoft Access Проекты (*.adp). Проект предназначен для разработки объектов, составляющих приложение пользователя. Сама база данных, хотя и может разрабатываться в среде проекта, сохраняется на сервере и имеет соответствующий формат. Проекты сохраняются в файлах с расширением adp.
При создании проекта возможно подключение к существующей на сервере базе данных или создание новой базы данных на сервере.
И у нас видео на эту тему:
Далее мы узнаем как создать таблицы в базах данных MS Access 2010.

¶ Системные требования
Система Айтида на стороне клиентской части может быть установлена на компьютеры, работающие под управлением операционных систем семейства Microsoft Window, начиная с версии Windows XP с установленным Service Pack 3.
- Компьютер Intel Pentium III или оборудованный совместимым процессором с тактовой частотой 600 МГц или выше (рекомендуется 1 ГГц или выше).
- Минимум 1ГБ ОЗУ (рекомендуется 2 ГБ или выше).
- 1 ГБ дискового пространства (рекомендуется 2ГБ)
Минимальные системные требования для Windows 7 и Windows 10
- Процессор: 1 гигагерц (ГГц) или выше с поддержкой PAE, NX и SSE2;
- ОЗУ: 1 гигабайт (ГБ) для 32-разрядной версии или 2 ГБ для 64-разрядной версии;
- Свободное место на жестком диске: 16 гигабайт (ГБ) для 32-разрядной версии или 20 ГБ для 64-разрядной версии;
Как уже упоминалось, в качестве серверной части могут быть использованы различные версии MS SQL Server, поэтому, перед началом установки системы необходимо определить наиболее оптимальную версию для использования. Для этого можно воспользоваться следующей таблицей.
| Версия операционной системы на компьютере сервере | Предпочтительная версия MS SQL Server |
|---|---|
| Windows XP SP3, Window Server 2003 SP2, Windows Vista, Windows Server 2008 | Microsoft SQL Server 2005. |
| Windows Server 2008 R2 без SP1, Windows 7 без SP1 | Microsoft SQL Server 2008R2. |
| Windows Server R2 SP1, Windows 7 SP1, Windows 8, Windows 8.1 | Microsoft SQL Server 2012. |
| Windows 10 | Microsoft SQL Server 2014. |
Так же необходимо определить какой вариант операционной системы установлен на компьютере сервере – 32-х битный или 64-х битный. От этого зависит, какой вариант SQL сервера необходимо использовать. После определения версии MS SQL Server Express Edition дистрибутив программы можно скачать с сайта компании Microsoft по следующим ссылкам:
| Версия MS SQL Server Express Edition | Интернет адрес для загрузки |
|---|---|
| Microsoft SQL Server 2005. Этот вариант не делится на 32-х и 64-х битные варианты. | SQLEXPR_ADV_RUS.EXE |
| Microsoft SQL Server 2008R2x86 (32-бита) | SQLEXPRWT_x86_RUS.exe |
| Microsoft SQL Server 2008R2x64(64-бита) | SQLEXPRWT_x64_RUS.exe |
| Microsoft SQL Server 2012×86 (32-бита) | SQLEXPRWT_x86_RUS.exe |
| Microsoft SQL Server 2012×64 (64-бита) | SQLEXPRWT_x64_RUS.exe |
| Microsoft SQL Server 2014×86 (32-бита) | SQLEXPRWT_x86_RUS.exe |
| Microsoft SQL Server 2014×64 (64-бита) | SQLEXPRWT_x64_RUS.exe |
Перед установкой ПП Айтида загруженный файл MS SQL Server Express Edition, версии соответствующей операционной системе, необходимо поместить в папку Itida дистрибутива ПП Айтида.
Установка ПП Айтида
Установку Айтида может произвести только администратор или пользователь с правами администратора, так как во время установки ПО будет производиться запись в системные каталоги Windows и в реестр Windows.
Дистрибутив системы Айтида хранится на сайте www.itida.ru и доступен для скачивания в разделе «Продукты — Скачать». Перед установкой скачанный архив необходимо распаковать в любую папку на любом носителе. Если установка будет производиться на компьютере сервере и предполагается установка самого SQL сервера, то Microsoft SQL Server Express Edition можно установить либо средствами ПП Айтида или самостоятельно. Для установки SQL сервера средствами ПП Айтида, необходимо в подкаталог «Itida» поместить выбранный вариант установочного файла Microsoft SQL Server Express Edition. Для самостоятельной установки Microsoft SQL Server Express Edition рекомендуется действовать согласно инструкциям из раздела .
Для установки программы средствами ПП Айтида необходимо запустить программу ISetup.exe, которая находится в корневом каталоге дистрибутива системы. В окне программы установки выбрать сценарий установки «Полная установка» или «Установка по выбору».
 |
Перед началом установки ПП Айтида необходимо закрыть все работающие приложения. Далее нажать кнопку для выбора сценария установки. |
| При выборе Полной установки необходимо указать, какие базы данных установить и нажать кнопку Выполнить полную установку. | 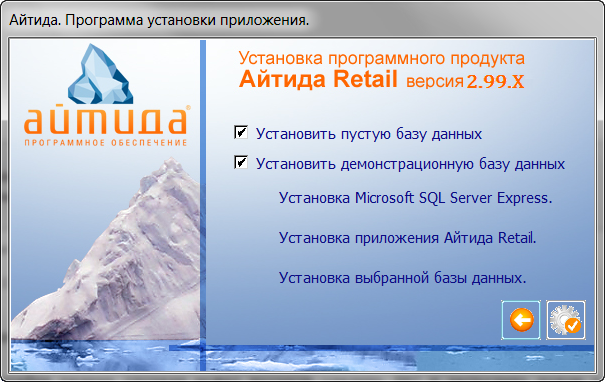 |
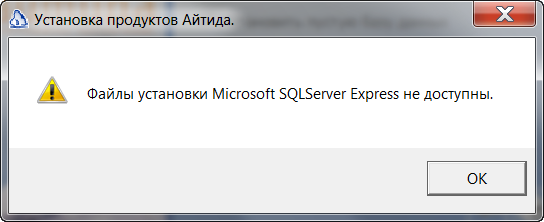 |
Если в процессе установки появилось сообщение о недоступности файлов, то это означает, что необходимый установочный файл MS SQL Server Express Edition не был помещен в папку Itida дистрибутива. |
| Если на компьютере, уже установлен и запущен MS SQL Server с именем экземпляра SQLEXPRESS, то программа запросит пароль sa, для подключения баз данных Айтида. | 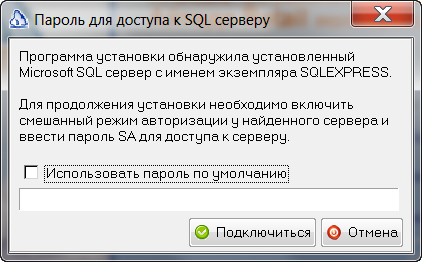 |
 |
В противном случае, будет запущен установочный файл MS SQL Server Express Edition. |
| Перед закрытием диалогового окна установки дождитесь окончания установки и нажмите кнопку «Вернуться на предыдущую страницу» и затем нажмите кнопку «Закрыть». | 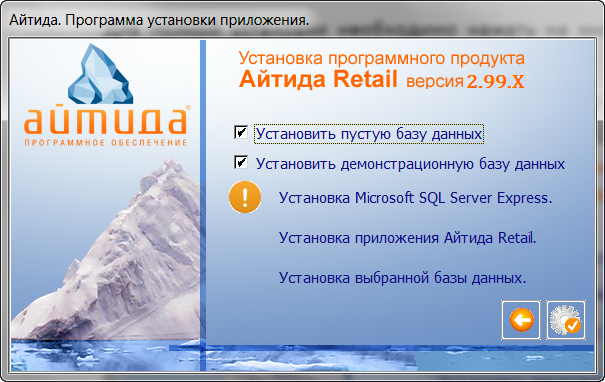 |
SSMS Boost
Management Studio предоставляется бесплатно и покрывает большинство потребностей разработчика. При этом новые приятные возможности появляются в каждой версии, тем не менее многие вопросы в нем реализованы не совсем удачно или не реализованы совсем. Это дало толчок сторонним разработкам, и за долгое время появилось великое множество различных дополнений к SSMS. Одна из них — SSMS Boost. Эта надстройка добавляет разные полезности, позволяющие ускорить выполнение большинства ежедневных задач, которые возникают при работе DBA. Она обеспечивает быстрый доступ к процедурам, работу с сессиями, функциями и кодом, форматирование и генерацию кода для данных, выгрузку в Excel и многое другое. Одна из самых востребованных функций — возможность сохранения текущей работы (открытых документов и соединения с базами данных) в сессию и восстановление рабочего окружения по необходимости. При включении компьютера это позволяет сразу вернуться к тому, с чем работал. Ранее для этого приходилось использовать спящий режим компьютера, что не всегда удобно. Также поддерживается история запросов и всего, что редактировалось в окне SSMS. Это означает, что после небольшого поиска можно найти и повторить любую операцию, а не составлять запрос повторно, если такая необходимость возникнет после определенного времени.
SSMS позволяет переключаться только между базами в пределах сервера, а с SSMS Boost мы можем быстро переключаться между несколькими серверами, для этого достаточно лишь заполнить список Preferred Connections. Чтобы не запутаться, в заголовке окна SSMS отображается имя документа и данные соединения.
С помощью SSMS Boost легко открыть скрипт или создать объект из SQL-редактора без поиска его в дереве. Для этого достаточно выбрать идентификатор объекта и нажать F2 или в контекстном меню щелкнуть по пункту Script Object. Будет выполнен поиск допустимых идентификаторов на месте курсора, после чего выводится их список. Просто отмечаем нужный, и все. Так же легко находится объект в общем дереве (). Возможно автоматическое форматирование блока или всего кода. Реализован расширенный поиск объектов по всем или выбранным серверам и базам. Предусмотрено создание из команд SSMS мини-макросов, которые можно выполнить при помощи одной клавиши. Для генерации скриптов доступно большое количество опций. Горячие клавиши можно переназначить (в SSMS это стало возможным с 2012). Предлагается автозамена текста на код, настраиваемая через Extras-Settings. Работает она просто: набираем начало комбинации, затем пробел, плагин сам допишет остальное. По умолчанию список автозамены содержит шесть вариантов, но при желании его можно дополнить своими инструкциями. Так же легко можно сгенерировать условие отбора отмеченных данных (Script Data as -> Where …).
SSMS — основной инструмент DBA MS SQL Server
В отличие от своего ближайшего конкурента SSMS Tools Pack, предлагающего только платную лицензию с демопериодом 60 дней, SSMS Boost можно использовать бесплатно. Для активации необходимо получить код в Extras-About/License-User/Machine и заполнить форму. Функциональных различий между Free и коммерческой Professional нет. Единственный нюанс: придется каждые 120 дней устанавливать новую версию программы (без повторной активации). Установка без сюрпризов, после чего следует перезапустить SSMS, в котором появится новый пункт в меню и в контекстном меню некоторых объектов.
Настройка автозамены в SSMS Boost

































