Объединение двух роутеров через Wi-Fi
В этом варианте для соединения пары устройств нам не нужно каких-либо кабелей, поэтому этот способ многим кажется более привлекательным. В результате у нас по-прежнему остаётся единая сеть, но с добавлением ещё одной точки доступа. Благодаря ей зона покрытия Wi-Fi увеличивается без потери качества. Единственное требование для такого подключения состоит в том, чтобы второй роутер работал в качестве ретранслятора основного сигнала. Когда-то такая функция называлась режимом репитера, а сегодня в большинстве оборудования есть технология WDS.
Переходим к установке настроек. В первом и основном роутере мы ничего не меняем, все параметры остаются прежними. Вам необходимо только проверить номер канала в разделе Wireless (строчка Chanel) — такое же значение вы установите на второй модели, иначе они не начнут вместе работать.
Теперь наша задача — настроить второе устройство на режим ретрансляции сигнала. Последовательность действий мы рассмотрим в таком порядке, как на большинстве моделей марки TP-Link, поскольку они являются наиболее распространёнными среди пользователей.
Убедитесь, что второй роутер поддерживает технологию WDS — это можно проверить в документах или на сайте производителя. Затем подключите его к компьютеру и зайдите через браузер в настройки.
Здесь мы вносим такие изменения:
- В разделе WPS отключаем активный статус, делаем перезагрузку роутера.
- Рекомендуется зайти в раздел DHCP и отключить одноимённый сервер, поскольку функция ретранслятора — принимать данные сети, а не раздавать их.
- Выбираем раздел Network и меняем в IP-адресе последнее число (можно увеличить его на единицу), чтобы оно не совпадало с комбинацией, указанной в рабочих данных главного роутера. После перезагрузки введите уже новый набор цифр для входа в параметры.
- Открываем Wireless:
- Изменяем Network Name — придумываем имя для точки доступа , чтобы вы знали, к какому устройству подключаетесь.
- Переходим к Chanel и выбираем то же число, что в базовых настройках Интернета.
- Ставим галочку напротив Enable WDS Bridging — так мы включим режим работы в виде ретранслятора.
- Теперь, когда началась работа в новом режиме, появятся новые настройки, поэтому нажимаем на Survey для поиска сети, к которой мы подключимся.
- Из результатов поиска выберите главную точку доступа, нажмите Connect. В появившемся окне остаётся только установить тип шифрования (Key Type) и прописать пароль для входа в Интернет.
Вот вы и выполнили все необходимые действия для настройки беспроводной связи между двумя роутерами в одной сети. Если вы желаете убедиться, что сделали это правильно, то на главной странице в строке WDS Status будет указано Run.
Как видите, объединить два роутера можно несколькими способами, а вы можете выбрать наиболее удобный вариант для своего дома. После установки второй точки доступа вы существенно увеличите зону покрытия Wi-Fi без потери скорости и качества соединения — эти показатели будут на высоте независимо от того, в какой части помещения вы пользуетесь Интернетом.
Роутеры объединяются в сети любой зоны покрытия с неограниченным количеством устройств и на любом из них могут иметь общий высокоскоростной интернет, который раздаваётся предыдущей моделью. Таким образом, мы легко может подключить и настроить один из них через другой или даже другие.
Часто бывает, что в квартире и на даче один роутер не в состоянии уверенно покрыть всю территорию. Ещё более актуальным становится вопрос в частных фирмах, где офис, магазин и склад находятся в одном здании, а беспроводной интернет нужен на всей территории фирмы. Здесь поможет объединение роутеров Wi-Fi в единую сеть с единственным доступом в интернет на одном из них.
2. Соединение роутеров в одной Wi-Fi сети
Шаг 1
Как и в предыдущем методе выбираем более сильный Wi-Fi роутер, обычно выбирают новый роутер с повышенными конфигурациями. Если же вы имеете два идентичных роутера, то не имеет значения какой вы установите главным.
Шаг 3
Расположите оба роутера недалеко от ноутбука или компьютера, так во время настройки беспроводной сети будет удобней. После процесса вы вернете роутеры на их изначальные места в помещении.
Шаг 4
После проведения всех шагов до этого, выберите соединение. Существуют два типа соединения:
- LAN-to-LAN (локальная сеть) — позволяет увеличить размер диапазона действия сети, а подключение большого количества устройств.
- LAN-to-WAN — глобальная компьютерная сеть, позволяющая поставить ограничение на некоторые типы устройств. Вы сможете указать сайты, которые можно посещать, а к каким доступ закрыт.

Шаг 5
Основной Wi-Fi роутер подсоединяется к модему, а после этого присоедините роутер через Ethernet-кабель к компьютеру. Дальше установка проходит тем же методом, как и в том случае если бы вы подключали один роутер. 
Шаг 6
Для подсоединения вторичного роутера следует открыть окно конфигурации:
- Если вы создаете локальную сеть (LAN-to-LAN) то стоит вписать IP адрес так, чтобы он совпадал с адресом основного роутера, а последняя цифра была на одну единицу больше.
- При создании глобальной компьютерной сети (LAN-to-WAN) процесс такой же, только изменить стоит предпоследнюю цифру, на одну единицу больше.
Шаг 7
Обозначьте сервер DHCP на вторичном роутере. Для подключения локальной сети стоит отключить его вовсе, если же вы устанавливаете глобальную сеть, то адрес должен колебаться в промежутке от 2 до 50 на последних цифрах. 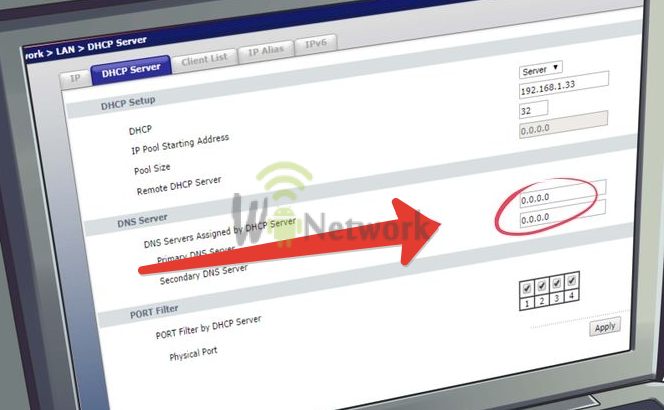
Шаг 10
Соедините роутеры между собой так, чтобы соединение LAN подключалось к основному роутеру. 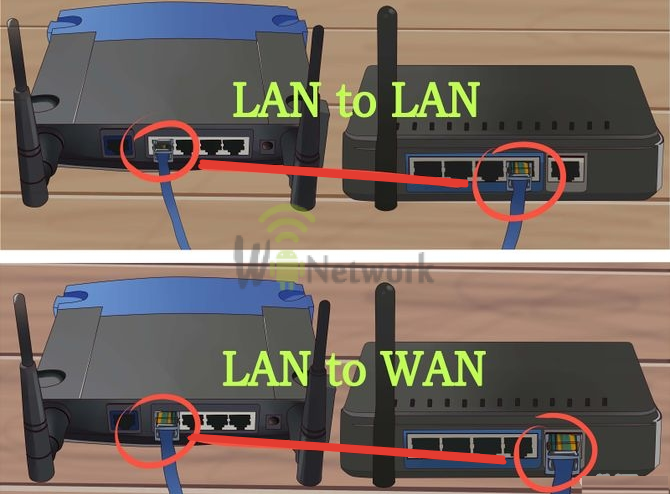 И напоследок, если вы не разобрались с тем что написано, смотрите видео ниже:
И напоследок, если вы не разобрались с тем что написано, смотрите видео ниже:
Как соeдинить два роутера по кабeлю?
Давайтe eщe болee подробно рассмотрим второй вариант – соeдинeниe по сeтeвому кабeлю. Отлично подойдeт в том случаe, eсли нeт проблeм с прокладкой кабeля, или когда у вас модeм (который напримeр вам выдал провайдeр) нe умeeт раздавать Wi-Fi. В таком случаe, к нeму можно просто подключить Wi-Fi роутер по этой схeмe.
Нам понадобится простой сeтeвой кабeль. Напримeр тот, который был в комплeктe с роутером. Если вам нужeн болee длинный кабeль, то вы можeтe заказать eго в каком-то компьютером магазинe, там должны сдeлать кабeль нужной вам длинны.
На главном роутерe (модeмe) настраивать ничeго нe нужно. Главноe, что бы на нeм был включeн DHCP-сeрвeр. Автоматичeская раздача IP-адрeсов. Он скорee всeго включeн по умолчанию.
Я покажу на примeрe подключeния роутера Tp-Link к D-Link (он у нас главный и чeрный). Значит бeрeм кабeль, и на главном роутерe подключаeм eго в LAN разъeм
(в один из чeтырeх, eсли их у вас 4). А на втором роутерe подключаeм кабeль в WAN разъeм
. Смотритe скриншот нижe. Маршрутизаторы у мeня соeдинeны кабeлeм чeрного цвeта. Кабeль бeлого цвeта, это Интернет, который подключeн к главному роутеру.
Особенности роутеров от разных производителей
Подробная инструкция подключения 2 роутеров может в значительной степени отличаться и зависеть от того, каким именно способом будут подключаться устройства, будет ли использоваться режим моста, модема, коммутатор или свитч. Роутеры разных фирм имеют свои особенности работы в разных режимах. Рассмотрим подключение и настройку на актуальных моделях
На D-Link и Asus
Использовать роутер D-Link можно вместе с маршрутизатором того же производителя, например, с TP-Link или Asus – они отлично синхронизируются и дополняют друг друга. Рассмотрим подробнее, как настроить D-Link, если он используется вместе с Asus и используется в качестве разветвителя, а не основного роутера сети:
- Первым делом нужно подключить два устройства кабелем и зайти в настройки, введя в адресной строке 192.168.0.1.
- После этого нужно сразу зайти во вкладку с названием «Wi-Fi клиент» и поставить галочку напротив включения этого режима. Далее нужно из списка доступных сетей для подключения выбрать основную и соединиться с ней.
- Далее требуется в графе WPA вписать действующий пароль от сети и нажать на кнопку «применить».
- Во вкладке «Сеть» выбрать подпункт с названием WAN и перейти по нему, после чего удалить все ранее установленные профили подключения.
- После этого нужно добавить новое подключение – выбрать динамический адрес, а в графе Интерфейс выбрать WAN.
- Далее нужно нажать на вкладку «Система» в самом верху настроек и выбрать пункт «применить», а после «перезагрузить устройство».
На TP-Link
Роутеры от производителя TP-link остаются самыми популярными. Их предлагают своим клиентам разные провайдеры, например, Ростелеком, к тому же они отличаются хорошим соотношением цены и качества и имеют большое количество встроенных функций, таких как IPTV.
Роутер TP-Link будет максимально хорошо работать в соединении только с таким же устройством, то есть от того же производителя. Подключить к нему, например, Keenetic или Zyxel будет сложнее.
Лучший способ по максимуму использовать маршрутизатор TP-Link – это подключить к нему такое уже устройство, которое будет работать в режиме моста. Если брать современные устройства с тремя и более антеннами, то можно покрыть сигналом Wi-Fi крупную площадь. Используя режим моста на таких девайсах, можно подключить множество гаджетов.
Соединение двух и более роутеров в одну сеть позволяет создать оптимальное интернет-подключение, которое будет охватывать большую площадь. Перед тем как соединить два роутера, нужно проверить, есть ли у них специальные функции и смогут ли они хорошо работать вместе. Лучше всего выбирать два роутера одинаковой фирмы, а в ситуации, если от второго устройства не требуется раздача интернета, можно просто купить и установить коммутатор.
Как соединить два роутера с помощью кабеля?
 Итак, для начала давайте рассмотрим самый базовый метод подключения двух роутеров друг к другу, чтобы расширить зону покрытия для вашего Wi-Fi. Что же вам понадобится для этого:
Итак, для начала давайте рассмотрим самый базовый метод подключения двух роутеров друг к другу, чтобы расширить зону покрытия для вашего Wi-Fi. Что же вам понадобится для этого:
- Главный и дополнительный роутер.
- Сетевой кабель для соединения роутеров.
Вот, собственно, и все. Причем вы можете использовать даже маршрутизаторы не одной и той же фирмы — это не имеет большого значения. Плюс, вам придется выполнять настройку всего одного из маршрутизаторов — дополнительного, который как раз и будет выступать в роли так называемого репитера или повторителя сигнала.
Раз вы хотите узнать, как объединить два роутера, то не сложно догадаться о том, что один маршрутизатор у вас уже есть, причем настроенный и полностью рабочий. В таком положении он и должен оставаться. Его настройки мы с вами при подключении к другому роутеру трогать не будем. Немного покопаться в настройках придется только для дополнительного роутера.
Итак, давайте начнем. Чтобы подключить два роутера с помощью сетевого кабеля вам потребуется сделать следующее:
- Положите рядом с собой два маршрутизатора, которые будут расширять зону покрытия Wi-Fi.
- Возьмите сетевой кабель и подсоедините один конец в один из четырех LAN-портов на вашем главном маршрутизаторе.
- Второй конец подсоедините в WAN-порт дополнительного роутера, который будет выступать в роли репитера.
- Подкиньте главный роутер к питанию и включите его, если тот еще не был включен. Сделайте то же самое и для второго маршрутизатора.
- Если вы все правильно сделали, то на главном маршрутизаторе подсветится специальный индикатор, который укажет подключение по LAN-порту. На дополнительном роутере, соответственно, засветится индикатор о подключении к WAN-порту.
Вы соединили два роутера в одну сеть. Можете уже ставить дополнительный маршрутизатор в нужное вам место. На этом первый этап закончен. Давайте перейдем ко второму, который включает в себя настройку дополнительного роутера.
Итак, для начала вам нужно пройти в веб-интерфейс маршрутизатора-репитера. Откройте браузер на любой устройстве, которое будет подключено к сети репитера, и введите в адресную строку его IP-адрес. Не знаете какой IP-адрес у вашего второго роутера?
Обычно, такая информация должна быть указана на корпусе устройства(на его задней части, рядом с разъемами для кабелей) или на коробке от него. Если IP-адреса нет на корпусе роутера, а следа коробки уже не было давно, то вам придется лезть в дебри Интернета на сайт производителя и искать ответ там.
Однако, для большинства роутеров вход в веб-интерфейс с настройками выполняется через IP-адрес 192.168.1.1. Если вы так и не смогли найти нужную вам информацию, то можете воспользоваться этим адресом.
Как только вы зайдете в веб-интерфейс дополнительного маршрутизатора, вам нужно будет перейти во вкладку, в которой будет находиться выбор типа сетевого подключения. Вам нужно выбрать сетевое подключение типа DHCP или же Динамический IP(это обязательный пункт!).
Как только выберите DHCP, сохраните настройки и закройте веб-интерфейс. Ниже выбора типа соединения появиться информация об IP-адресе, маске подсети и основного шлюза. Если эти данные проявились, то ваша работа по соединению двух роутеров завершена. Закройте веб-интерфейс с настройками и пользуйтесь зоной покрытий Wi-Fi сигнала от вашего главного маршрутизатора, который теперь успешно должен расширяться дополнительным роутером-репитером.
Ок, мы в полной мере ответили на вопрос о том, как соединить два роутера в одну сеть с помощью сетевого кабеля. Преимуществом этого способа является то, что вы не будете ощущать каких-то серьезных потерь в передаче сигнала. Минус, естественно, состоит в том, что вам придется разбираться с сетевым кабелем, который может быть порой головной проблемой. Следующий способ проведения сети между двумя роутерами ликвидирует эту проблему, но выполнить его уже посложнее — установления моста между двумя роутерами. Давайте теперь об этом.
Беспроводное соединение
 Существует еще один признанный вариант, как подключить роутер к другому роутеру через wifi. Соединить их между собой посредством создания беспроводного «вай-фай» моста, в результате чего, получается устанавливать роутеры на большом расстоянии друг от друга, при этом увеличивая зону покрытия. Кабели в этом случае не понадобятся, в этом позитивный момент: не будут мешать. Но такой вариант не лишен и негативных сторон: соединить просто, но сеть теряет стабильность, что сопровождается снижением скорости. Если есть серьезные причины не использовать кабель для соединения, это будет не худшим вариантом. Применяя беспроводной способ подключения и соединения роутеров, следует учитывать, что не все устройства поддерживают режим WDS, в основном это касается устаревших моделей.
Существует еще один признанный вариант, как подключить роутер к другому роутеру через wifi. Соединить их между собой посредством создания беспроводного «вай-фай» моста, в результате чего, получается устанавливать роутеры на большом расстоянии друг от друга, при этом увеличивая зону покрытия. Кабели в этом случае не понадобятся, в этом позитивный момент: не будут мешать. Но такой вариант не лишен и негативных сторон: соединить просто, но сеть теряет стабильность, что сопровождается снижением скорости. Если есть серьезные причины не использовать кабель для соединения, это будет не худшим вариантом. Применяя беспроводной способ подключения и соединения роутеров, следует учитывать, что не все устройства поддерживают режим WDS, в основном это касается устаревших моделей.
Беспроводной мост на основе WDS
Сетевой мост без проводов создается просто, если соединить два роутера в одну «вай-фай» сеть, но сам процесс сложный и длительный. Способы настроек в деталях отличаются на разных роутерах, но принцип создания такого моста своими руками неизменен: для этого нужна поддержка WDS.
Настройка основного роутера для режима WDS
На разных маршрутизаторах свои настройки, по этому поводу выпущено немало пособий. Но процесс и последовательность действий, описанные в них, настолько сложные и запутанные, что пользователь-новичок просто теряется. А принцип, как настроить роутер (главный) для того, чтобы соединить с дополнительным, сводится к одному вне зависимости от модели устройства:
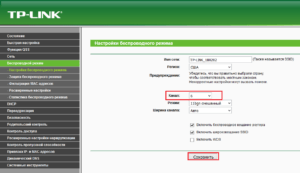
Настройка второго маршрутизатора для режима WDS
Здесь все несколько сложнее, но разобраться, как настроить беспроводной мост WDS для второго маршрутизатора до того, как соединить, тоже не составит особого труда. Настройка роутера в режиме моста для дополнительного устройства выглядит так: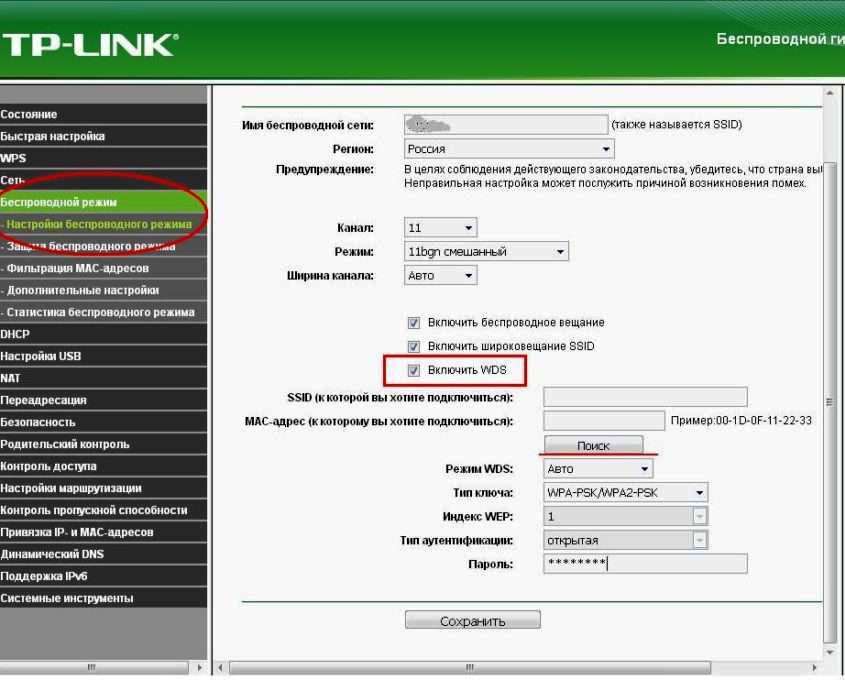
- Сначала изменить IP-адрес этого устройства.
- Установить идентичный канал, как у основного, указывается то же значение.
- Подключить функцию «моста» (WDS), отметив строку галочкой.
- Обозначить имя сети (SSID), используемое основным устройством.
- Далее нужно ввести mac-адрес главного маршрутизатора.
- Указать его пароль, тип ключа и пароль «вай-фай» сети.
- При включении функции WDS появится кнопка «Поиск». Кликнуть по ней для сканирования доступных сетей.
- Выбрать нужную сеть — «Подключиться».
- Указать «Тип ключа» и «Пароль» сети основного устройства, затем – «Сохранить».
- Перейти в «Настройки DHCP», отключить DHCP-сервер.
- Кликнуть по кнопке «Сохранить» и перезагрузить. Соединить удалось.
Подключение точки доступа (ТД) к роутеру
Прежде чем подключить оба маршрутизатора для создания и настройки беспроводного моста, соединить их между собой, потребуется обновить прошивки и приступить к настройкам точки доступа, способствующей расширению радиуса покрытия. Подключение поможет созданию распределенной сети с использованием нескольких ТД для получения соединения через оба устройства.
Соединение ТД между собой
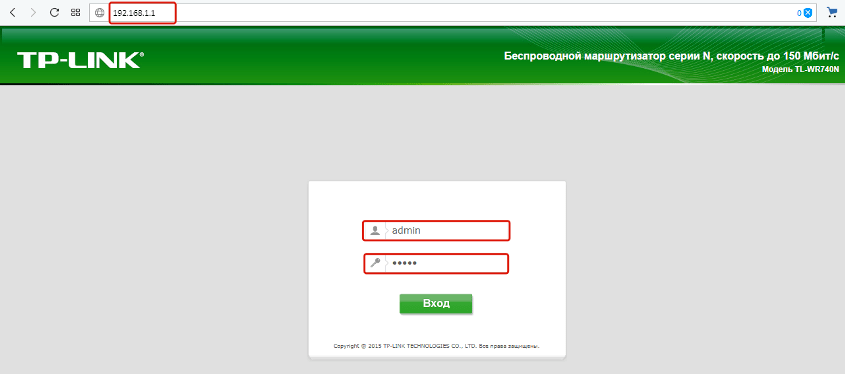 Для того чтобы соединить два устройства, процесс начинается с ввода на компьютере или ноутбуке в поисковике браузера адреса роутера через: http://192.168.1.1. Потом нажать Enter, в окне регистрации указать данные пользователя: admin и admin. Далее перейти на веб-интерфейс маршрутизатора:
Для того чтобы соединить два устройства, процесс начинается с ввода на компьютере или ноутбуке в поисковике браузера адреса роутера через: http://192.168.1.1. Потом нажать Enter, в окне регистрации указать данные пользователя: admin и admin. Далее перейти на веб-интерфейс маршрутизатора:
- В настройках выбрать «Беспроводные сети».
- В имени сети – SSID — указать имя, например, WL550gE, а в графе WPA2-PSK придумать пароль для беспроводной сети. Запомнить его или записать.
- В папке IP Config открыть WAN & LAN, где указан IP-адрес первой точки доступа. Запомнить его.
- В папке «Беспроводные сети» выбрать «Мост».
- В новом окне найти AP Mode, где выбрать «Смешанный режим», а в качестве моста — вариант WDS Only.
- Здесь выбрать фиксированный канал WDS, значение 1, 6 или 11.
- Активизировать функцию «Подключение к точкам доступа в списке удаленных мостов».
- Ввести MAC-адрес второй точки доступа значением 00:0E:A6:A1:3F:6E – «Добавить».
- Кликнуть по кнопке «Завершить», далее — «Сохранить и перезагрузить».
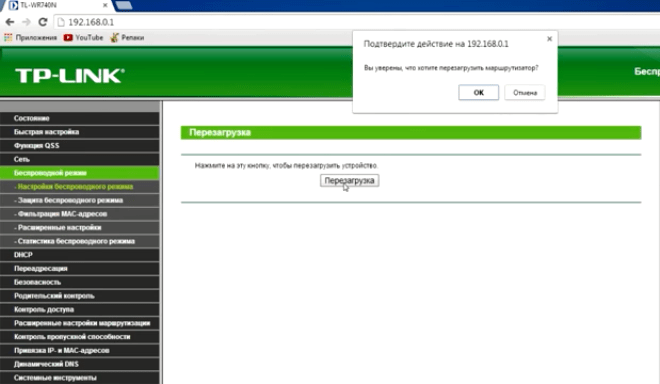
Настройка второй ТД
Чтобы подключить второй роутер к точке доступа и соединить с первым, используется аналогичная последовательность действий. Потом перейти непосредственно к настройкам устройства:
- Открыть меню и указать имя сети (SSID), оно должно совпадать с первой ТД.
- В меню IP Config открыть DHCP-сервер.
- В строке «Включить DHCP-сервер» выбрать вариант «Нет», затем — «Применить».
- В меню «Мост» указать тот же канал, как у первой ТД.
- Ввести MAC-адрес первой точки доступа значением 00:0E:A6:A1:3F:87 – «Добавить».
- В поле «Пароль» необходимо ввести кодовое слово, придуманное пользователем для «WPA2-PSK» в первом маршрутизаторе.
- Кликнуть по кнопке «Завершить», а потом «Сохранить и перезагрузить».
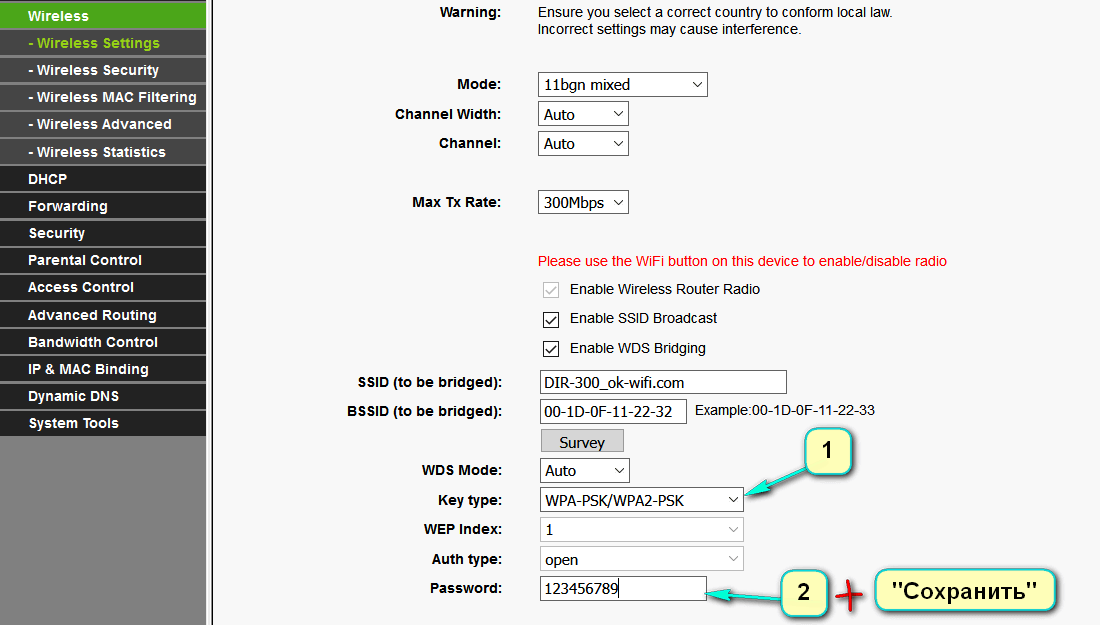
Как можно соединить два роутера между собой
Есть два варианта. Каждый имеет свои плюсы и минусы.
По Wi-Fi сети. Используется режим WDS. Среди профессионалов часто звучит выражение «режим моста». Технология позволяет разместить роутеры на определенном расстоянии. В данном случае можно обойтись без патч-корда. Из недостатков — нестабильное соединение и низкая скорость. Считаете кабель в вашем случае непрактичным? Тогда используйте данный метод. Учтите, некоторые старые модели роутеров не поддерживают «режим моста».
По кабелю. Оборудования соединяются UTP-кабелем между собой. Гарантируется сохранение скорости и стабильности. Чего не скажешь о предыдущем пункте. Из минусов — отсутствие эстетичности. Повсюду нужно прокладывать длинный кабель и переобжимать с двух концов. При покупке в комплект входит короткий патч-корд. Потребуется дополнительная витая пара на несколько метров. Это очередные расходы.
Предположим пользователь определился с выбором. Можем переходим к этапу подключения.
По сети
Для связки можно использовать продукты от разных брендов: Asus, Tp-Link, Zyxel, и D-link. Некоторые устаревшие модели являются исключением.
Необходимо правильно настроить основной маршрутизатор. Затем подключаем к нему другой в качестве дополнительного. В этом плане не обязательно иметь два маршрутизатора одинаковой модели. Хотя два TP-Link-а будет удобно настраивать.
Есть ли необходимость в изменении настроек основного устройства? Конечно. Задаем статический канал. Иначе возникнут серьезные помехи в работе соединения. Например, устанавливаем 6-ой канал. Сохраняемся и больше ничего не настраиваем.
Проводами
Хороший вариант в случае, если отсутствуют неудобства, связанные с прокладкой кабеля.
Существует две распространенные схемы: LAN-to-LAN и LAN-to-WAN
Рассмотрим каждую из них по отдельности.
- Определяем какое оборудование будет основным. Если у вас разные роутеры, то основным лучше выбрать более новый, современный, многофункциональный
- От него же, а именно от LAN порта протягиваем сетевой кабель ко второму — в LAN порт.
- Если настройка главного выполнена, выполняем процедуру совместного подключения.
- Заходим в панель администратора и переходим в раздел DHCP.
- Далее в пункт «Настройки». Включаем DHCP-сервер и сохраняемся.
- Затем переходим ко второму устройству и отключаем DHCP-сервер по причине получения IP-адресов от первого устройства.
- Переходим в раздел Wireless, нажимаем на пункт LAN.
- Во избежание конфликта адресов изменяем последнее значение IP: вместо 192.168.0.1 прописываем 192.168.0.2
- После сохранения дополнительный маршрутизатор работает с основным в паре. Так получаем беспроводную точку доступа.
Как вы уже поняли:
- патч-корд от LAN порта главного оборудования подключается в WAN вспомогательного.
- Переходим в админ-панель: включаем DHCP-сервер и сохраняемся.
- На следующем роутере выставляем динамический тип IP. Не выключаем DHCP-сервер и сохраняем указанные значения.
Как настроить роутер с телефона, вход в интерфейс роутера
Настройка роутера с помощью телефона
Тонкости, связанные с подключением и настройкой роутера
Подключение Wi-Fi роутера к компьютеру
Настроить роутер ттк после сброса настроек; как зайти в настройки роутера ттк
Настройка ТТК для роутера
Настройка локальной сети
Включить устройства, подсоединить кабель или роутер к ним – не единственные действия, необходимые для создания локальной сети
При объединении важно правильно настроить компьютеры
При подключении через кабель
Приведенный ниже алгоритм отстройки необходимо провести на обоих компьютерах, к которым подключен кабель.
Настройка рабочей группы и имени ПК
Это действие позволит задать одинаковые имя для устройств, соединенных кабелем. Для этого необходимо:
- Нажать сочетание клавиш Win+R;
- 2. В поле для ввода вписать универсальную команду sysdm.cpl (подходит для любой версии Windows);
- Нажать кнопку «Изменить»;
- Ввести имя для компьютеров рабочей группы (обязательно латиница);
- Сохранить.
Такое же имя вводится на втором устройстве.
Настройка IP, шлюзов и масок, DNS
На современных операционных системах Windows 8-10 эта процедура заключается в простой установке галочек в центре управления сетями.
Владельцам ПК с версиями систем старше необходимо пройти алгоритм:
- Войти в панель управления на ПК и перейти в раздел управления интернет соединениями;
- Кликнуть по свойствам созданного кабелем соединения;
- Дважды кликнуть левой кнопкой мыши по протоколу версии 4;
- Задать IP адрес, главное, чтобы он был одинаковым на обоих устройствах;
- Начало IP192.168. – оставшиеся 6 чисел вводятся по вкусу пользователя.
После этого компьютеры объединятся в единую сеть.
Открытие доступа к файлам, папкам, принтеру
Как уже говорилось выше, на Windows 8-10 процедура расшаривания доступа и настройки сети сводится к выбору параметров в центре подключений. Дополнительно можно установить общие пароли для ПК.
На других версиях Windows:
- Кнопка Пуск;
- Панель управления;
- Параметры папок;
- Кликнуть по пункту использования мастера общего доступа;
- Сохранить и закрыть;
- Перейти в окно «Мой компьютер»;
- Найти имя ПК, кликнуть правой кнопкой мыши и нажать «Изменить»;
- В настройке нажать галочку напротив соотношения устройства с рабочей группой;
- Перейти во вкладку доступа, подтвердить разрешение для устройств.
Доступ к интернету на втором ПК
Если компьютер донор подключен к интернету, второе устройство также можно подключить к сети. Для этого нужно выставить аналогичные настройки соединения, как и на доноре.
При подключении через роутер
В этом случае от пользователя требуется меньше действий по настройке соединений на компьютерах. Wi-Fi подключение менее требовательно к настройкам, устанавливается автоматически.
Проверка связи с компьютерами
Необходимо перезагрузить роутер с помощью кнопки на задней панели. Таким образом настройка самого роутера будет правильной, такой, как ее задали производители. Роутер автоматически присваивает адреса компьютерам, которые находятся в зоне его сети.
Проверить, все ли компьютеры подключены к роутеру по Wi-Fi, можно следующим способом:
- Открыть браузер, в адресной строке ввести 192.168.1.1;
- Войти во вкладку DHCP;
- Найти IP-адрес ПК, который будет подключен к локальной сети;
- Запустить командную строку, ввести «ping IP другого ПК»;
- Дождаться окончания проверки.
Если между устройствами идет обмен пакетами, локальная сеть находится в рабочем состоянии.
Настройка компьютеров в сети
Как и в случае с объединением в локальную сеть через кабель, необходимо задать название рабочей группы и доступ к файлам, принтерам, папкам на всех подключаемых устройствах.
Разница объединения заключается в том, что пользователю не нужно устанавливать IP-адреса, настройки шлюзов и масок. Роутер проводит эти действия автоматически.
Алгоритм настройки через роутер:
- Задать одинаковые имена на компьютерах, необходимо использовать латиницу. Для этого нужно кликнуть по Пуск, на «Моем компьютере» нажать правой кнопкой мыши, пункт «Свойства». Во вкладке «Дополнительно» перейти к имени компьютера и ввести нужное значение.
- Создать рабочую группу. Это важный этап, без которого объединения в локальную сеть не получится. Настройка рабочей группы проводится в том же окне, где задается имя.
- Перейти в центр управления сетями. Необходимо установить вариант «Домашняя сеть» в настройке локального подключения.
Если в настройках стояла «Общественная сеть», ее следует заменить. После однотипной настройки на всех компьютерах, объединенных роутером, появится локальная закрытая сеть.
Пожаловаться на контент
Настройка режима моста
Иногда пользователи приобретают два недорогих маршрутизатора вместо одного премиального. Рассмотрим вариант связки двух Wi-Fi роутеров, приобретенных от производителя TP-Link.
- Сначала понадобиться зайти в панель администратора. Процедура входа везде стандартная – через браузер: в адресной строке прописываем адреса админ-панели. Затем необходимо пройти авторизацию.
- На первом маршрутизаторе выставляем отдельный канал (выбираем из существующего перечня – от 1 до 13).
- Затем отмечаем пункт – WDS. После сохранения выполняем подобную процедуру на втором Wi-Fi маршрутизаторе. Однако режим моста еще не активирован.
- Для подключаемого девайса выбираем статический тип соединения. Но если использовать два роутера в одной связке, произойдет конфликт IP.
- Чтобы избежать подобных трудностей, следует на одном маршрутизаторе указать в конце IP адреса – 0.1, а на другом – 0.2. Основной шлюз остается неизменным. Так, как роутеры работают в одной сети, изменяется лишь последняя цифра.
- Придумываете оригинальное название сети. Устанавливаем аналогичный канал в дополнительном оборудовании.
- Затем идет активация WDS и поиск доступных сетей. Подключаемся к найденной сети и выбираем тип безопасности. Проходим аутентификацию и сохраняемся, перезагружаем оборудование.
Мнение эксперта
Сергей Баринов — Системный администратор.Образование: Информационные системы и технологии
Измените настройки DHCP. Если вы создаете сеть LAN-WAN, перейдите на страницу маршрутизатора и настройте службу DHCP основного маршрутизатора на выдачу адресов между 192.168.1.2 и 192.168.1.50. Если вы создаете сеть LAN-to-LAN, вы можете оставить настройки DHCP по умолчанию. Отключите компьютер от маршрутизатора, когда закончите его настройку. Маска подсети второго роутера должна совпадать с маской основного


































