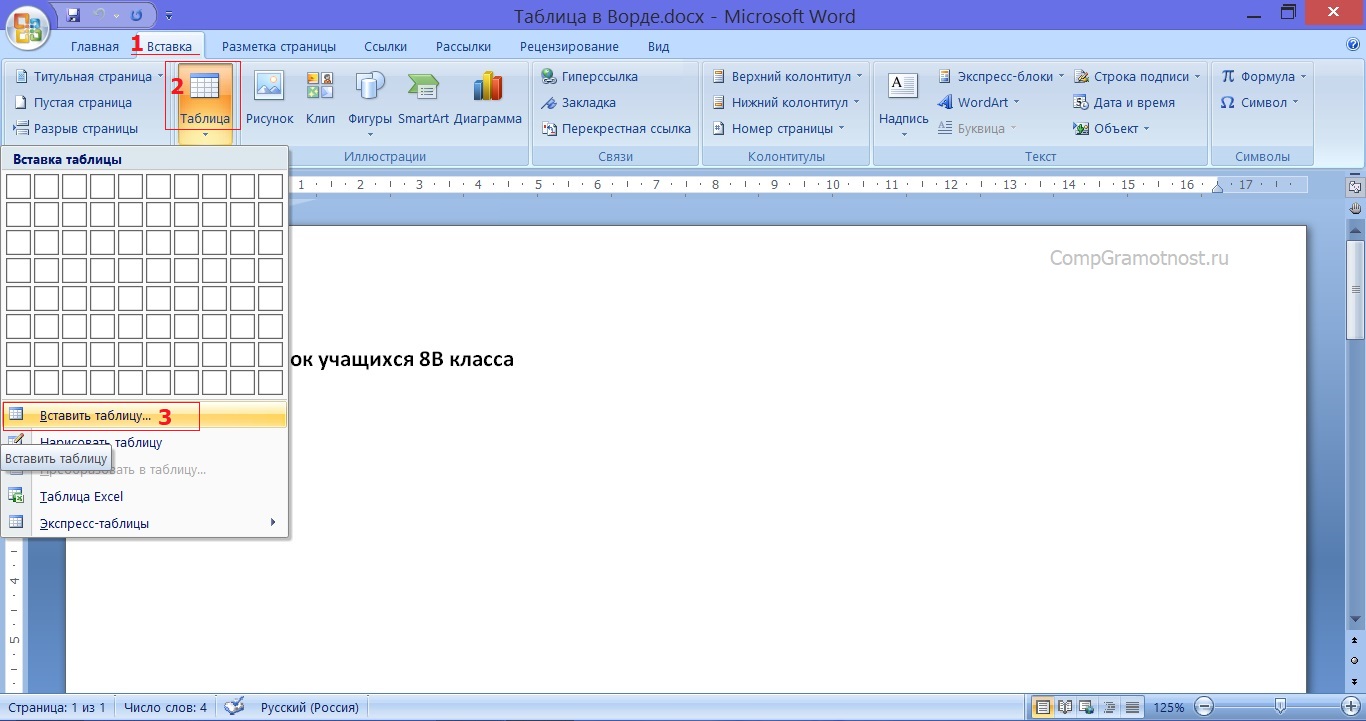Как сделать скриншот на компьютере в линукс?
В линукс все не так сложно, но тоже нужно знать нужные инструменты. Самый простой способ сделать скриншот экрана — это воспользоваться установленной по умолчанию во многих дистрибутивах утилитой СНИМОК ЭКРАНА.
Идем в ПРИЛОЖЕНИЯ — СТАНДАРТНЫЕ — СНИМОК ЭКРАНА и запускаем программу.
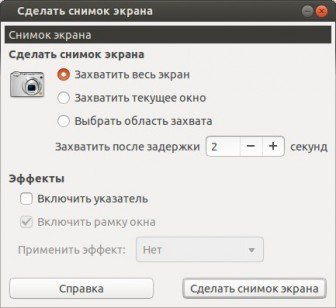
Тут все тоже очевидно: ставим галочку в нужном месте, в зависимости о того, что хотим сделать, выставляем задержку и поехали! Я чаще всего пользуюсь именно этой программой, так как работать с ней очень просто.
Но у этой программы есть один минус: она сохраняет скриншоты только в формате PNG и поэтому мне постоянно приходится их конвертировать в JPG. Вроде и мелочи, но все же это лишнее время.
Поэтому в последнее время я начал пользоваться более крутой программой — Shutter. Установить ее можно таким образом:
sudo apt-add-repository ppa:shutter/ppa
sudo apt-get update
sudo apt-get install shutter
|
1 |
sudo apt-add-repository ppashutterppa sudo apt-get update sudo apt-get install shutter |
После этого идем в ПРИЛОЖЕНИЯ — СТАНДАРТНЫЕ — SHUTTER и запускаем программу.

Тут в верхнем меню мы видим тоже три уже знакомых кнопки, нажимаем любую из них, окошко на время исчезнет и затем появится снова, но в нем вы увидите полученный скриншот — вот так:
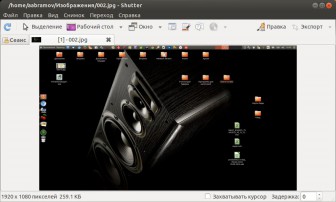
Программа имеет множество настроек, и порой очень полезных. Например, мне сегодня нужно было решить проблему: как делать быстро скриншоты с карты, но чтобы они сразу были размером 500х200 пикселов? Можно обрезать все потом, но нужно сделать очень много таких снимков, и опять же это время.
А в этой программе все это осуществляется очень просто: идем в настройки и выставляем точный размер снимка, который мы будем делать.

После нажатия кнопки у нас появится окошко нужного нам размеры, вы перетаскиваете его в нужную область и жмете ENTER. И все.
Так же в программе есть встроенный редактор, в котором можно сделать очень много полезных вещей — я по-нажимал на все кнопки, чтобы понять для чего они, и вот что примерно можно делать:

Выделять, рисовать, подписывать, замутнять и многое другое. Думаю, что буду этим вскоре активно пользоваться, так как это удобно, не нужно специально лезть в графический редактор, типа GIMP. Обзорная стать про Shutter есть на ХАБРЕ, можете почитать в дополнение.
В заключении хочу упомянуть ещё одну программу, которой можно пользоваться для снятия скриншотов — Kazam. Но я не буду описывать эту программу, так как я описывал ее в статье КАК ЗАПИСАТЬ ВИДЕО С ЭКРАНА, так как это ее первая и для меня более важная функция. В плане скриншотов Kazam достаточно примитивна:

Установить эту программку можно командой:
sudo apt-get install kazam
| 1 | sudo apt-get install kazam |
Возможно в линукс есть и другие программы для снятия скриншотов, но даже этих хватит с лихвой. Но если вы знаете как сделать скриншот на компе еще каким то образом, то будет интересно послушать.
Debian Installer GUI screenshots
DebianInstaller’s GUI has a take «Screenshot» button.
To fetch the captured screen :
- Click «Go Back» until you get to the main menu of the installer (this can be postponed until a later point in the installation).
- Select the «Save debug logs» option.
-
Select one of the three option : «floppy», «web server» or «mounted filesystem». (The web server way is very convenient if you have another computer around).
- Then follow the instructions in the next dialog.
- When you get back to the menu, resume the installation at the next step (which should be the one that is selected when the menu is displayed).
If you complete the installation, the screenshots can also be found in the directory /var/log/installer/ (after the reboot into the installed system).
Огненный выстрел
Утилита для создания снимков экрана по умолчанию, которую мы рассмотрели выше, немного скудна по функциям. Flameshot — это альтернативная программа, которую вы можете использовать, особенно если вы хотите комментировать свои скриншоты, рисуя на них стрелки и иметь доступ к другим удобным функциям.
Flameshot не устанавливается по умолчанию, поэтому откройте терминал и введите следующую команду, чтобы установить его:
$ sudo apt install flameshot.
После установки Flameshot вы можете получить к нему доступ в средстве запуска приложений. Кроме того, вы можете запустить его из терминала с помощью этой команды:
$ flameshot gui.
Запустить огненный снимок из командной строки
Когда откроется Flameshot, просто следуйте инструкциям на экране. Вы можете легко перемещать указатель мыши и изменять размер окна, чтобы на экране отображалось именно то, что вы хотите. Вы увидите множество инструментов, которые можно использовать для добавления комментариев или загрузки снимков экрана.
Создание снимка экрана с помощью огнестрельного оружия
Но подождите, это еще не все! Вы можете настроить интерфейс Flameshot и другие параметры в меню конфигурации:
Конфигурация $ flameshot.
Окно конфигурации Flameshot
Есть несколько параметров командной строки, которые вы также можете использовать с Flameshot. См. Полный список его возможностей на странице руководства.
$ man флеймшот.
Как сделать скриншот?
Для того, чтобы научиться этому, не нужно обладать специальными знаниями и навыками. Но есть определенные нюансы относительно каждого типа устройств, которые и будут рассмотрены ниже.
На компьютере
Скриншот на ноутбуке или ПК легко сделать при помощи мышки и клавиатуры. Алгоритм создания снимка будет зависеть от операционной системы, на которой работает ваше устройство.
Windows
Если вы являетесь обладателем ПК или ноутбука с этой операционной системой, то для создания скрина, вам нужно будет проделать ряд следующих действий:
- Открыть вкладку или страницу, которую нужно зафиксировать.
- Нажать кнопку PrtScr («Print Screen»). Найти ее можно в правом верхнем углу любой клавиатуры. После нажатия клавиши скриншот автоматически окажется в буфере обмена.
- Открыть программу Paint через кнопку «Пуск».
- Вставить изображение из буфера обмена через панель управления программы или одновременным нажатием двух клавиш Ctrl+V.
- Сохранить полученный скриншот на компьютер.

Также для создания скрина вы можете воспользоваться специальным инструментом «Ножницы». Найти его можно через меню «Пуск». Приложение позволяет сразу оценить получившийся результат и при необходимости его отредактировать (добавить на изображение текст или другие рисунки).
Mac OS
ПК и ноутбуки от фирмы Apple позволяют делать скриншоты не целого экрана, а выбирать нужную его часть. При этом полученное изображение не нужно сохранять через дополнительные программы, оно автоматически выгружает на рабочий стол устройства.
Для того, чтобы сделать снимок всего экрана целиком, необходимо сделать следующее:
- Одновременно нажать три кнопки на клавиатуре: Shift+Command+3.
- Открыть изображение, которое уже сохранено на рабочем столе.
Если же вам нужен скрин только определенной части экрана, тогда сочетание клавиш будет таким: Shift+Command+4. После их нажатия нужно будет выделить требуемую область.
Linux
На устройствах с такой операционной системой скрины можно делать тремя методами:
- Сделать снимок всего экрана через клавишу «Print Screen» или отдельной его части через сочетание кнопок Alt+PrtScr. После этого изображение автоматически окажется в папке под названием «Pictures».
- Второй способ предполагает применение специального приложение, которое называется «Gnome-Screenshot». Найти его можно в разделе «Application» – «Accessories». После открытия программы вам нужно будет выбрать какой скрин вы хотите сделать. Это может быть экран целиком, отдельная страница или его небольшой участок. При необходимости вы даже можете сделать скриншот с «задержкой», указав желаемое время фиксации изображения.
- Сторонние программы.
Одним из таких приложений является «Clip2Net». Оно позволяет редактировать скриншоты сразу после их создания, размещать на них тексты, ссылки и различные картинки. Также среди преимуществ – возможно моментальной выгрузки скрина в облако, на сервер или в соцсети.
На смартфоне или планшете
Процессоры современных смартфонов и ПК очень схожи между собой, а потому заскринить изображение на телефоне можно также нажатием на определенное сочетание кнопок, которые могут несколько различаться в зависимости от производителя смартфона.
Также стоит отметить, что в отличие от компьютеров, на телефоне можно сделать снимок только всего экрана целиком.
iOS
Скрин на iPhone или iPad создается следующим образом:
- Одновременно нажать клавиши «Включение» и «Домой».
- Найти снимок в папке «Фото».
Android
В зависимости от версии операционной системы Андроид, снимок экрана делается различными методами:
- Андроид 1 и 2 версии. На таких телефонах возможно заскринить изображение только через специальные программы и приложения.
- Андроид 3.2 делает скрин путем удержания кнопки «Недавние программы».
- Андроид 4 версии – для получения скриншота необходимо одновременно зажать на несколько секунд клавиши «Уменьшение громкости» и «Питание».
Во многих телефонах Самсунг, Хонор и Хуавей действуют другие комбинации: Домой + Назад, Домой + Питание.
Windows
Владельцам смартфонов Нокиа Люмиа для того, чтобы сделать скриншот, можно воспользоваться следующими сочетаниями кнопок:
- «Питание» + «Win».
- «Увеличение громкости» + «Питание».
- Сторонние приложения.
Для обладателей телефонов на базе Андроид предложены такие приложения, как «Lightshot», «Скриншот».
Владельцы техники Apple могут использовать «Tailor – Screenshot Stitching» или «Screenshots».
Эти редакторы помогут легко и быстро добавить снимкам экрана красочности, внести в них коррективы и дополнить их необходимыми элементами.
Существует и множество других программ, в статье приведены лишь наиболее популярные и распространенные.
Mapping Apps To Key Shortcuts On Ubuntu
One of the easiest ways to access these Linux screenshot apps is by using custom keyboard shortcuts. For starters, GNOME allows you to add custom shortcut key combinations and map them to open applications. To start creating custom shortcuts, all you need to do is.
1. Open Settings and find the Keyboard option on the left menu.
2. Scroll all the way down to find Customize Shortcuts.
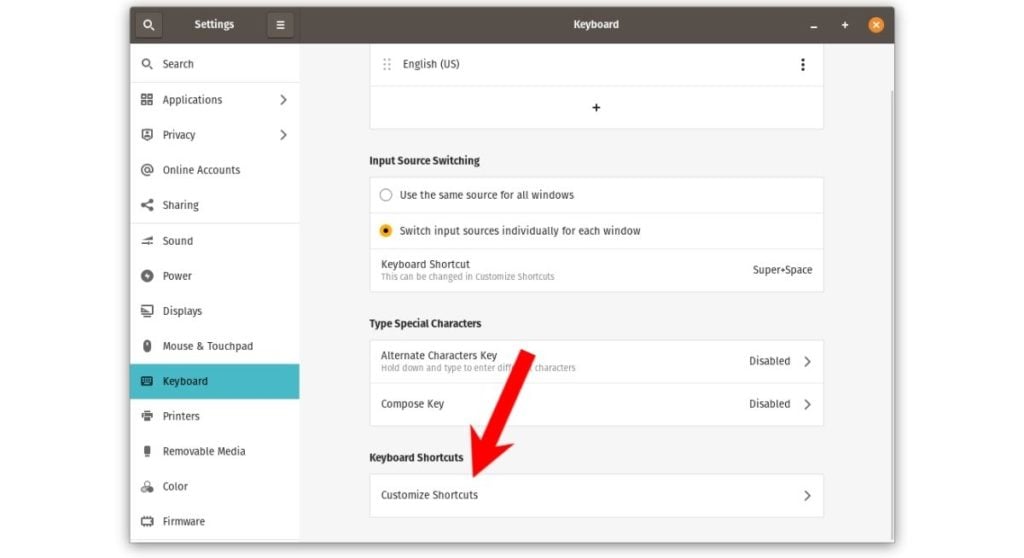
3. In a new sub-window that opens, at the bottom, find and click on the Custom shortcuts.
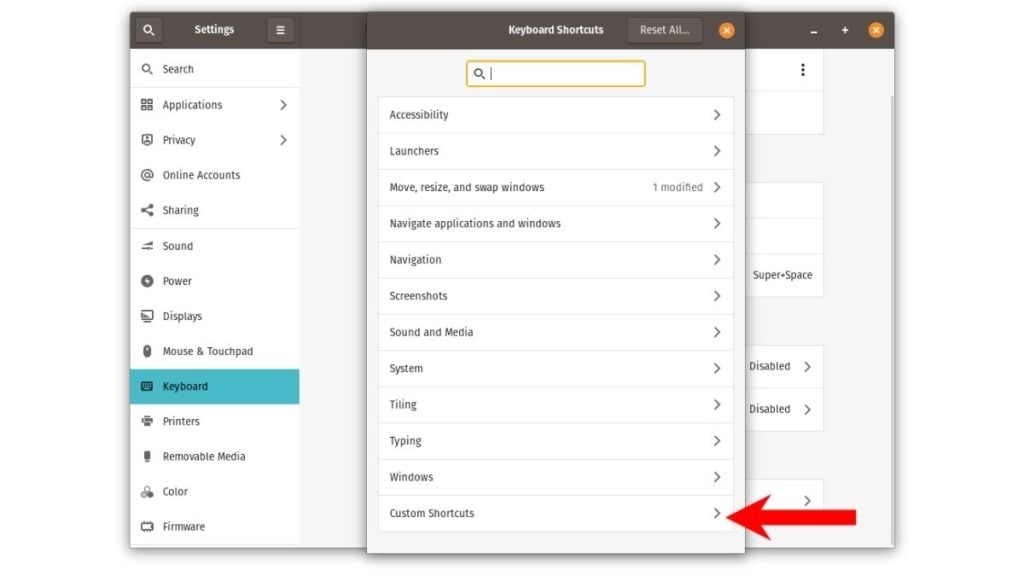
4. Now, click on the Add Shortcut button.
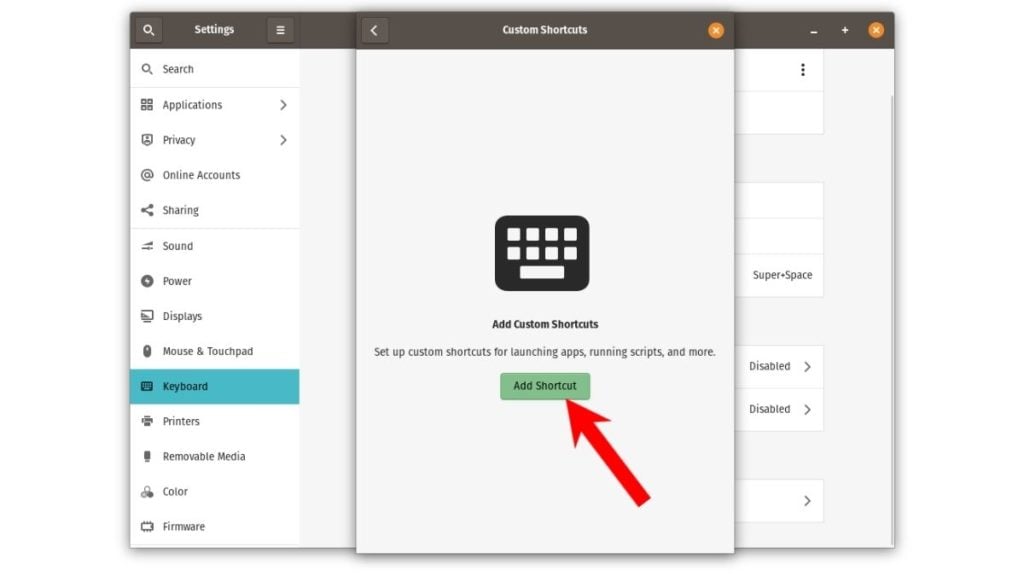
5. In the new window that appears, type the name, the command, and the key combination. For example, if I want to open Ksnip, this is what the values would look like.
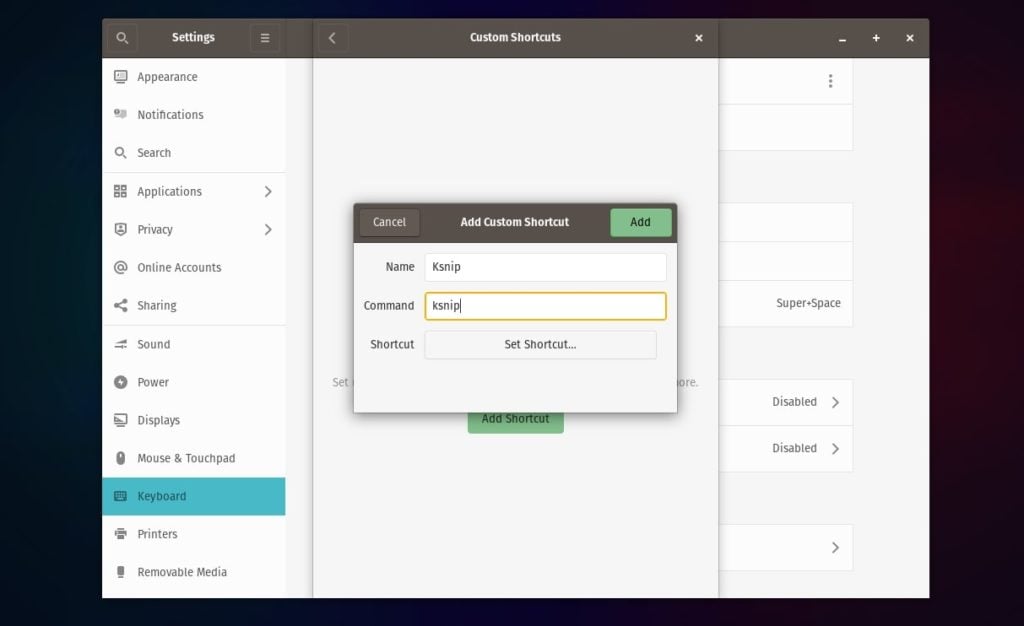
So, these were some of the best tools to take screenshots on Linux. Personally, I think Flameshot and HotShots are great, but you may go ahead with the other ones depending on your taste.
If you’re on Windows and don’t know how to take a screenshot, make sure to check out our how to take a screenshot on Windows 10 article. Besides, we’ve also included some of the best screenshot tools on Windows in the same so, make sure to check it out.
Как сделать снимок экрана
В каждой операционной системе есть свои способы сделать снимок экрана. В то же время все они немного похожи.
Windows 10
- Откройте нужное изображение и нажмите кнопку (или ). Изображение сохранится в буфер обмена.
- Откройте графический редактор. Простейший редактор в Windows — это программа . Нажмите кнопку или комбинацию клавиш .
Программа Paint
3. Сохраните файл в нужную папку.
В Windows 10 также есть возможность сохранять скриншоты сразу, без буфера обмена и манипуляций с графическим редактором. Для этого нужно нажать сочетание клавиш . Скриншот в формате сохранится в папку . Каждому файлу автоматически присваивается имя с индексом, например: «Снимок экрана (20)», так что найти нужный файл не составит труда.
В Windows 8 и Windows 10 достаточно легко можно сделать снимок части экрана. Для этого существует инструмент «Ножницы» (в другой версии Windows программа называется «Набросок на фрагменте экрана»). Всё очень просто: программа запускается с помощью комбинации клавиш . После вызова программы экран компьютера потемнеет, курсор превратится в крестик, и наверху экрана появится панель, с помощью которой можно выделить область скриншота.
Первый инструмент позволяет выделить прямоугольную область для скриншота, второй — область любой формы: её нужно начертить курсором. Третий инструмент создаёт скриншот активного окна, а последний — скриншот всего экрана.
Скриншот сохраняется в буфер обмена. В правом нижнем углу ненадолго появится оповещение о том, что скриншот сохранён, вместе с превью скриншота.
Скриншот сохранён
Если вы нажмёте на это оповещение левой кнопкой мыши, то откроется окно графического редактора программы. В редакторе можно добавить к скриншоту какие-нибудь пометки, текст и сохранить в любое место на компьютере.
Но можно что-то сделать со скриншотом и из буфера обмена. Его точно так же, как скриншот всего экрана, можно вставить в документ или соцсеть.
Отправка скриншота из буфера обмена
Linux
Снимок всего экрана в Linux можно сделать точно так же, как в Windows: кнопкой .
Снимок части экрана можно сделать с помощью комбинации клавиш . Курсор превратится в крестик, и им можно будет выделить область скриншота.
Все скриншоты автоматически сохранятся в папке «Изображения» в формате . Найти нужные файлы очень легко: название начинается со слов «Снимок экрана от» и содержит дату и время снимка.
Скриншот в Linux
Чтобы не сохранить скриншот, а скопировать его в буфер обмена, к указанным комбинациям нажмите кнопку . Как мы уже видели, сохранение файла в буфер обмена позволяет совершить с файлом некоторые полезные действия: отправить его в соцсеть или файл GoogleDoc, вставить напрямую в GitHub.
macOS
Чтобы в macOS сделать снимок всего экрана целиком, нажмите кнопки . Файл со снимком экрана сохранится на рабочий стол.
В macOS очень легко сделать снимок части экрана. Для этого нужно нажать сочетание кнопок и выделить курсором часть экрана.
Скриншот в macOS
Выбранную область можно передвинуть. Для этого нужно зажать клавишу и, удерживая её, переместить курсором выделенную область. Если вы хотите отменить создание снимка, то нажмите кнопку .
Все скриншоты по умолчанию сохраняются на рабочий стол в формате . Название файла имеет вид: «Снимок экрана дата (время).png». Скриншот также можно сохранить в буфер обмена. Для этого нужно дополнительно нажать кнопку .
Снимок части экрана в macOS
Использование Scrot
Scrot — это терминальное приложение, поэтому, чтобы сделать снимок экрана, вам потребуется быстрый доступ к терминалу. Откройте терминал и используйте следующую команду, чтобы сделать снимок экрана с изображением на экране.
scrot
Если вы запустите команду выше, ваш снимок экрана окажется в / home / username /. Скриншот создается мгновенно, и вы не получите отзывов о только что сделанном скриншоте. Хотите что-то более удобное для пользователя? Попробуйте переключатель «c». Добавление переключателя «c» к scrot распечатает таймер обратного отсчета. Функция таймера полезна, так как позволяет пользователю лучше понять, когда делается снимок экрана.
scrot -c
Хотите улучшить обратный отсчет в Scrot? Попробуйте переключатель «d». Он позволяет пользователям указать (в секундах), когда Скрот должен сделать снимок.
Примечание: замените X желаемым числом.
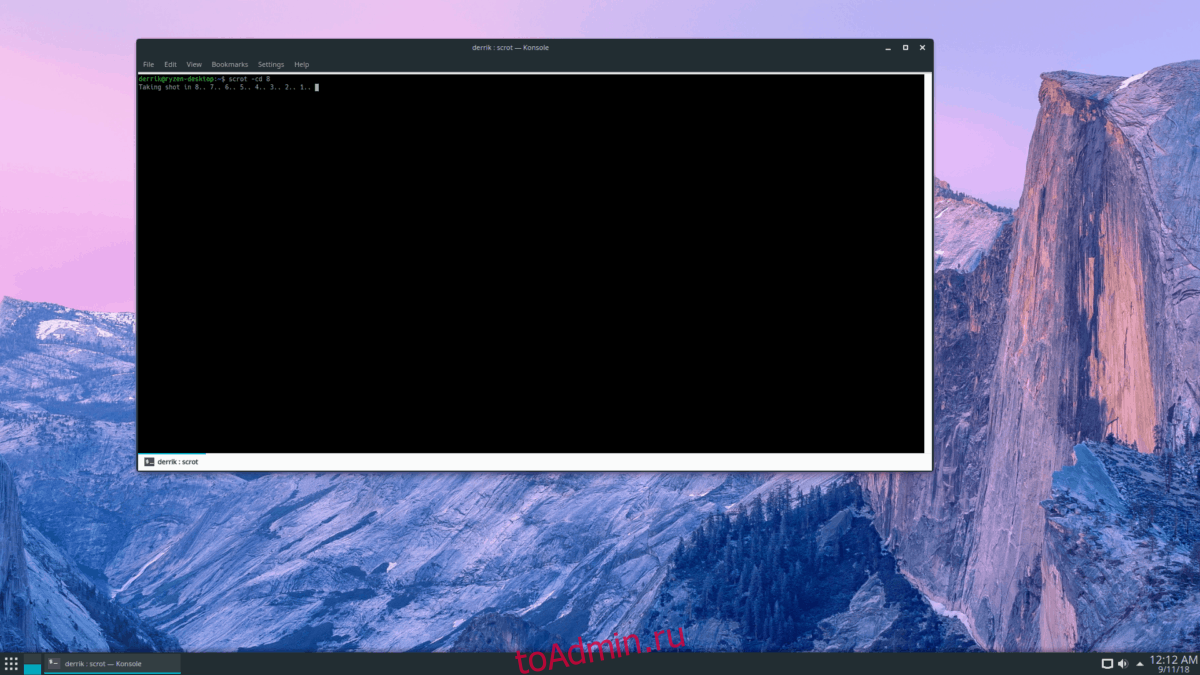
scrot -cd X
Инструмент Scrot screenshot позволяет пользователям делать снимки текущего окна в фокусе с помощью переключателя «z». Чтобы использовать это, сделайте:
scrot -cd X -z
Или, если вы предпочитаете не использовать таймер, попробуйте следующую команду.
scrot -z
Невероятно полезной функцией многих инструментов для создания снимков в Linux является их способность делать скриншоты отдельных прямоугольных областей рабочего стола. Функция скриншота Scrot также имеет эту возможность, и она доступна с помощью переключателя «s».
scrot -cd X -s
Чтобы сделать снимок экрана определенного региона без обратного отсчета, выполните следующие действия:
scrot -s
Различные способы сделать снимок экрана в Linux
У обычных команд с клавиатуры есть несколько вариантов. Это позволит вам настроить изображение скриншота.
Использование клавиатуры для создания снимка экрана в Linux
- Чтобы сделать полный снимок экрана всего дисплея, просто нажмите PrtScn кнопка на клавиатуре
- если ты Alt + PrtScn комбинация клавиш, сделанный снимок экрана будет автоматически сохранен в родной папке Картинки
- Чтобы добавить больше возможностей настройки, нажмите Shift + PrtScn чтобы сделать снимок экрана и затем обрезать нужную часть вместо сохранения всего содержимого экрана
Особенности утилиты Gnome Screenshot Utility в Linux
В качестве альтернативы вы можете использовать встроенную утилиту Gnome, чтобы сделать снимок экрана в Linux. Вот некоторые из его функций, которые очень пригодятся при настройке изображения содержимого экрана.
Вы также можете установить таймер. Это то же самое, что и задержка срабатывания затвора камеры. Вы можете установить таймер на 3 или 5 секунд — это время после нажатия любых горячих клавиш на клавиатуре.
По истечении этого времени снимок экрана будет сделан и сохранен в папке назначения. Вы также можете выбрать, будет ли на снимке экрана указатель мыши или нет. Опять же, Gnome позволяет вам выбирать между захватом всего экрана или вырезанием части версии, которая вам нужна.
Используйте GIMP Image Editor для сохранения скриншотов
GIMP — популярный бесплатный редактор изображений, доступный во всех основных операционных системах, включая Linux.
В некоторых дистрибутивах Linux это приложение изначально присутствует в системе. Для некоторых других дистрибутивов вам, возможно, придется вручную загрузить и установить его.
- открыть GIMP
- Чтобы сделать снимок экрана, нажмите Файл
- Затем нажмите Создавать > Скриншот
- Процесс создания снимков экрана в GIMP полностью аналогичен процессу создания снимков в Gnome.
- Вы можете добавить таймер задержки на несколько секунд перед тем, как сделать правильный снимок экрана.
- Кроме того, вы можете выбрать между захватом всего экрана или его части путем обрезки.
- Если вы хотите, вы также можете включить указатель мыши на снимок экрана.
- После того, как вы установили все параметры, вы можете щелкнуть Snap, чтобы сделать снимок экрана.
- Затем, чтобы сохранить снимок экрана, просто нажмите Shift + Ctrl + S.
- Вы также можете нажать Файл > щелкните Сохранить как
Использование приложения Shutter для снимков экрана
Вот еще одно приложение под названием Shutter, которое вы можете установить и использовать для создания снимков экрана в Linux.
Рекламные объявления
Чтобы установить его в дистрибутивах Debian,
- поиск в диспетчере пакетов для Shutter
- Чтобы установить его, дайте команду sudo add-apt-repository ppa: затвор / ppa
- Нажмите Enter
- Затем введите sudo apt-get install Shutter
Вот как можно делать снимки экрана с помощью Shutter.
- Запуск затвора
- Будет три варианта Выделение, рабочий стол и окно
- При выборе параметра «Рабочий стол» экран автоматически захватывается.
- Выбор, как следует из названия, позволяет вам выбрать часть экрана, которую вы захватываете, или захватить все содержимое экрана.
- Если вы выберете окно параметров, затем щелкните любое активное окно, в котором вы находитесь, чтобы мгновенно его захватить.
- После того, как вы сделаете снимок экрана, снимок экрана будет сохранен по умолчанию в папке «Изображения».
Итак, это различные способы делать снимки экрана в Linux. Вы уже используете какой-либо из этих методов для захвата снимков экрана? Дайте мне знать в разделе комментариев.
Рекламные объявления
Простой, но ограниченный способ сделать скриншот экрана входа в Linux
Самый простой способ сделать снимок экрана «экрана блокировки» — использовать инструмент «Снимок экрана GNOME». Этот инструмент уже должен быть установлен в большинстве дистрибутивов Linux. Все, что вам нужно сделать, это открыть терминал и использовать следующую команду:
gnome-screenshot -d 10
Это сделает скриншот с задержкой в 10 секунд. За это время заблокируйте вашу систему. Через 10 секунд он сделает снимок экрана вашей системы, а точнее экрана входа в систему. Сам скриншот вы найдёте в папке «Изображения».
Вы можете изменить продолжительность секунд по своему усмотрению, изменив «10» на нужное вам значение. Для создания моментального скриншота, достаточно ввести и подтвердить команду:
Если в вашем дистрибутиве Linux Снимок экрана GNOME не установлен,
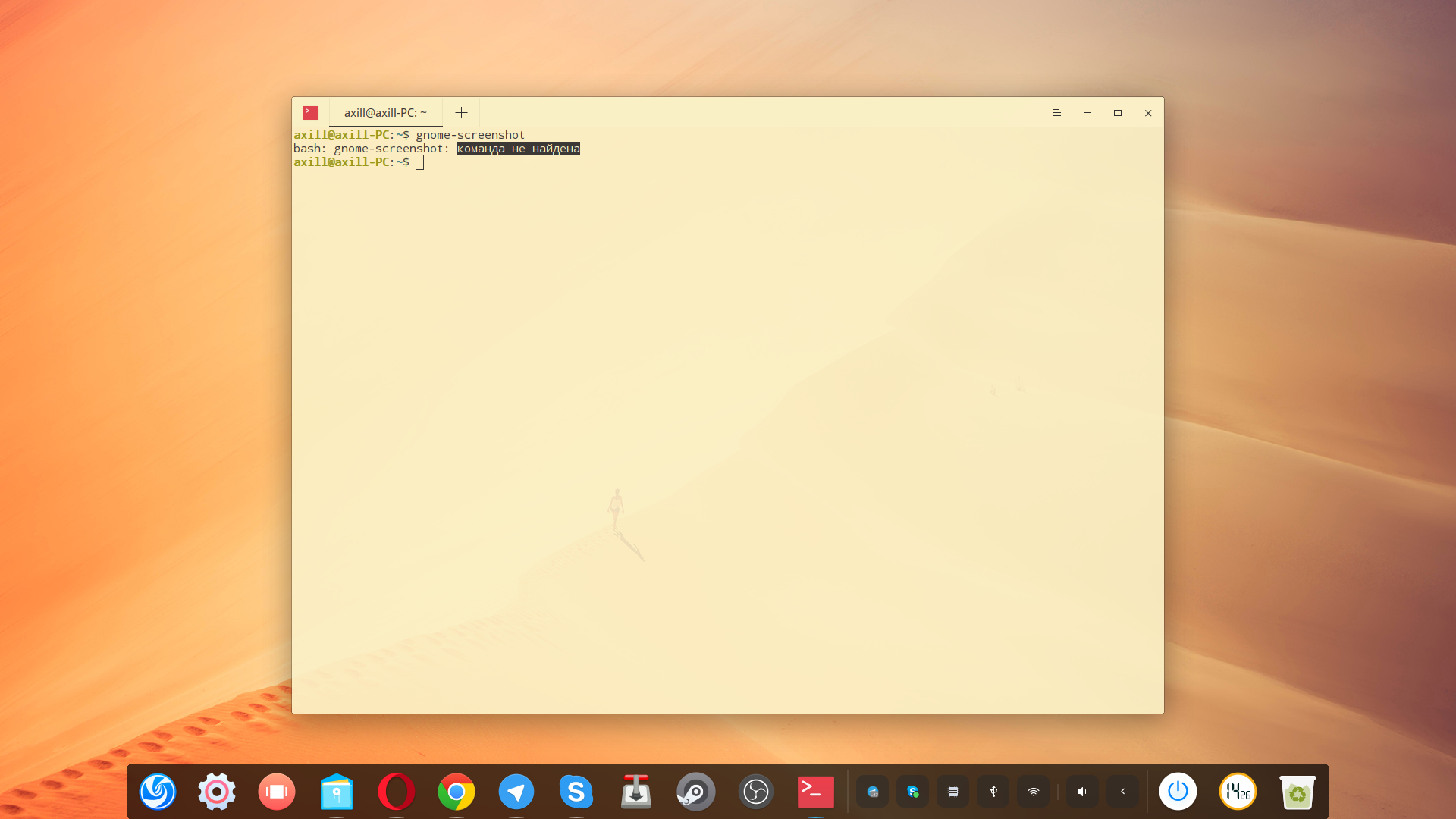
вы можете сделать это, введя команду:
sudo apt install gnome-screenshot
6) Gimp
GIMP, возможно, является одним из лучших инструментов создания скриншотов в Linux. Это всеобъемлющий и универсальный инструмент, который в большей степени является приложением для редактирования изображений, а так же для просмотра изображений. Но и предоставляет возможность сделать скриншот.
Чтобы сделать снимок экрана с помощью GIMP, перейдите в меню Файл > Создать >> Скриншот
Появится следующее диалоговое окно:

Инструмент создания скриншотов GIMP
Он предоставляет различные функциональные возможности, такие как задержка захвата и выбор захвата всего или части экрана.
Чтобы установить gimp на Ubuntu/Debian, добавьте репозиторий. Сделать это можно следующим образом:
Затем установите Gimp с помощью команды APT:
Кроме того, вы можете использовать Центр программного обеспечения Ubuntu для его установки.
Чтобы установить gimp на CentOS / RHEL 8:
Как сделать скриншот экрана входа в систему в Linux
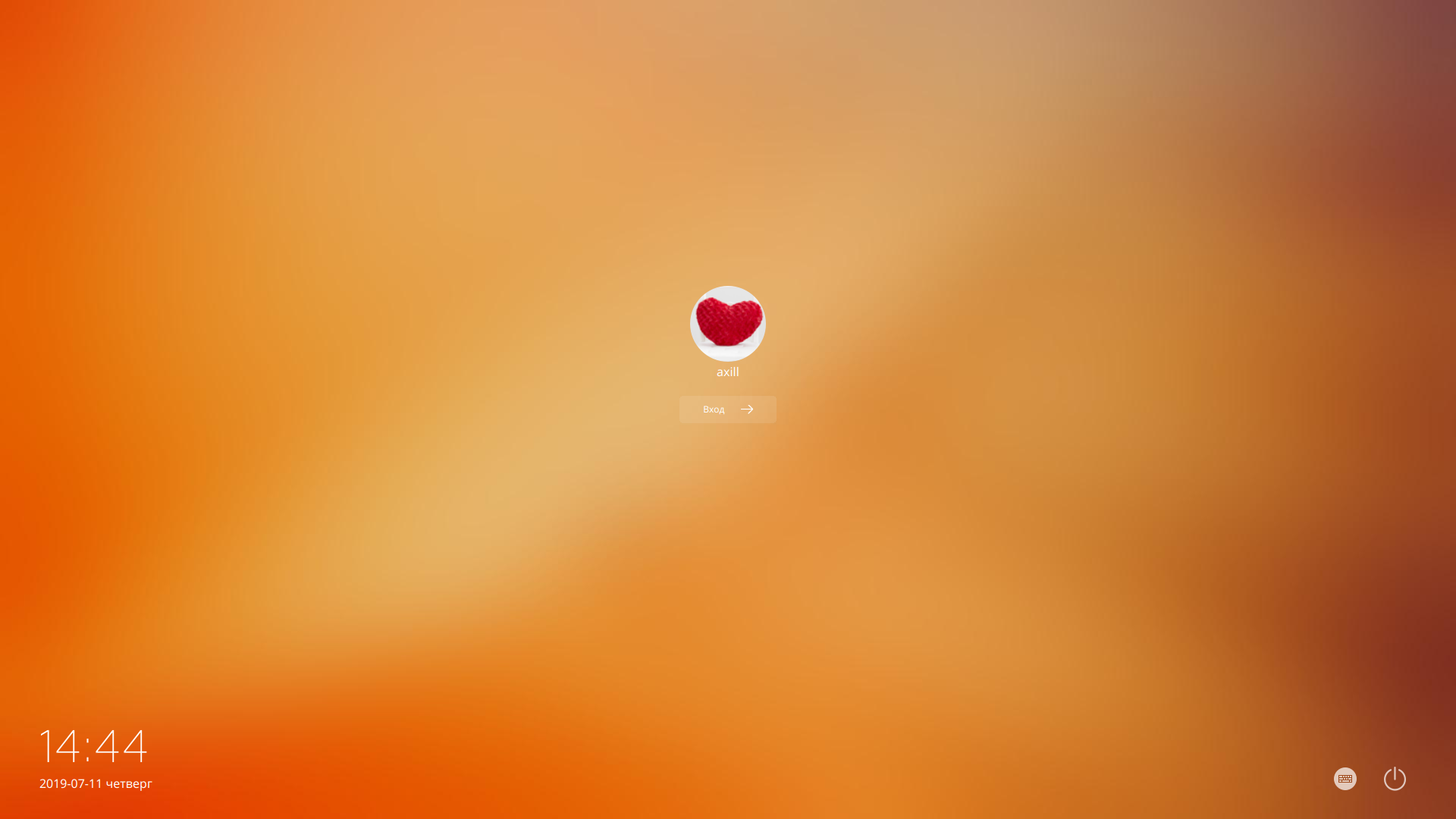
Иногда мне нужно сделать скриншот экрана входа в систему. Например, если я пишу о том, как установить другое окружение рабочего стола в Ubuntu, скриншот экрана входа в систему будет полезен для начинающих. Какой бы ни была ваша причина, если вам интересно, как сделать снимок экрана входа в систему в Ubuntu, Linux Mint и других дистрибутивах Linux, позвольте мне показать вам, как это сделать.
Примечание: Прежде чем прибегнуть к какому либо из ниже перечисленных способов, просто проверьте, возможно ваш дистрибутив уже умеет это делать. Выйдите на начальный экран и нажмите Print Screen. К примеру, дистрибутив которым пользуюсь я (Deepin 15.10.2), умеет это делать по умолчанию.
Способ 2. Создание скриншотов с помощью Flameshot
Эта программа появилась недавно, в 2017 г. Она позволяет:
- добавлять комментарии;
- размывать области;
- обрезать картинку;
- делать пометки;
- загружать изображения в облачный сервис Imgur.

Для установки Flameshot нужно найти его в Центре приложений, либо воспользоваться командной строкой:
После установку программу можно настроить.

Чтобы вызывать ее по клавише PrtSc, нужно добавить клавиатурное сокращение. Сделать это можно так:
- Перейдите к Настройкам системы → Настройкам клавиатуры.
- Прокрутите клавиатурные сочетания вниз, где увидите кнопку «+».
- Нажмите ее, чтобы добавить собственное сочетание. Нужно ввести значения следующих полей:
Название – любое,
Команда: - Установите новое значение на клавишу PrtSc, система предупредит, что функция по умолчанию будет отключена. Нажмите Добавить.
Окно настройки клавиатурных сочетаний должно выглядеть так:
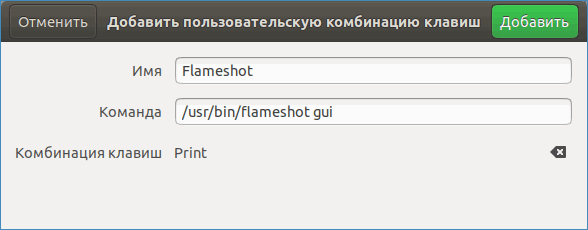
Ярлыки для создания снимков экрана в Linux
Обычный метод, метод ярлыка, будет зависеть от используемого нами дистрибутива Linux. То, что мы собираемся объяснить дальше, работает, например, в Ubuntu, но они не применимы к Kubuntu. В Ярлыки клавиатуры Они действительны для многих дистрибутивов Linux и следующие:
- Снимок экрана: Сохраните снимок экрана всего рабочего стола в папке «Изображения».
- сдвиг + Снимок экрана: позволяет выбрать часть экрана и сохраняет снимок в «Изображения».
- Alt + PrintScreen: Сохраните снимок экрана активного окна в «Картинки».
- Ctrl + PrintScreen: Копирует весь снимок экрана в буфер обмена.
- Shift + Ctrl + PrintScreen: Скопируйте снимок экрана куска экрана в буфер обмена.
- Ctrl + Alt + PrintScreen: Копирует снимок экрана активного окна в буфер обмена.
Вышеупомянутые ярлыки может перестать работать в любом обновлении, когда дистрибутив Linux решает, что использовать именно эти ярлыки не рекомендуется. Как мы уже упоминали, Kubuntu использует собственные сочетания клавиш для Spectacle, и это то, что может случиться в любом другом дистрибутиве. Вот почему есть и другие методы, которые мы также объясним.