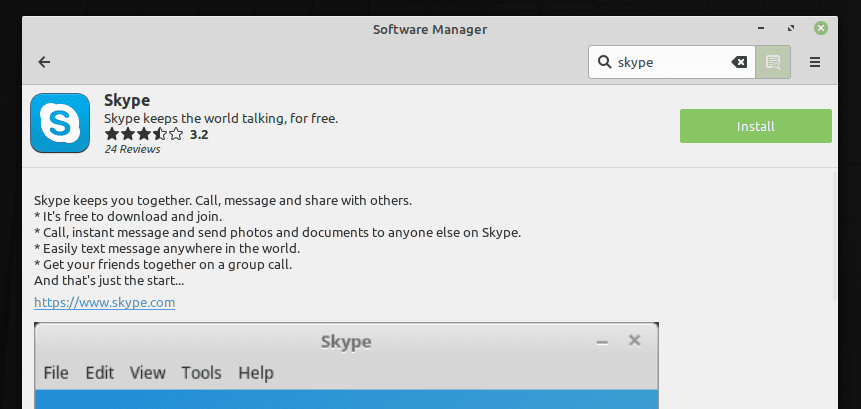Разметка диска при установке Linux Mint. Что к чему
В двух словах простейшая разметка выглядит так:
- Точка монтирования. Минимальный объем данного раздела — 8 Gb, но нужно учитывать, что мы будем устанавливать программы и, соответственно, нам понадобится больший объем. Лично мне хватает 20 Gb.
- Файл подкачки. Мы изначально условились, что у нас не совсем современный компьютер, и поэтому предлагаю установить раздел swap размером хотя бы в 2 Gb.
- Раздел home. Здесь будет храниться информация пользователей. Оставляем всё прочее пространство, что у нас сохранилось после первых двух пунктов.
В итоге получаем примерно следующую картину:
- / — 20-50 Gb
- swap — 2 Gb
- home — всё остальное
Скриншот:

После установки мы обычно видим приветствие, т.е. следующее:
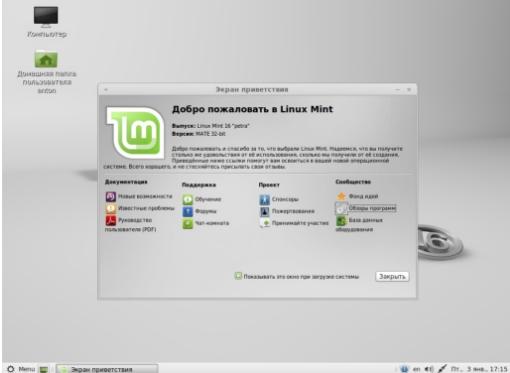
Собственно, изучив здесь всё необходимое (если еще не изучили ранее и вообще, если оно Вам нужно), не долго думая, начинаем настройку системы, а точнее, установку всяких разностей. Ничего сложного тут нет, так что поехали.
Инструкции Arch Linux
Есть несколько способов установить Skype на Arch Linux, но лучший способ — загрузить его прямо из пользовательского репозитория Arch Linux. Чтобы установить, откройте терминал и клонируйте последний пакет Skype AUR на свой компьютер Arch. Зачем клонировать вместо загрузки? Клонирование снимка вместо загрузки файла .tar.gz, содержащего файл PKGBUILD, значительно ускоряет работу и сокращает количество этапов процесса сборки.
Примечание: нет git? Установите его с помощью: sudo pacman -S git
git clone https://aur.archlinux.org/skypeforlinux-stable-bin.git
Переместите окно терминала в клонированный каталог Skype с помощью команды CD.
cd skypeforlinux-stable-bin
Чтобы начать процесс сборки, необходимо разрешить некоторые зависимости. Не волнуйтесь, это можно автоматизировать. Сделайте это, добавив -si в конец makepkg. Это автоматически синхронизирует недостающие зависимости, которые требуются системе (она также устанавливает пакет).
makepkg -si
Установка
Новые версии Skype
(начиная с 5) для Linux поддерживают только x86_64 архитектуру!
и пакеты вы можете скачать с . Так же поддерживается установка в виде пакета SNAP, но я данный способ рассматривать сейчас не буду, так как планирую написать про SNAP отдельную статью.
1. Пакет.deb
Вы можете установить этот пакет либо с помощью любого графического менеджера(GDebi, Synaptic, Центр приложений, и т. д.), либо с помощью эмулятора терминала.
Для начала я рассмотрю установку с помощью графического менеджера. В качестве примера я буду использовать GDebi.
Для начала установки кликните правой кнопкой мыши по скаченному файлу. В появившемся списке найдите что-то по типу: “Открыть с помощью…”
или “Открыть в другом приложении”
и выберите этот пункт:
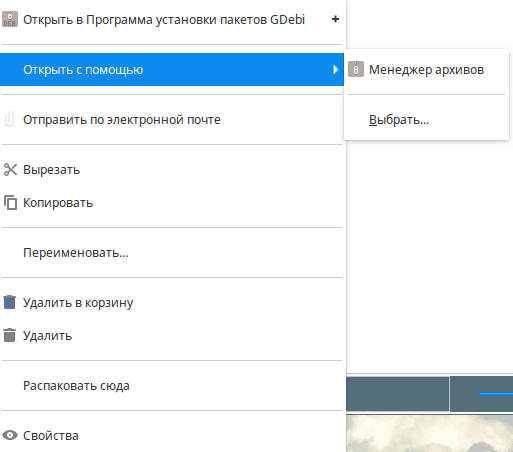
В появившемся окне найдите: “Программа установки пакетов GDebi”
и нажмите “Открыть”
:
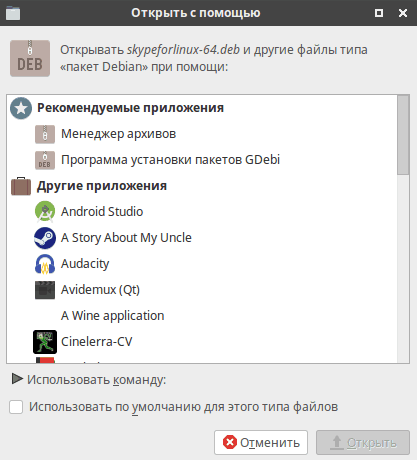 После запуска GDebi может выскочить предупреждение о том, что в репозиториях доступна более старая версия. Просто нажмите “Закрыть”
После запуска GDebi может выскочить предупреждение о том, что в репозиториях доступна более старая версия. Просто нажмите “Закрыть”
:
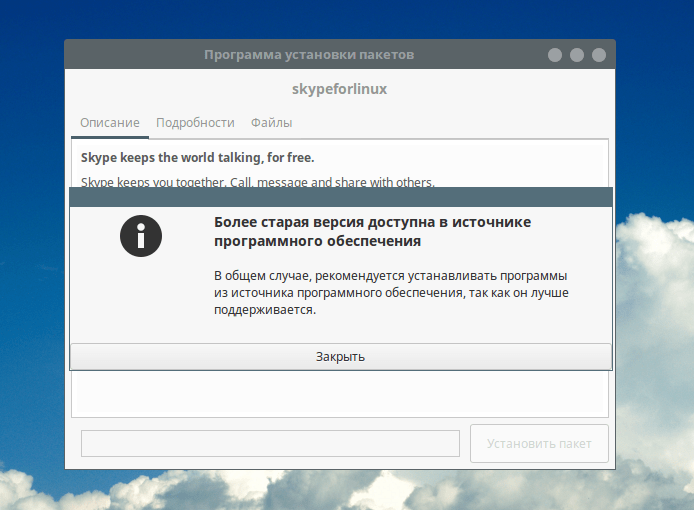
Сейчас просто нажмите на кнопку “Установить пакет”
, чтобы начать процесс:

После того, как вы начнёте установку у вас попросят пароль. Вам необходимо ввести его:
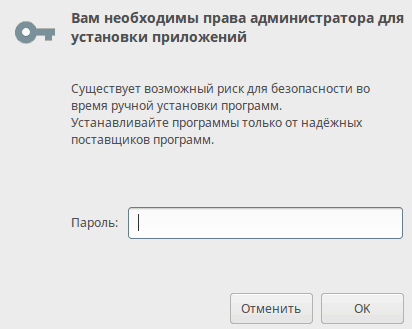
Теперь дождитесь завершения процесса установи и нажмите “Закрыть”
:
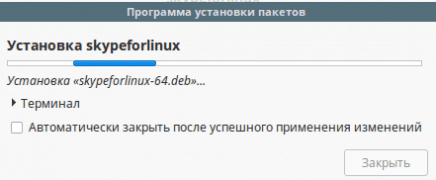

После этого вы так же можете закрыть GDebi и приступить к работе со Skype.
Теперь я бы хотел рассмотреть установку Skype и терминала. Я не буду ставить из репозитория, так как там более старая версия. Я покажу, как установить.deb пакет. Для этого откройте эмулятор терминала и введите следующую команду:
$ sudo dpkg -i //skypeforlinux-64.deb
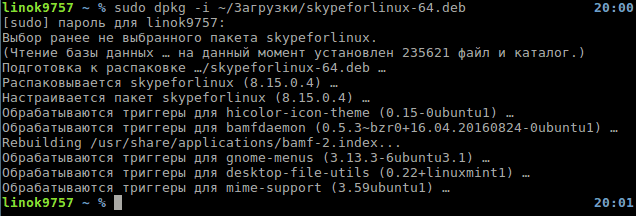
На этом установка завершена.
2. Пакет.rpm
Аналогично предыдущему, вы можете установить Skype либо через терминал, либо с помощью графических утилит. Установку я буду показывать на примере дистрибутива OpenSUSE 42.3.
Для начала рассмотрим более простой вариант через менеджер установки пакетов(YaST). После двойного клика по файлу, вас попросят ввести пароль пользователя. Сделайте это. Затем перед вами появится менеджер установки, с отмеченным к установке пакетом. Для начала процесса нажмите “Принять”
:

Если появится ошибка о неисправности пакет, просто нажмите “Игнорировать”
(По крайней мере у меня Skype нормально заработал с этой ошибкой после установки):
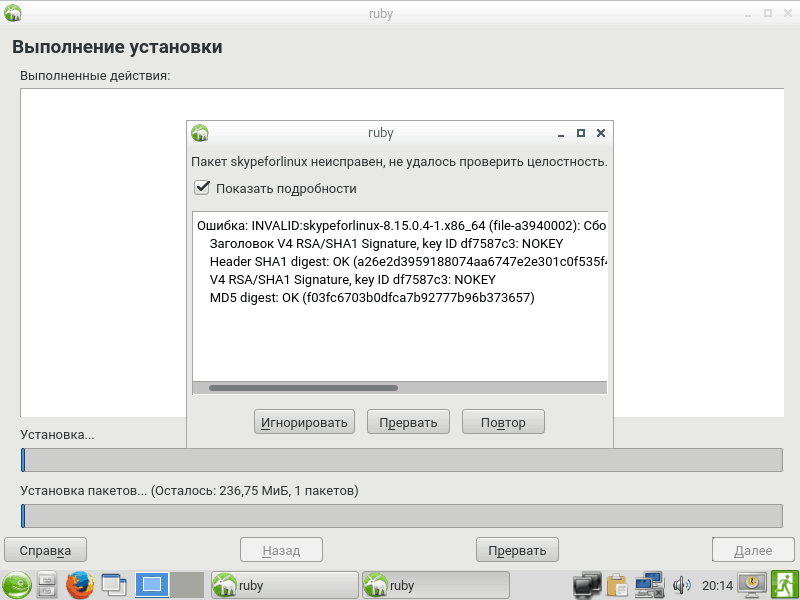
После игнорирования ошибки выскочит предупреждение, что это может привести к неработоспособности системы(не переживайте. Skype не навредит ей). Просто нажмите “ОК”
:
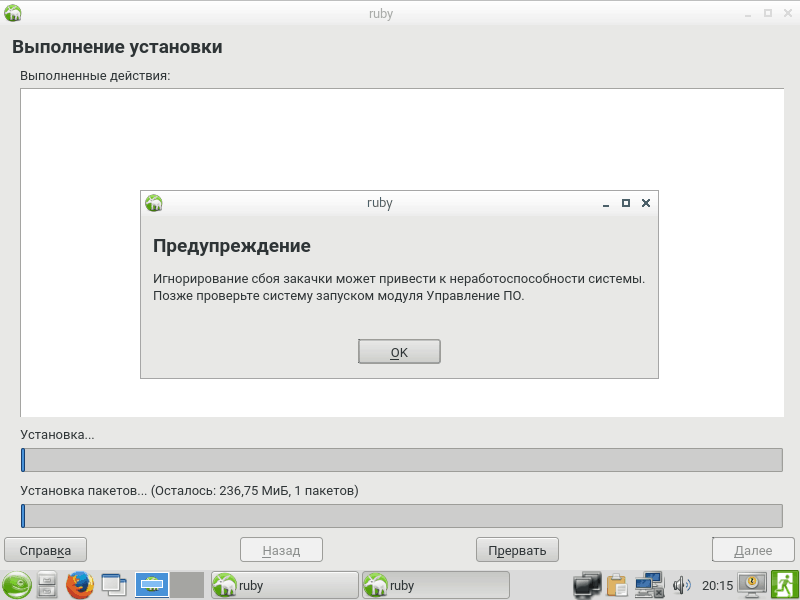
После окончания установки нажмите “Завершить”
, чтобы закрыть установщик. После этого можете приступать к использованию:
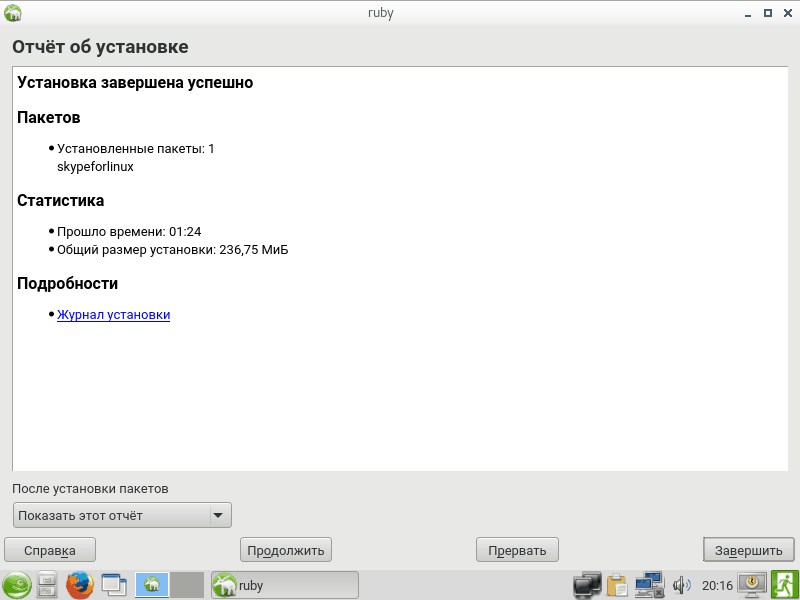
Теперь рассмотрим процесс установки через терминал. Для этого просто откройте эмулятор (LXterminal например) и введите:
sudo rpm -iv //skypeforlinux-64.rpm (-i это ключ установки, v означает что надо показывать подробную информацию)
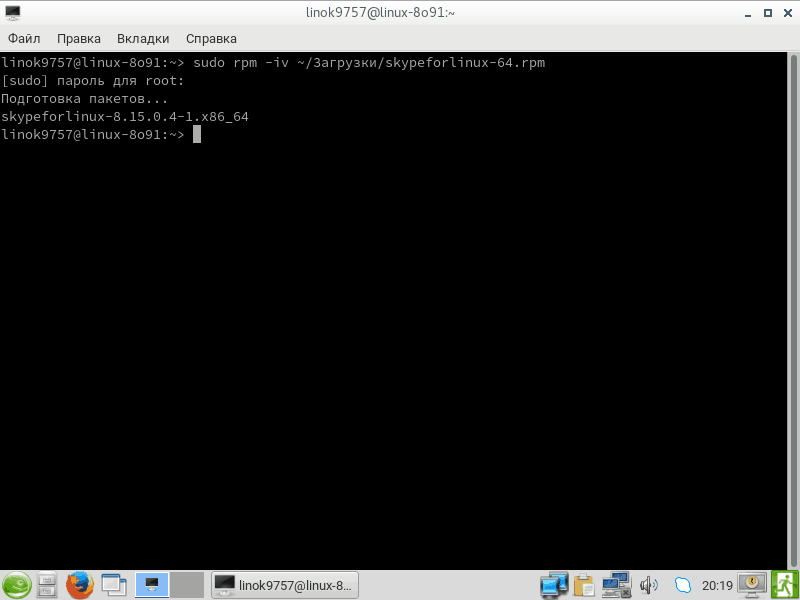
На этом установка завершена.
3. pacman (AUR)
Установку Skype я буду проводить из AUR, так как это самый лёгкий способ. К тому же в AUR обычно самая свежая версия. Для того чтобы установить Skype в Arch необхожимо ввести следующую команду:
$ yaourt -S skypeforlinux-stable-bin gnome-keyring
- – стабильная версия Skype из AUR;
- – связка ключей. Или же по простому, нужен для того, чтобы не вводить после каждой перезагрузки логин и пароль(Предназначенный для безопасного хранения информации – имён пользователей и паролей):
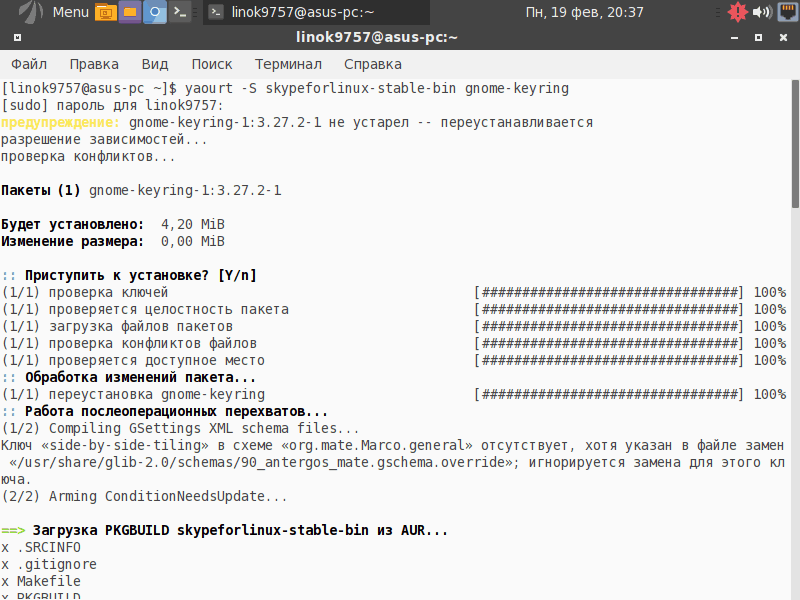
Так как я использовал дистрибутив Antergos, gnome-keyring уже был предустановлен, поэтому я его просто переустановил, но это не так важно. Когда вам предложат отредактировать PKGBUILD, нажмите “n”
! А когда спросят “Продолжить сборку…?”
, нажмите “y”
:

“Продолжить установку…?”
, нажмите опять “y”
:
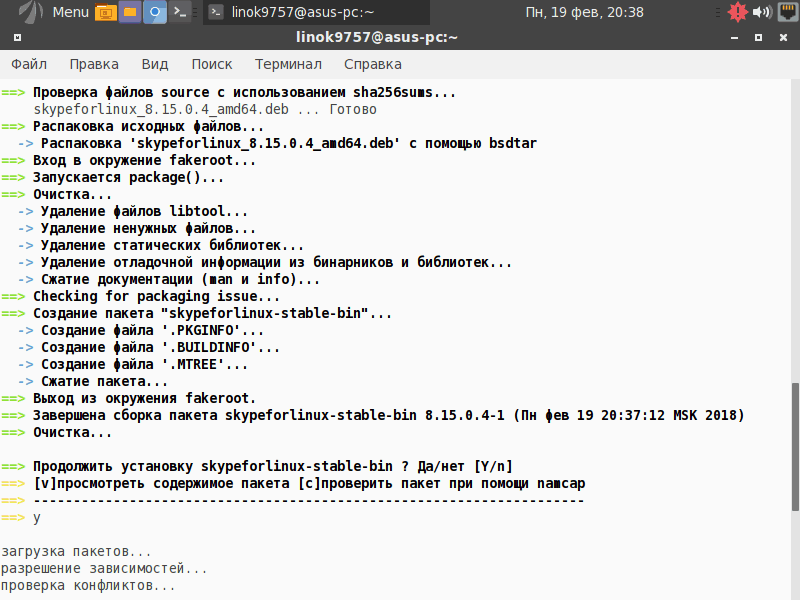
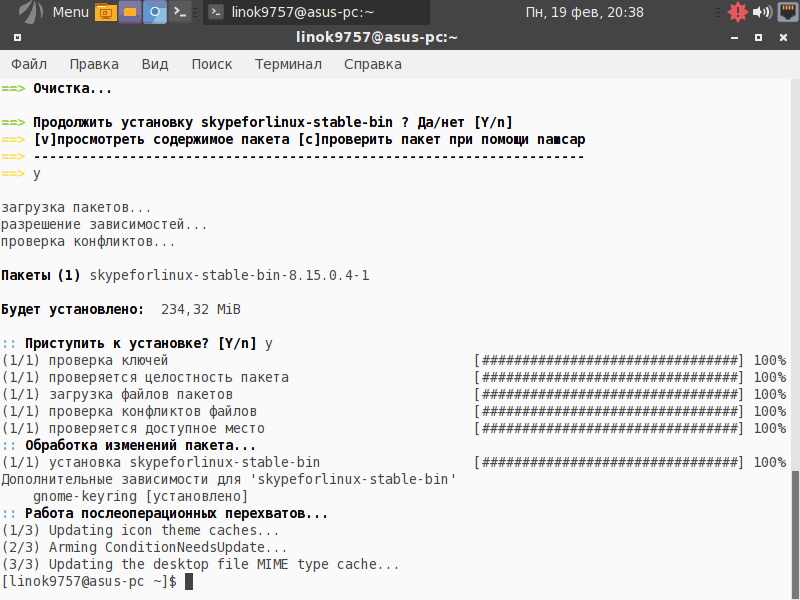
На этом установка завершена, можете начинать пользоваться.
4. Gentoo
На этом дистрибутиве я останавливаться не буду, так как это займёт довольно много времени, но для тех кому надо, на подробно расписано как установить Skype, но только на английском языке.
Что такое «Линукс» сегодня?
Linux Mint — одна из самых популярных и быстро развивающихся операционных систем. На сегодняшний день это полноценная замена для Windows. Преимущества этой «оболочки» очевидны: она быстрее, лучше, проще в использовании, при этом ее функционал расширяется и защищается. Кроме того, ОС полностью бесплатна в использовании и распространении.
Кроме того, Linux Mint уникальна по своему внешнему виду, простому управлению темами, большим хранилищам программного обеспечения и функциональным возможностям «из коробки».
ОС имеет четыре версии или варианта:
- Linux Mint Cinnamon — это собственная среда «Линукс», с рабочим столом Gnome. Эта версия элегантная и функциональная.
- Mate – еще одна разновидность Gnome, используемая как классическая ОС.
- XFCE — это минималистическая и элегантная среда рабочего стола. Она подходит для компьютеров с низкими ресурсами.
- KDE — одна из самых полных настольных сред, которая имеет множество функциональных возможностей и хороший внешний вид. Она хорошо подойдет для современных компьютеров с новейшим оборудованием.
Системные требования для установки Linux Mint:
- ОЗУ 512 МБ (рекомендуется 1 ГБ для удобного использования).
- 9 ГБ дискового пространства (рекомендуется 20 ГБ).
- Разрешение 1024 × 768 (при более низких разрешениях нажмите ALT, чтобы перетаскивать окна с помощью мыши, если они не помещаются на экране).
При этом:
- 64-битный ISO может загружаться с помощью BIOS или UEFI.
- 32-битный ISO — только с BIOS.
- 64-битный ISO рекомендуется для всех современных компьютеров (почти все устройства, выпускаемые за последние 10 лет, оснащены 64-разрядными процессорами).
Настройте Emerald/Comfiz
Когда в полной мере завершена установка Linux Mint, инструкция по адаптации ее к привычным ОС особенно актуальна. Вы можете сделать границы вашего окна абсолютно такими, как вы хотите, будь то наподобие Mac Snow Leopard или Windows 7. Для этого вам нужен Emerald Theme Manager. Если он еще не установлен, вернитесь к Synaptic (менеджер пакетов) и установите «emerald/comfiz-theme-manager». Затем откройте его и изучите. Предлагается буквально тысячи тем и настроек на выбор. Чтобы ими воспользоваться, просто зайдите на gnome-look.org -> beryl и скачайте то, что вы хотели бы загрузить. Затем добавьте их через диспетчер тем.
Installing Skype on Linux Mint
Method 1. Using the Linux Mint Software Center (Recommended)
This is the preferred method of installing Skype on your Linux machine. In this method, we use the Skype version that the Linux Mint developers have tested on the Linux Mint. This means the Skype that you are downloading is coming from the Linux Mint Servers and may not be the latest official version as on Microsoft’s Skype website. You may miss out on the new features that got added into recent Skype release when you use this method, but the best part is your Skype installation should work smoothly.
Step 1) Click ‘Menu’, type ‘Software Manager’ in the search box and launch it.
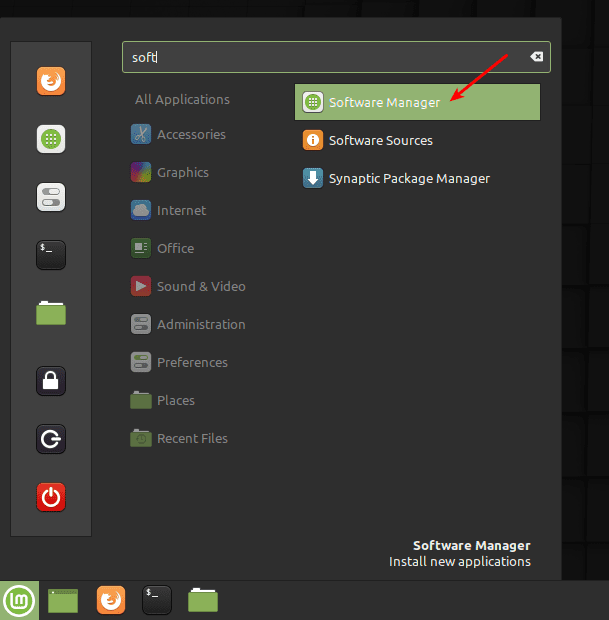
Linux Mint Applications Menu
Step 2) Search for ‘Skype’ in the Software Manager’s search box. You should see Skype and Skype (Flathub). These are just coming from two different sources. Click on only the “Skype” version. This is coming from the official Linux Mint’s Repository source.
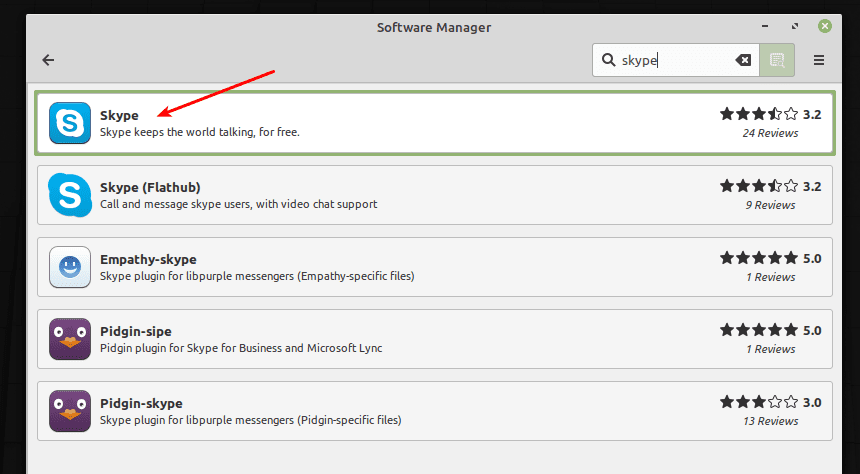
Software Manager
Step 3) Click “Install”, enter the Root password to complete the installation.
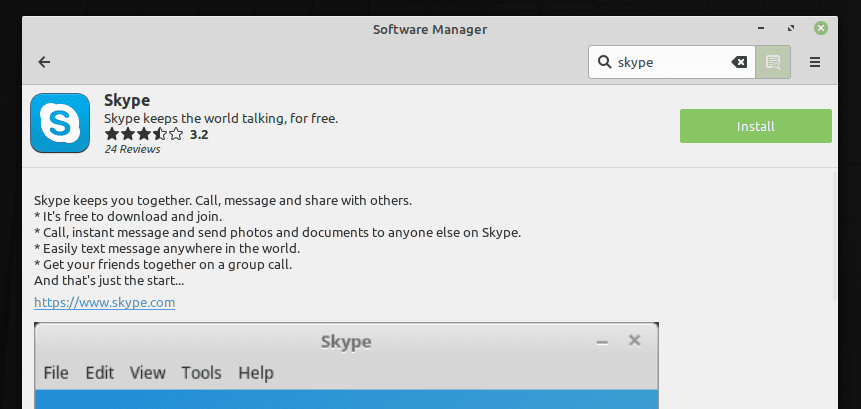
Skype installation
Step 4) After the installation is complete, you can click on the “Launch” button or open the app from the “Applications” menu.
Launch Skype
Step 5) Start using Skype!

Skype
Method 2: Downloading Skype from Microsoft Website
In this case, we shall install the latest stable version of Skype straight from Microsoft’s website, which is the company behind Skype development. As mentioned earlier, although this is the newest version, the build is not tested by the Linux Mint team, hence please use it with caution and with your own risk. Skype installed in this way might work as smoothly as butter, or the sky might fall on your head if it’s not your day. The advantage of using this method is you get the latest and greatest version with officially released Skype features.
Step 1) Launch your favorite browser and head over to the official Skype website.
Step 2) The website should automatically detect that you are using Linux Mint and accordingly show “Get Skype for Linux DEB”. If that’s not the case, use the drop-down menu to select the version and download it.
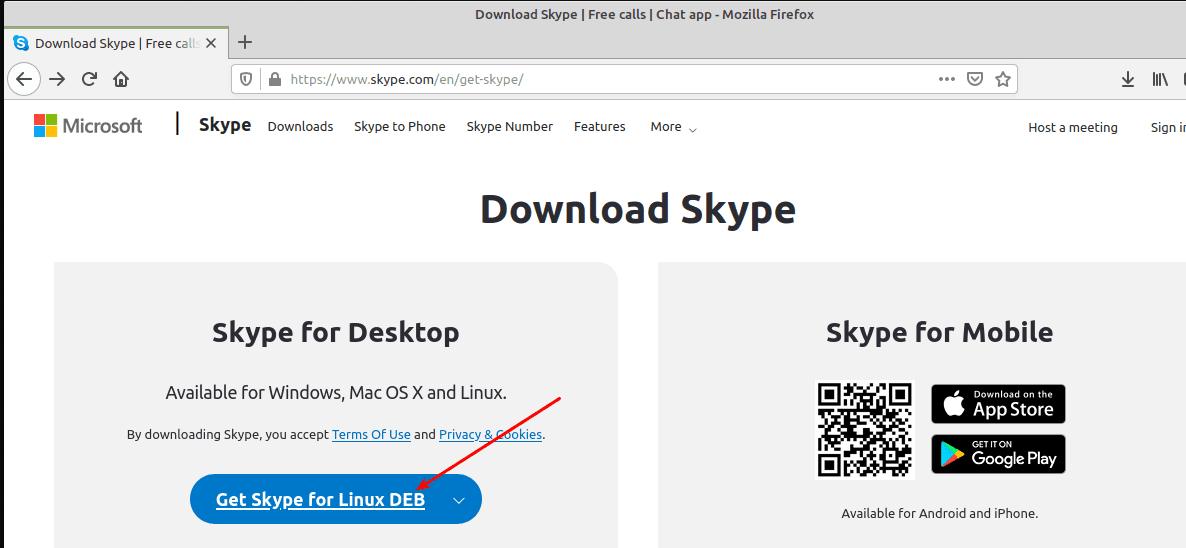
Download Skype
Step 3) Launch the File manager app and go to the downloaded location. By default, it should go to the “Downloads” directory. Right-click on the downloaded file and select “Open With GDebi Package Installer”. GDebi is the package handler installed by default in Ubuntu-based Linux distributions. If for some reason, your PC doesn’t have it installed, you can fire the following command in the Terminal and install it.
sudo apt-get install gdebi
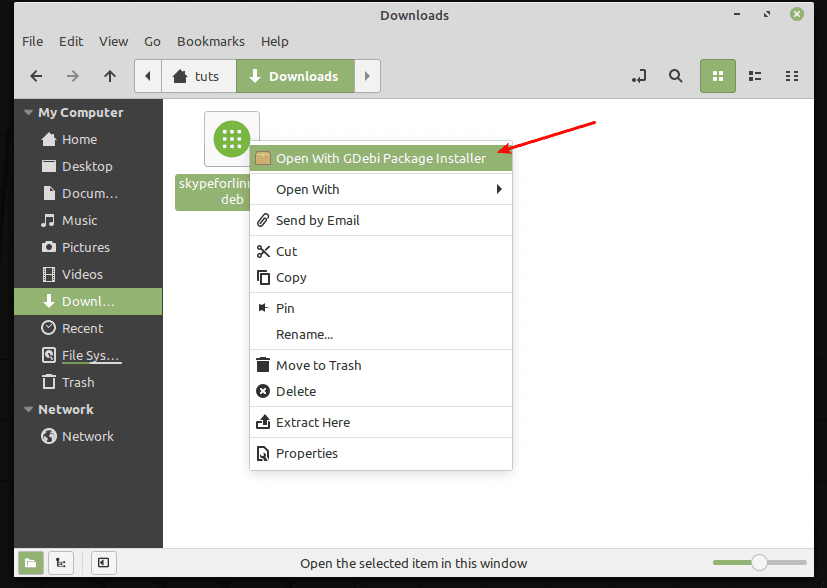
GDebi Package Installer
Step 4) You should see a warning dialog box “An older version is available in a software channel”. This is the reason I already mentioned earlier. Since you are here understanding the risks, click “Close”.

Skype Installation Warning
Step 5) Here is another important part. The installer should take a minute to perform a scan and show “All dependencies are satisfied”. If this happens, you are good to go and click on “Install Package” to complete Skype installation. For some reason, if your Linux Mint version shows dependencies are not met, you can’t use this method of Skype installation. Please proceed with Method #1 in such cases.
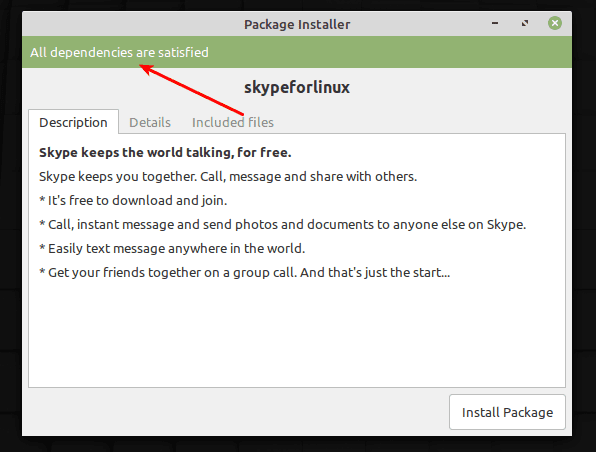
Skype Dependencies Satisfied
When done, start enjoying Skype!
Как установить программу из пакета?
Установка приложений в Linux Mint осуществляется с помощью графического менеджера программ. Пользователи Линукс встречаются с проблемой, что обновление пакетов в официальных репозиториях происходит крайне редко.
На заметку! В случае, если вам важно получать последние обновления, советуем установить со сторонних источников, например, PPA. Аналогично, вы сможете в дальнейшем устанавливать любые программы из пакета самостоятельно
Аналогично, вы сможете в дальнейшем устанавливать любые программы из пакета самостоятельно.
Мы сегодня рассмотрели, что такое репозитории, их виды, способы добавления репозиториев для официальных и дополнительных типов. А также пошагово разобрали, как установить программу из пакета. Надеюсь статья была Вам максимально полезна. Удачи!
Как сделать загрузочный файл?
Перейдите на сайт загрузки «Линукс Минт» и выберите лучший вариант для вас. Вы можете выбрать зеркало для загрузки или скачать торрент. В зависимости от скорости вашего соединения для завершения загрузки может потребоваться некоторое время.
Чтобы скопировать ISO-файл на DVD-диск, вам понадобится программа записи образов. Одной из наиболее популярных бесплатных опций является ImgBurn, хотя есть множество других популярных функционалов (Nero и т. п.).
Запишите загрузочный диск. Вы также можете записать образ на USB-накопитель, если вы хотите, чтобы производилась установка Linux Mint с флешки. Для этого вам понадобится скачать с официального сайта приложение Linux Live USB Creator.
Используйте скачанное программное обеспечение, чтобы создать установочный носитель. Выберите загруженный ISO в качестве исходного файла. Нажмите кнопку «Запись», чтобы начать процесс создания. Это может занять несколько минут.
Установите настройки компьютера на загрузку с DVD-привода или USB. Чтобы запустить «Линукс Минт», вам нужно будет начать ее загрузку с созданного носителя вместо жесткого диска. Вы можете для этого использовать меню BIOS вашего компьютера. Сделайте настройки очередности так, чтобы установка Linux Mint с диска или флешки осуществлялась сразу.
Когда ваше устройство загрузится с созданного вами носителя, вы увидите короткий список опций. Выберите «Запустить Linux Mint» для загрузки операционной системы.
Это не устанавливает «оболочку». Загрузка операционной системы с DVD или флешки позволяет вам протестировать Linux и посмотреть ее функциональность, прежде чем приступать к установке. Вы не сможете изменять какие-либо настройки и удалять или создавать файлы в режиме предварительного просмотра. При запуске с диска «оболочка» будет работать медленнее, чем если бы она была установлена.
Ознакомившись с рабочим столом ОС, вы можете начать установку Linux Mint с флешки или DVD, дважды щелкнув значок «Установить Linux Mint», расположенный на рабочем столе. Это запустит программу установки. Выберите язык и нажмите «Продолжить».
Чтобы использовать комплектный загрузчик, вам необходимо иметь не менее 3,5 ГБ свободного места на жестком диске, а также активное подключение к Интернету. Если вы устанавливаете «Линукс» на ноутбуке, убедитесь, что он подключен к источнику питания во время установки.
Следующее меню позволит вам выбрать, какое место на жестком диске вы хотели бы выделить вашей операционной системе Linux. Существует два основных варианта:
- Очистить диск и установить Linux Mint. Этот параметр удалит все данные на выбранном диске и установит на него новую ОС. Любые существующие операционные системы или данные будут уничтожены. Используйте этот параметр, если вы хотите, чтобы «Линукс» была единственной «оболочкой» на вашем компьютере.
- Установить без удаления данных. Этот параметр позволит вам использовать свободное пространство на жестком диске для создания отдельного раздела, чтобы была выполнена установка Linux Mint рядом с Windows или другой ОС. Эта опция также позволяет вам выбрать размер раздела.
В раскрывающемся меню выберите, на каком диске вы хотите установить новую «оболочку». Если вы выбрали вторую опцию, вы сможете использовать ползунок для установки размера раздела.
Установка Linux Mint требует как минимум 6 ГБ для своих разделов, а разделы подкачки должны быть в 1,5 раза больше установленной вами ОЗУ.
Как происходит процесс инсталляции?
После начала установки вам будет предложено выбрать часовой пояс и раскладку клавиатуры. Вы можете использовать кнопку «Расположить клавиатуру», если вы не уверены в настройках по умолчанию.
После выбора ваших настроек ввода вам будет предложено ввести ваше имя и создать профиль пользователя. Вы можете изменить свое имя пользователя по своему желанию. Имя машины — это название, которое ваш компьютер будет отображать на других устройствах в сети.
Вам также потребуется создать пароль. Эта комбинация имени пользователя и пароля будет вашей учетной записью администратора, и впоследствии должна вводиться при внесении изменений в систему. После завершения установки Linux Mint вы сможете создать больше профилей пользователей.
Дождитесь завершения процесса. После ввода вашей информации Linux Mint 18 начнет копировать файлы. Вы можете следить за ходом загрузки, глядя на панель в нижней части окна. После копирования файлов начнется установка, и ваше оборудование будет настроено.
Этот процесс может занять некоторое время, особенно на старых машинах. С этого момента все происходит автоматизировано, поэтому вы можете не следить за процессом.
Загрузчик будет использовать дополнительные файлы в процессе установки, поэтому вам понадобится действующее сетевое подключение.
Устанавливаем другие интернет-программы: браузер, Skype и прочие радости
Теперь перейдем к едва ли не самому важному, а именно, давайте установим любимые браузеры, а так же средства коммуникации, вроде того же Skype. Впрочем, тут стоит упомянуть, что Firefox установлен по умолчанию в Linux, но, если вдруг кого-то данный браузер не устраивает, то установить можно, в общем-то, любой другой, например, тот же Google Chrome
Процесс установки Chrome под Linux почти полностью идентичен установке под Windows, а именно..

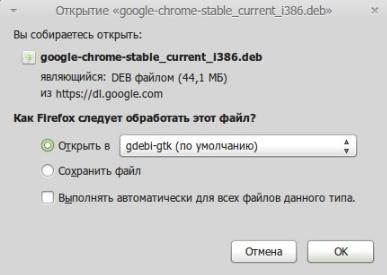
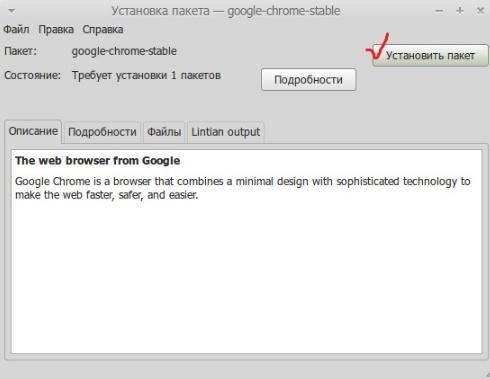
Совершенно аналогичным образом ставится та же Opera или другие браузеры, которые поддерживают установку под Linux и имеют собственные версии для этого. Впрочем, недалеко ушла установка и того же Skype, тем более, что тут всё еще проще, благо Скайп находится в стандартных репозиториях, и поэтому нам даже не надо ничего качать, просто выполняем следующую команду:
И наслаждаемся установленной программой.
Кстати, можно добавить его в автозапуск, если Вам, конечно, сие необходимо. Процесс не представляет особой сложности, мы снова проделываем знакомую процедуру, т.е. идем по пути «Меню — Параметры — Запускаемые приложения» или в поиске меню набираем «Запускаемые приложения», где пользуемся кнопочкой «Добавить» и добавляем программу несложными манипуляциями:
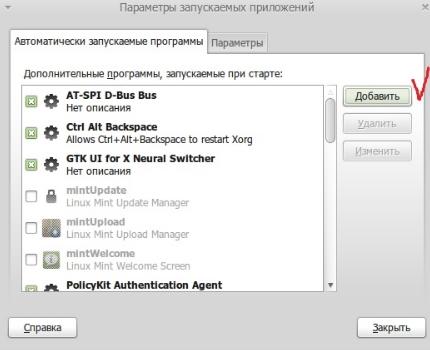
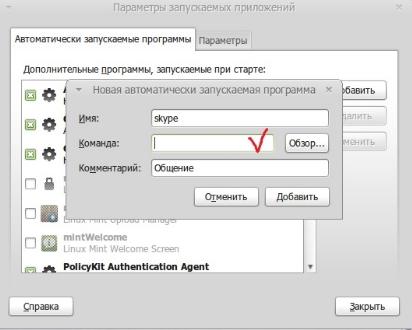

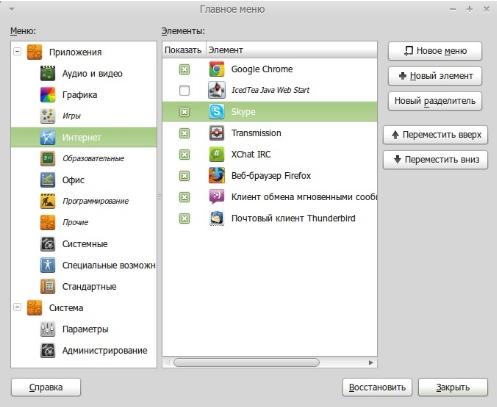
Ах да, предвкушая вопрос, отвечаю, что команда для запуска узнаётся двойным щелчком мыши или через «ПКМ — Свойства» (см.скриншоты).

Т.е. команду мы копируем и вставляем:
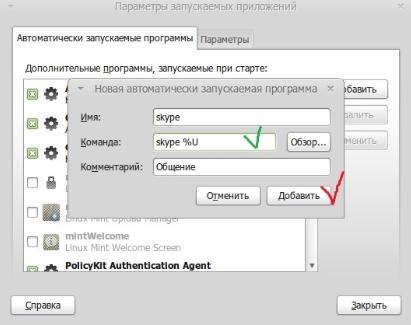
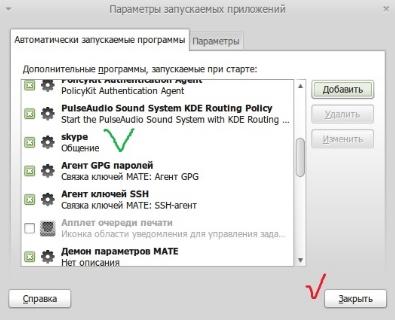
Ну и, соответственно, если всё сделали правильно, то после перезагрузки Skype автоматически запустится. Аналогичным образом можно добавлять в автозагрузку практически любые программы.
Что там еще? А, ну да, если Вы не сторонник проверки почты в браузере, то делать это можно в почтовом клиенте Mozilla Thunderbird, который изначально установлен в Linux и про который уже писали на сайте (он есть и под Windows).

Т.е. никаких лишних телодвижений по установке почтового клиента, во всяком случае в том же Mint (да и в большинстве дистрибутивов), не нужно. Равно так же ситуация выглядит с теми же торрентами, скачивание коих осуществляется с помощью, скажем, программы Transmission, что тоже предустановлена изначально.

Найти оную, как видите, тоже не составит труда, используя всё тот же старый метод.
Что там дальше.. Ах, да.
Инструкции для Ubuntu / Debian
Skype доступен для Linux через загружаемый двоичный пакет, что означает, что он имеет отличную поддержку Ubuntu, Debian и их производных (Linux Mint, Elementary OS, Bunsenlabs и т. Д.). Несмотря на то, что эти операционные системы имеют достойную поддержку со стороны Microsoft, программного обеспечения нет в репозиториях для распространения программного обеспечения. Вместо этого пользователям нужно будет загрузить файл пакета DEB с веб-сайта Skype.
Перейти к Skype.com и скачайте последнюю версию Skype, а затем откройте окно терминала. С помощью команды CD переместите окно терминала в каталог ~ / Downloads.
cd ~/Downloads
Внутри папки ~ / Downloads используйте инструмент DPKG для установки пакета Debian в систему.
sudo dpkg -i skypeforlinux-64.deb
DPKG загрузит Skype прямо в систему, но во время этого процесса могут возникнуть некоторые ошибки. Это не происходит каждый раз при установке пакета, но когда возникает ошибка, вам необходимо ее исправить.
sudo apt install -f
После исправления всех недостающих библиотек и зависимостей, которые нужны Skype, все должно быть в порядке.
Добавляем всяческие Windows-программы в Linux Mint
Для того, чтобы под Linux работали некоторые простые программы из Windows, нам потребуется такая штука как, можно сказать, своеобразный эмулятор под названием Wine. Установка Wine тоже не занимает много сил и делается командой терминала:
После установки у Вас появится виртуальный диск С:\ с реестром операционной системы Windows. Детально работу с Wine мы еще рассмотрим в одной из статей, а пока просто покажем запуск программы BlueScreenView (оная, как Вы уже возможно знаете, занимается помощью в анализе дампов синих экранов смерти), которая работает только под Windows и не имеет дистрибутива под Linux-системы.

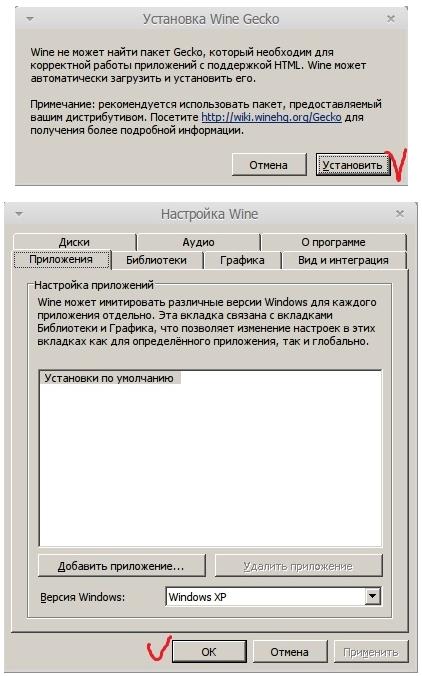
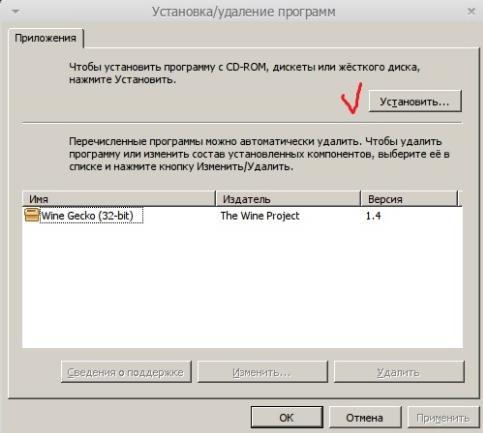
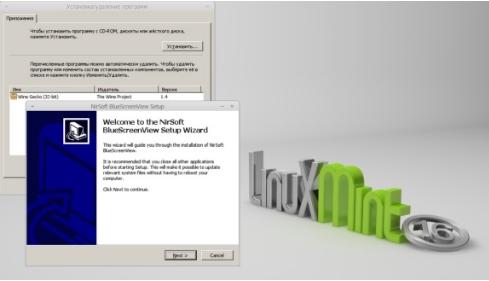
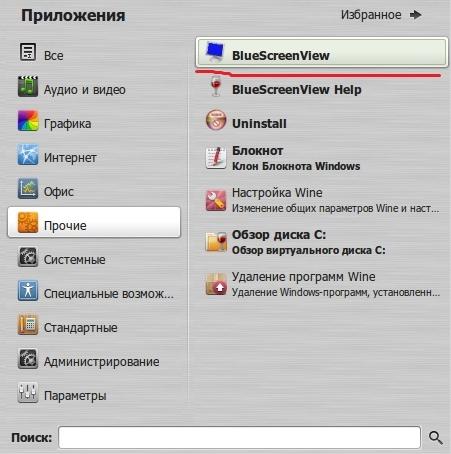
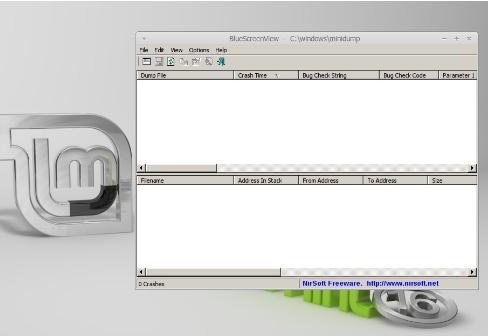 я
я
Выше кратко в картинках изложен процесс донастройки Wine и финальный этап — возможность запуска BlueScreenView один в один как в Windows, т.е. просто кликом мышки по exe-файлу. Внимательные, думаю, разберутся как запускать другие приложения и всё такое прочее, а мы же пойдем дальше.
Бывают случаи, что некоторые программы невозможно запустить в Wine, а программа очень нужна. К нам на помощь придет VirtualBox, что был упомянут в самом начале данного материала (равно как и статья о нём ]).
Установку можно произвести через диспетчер программ, для чего переходим в «Меню -> Администрирование -> Менеджер программ»:
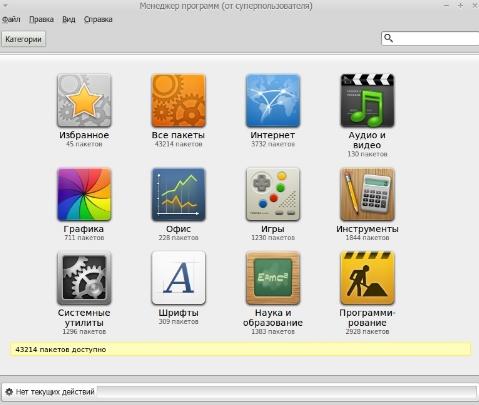
Где далее, в поиске, вводим название программы, т.е. VirtualBox:
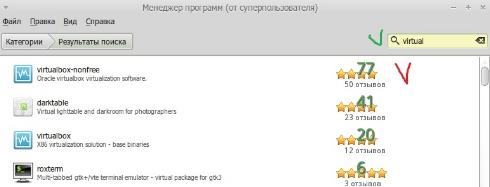
В списке, собственно, выбираем VirtualBox-nonfree двойным щелчком мыши и устанавливаем программу..

И, что логично, после недолгого ожидания увидим, что программа установлена:
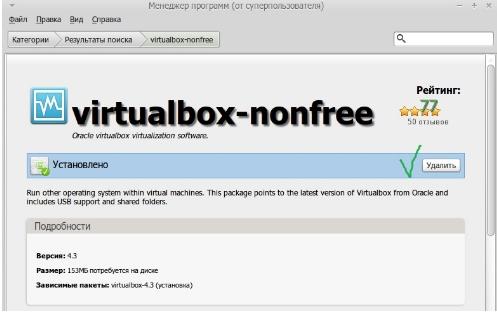
К слову, как видно на скриншоте выше, с помощью «Менеджера программ» можно не только устанавливать, но и удалять программы.
Установленный же VirtualBox находится тут — «Mеню -> Системные».

Как им пользоваться (в общих чертах), ищите в статье, что уже дважды упомянута выше.
Выводы
Было предназначено только для Windows и iOS, то со временем им смогли пользоваться и те, чьи устройства работают на Linux. Однако, разработчики были не слишком активны относительно данной версии, поэтому последнее обновление было выпущено только в 2014 году. Не так давно эта ошибка была исправлена, поэтому Скайп для Линукс теперь доступен в новом варианте.
Последний клиент выпущен в двух версиях. Первая из них представляет собой привычную десктопную версию Alpha. В официальном сообщении разработчики заявили о том, что она основана на коде WebRTC. Вторая версия представляет собой веб-вариант и доступна практически в любом браузере. В ее основе тот же код, поддерживаемый многими интернет-обозревателями.
Если скачать Skype для Ubuntu, то можно оценить по достоинству все плюсы приложения. В программе предлагается совершать видео и аудио звонки другим абонентам, имеющим учетную запись и находящимся в сети. Среди дополнительных возможностей приложения отмечают:
- Бесплатная связь с другими пользователями Skype;
- Обмен мгновенными сообщениями;
- Возможность добавить в тексты эмоциональную окраску благодаря большой коллекции смайлов;
- Видеоконференции в режиме реального времени сразу с несколькими собеседниками.
Для того чтобы использовать все возможности приложения, необходимо подключение к ПК веб-камеры. Большинство современных моделей со встроенными микрофонами, поэтому дополнительные устройства не потребуются. Установка веб-камеры обычно довольно простая. Достаточно подключить гаджет к компьютеру, после чего автоматически установятся драйвера на него.
Далее можно начинать работу в Skype Debian. Приложение имеет простой интерфейс, поэтому в нем без труда разберутся даже те, кто столкнулся с ним впервые, хотя таких людей уже трудно найти. На главном экране отображается список контактов, ранжирующихся по последней активности. Другими словами, те пользователи, с которыми велись последние беседы, будут находиться вверху.
После установки Скайп потребуется проверить качество звонков. Для этого не обязательно соединяться с кем-то из знакомых. Разработчики предусмотрели в списке контактов специальных ботов. Достаточно кликнуть на них и совершить звонок, чтобы понять, есть ли проблемы с подключенными устройствами. Если все в порядке, то можно начинать пользоваться программой и звонить своим знакомым, находящимся в сети.
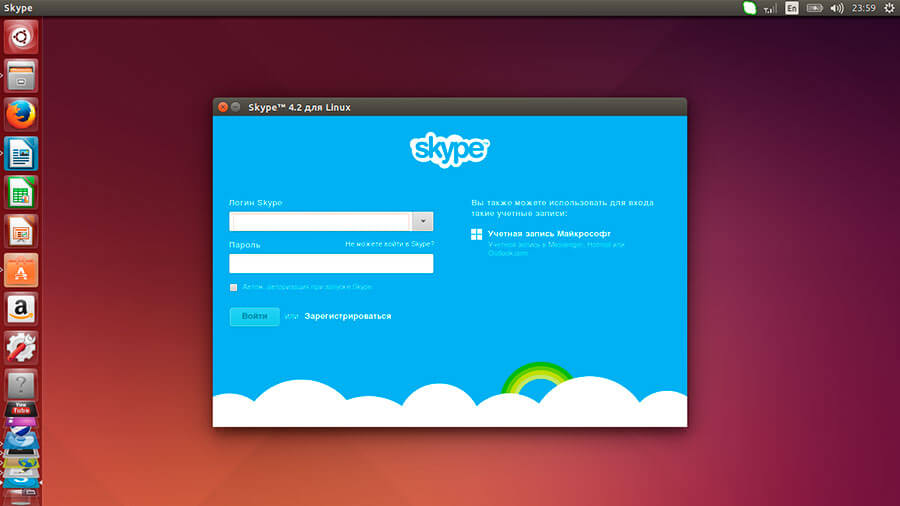
На главной странице находятся разделы меню, в которых можно менять настройки. Кроме того, здесь же располагается строка для поиска учетных записей друзей и знакомых. При желании можно установить аватар, который будут видеть другие пользователи. Его делают тут же с веб-камеры или загружают из памяти ПК. Кроме того, пользователи могут установить настройки приватности и безопасности.
Помимо видео и аудио связи в программе можно создавать текстовые чаты. Кроме того, разработчики предусмотрели функцию переадресации на мобильные телефоны. За дополнительную плату возможности приложения значительно расширяются. Из него можно отсылать смс или делать звонки на обычные номера телефонов. Тарифы, предлагаемые в программе, гораздо выгоднее чем те, которые устанавливаются мобильными операторами.
В целом, Скайп для Линукс – это приложение, которое всегда позволит оставаться на связи. Разработчики начали активно работать над обновлениями этой версии программы. В настоящий момент он мало отличается от клиента для Windows и других операционных систем по удобству и функциональности.
Несмотря на слишком популярный миф о том, что все пользователи «сисадминской» операционки – мастера и гении, им все равно требуется помощь. Именно поэтому я расскажу о том, как поставить skype on linux, где эту программу бесплатно взять на русском языке, обновить, и даже проведу небольшой инструктаж для пользователей любимой mac. На самом деле все эти инструкции и действия кажутся сложными только с виду: стоит только подступиться – и все решается практически само собой.