Резервное копирование системы
Настройка Linux Mint 18 cinnamon после установки должна включать резервное копирование. Пока система еще чистая вы можете создать резервную копию, чтобы потом очень быстро ее восстановить. Для этого можно использовать утилиту TimeShift. Сначала установите ее из PPA:
sudo apt-add-repository -y ppa:teejee2008/ppa
$ sudo apt-get update
$ sudo apt-get install timeshift
Затем запустите программу из главного меню, затем настройте периодичность резервного копирования и создайте свою первую копию с помощью кнопки Create
:
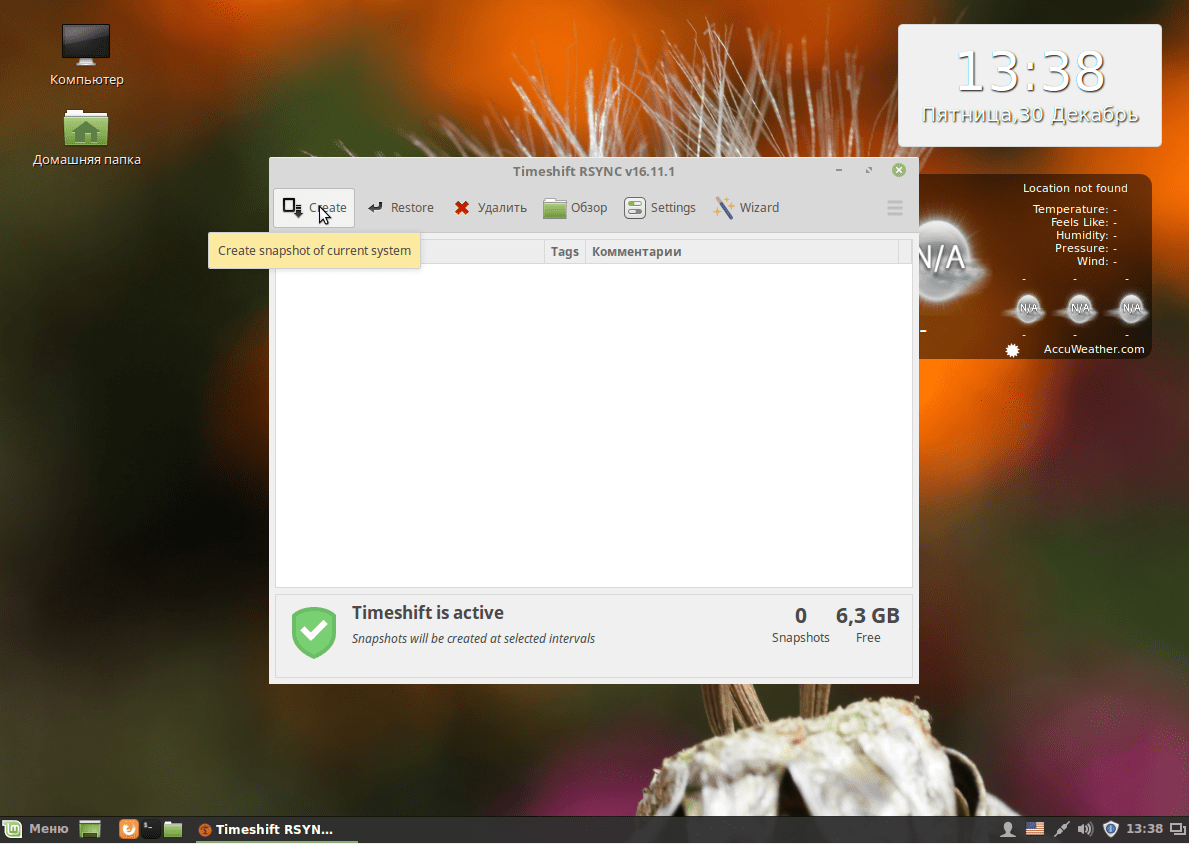
Теперь вы сможете восстановить систему если это будет нужно.
Как происходит процесс инсталляции?
После начала установки вам будет предложено выбрать часовой пояс и раскладку клавиатуры. Вы можете использовать кнопку «Расположить клавиатуру», если вы не уверены в настройках по умолчанию.
После выбора ваших настроек ввода вам будет предложено ввести ваше имя и создать профиль пользователя. Вы можете изменить свое имя пользователя по своему желанию. Имя машины — это название, которое ваш компьютер будет отображать на других устройствах в сети.
Вам также потребуется создать пароль. Эта комбинация имени пользователя и пароля будет вашей учетной записью администратора, и впоследствии должна вводиться при внесении изменений в систему. После завершения установки Linux Mint вы сможете создать больше профилей пользователей.
Дождитесь завершения процесса. После ввода вашей информации Linux Mint 18 начнет копировать файлы. Вы можете следить за ходом загрузки, глядя на панель в нижней части окна. После копирования файлов начнется установка, и ваше оборудование будет настроено.
Этот процесс может занять некоторое время, особенно на старых машинах. С этого момента все происходит автоматизировано, поэтому вы можете не следить за процессом.
Загрузчик будет использовать дополнительные файлы в процессе установки, поэтому вам понадобится действующее сетевое подключение.
Изменение приоритета загрузки
BIOS является первым комплексом, запускающимся включением компьютера. Данный набор микропрограмм располагается на отдельной микросхеме, находящейся на материнской плате. Биос определяет первоочередность загрузки с различных доступных источников: жесткого диска, USB-носителя, CD. По умолчанию первым в очереди стоит жесткий диск. Необходимо поменять приоритет, иначе запуститься с флешки невозможно.
Вход в BIOS осуществляется исключительно в пару секунд после включения стационарного ПК, когда на мониторе появляется надпись «Press Del to enter SETUP». Экран ноутбуков обычно остается темным.
Войти в биос на стационарном компьютере несложно нажатием кнопки Delete, на ноутбуке – жмем F2. Некоторые модели ноутбуков имеют другие горячие клавиши, F2 является наиболее распространенной.
Клавишу нужно удерживать нажатой до появления небольшого окна биоса.
Настраивая приоритет, необходимо найти вкладку Boot (Загрузка) или строчку «Advanced BIOS Features», войти, переместить вверх списка USB-диск. Жесткий диск должен остаться вторым.
В BIOS приходится действовать с помощью клавиатуры, мышь действовать не будет. Вход на вкладки и строки осуществляем с «Enter», передвижение – стрелками. Кнопкой «+» перемещаем вверх списка USB-карту, сохраняем изменения. Выполнив необходимое, выходим.

С этого момента, включаясь, биос сперва начнет проверять возможность загрузки с флешки, не найдя ее – обратится к жесткому диску.
Настройте Compiz
Compiz — это оконный менеджер, который в полной мере использует вашу графическую карту и добавляет много эффектов (например, вращение рабочего стола в 3D). Щелкните правой кнопкой мыши на рабочем столе и нажмите «изменить фон», чтобы открыть настройки «Внешний вид». Перейдите к «Visual Effects» и выберите «custom». Теперь нажмите кнопку настроек, чтобы открыть диспетчер настроек Simple CompizConfig, и перейдите на вкладку «Рабочий стол».
Выберите «Desktop Cube» в разделе «Внешний вид». Используйте 3-5 столбцов и одну таблицу для рабочего стола. Перейдите на вкладку «Эффекты». Выберите «Shift Switcher (Cover)» в качестве переключателя окон Alt + Tab.
Найдите «Деформация»: «Цилиндр», измените непрозрачность примерно до 70 и отметьте все поля «EXCEPT Blur», если у вас нет графической карты, которая может ее обработать. Если ваша графика относительно старая/интегрированная, не касайтесь этой опции.
Вместо этого сделайте простые настройки. Удерживайте Ctrl + Alt, нажмите и перетащите мышью отображенное меню. Откройте диспетчер настроек CompizConfig. На главном экране отмените «Отрицание» и отметьте «Показать мышь». Нажмите «Повернуть куб» и измените масштаб на 0,4. Вернитесь назад, в разделе «Эффекты» (левое меню), отметьте «Бикубический фильтр» и «Трейлфокус». Попробуйте использовать эффекты «Paint Fire» и «Water» (просто включите их и используйте ярлыки со страницы настроек). Теперь перейдите к «Cube Reflection and Deformation» (отметьте его, если он уже не отмечен), разверните внешний вид и нажмите на верхний файл изображения. Нажмите «Изменить» и замените все на «`»(без кавычек). То же самое для нижнего изображения. Перейдите по верхнему и нижнему цветам куба и измените непрозрачность на 0 для обоих. Теперь вернитесь к главному экрану и отметьте «Window Previews». Не стесняйтесь попробовать и другие вещи. У всех разные требования и разные вкусы.
Установка Линукс Минт
При включении компьютера появится рабочий стол, в правой его части будет информация о возможности попробовать и изучить ОС без инсталляции, с внешнего USB-диска. Это – хороший способ предварительно рассмотреть представленные в пакете приложения, определиться в выборе. Не стоит производить серьезных изменений, без полноценной инсталляции они не сохраняются.
Слева на рабочем столе присутствует ярлык «Install Linux Mint» – нажатие ярлыка запустит инсталляцию.

Подключится мастер установки, предлагающий первичную настройку. Необходимо:
- Выбрать русский язык – установится русифицированный вариант ОС.
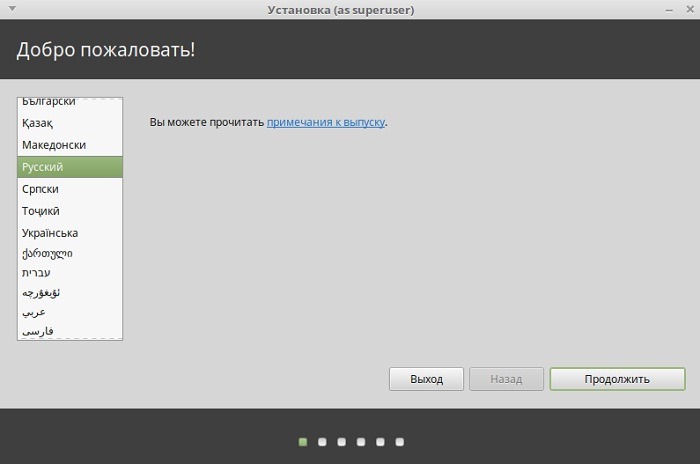
- Согласиться на необходимость установки кодеков мультимедиа – поставить крестик. Иначе впоследствии придется ставить их вручную.
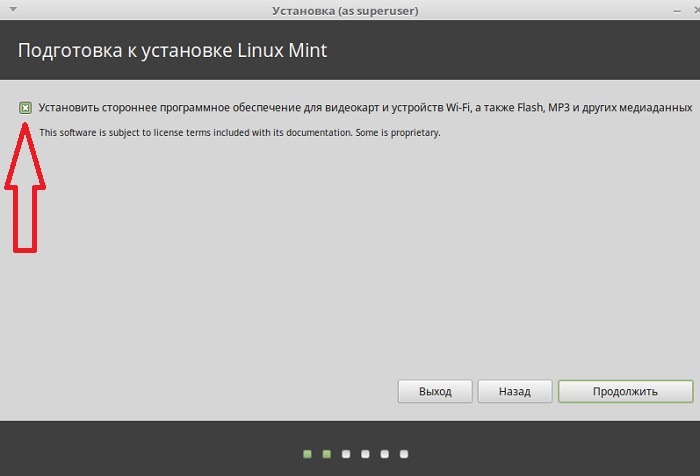
- Инсталлятор определит наличие уже имеющихся на HDD операционных систем, предложит выбор – поставить Mint рядом или заменить существующую ОС. Третий вариант подойдет продвинутым пользователям. Выбрав вариант «поставить рядом» – получите две или больше полноправных ОС на одном ПК, выбрав «стереть» – потеряете все личные файлы, сохраненные ранее.
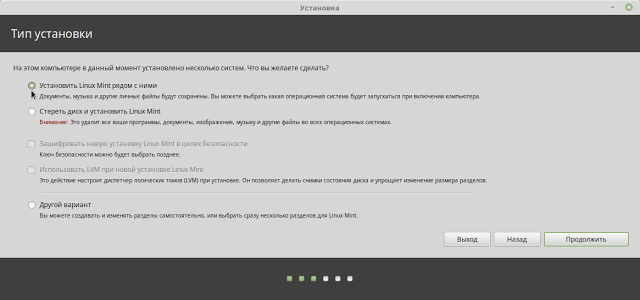
- Мастер предложит мышкой распределить дисковое пространство. Если собираетесь активно пользоваться Линуксом, хранить мультимедиа – не трогайте, согласитесь с предложенным мастером вариантом.
Решив поделить дисковое пространство – учитывайте, Линуксу достаточно оставлять 20-40 Гб. Объема хватит для работы ОС и хранения небольшого количества личных файлов.
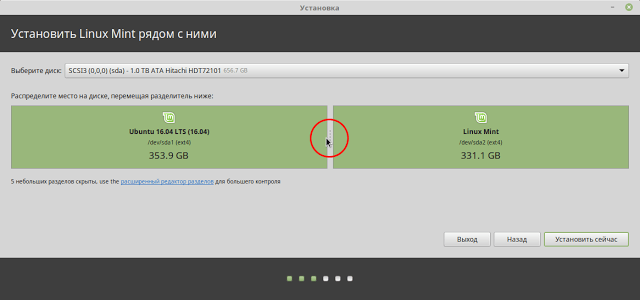
- Здесь необходимо выбрать собственное местоположение, достаточно кликнуть по карте, где отображены часовые пояса.
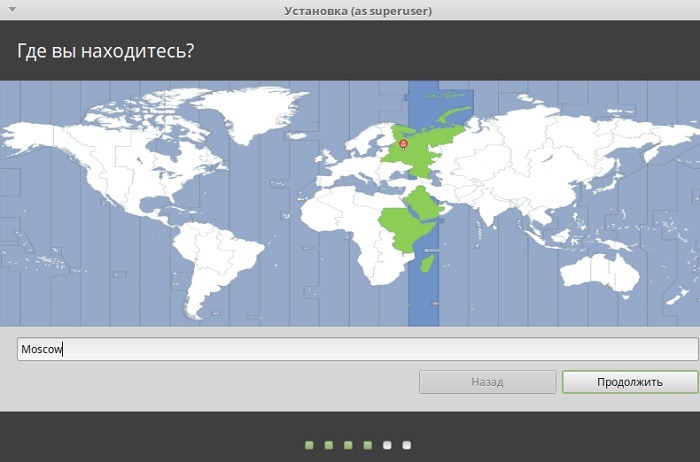
- Установить русскую раскладку клавиатуры. Это – установка по умолчанию, если поставить английскую – печатать на русском будет невозможно.
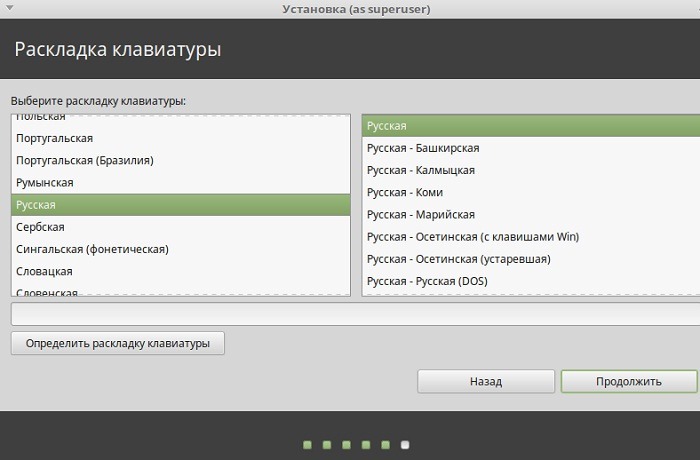
- Далее необходимо заполнить все поля, иначе следующий шаг недоступен. Придется придумать пароль для ответственных действий от имени администратора. Ввести «пустой пароль» невозможно.

- Остается наблюдать за процессом установки. Следующим обязательным шагом является перезагрузка. Загрузочную флешку необходимо отключить. При наличии на жестком диске ранее установленной Windows или нескольких ОС – первым на экране появится их список. В течение 10 секунд пользователю предлагается выбрать одну из них, по истечении времени автоматически начнется загрузка последней установленной операционной системы.
Вид рабочего стола Linux Mint 18 (Sarah) MATE:
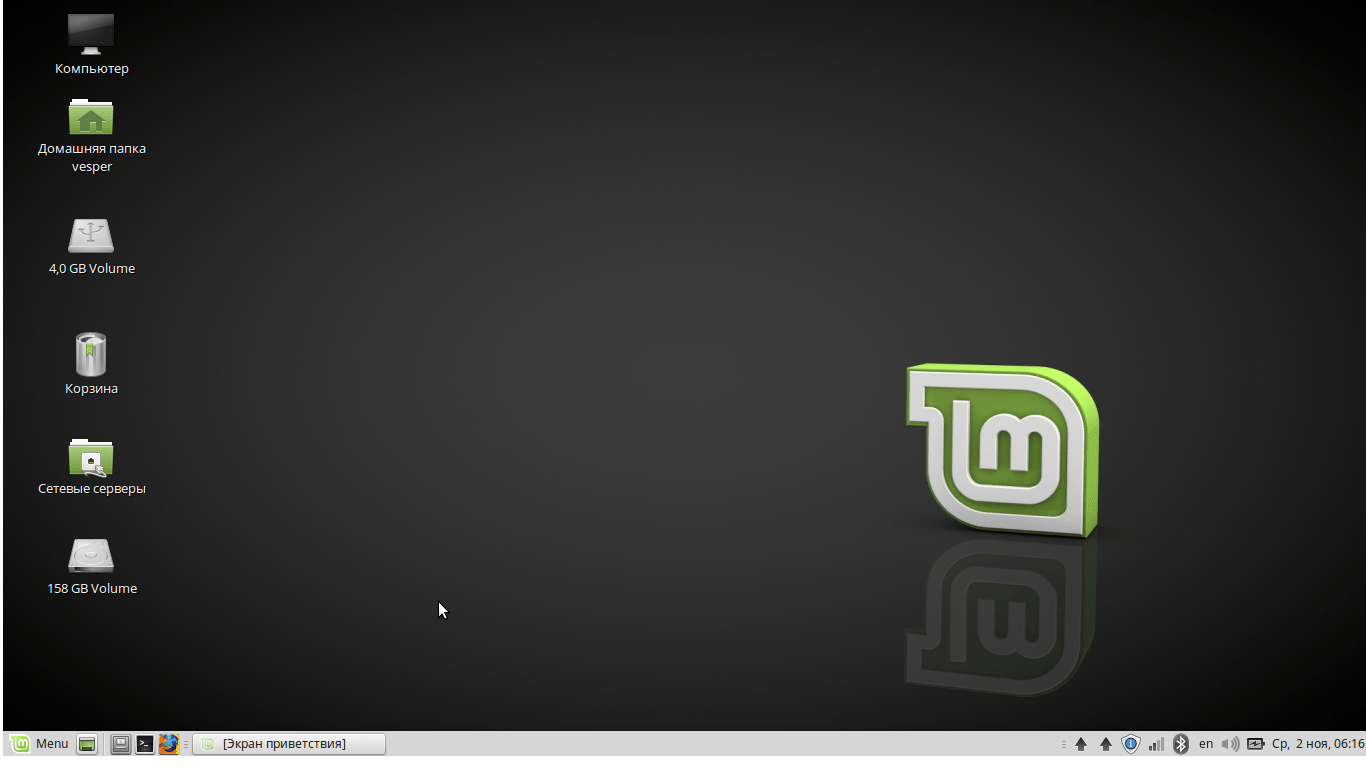
Программы для Линукс
В Mint нет проблем с поиском и установкой софта. Приложения устанавливаются одним кликом мыши.
Программы для Линукс
располагаются на специальных серверах интернета, называемых репозиториями. Для работы с репозиториями не нужен браузер – необходимые приложения поставляются комплектом с дистрибутивом. Рассмотрим основные:
- терминал;
- менеджер программ;
- менеджер пакетов Synaptic.
Менеджер программ показывает – что поставлено в пакете с ОС (приложения, помеченные зеленой галочкой). Остальные – доступны для установки из репозитория. При наличии интернета – достаточно выбрать желаемое приложение. Инсталляция производится быстро, предлагаемый менеджером программ софт репозитория полностью адаптирован под вашу версию Linux Mint.
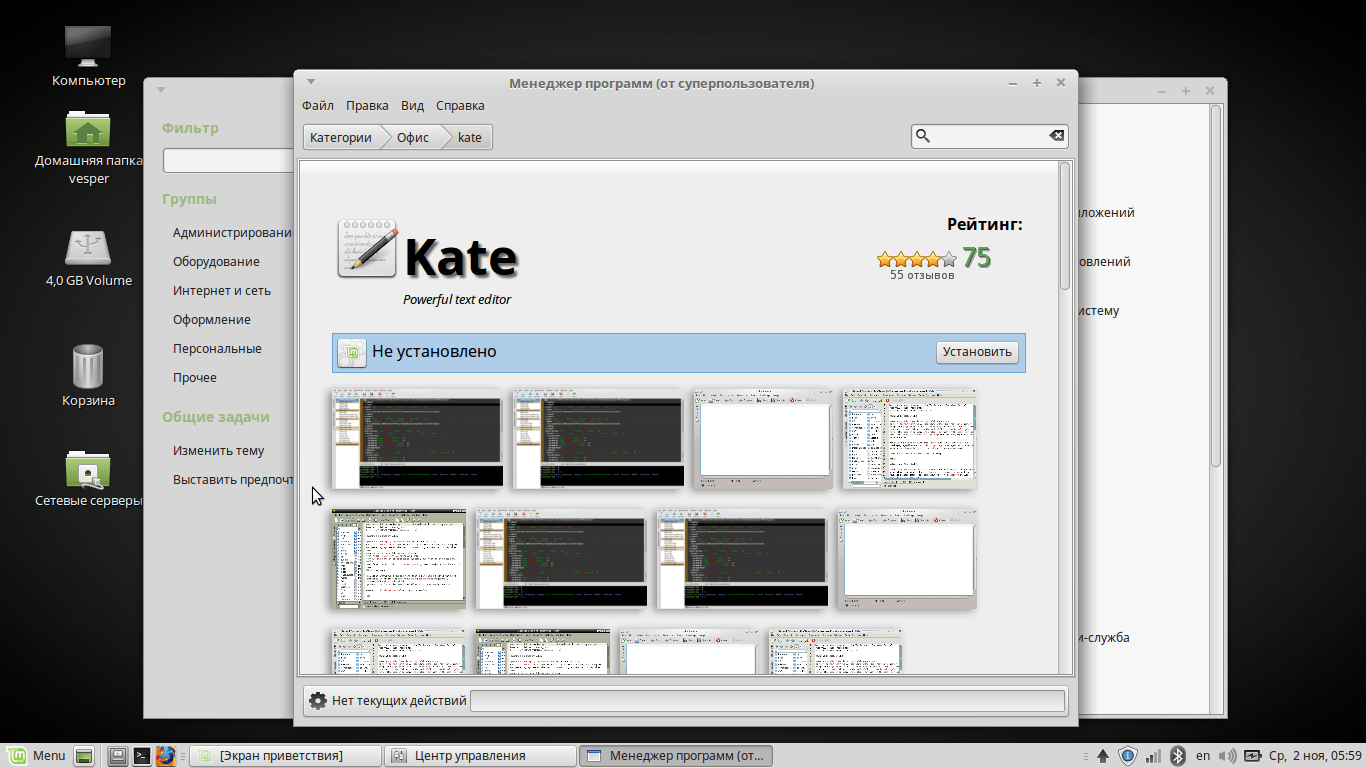
Существует возможность добавления пакетов через Synaptic.
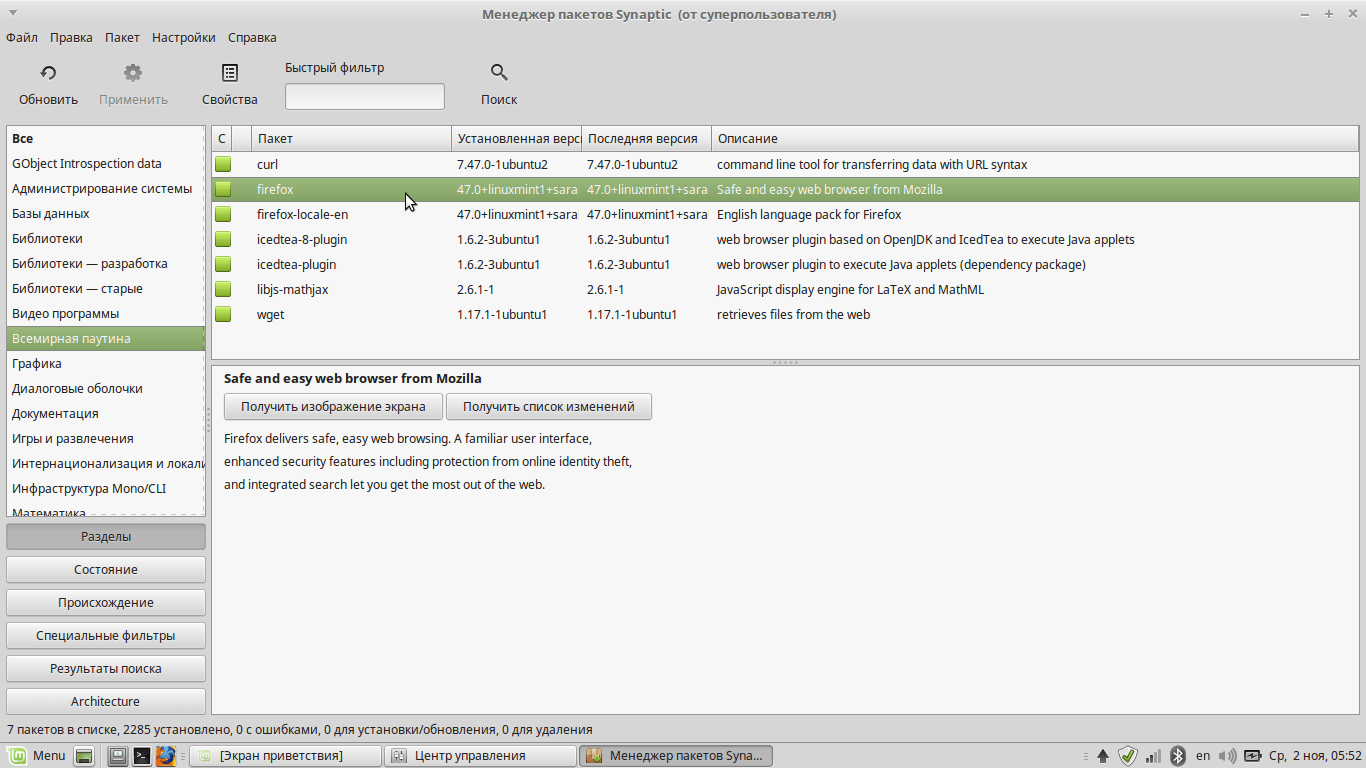
Терминал открывает широкие возможности:
- настройки процессов, софта и системы;
- добавления репозиториев;
- открытия приложений вводом их названия латиницей.
Терминал используется для ввода команд с клавиатуры.
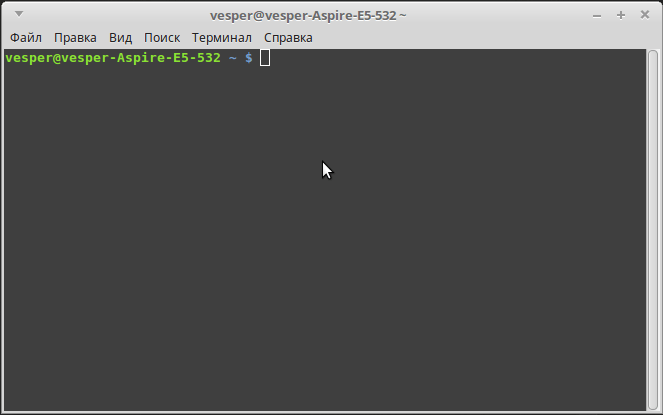
В ОС Линукс Минт
18 (Сара) уже предустановлены:
- браузер Mozilla Firefox;
- почта Thunderbird;
- полнофункциональный офисный пакет Libre Office;
- мощный фоторедактор GIMP.
И множество других полезных программ. Найти их можно через «Центр управления» главного меню. Кнопка меню расположена в левом нижнем углу экрана.
Linux Mint — отличный дистрибутив, разрабатываемый и поддерживаемый сообществом пользователей на основе Ubuntu. По сравнению с Ubuntu он содержит больше программ по умолчанию, например, много проприетарных драйверов, а также собственное программное обеспечение, которое облегчает работу с системой, например, программа для резервного копирования или обновления.
Оболочка Cinnamon основана на Gnome, но стремится быть более простой для пользователей, имеет привычный внешний вид и поддержку виджетов. Последняя версия Linux Mint 18.1 вышла несколько недель назад. В этом релизе обновлена версия Cinnamon, стек программного обеспечения, обновлены Xeader, Xviewer, Xplayer и исправлено несколько ошибок. В этой статье будет рассмотрена настройка Linux Mint 18 Cinnamon после установки.
Я ничего не имею против логотипа Linux Mint и темного фона, но более приятно работать в системе, когда в качестве фона рабочего стола установлено красивое изображение. Поэтому первым делом поменяем фон. Откройте Меню -> Параметры -> Фоновые рисунки:
Затем перейдите на вкладку Serena и выберите понравившуюся картинку. На вкладке изображения можно загрузить свою:
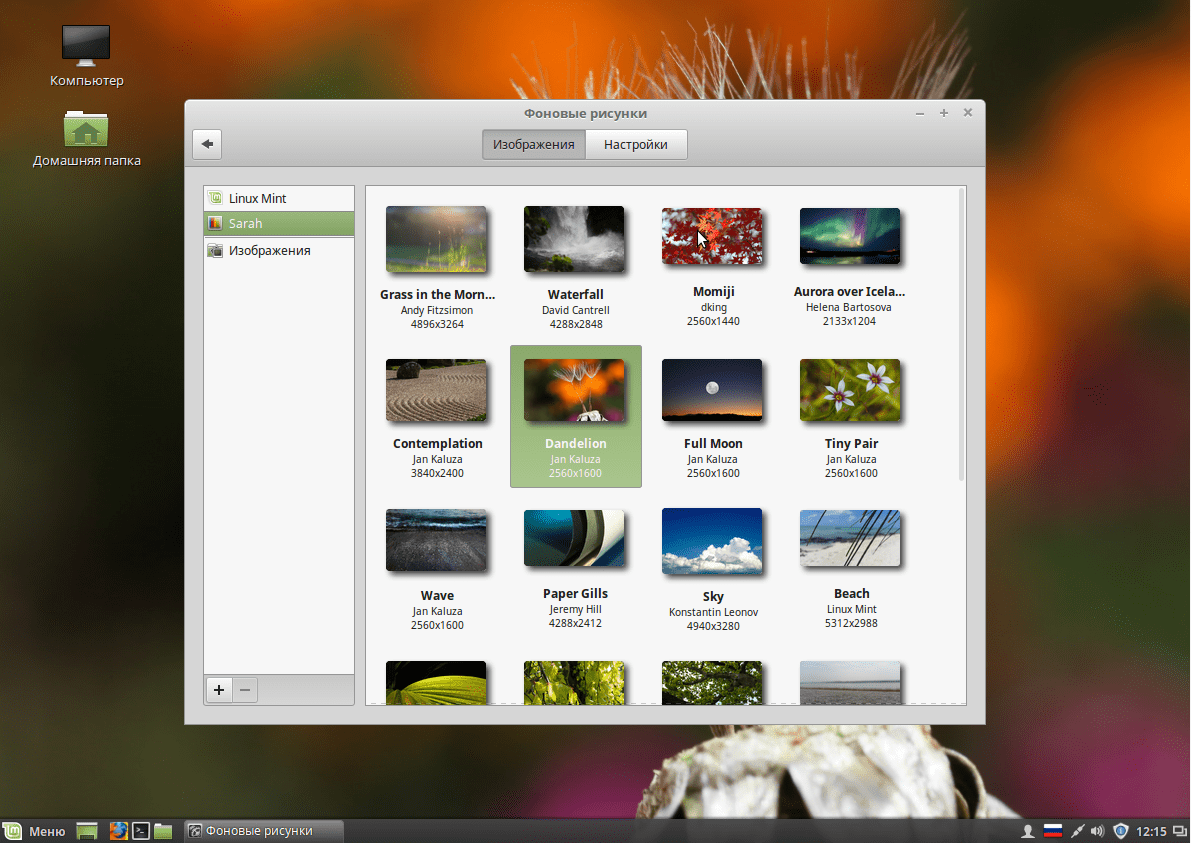
Установка кодеков
Если вы не ставили галочку при установке самого дистрибутива, но решили установить кодеки после установки, эта инструкция для вас.
Запустить установщик можно двумя способами:
- Через экран приветствия;
- Через главное меню.
Если вы не отключили экран приветствия, то после загрузки нажмите “Кодеки мультимедиа
“:

Или же откройте главное меню, в поисковой строке введите “кодеки” и запустите “Установка мультимедиа-кодеков
“:
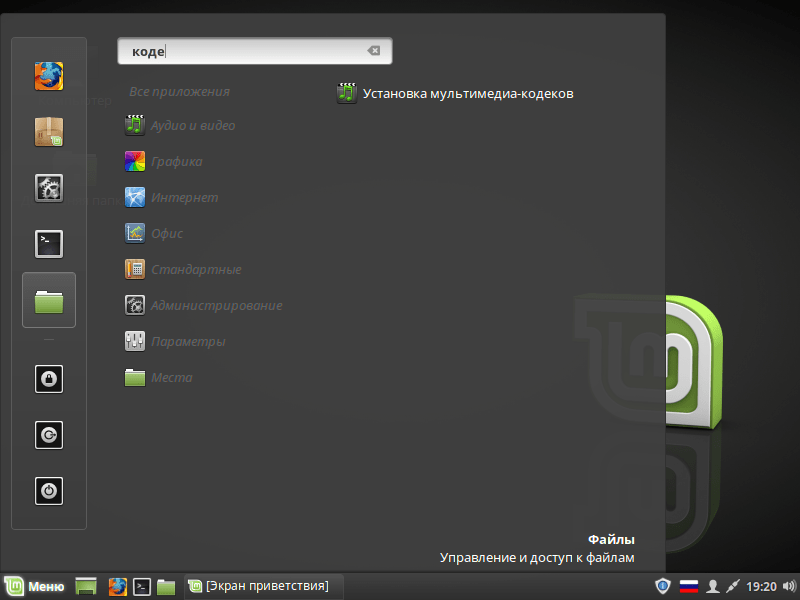
После этого перед вами появится окно, спрашивающее, действительно ли вы хотите установить пакет кодеков. Для продолжения нажмите “Установить
“:
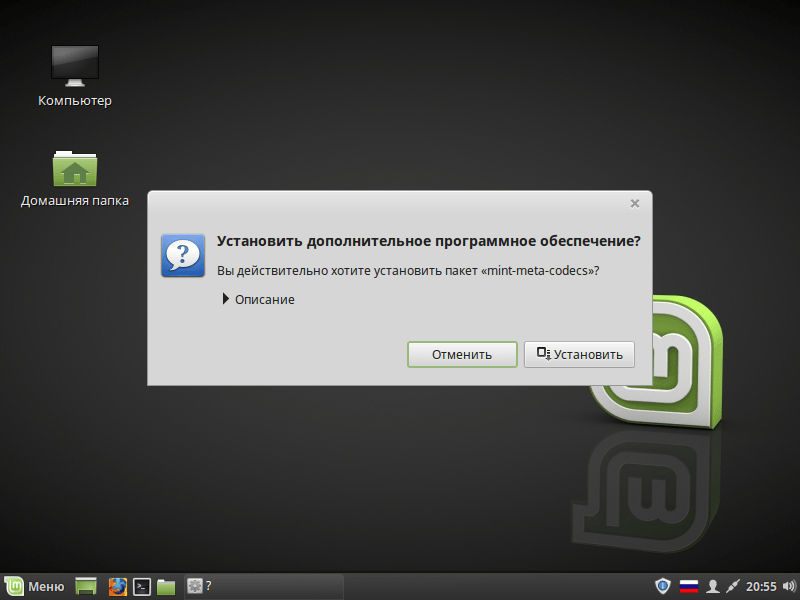
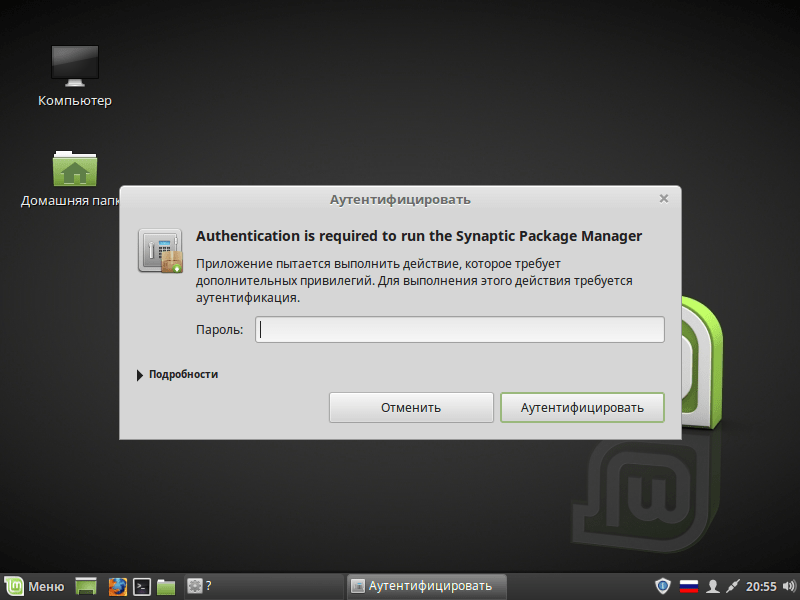
Теперь просто дождитесь окончания установки. После завершения окно закроется автоматически:
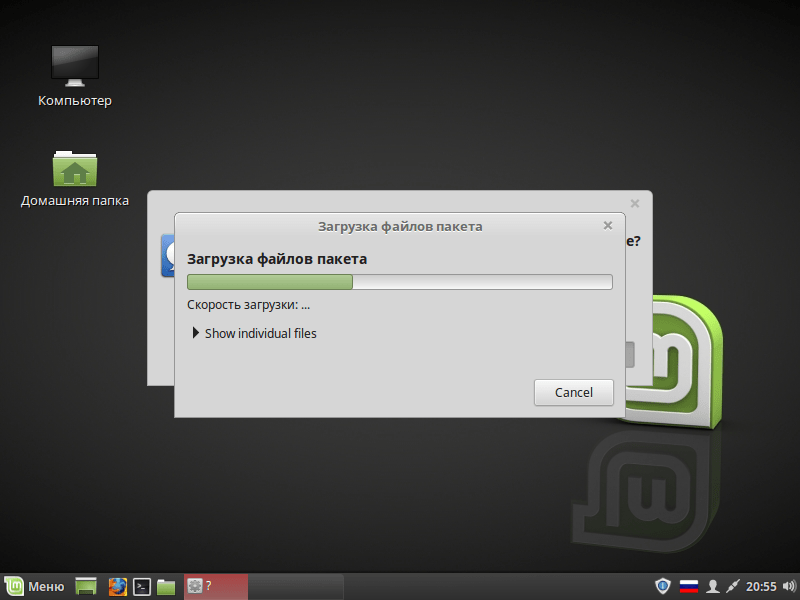
Для того, чтобы установить кодеки через терминал, запустите его, нажав “Ctrl+Alt+T
“. И введите следующую команду:
$ sudo apt-get update & sudo apt-get install mint-meta-codecs
Нажмите “Enter” и введите пароль (вводимые символы отображаться не будут):

Вам покажут список всех пакетов которые будут загружены. Для того, чтобы продолжить, введите “y
” или “д
” или “да
” и нажмите “Enter”:
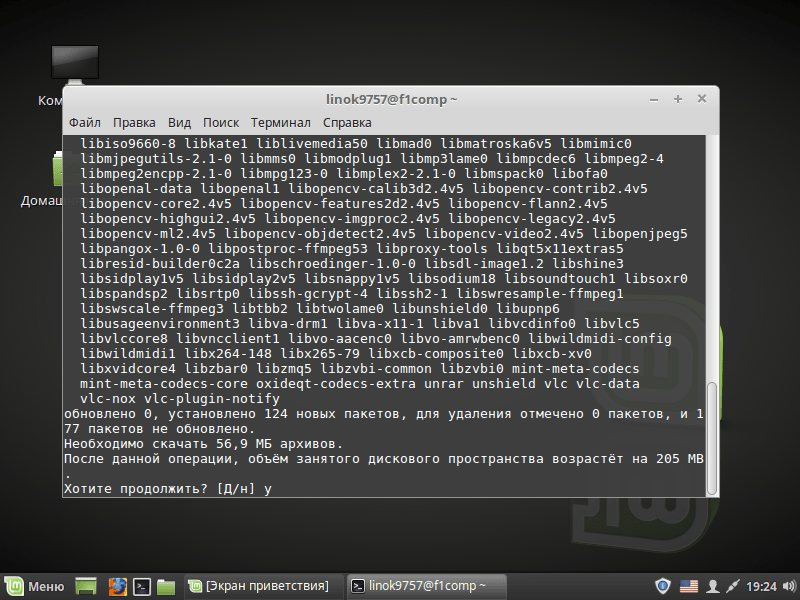
Теперь просто дождитесь окончания загрузки и установки:
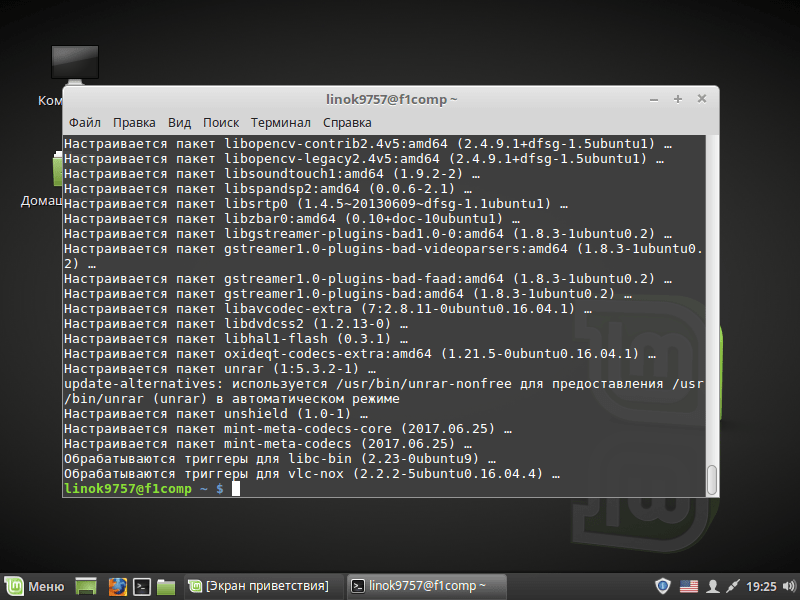
После установки кодеков, пункт из меню и экрана приветствия пропадёт автоматически.
Программное обеспечение
«Линукс» поставляется с несколькими основными программами, такими как Firefox, LibreOffice, GIMP Image Editor и VLC Player. Вы также можете установить множество других приложений, большинство из них бесплатно. Для этого нажмите кнопку «Меню», наведите указатель мыши на «Администрирование» и выберите «Менеджер программ». Вам будет предложено ввести пароль администратора.
Программы сортируются по категориям, но вы также можете искать конкретные сервисы. Имейте в виду, что большинство программ для Windows и Mac недоступны для Linux Mint 18, поэтому вам нужно будет найти альтернативы, которые выполняют одни и те же функции.
Установка Wine и/или VirtualBox Wine позволит вам имитировать Windows и, соответственно, устанавливать или запускать программы для этой ОС. Однако иногда это может быть довольно сложно – некоторые приложения не будут доступны в полной мере.
Чтобы избежать этого, вы можете установить PlayOnLinux. Это программа, которая упрощает установку Windows Software (например, MS Office 2007, игр) с загрузочного диска. Второй вариант для запуска программного обеспечения, отличного от «Линукс», — это установка VirtualBox, который создает виртуальный раздел для запуска ОС. В принципе, вы можете установить и запустить Windows (или что-нибудь еще) внутри Linux, как в другом окне. Тогда вы можете установить на него свое программное обеспечение. Вы также не рискуете испортить Linux Mint.







![Как установить linux mint рядом с windows 10 [инструкция для чайников]](http://wudgleyd.ru/wp-content/uploads/2/0/b/20b9123cde84250fd41ada03d72b74a6.png)
























