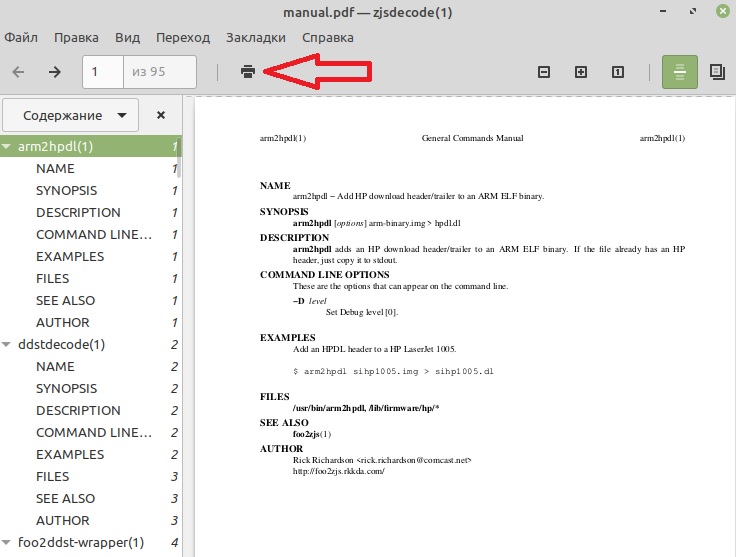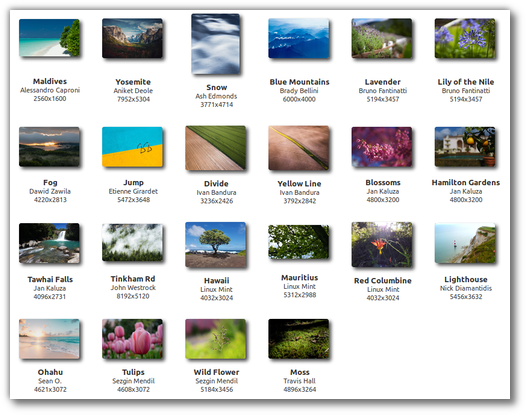Настройка параметров электропитания
Регулировка параметров питания больше пригодится владельцам ноутбуков. Хотя и в десктопной системе не будет лишним гасить монитор при бездействии.
Нажимаем на иконку батареи в трее. В развернувшемся меню выбираем отмеченную рамкой строку.
Нажимаем иконку батареи в трее, открывая настройки электропитания
На вкладке «Питание» в верхнем разделе настраиваем таймеры отключения экрана и перехода в ждущий режим. В нижнем выбираем действие, совершаемое при нажатии на кнопку питания. Дополнительно можно выбрать поведение ноутбука при низком уровне заряда.
Настраиваем время отключения экрана и поведение кнопки отключения
Различия ответвлений
Ранее Linux Mint можно было установить с различными оболочками: Fluxbox, MATE, KDE, LXDE, Xfce. Но со временем разработчики отказались от большинства интерфейсов, оставив на данный момент лишь MATE, Xfce и свою оболочку — Cinnamon. Именно над Cinnamon прилагается больше усилий и в релизе 19 Tara заметен существенный прирост оптимизации.
Рекомендуем! MultiSetup
| Официальный дистрибутив | |
| Тихая установка без диалоговых окон | |
| Рекомендации по установке необходимых программ | |
| Пакетная установка нескольких программ |
В этой инструкции будет использоваться последний на момент написания релиз Linux Mint 19 Tara, который в свою очередь основан на LTS (англ. поддерживаемый в течении долгого времени) Ubuntu 18.04. Первым делом требуется выбрать разрядность дистрибутива, который нужно скачать, сделать это несложно:
- Для старых компьютеров с оперативной памятью меньше, чем три гигабайта — 32-битный образ
- Для компьютеров с большим количеством оперативной памяти, чем четыре гигабайта — 64-битный образ.
В качестве примера был выбран 32-битный образ.
После этого встаёт вопрос об оболочке
Как упоминалось выше, разработчики постепенно отказываются от чужих оболочек, акцентируя внимание на своей. Делать выбор следует исходя из возможностей компьютера
Больше всего ресурсов требует Cinnamon, меньше всего — Xfce. Выгоднее устанавливать LM с основной оболочкой, так как она современнее и обладает полнофункциональным рабочим столом. Если ПК не позволяет этого и появляется необходимость в Xfce, то лучше отказаться от Линукс Минт и обратить своё внимание на Xubuntu. То же касается и MATE. Именно поэтому тут будет рассмотрена установка дистрибутива с оболочкой Cinnamon.
После скачивания из образа требуется сделать загрузочную Live USB-флеш-накопитель с установщиком ОС. Пользователи Linux могут это сделать прямо из терминала, но вот из-под Windows придётся скачать дополнительное ПО. В интернете можно найти много рекомендаций, большинство из которых не будут работать. На 2018-ый год есть две наиболее оптимальные программы, которые следует рассматривать: UNetbootin и Etcher.
UNetbootin
Достаточно старый софт, с помощью которого можно не скачивать образ, так как в его базе данных имеются многие Linux/GNU дистрибутивы (сами скачиваются и записываются на флешку), однако, они не всегда самой свежей версии. Поэтому лучше использовать свой .iso файл. Скачайте его на официальной страничке Github (https://unetbootin.github.io/), выбрав свою ОС.
Процесс записи очень простой, достаточно лишь сделать несколько кликов: выбрать через проводник свой образ и нажать на кнопку «OK», удостоверившись перед этим, что флешка воткнута в разъём материнской платы и правильно отображается в системе.
Съёмный накопитель перед этим лучше форматировать, хоть и большинство ПО это делает само. Для этого достаточно нажать по ней правой кнопкой мыши и выбрать форматировать. В появившемся окне ничего менять не нужно.
По завершению извлечения файлов из .iso и установки загрузчика с флешки можно будет загрузиться в Live версию Linux Mint.
Важно!
Windows перестанет корректно отображать загрузочную флешку с Linux, что приведёт к невозможности форматирования. Поэтому не рекомендуется проводить какие-либо дополнительные манипуляции.
Etcher
Релиз стабильной версии Etcher вышел в 2018-году. Взаимодействия с этой программой также сводятся к нескольким кликам мышью, однако, если с UNetbootin иногда возникают проблемы, то Etcher выполняет свою функцию безотказно. Скачать можно софт на официальном сайте, который сразу определит используемую ОС и предложит нужную версию.
У Etcher приятный и современный дизайн, в отличии от устаревшего UNetbootin.
Тут не нужно ничего настраивать, лишь нажать на единственную активную кнопку «Select Image», выбрать в открывшимся проводнике образ. После чего можно будет нажать на кнопку «Flash!».
По окончанию записи флешка станет загрузочной.
Совет:
Форматировать флешку после всех операций лучше всего в ОС Linux.
Как через BIOS поменять приоритет загрузки с жёсткого диска на USB-флеш-накопитель можно узнать здесь.
Обновление Linux Mint до версии Linux Mint 18.3
Устанавливать Linux Mint с нуля необязательно, если у Вас уже установлен предыдущий выпуск Linux Mint 18.2, Вам достаточно обновить уже установленную систему, например, используя «Менеджер обновлений». Для этого открываем «Меню ->Администрирование -> Менеджер обновлений».

Если нет обновления «mint-upgrade-info», то сначала нажимаем кнопку «Проверить обновления», а затем «Установить обновления».
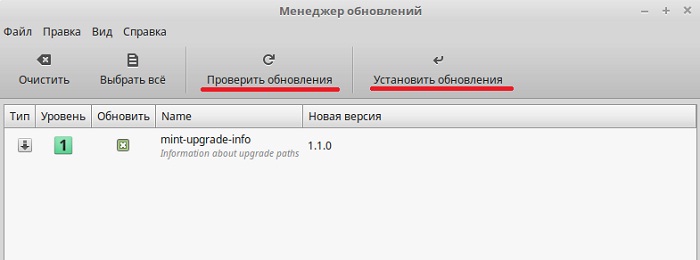
Вводим пароль администратора, так как установка обновлений требует определенных привилегий, жмем «Аутентифицировать».
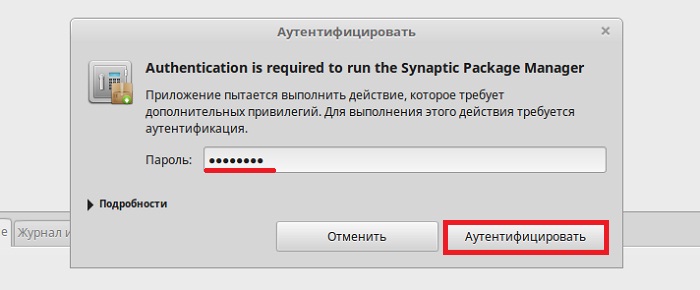
После того как Вы установили данное обновление, у Вас в меню «Правка» менеджера обновлений появится пункт «Обновить до Linux Mint 18.3 Sylvia», для обновления всего дистрибутива нам необходимо нажать на этот пункт.
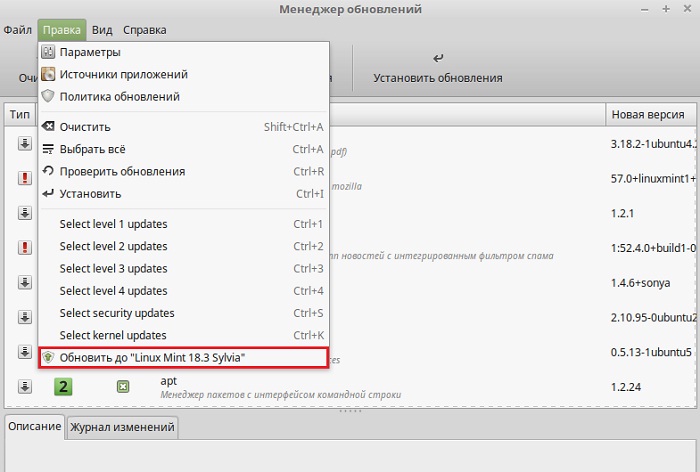
В итоге запустится программа обновления. В первом окне жмем «Следующая».

Потом нам предлагают ознакомиться с примечанием к выпуску (для этого, если хотите, можете нажать на соответствующую ссылку), жмем «Следующая».
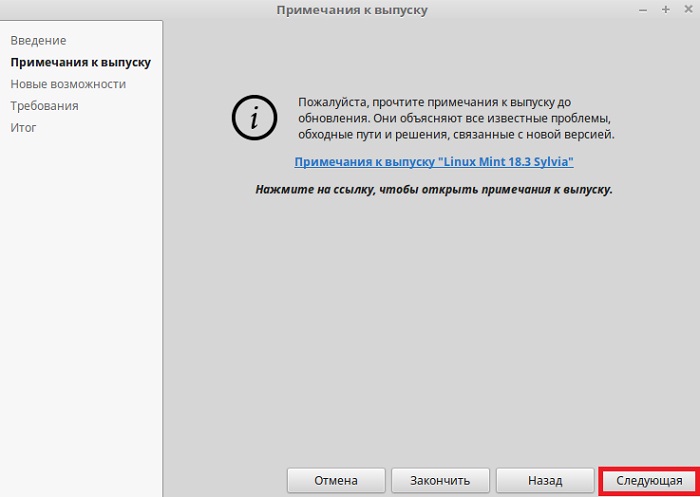
Перед обновлением нам предлагают узнать новые возможности этой версии (если хотите ознакомиться с ними, нажмите на соответствующую ссылку), жмем «Следующая».
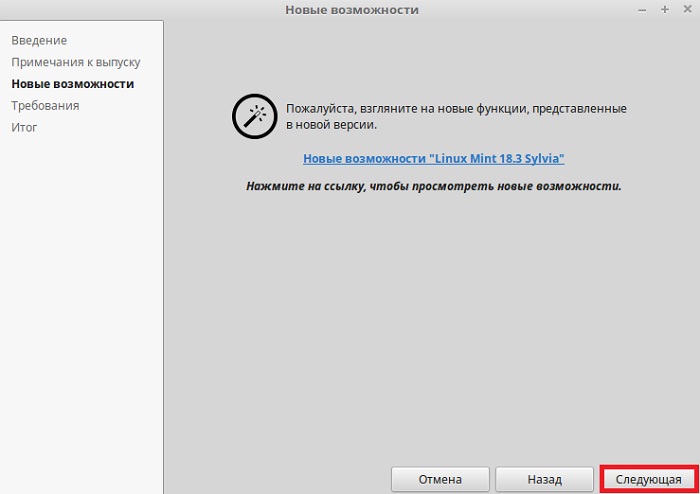
Далее нас предупреждают, что существует риск навредить системе, так как после любого обновления могут возникнуть какие-то проблемы, но в стандартных случаях проходит все хорошо, мы ставим галочку, тем самым, подтверждая свои намерения обновить систему, и жмем «Применить».

Для обновления системы нужно ввести свой пароль, жмем «ОК».

После чего начнется загрузка и установка обновления.

Обновление системы будет завершено, как появится следующее окошко, жмем «Закрыть» и перезагружаем компьютер.
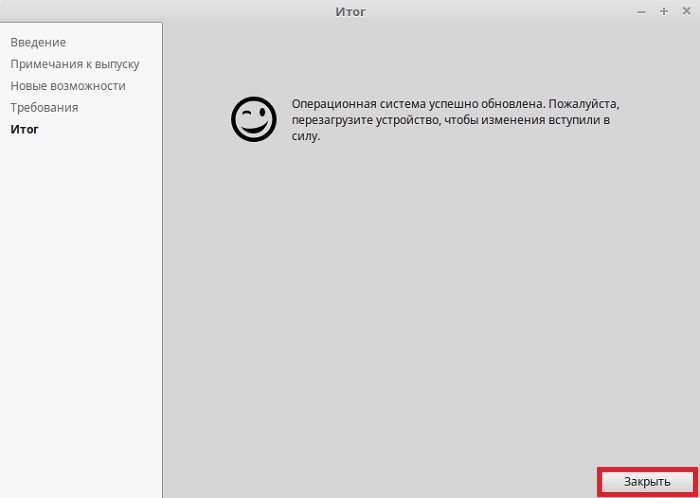
Linux Mint системные требования
- 2 ГБ оперативной памяти (рекомендуется 4 ГБ для комфортного использования).
- 20 ГБ дискового пространства (рекомендуется 100 ГБ).
- Разрешение 1024×768 (при более низких разрешениях нажмите ALT, чтобы перетащить окна с помощью мыши, если они не помещаются на экране).
Скачать Linux Mint
Основная редакция Linux Mint доступна только в 64-битной версии. Официально система распространяется с тремя видами рабочего окружения Cinnamon, MATE и Xfce.
В этой статье будет рассмотрен вариант Linux Mint Cinnamon. Если вы хотите установить другую редакцию то это руководство тоже подходит потому, что именно установка никак не отличается от выбранного окружения.
Сначала нужно скачать линукс минт с официального сайта выбрав желаемый вариант — https://www.linuxmint.com/download.php. На момент написания это версия 20.03 «Una». Итак переходим на сайт и нажимаем кнопку «Download».
На открывшейся странице выбираем зеркало с которого можно скачать .ISO образ (пролистайте страницу вниз чтобы увидеть ссылки). Выбирайте тот который ближе всего к вашему географическому расположению хотя это не принципиально. Либо можно скачать с помощью торрента.
После того как скачали образ обязательно проверьте его контрольные суммы. Читайте о том как это сделать в статье — Как проверить контрольные суммы в Linux и Windows. Информацию для сравнения можно взять на той же страницы для загрузки.
После того как скачали и проверили образ его нужно записать на флешку или другой носитель, например, cd-диск. Как это сделать я уже рассказывал. Если у вас Windows то смотрите статьи Ventoy программа для создания мультизагрузочной флешки либо установка Xubuntu. Для линукс читайте статью — Как создать загрузочную флешку в Linux.
Художественные улучшения
Логотип Linux Mint был усовершенствован и упрощён от сложного дизайна, в котором использовались градиенты, до простой формы «LM», которая может быть встроена в лист, а также в круг, значок или использоваться сама по себе. Это даёт художникам гораздо больше свободы и гибкости, когда дело доходит до создания художественных работ, и мы можем создавать символические значки и адаптироваться к различным цветам гораздо легче, чем раньше.
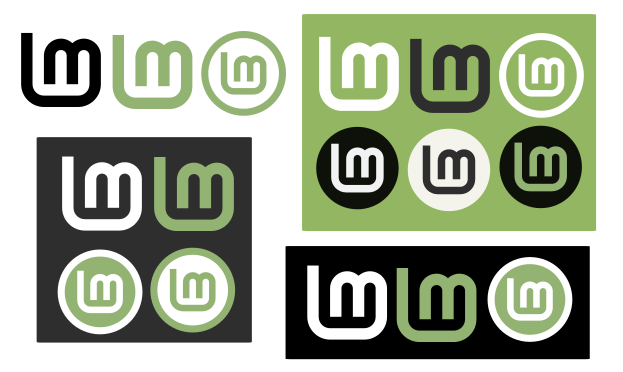
Заставка Plymouth теперь показывает то, что команда называет «Washing Machine»:
Меню загрузки также было переработано:

Linux Mint 19.3 имеет превосходную коллекцию фонов от множества художников.
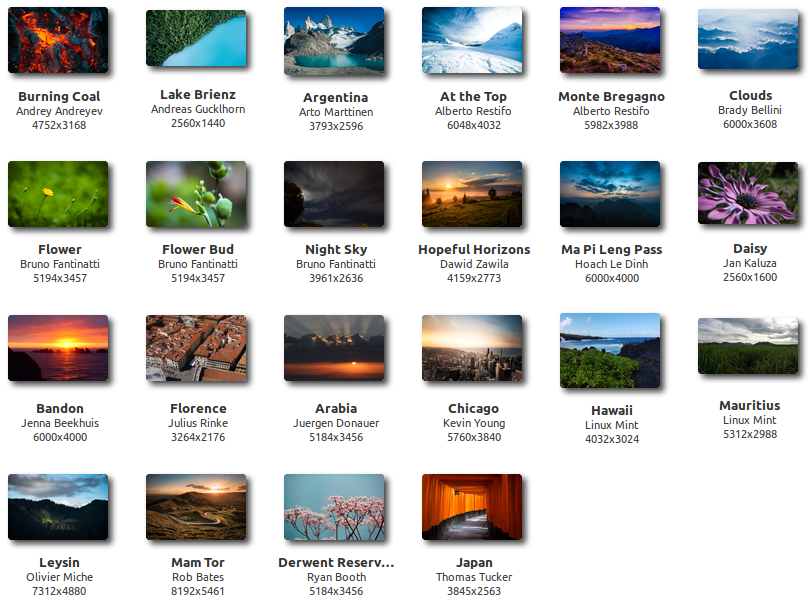
Bluetooth-менеджер Blueman
Программы для Windows, мобильные приложения, игры — ВСЁ БЕСПЛАТНО, в нашем закрытом телеграмм канале — Подписывайтесь:)
Linux Mint 21 отказался от менеджера Blueberry Bluetooth для Blueman. Основная цель Blueman — управлять настройками Bluetooth для обмена данными между различными устройствами. Это эффективный менеджер, который хорошо работает во всех средах. Вы даже можете использовать его из командной строки.
Blueberry зависел от традиционного проекта gnome-bluetooth, тогда как Blueman предоставляет более подробный интерфейс для проверки и управления вашими подключениями, опираясь на стандартный стек Bluez. Он имеет улучшенные возможности подключения и работает лучше, особенно с аудиоустройствами.
Обзор дистрибутива Linux Mint
Для начала давайте вспомним, что же такое Linux Mint.
Linux Mint – это бесплатный дистрибутив операционной системы Linux, основанный на дистрибутиве Ubuntu.
Linux Mint отлично подходит в качестве операционной системы для домашнего компьютера, его смело можно рекомендовать начинающим пользователям Linux.
По умолчанию в Linux Mint включено все необходимое для работы программное обеспечение (офисный пакет, браузер, почтовый клиент и так далее), иными словами, после установки Linux Mint Вы можете сразу начинать пользоваться системой.
Если каких-то программ Вы не найдете или захотите установить дополнительную программу, то в Linux Mint очень удобный менеджер приложений, благодаря которому установка приложений сводится к одному клику, как, например, на смартфонах. В репозиторях (что такое репозиторий) Linux Mint хранятся тысячи пакетов приложений, которые могут удовлетворить потребности большинства пользователей.
У дистрибутива Linux Mint есть поддержка русского языка и русификация достаточно хорошая. Linux Mint выпускается с нескольким графическими оболочками: Cinnamon, MATE и Xfce.
Таким образом, Linux Mint – это один из самых дружелюбных к пользователю дистрибутивов Linux.
Новые версии Linux Mint выходят 2 раза в год. На момент написания статьи актуальной версией является Linux Mint 19.3 Tricia, в этом материале мы будем рассматривать установку именно этой версии с графической оболочкой Cinnamon.
Что нового в Linux Mint 18.3 Cinnamon?
Кодовое название версии Linux Mint 18.3 «Sylvia», поддерживаться данная версия будет до 2021 года, как и вся линейка версий 18.X, основана она на пакетной базе Ubuntu 16.04.
Основные компоненты и изменения:
Ядро Linux 4.10;
Версия Cinnamon 3.6;
Браузер Mozilla FireFox 57.0;
Почтовый клиент Mozilla Thunderbird 52.4;
Офисный пакет LibreOffice 5.1.6.2;
Обновленный менеджер программ (Software Manager) – наверное, главным нововведением текущей версии является переработанный менеджер программ. Он был переработан практически полностью, включая графический интерфейс пользователя. Теперь кстати, не нужно вводить пароль, для того чтобы просто запустить менеджер на просмотр доступных приложений, пароль потребуется только для установки этих приложений. Надеюсь, данная версия будет также удобна, как и прошлая, которая лично мне очень сильно нравилась. Сейчас менеджер программ выглядит следующим образом;
Доступны популярные приложения – теперь такие программы как Skype, WhatsApp Steam или Minecraft можно легко установить из менеджера программ стандартными средствами;
Поддержка Flatpak – дистрибутив теперь поддерживает технологию Flatpak
Flatpak – это технология, с помощью которой приложения выполняются в изолированном контейнере, тем самым становится не важно, какой дистрибутив Linux Вы используете. Другими словами, Вы можете установить приложение, которое несовместимо с дистрибутивом Linux Mint
В менеджере программ даже есть отдельная категория, в которой располагаются приложения, разработанные с использованием Flatpak;
Поддержка GNOME Online Accounts – среда Cinnamon теперь поддерживает учетные записи GNOME, что позволяет просматривать Google Drive и OwnCloud в файловом менеджере Nemo;
Инструменты резервного копирования: Personal Files и System Snapshots. Инструмент «Резервное копирование» был полностью переписан, и теперь он работает в пользовательском режиме (т.е. пароль вводить не нужно), данный инструмент предназначен для создания резервной копии Вашего домашнего каталога. Также теперь возможно делать системные снимки благодаря функционалу Timeshift, который и предназначен для того, чтобы делать моментальные снимки операционной системы аналогично System Restore в Windows;
Резервное копирование
Timeshift
Системные отчеты – в этой версии был добавлен новый инструмент «Системные отчеты», который предназначен для формирования отчетов при сбоях программного обеспечения, такие отчеты называются «Crash Reports», а также для отображения системной информации, отчеты «Information Reports»;
Window Progress (Оконный прогресс) – теперь LibXapp позволяет приложениям передавать свой прогресс менеджеру окон, иными словами, прогресс отображается в списке окон панели. Данная возможность поддерживается следующими приложениями: файловым менеджером Nemo (файловые операции), инструмент резервного копирования, Timeshift, менеджер программного обеспечения, менеджер драйверов и некоторые другие приложения, которые используют диалоговые окна Synaptic;
Улучшения в XApps приложениях – например, текстовый редактор Xed теперь имеет миникарту, Xreader обнаруживает DPI, в Xplayer доработано полноэкранное окно;
Доработано окно входа в систему – добавлены дополнительные настройки, например, появилась возможность скрыть список пользователей и ввести имена пользователей вручную, также различные элементы на панели можно отключить и теперь они, кстати, показывают всплывающие подсказки;
В Linux Mint теперь улучшенная поддержка проверки орфографии и синонимов на английском, немецком, испанском, французском, итальянском, португальском и русском языках;
По умолчанию теперь установлен Redshift. Это программное обеспечение адаптирует цветовую температуру экрана в зависимости от времени суток, иными словами, экран ночью будет более теплым, тем самым воздействие на Ваши глаза будет уменьшено.
X-APPS
Сегодня всё больше людей используют мобильные гаджеты вместо компьютеров. В результате разработчики всевозможных Linux-дистрибутивов стараются изобрести колесо и создать интерфейс, с которым пользователь сможет работать и на сенсорных экранах. Что касается разработчиков Linux Mint, то у них другой подход, основанный на предпочтении классических интерфейсов. X-Apps является подарком разработчиков Linux Mint для всех, кто тоже предпочитает классику. По факту мы имеем набор приложений — аналогов Gnome Apps — они могут функционировать в любом окружении, причём устанавливать множество зависимостей не нужно. Что сюда входит:
- Xreader — для чтения книг и просмотра PDF;
- Xplayer — для воспроизведения аудио- и видео-файлов;
- Xviewer, Pix для просмотра изображений;
- Xed — для редактирования текста.
Естественно, весь этот софт поставляют совместно с ОС.
Linux Mint 19.3: что нового?
Linux Mint 19 3 Рабочий стол
Будучи выпуском LTS, который будет поддерживаться до 2023 года, он содержит несколько полезных функций и улучшений. Позвольте мне выделить для вас некоторые из них.
Системные отчеты
Сразу после установки Linux Mint 19.3 (или его обновления) вы увидите значок предупреждения в правой части панели (панели задач).
Когда вы щелкнете по нему, вам должен отобразиться список потенциальных проблем, о которых вы можете позаботиться, чтобы максимально использовать возможности Linux Mint.
Для начала он предложит вам создать пароль root, установить языковой пакет или обновить пакеты программного обеспечения — в виде предупреждения. Это особенно полезно, чтобы убедиться, что вы выполняете важные действия даже после выполнения первого набора шагов на экране приветствия.
Улучшенные языковые настройки
Наряду с возможностью установки / настройки языка вы также получите возможность изменять формат времени.
Итак, языковые настройки теперь более полезны, чем когда-либо прежде.
Поддержка HiDPI
Как результат HiDPI поддержки, значки на панели задач будут выглядеть четкими и в целом, вы должны получить приятный пользовательский интерфейс на дисплее с высоким разрешением.
Новые приложения
Приложение для рисования Linux Mint
В новом выпуске вы больше не найдете «GIMP»Предустановлен.
Несмотря на то, что GIMP — мощная утилита, они решили добавить более простой «Рисунок», Чтобы пользователи могли легко обрезать / изменять размер изображений, имея при этом возможность немного его настроить.
Также, Gnote заменяет Сорванец в качестве приложения для заметок по умолчанию в Linux Mint 19.3
В дополнение к обеим этим заменам, вместо Xplayer был добавлен видеоплеер Celluloid. Если вы не знали, Целлулоид является одним из лучшие видеоплееры с открытым исходным кодом для Linux.
Cinnamon 4.4 Рабочий стол
Корица 4 4 Рабочий стол
В моем случае новый рабочий стол Cinnamon 4.4 представляет несколько новых возможностей, таких как индивидуальная настройка зон панели, как вы можете видеть на скриншоте выше.
Прочие улучшения
Есть несколько других улучшений, включая больше возможностей настройки в файловом менеджере и так далее.
Подробнее о подробных изменениях вы можете прочитать в официальные примечания к выпуску.
Подпишитесь на наш канал YouTube, чтобы увидеть больше видео о Linux
Настройка звуковой схемы
Чтобы не работать в полной тишине, проверяем параметры звуковой схемы и настраиваем озвучку системных событий.
Щелкаем в трее по иконке с динамиком. Нажимаем на строку, выделенную рамкой, открывая настройки звуковой карты.
Нажимаем иконку динамика в трее, открывая звуковые настройки Linux Mint
На первой вкладке представлены устройства вывода. В области, обозначенной двойкой, отмечаем мышкой используемый усилитель и нажимаем кнопку «Проверить звук».
Выбираем устройство вывода звука и запускам тест проверки динамиков
Откроется тестовое окно стереосистемы. Поочередно кликаем мышкой на правый и левый динамик. Убедившись, что звук воспроизводится без шумов, щелкаем по кнопке «Закрыть». При необходимости выполняем проверку встроенного или подключенного к ПК микрофона.
Проверяем качество звука, поочередно нажимая на иконки динамиков
На вкладке «Звуки» настраиваем индикацию системных событий. Используем указанные стрелками ползунки, чтобы включить или отключить озвучку своих действий. Изменения применяются сразу после их внесения.
Настраиваем и проверяем звуки для системных событий
Улучшенные миниатюры файлового браузера
Ванесса уделяет особое внимание повышению производительности и удобства использования, интегрируя xapp-thumbnailers для улучшения взаимодействия с пользователем. Пользователей часто расстраивает, когда файловый менеджер не распознает файл и вместо предварительного просмотра или эскиза отображает вопросительный знак или остается пустым
Это влияет на удобство использования и ухудшает работу пользователей, особенно с учетом того, что на рынке очень часто появляются новые расширения файлов. Thumbnailer заполняет этот пробел и добавляет отсутствующие миниатюры в такие файлы, как ePub, MP3, RAW, AppImage и WebP. Теперь вы увидите предварительный просмотр изображения, содержащегося в этих файлах.
Настройка репозиториев
Настроим репозитории программного обеспечения и правила получения обновления пакетов системой.
Нажимаем в трее на значок щита, показанный на следующем скриншоте стрелкой.
Открываем менеджер обновлений Linux Mint, щелкнув мышкой по иконке со щитом
В открывшемся окне щелкаем мышкой по пункту «Правка» в панели инструментов. В выпадающем меню выбираем строку «Источники программ».
Открываем раздел «Источники программ» в меню пункта «Правка»
Выделяем на боковой панели раздел, отмеченный единицей. Нажимаем по очереди на отмеченные стрелкой области, содержащие адреса репозиториев.
Настраиваем источники получения пакетов обновлений для операционной системы
Откроется список зеркал – система автоматически начнет проверку их доступности и скорости соединения. Ожидаем несколько минут, пока последняя колонка заполняется результатами тестирования. Выбираем самый быстрый сервер. Как видно на скриншоте, он не обязательно будет находиться в России.
Выбираем самое быстрое зеркало из списка доступных репозиториев
После того, как описанная выше операция выполнена для основного и базового репозиториев, жмем кнопку «ОК», отмеченную рамкой. Дожидаемся обновления кэша пакетов.
Нажимаем «ОК», чтобы обновить кэш пакетов для выбранных зеркал
Если система нашла обновления – устанавливаем их, нажимаем на панели область, отмеченную рамкой.
После обновления кэша зеркал устанавливаем обнаруженные системой пакеты ПО
Еще раз открываем меню «Правка». На этот раз выбираем строку «Параметры».
Открываем параметры для настройки расписания обновлений
На первой вкладке развернувшего окна видим две области настроек. Верхняя предназначена для определения правил поведения программы, в нижней задаем интервал автоматической проверки обновлений.
Настраиваем интервал проверки обновлений и поведение иконки в трее
Переходим на последнюю вкладку в окне. Настраиваем автоматизацию установки обновлений и обслуживания системы.
Разрешаем автоматическую установку новых пакетов и удаление старых версий ядра
Новые возможности
Их не так уж и много, ноони есть. Из того что может заметить обычный пользователь:
- Заявлена новая программаWarpinator, с помощью которой можно будет обмениваться файлами между компьютерами в локальной сети. Не знаю, насколько в данное время востребована данная фишка, как мне кажется, её время уже безвозвратно ушло, но кто знает, может кто-то найдёт ей удобное применение. Лучше бы они встроили монтирование сетевых дисков аналогично тому, как это организовано в Windows. Да, естьпрограмма, которая решает эту проблему, но хотелось бы видеть нативное решение.
- Также улучшена поддержка видеокарт NVIDIA: теперь есть возможность удобного переключения между встроенной видеокартой и дискретной (это касается, в основном, ноутбуков с отдельными графическими чипами). Можно даже конкретную программу запустить на конкретном графическом чипе прямо из главного меню.
- Cinnamonапгрейдили до версии 4.6. Улучшили скорость диспетчера файловNemo: теперь отрисовка эскизов не задерживает отображение списка файлов. Добавили выбор частоты экрана (ну надо же, когда и смысл уже почти пропал…). И вот что действительно полезно владельцам экранов с разрешением сильно выше FullHD, так это поддержка не просто HiDPI, как было до этого, а дробного масштабирования картинки (причём для каждого монитора по отдельности), и вместо 100% и 200% можно теперь будет установить 125%, 150% и 175%.
- В очередной раз перерисовали иконки в трее (для лучшей совместимости с HiDPI). Да и вообще добавили цветов в изначально зелёный мятный и теперь можно сразу выбрать свой цвет. И добавились новые обои — куда ж без них.
Под капотом осталось новое ядро Linux версии 5.4 и основа собственно Linux Mint —Ubuntu20.04 и то что это долгоиграющий релиз (LTS): он будет поддерживаться до 2025 года, что упростит жизнь тем пользователям, которые не захотят переезжать на более новые версии Linux Mint, и даже тем пользователям, которые захотят это сделать до 2022 года — все новые релизы будут основаны на одной и той же базе пакетов, поэтому апгрейд будет проще.
Ну а теперь — к основному блюду.