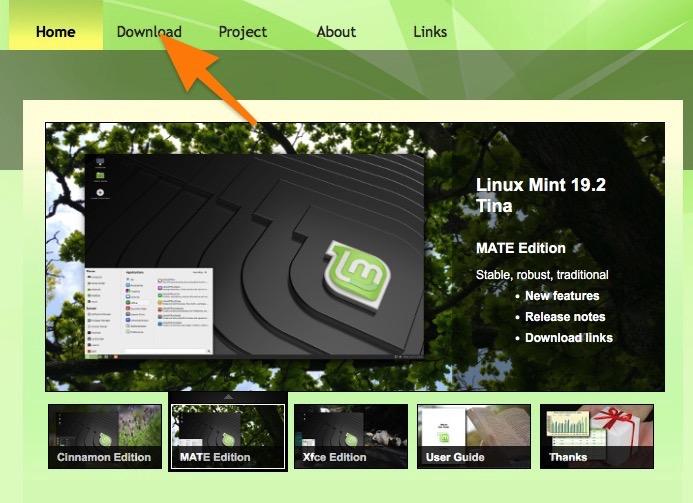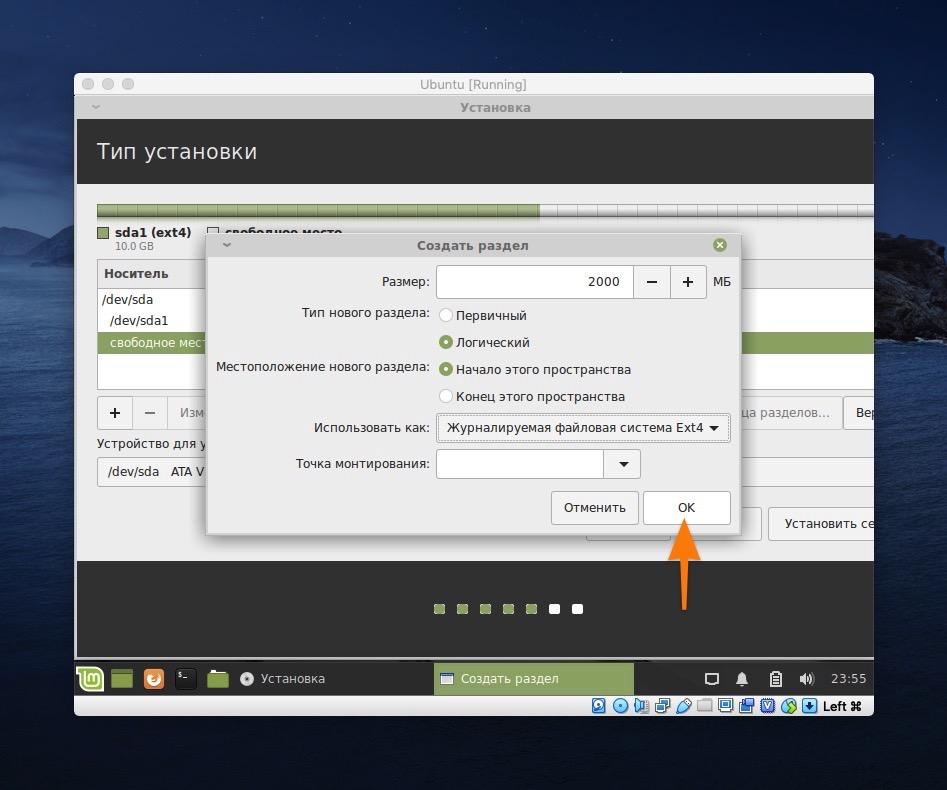Создание пользователя в Linux
Вся информация о пользователях находится в файле /etc/passwd. Мы могли бы создать пользователя linux просто добавив его туда, но так делать не следует, поскольку для этой задачи существуют специальные утилиты. Одна из таких утилит, это useradd. Рассмотрим ее подробнее.
Команда useradd
Это довольно простая команда, которая есть во всех дистрибутивах Linux. Она позволяет зарегистрировать нового пользователя или изменить информацию об уже имеющемся. Во время создания можно даже создать домашний каталог пользователя и скопировать в него системные файлы. Рассмотрим синтаксис команды:
$ useradd опции имя_пользователя
Все довольно просто, дальше нам нужно рассмотреть основные опции команды, с помощью которых вы будете настраивать нового пользователя:
- -b — базовый каталог для размещения домашнего каталога пользователя, по умолчанию /home;
- -c — комментарий к учетной записи;
- -d — домашний каталог, в котором будут размещаться файлы пользователя;
- -e — дата, когда учетная запись пользователя будет заблокирована, в формате ГГГГ-ММ-ДД;
- -f — заблокировать учетную запись сразу после создания;
- -g — основная группа пользователя;
- -G — список дополнительных групп;
- -k — каталог с шаблонами конфигурационных файлов;
- -l — не сохранять информацию о входах пользователя в lastlog и faillog;
- -m — создавать домашний каталог пользователя, если он не существует;
- -M — не создавать домашнюю папку;
- -N — не создавать группу с именем пользователя;
- -o — разрешить создание пользователя linux с неуникальным идентификатором UID;
- -p — задать пароль пользователя;
- -r — создать системного пользователя, не имеет оболочки входа, без домашней директории и с идентификатором до SYS_UID_MAX;
- -s — командная оболочка для пользователя;
- -u — идентификатор для пользователя;
- -D — отобразить параметры, которые используются по умолчанию для создания пользователя. Если вместе с этой опцией задать еще какой-либо параметр, то его значение по умолчанию будет переопределено.
Теперь, когда вы знаете основные необходимые нам параметры утилиты мы можем перейти к разбору того, как выполняется создание нового пользователя linux. Сначала давайте посмотрим какие параметры будут применены для пользователя по умолчанию:
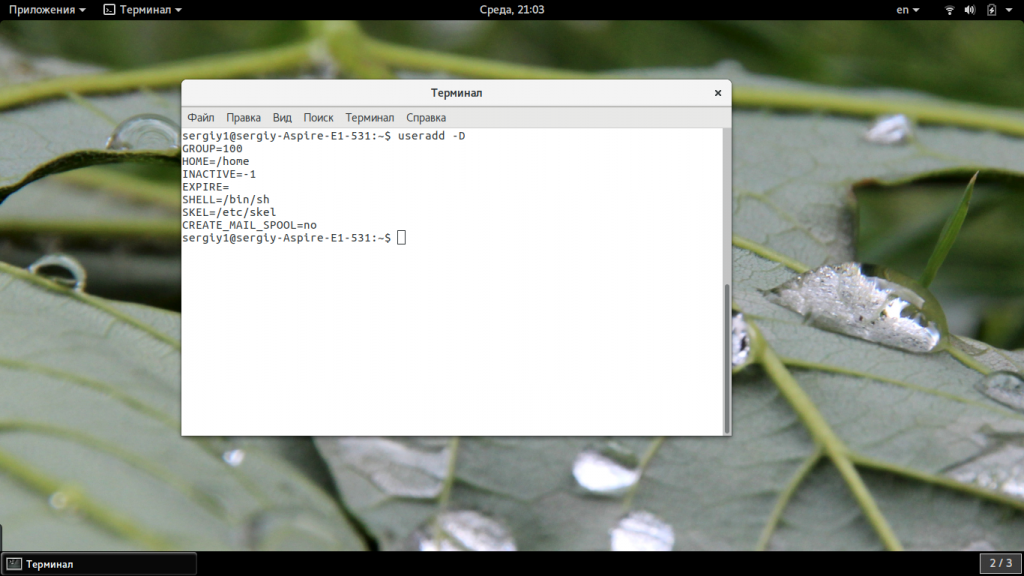
Как видите, по умолчанию домашний каталог пользователя будет создан в /home и будет использоваться оболочка /bin/sh. Теперь создадим минимального пользователя с минимальными настройками:
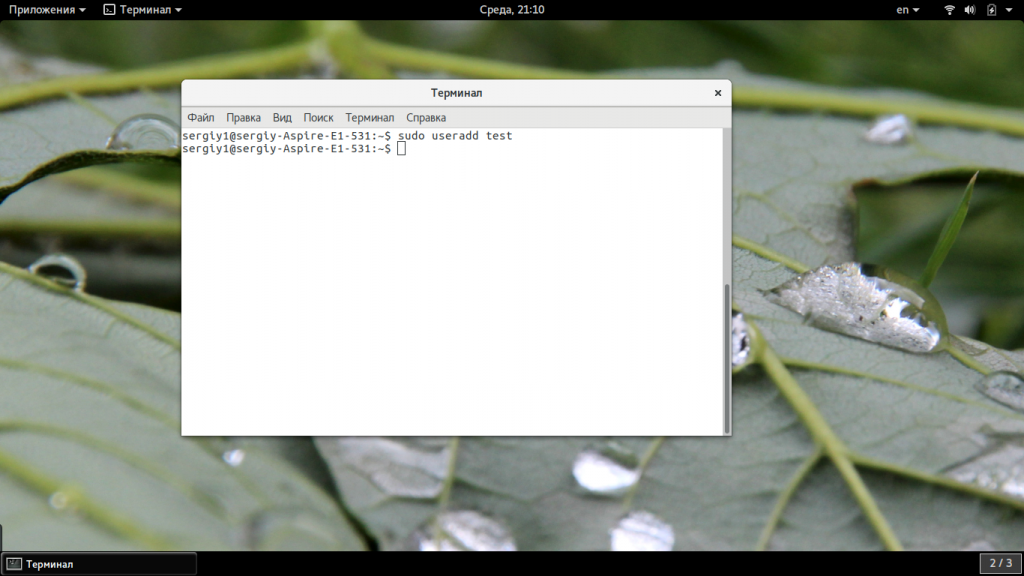
Был создан самый простой пользователь, без оболочки и пароля, а также без групп. Теперь немного усложним задачу и создадим пользователя с паролем и оболочкой /bin/bash:
Для того чтобы получать доступ к системным ресурсам пользователю нужно быть участником групп, у которых есть доступ к этим ресурсам. Дополнительные группы пользователя задаются с помощью параметра -G. Например, разрешим пользователю читать логи, использовать cdrom и пользоваться sudo:
Также, можно установить дату, когда аккаунт пользователя будет отключен автоматически, это может быть полезно для пользователей, которые будут работать временно:
Некоторых пользователей интересует создание пользователя с правами root linux, это очень просто делается с помощью useradd, если комбинировать правильные опции. Нам всего лишь нужно разрешить создавать пользователя с неуникальным uid, установить идентификатор в 0 и идентификатор основной группы тоже в 0. Команда будет выглядеть вот так:
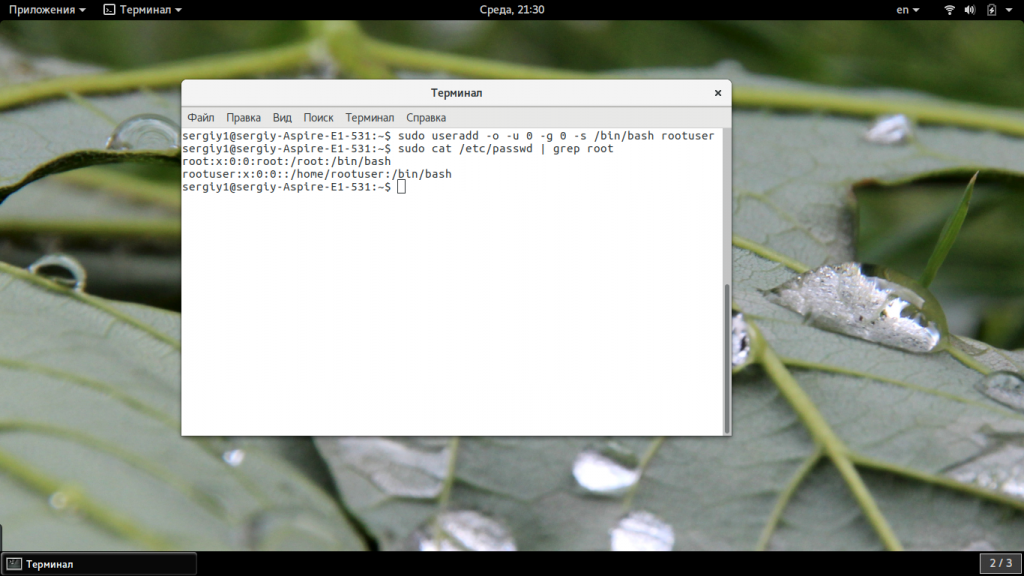 Пожалуй, это все основные примеры как добавить пользователя linux. Дальше нам осталось взглянуть только на работу в графическом интерфейсе.
Пожалуй, это все основные примеры как добавить пользователя linux. Дальше нам осталось взглянуть только на работу в графическом интерфейсе.
Создание нового пользователя linux в GUI
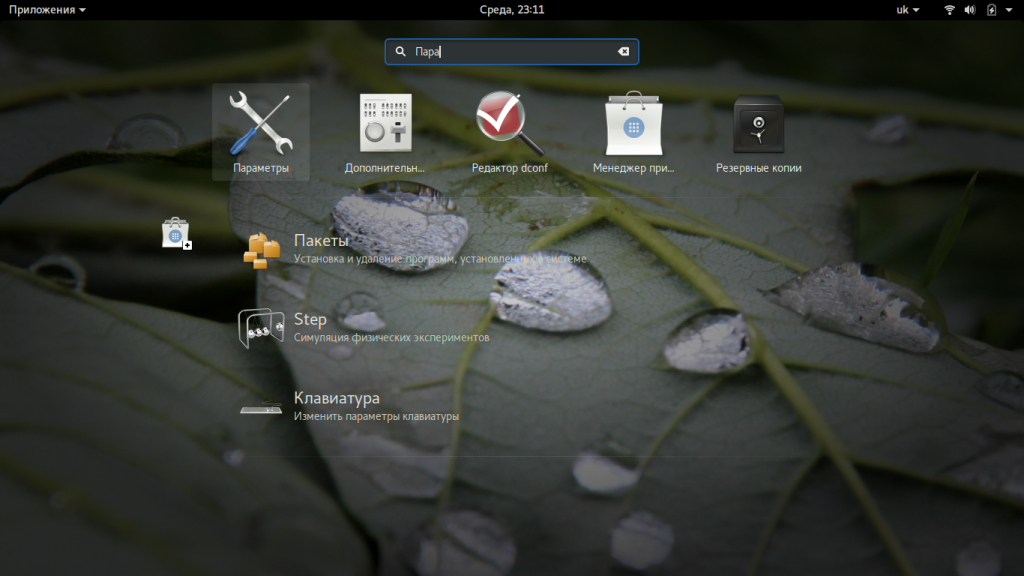
Затем откройте «Пользователи»:
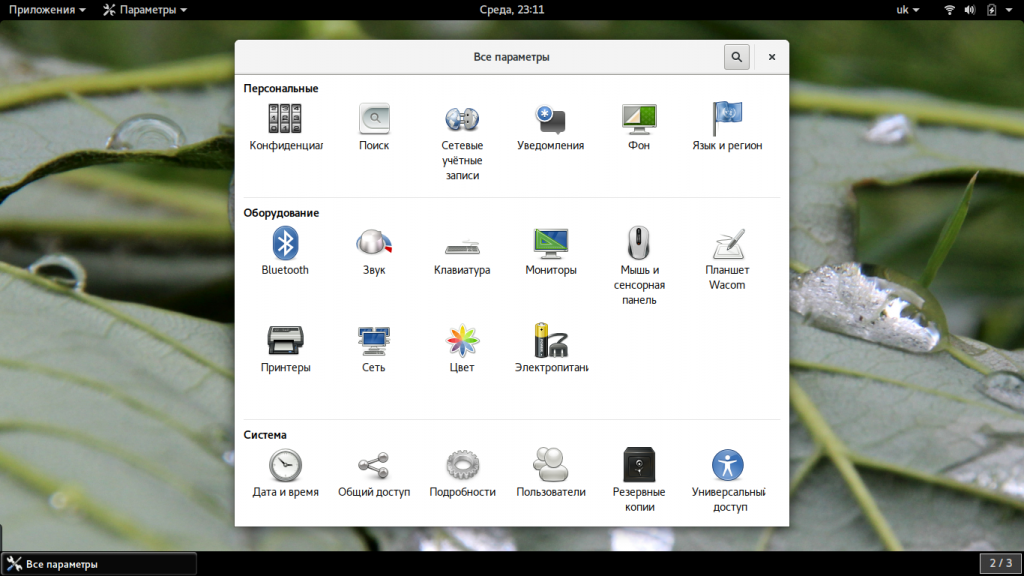
Поскольку утилита запущена от имени обычного пользователя вы ничего не можете сделать. Поэтому нажмите кнопку «Разблокировать»:
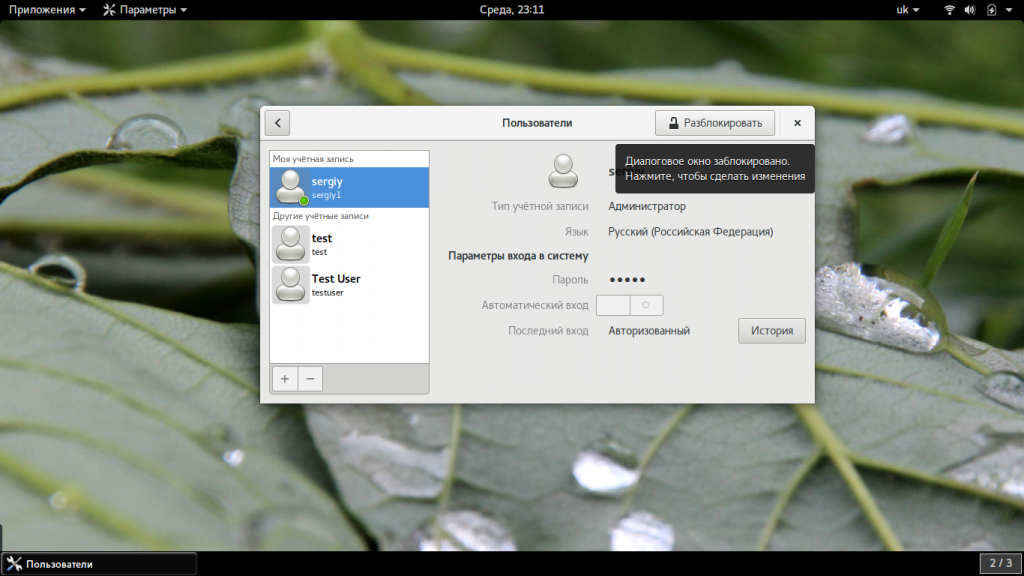
Только после этого используйте кнопку со знаком плюс для создания нового пользователя Linux:
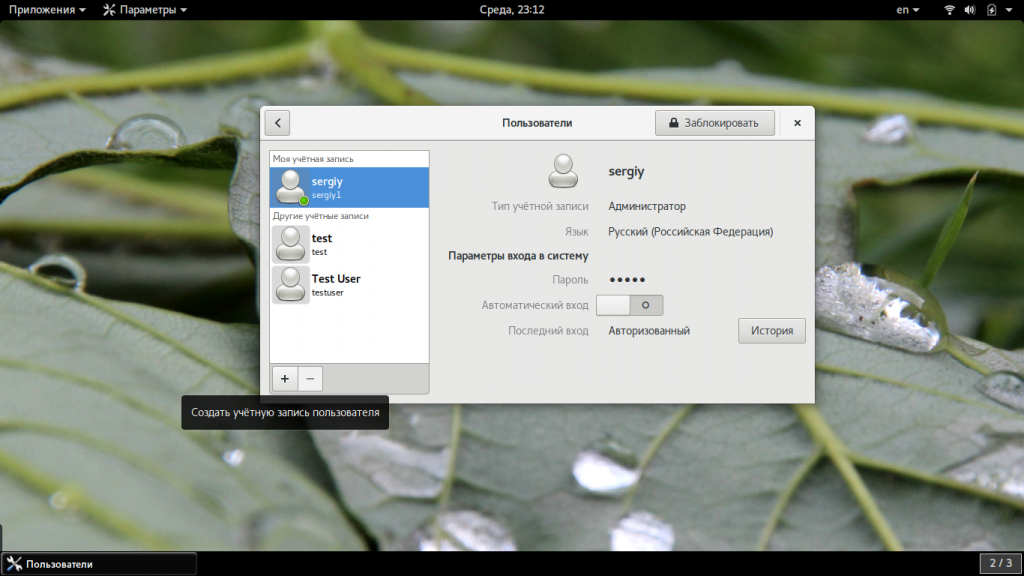
В открывшемся окне нужно заполнить все поля. Но тут намного больше ограничений, чем в методе через терминал. Вы не можете задать слишком простой пароль, а также нельзя настроить группы. Можно только указать будет ли пользователь включен в группу wheel с помощью выбора типа пользователя — администратор или обычный:
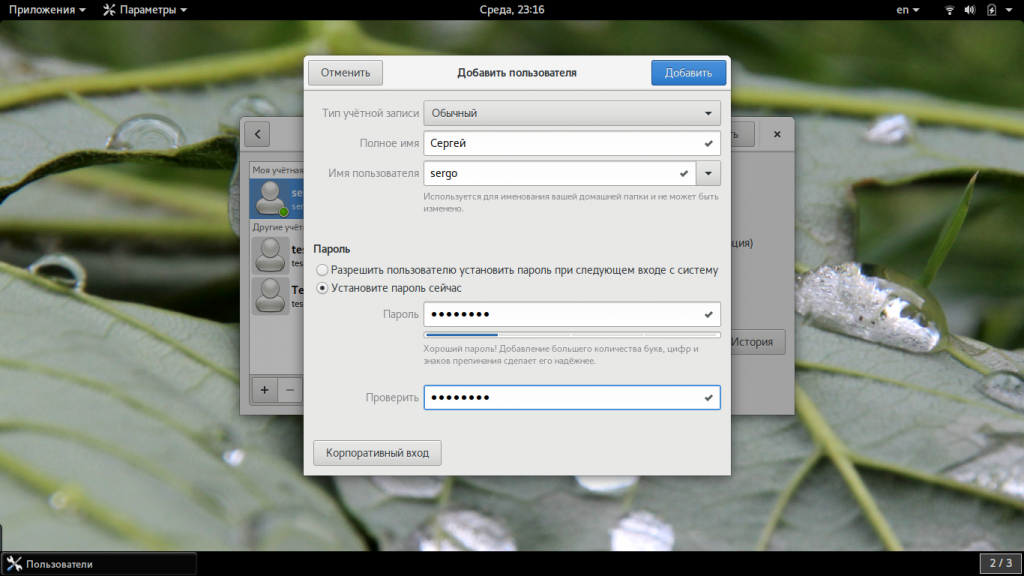
×
После этого создание пользователя linux завершено, новый пользователь появится в списке.
Управление аккаунтами пользователей
Обычные и системные аккаунты
Имя пользователя (Username)Пароль:UID:GID:Поле комментариев (Comment field):Каталог (Directory):Оболочка (Shell):/sbin/nologinПример содержимого /etc/shadow.
Следующие поля определены в /etc/shadow:Имя для входа:Зашифрованный пароль:Дни с 1 января 1970 года, когда пароль последний раз изменялся:За несколько дней до того, как пароль может быть изменен:Дни, после которых пароль должен быть изменен:За несколько дней до истечения срока действия пароля пользователь получает предупреждение:Через несколько дней после истечения срока действия пароля эта учетная запись отключена:Дни с 1 января 1970 года эта учетная запись отключена:Зарезервированное поле, которое когда-то было добавлено «для будущего использования»:passwd chage
Изменение файлов конфигурации
vipwvipw -svigrПриятно знать, что vipw и vigr существуют, но лучше не использовать эти утилиты или что-либо еще, что напрямую открывает файлы конфигурации пользователя и группы. Вместо этого используйте такие инструменты, как useradd и groupmod.
Файлы конфигурации для управления пользователями по умолчанию
Список некоторых наиболее важных свойств, которые можно установить в /etc/login.defs:MOTD_FILE:ENV_PATH:PASS_MAX_DAYSPASS_MIN_DAYSPASS_WARN_AGEUID_MIN:CREATE_HOME:USERGROUPS_ENAB:
Создание пользовательской среды
Для создания пользовательской среды несколько файлов играют роль:
- /etc/profile: используется для настроек по умолчанию для всех пользователей при запуске оболочки входа;
- /etc/bashrc: используется для определения значений по умолчанию для всех пользователей при запуске подоболочки;
- ~/.profile: специальные настройки для одного пользователя, применяемые при запуске оболочки входа;
- ~/.bashrc: специальные настройки для одного пользователя, применяемые при запуске подоболочки.
В этом примере вы применяете общие решения для создания учетных записей пользователей.vim /etc/login.defsCREATE_HOMEUSERGROUPS_ENABcd /etc/skelmkdir Picturesmkdir Documentsexport EDITOR=/usr/bin/vimuseradd lindaid lindapasswd lindapasswd -n 30 -w 3 -x 90 linda-x 90-w 3-n 30for i in lisa lori bob; do useradd $i; donegrep lori /etc/passwd /etc/shadow/ etc/group
Where are they located?
You might say “/usr/share/pixmaps/faces” and, yes, they exist there too, but those are not the icons that appear by default. That is only one of two locations. In fact, if you delete the user icons from that location, they will still appear in the dropdown list.
Linux Mint Cinnamon stores its default user icons in /usr/share/cinnamon/faces. When you click your user icon to set or change it, THESE icons appear in the list by default.
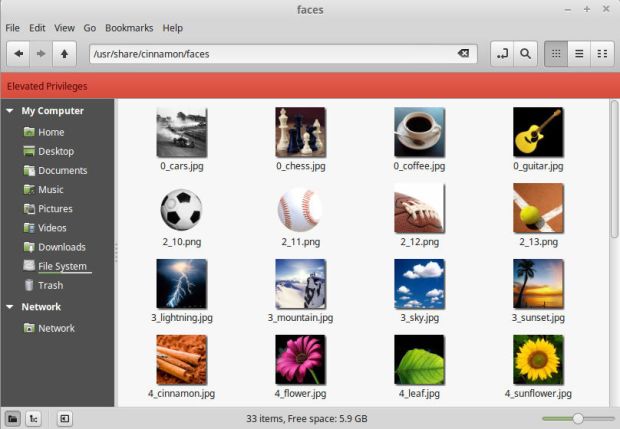
/usr/share/cinnamon/faces stores the default user icons that appear in the icon dropdown list.
If you place new user icons here, then they will appear by default in the icon list as long as they meet icon image requirements. Keep them 1:1 PNG images.
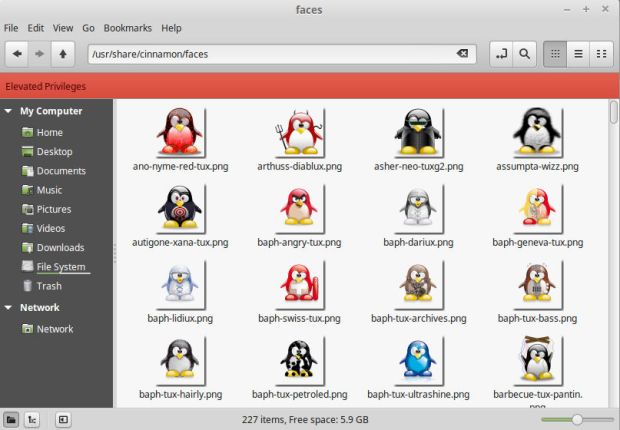
All icons (except for generic-user.png) have been deleted and replaced with tux icons in /usr/share/cinnamon/faces.
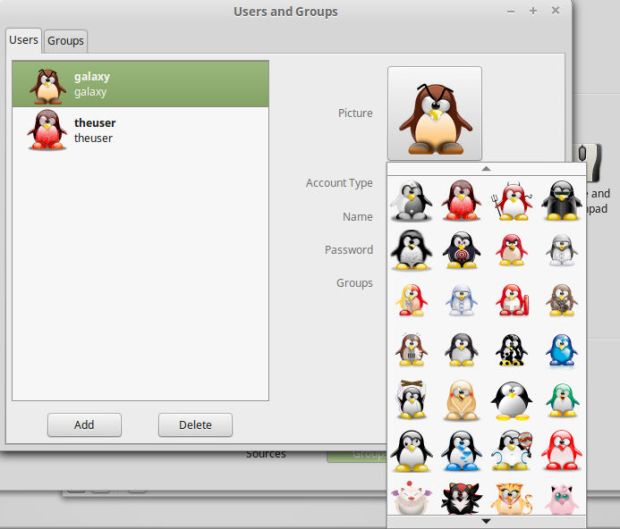
The new tux icons automatically appear if a user wishes to change his icon. Doing this makes it convenient for users to locate the available user icons.
Keep the user-generic.png image. This is the image that is used in case a user’s icon does not exist or cannot be found.
Создание
Синтаксис:
useradd <имя пользователя>
* опции не являются обязательными при создании пользователя.
Пример:
useradd dmosk
* в данном примере создается учетная запись dmosk.
Для учетной записи стоит сразу создать пароль:
passwd dmosk
* после ввода, система попросит ввести пароль дважды.
Ключи (опции)
| Ключ | Описание и примеры |
|---|---|
| -b | Задает базовый каталог для домашнего каталогаuseradd dmosk -b /var/home |
| -c | Создает комментарий для описания учетной записиuseradd dmosk -c «Пользователя для управления системой» |
| -d | Полный путь к домашнему каталогу пользователяuseradd dmosk -d /home/newuser |
| -D | Позволяет показать или изменить настройки по умолчанию, которые будут применяться при последующем создании пользователейuseradd dmosk -Ds /bin/bash |
| -e | Дата, после которой учетная запись устареет.useradd dmosk -e 2017-12-31 |
| -f | Число дней, после которого учетная запись с устаревшим паролем будет заблокированаuseradd dmosk -f 0 |
| -g | Задает основную группуuseradd dmosk -g altternativegroup |
| -G | Задает дополнительные группыuseradd dmosk -G wheel |
| -k | Путь к источнику скелета (файлы с шаблонами для нового пользователя)useradd dmosk -k /var/skel |
| -m | При создании пользователя создать домашний каталогuseradd dmosk -m |
| -M | Не создавать домашний каталогuseradd dmosk -M |
| -N | Не создавать основную группу с таким же именем, как у пользователяuseradd dmosk -N |
| -o | Разрешает создание учетной записи с повторяющимся UIDuseradd dmosk -u 15 -o |
| -p | Задает парольuseradd dmosk -p pass |
| -r | Системная учетная запись (без домашнего каталога и с идентификаторами в диапазоне SYS_UID_MIN — SYS_UID_MAX из файла /etc/login.defs)useradd dmosk -r |
| -R | Каталог, в который выполняется chrootuseradd dmosk -R /var/chroot/home |
| -s | Путь до оболочки командной строкиuseradd dmosk -s /bin/csh |
| -u | Задает UIDuseradd dmosk -u 666 |
| -U | Имя группы будет таким же, как у пользователяuseradd dmosk -U |
Актуальный список ключей можно получить командой useradd -h.
Установка Linux Mint — завершающий этап
Дальше выбираем часовой пояс:
Раскладку клавиатуры:
И, наконец, пришло время создать пользователя:
- В первом поле указываем свое имя. Его можно писать как английскими, так и русскими буквами.
- В поле Имя вашего компьютера — указываем, собственно, имя компьютера, Например geek-pc;
- Дальше следует имя пользователя, другими словами — это логин. Указываем его только английскими буквами.
- Ну, и задаем пароль
- Вводим еще раз для подтверждения.
Кроме этого, на данном этапе мы можем выбрать способ входа в систему: автоматический или с запросом пароля. Так же нам дают возможность зашифровать нашу домашнюю папку. Я оставлю все как есть: вход по паролю, и не использую шифрование. Вы же вольны поступать как хотите:
Жмем Продолжить и ожидаем завершения установки. А тем временем разработчики предлагают нам посмотреть небольшую презентацию своего дистрибутива:
Об окончании установки нас известит небольшое сообщение с предложением перезагрузить компьютер:
Соглашаемся и на этом все — Установка Linux Mint 18 Sarah рядом с Windows 10 завершена. После выключения компьютера не забудьте вытащить носитель с которого устанавливался дистрибутив, а также настроить BIOS на загрузку с жесткого диска.
Предыдущая запись Как в Ubuntu 16.04 установить MateСледующая запись Установка Fedora Workstation 25 на компьютер
- https://info-comp.ru/install-linux-mint-next-to-windows-10
- https://lumpics.ru/how-to-install-linux-beside-windows-10/
- https://geekkies.in.ua/linux/ustanovka-linux-mint.html
Внимание! Прочтите первый абзац!
Думал удалить эту публикацию из-за нерабочего примера. Не понимаю почему linux один а команды бывают разные. Вот и тут была описана команда useradd которая не работает в дистрибутиве linux под raspberry. Зато на англоязычных описаниях и форумах рассказывают про команду adduser. Есть разница ?! И самое интересное в том, что ошибки нет. И пользователь создаётся в система. Проверка пользователя командой id имя_пользователя. Поэтому было принято решение оставить данную статью для ознакомления и если есть знатоки по этой теме прошу вас разъяснить почему произошёл такой случай.
Описание команды adduser можно прочитать в этой статье.
Информация взята с этого сайта.
Основу управления правами доступа в Linux и уровнем привилегий в Linux составляют именно пользователи. Изначально, еще при проектировании системы существовал пользователь root, которому позволено выполнять любые действия и другие пользователи, права которых настраиваются с помощью вступления их в группы Linux и установки прав на каталоги. Многопользовательская архитектура, одна из первых особенностей Linux, которая существует еще с зарождения системы. В системе могут работать одновременно множество пользователей благодаря удаленному входу, а также пользователи используются для запуска определенных сервисов. В этой статье мы рассмотрим как создать пользователя linux, рассмотрим способ через терминал и в графическом интерфейсе.
Права и владельцы
- В операционной системе UNIX были сформулированы некоторые общие идеи и принципы, которые оказали в дальнейшем сильное влияние на её архитектуру, пользовательский интерфейс, культуру и развитие. В частности, один из основополагающих принципов выражается мантрой «всё есть файл», которую часто называют определяющим пунктом UNIX в целом.
- Суть данного принципа заключается в создании унифицированного способа доступа к широкому диапазону ресурсов ввода/вывода: к документам, каталогам, жёстким дискам, дискам CD-ROM, модемам, клавиатурам, принтерам, мониторам, терминалам и даже межпроцессным и сетевым взаимодействиям. Цель — предоставление универсальной абстракции для каждого из этих объектов, названных отцами-оснвоателями UNIX общим термином «файл». Поскольку доступ к файлу осуществляется с помощью одного и того же API, стало возможно использовать одинаковый набор базовых команд для чтения и записи таких разнородных устройств, как диск, клавиатура, документ или сетевой интерфейс.
- Абстракция файла, существующая в операционной системе UNIX и совместимых с ней системах, является основополагающей и всеобъемлющей. Любая системная служба и интерфейс устройства теперь могут реализовываться так, чтобы предоставлять другим приложениям метафору файла или файловой системы. Это открывает новые способы их использования и значительно расширяет возможности существующих приложений — простые инструменты, разработанные для решения узких задач, теперь, вооружившись абстракцией файла UNIX, могут использоваться совершенно по-новому. Небольшая утилита вроде cat, предназначенная для считываения одного или нескольких файлов и вывода их содержимого на стандартный поток вывода, теперь может выполнять чтение с устройств ввода-вывода с помощью специальных файлов устройств, как правило расположенных в каталоге . С другой стороны, во многих системах запись и проигрываение звука теперь выполняется всего лишь командами «» и «» соответственно.
В GNU/Linux каждый файл принадлежит какому-то пользователю и группе. Существует три типа прав доступа — чтение, запись и исполнение. Права доступа задаются по отдельности для владельца-пользователя, владельца-группы, и для прочих пользователей, которые не входят в первые две категории. Владельцев файла и права доступа можно узнать с помощью «длинного» формата команды :
$ ls -l /boot/
total 13740 drwxr-xr-x 2 root root 4096 Jan 12 00:33 grub -rw-r--r-- 1 root root 8570335 Jan 12 00:33 initramfs-linux-fallback.img -rw-r--r-- 1 root root 1821573 Jan 12 00:31 initramfs-linux.img -rw-r--r-- 1 root root 1457315 Jan 8 08:19 System.map26 -rw-r--r-- 1 root root 2209920 Jan 8 08:19 vmlinuz-linux
Первая колонка содержит права доступа к файлу (например, правами файла являются ). Третья и четвёртая колонки содержат соответственно пользователя и группу, которым принадлежит файл. В этом примере все файлы принадлежат пользователю root и группе root.
$ ls -l /media/
total 16 drwxrwx--- 1 root vboxsf 16384 Jan 29 11:02 sf_Shared
В этом примере каталог принадлежит пользователю root и группе vboxsf. Владельца и права доступа можно также определить утилитой stat.
Пользователь-владелец:
$ stat -c %U /media/sf_Shared/
root
Группа-владелец:
$ stat -c %G /media/sf_Shared/
vboxsf
Права доступа:
$ stat -c %A /media/sf_Shared/
drwxrwx---
Права доступа отображаются тремя группами символов, которые являются правами соответственно пользователя, группы и всех остальных. Например, строка говорит о том, что владелец файла имеет права на чтение и запись, но не на выполнение (), а пользователи из группы-владельца и прочие пользователи имеют доступ только на чтение ( и ). С другой стороны, строка говорит о том, что у пользователя и группы права на чтение, запись и исполнение ( и ), а все остальные доступа к файлу не имеют вовсе (). Первый символ в строке означает тип файла.
Вывести список всех файлов, принадлежащих пользователю или группе, можно с помощью утилиты :
# find / -group имя_группы
# find / -group номер_группы
# find / -user имя_пользователя
Изменить владельцев файла можно командой chown, а права доступа меняются командой chmod:
Изменить информацию о пользователе — Терминал
Хотя многие среды настольных компьютеров Linux имеют встроенный графический инструмент для администрирования пользователей, в некоторых нет. Вот почему здорово знать, как управлять и настраивать пользовательскую информацию в Linux из командной строки Linux.
Сменить пароль пользователя
Возможно, одна из самых распространенных вещей, которые люди хотят изменить в отношении пользователей Linux, — это пароль. К счастью, это очень простой процесс в терминале, и, что самое главное, вам не нужно знать текущий пароль пользователя, чтобы что-либо изменить.
Чтобы изменить (или сбросить) пароль пользователя, следуйте пошаговым инструкциям ниже.
Шаг 1: Получите оболочку Root в командной строке
Получение такого уровня доступа критически важно, и без него вы не сможете изменять учетные данные других пользователей
Получите доступ к учетной записи root с помощью su или sudo -s.
Шаг 2: Получив root-доступ, напишите команду passwd вместе с именем пользователя, которое вы хотите изменить.
passwd username
Изменение имени пользователя
По той или иной причине вы можете быть недовольны именем своей учетной записи в Linux и хотите изменить его на другое. Чтобы изменить его, вам нужно использовать команду usermod.
Шаг 1. Получите Root-права в терминале с помощью sudo -s или su, чтобы изменить свое имя пользователя.
Шаг 2: Запустите команду usermod ниже и замените newlogin и oldlogin. Newlogin должно быть новым именем пользователя, которое вы хотите иметь, а oldlogin должно быть старым.
usermod -l newlogin oldlogin
Настроить информацию об учетной записи пользователя
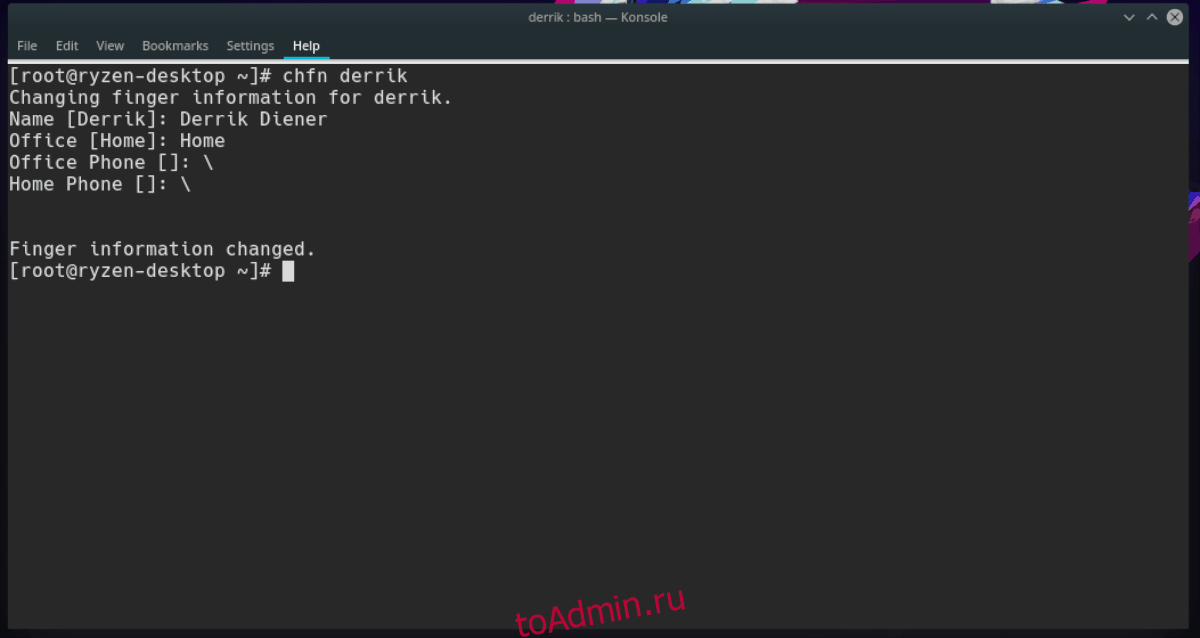
Пользовательская система в Linux позволяет системным администраторам добавлять информацию о пользователях в учетные записи пользователей (номер офиса, имя и фамилию и т. Д.). По большей части эта информация заполнена правильно. Однако, если вы видите ошибку, которую хотите исправить, выполните следующие действия.
Шаг 1. Войдите в учетную запись root с помощью sudo -s или su.
Шаг 2: Запустите команду chfn с нужным пользователем, которого вы хотите настроить рядом с ним.
chfn username
Шаг 3: Пройдите и правильно заполните всю информацию для пользователя. Когда все будет готово, он должен немедленно сохраниться.
Удалить имя пользователя
Удаление имени пользователя в Linux через командную строку очень эффективно. Лучше всего то, что можно удалять и удалять пользователя вместе с его домашним каталогом, не зная пароля имени пользователя. Вот как это сделать.
Шаг 1. Как всегда, вы должны получить корневую оболочку с помощью команды sudo -s или su.
Шаг 2: Запустите команду userdel вместе с именем пользователя, которое вы хотите удалить.
userdel username
Или, если вы хотите удалить имя пользователя И домашний каталог.
userdel -r username



![[пост] управление доступом в linux](http://wudgleyd.ru/wp-content/uploads/b/f/5/bf5b456f9e02b53ebc459313b27cd7d3.jpeg)

![[пост] управление доступом в linux](http://wudgleyd.ru/wp-content/uploads/7/1/3/713e782de3dcc4f32749ba74eb4c85a2.png)

![Как установить linux mint рядом с windows 10 [инструкция для чайников]](http://wudgleyd.ru/wp-content/uploads/d/d/4/dd4ca87497838b22b6f48479f57b1993.png)








![Root и другие пользователи [+группы] в linux - заметки сис.админа](http://wudgleyd.ru/wp-content/uploads/4/3/e/43e0ef9b5da587a5e2d9a20e54cfc382.jpeg)