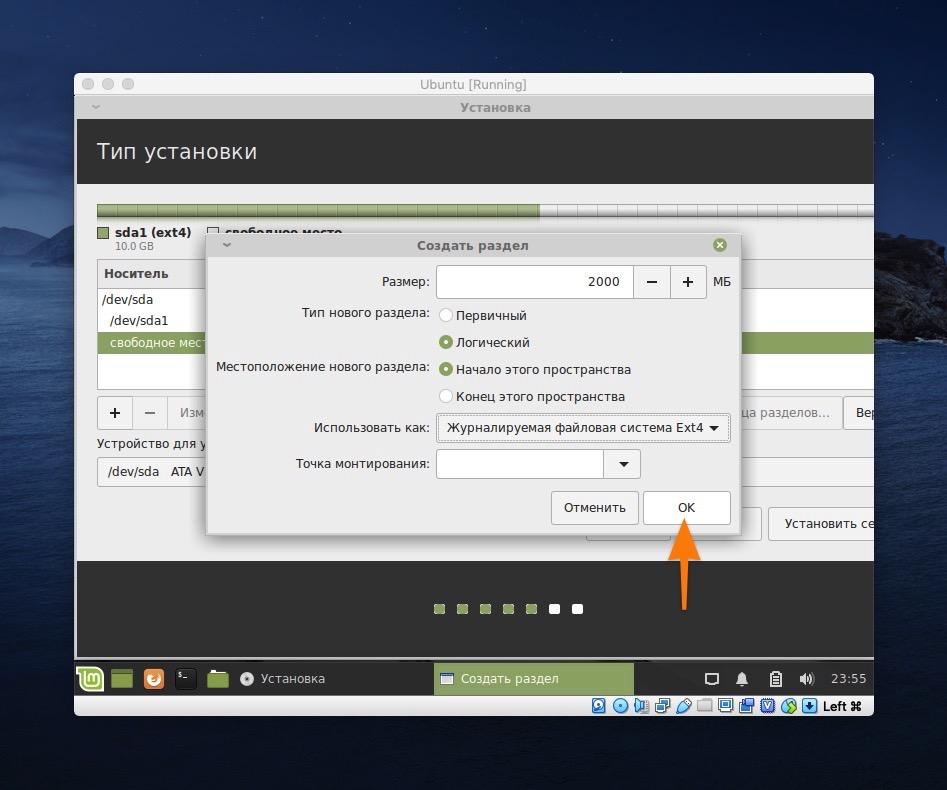Безопасность и приватность
В этом компоненте обе операционные системы имеют ощутимые отличия. Поскольку Ubuntu разрабатывается коммерческой организацией, вполне логично, что в ней можно наблюдать определённое количество рекламы. Для кого-то это может показаться странным, но это вполне естественно, поскольку вы не платите за саму операционную систему, а разработчику хочется кушать не один хлеб. Linux Mint этими недостатками не страдает, система полностью чистая от различных рекламных модулей.
ВАЖНО.
Кроме того, пользовательское соглашение Ubuntu содержит пункты о том, что некоторая личная информация передаётся компании Canonical (привет Microsoft). Правда, в настройках это можно отключить
Linux Mint не имеет проблем и здесь. Разработчики тщательно заботятся о вашей безопасности. Каждый юзер, выбирающий этот дистрибутив, оценит это по достоинству.
Системные требования
Ubuntu:
- 512 МБ оперативной памяти (рекомендовано 2 ГБ);
- 5 ГБ места на жёстком диске (рекомендовано 25 ГБ);
- Экран разрешением 1024 x 768.
Linux Mint:
- 512 МБ оперативной памяти (рекомендовано 1 ГБ);
- 9 ГБ места на жёстком диске (рекомендовано 20 ГБ);
- Экран разрешением 800 x 600 (рекомендовано 1024 x 768).
Как видно, минимальные требования практически одинаковые: Linux Mint требует немногим больше места на жёстком диске, но минимальное разрешение экрана допускается более низкое. Относительно рекомендованных системных требований, то вполне очевидно, что у Ubuntu они более высокие: 2 гигабайта оперативной памяти против 1 гигабайта у Linux Mint. Поэтому на более слабых компьютерах, у которых менее 2 гигабайт ОЗУ, хороший выбор будет всё-таки Linux Mint. На современных компьютерах и ноутбуках обе системы будут иметь высокую производительность.
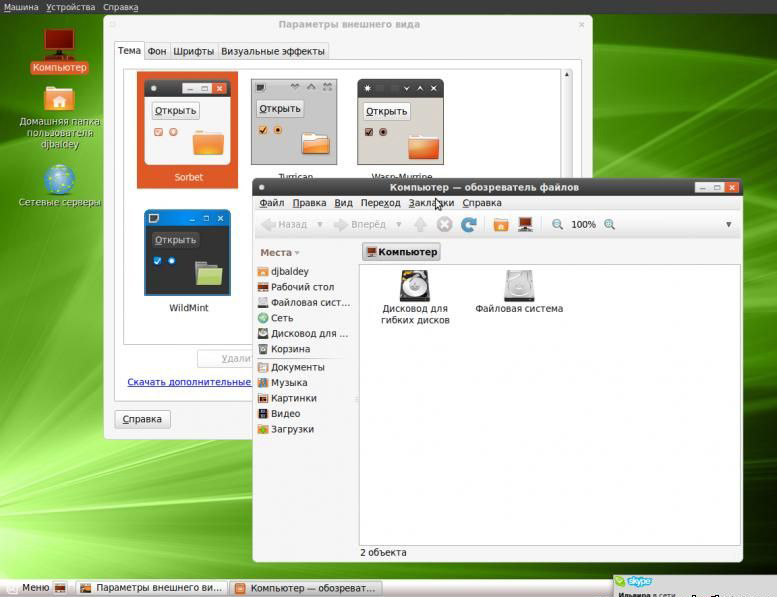
Linux Mint 17 версии
На момент написания статьи, наиболее актуальной версией является Linux Mint 17. Она будет поддерживаться разработчиками до апреля 2019 года. Семнадцатый выпуск разделен на четыре подверсии: 17, 17.1, 17.2 и 17.3. Наиболее стабильной и проверенным является Linux Mint 17.1, поэтому лучше остановиться на нем. Разница обычному пользователю не будет заметна, так как на глаз не отличишь версии рабочих окружений и ядра системы. Версии самих программ, которые уже установлены или доступны для установки, будут абсолютно одинаковыми. Надеемся, что вы определились с вашим выбором, поэтому перейдем к самому скачиванию.
Простая настройка
Есть мнение, что Cinnamon имеет большее число настроек, чем дистрибутивы, использующие окружение Gnome. Чтобы получить доступ к имеющимся возможностям и настроить Linux дистрибутив Mint с учётом личных предпочтений, достаточно просто кликнуть правой кнопкой мыши по любому элементу рабочего стола.
Да, пользовательское окружение Cinnamon тоже основано на Gnome, однако тут реализовано гораздо больше настроек интерфейса. Есть много тем для приложений, иконок и панелей. Таким образом, вы сможете настроить операционную систему Linux Mint с учётом индивидуальных предпочтений, и ничего дополнительно устанавливать не потребуется.
Как скачать Linux Mint
Зайдите на сайт операционной системы.
Выберите среду рабочего стола: Cinnamon; MATE или Xfce.
Я рассмотрю процесс установки на примере версии Xfce, которая менее требовательна к ресурсам компьютера и наилучшим образом подходит для установки на старые и слабые настольные ПК и ноутбуки.
Для комфортной работы необходимо:
- 2 ГБ ОЗУ
- 20 ГБ свободного пространства на жестком диске или SSD
- Разрешение экрана: 1024 х 768 пикселей
Выберите сервер, с которого вы будете загружать операционную систему.
Или воспользуйтесь торрентом. Эта ссылка предлагается первой в списке.
Дождитесь завершения загрузки файла образа ОС в формате ISO.
Что надо сделать, чтобы не потерять ценные файлы
Перед чистой установкой Linux Mint сохраните все важные файлы с вашего компьютера на надежных носителях. В процессе установки текущая операционная система и вся информация будут удалены с жесткого диска или SSD вашего ПК.
Это означает, что на компьютере не останется ни игр, ни текстов, ни фильмов, ни музыки, ни фотографий. Файлы могут представлять для вас большую ценность, чем операционная система, поэтому позаботьтесь о создании их резервных копий.
Для этого могут использоваться:
- USB-флешки
- Внешний жесткий диск
- Карта памяти вашего смартфона
- Записываемые диски DVD-R или перезаписываемые DVD-RW
- Домашнее облако (NAS)
Что такое Linux Mint?
Для тех, кто не знает, Linux Mint — еще один очень популярный дистрибутив Linux, основанный на Ubuntu. Согласно DistroWatch (который не отражает количество людей, использующих каждый дистрибутив), Linux Mint на самом деле является наиболее популярным выбором. Первоначально он был создан для решения проблем с юзабилити, которые были у людей с Ubuntu, и, честно говоря, он до сих пор делает это сейчас.
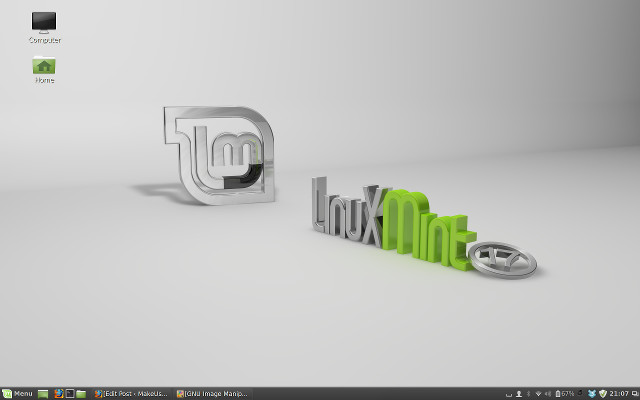 На сегодняшний день Linux Mint известен как лучший дистрибутив для альтернативных сред рабочего стола, Gnome Shell, Unity или KDE. Linux Mint предлагает Cinnamon, собственную среду Linux Mint для настольных компьютеров. , и MATE, продолжение Gnome 2 , так как это два главных варианта, оба из которых поддерживают макет, очень похожий на Gnome 2.
На сегодняшний день Linux Mint известен как лучший дистрибутив для альтернативных сред рабочего стола, Gnome Shell, Unity или KDE. Linux Mint предлагает Cinnamon, собственную среду Linux Mint для настольных компьютеров. , и MATE, продолжение Gnome 2 , так как это два главных варианта, оба из которых поддерживают макет, очень похожий на Gnome 2.
Простота пользования
Остановимся на уникальных оболочках каждого из дистрибутивов — Unity и Cinnamon. Первый больше похож на Mac OS, даже расположение управляющих кнопок и строки меню в окне приложения весьма схожи, тогда как второй будет куда привычнее тем, кто до этого пользовался Windows. Рабочий стол Unity имеет несколько непривычную организацию меню, в котором всё разбито на несколько вкладок со строкой поиска в верхней части экрана. Вместе с этим многие отмечают, что Unity является практически идеальным воплощением идеи метро-интерфейса Windows 8. И действительно, если присмотреться, некоторая схожесть всё-таки имеется.
Cinnamon, в свою очередь, имеет меню, очень похожие на меню Пуск Windows, в котором все программы разбиты на категории, причём разбивка происходит автоматически. Поэтому будет ли вам удобно пользоваться выбранной операционной системой, зависит от того, чем вы пользовались до этого.
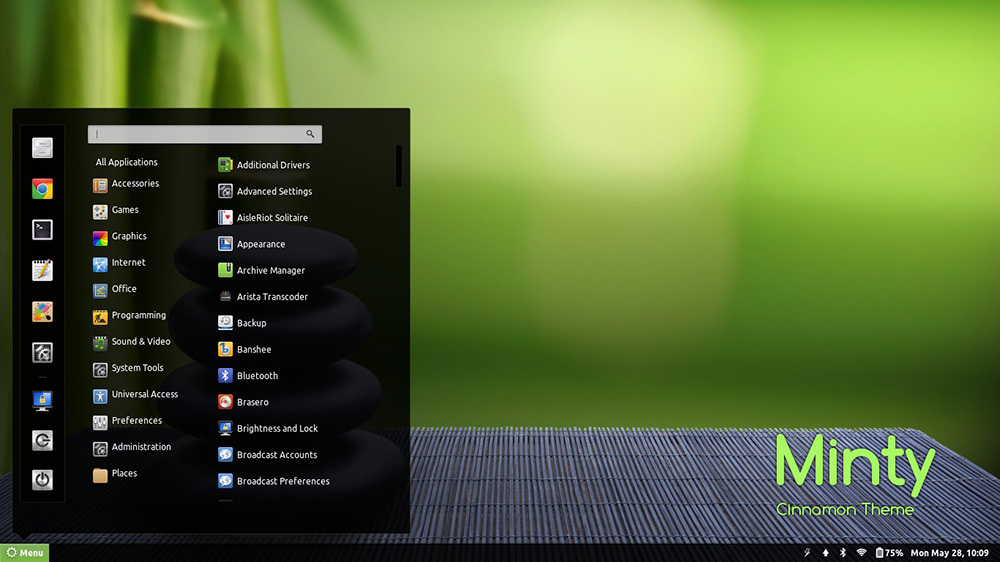
Кроме того, Unity имеет гораздо меньше возможностей пользовательской настройки интерфейса. По большому счёту, вы будете пользоваться тем, что вам предложили. Cinnamon, в свою очередь, имеет гораздо больше возможностей кастомизации.
Полноценная установка
Если вы в итоге решились на установку данной системы, убедились, что все готово — приступайте к инсталляции. Данный процесс крайне прост. В первую очередь вам дается на выбор три варианта: основной — это заменить Windows, то бишь полностью стереть жесткий диск и установить новую систему
Но для многих важно сохранить и эту платформу, посему такие пользователи задаются вопросом о том, как установить Windows рядом с Linux Mint. Необходимо лишь выделить пространство на диске с помощью дисковой утилиты или установщика
Обе системы прекрасно справляются с этой задачей и имеют интуитивный интерфейс дисковой утилиты.
Linux Mint это дистрибутив Linux, который быстро прибавляет в популярности из-за того, что его просто использовать и он имеет простой и понятный дизайн. Как и большинство дистрибутивов Linux, его можно свободно скачать и установить столько раз, сколько вам необходимо, на любом количестве компьютеров. За прошедшие годы процесс установки Linux стал гораздо более простым, и в чем-то даже проще чем процесс установки Windows. Смотри шаг номер 1, приведенный ниже, чтобы научиться устанавливать и использовать Linux Mint.
Скачать Linux Mint | Линукс Минт
Система доступна для скачивания в виде iso образа, но мы рекомендуем воспользоваться ссылкой на торрент файл, так как в этом случае скорость загрузки будет намного больше.
Скачать Linux Mint 17 Qiana
Linux Mint 17 поддерживалась до апреля 2020 года
- Cinnamon (32-bit): iso торрент
- Cinnamon (64-bit): iso торрент
- KDE (32-bit): iso торрент
- KDE (64-bit): iso торрент
- MATE (32-bit): iso торрент
- MATE (64-bit): iso торрент
- Xfce (32-bit): iso торрент
- Xfce (64-bit): iso торрент
Скачать Linux Mint 17.1 Rebecca
Linux Mint 17.1 поддерживалась до апреля 2020 года
- Cinnamon (32-bit): iso торрент
- Cinnamon (64-bit): iso торрент
- KDE (32-bit): iso торрент
- KDE (64-bit): iso торрент
- MATE (32-bit): iso торрент
- MATE (64-bit): iso торрент
- Xfce (32-bit): iso торрент
- Xfce (64-bit): iso торрент
Скачать Linux Mint 17.2 Rafaela
Linux Mint 17.2 поддерживалась до апреля 2020 года
- Cinnamon (32-bit): iso торрент
- Cinnamon (64-bit): iso торрент
- KDE (32-bit): iso торрент
- KDE (64-bit): iso торрент
- MATE (32-bit): iso торрент
- MATE (64-bit): iso торрент
- Xfce (32-bit): iso торрент
- Xfce (64-bit): iso торрент
Скачать Linux Mint 17.3 Rosa
Linux Mint 17.3 поддерживалась до апреля 2020 года
- Cinnamon (32-bit): iso торрент
- Cinnamon (64-bit): iso торрент
- MATE (32-bit): iso торрент
- MATE (64-bit): iso торрент
- KDE (32-bit): iso торрент
- KDE (64-bit): iso торрент
- Xfce (32-bit): iso торрент
- Xfce (64-bit): iso торрент
Скачать Linux Mint 18 Sarah
Linux Mint 18 будет поддерживаться до апреля 2021 года
- Cinnamon (32-bit): iso торрент
- Cinnamon (64-bit): iso торрент
- MATE (32-bit): iso торрент
- MATE (64-bit): iso торрент
- Xfce (32-bit): iso торрент
- Xfce (64-bit): iso торрент
- KDE (32-bit): iso торрент
- KDE (64-bit): iso торрент
Скачать Linux Mint 18.1 Serena
Linux Mint 18.1 будет поддерживаться до апреля 2021 года
- Cinnamon (32-bit): iso торрент
- Cinnamon (64-bit): iso торрент
- MATE (32-bit): iso торрент
- MATE (64-bit): iso торрент
- Xfce (32-bit): iso торрент
- Xfce (64-bit): iso торрент
- KDE (32-bit): iso торрент
- KDE (64-bit): iso торрент
Скачать Linux Mint 18.2 Sonya
Linux Mint 18.2 будет поддерживаться до апреля 2021 года
- Cinnamon (32-bit): iso торрент
- Cinnamon (64-bit): iso торрент
- MATE (32-bit): iso торрент
- MATE (64-bit): iso торрент
- Xfce (32-bit): iso торрент
- Xfce (64-bit): iso торрент
- KDE (32-bit): iso торрент
- KDE (64-bit): iso торрент
Скачать Linux Mint 18.3 Sylvia
Linux Mint 18.3 будет поддерживаться до апреля 2021 года
- Cinnamon (32-bit): iso торрент
- Cinnamon (64-bit): iso торрент
- MATE (32-bit): iso торрент
- MATE (64-bit): iso торрент
- Xfce (32-bit): iso торрент
- Xfce (64-bit): iso торрент
- KDE (32-bit): iso торрент
- KDE (64-bit): iso торрент
Скачать Linux Mint 19 Tara
Linux Mint 19 будет поддерживаться до апреля 2023 года
- Cinnamon (32-bit): iso торрент
- Cinnamon (64-bit): iso торрент
- MATE (32-bit): iso торрент
- MATE (64-bit): iso торрент
- Xfce (32-bit): iso торрент
- Xfce (64-bit): iso торрент
Скачать Linux Mint 19.1 Tessa
Linux Mint 19.1 будет поддерживаться до апреля 2023 года
- Cinnamon (32-bit): iso торрент
- Cinnamon (64-bit): iso торрент
- MATE (32-bit): iso торрент
- MATE (64-bit): iso торрент
- Xfce (32-bit): iso торрент
- Xfce (64-bit): iso торрент
10 причин выбрать Linux Mint. Зачем переходить на Linux Mint?
Linux Mint обладает следующими достоинствами:
-
- 1. Схожесть среды с Windows.
-
- 2. Предустановленные программы.
-
- 3. Центр приложений.
-
- 4. Простая настройка.
-
- 5. X-Apps.
-
- 6. Легкая инсталляция проприетарного программного обеспечения.
-
- 7. Однородность интерфейса программ.
-
- 8. Отсутствие необходимости в высокомощном железе.
-
- 9. Наличие всех плюсов «Убунту».
-
- 10. Поддержка дистрибутива сообществом.
Чем больше людей используют операционку, тем больше руководств по ней в Сети, тем больше тем с разрешенными проблемами на форумах. Если у вас возникнут проблемы при использовании «Линукс Минт», высока вероятность того, что ее уже решили до вас.
Что представляет собой Linux?
Многие, услышав слово Linux, представляют страшный черный терминал, который управляется с помощью текстовых команд и совершенно не предназначен для неподготовленного пользователя. И это было справедливо пятнадцать-двадцать лет тому назад, когда Linux был уделом гиков или серверных решений. Бородатые мужчины высиживали часы перед черным текстовым интерфейсом. Сейчас Linux — это полноценная операционная система, которая обладает всеми нужными функциями, и без особых проблем может конкурировать с небезызвестной Windows. В распоряжении пользователя имеется и оконный интерфейс, и популярные программы: тот же Firefox или Chrome, офисный пакет, медиаплеер, игры и многое другое.
Дуализм
Одно из преимуществ, которое получает пользователь, решившийся на установку Linux — это возможности одной и другой системы. Находясь в среде Linux, вы можете продолжать пользоваться Windows как второй ОС, а также запускать Windows-приложения внутри Linux, используя специальную утилиту (эмулятор), которая называется Wine. на Linux Mint? Существует два варианта:
- Использование магазина приложений. Просто введите в поиск название программы и загрузите.
- Через терминал (который вам в любом случае придется освоить хотя бы на базовом уровне). Открываем терминал и пишем: sudo add-apt-repository ppa:ubuntu-wine/ppa, после обновляем список пакетов sudo apt-get update, ну и запускаем процесс установки sudo apt-get install wine1.7.
Теперь вы можете загружать программы и игры, созданные для Windows. Многие из них испытывают проблемы с совместимостью, но уже сейчас можно воспользоваться самым необходимым, а на крайний случай — установленной рядом ОС от Microsoft.
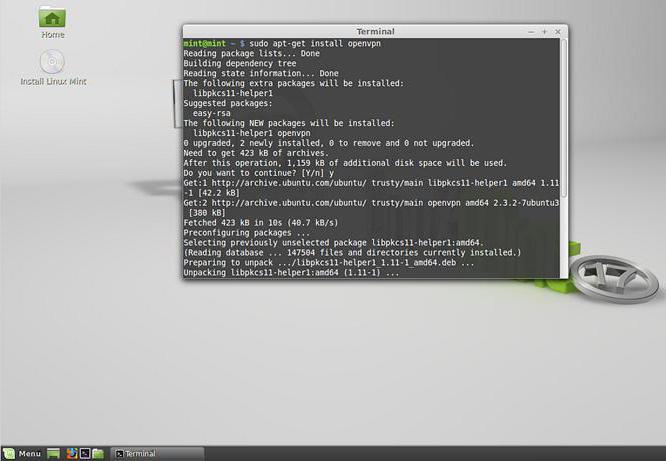
Загрузочная флешка Ubuntu — как сделать?
На официальных сайтах дистрибутивов находятся оригинальные версии систем, доступных для загрузки. Здесь рассмотрен пример установки ОС Ubuntu 18.04 в качестве основной с использованием всего диска. Процесс схож с установкой Mint и других дистрибутивов на основе Ubuntu.
Обратите внимание! Для инсталляции Linux рядом с Windows необходимо выделить раздел на диске. Подробнее об этом написано в статье «Как установить Линукс второй ОС»
Через Windows
GNU/Linux записывается на флешку с помощью разного ПО. Для примера будет использована программа «Universal USB Installer». Установка Ubuntu (Linux) на флешку:
- Установите утилиту с официального сайта и запустите.
- Вставьте USB-накопитель.
- Укажите в полях следующую информацию: «Step 1» — Ubuntu, «Step 2» — загруженный образ, «Step 3» — флешка для записи → «Create».
- Дождитесь завершения процесса → «Close».
Через Linux
Для записи образа ОС в Линуксе в качестве примера будет использована утилита «Etcher».
Установите программу с официального сайта и запустите
Обратите внимание! Приложение доступно в пользовательских репозиториях AUR в системах на основе Arch.
Подключите USB-накопитель.
Нажмите «Select Image» → выберите загруженный образ Ubuntu, «Select drive» → укажите необходимый накопитель → «Flash!».
Ожидайте окончания записи.
Шаг 1: Создание макета раздела GPT
1. Загрузите версию Linux Mint 17 с указанных выше зеркал и запишите ее на DVD-диск или создайте загрузочный диск USB.
2. Вставьте USB-накопитель или DVD-диск в дисковод компьютера и выберите нужный загрузочный носитель в меню BIOS / UEFI.
3. Когда появится первый экран Linux Mint, нажмите клавишу, выберите « Запустить Linux Mint» и подождите, пока система полностью загрузится.
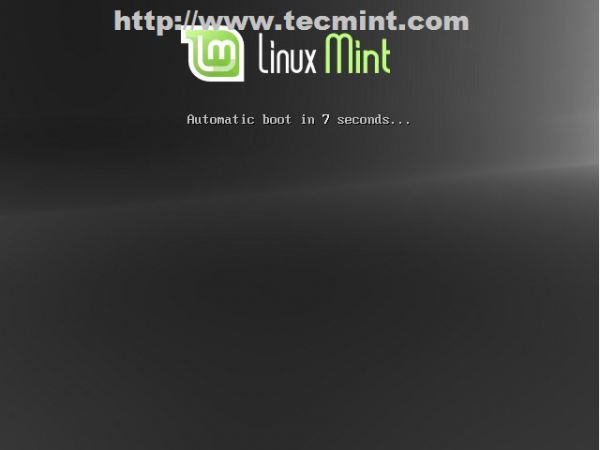
Загрузка Linux Mint
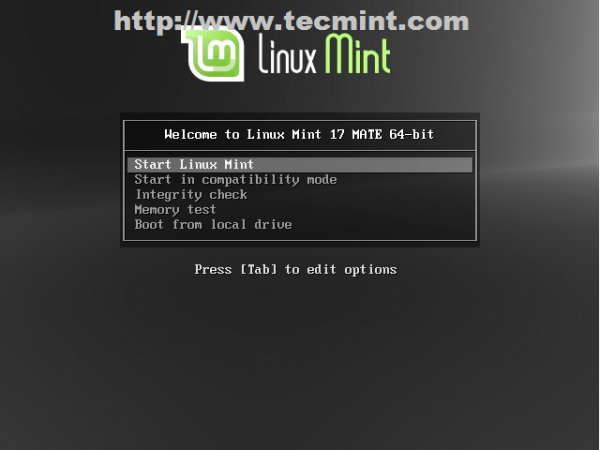
Запустите Linux Mint
4. После полной загрузки Linux Mint в состояние Live перейдите в Меню, введите gparted в поле поиска и запустите GParted Disk Partition.
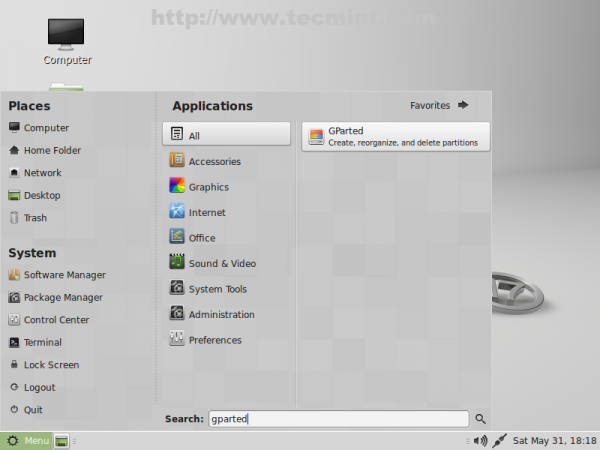
GParted Disk Partitioner.
5. В GParted выберите свой первый жесткий диск из правой вкладки, затем перейдите в GParted Menu -> Device -> Create Partition Table, выберите GPT в окне Warning, затем нажмите Apply.
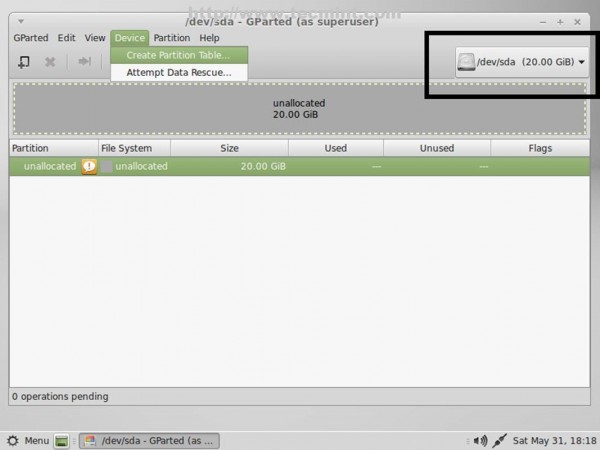
Создать таблицу разделов
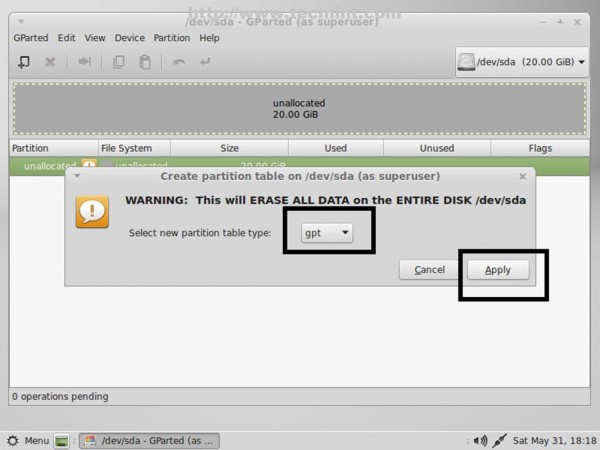
Выберите тип раздела GPT
6. Затем щелкните левой кнопкой мыши на нераспределенном пространстве, выберите « Создать» и введите следующие параметры для этого раздела, затем нажмите « Добавить».
- Новый размер = 20 Mib
- Файловая система = неформатированная
- Метка = Bios Grub
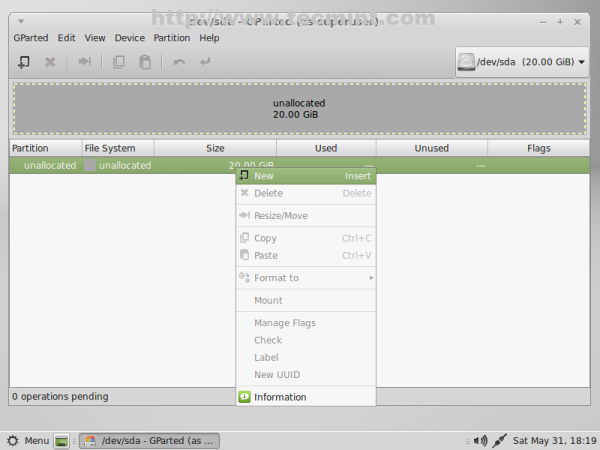
Создать раздел Bios Grub
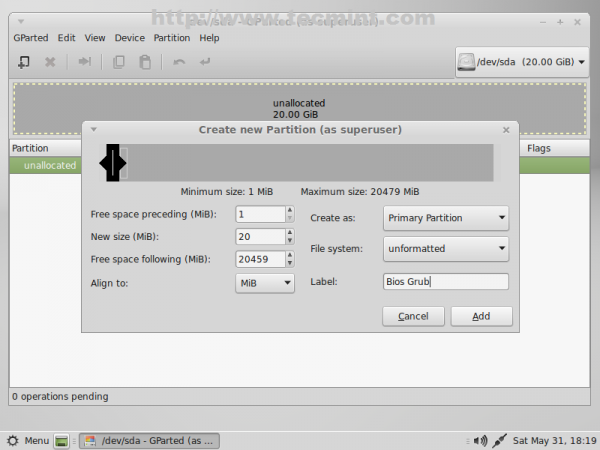
Введите размер раздела
7. Следующий раздел будет содержать Boot Grub. Снова выберите незанятое пространство -> Новый и используйте следующие настройки для этого раздела.
- Новый размер = ~ 300 МБ
- Файловая система = ext2 / ext3 / ext4 (выберите любую файловую систему, которая вам нравится)
- Метка = EFI Boot
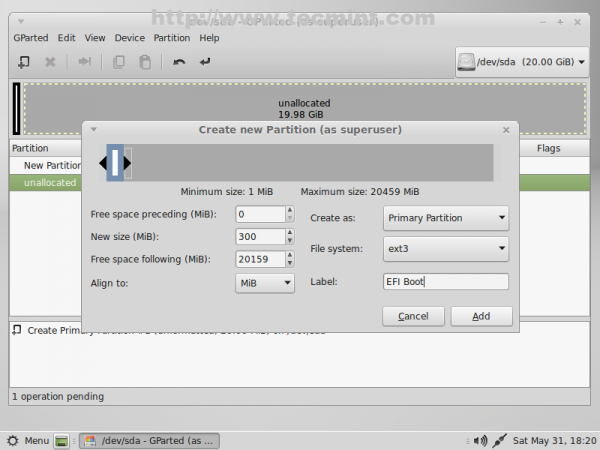
Создать загрузочный раздел EFI
8. Следующий раздел будет для Linux Swap. Снова выберите незанятое пространство -> Новый и используйте следующие настройки для этого раздела.
- Новый размер = RAMx2 МБ
- Файловая система = неформатированная
- Метка = своп
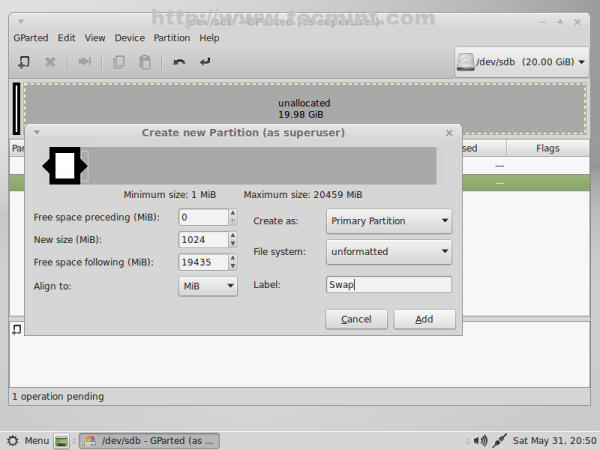
9. Следующий раздел должен быть для ROOT. Те же шаги, что и в предыдущих разделах со следующими настройками.
- Новый размер = минимум 20000 МБ (20 ГБ)
- Файловая система = ext4
- Метка = корень
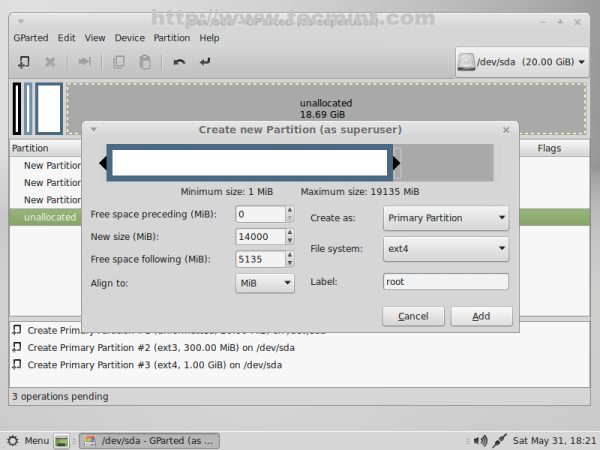
Создать корневой раздел
10. Последний раздел будет для пользователей $ HOME. Снова выберите оставшееся нераспределенное пространство -> Новый и используйте следующие настройки для этого раздела.
- Новый размер = значение по умолчанию (это будет остаток свободного места, если вы не хотите создавать другие разделы)
- Файловая система = ext4
- Метка = дом
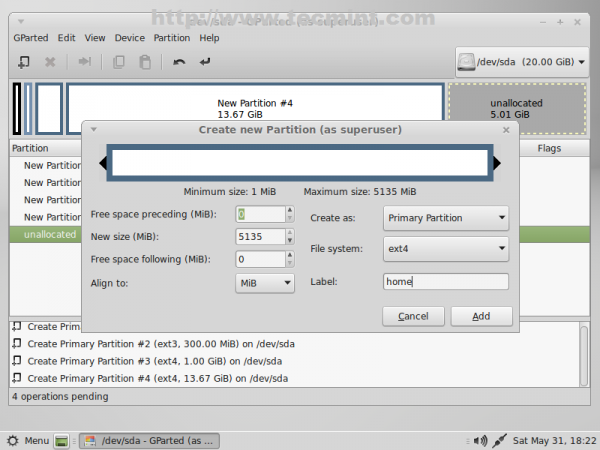
Создать домашний раздел
11. После завершения процесса создания раздела нажмите клавиши + и нажмите кнопку всплывающего окна « Применить», чтобы записать новую таблицу разделов на жесткий диск.
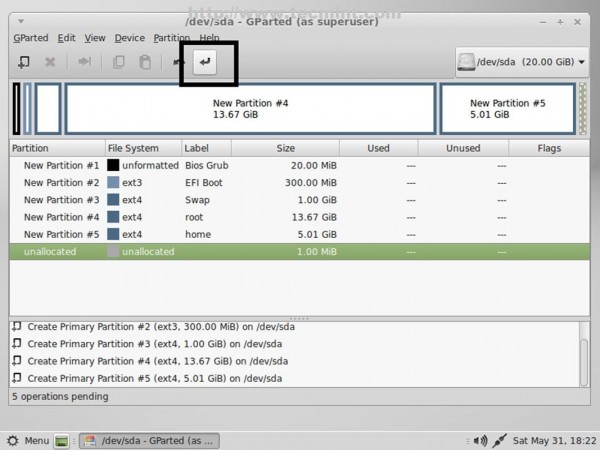
Применить изменения раздела
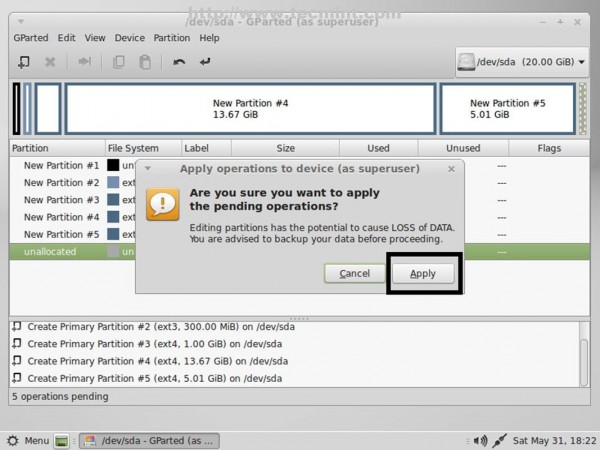
Применить операции к устройству
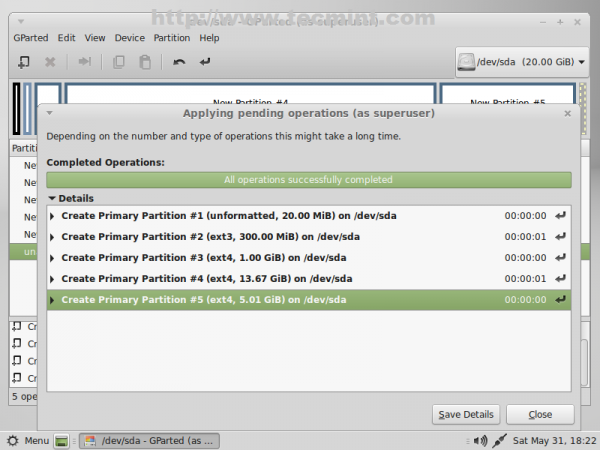
Операция завершена успешно
12. После того, как таблица разделов была успешно записана, закройте окно и перейдите к первому разделу (/ dev / sda1), щелкните по нему правой кнопкой мыши, перейдите в раздел « Управление флагами», выберите bios_grub и закройте окно.
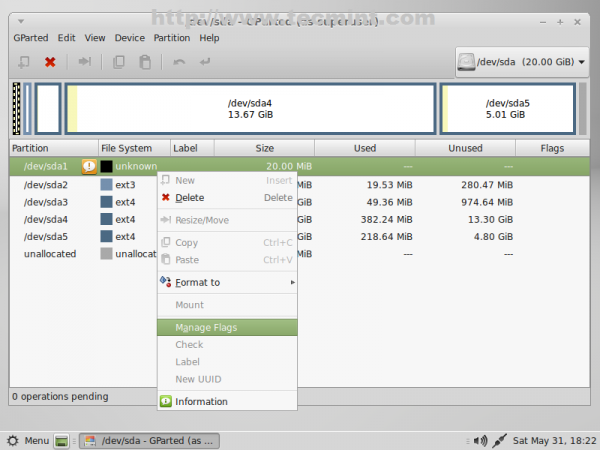
Управление Флаги
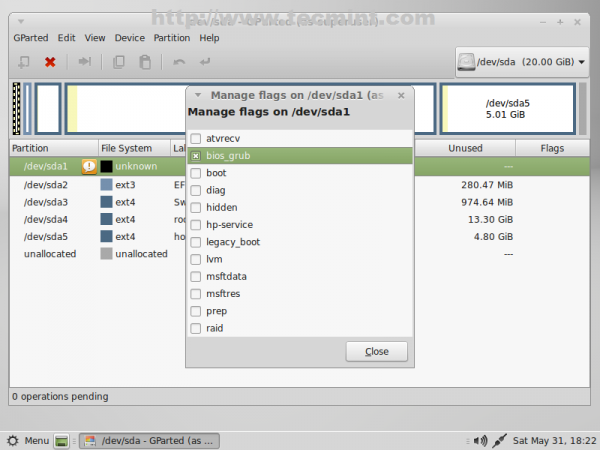
Выберите Bios Grub
13. Опять же, проделайте то же самое с загрузочным разделом EFI (/ dev / sda2), но на этот раз выберите Legacy_boot Flag Flag.
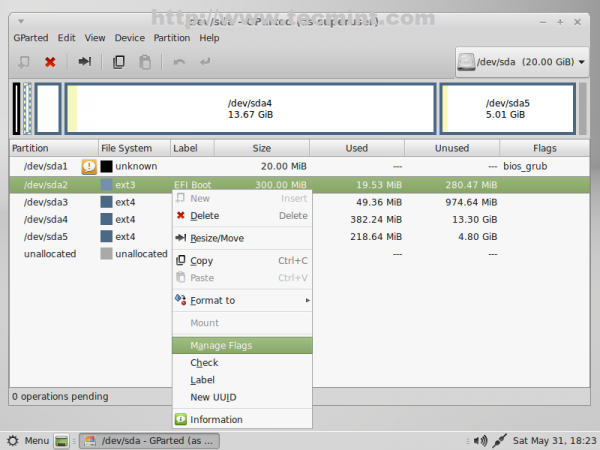
Загрузочный раздел EFI
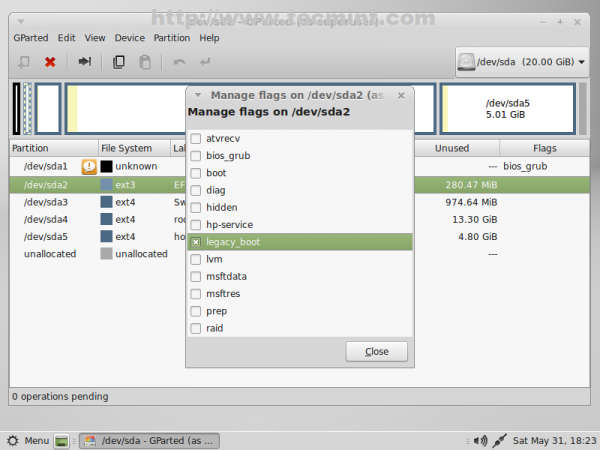
Выберите Legacy Boot
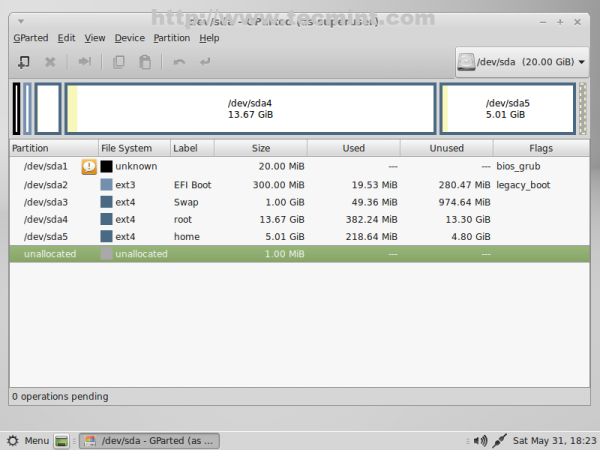
GParted Partition Table
Установка Preload в целях оптимизации
Для начала немного про странное слово «демон». Нет, речь идет не об исчадие ада. Де?мон (daemon, d?mon, др.-греч. ?????? божество ) — компьютерная программа в системах класса UNIX, запускаемая самой системой и работающая в фоновом режиме без прямого взаимодействия с пользователем.
Конкретно «Preload» — это демон, который работает в фоновом режиме, определяет наиболее часто используемые приложения, а потом хранит их в кэше, благодаря чему они быстрее запускаются. Для его установки выполним в терминале следующую команду:
Немного ожидания — и готово. Теперь можно наслаждаться еще одним проделанным шагом и перейти к такой штуке, как оптимизация работы оперативной памяти.
Настройка раскладки клавиатуры
Начнем настройку пожалуй с раскладки клавиатуры, для этого переходим в настройки системы, далее находим параметр под названием “Клавиатура”:
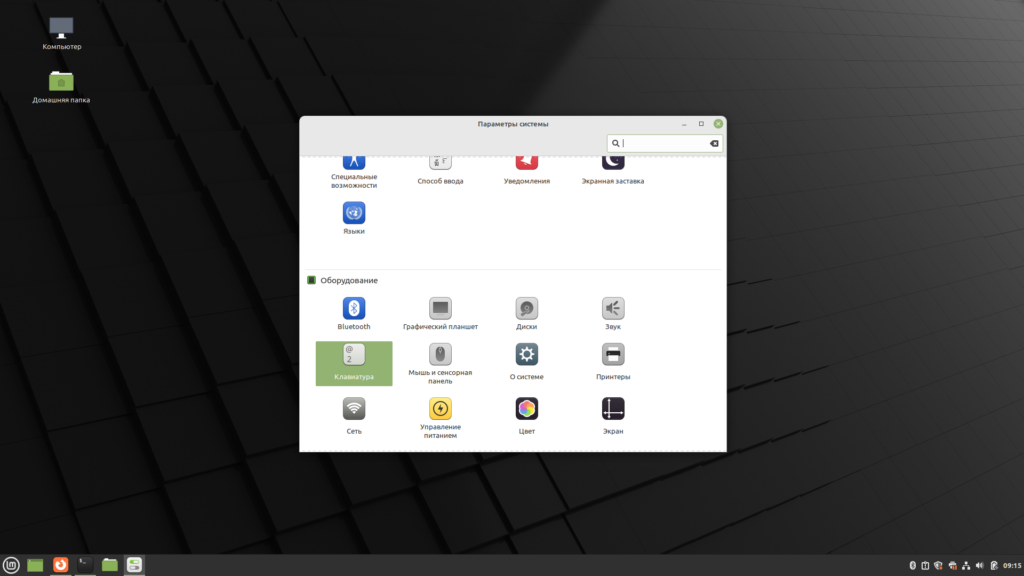
Далее переходим во вкладку “Раскладки”, нажимаем на крестик внизу и добавляем необходимый язык, в моем случае это Русский:
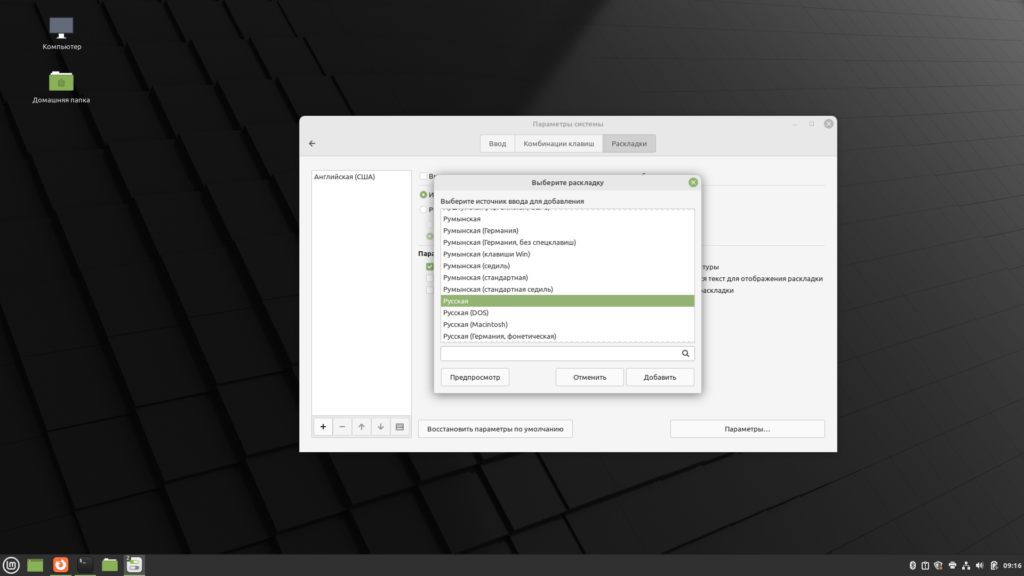
Следующим этапом назначим комбинацию клавиш по которой будет происходить переключение клавиатуры. Для этого все в этой же вкладке нажимаем на кнопку “Параметры” и из выпадающего списка находим пункт “Переключение на другую раскладку”, тут необходимо отметить комбинацию клавиш, по которой и будет выполняться данное действие:
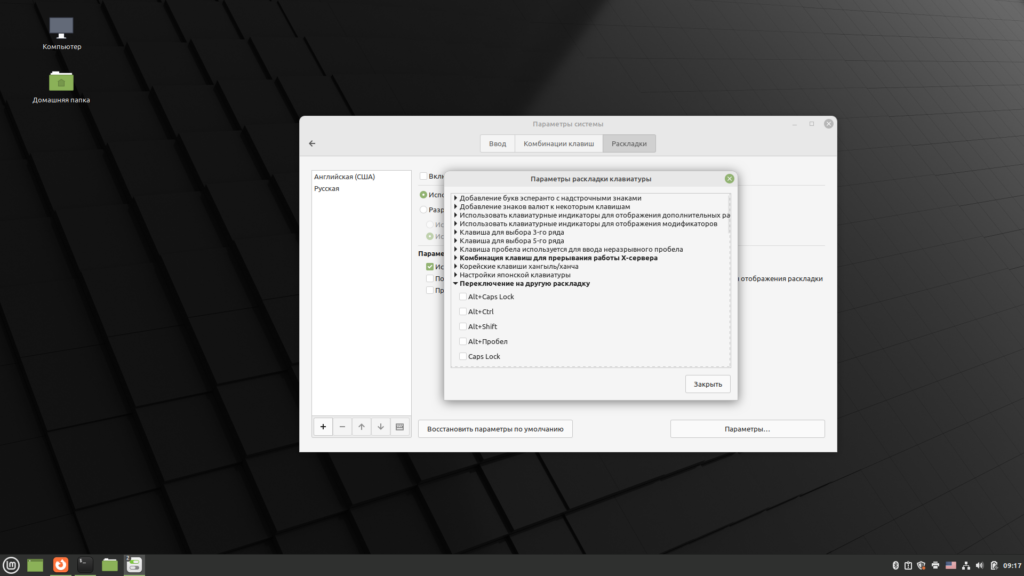
Установка и удаление программ
Как вы поняли, установку программного обеспечения можно производить как из терминала, так и из магазина приложений:
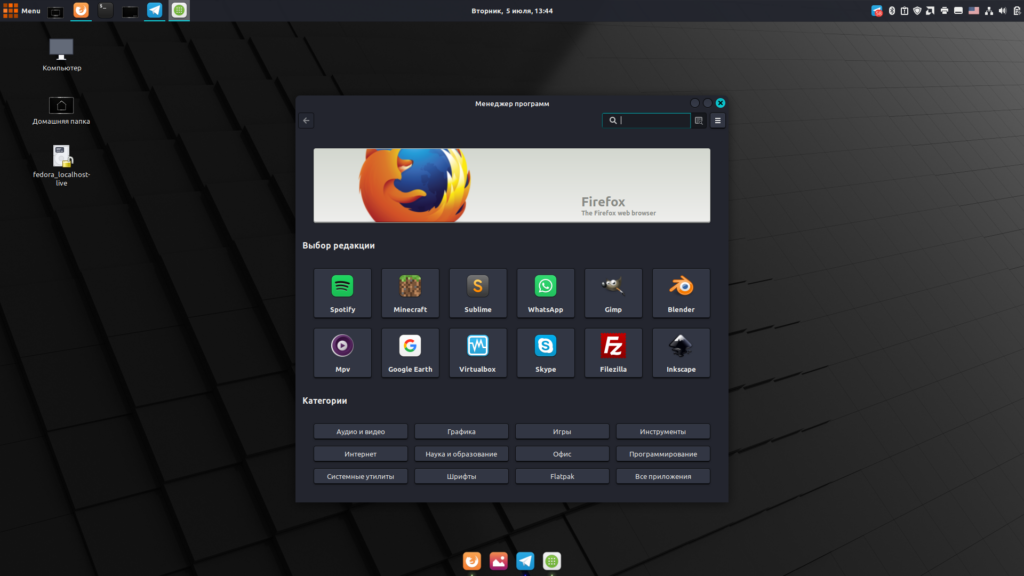
Удалить программное обеспечение можно точно также, либо из терминала, введя команду “sudo apt remove и название программы”, либо “sudo apt purge и название программы”. Можно удалять программы из центра приложений, достаточно найти установленное приложение и нажать на кнопку “Удалить”:
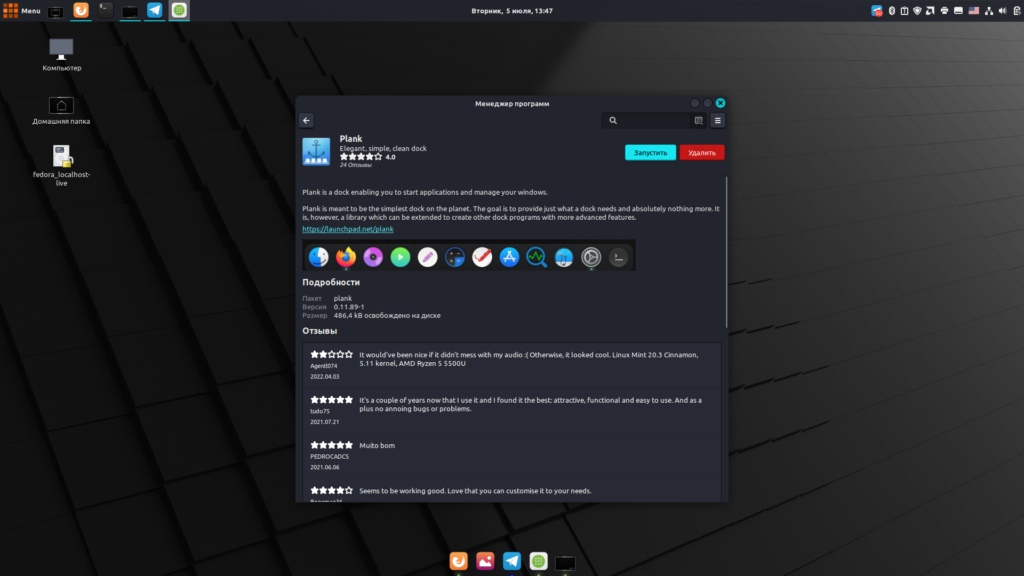
В Linux Mint существует и третий способ удаления программного обеспечения, открываем меню, правой клавишей щелкаем на иконке программы которую хотим удалить и выбираем пункт “Удалить”:
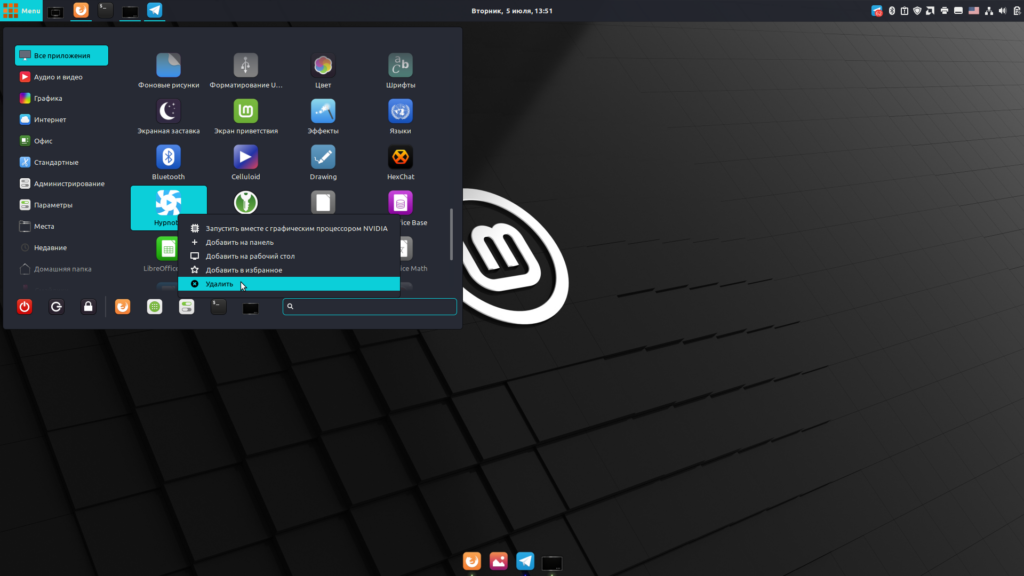
Выполняем обновление системы и всего сопутствующего
В терминале (Вы ведь уже умеете его запускать? ![]() ) выполняем следующие команды:
) выполняем следующие команды:
Что значительно поспособствует дальнейшей комфортной работе.
Наводим красоту. Например, устанавливаем шрифт «Tahoma»Многих, кто решил мигрировать с Windows на Linux, порой не устраивают шрифты. Пользователи скучают, скажем, по любимому шрифту Tahoma. Давайте установим его в Mint, что послужит примером для установки других шрифтов.
Делается это тоже довольно легко, а именно, в терминале мы переходим в директорию “Загрузки” следующей командой:
Далее мы скачиваем шрифт следующей командой:
И распаковываем архив с перемещением шрифта в нужную нам папку:
После чего обновляем кэш шрифтов (или же банально и долго перегружаем компьютер, если Вам лень вводить очередную команду :))
Вуаля. Почти готово. Теперь переходим по пути «Меню -> Центр управления -> Внешний вид -> Вкладка -> Шрифт, где и меняем все шрифты на установленный только что «Tahoma». В строке Моноширинный шрифт необходимо указывать Monospace, так как терминал по умолчанию использует данный шрифт, и при изменении оного у вас появятся проблемы с отображением букв в терминале.
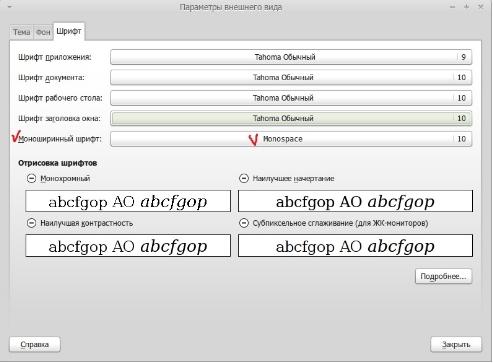
Идем дальше, к остальным вкусностям.
Сохраните оба
Пользователь Cinnamon может установить среду рабочего стола MATE бок о бок и легко переключаться между ними. Точно так же пользователь MATE может без проблем установить и использовать среду рабочего стола Cinnamon. В этом руководстве предполагается, что у пользователя установлен только Linux Mint Cinnamon. Процесс установки очень прост: просто запустите Терминал и введите следующую команду, чтобы установить MATE и все необходимое программное обеспечение.
sudo apt install mint-meta-mate
Вот и все, готово! Этот процесс также можно выполнить с помощью администратора программного обеспечения или Synaptic. Просто ищите мята-мета-мат, выберите его и нажмите «Установить» или «Применить».
Те же инструкции применимы ко всем, у кого есть версия MATE, и кто хочет установить Cinnamon. Единственное, что нужно написать мята-мета-корица, вместо того мята-мета-мат, который необходимо установить.
Не волнуйтесь, если после этого вы не увидите никаких указаний на то, что он установлен. Чтобы переключиться на рабочий стол MATE, вам нужно сначала выйти из сеанса Cinnamon.
На экране входа в систему выберите значок среды рабочего стола (он зависит от диспетчеров дисплея и может не выглядеть так, как на изображении), и выберите MATE из раскрывающихся опций.
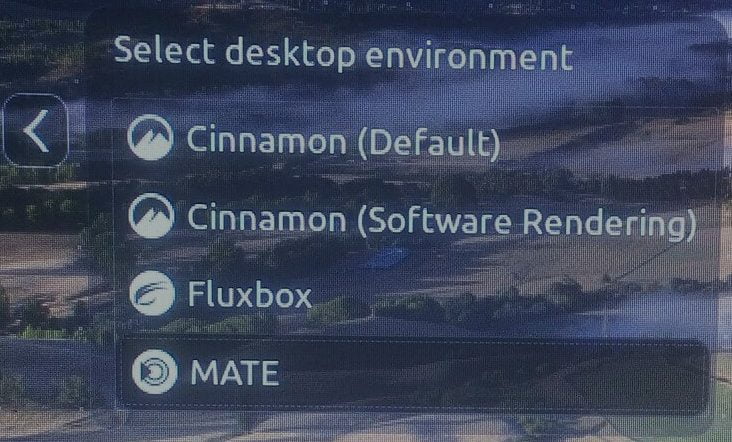
Теперь вы должны войти в среду рабочего стола MATE. Вам не нужно ничего дополнительно знать, чтобы использовать MATE. Это интуитивно понятно. Выполните навигацию и ознакомьтесь с окружающей средой рабочего стола. Если вы хотите настроить интерфейс, сделайте это через Центр управления в разделе Внешний вид.
Linux Mint 17.3 Rosa Cinnamon Edition
На момент написания материала данная версия является самой актуальной ее кодовое название «Rosa
». Что нового в выпуске Linux Mint 17.3 Rosa Cinnamon:
- Ядро Linux 3.19;
- Xorg 1.17;
- Mesa 10.5.9;
- Mozilla Firefox 42.0;
- Mozilla Thunderbird 38.4.0;
- LibreOffice 5.0.3.2;
- Доработан экран входа в систему;
- Были улучшены «Источники программного обеспечения
» в плане быстроты и надежности работы; - Также доработаны «Менеджер обновлений
» и «Диспетчер драйверов
»; - Новые фоны рабочего стола, включая фоны версий Linux Mint «Qiana
», «Rebecca
» и «Rafaela
» и другие; - Cinnamon 2.8. Добавлено много улучшений и доработок, например, появился такой новый функционал, который позволяет список открытых окон отображать в виде миниатюр, т.е. знаете как в Windows 7 с темой Aero при наведении на открытые окна на панели задач.
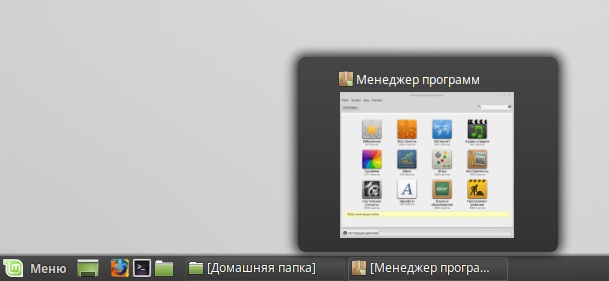
Системные требования для установки Linux Mint 17.3 Rosa
- 512 мегабайт оперативной памяти (рекомендовано от 1 гигабайта
); - Свободного места на диске около 9 гигабайт (рекомендовано 20Gb
); - Поддержка разрешения экрана минимум 800 × 600 (рекомендовано от 1024 × 768
); - DVD привод или USB-порт.
Где скачать Linux Mint 17.3 Rosa Cinnamon Edition?
Найти ссылки для скачивания самых последних версий Linux Mint можно конечно на странице загрузке официального сайта вот она
Скачать версию Linux Mint 17.3 Cinnamon можно также и с зеркала «Yandex Team
» вот прямые ссылки 32-bit
, 64-bit
.
Программное обеспечение
Установленные с нуля Linux Mint и Ubuntu имеют полный набор необходимого программного обеспечения: офис, браузер, различные проигрыватели, почтовые программы. Linux Mint включает даже графический редактор Gimp. Кроме того, в него включены закрытые кодеки для воспроизведения некоторых типов файлов, среди которых MP3 и Flash. В Ubuntu же можно выбрать эту опцию при установке, а если случайно пропустить этот момент, придётся инсталлировать все дополнительно.
Каждый дистрибутив имеет собственный магазин приложений. В Ubuntu он более красочно оформлен и считается, что в нём содержится больше программного обеспечения. Кроме того, оттуда можно загрузить даже некоторые платные проги. В Linux Mint утилита оформлена менее привлекательно, но, тем не менее, весь самый необходимый софт загрузить с него можно без проблем. Кроме того, и там и там можно добавить сторонние репозитории, в котором содержатся другие необходимые программы, отсутствующие в магазине приложений.
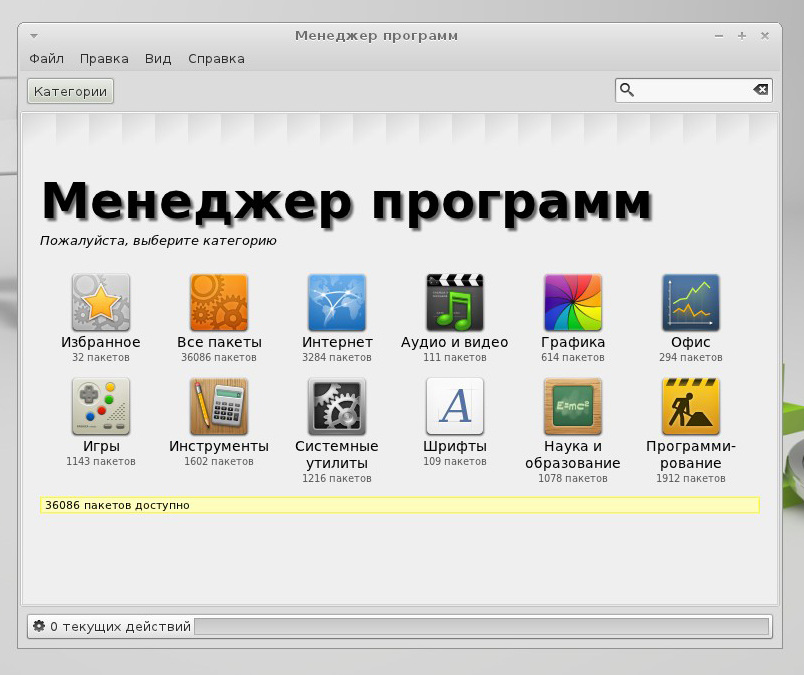
Пару слов в заключение
Есть такая поговорка: «Не так страшен черт, как его малюют». Это же можно сказать и про Linux. В последнее время Linux стали использовать очень многие люди, которых раньше было трудно научить использовать Windows. «Линуксоид», а так называют пользователей этой системы, знает одно хорошее правило — если ты чего не знаешь, найди в сети мануал. Мануалов существует, на все случаи жизни. Не нужно забывать про это.
Активные пользователи компьютера наверняка знают, что представляет собой Windows, но немногие в курсе, что существуют и другие платформы, способные ее заменить. Одной из таких альтернатив является Linux Mint. Как установить и заставить работать эту диковинку, можно узнать в этом материале.