Зачем необходим автозапуск и что он из себя представляет?
В случае, когда вы подключаете к компьютеру флешку, или портативный жесткий диск, сперва появится окно «Автозапуск», после которого, откроется другое окошко, в котором будет указано, что данный диск, или устройство хранит в себе данные различных типов и будет предложен небольшой список из различных действий, которые можно выбрать для данного носителя (или отказаться от них).
Автозапуск позволяет довольно комфортно автоматизировать работу с разными носителями информации, что довольно удобно для любого пользователя. Но у этого удобства есть и обратная сторона: не все что запускается автоматически, может нести с собой пользу. Ведь при подключении флешки, или диска, на компьютер без вашего ведома может установиться любая программа и хорошо если это будет навязчивый виджет в браузер. Очень часто таким образом, на компьютер попадают различные вирусы. Пользуясь автозапуском, вредоносная программа, устанавливает в систему свои файлы, которые уже начинают выполнять свое коварное предназначение. Согласитесь, не приятная ситуация. Дабы избежать подобных неприятностей, рекомендуется отключать автозапуск, тем самым повышая безопасность на вашем ПК.
Добавить программу в автозагрузку через реестр
Если вышеуказанные методы не помогают, вы также можете использовать реестр Windows для запуска программ при запуске.
ПРИМЕЧАНИЕ. Внесение изменений в реестр Windows без ведома может привести к серьезным последствиям. Таким образом, убедитесь, что вы выполняете шаги с точностью.
Шаг 1: Откройте меню «Пуск», введите реестр, и нажмите Enter.
Шаг 2: Используйте адресную строку вверху, чтобы перейти к следующему ключу.
HKEY_LOCAL_MACHINE\Software\Microsoft\Windows\CurrentVersion\Выполнить
Шаг 3. В клавише «Выполнить» щелкните правой кнопкой мыши в любом месте правой панели и выберите «Создать» > «Строковое значение». Назовите его точно так, как называется программа, которую вы хотите запустить.
Шаг 4: Щелкните правой кнопкой мыши только что созданное строковое значение и выберите «Изменить».
Шаг 5: В поле «Значение» вставьте путь к программе, которую вы хотите запустить, и нажмите «ОК».
Теперь перезагрузите компьютер, и теперь программа должна запускаться при запуске.
Автозапуск флешки и как его отключить в Windows
Добрый день, уважаемые читатели, новые и старые , сегодня я хочу рассмотреть вопрос, про автозапуск флешки и как его отключить. Рассматривать мы будем операционные системы Windows, в моем случае это версия 8.1, но проделанные шаги подойдут и для Windows 10 и 7, пока это все одинаково, если мелкософт не напортачит в будущем. Безусловно, автозапуск, очень полезная функция, помогающая пользователю, быстрее получить доступ к подключенному устройству, но и несет она и обратную сторону медали, в плане уменьшения безопасности, так как на вашей флешке может быть вирус или вредоносный троян, который начинает запуск, как только usb устройство открывается, ниже рассмотрим как это победить.
Отключаем автозапуск в Windows 10 с помощью редактирования реестра
Последний способ, который можно применить для отключения\включения автозапуска в Windows 10, это редактирование реестра.
Примечание: если вы мало знакомы с принципами работы с реестром, то перед манипуляциями в нём сделайте резервную копию текущих настроек. Инструкция, как это сделать.
- В первом шаге мы откроем редактор, что весьма логично. Для этого традиционно воспользуемся поиском – введя в него «regedit» (без кавычек).
- В открытом окне редактора реестра в левой части отображаются пути (ветки) реестра. Вам необходимо перейти по следующему пути:
HKEY_LOCAL_MACHINE\SOFTWARE\Microsoft\Windows\CurrentVersion\Explorer\AutoplayHandlers
- Открыв данный путь, кликните правой клавишей мышки на пункте AutoplayHandlers и в отобразившемся меню выберите Создать -> Параметр DWORD (32 бита).
- Созданный параметр переименуйте в DisableAutoplay и совершите двойной клик мышкой по нему.
В появившемся окне в поле Значение: замените цифру на цифру 1 и, проверив, чтобы галочка стояла на «Шестнадцатеричная» нажмите OK.
Всё. Автозапуск в Windows 10 будет отключен после перезагрузки компьютера. Если вам в перспективе необходимо будет задействовать автозапуск вновь, то верните значение данному параметру.
Если остались вопросы, то в любое время суток вы можете адресовать их в комментарии.
Управление автозапуском USB в редакторе реестра
Остался последний способ – самый верный, но требующий внимательности при выполнении. Опасность заключается в негативных последствиях, если отклониться от инструкции. Перейдем к «высшему пилотажу»!
В консоли «Выполнить», вызываемой комбинацией Win + R вводим команду:
regedit
жмём «ОК».
- Перейдите в папку LOCAL-MACHINE, затем в подпапку Software. В ней нужно найти директорию Microsoft, выбрать Windows, после – CurrentVersion, далее – Policies, и, наконец, Explorer;
- Необходимо изменить параметр, который называется NoDriveTypeAutoRun, присвоим ему значение 000000FF (смотрите скрин):
 Перезапуск системы позволит изменениям вступить в силу.
Перезапуск системы позволит изменениям вступить в силу.
Почему это важно?
Согласно статистике, большая часть вредоносного кода запускается не при открытии подозрительных писем, а через внешние накопители (флешка, DVD диск), которые вставляются в Ваш компьютер. Я всё еще не понимаю, почему функции автозапуска являются включенными по умолчанию.
Предлагаю перед тем, как рассмотреть основную часть темы, ознакомиться с отличиями режимов авто воспроизведения и автоматического запуска. Если копнуть глубже, то особой разницы нет. Если на подключаемом носителе содержится файл autorun.inf с инструкциями, то срабатывает Autorun, и система сразу же запускает контент, записанный на диске. Это не всегда безопасно.
Autoplay сначала показывает небольшое окно с вариантами выбора (открыть папку, воспроизвести, не предпринимать никаких действий). После нажатия по определенному пункту, система запоминает выбор и использует его при последующих подключениях дисков с подобным контентом.
Способы отключения автозапуска с флешки USB
Самый простой и проверенный метод – это использование «Панели управления».
С помощью поиска открываем «Панель управления» (в Windows 7 проще через «Пуск»):
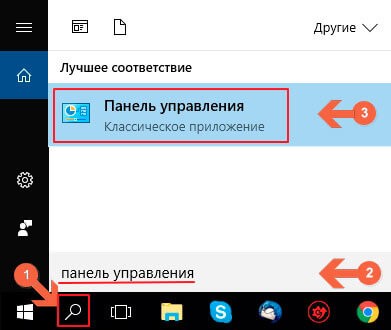
- Нажимаем на ссылку раздела «Оборудование и звук» (при этом справа должен быть выбран режим просмотра «Категория»;
- В следующем окне кликаем по параметрам «Автозапуска» и оказываемся здесь:

Там, где на скрине красный прямоугольник, по умолчанию стоит галочка, которую необходимо убрать. При необходимости, можно снова зайти в данные настройки и включить режим автозапуска, указав подробные параметры для типов файлов и разных носителей.
Готово!
Активация автоматического запуска через редактор реестра
Если после всех проведенных мероприятий автозапуска флешки в Windows 10 и 7 все равно нет, тогда поможет третий способ – настройка через реестр. Он похож на предыдущий вариант, но требует особой внимательности. «Авторан» можно активировать вручную с применением сторонней утилиты или без нее. Сначала рассмотрим стандартный виндоусовский способ без загрузки ПО.
Чтобы сделать это, требуется:
- Открыть меню «Пуск», вписать в строку слово «regedit» и кликнуть файл редактора консоли «exe».
- Подготовить страховочную копию всего реестра. Это настоятельно рекомендуется сделать для возврата системы к прежнему состоянию в случае сбоя. В панели инструментов находим «Файл/Экспорт». Даем имя файлу и сохраняем его в любом видном месте или просто на рабочем столе.
- Левая половина окна отведена под менеджер базы данных.
Настраиваем эквалайзер для Windows
В нем требуется перейти по такому пути: «HKEY_LOCAL_MACHINESoftwareMicrosoftWindowsCurrentVersionPoliciesExplorer».
Внимательно посмотрите на параметры в правой стороне окна. Скриншот выше – образец системы с включенным автозапуском. Так должно быть и у вас. Если, помимо этих объектов, есть другие с названием NoAutorun» или DisableAutorun», или схожие по названию – удалите их.
- Перейти по: «HKEY_CURRENT_USERSoftwareMicrosoftWindowsCurrentVersionPoliciesExplorer».
Сделать аналогичные действия по удалению блокирующих параметров. Окно должно выглядеть вот так:
- Перейти по:
«HKEY_CURRENT_USERSoftwareMicrosoftWindowsCurrentVersionExplorerAutoplayHandlers».
У параметра «DisableAutoplay» должно стоять значение REG_DWORD:00000000 как на скриншоте ниже.
- После этого нужно сделать рестарт компьютера и проверить работоспособность функции на флешке.
Что представляет собой «автозапуск»
Это функция, позволяющая быстро и без каких-либо действий со стороны человека запускать программу, находящуюся на съёмном устройстве. Изначально она была разработана только для DVD и CD. Тогда как сейчас она может запускаться автоматически, даже при подключении смартфонов.
Например, для носителей с фильмами и музыкой загружается проигрыватель, для чистого диска — софт записи, для фотографий — программа просмотра и т.д. Если на съёмном накопителе содержатся разнотипные файлы, тогда выскакивает окно с предложением нескольких действий.
Суть функции заключается в том, что в корневой папке сменного носителя нужно создать для флешки autorun.inf. Это файл, в котором содержится команда на автоматический запуск определённой программы. Включённый накопитель система обязательно проверит на наличие этого файла и, если найдёт, то, не делая лишних запросов, запустит его.
Этим же пользуются и многие вирусы. Но существует хороший способ обезопасить съёмное оборудование — это создать для флешки autorun— файл. В этом случае вредоносная программа не сможет сама прописать его, так как он уже существует и тем самым не запустится при подключении устройства к компьютеру.
ВАЖНО. Многие создатели вирусов знают этот трюк и могут легко удалить этот файл со сменного носителя
Поэтому к вопросу о заражении вирусами оборудования стоит подходить более серьёзно.
Через Редактор реестра
Вначале запускаем Редактор реестра. Нажимаем на клавиатуре сразу две клавиши WIN+R
. Откроется окно в которое нужно вписать команду regedit
и нажать ОК.
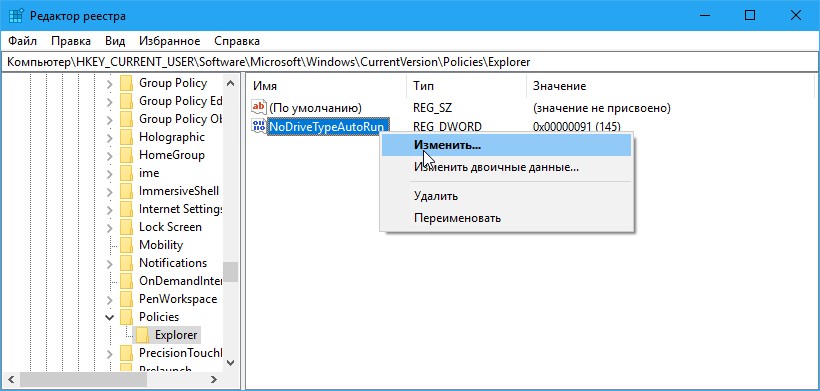
Откроется Редактор реестра в котором нужно в левой части раскрыть HKEY_CURRENT_USER — Software — Microsoft — Windows — CurrentVersion — Policies — Explorer
. Нажимаете на последний пункт, а затем в правой части находите пункт NoDriveTypeAutoRun
. У этого параметра нужно изменить значение, а для этого наводите на него курсор и нажимаете правую кнопку мыши. Откроется меню в котором нужно выбрать пункт Изменить.

Откроется окошко в котором в поле значение удаляете старое значение, а затем вписываете новое значение 000000FF
и нажимаете ОК. После этого закрываете Редактор реестра и перезагружаете компьютер. После перезагрузки изменения сделанные в редакторе вступят в силу и автозапуск флешки Windows 10 будет отключён.
Такая удобная и одновременно спорная функция ОС Windows, как «Автозапуск» на слуху у многих пользователей. Однако не все знают о ее назначении и пользе в работе. В данной статье мы расскажем вам про то, как включить автозапуск флешки и какими преимуществами и недостатками он обладает. Мы рассмотрим все способы его активации на Windows 7 и 10.
Параметр «Автозапуск» был введен разработчиками Microsoft еще на устаревших операционных системах Win 95 и XP. Это позволяло использовать компьютер как полноценный медиапроигрыватель. Человеку нужно было лишь вставить компакт-диск, дискету, USB-накопитель в лоток привода или порт ‒ воспроизведение его содержимого шло в автоматическом режиме. ПК уже тогда стал подобием музыкального центра или видеоплеера.
Негативной стороной данного функционала является сильная уязвимость системы перед вредоносными программами и вирусами. Опасный софт подменяет стандартный файл корневой папки флешки «Autorun.inf» на его зараженную копию, содержащую ссылку или исполнительную программу. Так система сама запускает в себе вирус и пользователь практически не может остановить этот процесс.
В последующих версиях ОС разработчики отключили «авторан» по умолчанию, но оставили возможность выбора. Если вы осознаете риски и у вас установлен мощный антивирус – вам под силу самостоятельно с помощью наших подсказок включить автозапуск на своем ПК.
Создайте пакетный файл для запуска программ
Помимо вышеперечисленного, для запуска программ при запуске вы также можете создать и запустить пакетный файл, содержащий пути к файлам всех программ, которые вы хотите запустить. Вот как это работает.
Шаг 1: Откройте проводник и извлеките EXE-файл программы, которую вы хотите запустить при запуске. Теперь нажмите кнопку «Копировать путь» вверху, чтобы скопировать путь к файлу.
Шаг 2: Теперь щелкните правой кнопкой мыши в любом месте рабочего стола и выберите «Создать» > «Текстовый документ».
Шаг 2: В окне блокнота вставьте приведенную ниже команду.
@echo off “” Выход
Замените в приведенной выше команде путь к программе, скопированной ранее.
Шаг 3: Теперь сохраните этот файл с расширением .bat вместо расширения .txt.
Шаг 4: Дважды щелкните файл, чтобы запустить его, и программа должна запуститься при запуске.
Точно так же вы также можете вставить несколько путей к файлу в указанном выше файле, чтобы запускать несколько программ при запуске.
Исправлена ошибка, из-за которой автозапуск не работал на компакт-дисках и DVD-дисках в Windows 10
AutoPlay – это меню, которое появляется, когда вы вставляете CD/DVD в оптический привод вашей машины, когда вы подключаете USB-накопитель или любое другое устройство, которое имеет какой-то доступный объем памяти, будь то для записи или только для чтения.
Меню автозапуска запрашивает, когда вы подключаете устройство или вставляете носитель, как вы хотите, чтобы Windows относилась к нему. Затем он запомнит выбранную вами опцию и применит ее при следующем обнаружении того же устройства или типа носителя.
Поскольку меню автозапуска несколько навязчиво и появляется поверх всего, что вы делаете, как и любое другое уведомление, мы иногда склонны выбирать действие просто для того, чтобы всплывающее окно исчезло. Это может привести к неправильному выбору действия для данного устройства или типа носителя.
Некоторые приложения также могут отключить функцию автозапуска. Например, VMWare Workstation полностью отключит функции автозапуска, когда виртуальная машина работает, и включит их снова, когда гостевая машина остановлена. Проблема в том, что большинство приложений, которые изменяют эти параметры, оставляют их такими же после использования или даже после их удаления.
Мастер установки Windows 7 не видит жесткий диск (SSD) или просит драйвера
Перед началом выполнения действий, влияющих на программную часть, нужно убедиться в работоспособности накопителей и правильности настроек компьютера
Обратите внимание. Следующиедействия актуальны и для SSD
Если в окне выбора диска для установки отсутствует нужный «винчестер» (жесткий диск), попробуйте сначала:
- Проверить шлейфы и крепления HDD/SSD;
- Отключить лишние накопители, оставив только тот, на который будет производиться установка ОС;
- Переключить режим SATA Mode с AHCI на IDE (любой другой доступный);
Разберем подробнеетретий пункт. Для этого необходимо:
- Выключить компьютер;
- Войти в BIOS (или Setup Menu), нажав кнопку F1 (F2, F12, Delete) сразу после включения компьютера на этапе, когда на экране высвечивается логотип производителя вашей материнской платы;
- Управляя стрелочками, найти в меню пункт Configure SATA as или SATA ConfigurationMode (в зависимости от вашего BIOS);
- Изменить режим AHCI на IDE или RAID;
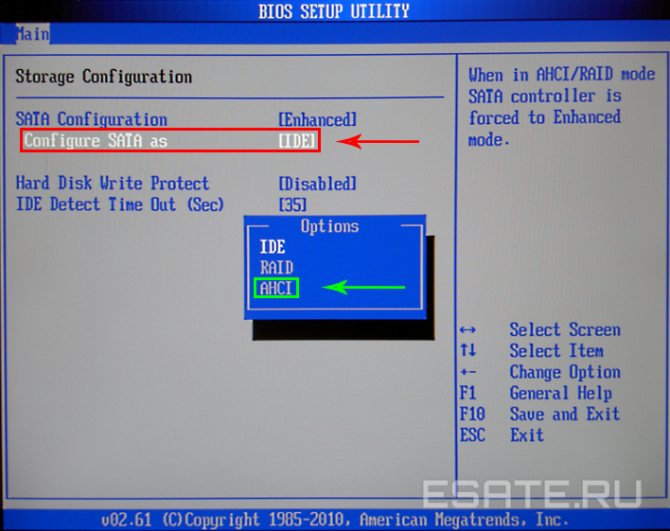
Рисунок 3. Ставим значение IDE для строки Configure SATA as.
- Сохранить настройки, выбрав пункт Exit Saving Changes во вкладке Exit. Компьютер будет перезагружен с измененной конфигурацией.
Теперь можно заново попробовать установку. Переходите к следующей главе, если:
- Установка ОС по-прежнему не видит ваш HDD или SSD;
- Режим «SATA Mode уже был выставлен на IDE.
4.1.
Ручная установка драйверов жесткого диска или SSD
Переходить к этой главе рекомендуется после полного ознакомления с предыдущей. Это поможет исключить выполнение лишних действий. В большинстве случаев, установочный образ уже содержит в себе ПО для множества контроллеров накопителей (драйвера SATA). Однако если модель платы вашего компьютера/ноутбука достаточно свежая (или, наоборот, старая), драйвера могут попросту отсутствовать.
Поэтому нам надо самостоятельно «указать» их на этапе выбора системного диска. Следующая инструкция подробнее опишет этот процесс. Приступаем. ШАГ 1 – поиск необходимого программного обеспечения. Скачиваем драйвера с сайта производителя вашего ноутбука или материнской платы. В первую очередь ориентируемся на файлы, включающие одно или несколько примеров слов: INF, SATA, RAID, RST.
ШАГ 2 – распаковка и сброс на носитель с образом ОС. Разархивируем скачанный файл в отдельную папку → копируем ее в любое место на установочной флешке
Обратите внимание, что нужные нам драйвера не должны содержать исполняемые «. exe» файлы
Подойдут только распакованные (такие драйвера обычно включают в себя папки: amd, x64, а также множество . inf файлов). ШАГ 3 – указание нужного ПО в окне выбора диска. Вставляем флешку в компьютер → доходим до этапа выбора диска для установки. Здесь нужно найти кнопку «Загрузка» (или «Обзор») и кликнуть на нее.
Откроется проводник, в котором нужно указать необходимый драйвер.
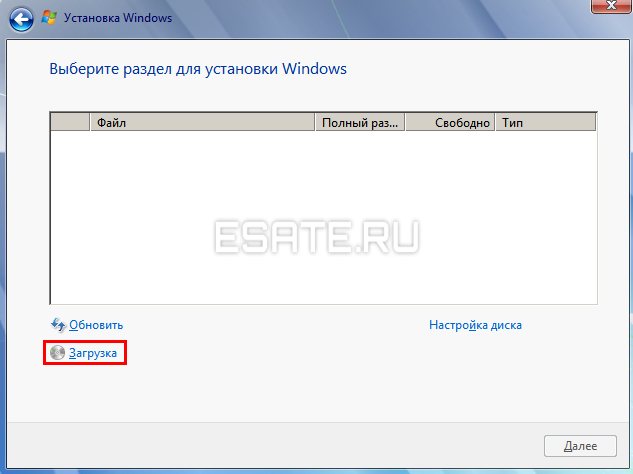
Рисунок 4. Выбираем нужную папку с драйвером.
Жесткий диск (SSD) обнаружится, если выбраны подходящие драйвера. Теперь можно продолжить процесс, выбрав появившийся SSD диск.
5.
Включение через «Панель управления» или «Параметры»
Простейший способ активировать функцию «автозапуск» в ОС Windows 7 – использовать системное меню «Панель управления». Делаем так, как описано ниже.
- Переходим в «Пуск/Панель управления/Оборудование и звук» и кликаем на раздел «Автозапуск».
- Ставим галочку напротив «Использовать автозапуск для всех носителей и устройств». Также можно указать индивидуальные параметры запуска для любого сопрягаемого с ПК устройства. Внизу окна жмем «Сохранить».
Автозапуск флешки на Windows 10 активируется еще проще.
- Открываем «Пуск/Параметры» и выбираем подменю «Устройства».
- Нажимаем на «Автозапуск» и переключаем верхний флажок в положение как на скриншоте.
Как удалить принтер на Windows
Тут пользователю доступны отдельные профили для различного рода устройств: смартфонов, планшетов, съемных Flash-носителей, видеокамер, карт памяти SD и прочих гаджетов. Параметры для подключенных девайсов имеют различия. Таким образом, можно запретить автозапуск для USB-накопителей, но разрешить для DVD-привода или наоборот.
Стоит отметить, что включение данного режима на «десятке» возможно и через панель управления. Оно производится аналогично вышеописанному способу для Windows 7.
Автозапуск в windows 7
Что такое автозапуск? При включенном автозапуске во время подключения съемных носителей к компьютеру (флешки, плееры, оптические диски, USB-винчестеры и т.д.) разрешается запуск исполняемых файлов, которые находятся на них.
Для наглядности приведем пример:
Вы вставляете в дисковод диск с драйверами. Система windows читает диск, находит на нем исполняемый файл setup.exe и запускает его. В итоге открывается диалоговое окно с предложением установить драйвера.
Как это выглядит вы можете видеть на изображении ниже (используется диск с программным обеспечением для mp3-плеера).

Автоматически также могут запускаться фильмы с DVD-дисков, музыкальные CD и многое другое.
Плюсы и минусы автозапуска
Автозапуск избавляет от необходимости самостоятельно искать исполняемый файл, что крайне удобно. Однако в нем есть и свои минусы.
Большая часть вирусов является исполняемыми файлами, а значит при подключении зараженной флешки на компьютере с включенным автозапуском вредоносная программа может установиться автоматически. Не редко пользователей компьютеров раздражают постоянно выскакивающие окна с автозапуском, особенно при частом использовании флешек и компакт-дисков.
Выводы: У автозапуска есть, как преимущества, так и недостатки.
Каждый человек должен сам решать, хочет он его использовать или нет. Оптимальных рекомендаций не существует.
Как отключить автозапуск в windows 7
Отключение автозапуска в windows 7 не столь актуально, как в windows XP, так как запуск исполняемых файлов в большинстве случаев выполняется только после согласия пользователя компьютера, что снижаем риск установки вирусов. А при использовании хорошего антивируса (например, Касперского) риск заражения вовсе сводится практически к нулю.
Тем не менее, если вы хотите отключить автозапуск – это возможно сделать! Для этого:
1. Нажимаем комбинацию клавиш «Win» + «R», вводим Gpedit.msc и нажимаем «OK».

2. В открывшемся окне открываем поочередно следующие пункты «Конфигурация компьютера» — «Административные шаблоны» — «Компоненты windows» — «Политика Автозапуска».
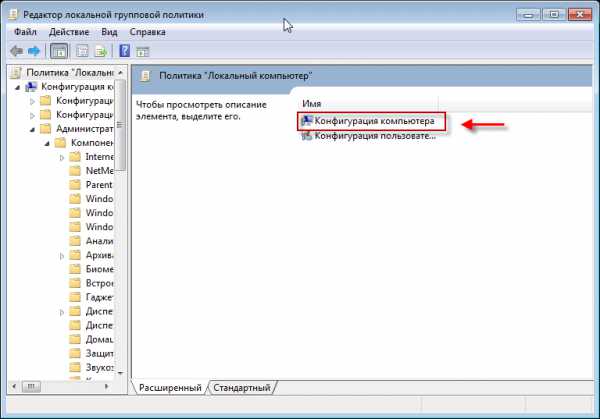
3. В списке находим строку «Отключить автозапуск», кликаем по ней правой кнопкой мыши и выбираем «Изменить».

4. В новом окне отмечаем пункт «Включить» и внизу нажимаем кнопку «OK».
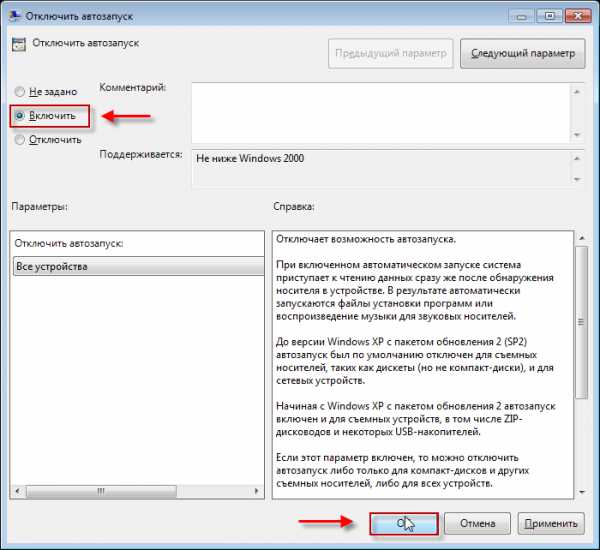
Автозапуск со всех съемных носителей отключен. Краткая видео инструкция, как это было сделано размещена ниже.
Настройка автозапуска в windows 7
Автозапуск можно не только отключить, но и настроить под себя. Делается это достаточно просто:
1. В меню «Пуск» выбираем «Панель управления».
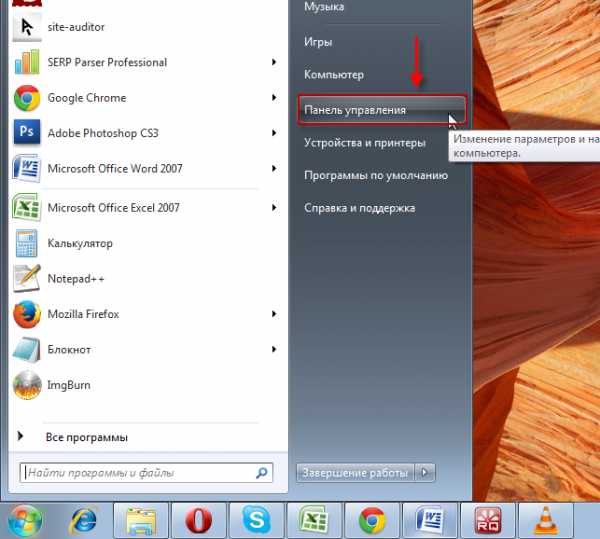
2. В панели управления сверху ставим «Крупные значки» и открываем «Автозапуск».

3. В открывшемся окне выставляем значения для каждого из видов съемных носителей, после чего жмем кнопку «Сохранить».
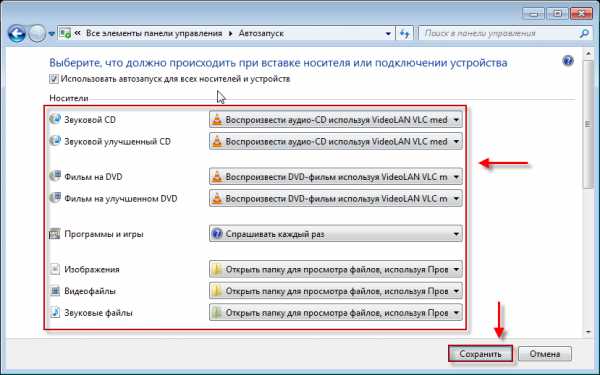
Для удобства пользователей компания Microsoft создала такую встроенную функцию в операционной системе, как автозапуск флешки. Главная её задача заключается в упрощении работы пользователя. Но основным недостатком является занесение на компьютер вирусов , прописанных на сменном носителе при копировании, используемый до этого на другом ПК. И для того чтобы обезопасить свою «машину» от вредоносных программ, следует знать, как включить или отключить автозапуск флешки и других съёмных носителей.
Это функция, позволяющая быстро и без каких-либо действий со стороны человека запускать программу, находящуюся на съёмном устройстве. Изначально она была разработана только для DVD и CD. Тогда как сейчас она может запускаться автоматически, даже при подключении смартфонов. Например, для носителей с фильмами и музыкой загружается проигрыватель, для чистого диска — софт записи, для фотографий — программа просмотра и т.д. Если на съёмном накопителе содержатся разнотипные файлы, тогда выскакивает окно с предложением нескольких действий.
Суть функции заключается в том, что в корневой папке сменного носителя нужно создать для флешки autorun.inf. Это файл, в котором содержится команда на автоматический запуск определённой программы. Включённый накопитель система обязательно проверит на наличие этого файла и, если найдёт, то, не делая лишних запросов, запустит его. Этим же пользуются и многие вирусы. Но существует хороший способ обезопасить съёмное оборудование — это создать для флешки autorun- файл. В этом случае вредоносная программа не сможет сама прописать его, так как он уже существует и тем самым не запустится при подключении устройства к компьютеру.
ВАЖНО.
Многие создатели вирусов знают этот трюк и могут легко удалить этот файл со сменного носителя. Поэтому к вопросу о заражении вирусами оборудования стоит подходить более серьёзно
Основы использования функции «Автозапуск»
- Следует знать, что авторан для флешки сам по себе не содержит вредоносный код, а имеет лишь ссылку на уже имеющийся файл с вирусом из интернета.
- Также вредоносные утилиты прописываются в папку Autorun при копировании с расширением .inf, .bat, .exe, .pif, .ini, .cmd и др.
- Нельзя сразу запускать файл или группу файлов авторун. Необходимо открыть их с помощью софта для просмотра (например, блокнот) и проверить на вирусы.
- Если при копировании данных помимо нужной информации обнаружен autorun, то его следует удалить. А если он не удаляется или исчезает, а через минуту создаётся заново, значит, компьютер заражён.
- Также для отключения функции можно использовать различные оптимизационные программы (твикеры). Но лучше это делать вручную, для большей безопасности.
В итоге
В нашей статье было описано три основных способа включения автозапуска USB в Windows 7 и 10. Первые два доступны для всех желающих. Настройка не вызовет неудобств и не заберет много времени.
Третий вариант с изменением значений реестра является самым сложным и ориентирован на продвинутых пользователей. Советуем новичкам не экспериментировать с ним, так как реестр содержит в себе данные о параметрах и настройках системных файлов Windows. Его повреждение может привести к серьезным нарушениям в работе ПК.
Для экономии личного времени лучше воспользоваться бесплатной программой «Reg Organizer» или другой подобной ей. Главный ее плюс – быстрая навигация по разделам и более понятная графическая оболочка.
Помните, что включение автозапуска носителей снижает защищенность компьютера от вирусов и ставит под угрозу ваши конфиденциальные данные!
В итоге
В нашей статье было описано три основных способа включения автозапуска USB в Windows 7 и 10. Первые два доступны для всех желающих. Настройка не вызовет неудобств и не заберет много времени.
Третий вариант с изменением значений реестра является самым сложным и ориентирован на продвинутых пользователей. Советуем новичкам не экспериментировать с ним, так как реестр содержит в себе данные о параметрах и настройках системных файлов Windows. Его повреждение может привести к серьезным нарушениям в работе ПК.
Для экономии личного времени лучше воспользоваться бесплатной программой «Reg Organizer» или другой подобной ей. Главный ее плюс – быстрая навигация по разделам и более понятная графическая оболочка.
Помните, что включение автозапуска носителей снижает защищенность компьютера от вирусов и ставит под угрозу ваши конфиденциальные данные!
Когда вы вставляете диск, карту памяти, флешку или другой носитель в ваш компьютер — перед вами открывается всплывающее окно с вариантами действий. Раньше благодаря включенному автозапуску на компьютер попадали вирусы с флешек, сейчас с такой проблемой сталкиваюсь реже, но все же она не исключена. Если по каким-то причинам вам хочется отключить автозапуск — в Windows 10 это сделать проще простого. В сегодняшней статье рассмотрим как полностью отключить автозапуск различными способами, как его включить, или как настроить автозапуск для каждого типа носителя.
Включение или отключение автозапуска в параметрах
Зайдите в меню «Пуск» => Параметры.
Зайдите во вкладку «Автозапуск» и включите или отключите бегунок напротив «Использовать автозапуск для всех носителей и устройств». Если отключите — то больше не будете видеть всплывающее окно, каждый раз когда вставляете что-то в компьютер.
Также можно отключить автозапуск, или настроить по умолчанию какие действия будут происходить только для определенных устройств.
Включение или отключение автозапуска с помощью панели управления
В параметрах вы можете настроить действия только для съемных носителей и карт памяти, а если вы хотите больше настроек для разных типов носителей — нужно воспользоваться панелью управления. Один из способов открыть панель управления — в строке поиска написать «Панель управления» и выбрать ее изд найденных результатов.
Выберите просмотр «крупные значки» => откройте «Автозапуск»
Включите или отключите автозапуск с помощью галочки в поле «Использовать автозапуск для всех носителей и устройств». Также для каждого типа носителя — вы можете настроить действия по умолчанию: Не выполнять никакие действия; Открывать папку для просмотра файлов; Спрашивать каждый раз; Настроить параметры хранилища.
В данном окне, есть список всех типов носителей и для каждого вы можете отдельно настроить какое-то действие, или выбрать «не выполнять никаких действий», тем самым отключив автозапуск данного типа устройств.
Отключить автозапуск используя групповые политики.
В Windows 10 Pro, Enterprise или Education доступно отключение автозапуска в групповых политиках. Ниже описан способ отключения автозапуска для пользователя под которым вы вошли в систему, если вы хотите отключить автозапуск для других пользователей этого компьютера — сначала выполните все по инструкции «Как настроить групповые политики для конкретных пользователей».
В строке поиска или в меню выполнить (выполнить вызывается клавишами Win+R) напишите команду gpedit.msc и нажмите Enter => открываем «Конфигурация компьютера» => «Административные шаблоны» => Компоненты Windows => Политики автозапуска
С правой стороны откройте двойным щелчком «Выключить автозапуск» и поставьте галочку на «Включено». Если у вас есть привод на устройстве — в пункте «Отключить автозапуск» можно выбрать «все устройства» или «CD-ROM»
Отключить автозапуск в редакторе реестра.
Перед редактированием реестра рекомендуем создать точку для восстановления системы.
1.Откройте редактор реестра: в строке поиска или в меню выполнить (выполнить вызывается клавишами win+r) напишите regedit и нажмите Enter.
3. Если поставить значение и нажать «ОК» — функция автозапуска будет включена.
Если поставить значение 1 и нажать «ОК» — функция автозапуска будет отключена.
Изменения должны вступить в силу сразу после закрытие редактора реестра. На сегодня всё, если есть дополнения — пишите комментарии! Удачи Вам
































