В чем суть изменения в автоматическом обслуживании
Ключевое различие в автоматическом обслуживании Windows 7 и Windows 8+ в оптимизации энергопотребления операционной системой!
Это не означает, что все задания планировщика теперь выполняются только в рамках автоматического обслуживания, поскольку у них может быть определено несколько триггеров. Например, точка восстановления системы обязательно создается при установке обновлений и драйверов. Однако отсутствие триггера в задании указывает на то, что оно выполняется исключительно в рамках автоматического обслуживания.
Рисунок выше иллюстрирует одно и то же задание по резервному копированию реестра, рассказ доктора Ватсона о котором выручил немало людей, потерявших надежду на восстановление системы.
Как ускорить работу при помощи правильной дефрагментации
Дефрагментация магнитных носителей является важнейшей частью повышения скорости работы системы. Есть несколько способов сделать это. Вначале стоит отметить встроенные возможности.
Предусматривается следующий порядок действий:
- Открываем проводник и кликаем правой кнопкой по нужному диску. В открывшемся меню нам нужен пункт «Свойства».
- В открывшемся окошке выбираем вкладку «Сервис» и жмем «Оптимизировать».
- Тут видно насколько фрагментирован диск. В нашем случае все отлично, так как работает автоматическая оптимизация, которая раз в неделю проводит дефрагментацию.
- Чтобы начать оптимизацию, нажмите кнопку «Оптимизировать», а если хотите установить автоматический режим, то кликайте по «Изменить параметры».
Если, как в нашем случае, процент фрагментирования составляет 0 – 15%, то никаких работ проводить не нужно. Если больше, то можно оптимизировать диск
Важно помнить, что для работы утилиты нужно иметь столько свободного места на диске, сколько занимает самый большой файл на нем. По времени процесс может занимать от 5 минут до нескольких часов
Все зависит от степени захламленности носителя.
Дефрагментация с применением сторонних программ
Встроенная утилита Windows 10 хороша, она значительно шагнула вперед, если сравнивать с 7 и 8, однако, существуют и более качественные решения в виде стороннего ПО.
Рассмотрим несколько программ, способных оптимизировать винчестер Windows 10 и устранить фрагментацию его файлов:
PiriformDefraggler – это «родственник» знаменитого CCleaner. Инструмент «умнее» штатной утилиты: он может проанализировать значительно большее количество данных. Также его достоинством выступает полная бесплатность. Интерфейс понятен и не вызывает затруднений. Как видно на скриншоте, программа нашла фрагментацию там, где «Десятка» уверяла нас о нулевых проблемах.
[maxbutton id=»1″ url=»http://www.piriform.com/DEFRAGGLER» text=»Скачать PiriformDefraggler» ]
Auslogics Disk Defrag. Еще одна мощная программа, схожая с предыдущей. Распространяется инструмент бесплатно, а его функционал выходит далеко за рамки обычной дефрагментации.
В режиме работы программы есть несколько уровней дефрагментации. Первый, поверхностный, рассчитан на быстрое сканирование и исправление основных проблем (делать его нужно раз в неделю). Есть еще и углубленный анализ, который требует намного больше времени, а проводить его достаточно раз в месяц.
[maxbutton id=»1″ url=»https://www.auslogics.com/ru/software/disk-defrag/» text=»Скачать Auslogics Disk Defrag» ]
Отключение индексации дисков
Служба индексации позволяет производить поиск файлов на жёстком диске более быстро. Но, во-первых, вряд ли эта функция используется слишком часто, во-вторых – индексация включена всегда и любые изменения на диске (например, инсталляция нового приложения) запускают фоновые процессы, замедляющие работу компьютера. Наконец, если оценивать скорость поиска файлов с хронометром в руке, то окажется, что выигрыш от индексации будет малозаметным.
Другими словами, если вы отключите индексацию, ПК будет работать на доли процента быстрее, но всё время. А поиск файлов замедлится на ту же величину, но ведь поиском мы пользуемся нечасто, не правда ли?
Итак, как отключить индексацию дисков в рамках мероприятий по оптимизации Windows 10:
- запускаем «Мой компьютер»;
- щёлкаем правой кнопкой мыши по диску, на котором установлена система (обычно это диск с);
- появится контекстное меню, выбираем пункт «Свойства»;
- откроется новое окно, в котором нужно убрать галочку напротив текста «Разрешить индексировать содержимое файлов …»;
- после подтверждения нажатием Ок придётся отвечать на ещё несколько предупреждающих окон.
Отметим, что такую же процедуру можно и нужно выполнить и для других разделов, а если у вас стоит SSD-накопитель, то отключение индексации делать тем более нужно, поскольку снизит количество обращений к диску и тем самым увеличит длительность его функционирования.
Диспетчер задач
Диспетчер задач позволяет выполнять различные операции с процессами, например назначать приоритет, “привязывать” процессы к определенному процессору, создавать новые процессы, но наиболее частое применение — быстрый просмотр текущей загруженности системы и принудительное завершение “проблемных” приложений.
Способы запуска Диспетчера задач:
- щелкнуть правой кнопкой мыши на панели задач и выбрать в меню “Диспетчер задач”
- ввести команду “taskmgr” в окне “Выполнить” или командной строке.
- нажать комбинацию клавиш “Ctrl+Alt+Del” и выбрать “Диспетчер задач”
- нажать комбинацию клавиш “Ctrl+Shift+Esc”
Диспетчер задач отображает в реальном времени для каждого работающего процесса объем потребляемой оперативной памяти и нагрузку на процессор. Наиболее полная информация представлена на вкладке “Подробности”. Если щелкнуть мышью по заголовку любого столбца, строки будут отсортированы по его значениям. Для принудительного завершения процесса нужно щелкнуть правой кнопкой мыши по соответствующей строке и выбрать “Снять задачу”. Кроме этого в контекстном меню доступны дополнительные действия.
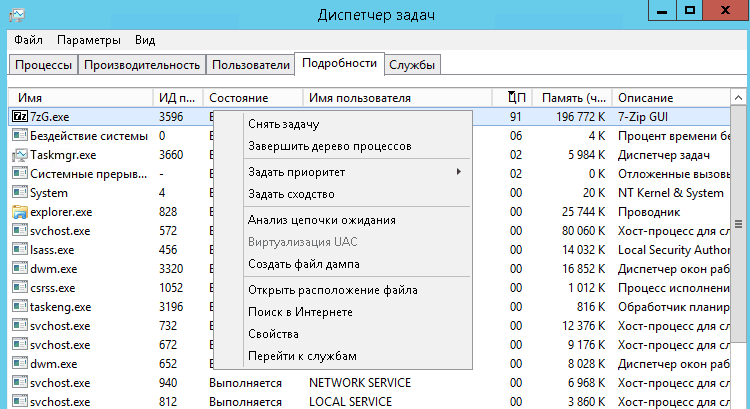
Если на сервере работает одновременно несколько пользователей, будет полезна вкладка “Пользователи” на которой все процессы сгруппированы по пользователям. Щелчок правой кнопкой мыши по имени пользователя вызывает контекстное меню с доступными действиями. Администратор может отправить сообщение, отключить или полностью завершить сеанс выбранного пользователя.
Вкладка “Службы” отображает состояние служб, а через контекстное меню можно выполнить остановку, запуск или перезапуск службы. На вкладке “Процессы” выполнена группировка процессов по типу, а на вкладке “Производительность” текущая активность компонентов компьютера представлена в графическом виде.
Диспетчер задач предоставляет пользователю минимальный объем информации о загруженности системы, с помощью которого можно выполнить первоначальную диагностику.
Стратегия оптимизации
Существует несколько приемов оптимизации ПК. Они касаются как «железной», так и софтовой областей; при менять их можно (и нужно!) совместно — тогда получите наибольший эффект. Для начала перечислим основные способы, затем рассмотрим их в деталях.
Устранение недостатков конструкции компьютера, негативно сказывающихся на его работе. Например, имеет смысл устроить ревизию системы охлаждения процессора, видеокарты и блока питания, проверить, какие модули памяти в каких гнездах материнской платы установлены, какие накопители к каким шлейфам подключены и т.д .
Оптимизация параметров BIOS — базовой системы ввода-вывода. Именно она управляет работой большинства ключевых компонентов системы, определяя их производительность
Можно сказать, что настройки ВIOS самый богатый и перспективный «ресурс» для оптимизации тормозящих систем, поэтому данному аспекту уделим особое внимание.
Использование программ и утилит, позволяющих разгонять компоненты штатными средствами. Тогда меньше вероятность выхода процессора или видеокарты из строя
Иногда подобные возможности предоставляют альтернативные драйверы. В не которых случаях сходных результатов можно добиваться, настраивая параметры BIOS (см. п. 2), но при этом выше риск возникновения сбоев в работе системы.
Регулярная «гигиена» жесткого диска: дефрагментация, выявление и устранение ошибок. Затратив на эти действия сравнительно небольшое время, вы получите существенный выигрыш в скорости загрузки программ и сохранения документов, не говоря уже о продлении срока службы жесткого диска. Дефрагментация — рутинная операция обслуживания системы, поэтому не будем останавливаться на ней подробно.
Оптимизация настроек ОС. В подавляющем большинстве домашних ПК установлена Windows, поэтому ограничимся оптимизацией на примере Windows ХР и Windows 7. Основные области оптимизации — настройка виртуальной памяти, работающих служб и автоматически запускаемых программ.
Тщательная очистка системы от вирусов, троянов и прочего вредоносного ПО. Добившись этого, необходимо исключить повторное заражение. Важен выбор антивирусной программы — она должна эффективно защищать компьютер, не забирая для этого чересчур много системных ресурсов.
Оптимизация количества и режима работы установленных в системе программ. Их не должно быть слишком много, а те, которые необходимы, следует разгрузить от лишних для вас функций.
Выработка оптимальных приемов работы на ПК с ограниченными системными ресурсами. Устаревший процессор и недостаток памяти требуют особого подхода. На таких устройствах нежелательно одновременно запускать несколько «тяжелых» приложений, лучше постараться организовать работу так, чтобы ресурсоемкие операции выполнялись последовательно. Подобный способ даст значительную экономию времени, исключив простои в ожидании ответа системы.
Внимание! Сразу оговоримся, что среди упоминаемых далее параметров не все присутствуют в BIOS каждого компьютера; но большинство из них вы там обнаружите, хотя, возможно, под несколько другими именами. К тому же речь пойдет о параметрах, которых нет в BIOS современных компьютеров
Они рассматриваются, поскольку велика вероятность того, что придется разгонять и оптимизировать устаревший ПК.
И так. Начнем все по порядку.
Активировать быстрый запуск
В Windows 10 появилась функция быстрого запуска, который по своей сути похож на гибернацию: при выключении система сохраняет ядро Windows 10 и загруженные драйверы в файл на жёстком диске, а при включении снова загружает их в память.
Чтобы активировать быстрый запуск в Windows 10 нужно выполнить следующие шаги:
- Запустить «Параметры Windows».
- Открыть раздел «Система».
- Перейти в «Питание и спящий режим».
- В правой части открывшегося окна нажать на «Дополнительные параметры питания».
- Затем выбрать «Действия кнопок питания».
- Нажать на «Изменение параметров, которые сейчас недоступны».
- Активировать пункт «Включить быстрый запуск».
Если по указанному пути вы не находите данную опцию или она недоступна для изменения, то обычно это означает, что ранее была отключена функция гибернации, а для работы быстрой загрузки её требуется активировать. Чтобы это сделать, нужно запустить командную строку от имени администратора и ввести команду «powercfg -h on» или «powercfg /hibernate on». После этого гибернация будет включена и «Быстрый запуск» станет доступным.
Теперь система будет загружаться заметно быстрее после включения компьютера из выключенного состояния, но не после перезагрузки.
Выявление проблемы, как видно из статьи, может занять неопределённое количество времени. Но это того стоит — всегда можно ускорить Windows даже программным методом без переустановки ОС. В следующей части мы поговорим, как исправить тормоза системы на уровне аппаратных компонентов ПК.
Функция ReadyBoost для повышения быстродействия
Разработчики Windows предусмотрели дополнительное средство для повышения производительности компьютера, которое заключается в использовании флэш-карты в качестве дополнения к установленному ОЗУ.
Технология ReadyBoost позволяет виртуально расширить объем оперативной памяти и увеличить скорость обработки файлов. Чтобы активировать функцию, необходимо:
- Выставить в USB-порт накопитель.
- В окне автозапуска выбрать пункт «Ускорить работу системы, используя Windows ReadyBoost».
- С помощью специальных инструментов, настроить предел используемого на носителе места.
- Сохранить параметры.
На внешнем накопителе будет создан файл ReadyBoost.sfcache, который и позволит сохранять кэш.
Шаг №6. Очистка реестра
Реестр — это отдельная область Windows, где содержится масса различных настроек, касающихся совершенно всего, что находится в Windows, включая оборудование. Этих настроек там настолько много, что даже очень опытный пользователь, пожалуй, не выучит их все никогда.
Смысл данного шага заключается в том, что реестр регулярно рекомендуется очищать, поскольку со временем там накапливается много уже старых, ненужных параметров и это может сказываться на производительности Windows.
Для очистки реестра имеется множество программ, в основном те, что являются как раз программами для комплексной очистки компьютера. Но поскольку практически все шаги по обслуживанию Windows можно выполнить её стандартными средствами, эти программы использовать нет смысла. Стандартными средствами нельзя лишь выполнить очистку реестра, поэтому для этого нужна дополнительная программа. Рекомендую бесплатную и простую Ccleaner.
Скачайте программу, установите её и запустите(установка простая и специальных настроек не требует).
Порядок чистки реестра при помощи данной программы:
- Переходим на вкладку «Реестр».
- Нажимаем «Поиск проблем».
- Программа найдёт ошибки в реестра, которые можно исправить. Нажимаем «Исправить».
Перед тем как ошибки будут исправлены программа предложит сделать копию изменений. Нажимаем «Да».
Бывают ситуации, когда после изменения некоторых параметров реестра в Windows могут возникать различные сбои и неполадки. Это бывает не часто (например, я на своей практике ни разу не сталкивался), но всё же такое имеет место быть и резервные копии обязательно нужно сохранять, чтобы потом иметь возможность вернуть всё назад!
- Откроется окно, где нажимаем «Исправить отмеченные».
После исправления ошибок появится уведомление, где нажмите «Закрыть».
На этом данный этап будет завершён. Перезагрузите компьютер!
Отключение элементов персонализации Windows 7
Внешний вид Windows оказывает влияние на производительность системы. Пользователю нужно решить, что для него важнее: более быстрая работа компьютера или красивый внешний вид.
Функция «Aero» обеспечивает эффект прозрачности, потребляя немало ресурсов, поэтому имеет смысл перейти на более легкую тему оформления.
Пройдите последовательные шаги:
- Щелкните правой кнопкой мыши по свободному месту на экране.
- В контекстном меню нажмите на пункт «Персонализация».
- В окне Изменение изображения и звука на компьютере» выберите базовую (упрощенную) тему: «Windows 7 — упрощенный стиль».
В этом случае оформление рабочего стола станет более привычным, а потребление ресурсов снизится.
Настройка автозагрузки
Чтобы Windows 10 быстрее запускалась, убираем из списка автозагрузки лишние программы. Я обычно пользуюсь таким способом:
- Запускаем «Диспетчер задач» сочетанием клавиш Ctrl+Shift+Esc.
- Переходим на вкладку «Автозагрузка».
- Выбираем ненужное приложение и нажимаем «Отключить».
Отключаем ненужное
Степень нужности каждый определяет самостоятельно. Например, мне нужно, чтобы программа для создания скриншотов всегда была включена, поэтому у меня она в автозагрузке. А торрент-клиент я предпочитаю запускать в ручном режиме, поэтому он отключен.
Справка Microsoft рекомендует другой способ настройки списка автозагрузки: «Параметры» — «Приложения» — «Автозагрузка» («Запуск») — отключаем всё лишнее.
Диагностика оперативной памяти и реестра
Проблема. Считается, что замусоренный реестр может негативно повлиять на скорость работы компьютера, как и проблемная оперативная память. С реестром все понятно. При неполном удалении установленных приложений в нем остается “мусор” (параметры приложений, ссылки на несуществующие ярлыки, неверные расширения файлов). Со временем мусора становится все больше. И если мы хотим ускорить компьютер, то мусор нужно удалить.
С оперативное памятью все несколько сложнее. Это очень важный компонент компьютера и говорить про оптимальную работу системы без адекватной работы оперативной памяти просто не приходится. Причиной появления сбоев в ОЗУ может быть брак при производстве, неполадки в блоке питания и даже перепады напряжения. В любом случае оптимизация Windows 7 в обязательном порядке подразумевает диагностику оперативной памяти.
Решение. Почистить реестр можно с помощью уже упомянутой ранее программы CСleaner. Диагностику ОЗУ можно провести средствами операционной системы. Для этого откройте меню “Пуск” и в окошке поиска введите “Диагностика проблем оперативной памяти компьютера”.
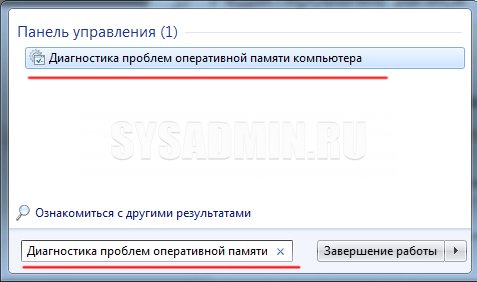
Должно появиться окошко, в котором нужно выбрать тип проверки (рекомендуется выбрать первый вариант).
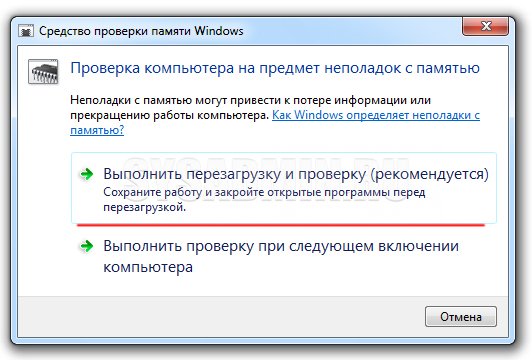
После перезагрузки компьютера начнется проверка памяти. Она может занять долгий промежуток времени, поэтому на период диагностики не планируйте никаких срочных задач связанных с компьютером. При проверке на экране Вы увидите примерно следующее окно:

Окончание диагностики будет сопровождаться перезагрузкой компьютера. При следующем входе в систему Вы сможете ознакомиться с результатами проверки. Оптимизация Windows 7 должна обязательно включать в себя работу с реестром и ОЗУ.
Отказ от визуальных эффектов
Отключать визуальные эффекты для повышения производительности советует даже справка Microsoft. Интерфейс станет менее плавным и красивым, зато скорость выполнения задач вырастет.
- Открываем поиск Windows 10.
-
Вводим ключевое слово «Производительность» и запускаем приложение «Настройка представления и производительности Windows».
-
Выбираем режим «Обеспечить наилучшее быстродействие» и нажимаем «Ок».
- Для применения конфигурации перезагружаем компьютер.
Если интерфейс без визуальных эффектов совсем не нравится, можно вернуться в окно настройки, выбрать режим «Особые эффекты» и поэкспериментировать с разными сочетаниями — например, включить сглаживание неровностей экранных шрифтов.
Advanced SystemCare
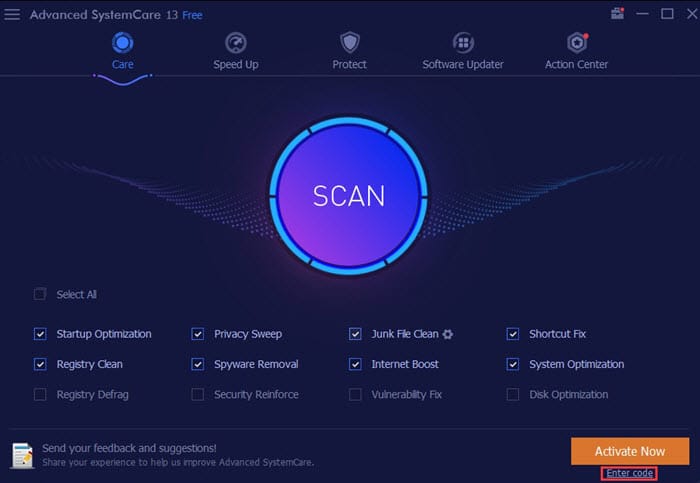
Advanced SystemCare является бесплатной программой для очистки, оптимизации, ускорения и защиты компьютера. Она умеет исправлять и очищать реестр и удалять вредоносные приложения. Работает приложение в системе Windows. Возможна оптимизация компьютерных игр. Есть большая база данных, состоящая из более чем 3 млн драйверов.
Функциональность:
- Функции защиты браузеров и электронной почты, защиты системы от вирусов, ускорения загрузки и работы компьютера.
- Предлагается деинсталлятор, способный полностью удалять нежелательное программное обеспечение и плагины браузера.
- Обновление драйверов благодаря Advanced SystemCare становится безопаснее. Этому способствует HTTPS-соединение. При обновлении драйверов прежняя копия сохраняется на случай возникновения проблем.
- Основное программное обеспечение обновляется в режиме реального времени. Advanced SystemCare заботится о том, чтобы при обновлении приложений не столкнуться с вредоносными программами.
Заключение: Advanced SystemCare защитит систему Windows от вирусов и ненужных файлов. Деинсталлятор выполнит глубокое удаление ненужных приложений и связанных с ними файлов.
Веб-сайт: Advanced SystemCare.
Модернизация компонентов компьютера
Не стоит думать, что сейчас мы подкрутим несколько параметров, и система будет бить рекорды. У любого устройства есть ограничения, связанные с его техническими характеристиками. Поэтому если мы хотим максимальной производительности от Windows 10, то нужно предоставить ей соответствующие ресурсы, то есть проапгрейдить компьютер. Как минимум понадобится:
- Установка твердотельного накопителя (SSD) вместо жёсткого диска (HDD).
- Расширение до 8 Гб оперативной памяти, а лучше 16 Гб. Я обычно беру две планки, чтобы оборудование работало в двухканальном режиме. Прирост производительности не очень большой, хотя эффект в первую очередь зависит от того, какие задачи предстоит решать: игры, графические редакторы, фильмы в 4К или просто интернет.
У Windows 10 есть минимальные требования к объёму оперативной памяти. Для 32-разрядной версии достаточно 1 Гб ОЗУ, но лучше установить планки на 3 Гб и больше. Для 64-разрядной версии минимальное значение — 2 Гб, среднее — 4 Гб, оптимальное — 6 ГБ ОЗУ и больше. Идеально взять две планки по 8 Гб. Сейчас этого хватает для выполнения любых задач. Больше 16 Гб обычному пользователю просто не нужно.
Состояние процессора и материнской платы тоже влияет на производительность
Важно, чтобы оборудование было полностью совместимым, а не просто самым новым и мощным на рынке. Кто-то скажет: «Да после апгрейда вообще можно ничего не делать для оптимизации, и так всё будет летать!»
Это справедливое утверждение, но только на короткий срок. 16 Гб ОЗУ и SSD можно забить мусором так, что запуск браузера превратится в пытку ожиданием. Поэтому апгрейд — это очень хорошо, но об оптимизации забывать тоже не стоит.
Если возможности сделать апгрейд нет, то оптимизация — это маст-хэв для владельца ПК или ноутбука с Windows 10. Благодаря некоторым фишкам я спокойно работаю на слабеньком лэптопе с «десяткой» — он даже графические редакторы тащит! Как добиться такого результата? Давайте разбираться. См. также: Windows 10 для слабых компьютеров.
Использование антивируса
Любой ПК не застрахован от появления вредоносного программного обеспечения. Вирусы попадают на компьютеры разными способами: через интернет, со съемных носителей информации, через электронную почту и т. д.
Вирусные программы, помимо нанесения другого вреда, часто замедляют работу ПК. Для предотвращения заражения, на устройство устанавливают антивирус.
Антивирус замедляет работу компьютера, но в этом случае нужно идти на компромисс, потому что проблемами безопасности пренебрегать не стоит. В отличие от Windows 10 или Windows 8, в Windows 7 встроен не сосем полноценный антивирус — Защитник Windows, поэтому лучше воспользоваться услугами сторонних программ.
Перед установкой антивируса поинтересуйтесь отзывами о выбранном продукте на специализированных сайтах, посвященных безопасности. Нужно найти баланс между безопасностью и скоростью работы системы, потому что некоторое антивирусное ПО является более «тяжелым» по сравнению с аналогичными решениями, а это оказывает влияние на производительность.
Проверка на наличие повреждённых файлов
Без повреждённых файлов Windows 10 точно будет работать быстрее. Поэтому наша задача — найти их и восстановить.
-
Запускаем Windows PowerShell с правами администратора (правой кнопкой по меню «Пуск»).
-
Вставляем команду sfc /scannow (перед «/» обязательно пробел) и нажимаем Enter.
- Ждём завершения сканирования системы.
После того как средство проверки найдёт и заменит повреждённые файлы, перезагружаем компьютер. Если проблем не обнаружено, пробуем другой встроенный инструмент — DISM. Он запускается командой dism.exe /Online /Cleanup-image /Restorehealth. Для использования DISM требуется подключение к интернету.
Как регулярно делать перезагрузку и обновления
Операционные системы Windows сильно отличаются от macOS и других аналогов. Какой бы мощный компьютер вы не имели, не стоит злоупотреблять режимом «Сон», лучше полностью выключать машину, а после установки новых программ регулярно перезагружаться. Это полезно и помогает Windows оптимизировать работу собственными силами, без внесения существенных изменений в функционал.
Также регулярно проверяйте центр обновлений. Это правило одинаково применимо как к 10, так и к 11 версии. Перейдите в меню «Параметры», «Центр обновления Windows» и «Проверить наличие обновлений». Регулярные обновления, конечно, могут внести неприятные изменения в вашу привычную работу, однако в большинстве случаев они помогают качественно улучшить быстродействие всей системы, сделать ее более стабильной и защищенной.
Если вы все же боитесь резких изменений, прочитайте наш гайд, как навсегда отключить обновления в Windows 10, Windows 11.
Как отключить антивирус
Данный способ не совсем полезен для компьютера, однако поможет существенно ускорить загрузку операционной системы. При полном отключении антивируса не рекомендуется выходить в интернет и посещать неизвестные сайты
Важно не включать несколько антивирусов сразу. Программы начнут конфликтовать, из-за чего пользователи могут столкнуться со сбоями и ошибками
Чтобы выключить защиту, откройте меню вашего антивируса и выберите «Приостановить защиту». Обычно это можно сделать на время или навсегда.
- Оказывается, в самой первой Windows есть пасхалка с Гейбом Ньюэллом
- Ютуберы протестировали Steam Deck под управлением Windows и вынесли вердикт
- В России могут отключиться Microsoft Office и Windows
Отключение обновлений через редактор групповой политики
Операционная система Windows 10 может похвастаться достаточно продвинутым набором различных утилит, которые могут настраивать даже самые важные функции ОС. Среди них — редактор групповой политики, благодаря которому тоже можно отключить обновления в Windows 10.
Для этого нужно выполнить несколько простых шагов:
- нажмите Win+R на клавиатуре;
- в открывшемся окне введите команду gpedit.msc;
- перейдите по адресу: Конфигурация компьютераАдминистративные шаблоныКомпоненты Windows;
- выберите категорию «Центр обновления Windows»;
- найдите пункт «Настройка автоматического обновления»;
- переведите параметр в режим «Отключено»;
- нажмите «ОК».
Утилиты для очистки Windows, жесткого диска
Как бы вы аккуратно не работали в Windows (и даже если иногда пользовались встроенным чистильщиком), со временем в ней накапливается большое количество «мусорных» файлов и записей: кэш браузеров, временные файлы, «хвосты» от старых удаленных программ, неправильные ярлыки, ошибочные записи в системном реестре и т.д. Все это требует своевременной очистки и оптимизации.
Сайт: http://www.wisecleaner.com/wise-disk-cleaner.html
Это программа одна из самых «умных» чистильщиков дисков: находит и удаляет максимальное количество «мусора» и удаляет его за минимальный промежуток времени (то количество освобождаемого пространства, которое вычищает эта программа — другим утилитам и не снилось!).
Пользоваться программой до безумия просто — после запуска у вас есть четыре варианта решения:
- быстрая очистка (если хотите быстро и не задумываясь очистить компьютер от всего лишнего);
- глубокая очистка: потребуется больше времени на анализ и поиск всего «мусора» на ПК;
- очистка системы;
- дефрагментация жесткого диска (после очистки, для максимального ускорения, рекомендую провести и дефрагментацию HDD).
Wise Disk Cleaner — главное окно
После анализа системы, кстати говоря, Wise Disk Cleaner сообщит вам сколько места можно освободить и за счет чего. Всё, с чем вы не согласны, можно оставить на месте, предварительно сняв галочку.
Ключевые особенности:
- 4 мастера, которые помогут вам очистить систему и дефрагментировать HDD;
- очень глубокая степень очистки, которой нет в других аналогичных утилитах;
- мега-удобный интерфейс: очистка происходит всего за 2 клака мышкой;
- полностью русскоязычный интерфейс;
- поддержка новых ОС Windows 7, 8, 10 (32/64 bits).
CCleaner
Сайт: https://www.piriform.com/ccleaner/download
Одна из самых знаменитых утилит для очистки Windows от разного рода мусора: временных файлов, кэша браузеров, «хвостов» от программ и т.д. По мере развития утилиты в нее было добавлено множество дополнительных возможностей: контроль автозагрузки, восстановление системы, стирание дисков, поиск дубликатов файлов и т.д.
Утилита отличается высокой степенью очистки системы, низкими системными требованиями, «умной» работой (вы не удалите по незнанию ничего лишнего — после нее у вас точно не случится ошибок в Windows, всё будет работать как положено!).
CCleaner — главное окно
Ключевые особенности:
- умная и быстрая очистка диска и реестра от разного рода мусора;
- встроенный деинсталлятор программ: поможет удалить любую программу, даже ту, которую не получается удалить обычным образом;
- удаление «лишних» программ из автозагрузки;
- восстановление системы;
- очистка системы от файлов-дубликатов (представьте, вы загрузили десятка два сборников картинок — в каждом есть повторные картинки. Если картинок у вас очень много — они могут существенно отнимать место на HDD);
- поддержка русского языка, ОС Windows 7, 8, 10.
Отключение ненужных служб и программ из автозапуска
Сегодня чуть ли не каждая вторая установленная программка лезет своим носом в автозагрузку. В итоге загрузка операционной системы затягивается на неопределённое время, да и сама работа затормаживается. Посмотрите на системный трей (это возле часиков), сколько там ненужных иконок? Стоит удалить ненужные программы или отключить их запуск из автозагрузки.
Это легко сделать с помощью встроенной в Windows утилиты «Конфигурация системы». Чтобы её запустить нажмите комбинацию «Win + R» и в окошке введите «msconfig». В программе перейдите на вкладку «Автозагрузка» и поснимайте лишние галочки. Если после перезагрузки чего-то будет не хватать, то галочки можно вернуть обратно. Вы должны иметь представление какие программы у вас установлены и зачем они нужны.
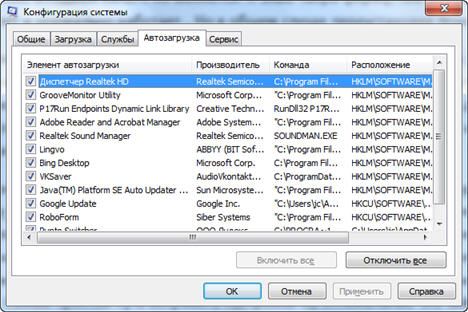
Один сильный способ увеличить быстродействие – это… отключение антивируса Плохо конечно, но на время выполнения ресурсоёмких задач я иногда отключаю антивирус.
Не нужно этого делать во время веб-серфинга или установки неизвестного софта!






























