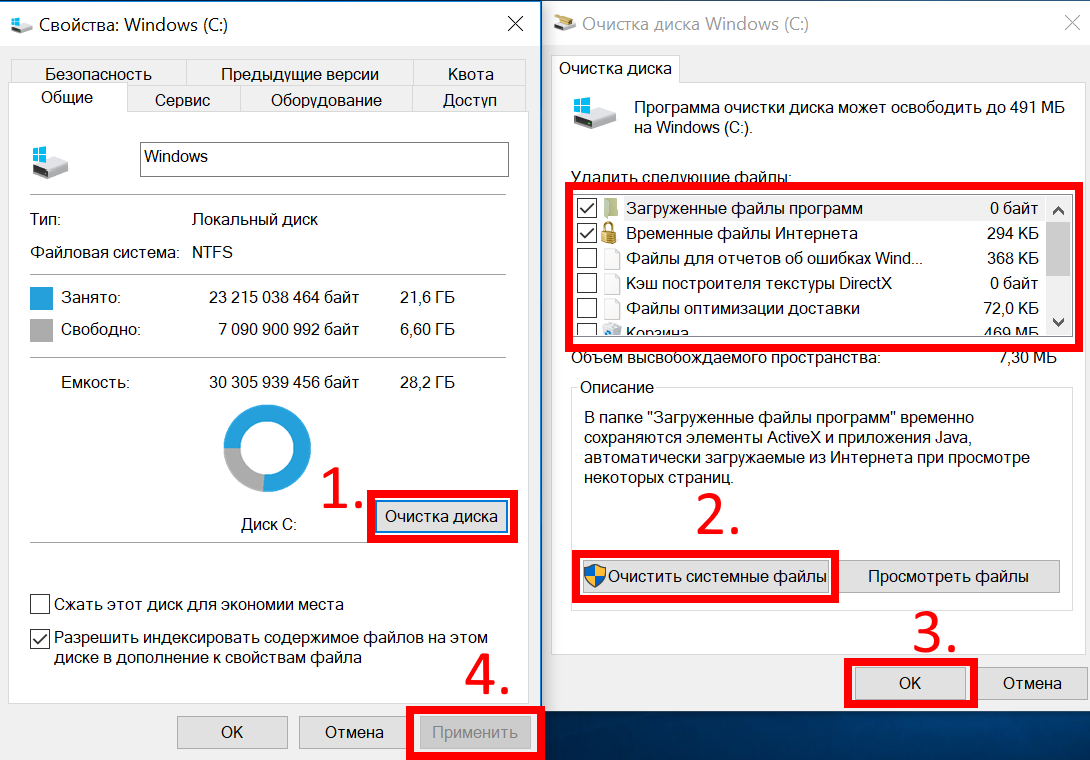Очистка системного диска С
Итак, когда я начинаю чистить систему в ноутбуке, в первую очередь смотрю на объем жесткого диска и сколько свободного места в системном разделе.
На диске С всегда должно быть свободное место — 20-30 процентов. Если вы на своем ноутбуке наблюдаете переполненный диск, то обязательно нужно удалять мусор и переносить нужные папки с данными в другой раздел или на внешний носитель.
Диск С переполнен
Для очистки системы от мусора будем использовать Wise Disk Cleaner — скачать с официального сайта.
Тут все просто нажимаете Поиск, после того как программа просканирует систему, жмем Очистка.
Очистка Windows с помощью Wise Disk Cleaner
После перейдите в раздел Глубокая очистка и просканируйете Диск С, потом нажмите Очистка.
Глубокая очистка системного диска — Wise Disk Cleaner
Перейдите на вкладку Очистка системы, нажмите Удалить. Весь накопленный мусор в результате работы Windows будет удален.
После удаления ненужных файлов, закрываем Wise Disk Cleaner и смотрим сколько освободилось места на диске C.
Чтобы выяснить, чем и где заполнен системный диск С, я использую программу Spacesniffer — скачать с оф. сайта.
Этой программой удобно искать большие файлы занимающие много места, если вручную не получается найти файл.
SpaceSniffer визуально отображает размер папок и файлов на диске
Программа spacesniffer хорошо показывает, где находятся папки и файлы большого размера:
- коричневым цветом выделены — папки;
- синим цветом — это файлы.
Покажу на примере, как с помощью SpaceSniffer быстро найти большой файл глубоко в папках в системном разделе и удалить его.
Удаление большого файла с помощью SpaceSniffer
Обычно много места на диске C занимают такие папки:
- Рабочий стол — C:\Users\Ваше_имя_пользователя\Desktop
- Загрузки — C:\Users\Ваше_имя_пользователя\Downloads (сюда все скачивается по умолчанию из интернет браузера)
- Документы — C:\Users\Ваше_имя_пользователя\Documents
- Изображения — C:\Users\Ваше_имя_пользователя\Pictures
Из папки Загрузки удалите все не нужное, а что нужно переместите на диск D.
Быстрый доступ к папкам Загрузки, Документы, Изображения
Большинство пользователей хранят свои данные на рабочем столе, что не правильно. На рабочем столе оставьте только ярлыки программ, которыми вы постоянно пользуетесь. Все папки большого объема, видео, музыку, фото с рабочего стола перенесите на диск D или скопируйте на внешний носитель.
Перенести их можно через операцию вырезать/вставить: правой кнопкой мыши по файлу/папке — вырезать. Перейдите на другой локальный диск, например D — правой кнопкой мыши — вставить.
Таким же образом поступите с файлами в папках Документы и Изображения, если они занимают много места.
Услуги по компьютерной помощи — оставьте заявку в группе VKПомогу решить проблему с ПК или ноутбуком. Вступайте в группу VК — ruslankomp
Очистка вручную
Пользователь, не имеющий желания искать лучшую программу для очистки и оптимизации компьютера и вместе с тем знающий, где на жёстких дисках хранятся загрузки, ненужные исполняемые файлы и данные, сохранившиеся после деинсталляции приложений, может удалить лишнее вручную. На это уйдёт чуть больше времени, зато не пропадёт ничего по-настоящему нужного, как нередко случается при автоматическом освобождении места от мусора.
Чтобы очистить диск С вручную, нужно следовать простому алгоритму:
Открыть меню «Этот компьютер» и, не заходя пока в локальный диск С, перейти в расположенный в разделе «Папки» подраздел «Загрузки».
В открывшемся окне ознакомиться с общим количеством файлов и их размерами.
Если диск С переполнен и требуется срочно его почистить, вызвать выпадающее меню возле колонки «Размер», наведя на её заголовок указатель мыши и кликнув по обращённому вниз треугольнику, и отметить только большие объёмы данных — к примеру, от 128 мегабайтов.
Или просто задать сортировку по размеру от большего к меньшему, щёлкнув левой клавишей мыши по заголовку того же столбца.
Найти ненужный файл, выделить его нажатием правой клавиши мыши и выбрать в контекстном меню строчку «Удалить» — или воспользоваться клавишей Delete.
Подтвердить своё намерение переместить данные в «Корзину» — если не производилась тонкая настройка Windows, полностью и окончательно он пока не удалится.
Чтобы ускорить работу, можно выделять сразу несколько больших файлов; посмотрев их размер в нижней строчке окна, пользователь легко удалит их ранее описанным способом.
Если открыть каталог «Загрузки» не получается, а память по-прежнему забита, понадобится перейти в системный диск С.
Найти в открывшемся окне папку «Пользователи».
И обнаружить требуемую папку. Работать с ней следует в ранее приведённом порядке.
Первый шаг сделан. Теперь пользователю нужно вернуться в диск С, перейти на вкладку «Вид».
И установить галочку в чекбоксе «Скрытые элементы» — иначе часть больших файлов очистить не получится.
Войдя в каталог Windows, юзер должен.
Переместиться вниз по странице, найти и открыть папку Temp.
Если делать этого раньше не приходилось и владелец компьютера или ноутбука в первый раз столкнулся с тем, что на диске С недостаточно места, для работы в каталоге понадобится дать разрешение от имени администратора.
Как правило, в указанной папке большие файлы не хранятся. Впрочем, можно выделить их и удалить все — тем же способом, который был описан раньше. Нужно быть готовым, что часть данных очистить не удастся: они используются системой и могут быть уничтожены только после перезагрузки.
Часто случается, что после деинсталляции ненужных программ на локальном диске остаются столь же лишние файлы. Особенно это характерно для игр, сохраняющих скриншоты пользователя и данные прохождения, графических, видео- и аудиоредакторов. Избавиться от не представляющей ценности информации можно, снова очутившись на диске С и, последовательно посещая папки Program Files и Program Files (x86).
Удалять впустую занимающие на компьютере место файлы и папки
Делать это стоит крайне осторожно, чтобы не «зацепить» нужные данные: несмотря на декларируемую Microsoft заботу о пользователе, некоторые критически важные для работы Windows документы по-прежнему удаляются в штатном режиме — а значит, очередного успешного запуска системы может и не случиться
Посетить и очистить другие каталоги на локальном диске С — например, папки «Видео», «Документы», «Изображения», «Музыка» и так далее. Крайне не рекомендуется, даже если необходимо освободить место в кратчайшие сроки, удалять без разбора все вложенные папки: вследствие своей поспешности пользователь наверняка лишится части важных или жизненно необходимых файлов.
Теперь, закончив с удалением данных в «ручном режиме», следует открыть «Корзину».
Внимательно просмотреть содержащиеся в ней готовые к безвозвратному удалению файлы — и, если обнаружен нужный, щёлкнуть по нему правой клавишей мыши и выбрать в контекстном меню пункт «Восстановить».
Теперь, нажав на кнопку «Очистить корзину».
И подтвердив твёрдость своих намерений, владелец компьютера наконец сможет почистить системный жёсткий диск от мусора.
Процесс безвозвратного удаления файлов занимает, в зависимости от их количества и суммарного объёма, от пары секунд до нескольких часов. Восстановить их штатными способами уже не получится — а значит, нужно немного напрячься и потратить несколько минут на изучение списка содержимого «Корзины».
«Очистка диска»
Скорее всего, первый способ не даст стопроцентного результата. Диск С хотя уже и не будет переполнен, но всё ещё забит ненужной информацией — просто потому, что ни один пользователь не может знать, как именно Windows и сторонние приложения планируют забивать его компьютер новыми и новыми файлами.
Сделать ещё один шаг к оптимизации состояния жёсткого диска можно посредством встроенной утилиты «Очистка диска». Это довольно быстрая, абсолютно безопасная и удобная программа — воспользоваться ею не сложнее, чем узнать, как увеличить скорость Интернета или перевернуть экран ПК.
Чтобы перейти к «Очистке диска», нужно:
Вновь открыть меню «Этот компьютер», после чего щёлкнуть правой клавишей мыши по диску С — или любому другому, который требуется немного освободить, и выбрать в контекстном меню пункт «Свойства».
В открывшемся окне нажать на кнопку «Очистка диска», расположенную в среднем разделе. Здесь же можно посмотреть, сколько места на носителе свободно и уже занято — соответствующая информация, сопровождаемая круговой диаграммой, находится слева от кнопки.
Дать Windows несколько секунд на обработку данных.
И отметить в новом окне, какие типы файлов требуется удалить.
При желании пользователь может, выделив нажатием любую из категорий, просмотреть содержащиеся в папке данные — для этого достаточно щёлкнуть по одноимённой кнопке в том же окне.
Теперь, щёлкнув по кнопке «ОК» и подтвердив решение освободить диск С от мусора.
Владелец компьютера или ноутбука может подождать несколько секунд, пока не будет завершена очистка.
Как правило, в «мягком» режиме не получается избавиться более чем от гигабайта-полутора ненужной информации. Чтобы перейти к продвинутому, следует воспользоваться кнопкой «Очистить системные файлы».
Вновь дать Виндовс время на предварительный сбор сведений.
И, убедившись, что теперь можно очистить куда больше мусора, аккуратно и вдумчиво отметить галочками лишние группы файлов. Так, пользователь может без каких-либо последствий для работоспособности Windows стереть загруженные обновления, журналы и данные «Защитника».
А вот удалять всю папку «Загрузки», если только нет желания заново качать гигабайты информации, не стоит.
Кликнув по кнопке «ОК» и ещё раз подтвердив намерение почистить жёсткий диск.
Юзер должен потратить ещё немного времени, пока система не закончит с удалением данных.
Чтобы сэкономить чуть больше минут в дальнейшем, можно установить галочку в чекбоксе «Сжать этот диск для экономии места».
И убрать — в чекбоксе «Разрешить индексировать содержимое».
Остаётся нажать на кнопку «Применить», а затем — на «ОК»; пользователь, прошедший путь до конца, убедится, что места на локальном диске стало заметно больше.
Очистка системы от ненужных файлов вручную
Для того чтобы очистить накопитель от лишних компонентов, нужно открыть окошко «Очистка диска» или зайти в специальный подраздел «Параметров» и удалить мусор. Если пользователь хочет выполнить выборочное удаление некоторых файлов, то ему придется очищать ПК от хранящейся в разных папках информации вручную.
Удаление временных файлов
Когда системный накопитель засоряется лишней (ненужной) информацией, возможны проблемы в работе ПК (замедляется скорость обработки и выполнения команд, внезапно закрывается и исчезает программа). Пользователь может вручную самостоятельно удалить некоторые временные файлы. Находятся они в папке под названием «Temp». Правда, маршрут к ней в каждой версии Виндовса свой. К тому же «Temp» является скрытой папкой, а чтобы ее увидеть, нужно активировать опцию «Показывать скрытые папки».
Как найти на жестком диске С временные файлы:
- запустить «Выполнить» или открыть поисковик;
- в пустой строчке напечатать: «%Temp% или %TMP%»;
откроется окошко «Temp».
Где обычно на ПК находятся папки с временными файлами:
- C:\DOCUME~1\Admin\LOCALS~1\Temp;
- C:\Windows\Temp;
- C:\Users\<имя пользователя>\App Data\Local\Microsoft\Windows\Temporary Internet Files;
- C:\Documents and Settings\<имя пользователя>\Local Settings\Temp.
Важно! Удалять саму папку под названием «Temp» нельзя. Можно только очистить ее содержимое
Правда, если пользователь не знает назначение некоторых файлов, то лучше их не трогать.
Как удалить предыдущие версии Windows
После обновления ПК старая редакция Виндовса никуда не исчезает, а хранится на локальном накопителе. Система автоматически резервирует Windows.old, чтобы в случае неполадок пользователь мог откатать ОС к прежней версии. Однако после каждого обновления Виндовс пропадает свободное место на накопителе. Ведь система сохраняет все новые и новые папки Windows.old. Вместимость главного диска постоянно уменьшается. Подобная проблема решается методом удаления старой редакции Виндовса.
Как удалить Windows.old:
- зайти в «Пуск»;
- открыть: «Параметры» → «Система» → «Память устройства»;
- активировать: «Освободить место сейчас»;
- отметить галочкой подпункт «Предыдущие установки Windows»;
удалить папки, на хранение которых уходит много места на главном диске.
Второй способ ликвидации Windows.old:
- запустить «Выполнить»;
- в пустой строчке напечатать: «cleanmgr»;
- появится окошко «Очистка диска С»;
- активировать «Очистить системные файлы»;
- в списке выбрать «Предыдущие установки Windows»;
- удалить выбранные элементы.
Третий способ удаления Windows.old:
вызвать Командную строчку от имени Администратора;
ввести команду: «RD /S /Q C:\windows.old».
Удаление установленных программ
Иногда пользователи скачивают из интернета разные приложения, которые впоследствии редко открывают. Однако все скачанные программы занимают место на системном накопителе. Желательно ненужные приложения удались с ПК.
Как освободить место на ноутбуке от неиспользуемых программ:
активировать «Панель управления»;
открыть подраздел «Программы»;
перейти в подпункт «Удаление программы»;
- выбрать из списка редко используемое приложение;
- удалить выбранное приложение.
Быстрый способ деактивации ненужной программы:
- нажать комбинацию «Win+X»;
- появится список опций;
перейти в «Приложения и возможности»;
- появится список программ;
- выбрать редко используемое приложение и удалить.
Важно! Для полной деактивации некоторых программ (например, антивируса) бывает недостаточно стандартных возможностей Виндовса. Пользователю придется предварительно установить на свой ПК специальную утилиту-деинсталлятор (например, Revo Uninstaller или Bulk Crap Uninstaller), помогающую деинсталлировать ненужное приложение
Приступая к очистке диска С: что нужно знать и делать
Удаление с диска С всяких ненужных элементов — процедура весьма деликатная
Требует от пользователя повышенной осторожности, внимания. «Уборка» не должна навредить ОС
Противопоказано удаление файлов в папках:
- Windows (сердце ОС — здесь хранятся все её составляющие);
- Boot (загрузочные файлы системы);
- ProgramData (целиком нельзя! могут не запускаться установленные приложения);
- ProgramFiles (проинсталлированное ПО);
- Users (пользовательские данные).
Некоторые папки, в которых необходимо «наводить чистоту», по умолчанию скрыты, то есть не отображаются в директориях. Чтобы добраться до них, выполните следующее:
1. Нажмите одновременно комбинацию клавиш — «Win + E».
2. В окне «Компьютер» нажмите клавишу «Alt».
3. Вверху окна появится горизонтальное меню. Наведите курсор на раздел «Сервис». В подменю кликните «Параметры папок… ».
4. В настройках параметров перейдите на вкладку «Вид».
5. Прокрутите до конца список опций в разделе «Дополнительные параметры:».
6. Уберите галочку напротив «Скрывать защищённые системные… ». Включите кликом мыши радиокнопку «Показывать скрытые файлы… ».
7. Нажмите «ОК».
Очистка диска С:
Скриншоты ниже будут с «семерки», но в «десятке» все точно так же, только «Очистка диска» находится в разделе Пускового меню «Средства администрирования Windows»…
Кликаем на кнопку «Пуск» и в её появившемся меню переходим по пути: «Все программы» — «Стандартные» — «Служебные»…
…запустив «Очистка диска» указываем системный диск…
Жмём «Ок»…
…и ждём некоторое время…
…пока не появится такое окно…
…в котором нужно отметить галочками ненужные файлы для очистки. Не забываем про ползунок справа и сдвигаем его вниз…
При выделении строки внизу окна появляется описание.
У меня на скриншоте устаревшие обновления имеют размер всего 2.13 Мб — это потому что несколько минут назад проделал эту очистку без снимков экрана и освободил почти целый гигабайт.
У каждого пользователя будет свой размер мусора подлежащего удалению — это зависит от времени и интенсивности эксплуатации системы.
После установок галок жмём «Ок» и смело согласившись с предупреждением…
…очищаем системный диск от ненужных файлов.
Во вкладке «Дополнительно» сможете удалить все точки восстановления системы кроме последней. Они обычно очень много места занимают…
Лично меня ещё ни разу эти точки восстановления не спасали и поэтому сразу отключаю эту службу после установки системы.
Вот как очистить диск (С:) от ненужных файлов без программ
В завершение статьи, как и обещал, напомню ещё пару способов оптимизации самого важного диска на компьютере
Отключение гибернации обычно высвобождает НЕСКОЛЬКО ГИГАБАЙТ на системном диске. Ещё очень советую перенести три подленьких папочки на другой диск. Ну и конечно, не забываем пользоваться лучшим чистильщиком всех времён и народов CCleaner (или другими хорошими из специального раздела сайта).
Как еще ускорить работу компьютера
В Windows есть дополнительные настройки, которые помогут увеличить быстродействие. Изменив или отключив их, вы сможете добиться значительного прироста в производительности.
Отключение визуальных эффектов
Windows 10 отличается своим красочным внешним видом, плавными переходами и отображением теней. Но вся эта красота влияет на производительность, и если у вас слабый компьютер, это будет заметно.
Для отключения визуальных эффектов нажмите правой клавишей мышки на значке «Этот компьютер» и выберите пункт «Свойства».
Перейдите в пункт «Дополнительные параметры системы».
Во вкладке «Дополнительно», в части «Быстродействие», нажмите кнопку «Параметры».
Во вкладке «Визуальные эффекты» выберите пункт «Обеспечить наилучшее быстродействие» и нажмите «ОК».
Внешний вид изменится на упрощенный, но увеличится прирост производительности.
Увеличение файла подкачки
Если в вашем компьютере мало оперативной памяти (от 1 до 4 Гб), можно увеличить файл подкачки. Он будет подгружать файлы с оперативной памяти на жесткий диск.
1. Нажмите правой клавишей мышки на значке «Этот компьютер», выберите пункт «Свойства».
2. Перейдите в пункт «Дополнительные параметры системы».
3. Во вкладке «Дополнительно», в части «Быстродействие», нажмите кнопку «Параметры».
4. Перейдите во вкладку «Дополнительно». В пункте «Виртуальная память» нажмите «Изменить».
5. Снимите галочку с пункта «Автоматически выбирать объем файла подкачки». В части «Указать размер» напечатайте, сколько памяти в МБ вы хотите выделить. Затем нажмите «Задать» и «ОК».
Вот и всё – файл подкачки увеличен. Перезагрузите компьютер, чтобы изменения вступили в силу.
Отключение служб
Службы — это процессы, которые запускаются вместе с системой для моментального реагирования на то или иное действие. Пример тому антивирус, который запускает несколько служб для выявления вирусов еще до их активации.
В Windows 10 по умолчанию заложено много лишних служб – они замедляют работу компьютера. Покажу, как отключить некоторые из них.
Windows Search. Эта служба индексируем файлы для быстрого поиска. Для отключения выполните следующие действия:
1. Нажмите правой клавишей мышки на значке «Этот компьютер». Выберите пункт «Управление».
2. Перейдите в пункт «Службы и приложения», выберите «Службы». В списке найдите «Windows Search».
3. Щелкните правой кнопкой мыши, выберите «Свойства» и нажмите «Остановить». В поле «Тип запуска» выберите «Отключена». Нажмите «Применить» и «ОК».
Superfetch. Отвечает за оперативный отклик программ. Самые активные приложения служба подгружает в оперативную память, что дополнительно нагружает компьютер. Для отключения проделайте аналогичные выше действия, только в списке служб найдите «Superfetch».
Службы защиты. Если на компьютер установлена хорошая антивирусная программ, то можно отключить встроенную защиту Windows.
Для этого нужно отключить три службы:
- Антивирусная программа «Защитника Windows»
- Брандмауэр Защитника Windows
- Центр обеспечения безопасности
Делается это так же, как отключение Windows Search (см. ).
Одна из лучших антивирусных программ – антивирус Касперского. Хоть он и тормозит систему, но отлично справляется с защитой. Также хорошо себя зарекомендовала линия защиты от Eset, которая не тормозит компьютер, но не так эффективна.
Антивирусы Касперский и Eset платные. Из бесплатных: AVG, Avira и 360 total security, но они без фаервола.
Планировщик задач
Планировщик задач служит для запуска в назначенные дни и часы определенных программ и файлов. По умолчанию система помещает туда свои файлы и задачи. Для их удаления выполните следующие действия.
- Откройте «Этот компьютер» – Локальный диск C – папку «Windows» – папку «Tasks».
- Удалите все файлы в этой папке.
Восстановление системы
Восстановление системы работает по принципу программы Wise Registry Cleaner, которую мы рассмотрели . Эта функция создает точки восстановления, которые в случае сбоя или заражения вирусами помогут откатить систему.
Такие точки, по большому счету, восстанавливают только ключи реестра. Поврежденные программы зачастую не работают после восстановления, поэтому сервис можно отключить.
1. Нажмите правой клавишей мышки на значке «Этот компьютер» и выберите «Свойства».
2. Нажмите на пункт «Защита системы» слева и в окошке кнопку «Настроить». Затем выберите диск, на котором нужно отключить защиту, и выберите «Отключить защиту системы».
3. В пункте «Удаление всех точек восстановления для этого диска» нажмите кнопку «Удалить» и «ОК».
Автоматическая очистка Кеша и Реестра с помощью программы Ccleaner
Теперь можно немного расслабиться, дальше за нас будет работать программа по автоматической очистке. Называется она Ccleaner, как правильно ее скачать и откуда, вы можете прочитать в статье, как почистить реестр компьютера. После того, как вы ее установили, запускаем. Нажимаем на раздел очистка, выбираем сначала рубрику Windows и только после этого нажимаем кнопку анализ.
Теперь мы увидим перед собой все файлы, которые программа может почистить не причиняя вреда вашему ПК, сверху где будет написано анализ завершен можно увидеть сколько примерно места освободит для вас программа. Нажимаем кнопку очистить
Другие утилиты для очистки
Кроме вышеперечисленных утилит, можно воспользоваться менее популярными, но также действенными программами. Некоторые из них предназначены для решения конкретной задачи.
Advanced SystemCare
Программа проводит очистку диска и оптимизирует систему. Подойдёт для начинающих пользователей, так как не требует наличия каких-либо специальных знаний и делает все необходимые настройки сама. Также она распространяется бесплатно и русифицирована.
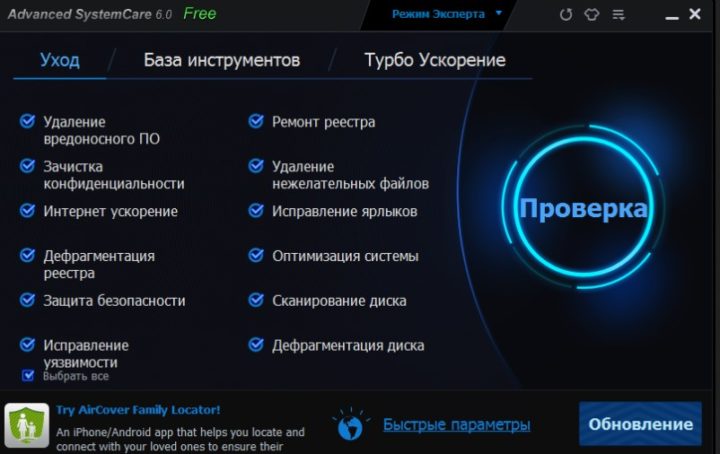 У Advanced SystemCare простой и понятный интерфейс
У Advanced SystemCare простой и понятный интерфейс
Что можно сделать с помощью Advanced SystemCare:
- очистить компьютер от мусора;
- настроить и ускорить работу системы;
- выявить и удалить ненужные (вредоносные) скрипты и программы;
- устранить уязвимости системы;
- дефрагментировать, сжать и очистить реестр.
Видео: как пользоваться Advanced SystemCare
WinUtilities Free
Программа состоит из нескольких утилит, с помощью которых можно привести систему в порядок. По своему функционалу очень похожа на Auslogics BoostSpeed, но распространяется бесплатно.
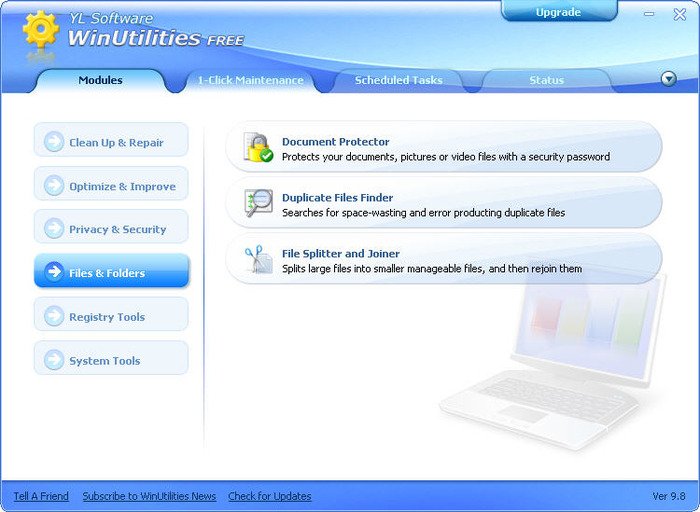 WinUtilities Free состоит из нескольких утилит, каждая из которых обладает определённым функционалом
WinUtilities Free состоит из нескольких утилит, каждая из которых обладает определённым функционалом
Что делает программа:
- удаляет мусор;
- чистит реестр и жёсткий диск;
- удаляет кэш, историю и куки (cookie) браузеров;
- исправляет ярлыки;
- удаляет программы;
- находит дубликаты файлов.
Видео: как пользоваться WinUtilities Free
AdwCleaner
AdwCleaner — небольшая утилита, которая чистит компьютер от рекламного программного обеспечения. Чаще всего оно попадёт в компьютер по невниманию пользователя при установке приложений.
AdwCleaner не требует установки. После загрузки просто нажмите на иконку программы. Появится небольшое окно, в котором сначала нажмите «Сканировать», чтобы утилита нашла все рекламные файлы, а затем кнопку «Очистить», чтобы стереть их из системы.
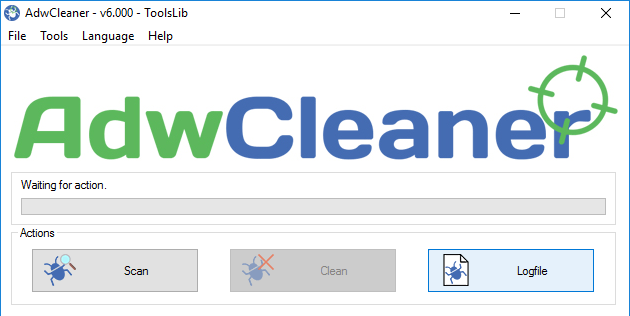 Если во время удаления рекламного ПО возникли трудности, то AdwCleaner поможет с ними справиться
Если во время удаления рекламного ПО возникли трудности, то AdwCleaner поможет с ними справиться
AdwCleaner помогает справиться не только с обычными вредоносными утилитами, но и с теми, что паразитируют в браузерах и показывают навязчивую рекламу, меняют стартовую страницу и так далее.
Aomei Partition Assistant – увеличиваем место на диске C
Увеличиваем место на диске C с помощью программы Aomei Partition Assistant, которая позволяет увеличить диски без потери данных
Обратите внимание, что при установке программы можно изменить язык
Установите и запустите программу. В главном окне отображается информация о разделах жесткого диска и список операций, которые можно применить к этим разделам.
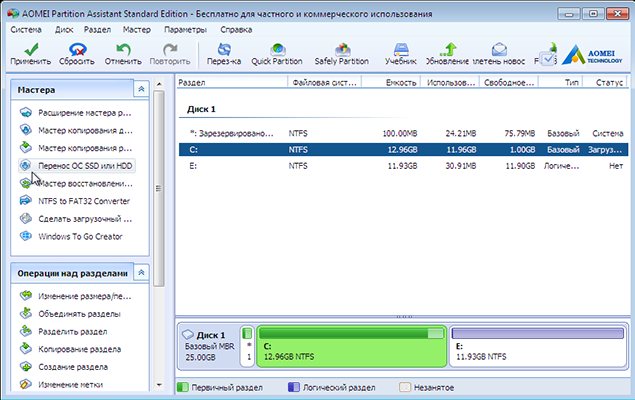
- Для начала откройте контекстное меню. Для этого щёлкните правой кнопкой мыши по разделу D. В меню нам нужен пункт “Изменить размер раздела”, найдите его и выберите
- В появившемся окне “Перемещение и изменение размеров разделов”, укажите свободное место левее от занятого. Сделать это можно перетаскивая контрольные точки или вписав данные вручную чуть ниже
- Нажмите ОК
- Чтобы увеличить раздел диска C, вызовите контекстное меню кликнув по нему. Необходимый нам пункт – “Изменить размер раздела”
- В появившемся окне увеличьте размер раздела, расширив границы с помощью контрольной точки. Или впишите данные самостоятельно.
- Нажмите ОК
Вы вернётесь на главное окно. Для того, чтобы увеличить объём диска C, вам остается только нажать кнопку “Применить”. Изменения в размерах разделов произойдут после того, как компьютер несколько раз перезапустит систему.
Удаление лишних расширений в браузере
Из-за большого количества расширений браузер начинает тормозить. А некоторые расширения могут быть вредоносными. Для этого нужно удалить все ненужные и подозрительные расширения.
Откройте браузер, которым вы постоянно пользуетесь и удалите все подозрительные расширения. Я покажу как удалять расширения в четырех распространенных браузерах:
- Google Chrome.
- Яндекс Браузер.
- Opera.
- Mozilla Firefox.
В Google Chrome, чтобы открыть вкладку с расширениями наберите в адресной строке — chrome://extensions/ и нажмите Enter.
Вкладка расширений в браузере Гугл Хром
Или удалите расширение, как показано ниже.
Удаление расширения в браузере Гугл Хром
В Яндекс браузере установленные расширения можете открыть введя в адресную строку — browser://extensions и нажать Enter.
Вводим команду в адресную строку Яндекс браузера
Или удалите расширения, как показано ниже.
Удаление расширения в Яндекс браузере
В опере нажмите Ctrl+Shift+E или зайдите слева вверху в Меню — Расширения и удалите ненужные расширения, как показано ниже.
Удаление расширения в браузере Opera
В Mozilla Firefox, чтобы открыть расширения, в адресной строке введите about:addons и нажмите Enter.
Вводим команду в адресную строку Mozilla Firefox
Или зайдите в Меню — Дополнения — Расширения, как показано ниже и удалите все лишние расширения.
Удаление расширения в браузере Mozilla Firefox
Для старых и медленных ноутбуков рекомендую использовать браузер Gentbrowser — скачать с оф. сайта
Скачайте Gentbrowser по кнопке Download
Если после проделанной чистки, ваш ноутбук по-прежнему тормозит, то возможно проблема в аппаратной части ноутбука. Может быть всему виной — сбойные сектора в жестком диске. Или производительность ноутбука упала из-за перегрева процессора.
Помогу решить проблему с ПК или ноутбуком. Вступайте в группу VК — ruslankomp
Встроенные механизмы очистки ОС
В Microsoft прекрасно знают тонкости работы операционной системы и ее способности к «захламлению» жесткого диска. В Windows 10 для удаления продуктов ее «жизнедеятельности» пользователю доступно несколько инструментов. Первый называется «Очистка диска» и имеется во всех версиях, основанных на ядре NT.
Стандартный способ
Для его запуска выполняем в «Проводнике» приведенную последовательность действий.
В результате этих манипуляций откроется окно свойств установленного в системе накопителя.
Выбираем указанный пункт и переходим дальше.
Итак, мы добрались до механизма очистки. Все группы файлов, которые перечислены в открывшемся списке, можно безболезненно удалять. По мере проставления галочек система подсчитывает объем освобождаемого места. Однако на этом возможности утилиты не заканчиваются. Раз уж мы собрались проводить тотальную уборку, очистим заодно и системные файлы.
Как видим, система добавила дополнительные, довольно «увесистые» пункты, в список доступных для удаления. Не останавливаемся на достигнутом и идем еще дальше. Открываем вкладку «Дополнительно».
Обозначенные на скриншоте параметры позволяют:
- Удалить программы, которые давно не используются. Выбрав первый пункт «Очистить», мы переместимся в стандартное меню управления ПО. В итоге, работает он как интерактивное напоминание для особо забывчивых пользователей;
- Второй пункт гораздо интереснее. Если на компьютере включена функция System Restore, с помощью которой создаются точки восстановления, можно выполнить их удаление. В долго работающей системе они могут занимать значительное место.
Действия, совершаемые при выборе второго пункта, потребуется подтвердить дополнительно.
Переходим на основную вкладку и снова подтверждаем выбор.
Система выполняет удаление временных файлов. Время выполнения операции будет зависеть от их объема и типа накопителя.
Новое меню очистки
Дополнительно к классическому способу, который мы только что рассмотрели, в Windows 10 появился новый. Для его использования перейдем в меню параметров.
Воспользуемся функцией поиска, как универсальным вариантом, подходящим для любого пользователя.
Выбираем выделенный на скриншоте пункт, чтобы перейти к новым настройкам системы.
В меню быстрого перехода, расположенном с левой стороны, выбираем пункт «Хранилище». Нажимаем на стилизованное изображение системного диска, отображающее степень его заполнения.
Как ускорить работу ноутбука Windows 10 пошаговая инструкция
Открывается статистика заполнения дискового пространства, в которой показан размер, занимаемый каждой файловой категорией. Нас интересует удаление временных файлов, поэтому переходим к соответствующему пункту.
Отмечаем галочками необходимые пункты и подтверждаем свои действие. Убедившись, что операция выполнена, возвращаемся обратно в раздел «Хранилище». В нем у нас осталась еще одна не рассмотренная опция
Обратите внимание на положение ползунка в разделе «Контроль памяти». Его позиция отвечает на вопрос: почему не удаляются временные файлы, со временем накапливаясь в системе
По умолчанию он всегда выключен.
Передвигаем ползунок во включенное положение, чтобы позволить Windows автоматически выполнять очистку от временных файлов. Открываем ссылку «Изменить способ освобождения» и смотрим, что именно попадает под действия автоматики.
Если вы не используете корзину как кладовку для хранения ненужных файлов, можете оставить ползунки во включенном положении. Нажимаем на выделенную кнопку, чтобы убедиться, что в системе не осталось «мусора». На этом уборку можно считать законченной.
Заключение
Итак, мы рассмотрели выше самые действенные и популярные способы очистки диска «С». Большая часть из них основана на возможностях операционной системы Windows. И это хорошо, так как эти методы не требуют установки дополнительного софта.
Стоит отметить, что наилучшего результата в очистке системного раздела от хлама можно добиться в том случае, если применить все вышеописанные варианты по порядку. Тогда эффект будет хорошо заметен.
Специалисты рекомендуют производить очистку системного раздела хотя бы раз в месяц. Тогда можно быть уверенным, что ничто не помешает работе операционной системы. А о дефрагментации дисков мы поговорим в другой раз.
Теперь об Auslogics BoostSpeed. Без сомнения, программа хорошая. Она заслуживает внимания. Но стоит довольно дорого. И если вы не планируете ее приобретать, то лучше присмотреть какой-нибудь бесплатный аналог.