Отключите визуальные эффекты
Windows предлагает действительно простой способ отключить все визуальные улучшения.
1. Перейдите по пути Этот компьютер → Свойства.

2. Выберите «Дополнительно» на верхней вкладке.
3. В разделе «Быстродействие» выберите «Параметры…».

4. Щелкните левой кнопкой мыши по кнопке «Обеспечить наилучшее быстродействие», чтобы отключить все визуальные эффекты.
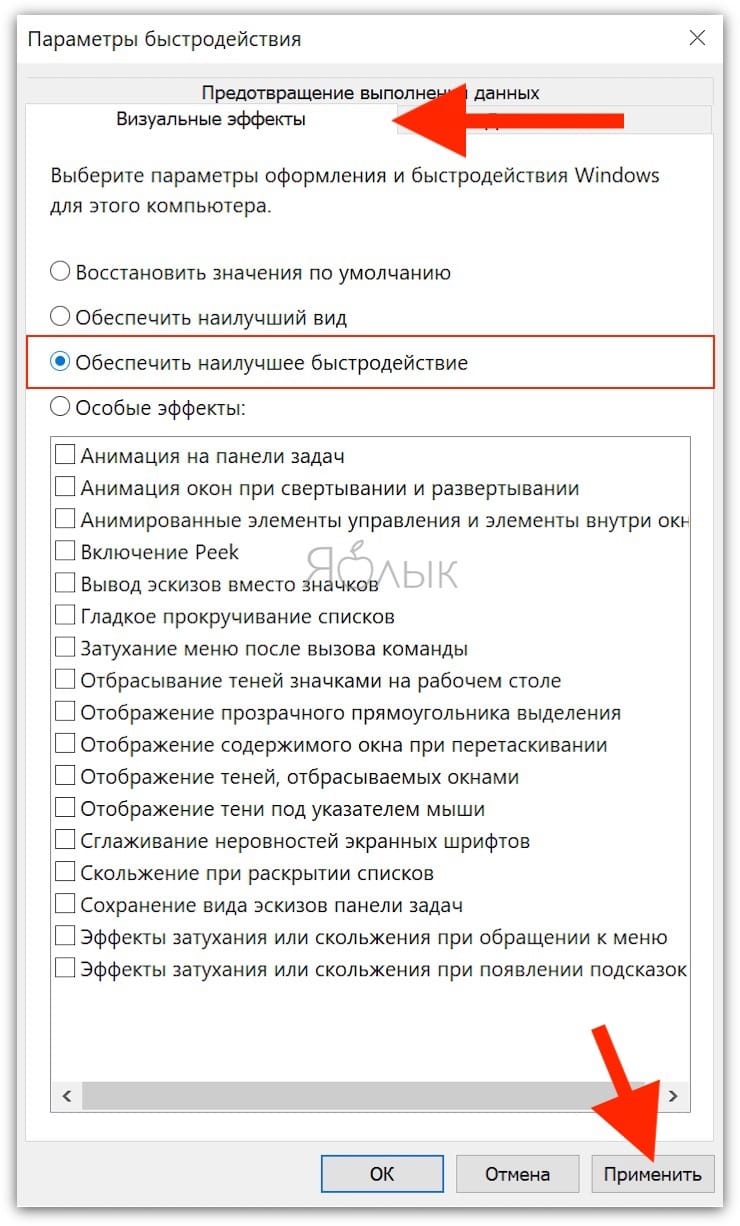
На некоторых системах отключение визуальных эффектов действительно оказывается заметным. Особенно это применимо к старым компьютерам. С другой стороны, интерфейс системы будет выглядеть не очень современно. Рекомендуется оставить включенным хотя бы пункт «Сглаживание неровностей экранных шрифтов», чтобы чтение текста оставалось комфортным.
5. Нажмите кнопку «Применить» для сохранения изменений.
МЕНЯЕМ СТАРЫЙ НАКОПИТЕЛЬ НОУТБУКА НА НОВЫЙ
Теперь, когда мы можем оценить все «за» и «против», мы разбираем ноутбук, заменяем накопитель и устанавливаем Windows. Теперь ноутбук работает, как новый, и даже лучше.
Итак, подытожим: чтобы самостоятельно решить проблему медленной работы ноутбука, нужно:
- Найти и установить программу CrystalDiskInfo;
- Обследовать накопитель через CrystalDiskInfo;
- Если накопитель в статусе «Тревоги», то проверить количество занятого места;
- Исходя из объема памяти, подобрать новый, подходящий накопитель;
- Разобрать ноутбук (как это сделать, можно найти в интернете) и заменить накопитель;
- Установить Windows на новый диск.
Редактирование списка «Автозагрузка»
Еще одной причиной, почему тормозит ноутбук, является чрезмерная загруженность ОС различными программами и утилитами, которые активируются непосредственно после запуска операционной среды Windows. Приоритетный софт работает в фоновом режиме, то есть скрытно, «не мозоля» глаза пользователю. Однако «пожирателей» системных ресурсов можно обнаружить в трее. Самая нижняя область экрана (справа) часто переполнена ярлыками одновременно работающих программ и приложений. Исключив некоторые из них, вы можете добиться существенного прироста в производительности и быстродействии ОС. Как это сделать, читаем ниже.
- В поисковой строке меню «Пуск» введите команду «msconfig».
- В окне результатов активируйте «ехе» файл.
- После того как откроется служебное окно, перейдите по вкладке «Автозагрузка».
- Снимите галочки в чек-боксах посредственных программ и утилит.
- Перезагрузите систему.
Вы будете приятно удивлены, насколько быстрее стал загружаться ваш компьютер. Когда тормозит ноутбук (Windows 7, восьмая версия или XP) — это одно из самых важных действий из комплекса общей оптимизации.
Очистка системы
Следующий по действенности способ – это наведение порядка в системе. Неизбежно по мере работы приложений создаются дополнительные файлы: куки, временные данные, кэш, обновления и т.д. Их нужно время от времени очищать для того, чтобы высвободить место на компьютере и позволить системе ускорять работу используемых программ, вместо уже давно забытого мусора.
Делается это лучше всего с помощью приложений, например ССleaner.
- Загрузите программу с оф сайта https://ccleaner.org.ua/download/;
- Запустите утилиту и на основной вкладке выберите элементы, сканирование, которых хотите, чтобы началось, затем «Analyze»;
- После быстрого поиска можно увидеть отчет и кликнуть по «Run Cleaner»;
Для большей безопасности все хранилища информации, которые вам нужны можете не очищать или просто создать точку восстановления. По моему опыту, данное приложение ничего вредоносного никогда не делало, но полагаться на удачу не стоит, да и такая точка может пригодится в будущем.
Дефрагментация и свободное место на диске
Если вы никогда не слышали что это такое или долго не делали дефрагментацию, то это первое что надо будет сделать для увеличения быстродействия компьютера. Дефрагментация собирает по кусочкам информацию на жёстком диске в одно целое, благодаря чему уменьшается количество перемещений считывающей головки и увеличивается производительность.
Отстутствие хотя бы 1 Гб свободного места на системной диске (там где установлена операционная система) также может послужить причиной снижения общей производительности. Следите за свободным местом на своих дисках. Кстати, для процесса дефрагментации желательно иметь хотя бы 30% свободного места.
Использование программ
Существуют программы для улучшения работы ноутбука, которые выполняют действия подобные тем, что мы описали и плюс некоторые дополнительные. Лучшими из данной нищи приложения – это Auslogics BoostSpeed, CCleaner и Advanced SystemCare.
Большинство из них выполняют те же очистки ненужного хлама, ремонт битых реестровых файлов, дефрагментацию реестра и диска. Некоторые дополнительно позволяют кэшировать частые процессы, что является полезной функцией.
В целом, помимо очистки системы и высвобождения ресурсов с помощью вышеперечисленных методов, ускорение работы за счет каких-то расхваленных методов приложений либо не происходит, либо минимальное, не ощутимое на глаз
Использовать программы нужно с умом и осторожностью, так как для многих пользователей такие приложения могут стать дополнительной проблемой, а не решением. Представленные выше программы, просто автоматизируют ручную работу и поэтому безопасны
Что такое БИОС
Расшифровывается аббревиатура БИОС как базовая система ввода и вывода. Она выступает неотъемлемой частью программного обеспечения компьютерной системы. Поэтому отвечая на вопрос, как войти в БИОС на ноутбуке ASUS, нужно четко понимать, с чем придется иметь дело.

БИОС находится на чипе материнской платы и имеет свой источник энергии — батарейку. Эта система выступает хранилищем данных и гарантией, что необходимая информация не будет утеряна в случае сбоя в работе устройства. На ней сохранены все настройки системы Асус. Она является запоминающим устройством на постоянной основе.

- оперативной памяти;
- видеокарты;
- процессора;
- устройств внутри ноутбука;
- и внешних подключенных аксессуаров (флешка, диск).
БИОС проверяет всю связь между ними и только затем переходит к запуску операционной системы, передавая управление загрузчику. Другими словами выступает ключевым звеном между устройствами и операционной системой.
Меняем жесткий диск на SSD
HDD и SSD достаточно сильно отличаются между собой, что может сильно повлиять на работу ПК:
HDD. В самом устройстве есть этот самый «твердотельный накопитель», который по факту представляет из себя диск, на который информация наносится, как и на обычный диск. Такая технология отличается низкой стоимостью и возможностью записывать большое количество данных, пусть и медленно.
SSD. Здесь же уже отсутствуют механические детали и запоминание происходит путём передачи электросигнала. Из-за этого скорость значительно выше и нет характерного «шума» диска, который присутствует в HDD.
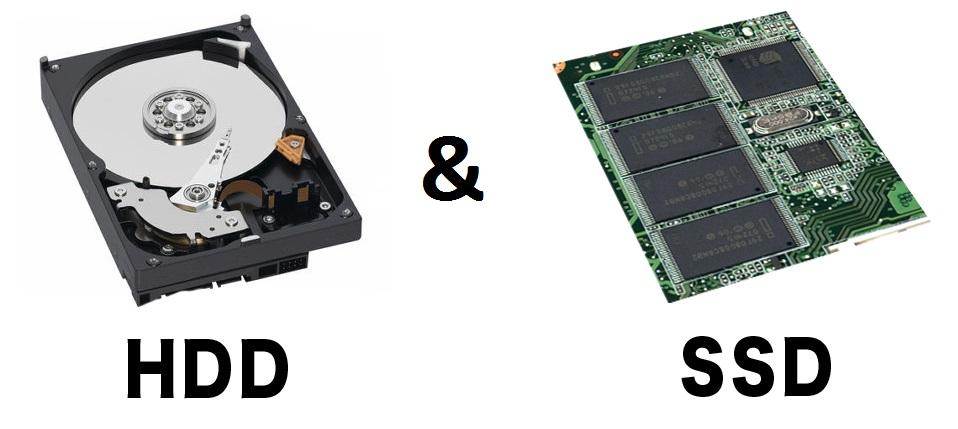
Технологии производства и сама работа обеих этих систем сильно отличаются. Из-за своей специфики, данные на SSD фактически, могут остаться там навсегда, в отличие от той же HDD, которая имеет тенденцию «забывать» информацию, которая длительное время не использовалась. Поэтому, все важные файлы лучше всего хранить на отдельном SSD вне компьютера, а в самом ПК (из-за дороговизны) использовать только для системы.
Как уже понятно, SSD может значительно увеличить работоспособность устройства. Лучше всего на SSD ставить только саму систему, а на жёстком диске оставить все файлы. Подробнее о том, как поменять свой жёсткий диск на SSD рассказано в видео ниже:
Как ускорить слабый ноутбук бесплатно?
Когда совсем нет денег, а хочется, чтоб не совсем старый, но слабый ноутбук обрел новую жизнь, следует переустанавливать Windows. В случае друга использовалась Win 10, которая для двухъядерного пенька и 4 ГБ слишком тяжела, даже несмотря на ее 32-битность.
В первую очередь я посоветовал поставить Win 7, так как она легче, но это не окончательное решение, поскольку может случиться так, что некоторые дрова не установятся. Потому что можно сделать:
- Попытаться установить Win 7 и обязательно x64 (забудьте уже о x32, времена Win XP давно прошли) для возможного апгрейда ОЗУ. Семерка намного легче 10-ки, даже несмотря на то, что системные требования у них одинаковые.
- Если семерка не стала, как нужно, советую ставить Win 8.1 – эта система намного ближе к 10-ке по совместимости, но опять же легче ее и работает на слабых ноутах пошустрее. Проверенно на личном опыте!
3. После установки системы и всех программ, в Автозагрузке надо отключить весь хлам, оставив только самое необходимое;
4. Удалить антивирус, если таковой поставили. Сам сижу без антивируса 8 лет и никаких проблем не испытываю. Штатные средства защиты Windows справляются отлично (иногда даже лезут туда, куда не нужно);
5. Дополнительно облегчить систему, перейдя по Панель Управления => Система и безопасность => Система = Дополнительные параметры системы => Быстродействие => Параметры и поотключать лишние пункты внешнего вида.
Деактивация антивирусного программного обеспечения
Операционная система Windows 10 обладает встроенной антивирусной защитой. Это приложение Windows Defender, которое не дает устанавливать программы или вносить изменения в работу ОС. Чтобы улучшить производительность, утилиту можно отключить. Простым способом станет временная деактивация:
- Перейти в «Параметры» → «Обновления и безопасность» → «Безопасность Windows» → «Защита от вирусов и угроз».
- Нажать по гиперссылке «Управление настройками».
- Отключить «Защиту в режиме реального времени» и «Облачную защиту».
Этот способ позволяет остановить работу антивирусной утилиты на некоторое время. Полное отключение можно осуществить через редактор реестра или изменение локальной групповой политики, но выполнять эти действия не рекомендуется неопытным пользователям.
Использование программ оптимизаторов настроек операционной системы
Порой значительно увеличить комфортность работы можно с помощью специальных программ. Причём в большинстве случаев это чуть ли ни единственный простой, быстрый и подходящий метод. Об одной неплохой программке под названием AeroTweak я уже писал ранее.
Можете ещё попробовать неплохую утилиту PCMedic. Она платная, но это не проблема Изюминка программы в полностью автоматизированном процессе. Вся программа состоит из одного окошка, в котором надо выбрать свою операционную систему, производителя процессора (Intel, AMD или другой) и тип оптимизации – Heal (только чистка) или Heal & Boost (чистка плюс ускорение). Нажимаем кнопку «GO» и всё.

А одной из самых мощных программ является Auslogics BoostSpeed, правда тоже платная, но есть ознакомительная версия. Это настоящий монстр, который включает в себя несколько утилит для увеличения быстродействия компьютера по всем фронтам. Там и оптимизатор, и дефрагментатор, и чистка компьютера от ненужных файлов, и чистка реестра, и ускоритель интернета и ещё некоторые утилиты.
Интересно, что в программе есть советник, который подскажет что нужно сделать. Но всегда проверяйте что там насоветовано, не применяйте всё подряд без разбору. Например, советник очень хочет чтобы работало автоматическое обновление Windows. Те, кто не покупал лицензионную Windows знают что это может плохо закончиться…
Для оптимизации существуют ещё программы-чистильщики, например CCleaner, которые вычищают компьютер от ненужных временных файлов и чистят реестр. Удаление мусора с дисков поможет высвободить свободное пространство.
Но чистка реестра не приводит к заметному увеличению быстродействия, однако может привести к проблемам в случае удаления важных ключей.
ВАЖНО! Перед любыми изменениями обязательно надо создать точку восстановления системы!
ОБЯЗАТЕЛЬНО просматривайте всё что хотят удалить программы чистильщики! Я просканировал свой компьютер Auslogics Disk Cleaner и поначалу обрадовался, что у меня в корзине нашлось 25Гб мусора. Но вспомнив, что недавно чистил корзину, я открыл файлы подготовленные для удаления в этой программе и просто офигел! Там были ВСЕ мои самые важные файлы, вся моя жизнь за последние несколько месяцев. Причём лежали они не в корзине, а в отдельной папке на диске D. Вот так бы и удалил, если бы не посмотрел.
В Windows 7 можно несколько увеличить производительность упростив графический интерфейс. Для этого идём в «Панель управления -> Система -> Дополнительно -> Параметры» и отключаем часть галочек либо выбираем «Обеспечить наилучшее быстродействие».

Быстрые советы, как ускорить работу компьютера Windows
Теперь, когда вы знаете, каковы основные причины замедления работы вашей системы и как сделать ее быстрее, ознакомьтесь с некоторыми нашими советами:
- Не устанавливайте лишнее ПО – Некоторые программы, которые вам нужны, предлагают также установить другие программы, которые могут даже работать в фоновом режиме; не позволяйте их устанавливать.
- Удаляйте временные файлы и кэш как можно чаще – Само собой разумеется, что эти файлы могут замедлять работу системы, поэтому не ждите, пока они засорят систему, будьте проактивны.
- Закрывайте ненужные программы – память вашего компьютера ограничена, и если вы запускаете слишком много процессов, ваша система будет работать медленно, независимо от того, насколько она чиста; вы также можете ограничить использование оперативной памяти для некоторых программ.
- Проверьте настройки вашего антивируса – Некоторые антивирусы потребляют много ресурсов при полном сканировании; это понятно, но настройте его так, чтобы он делал это, когда вы не используете компьютер, и, таким образом, на вас это не повлияет.
- Проверьте запущенные процессы – Иногда некоторые программы могут внезапно использовать слишком много ресурсов, даже вызывая повышение температуры процессора. Следите за ними в Диспетчере задач.
Как видите, мы отобрали те варианты, которые позволят ускорить работу Windows 11, повысив ее производительность до максимального уровня. В принципе эти советы универсальны для любой версии Windows.
Чистим системный диск от лишних файлов
Лишние файлы по большей части влияют на тот жётский диск, где установлена система, так как при нехватки места ОС начнёт работать в разы медленнее, выдавая баги и ошибки.
Самый простой способ удаления ненужных программ является этот способ:
Зайдите в пункт «Этот компьютер» и вверху будет меню с «Удалить или изменить программу». В данном меню появится перечень всех установленных программ на компьютере. Такой способ очень удобный, так как сразу видно всё и можно быстро избавиться от ненужных программ. Для того, чтобы их удалить нужно просто дважды щёлкнуть ЛКМ по приложению из списка и автоматически откроется программа для удаления.
Windows 10 тормозит все равно. Что еще можно сделать?
Вот еще несколько полезных советов по оптимизации, которые ускорят работу Windows 10 на любом компьютере или ноутбуке.
Регулярно проверяйте систему на вирусы. Вот несколько толковых бесплатных антивирусников:
- Возьмите себе за правило на ночь всегда выключать компьютер. Если система без остановки работает несколько дней, она начинает серьезно замедляться — на слабых компьютерах это чувствуется особенно. Если тормозит Windows 10 — почаще перезагружайтесь, это реально помогает.
- Не забывайте раза 2 в год чистить ноутбук или ПК от пыли — забитый пылью компьютер греется и работает гораздо медленнее.
- Капитан Очевидность, но все же. Если компьютер слабый, старайтесь одновременно открывать как можно меньше программ — особенно тех, которые сильно грузят процессор. Лучше по очереди. К вкладкам в браузере это тоже относится.
Теперь вы знаете, как ускорить Windows 10, если она тормозит.
Причины медленной работы нового ноутбука на Windows 10
Сразу отметим, что это никак не связано с тем лицензионная Windows у вас установлена или пиратская. Тормозят даже ноутбуки с уже предустановленной версией операционной системы.
Как правило, к медленной работе приводит совокупность факторов, а именно:
- Медленный процессор и жесткий диск, которые ставятся в недорогие модели ноутбуков;
- Постоянная работа службы обновлений, которая потребляет огромное количество ресурсов жесткого диска и интернет канала;
- Наличие других активных служб в Windows 10, которые создают нагрузку на компоненты ноутбука. Эта нагрузка приводит к тому, что вычислительной мощности на ваши задачи попросту не остается.
Отключение фоновых служб
По умолчанию в операционной системе включено множество служб, обеспечивающих нормальную работу и взаимодействие всех компонентов оболочки. Некоторые фоновые процессы являются бесполезными для большинства пользователей, при этом тормозят работу ноутбука на Windows 10. К подобным службам относятся:
- удаленный реестр;
- биометрическая служба;
- браузер компьютеров;
- вторичный вход;
- диспетчер печати (при условии, что принтер не используется);
- ловушка SNMP;
- рабочая станция;
- Xbox Live;
- географическое положение;
- данные датчиков;
- рабочие папки;
- изоляция ключей;
- факс;
- служба маршрутизатора.
Для отключения ненужных фоновых процессов с целью улучшения производительности можно воспользоваться «Диспетчером задач»:
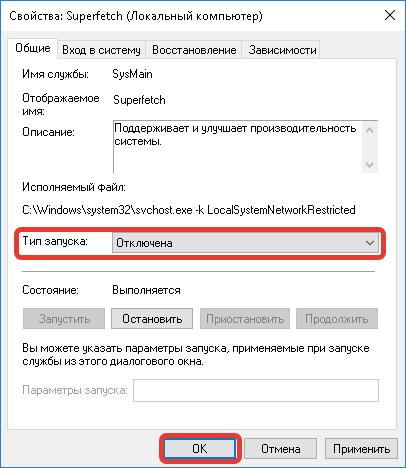
Оптимизация настроек виртуальной памяти
Несмотря на то, что с ростом объемов устанавливаемой на ПК оперативной памяти, значение виртуальной памяти снижается, рекомендуем не выключать ее полностью. Желательно убрать опцию по автоматическому управлению размером файла подкачки и настроить его в ручную, выбрав требуемый размер и диск.
Мы рекомендуем устанавливать начальный и конечный размер одинаковым, но споров на этот счет много, поэтому – решать вам.
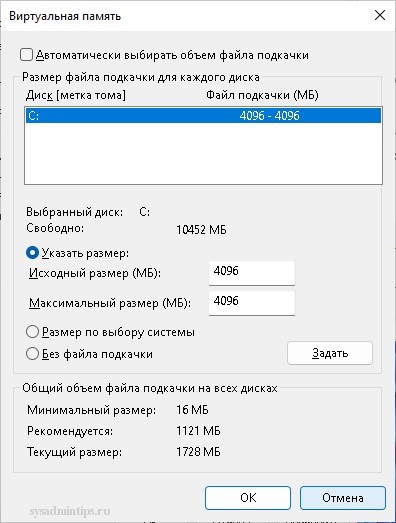
Также если в компьютере установлено более одного физического диска (жесткого или SSD), то файл подкачки лучше разместить не на системном диске C.
Для применения настроек виртуальной памяти обязательно потребуется перезагрузка компьютера.
Дефрагментация диска и его проверка
Диск состоит из ячеек, которые заполняются данными в момент работы, но с каждым разом байты данных всё более разбрасываются по винчестеру, создавая ситуацию, когда для запуска приложения, нужно собрать информацию с различных уголков диска. Чтобы это не случалось, нужна периодическая дефрагментация и все будет на месте. Можно действие выполнить с помощью специальных программ, а можно встроенной функцией. Поскольку есть собственная возможность, то лучше воспользоваться ей.
- Перейдите в «Мой компьютер»;
- Правый клик по логическому диску, в первую очередь системному;
- Перейдите во вкладку «Сервис»;
- Запустите проверку диска нажав на первую кнопку из окна (действие необязательно);
В графе «Дефрагментация диска» нажмите кнопку «Выполнить дефрагментацию».
Здесь же стоит отметить, что существенно замедление работы ноутбука может быть вызвано сильной загруженностью системного диска. На нём всегда должно быть как минимум 5Гб места для файла подкачки. Иначе в момент нагрузки система не сможет подключить подкачку и Windows просто зависнет или принудительно закроется приложение(я).
Что не следует делать для ускорения системы
Довольно часто в интернете встречаются советы, которые не помогут ускорить компьютер, а в некоторых случаях могут повлиять в худшую сторону. Этими методами не нужно пользоваться особенно неопытным пользователям:
- оптимизация и дефрагментация реестра — данная функция никак не повлияет на скорость работы Windows, но в процессе выполнения этой задачи, программа-оптимизатор, работающая по своим алгоритмам, может удалить некоторые записи реестра, влияющие на работоспособность системы;
- отключение служб Windows — не поможет ускорить ПК, но может привести к проблемам в работе ноутбука;
- отключение файла подкачки Windows — это действие может негативно сказаться на скорости работы компьютера;
- отключение защиты системы и удаление точек восстановления — от этого компьютер не станет быстрее работать, а возможности выполнить «откат» Windows из-за неполадок, возникших от неправильных действий пользователя, не будет;
- использование нескольких антивирусных программ — это замедляет работу ПК;
- проведение глубокой очистки системы при помощи программ оптимизаторов и чистильщиков — результат может быть обратным задуманному, ноутбук не получит ускорения, а наоборот станет работать медленнее из-за удаления важных файлов.
Как использовать программу CCleaner
Временные файлы – от них быстро и удобно можно избавиться, используя программу CCleaner. Её можно бесплатно скачать на сайте производителя. Она помогает отчистить систему от устарелых и неиспользуемых файлов. Благодаря ей освободится место на жестком диске и ПК будет быстрее включаться.

Кроме того, CCleaner сможет удалить историю браузера. Также в нем имеется чистильщик реестра. Данная программа является абсолютно безопасной. В ней отсутствует реклама и всевозможные шпионские модули.
Если у вас еще нет такого помощника, рекомендуем скачать и установить, а если уже есть, то не теряем времени и запускаем CCleaner. Рекомендации к использованию:
- для начала запускаем программу;
- нажимаем на кнопку «Очистка»;
- после этого отмечаем нужные пункты;
- нажимаем на клавишу «Очистка».
Как можно очистить реестр с помощью программы RegSeeker
RegSeeker – программа, которая позволяет производить очистку реестра Windows от ненужных и неправильных записей, искать в нём необходимые данные, удалять временные и ненужные файлы, а также следы активности пользователя компьютера, создающие угрозу конфиденциальности. Среди дополнительных функций RegSeeker – возможность управления записями в автозапуске Windows, активными процессами и службами.

RegSeeker – небольшая бесплатная программа для оптимизации реестра и очистки диска. Обнаруживает и удаляет испорченные и неверные ключи как во всем реестре, так и по отдельным его ветвям.
Возможности:
- Создание копии реестра. Экспорт и импорт результатов.
- Опция поиска по системному реестру и быстрый доступ к деинсталляции программ.
- Информационный модуль для подробного вывода сведений о найденном объекте.
- Корректная деинсталяция установленного на компьютере ПО.
- Управление автозагрузкой.
- Просмотр истории посещенных страниц в браузере Internet Explorer.
- Просмотр кэша браузера (прямой доступ к файлу index.dat).
- Поиск дубликатов файлов и некорректных ссылок.
- Собственный твикер для изменения настроек системы.
Видео: как увеличить производительность ноутбука для игр
Представленный ниже ролик наглядно продемонстрирует процесс безопасного увеличения производительности ноутбука с использованием стандартных программ, встроенных в систему. Видео содержит изображения, объясняющие пользователю ключевые моменты этой непростой задачи. Внимательно прислушивайтесь к рекомендациям и неукоснительно следуйте инструкциям, чтобы избежать печальных ошибок и получить желаемый результат.
 10 способов увеличить производительность вашего ПК. (1)
10 способов увеличить производительность вашего ПК. (1)
Смотреть видео
Нашли в тексте ошибку? Выделите её, нажмите Ctrl + Enter и мы всё исправим!
Статья обновлена: 13.05.2019
Удалите нежелательное ПО
Хотя ситуация становится лучше каждый год, ненужное предустановленное программное обеспечение, предоставляемое пользователям производителями ПК, остается проблемой даже на новых компьютерах. Всего пару лет назад на ноутбуках компании Lenovo было установлено около 20 так называемых «дополнительных» программ, которые время от времени непроизвольно мешали работе пользователей. В последнее время количество предустановленных ненужных программ значительно сократилось.
Новый ноутбук HP, увидевший свет в 2020 году, имеет только девять таких приложений, в то время как модель Asus, появившаяся на рынке в примерное такое же время, могла «похвастаться» только пятью заранее установленными программами. Однако даже Microsoft не безупречна в этом вопросе, так как Windows 10 включает в себя пару игр от компании King и программное обеспечение смешанной реальности, которое вам вряд ли пригодится.
Имейте в виду, что в Windows 10 установлены два типа приложений: традиционные и современные приложения из Windows Store. Вы увидите оба типа программ на странице установки и удаления ПО.
Одна из причин, по которой удаление приложений повышает производительность ПК, заключается в том, что многие программы осуществляют процессы загрузки во время запуска ОС, таким образом они занимают ценные циклы оперативной памяти. Находясь в разделе «Включение или отключение компонентов Windows», вы можете нажать на кнопку «Включить» или «Выключить» рядом с определенным компонентом. Это также поможет ускорить работу вашего компьютера.
Разбираем и чистим ПК внутри от пыли
Грязь и пыль тоже может служить причиной проблем с устройством. Пыль скапливается внутри комплектующих, вывивая сильный перегрев. От перегрева процессор автоматически переходит в «чадящий режим», чтобы просто не сгореть. Понять, что компьютеру необходима чистка можно по характерному «гудению» кулера.

Сама по себе процедура не сложная, но нужно помнить несколько правил:
Во-первых, нельзя использовать воду или любые другие средства, содержащие воду. При её попадании на детали ПК это может вызвать короткое замыкание и поломку комплектующих.
Во-вторых, пылесос используйте только очень осторожно, так как ещё мощности может быть достаточно, чтобы побить контакты или сместить детали внутри корпуса
ПРИНЦИП РАБОТЫ ЖЕСТКОГО ДИСКА
Жёсткий диск состоит из секторов, куда вносятся данные в виде аудио- и видеофайлов, текстовых документов и тому подобное. Все данные содержатся на накопителе в виде таблицы. Со временем диск приходит в негодность, и данные в некоторых частях таблицы перестают читаться.
Поврежденные части таблиц называют битыми секторами, или битыми блоками (мастера по ремонту называют их бэдами). Ниже, на изображении зеленым цветом обозначены рабочие сектора диска, а битые блоки – красным. При наличии битых секторов накопитель считается неисправным, и ноутбук долго грузится.
Любой накопитель со временем приходит в негодность, поэтому, чтобы продлить его срок службы, при производстве в каждом накопителе предусмотрены резервные сектора со свободным местом. В этот резерв вносится информация, когда основные сектора повреждены (то есть, когда появляются битые блоки).
Программа CrystalDiskInfo показывает статус «Тревоги», когда резервное свободное место жесткого диска заканчивается. Если на этом этапе накопитель не заменить, то данные будут вноситься в битые блоки. В конечном счете это приведет к тому, что вся информация из винчестера либо не будет грузиться совсем и данные потеряются, либо будет грузиться долго. Во избежание потери данных жесткий диск подлежит замене, даже если с виду он кажется исправным.
Если продолжать использование такого накопителя, то данные будут записываться в битые блоки. В результате информация будет считываться плохо или не будет считываться совсем, и данные потеряются. В таком случае, жесткий диск подлежит замене, даже если на первый взгляд он кажется исправным.
Увеличение размера файла подкачки
Файл подкачки используется в системе для расширения оперативной памяти в случаях, когда объема становится недостаточно. Регулировать размер можно следующим образом:
- Зайти в «Панель управления».
- Перейти во вкладку «Система и безопасность».
- Открыть раздел «Система» и выбрать «Дополнительные параметры».
- Развернуть вкладку «Дополнительно».
- Нажать на кнопку Параметры в блоке «Быстродействие».
- Зайти во вкладку «Дополнительно».
- Нажать Изменить в разделе «Виртуальная память».
Определить необходимый объем файла подкачки можно следующим образом:
- Открыть все необходимые для работы приложения.
- В «Диспетчере задач» найти занятый объем ОЗУ.
- Умножить это значение на два.
- Вычесть из полученного результата размер установленной оперативной памяти.

































