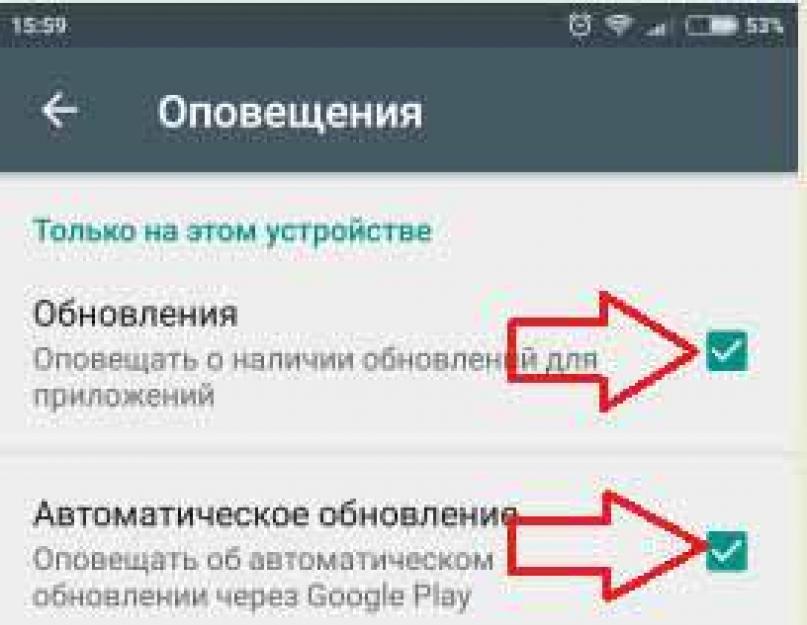Автоматическая загрузка обновлений
Компания Майкрософт регулярно выпускает новые патчи для своих операционных систем. В них могут входить обновленные драйвера, исправление критических ошибок, новые функции, удаление опасных уязвимостей и так далее.
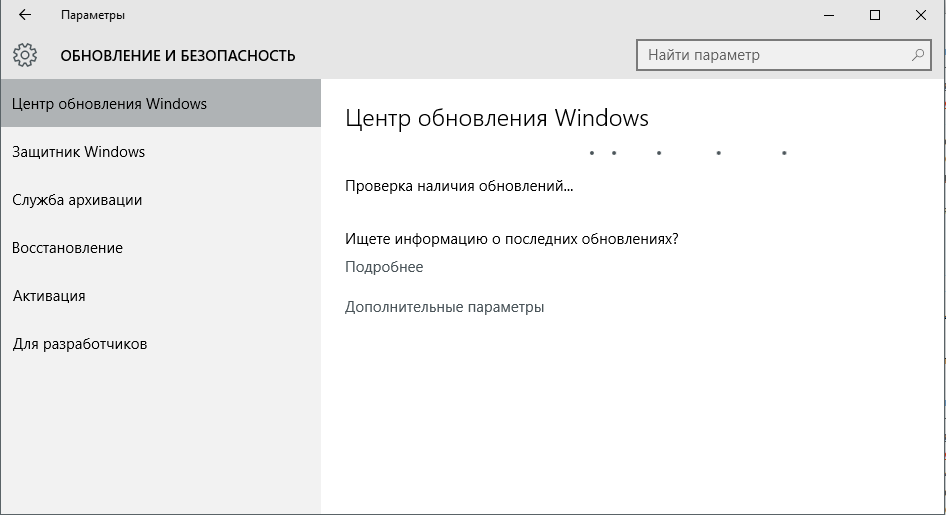
По умолчанию после установки ОС функция автоматической загрузки этих патчей включена. Компьютер в фоновом режиме загружает все необходимые файлы с серверов разработчика, а перед выключением устанавливает их. Из этого вытекает несколько неприятных минусов данного сервиса:
- Нагрузка на интернет-канал. Если у вас низкая скорость – загружаемые пакеты способны помешать комфортной работе в интернете.
- Дополнительный трафик. Для пользователей с безлимитным Интернетом это не проблема. Но если вы используете 3g/4g модем — весь ваш лимит может быть исчерпан различными патчами.
- Невозможность выключить компьютер — вы устанавливаете новое программное обеспечение, и перезагружаете ПК. Вместо того, чтобы тут же приступить к работе, приходится ждать, пока установятся все загруженный обновления.
- Новые неполадки — нередко выпускаемый патч может создать больше новых проблем, чем решить существующих.
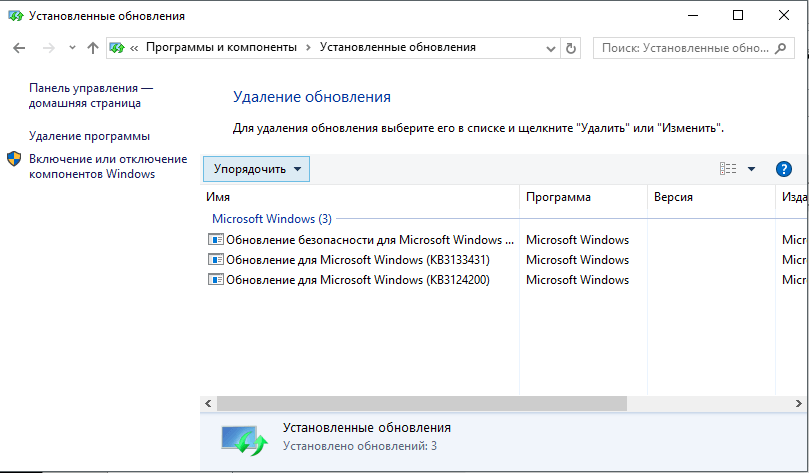
По этим причинам многие пользователи и хотят остановить автообновление своей ОС.
Альтернативы из числа стороннего софта
Что дальше? Ну вот мы удалили проблемный драйвер устройства, скачали с официального сайта этого устройства нормальный драйвер, установили. А как быть с обновлением драйверов других устройств? Обновления драйверов других устройств могут быть полезны, а иногда даже необходимы. Шерстить всё время по официальным сайтам комплектующих компьютера и искать там новые версии драйверов – пустая работёнка.
Лучше прибегнуть к помощи сторонних программ для автоматизации обновления драйверов. Такого типа программ на рынке Windows-софта много, они обычно работают по принципу сканирования на предмет наличия обновлений драйверов, информируют о наличии таких обновлений, но сам процесс обновления запускаем мы сами вручную. И перед таким запуском мы сможем каждый раз создавать точку восстановления Windows. Если после установки драйверов у нас возникнут проблемы, мы откатим систему к созданной точке.
Вот некоторые из таких программ: DriverHub, Snappy Driver Installer, Driver Booster, SlimDrivers, DriverAgent и прочие.
Упомянутая Snappy Driver Installer – одно из лучших решений вопроса с установкой и обновлением драйверов в принципе. Полностью бесплатная, портативная, не напичканная ненужным коммерческим функционалом, не лезущая в автозагрузку Windows эта программа поможет нам решить нашу проблему максимально просто и удобно. Можем прибегать к её помощи, скажем, раз в месяц, и наши драйверы всегда будут в актуальном состоянии.
Скачиваем программу на её сайте https://sdi-tool.org.
Запускаем.
Кликаем блок обновлений.
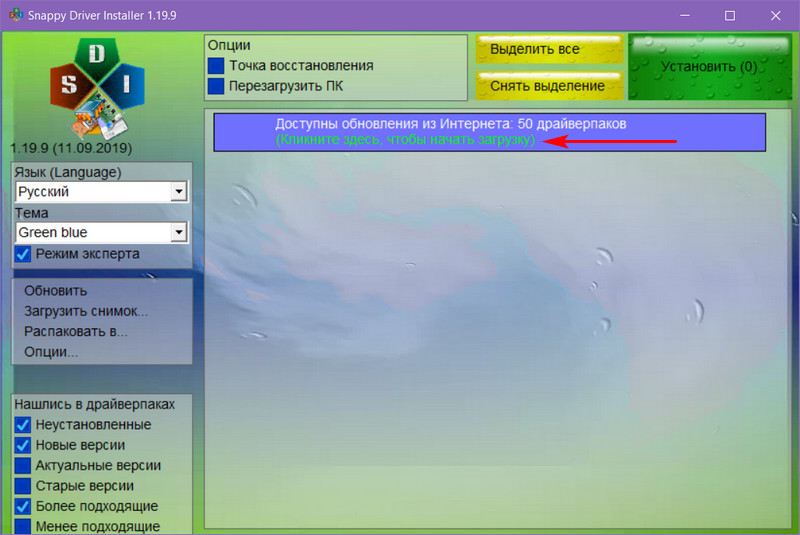
Выбираем «Только для этого ПК». Жмём «Применить», потом – «Ок».
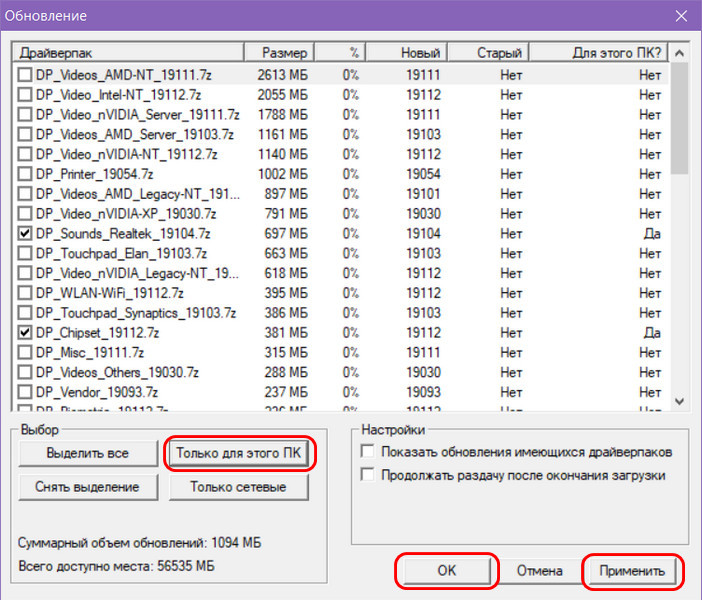
Ожидаем появления перечня драйверов для обновления. Отмечаем все их или ставим галочки только отдельных устройств. Кликаем кнопку «Установить».
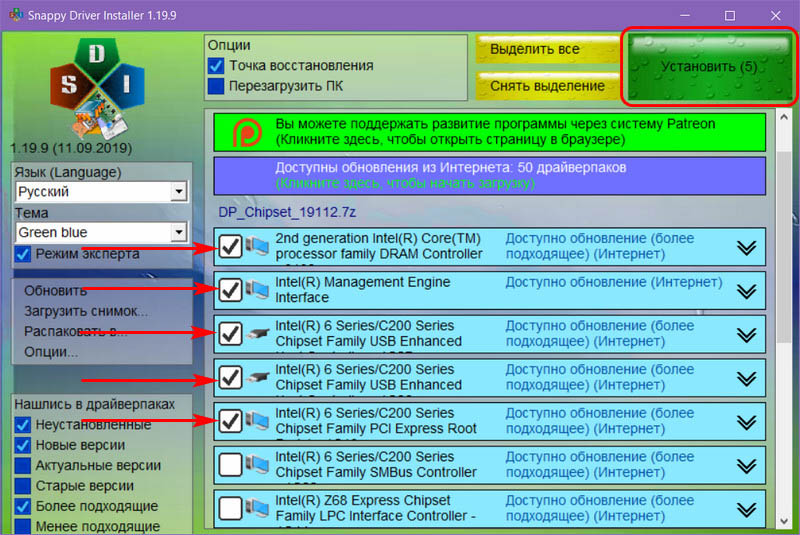
Snappy Driver Installer хороша для ситуаций, когда производители устройств компьютера грешат выпуском проблемных драйверов.
На панели слева окна программы можем отфильтровать базу драйверов и исключить из неё предустановленный поиск новых версий, выставив галочку поиска актуальных версий.
Ещё одно удобство Snappy Driver Installer – реализованная прямо в интерфейсе опция создания точки восстановления Windows. Выставляем галочку этой опции, и программа сама будет каждый раз перед обновлением драйверов создавать точки отката.
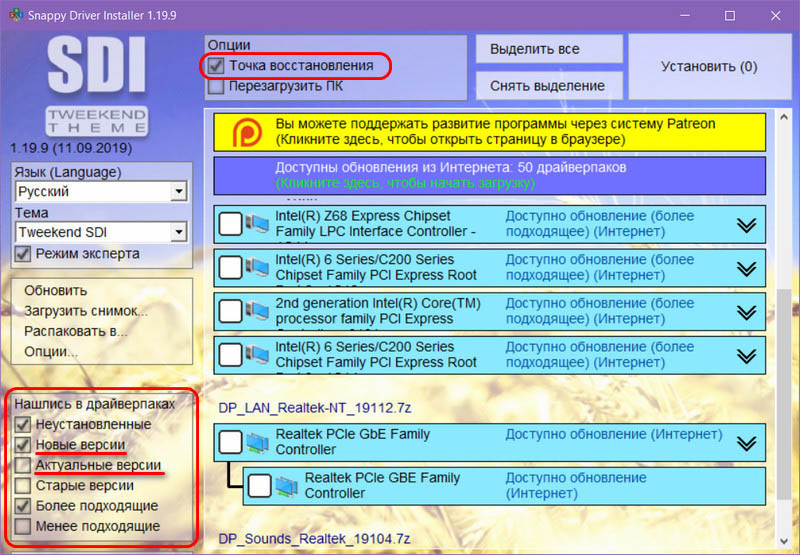
Единственное, что ей для этого потребуется – чтобы мы единожды вручную включили защиту системы.
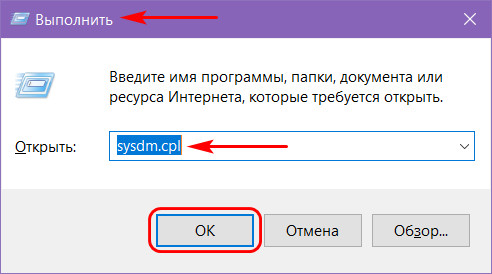
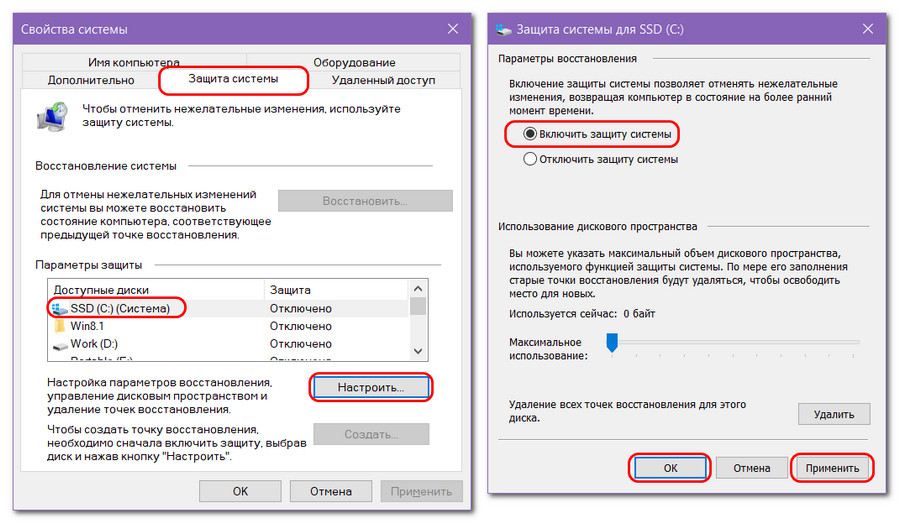
Как запретить установку драйвера устройства в Windows 10?
Технический уровень : Базовый
В данной статье я расскажу как запретить установку драйвера устройства Windows 10.
Иногда драйвера, которые устанавливает пользователь из Центра Обновления Windows или с сайта производителя оборудования приводят к различным проблемам, таким как:
-BSOD (Синий Экран Смерти)
-резкое снижение производительности ПК
-неправильная работа устройства, для которого был установлен драйвер
В случае возникновения подобных проблем, можно запретить устанавливать драйвера.
Стандартным средством, которое раньше можно было использовать в Windows 788.1, как показала практика, невозможно решить эту задачу.
Решим эту задачу с помощью редактора групповых политик и с помощью реестра (так как в Windows 10 Home, Windows 10 SL отсутствует редактор групповых политик).
Для начала нам потребуется найти GUID класса тех устройств, установку драйверов для которых мы хотим запретить.
Открываем Диспетчер устройств, например из Панели управления:
Далее находим в нем нужное устройство, например, веб-камеру, нажимаем на нее правой кнопкой мыши, выбираем Свойства:
Переходим в вкладку сведения, в них находим GUID класса
Копируем его, сохраняем, например в блокноте. Делаем это для ВСЕХ устройств, установку драйверов для которых вы хотите запретить.
Пользователи, у которых установлена Windows 10 Pro могут воспользоваться Редактором Групповых политик.
Открываем его (команда gpedit.msc в строке поиска):
Конфигурация компьютера — Административные шаблоны — Система -Установка устройства
В нем выбираем «Запретить установку устройств с указанными кодами устройств«
Задаем значение включено, открываем раздел со списком устройств,для которых мы хотим запретить установку драйверов:
Добавляем GUID класса, которые мы ранее копировали из диспетчера устройств, например:
Нажимаем два раза ОК.
Мы запретили установку драйверов для данных устройств на Windows 10 Pro!
Пользователи, у которых установлена Windows 10 Home или Windows 10 SL могут воспользоваться редактором реестра для решения данного вопроса.
Все действия с реестром вы выполняете на свой страх и риск!
Автор статьи не несет ответственности за ошибки, которые вы можете совершить при редактировании реестра. Открываем реестр (команда regedit)
Откройте раздел: HKEY_LOCAL_MACHINESOFTWAREPoliciesMicrosoftWindows Создайте в нем раздел
DeviceInstall, а в нем раздел Restrictions, а в нем раздел DenyDeviceIDs
Вот что должно получится:
В разделе Restrictions создайте параметр DWORD с именем DenyDeviceIDs со значением 1
В разделе Restrictions создайте параметр DWORD с именем DenyDeviceIDsRetroactive со значением
В разделе DenyDeviceIDs создайте строковые параметры с именами 1,2,3 и так далее (зависит от количества устройств, для которых вы хотите запретить установку драйвера).
В качестве значения нужно использовать GUID класса, которые мы ранее копировали из диспетчера устройств, например:
Мы запретили установку драйверов для данных устройств на Windows 10 Home и Windows 10 SL!
за помощь в создании статьи.
см. также:
Всё и сразу
В большинстве ситуаций для отключения апдейтов хватает одного из вышеуказанных способов, но для наибольшей надёжности стоит воспользоваться сразу всеми. В этом случае Windows 10 будет гораздо труднее обойти запреты и запустить обновление автоматически, без ведома пользователя.
Материалы по теме:
- 5 альтернатив «Проводника» в Windows: они лучше и по функциям, и по дизайну
- 15 тем для Windows 10, меняющих систему до неузнаваемости. Долго искал четвёртую!
- 3 программы, которые прокачают Пуск в Windows 10. Он станет удобнее и функциональнее
- 7 бесплатных утилит для Windows, о которых знают только продвинутые пользователи
- 8 бесплатных утилит для Windows 10, которые делают систему гораздо удобнее
Telegram-канал создателя Трешбокса про технологии Последнее изменение: 19 ноября 2021, 17:10 Из этого руководства Вы узнаете, как включить или отключить включение обновлений драйверов в Центр обновления Windows в Windows 10 Pro , Enterprise и Eduction. редакции. Вы должны войти в систему как администратор, чтобы иметь возможность включить или отключить включение обновлений драйверов в Центр обновления Windows.
Редактор локальной групповой политики доступен только в выпусках Windows 10 Pro , Enterprise и Education . Если этот вариант вам не подходит, воспользуйтесь вторым вариантом ниже. Откройте редактор локальной групповой политики . На левой панели редактора локальной групповой политики перейдите в указанное ниже место. (см. снимок экрана ниже) Конфигурация компьютера / Административные шаблоны / Компоненты Windows / Центр обновления Windows На правой панели Центра обновления Windows в редакторе локальной групповой политики дважды щелкните / коснитесь политики Не включать драйверы в политику обновлений Windows, чтобы изменить ее. (см. снимок экрана выше)
Включение разрешения обновлений драйверов в Центр обновления Windows
)Выберите (точка) Не настроено или Отключено , нажмите / коснитесь ОК. (см. снимок экрана ниже) Не задано – это настройка по умолчанию.
Отключение разрешений обновлений драйверов в Центр обновления Windows
Выберите (точка) Включено , нажмите / коснитесь ОК. (см. снимок экрана ниже) По завершении закрыть редактор локальной групповой политики.
Этот вариант более основательный, чем Вариант Первый . Загружаемые файлы .reg ниже будут добавлять и изменять значения DWORD в разделах реестра ниже. HKEY_LOCAL_MACHINESOFTWAREMicrosoftPolicyManagercurrentdeviceUpdate HKEY_LOCAL_MACHINESOFTWAREMicrosoftPolicyManagerdefaultUpdate HKEY_LOCAL_MACHINESOFTWAREMicrosoftWindowsUpdateUXSettings HKEY_LOCAL той же опции Windows, что и HKEY_LOCAL_LOCAL ( параметр Windows) 1) ExcludeWUDriversInQualityUpdate DWORD 0 = Включить 1 = Отключить HKEY_LOCAL_MACHINESOFTWAREMicrosoftPolicyManagerdefaultUpdateExcludeWUDriversInQualityUpdate значение DWORD 0= Включить 1 = Отключить
Включение включения обновлений драйверов в Центр обновления Windows
Нажмите / коснитесь кнопки «Загрузить» ниже, чтобы загрузить файл ниже. Enable_Drivers_in_Windows_Update.reg
Скачать
Отключение включения обновлений драйверов в Центр обновления Windows
Нажмите / коснитесь кнопки «Загрузить» ниже, чтобы загрузить файл ниже. Disable_Drivers_in_Windows_Update.reg
Скачать
Сохраните файл .reg на свой рабочий стол. Дважды щелкните / коснитесь загруженного файла .reg, чтобы прописать его. При появлении запроса нажмите / коснитесь « Выполнить» , « Да ( UAC )», « Да» и « ОК», чтобы утвердить слияние. Чтобы применить, перезагрузите компьютер . Если хотите, вы можете удалить загруженный файл .reg. Вот и все,
Нередко бывают случаи, когда компьютер начинает тормозить. Будь это рабочий момент, или когда вы играете в игры, могут возникнуть некоторые затруднения с рядом устройств. А связанно это может быть с устаревшими или некорректными драйверами. В этой статье мы подробно разберем процедуру обновления драйверов Windows 10.
С использованием Редактора реестра
В Домашней версии Винды Редактор политик не предусмотрен. Юзер может запретить автозагрузку драйверов через реестр.
Для выполнения операции потребуется:
- Вызвать строку запроса нажатием: «Win + R».
- Ввести запрос: regedit.
- Нажать «Ok».
- Перейти: HKEY_LOCAL_MACHINE\SOFTWARE\Microsoft\Windows\CurrentVersion\DriverSearching.
- Найти пункт «SearchOrderConfig».
- Поменять значение «1» на «0».
- Найти «ExcludeWUDriversInQualityUpdate».
- Выставить значение «1».
- Сохранить настройки.
Юзеру останется перезагрузить устройство, чтобы изменения начали работать. После ПО системы перестанут обновляться самостоятельно.
Как отключить автоматическое обновление драйверов Windows 10
Как можно отключить автоматическое обновление драйверов в Виндовс 10. Пять методов для отключения автообновлений. Подробная инструкция
Автоматическое обновление – во многом удобная и полезная функция. Однако даже полезные функции порой могут приводить к проблемам. Часто автообновление приводит к установке неподходящей версии драйверов, не совместимой с компьютером пользователя.
В результате чего пользователь сталкивается со следующими неприятностями:
- Критическая системная ошибка («Синий экран»)
- Пользователь не может выйти из спящего режима
- Зависания, вылеты и прочие сбои в работе компьютера
Отключение обновления драйверов в Виндовс 10 программой
Компания Microsoft поняла, что функция может приводить к появлению определённых неполадок, в результате чего была разработана специальная утилита, не допускающая установку неподходящих драйверов.
- Необходимо скачать утилиту, после чего запустить ПО и нажать на «Далее»;
- (Ссылка…)
- Программа произведет поиск информации. После этого нажимаем «HideUpdates»;
- Программа предоставит список драйверов. Выберите проблемные устройства и нажмите на клавишу «Далее».
Выключаем авто обновление редактором групповой политики
Данный способ не подойдёт для домашней версии Windows 10.
- Открываем Диспетчер Устройств.
- Ищем необходимое устройство, после чего нажимаем на него правой клавишей мыши.
- Нажимаем «Свойства».
- Открываем «Сведения».
- Выбираем «ИД оборудования» в открывшемся списке.
- Копируем ИД.
- Открываем окно «Выполнить». Далее нужно набрать «gpedit.msc»
- Кликаем «Конфигурация компьютера».
- Далее нам необходимо раздел«Система».
- Нажимаем на «Установку устройства».
- После чего требуется проделать 1-5 пункты из предыдущего руководства.
- Затем нужно открыть редактор реестра, найдя в строке поиска «Regedit».
- Открыть HKEY_LOCAL_MACHINE
- Находим подраздел SOFWTWARE, в нём находим Policies.
- Открываем реестр
- Далее переходим в Microsoft. Открываем Windows. Далее DeviceInstall
- Нам необходим DenyDeviceIDs, что находится в Restrictions. Если вдруг он отсутствует, создаём собственноручно.
- В строке делаем записи, присваивая имя от 1. Значение идентифицирует устройство, с которым возникли неполадки.
Отключение авто обновления в параметрах ОС Windows 10
Необходимо осуществить комбинацию Win->X. В открывшемся окне кликаем «Система», после чего в «Имени компьютера» выбираем «Изменить параметры». Кликаем «Параметры инсталляции устройств».
Ещё один способ, несколько проще. Запускаем «Панель управления». Открываем «Устройства и принтеры». Вызываем контекстное меню и заходим в «Параметры инсталляции устройств».
Откроется окно, после чего переводим на «Нет». Сохраняем нажатием на кнопку. В результате всех этих действий будут отключены автообновления.
Отключение автообновления драйверов в реестре Виндовс 10
- Печатаем «regedit» в строку поиска.
- Открываем HKEY_LOCAL_MACHINE
- Снова ищем раздел в «Software».
- Подраздел «Microsoft».
- Далее нам нужна папка, которая называется «DriverSearching». Создаём, если таковая отсутствует.
- Создаём DWORD-параметр. Присваиваем параметру имя «SearchOrderConfig».
- В поле «Значение» вводим 0 в системе счисления 16-бит.
- Осуществляем сохранение изменений, перезагружаем персональный компьютер.
Если результат всё же неудовлетворительный, можно попытаться ввести 1 вместо нуля.
Убираем обновление драйверов Windows 10 командой «выполнить»
- Осуществляем выполнение команды gpedit.msc.
- Нас интересует подпункт «Конфигурация компьютера».
- Далее осуществляем переход в «Систему».
- Там нужно нажать «Установка драйвера».
- Жмём соответствующую кнопку, чтобы во время поиска драйверов не происходила эксплуатацию Центра обновления Windows.
- Жмём «Включено».
- Производим сохранение параметров.
Автоматическое обновление теперь отключено и Вы можете больше не беспокоиться о проблемах, связанных с этой неоднозначной функцией операционной системы Windows.
Отключение автообновления
Существует 2 способа:
Через параметры установки устройств
Для этого нужно проделать следующее:
Данный вариант помогает не во всех случаях, поэтому переходим к более действенному решению.
Через утилиту Microsoft
В отличие от прошлого варианта, утилита Microsoft позволит отключить конкретное обновление оборудования.
Для этого пройдите на страницу «» и нажмите «Скачать пакет…» или же пройдите по .
После загрузки нужной утилиты запустите её и следуйте инструкции.
- Выберите «Hide updates», если нужно скрыть обновление или «Show hidden updates» если нужно его вернуть в ЦО.
- Дождитесь окончания поиска.
- Выберите нужное пункт, чтобы отключить его.
- Перезагрузите ПК.
Вы можете упростить использование системы и установить программы для обновления драйверов windows 10. На выбор предоставляется множество приложений, со своими плюсами и минусами. Например:
- DriverPack Solution – бесплатное приложение с большим функционалом. Практически на любое устройство или компонент будет найдено своё ПО. Подходит для всех версий Windows.
- Driver Booster – предоставляет автоматический поиск а также обновление устаревших программ и приложений. Простой функционал, присутствует платная Pro-версия.
- Ashampoo Driver Updater – приложение от известного разработчика, с отличным функционалом. Платно.
Microsoft начинает всё ответственно относиться к Windows 10, поэтому всё больше партнёров и производителей оборудования начинают плотнее сотрудничать с Рендмондской компанией. Итогом этого выступает всё большее количество качественного программного обеспечения, что положительно сказывается на конечных пользователях системы.
Как в Windows отключить обновления драйвера для конкретного устройства?
В Windows 10 и 11 вы можете заблокировать обновления драйверов для конкретных устройств. Например, вы используете старый (но стабильный) драйвер видеокарты, который перестает работать должным образом после каждого автоматического обновления драйвера компьютера. Вы хотите, чтобы все драйверы на вашем компьютере обновлялись автоматически, кроме драйвера видеокарты.
Microsoft предлагает использовать утилиту wushowhide.diagcab (Показать или скрыть обновления), чтобы скрыть определенные обновления или драйверы в Windows 11 и 10.
- утилиту wushowhide.diagcab можно загрузить из Центра загрузки Microsoft (http://download.microsoft.com/download/f/2/2/f22d5fdb-59cd-4275-8c95-1be17bf70b21/wushowhide.diagcab);
- Запускаем утилиту wushowhide.diagcab, выбираем опцию «Скрыть обновления»;
- В списке обновлений и драйверов Windows выберите драйверы, для которых вы хотите отключить обновление, и нажмите Далее;
- После этого выбранные драйверы не будут обновляться автоматически.
вы можете отключить обновление определенного драйвера через групповую политику. Прежде всего, вам необходимо определить ID устройства, для которого вы хотите отключить обновления драйверов.
- Откройте консоль управления устройствами (
), найдите нужное устройство в списке оборудования и откройте его свойства;
- Перейдите на вкладку «Подробности» и в выпадающем списке выберите ID позиции оборудования;
- Скопируйте значения идентификатора оборудования, связанные с устройством (в формате
), в блокнот (
);
- В редакторе групповой политики (gpedit.msc) перейдите в Конфигурация компьютера -> Административные шаблоны -> Система -> Установка устройства -> Ограничения установки устройства. Включите политику «Запретить установку устройств с указанными кодами устройств»;
- В политике нажмите кнопку «Показать» и скопируйте полученные ранее значения идентификатора видеокарты в таблицу;
- Сохраните изменения и обновите параметры групповой политики на клиенте с помощью команды:
- Теперь, если ваш компьютер получает и загружает обновления драйверов для этих устройств через Центр обновления Windows, при их автоматической установке будет отображаться сообщение об ошибке (Установка этого устройства запрещена в соответствии с системной политикой. Обратитесь к администратору системы).
Также вы не сможете вручную обновить драйвер для этого устройства. Чтобы обновить драйвер, вам необходимо удалить идентификатор оборудования из параметров групповой политики.
Вы можете включить эту же политику через реестр. Для этого запустите редактор реестра regedit.exe и перейдите в ветку HKLM \ SOFTWARE \ Policies \ Microsoft \ Windows \ DeviceInstall \ Restrictions \ DenyDeviceIDs. Создайте строковые значения REG_SZ в этом разделе с именами в порядке, начиная с 1, и значением идентификатора оборудования в каждом параметре.
С помощью политики «Не устанавливать устройства с использованием драйверов, соответствующих этим классам устройств» вы можете запретить обновление драйверов для определенных типов устройств. Например, принтеры, звуковые карты, контроллеры USB и т.д. Для этого необходимо указать GUID класса устройства. Например, {
– это класс сетевых карт,
и
– принтеры и так далее. Полный список идентификаторов GUID аппаратного класса можно найти здесь: https://docs.microsoft.com/en -us / windows-hardware / drivers / install / system-defined-device-setup-classes-available-to-vendors
Отключение автоматической установки драйверов в windows 10? Несколько способов
Приветствую вас, дорогие читатели.
Десятая версия ОС от Microsoft, как и предыдущие, обладает полезным инструментом, который самостоятельно размещает в системе все необходимое программное обеспечение для нового компонента.
С одной стороны – это удобно, ведь нет необходимости искать решение, а затем выполнять различные действия с ним. С другой – иногда операционка подбирает не самое подходящее ПО, а потому требуется его замена. Не каждого пользователя устраивает такая ситуация.
Далее в статье я расскажу, как отключить автоматическую установку драйверов Windows 10 различными способами.
Show or Hide Updates
Спустя некоторое время после презентации последней версии ОС, разработчики представили собственное ПО, позволяющее отключить возможность обновлять драйвер для устройств, с которыми возникают проблемы. Иногда это может проявляться черным экраном, некорректным выходом из режима сна и прочим.
https://youtube.com/watch?v=3p7nc2dk5dY
- На странице Home в поиске находим приложение Show or Hide Updates.
- Скачиваем, устанавливаем и запускаем его.
- Сразу после этого появится небольшое окно, в котором выбираем «Далее». Ждем окончания процесса сбора информации.
- Теперь нас интересует пункт «Hide Updates».
- Появится список устройств, в работе которых могут возникнуть проблемы. Отмечаем нужные нам строки.
- В результате выбранное обеспечение перестанет загружаться в автоматическом режиме.
Групповая политика
Каждый пользователь также может повлиять на элементы через редактор групповой политики. Для этого выполняется ряд шагов:
- Наводим курсор мыши на кнопку «Пуск» и вызываем контекстное меню. Нас интересует «Диспетчер устройств».
- Находим интересующее нас устройство (будь то Realtek или AMD – без разницы), вызываем на нем «Свойства» и отправляемся на вкладку «Сведения». Из выпадающего списка выбираем «ИД Оборудования». В нижней части окна появятся некоторые данные. Нас интересует первая строчка, которую можно выделить и скопировать в оперативную память.
- Теперь открываем «Выполнить» путем нажатия «Win+R». Вводим «gpedit.msc» и подтверждаем кнопкой «Ок».
- Откроется редактор групповых политик, в левой части которого находим «Конфигурация компьютера» и отправляемся на «Административные шаблоны». Далее переходим на «Система» и «Установка устройства». Нас интересует «Ограничения на…».
- В правой части находим пункт «Запретить…» и нажимаем на нем два раза указателем мыши.
- Теперь выбираем «Включено», а после «Показать».
- Откроется окно, в котором нам необходимо вставить ранее скопированное ИД оборудование.
- Подтверждаем свои действия.
Все это позволит запретить проверку версий нужных драйверов при загрузке операционки, а значит и не будет производится установка новых.
Редактор реестра
Достичь результатов также можно и через редактор реестра. Этот вариант особенно полезен тем, у кого по каким-то причинам не работает прошлый способ:
- Узнаем «ИД оборудования» — об этом описано в первых двух пунктах прошлого списка.
- Нажимаем «Win+R», прописываем «regedit» и нажимаем «Enter».
- Откроется новое окно, в левой части которого выбираем «HKEY_LOCAL_MACHINE», а затем «SOFTWARE».
- После переходим на «Policies», «Microsoft» и «Windows».
- Затем на «DeviceInstall», «Restrictions».
- В итоге нам нужен «DenyDeviceIDs». Если такой директории нет, ее необходимо создать.
- Внутри делаем строковый параметр. В качестве имени просто указываем цифру 1. А в качестве значения вставляем ИД оборудования, скопированное в первом пункте.
- Подтверждаем свои действия, закрываем инструмент и перезапускаем компьютер.
В результате перестанут устанавливаться новые версии драйверов (официальные и без подписи) для нужных элементов.
Параметры системы
Еще один вариант – задействуем параметры ОС. Для этого выполняем следующее:
- На «Пуске» нажимаем ПКМ и выбираем «Система».
- Откроется новое окно. Нас интересует пункт «Имя компьютер, домена…». Нажимаем «Изменить параметры».
- Переходим на вкладку «Оборудование». Теперь на кнопку «Параметры установки устройств».
- Появится вопрос о скачивании приложений в автоматическом режиме. Выбираем «Нет».
- Сохраняемся.
В результате пользователи перестанут получать новые версии драйверов через центр обновлений.
Надеюсь, у вас получится добиться нужного результата. Подписывайтесь, и вы всегда будет знать, что делать с компьютером.
Какие есть способы запретить Windows 10 обновлять драйвера
Способ №1: с помощью редактора групповой политики
Этот способ (на мой скромный взгляд) один из самых эффективных. Для начала необходимо открыть редактор групповых политик. Для этого:
- нажмите сочетание Win+R ;
- в появившемся окне “Выполнить” введите команду gpedit.msc и нажмите OK.
gpedit.msc – запускаем редактор групповых политик
Кстати, работа в этом редакторе ничем не отличается от проводника.
В общем, нужно открыть вкладку:
Далее раскрыть параметр “Запретить установку устройств, не описанных другими параметрами политики” , включить его и сохранить настройки.
Запретить установку устройств, не описанных другими параметрами политики / кликабельно
Примечание : если этот параметр политики включен, то системе Windows нельзя устанавливать или обновлять драйверы устройств, не указанных в параметрах политики “Разрешить установку устройств, соответствующих этим кодам устройств”.
После чего рекомендуется открыть еще одну вкладку:
В этой вкладке есть параметр “Не включать драйверы в обновления Windows” — его требуется открыть.
Не включать драйверы в обновления Windows
Далее также передвинуть ползунок в режим “включено” , как у предыдущего параметра, и нажать на OK (пример на скриншоте ниже).
Ну и последнее: в этой же вкладке найдите параметр “Настройка автоматического обновления” и откройте его.
Настройка автоматического обновления / редактор групповых политик
Переведите ползунок в режим “Включено” , и задайте настройку “Разрешить локальному администратору выбирать параметры” . После сохраните настройки и перезагрузите компьютер.
Настройка автоматического обновления — разрешить локальному администратору выбирать параметры
Теперь Windows не будет автоматически загружать и ставить драйвера вместе с обновлениями (ну а загрузку самих обновлений мы ограничили. ).
Вроде как задача выполнена .
Способ №2: через настройки оборудования
Для начала нужно открыть вкладку: Панель управленияСистема и безопасностьСистема . Кстати, чтобы очень быстро открыть эту вкладку — воспользуйтесь сочетанием клавиш Win+Pause .
Дополнительные параметры системы
Далее откройте вкладку “Оборудование” и кликните по кнопке “Параметры установки устройств” .
Параметры установки устройств
Затем передвиньте ползунок в режим “Нет” (т.е. системе будет запрещено загружать автоматически приложения от производителя вашего устройства, в т.ч. и драйверы) .
Загружать ли автоматически приложения от производителей
Способ №3: через системный реестр
Этот способ несколько сложнее предыдущего, зато он подходит ко всем версиям Windows 10 (даже домашних, где редактор групповых политик не открывается. ) .
- Сначала необходимо открыть редактор реестра. Для этого нажмите Win+R, и введите команду regedit, нажмите OK (альтернативные варианты — https://ocomp.info/sposoby-otkryit-redaktor-reestra.html);
regedit — открыть редактор реестра
далее нужно перейти во вкладку: КомпьютерHKEY_LOCAL_MACHINESOFTWAREMicrosoftWindowsCurrentVersionDriverSearching;
после откройте параметр SearchOrderConfig и присвойте ему значение “0” (без кавычек). По умолчанию у него значение “1”, которое разрешает поиск драйвера;
SearchOrderConfig — ставим значение 0 / Кликабельно
после откройте другую ветку: КомпьютерHKEY_LOCAL_MACHINESOFTWAREPoliciesMicrosoftWindowsWindowsUpdate;
поменяйте значение параметра ExcludeWUDriversInQualityUpdate на значение “1” (без кавычек). Если у вас нет такого параметра — создайте его самостоятельно (обратите внимание, что его тип должен быть REG_DWORD, см. пример на скрине ниже) .
ExcludeWUDriversInQualityUpdate — ставим значение 1
Способ №4: с использованием утилиты wushowhide.diagcab
Ссылка на загрузку ПО в нижней части окна сайта Microsoft
Утилита помогает скрыть те устройства, для которых вы не хотите обновлять драйвера (обычно, скрывать обновления нужно для конкретного оборудования. ) .
Работать с ней достаточно просто, после загрузки и запуска, нажмите по варианту “Hide updates” (в переводе на русский — скрыть обновления) .
Далее выделите те устройства (драйвера), которые вы не хотите обновлять и нажмите “Далее” .
Выбор устройств (драйверов)
Отключение Центра обновления Windows 10 (обновлено, так чтобы он не включался автоматически)
Как вы могли заметить, обычно центр обновления включается снова, параметры реестра и задания планировщика система также приводит в нужное ей состояние, таким образом, что обновления продолжают скачиваться. Однако, есть способы решить эту проблему, причем это тот редкий случай, когда я рекомендую использовать стороннее средство. Прежде всего, рекомендую попробовать программу, по которой у меня опубликована отдельная инструкция — Как отключить обновления Windows 10 в Windows Update Blocker.
UpdateDisabler — очень эффективный метод полностью отключить обновления
UpdateDisabler — простая утилита, которая позволяет очень просто и полностью отключить обновления Windows 10 и, возможно, на текущий момент времени — это одно из самых действенных решений.
При установке, UpdateDisabler создает и запускает службу, которая не дает Windows 10 снова начать загружать обновления, т.е. желаемый результат достигается не путем изменения параметров реестра или отключения службы «Центр обновления Windows 10», которые затем вновь изменяются самой системой, а постоянно следит за наличием заданий обновления и состоянием центра обновлений и, при необходимости, сразу отключает их.
Процесс отключения обновлений с помощью UpdateDisabler:
- Скачайте архив с сайта https://winaero.com/download.php?view.1932 и распакуйте на компьютер. Не рекомендую в качестве места хранения рабочий стол или папки документов, далее нам потребуется вводить путь к файлу программы.
- Запустите командную строку от имени администратора (для этого можно начать набирать «Командная строка» в поиске на панели задач, затем нажать правой кнопкой мыши по найденному результату и выбрать пункт «Запуск от имени администратора») и введите команду, состоящую из пути к файлу UpdaterDisabler.exe и параметра -install, как на примере ниже:
C:\Windows\UpdaterDisabler\UpdaterDisabler.exe -install
- Служба отключения обновлений Windows 10 будет установлена и запущена, обновления скачиваться не будут (в том числе и вручную через параметры), также не будет выполняться и их поиск. Не удаляйте файл программы, оставьте его в том же расположении, откуда производилась установка.
- При необходимости снова включить обновления, используйте тот же метод, но в качестве параметра укажите -remove.
На данный момент времени утилита работает исправно, а операционная система не включает автоматические обновления снова.
Изменение параметров запуска службы Центр обновления Windows
Этот способ подходит не только для Windows 10 Профессиональная и Корпоративная, но и для домашней версии (если у вас Pro, рекомендую вариант с помощью редактора локальной групповой политики, который описан далее). Заключается он в отключении службы центра обновления. Однако, начиная с версии 1709 этот способ перестал работать в описываемом виде (служба включается со временем сама).
После отключения указанной службы, ОС не сможет автоматически загружать обновления и устанавливать их до тех пор, пока вы снова не включите ее. С недавних пор Центр обновления Windows 10 стал сам включаться, но это можно обойти и отключить его навсегда. Для отключения проделайте следующие шаги.
- Нажмите клавиши Win+R (Win — клавиша с эмблемой ОС), введите services.msc в окно «Выполнить» и нажмите Enter. Откроется окно «Службы».
- Найдите в списке службу «Центр обновления Windows» (Windows Update), дважды кликните по ней.
- Нажмите «Остановить». Также установите в поле «Тип запуска» значение «Отключена», примените настройки.
- Если так и оставить, то через некоторое время Центр обновления снова включится. Чтобы этого не произошло, в этом же окне, после применения параметров, перейдите на вкладку «Вход в систему», выберите пункт «С учетной записью» и нажмите «Обзор».
- В следующем окне нажмите «Дополнительно», затем — «Поиск» и в списке выберите пользователя без прав администратора, например, встроенного пользователя Гость.
- В окне уберите пароль и подтверждение пароля для пользователя (у него нет пароля) и примените настройки.
Теперь автоматическое обновление системы происходить не будет: при необходимости, вы можете аналогичным образом вновь запустить службу Центра обновления и сменить пользователя, от которого производится запуск на «С системной учетной записью». Если что-то осталось не понятным, ниже — видео с этим способом.
Также на сайте доступна инструкция с дополнительными способами (хотя приведенного выше должно быть достаточно): Как отключить Центр обновления Windows 10.








![Обновление драйверов windows 10 – пошаговая инструкция [2020]](http://wudgleyd.ru/wp-content/uploads/c/a/8/ca8fccc9a654eaab2bd3307256df6cf1.jpeg)









![Как отключить обновление драйверов windows 10 и 7 — [pc-assistent.ru]](http://wudgleyd.ru/wp-content/uploads/7/3/0/730751e2c27bfe270295f5719f56124b.png)