Очистка папки
Если системная папка занимает много места на диске, очистите её содержимое, используя встроенные инструменты системы. В каталоге могли накопиться данные о точках восстановления, а также история файлов. Windows самостоятельно определит, без чего можно обойтись, и освободит место на диске без повреждения системных файлов.
Чтобы почистить System Volume Information:
- Нажмите сочетание Win+R на клавиатуре и выполните «systempropertiesprotection».
- Выделите диск, на котором находится папка. Нажмите «Настроить».
- О.
- Сотрите точки восстановления.
- Выключите запись истории файлов.
Это интересно: Как редактировать реестр Windows, нужно ли это делать и когда? Чтобы выключить запись истории, найдите соответствующий раздел настроек через поиск на панели задач. Если найти не получается, зайдите в панель управления, и измените режим просмотра на «Крупные значки».
Нажмите «Отключить», чтобы система больше не создавала теневые копии файлов. Если история была отключена, ничего нажимать не нужно.
Еще один способ избавиться от лишних файлов в папке – воспользоваться встроенной утилитой очистки диска.
- Нажмите Win+R.
- Выполните «cleanmgr».
- Выберите диск, на котором находится папка System Volume Information.
- После завершения анализа диска нажмите «Очистить системные файлы».
- Дождитесь, пока утилита подготовит файлы для удаления. Выделите их галочками и нажмите «Очистить».
Можно поддерживать порядок в системе с помощью сторонних приложений – например, CCleaner. Однако неправильное выставление параметров очистки может привести к потере важных данных. Встроенный же инструмент Windows не даст удалить ничего полезного для системы.
Папка System Volume Information
По умолчанию в Windows включена функция «восстановление системы», за нее отвечает папка System Volume Information. Если жесткий диск компьютера разбит на несколько логических разделов, она будет находиться в каждом из них. В ней хранятся все файлы, которые потребуются для восстановления системы, неопытные пользователи могут посчитать ее ненужной или зараженной, но это неверное мнение.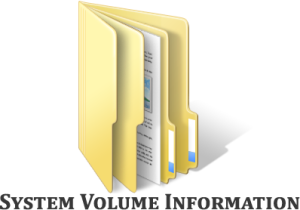
Вирусы в папке System Volume Information
Действительно, вирусы в папке System Volume Information могут появиться, при создании точки восстановления системы уже после ее заражения. Не надо сразу же полностью удалять эту папку, попробуйте проверить компьютер на вирусы или восстановить систему до более ранней версии и в том случае, если ничего не получается – можно попробовать ее удаление.
Как удалить папку System Volume Information
Есть два способа, которые помогут понять, как удалить папку System Volume Information.
Первый способ: отключить восстановление Windows, применив следующие указания.
- Щелкаем по значку «компьютер» на рабочем столе или в меню пуск.
- Переходим во вкладку «защита системы».
- В новом окне выбираем пункт «настроить».
- Открывшееся дополнительно окно содержит в себе настройки восстановления системы, выбираем отключить защиту системы.
- Применяем изменения, нажав на «ОК».
- Соглашаемся с диалоговым окном, которое предупреждает о последствиях.
Второй способ: вручную удалить папку System Volume Information, он более утомительный, так как надо получить доступ к этой папке, однако с его помощью, можно оставить нужные файлы.
Как получить доступ к папке System Volume Information
Теперь детально разберемся в том, как получить доступ к папке System Volume Information. Мы обязательно должны иметь права администратора, так как она системная. На первом скриншоте видно: она еще и скрыта по умолчанию.
Следуем дальнейшим инструкциям для того, чтобы показать скрытые файлы и папки:
- Заходим в меню «пуск».
- Выбираем вкладку «панель управления».
- Далее переходим в параметры папок.
- Нажимаем на раздел «вид».
- Убираем галочку «скрывать защищенные системные файлы».
- Отмечаем пункт «показывать скрытые файлы, папки и диски».
- Жмем на кнопку «ОК».
Теперь эту папку будет видно в каждом логическом разделе, только вот доступ к ней все еще закрыт. Если попытаться зайти в нее, появится ошибка-предупреждение.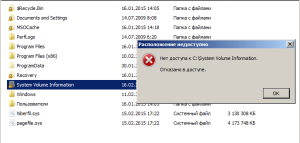
Чтобы все-таки попасть в папку System Volume Information делаем следующее:
- С помощью ПКМ нажимаем на нее.
- Переходим в ее свойства.
- В открывшемся окне выбираем раздел «безопасность».
- Далее нажимаем на кнопку «изменить».
- В появившемся окне выбираем пункт «добавить».
- В текстовом поле вводим: Администратор.
- После чего подтверждаем свои действия нажатием на кнопку «ОК».
- Разрешаем для нового пользователя полный доступ.
- Нажимаем на кнопку «Применить».
Теперь пользователь свободно может заходить в папку System Volume Information и управлять файлами, которые находятся внутри нее или полностью удалить ее. Бывают случаи, когда пользователь не смог получить доступ или удалить ее, тогда на помощь придет Unlocker — https://dontfear.ru/unlocker/.
Доступ к папке System Volume Information может понадобиться в различных ситуациях: она засорена вирусами, занимает слишком много места или иные случаи
Некоторые удаляют ее сразу после установки операционной системы, а другим она и вовсе не мешает, в любом случае, важно знать как можно больше о данной папке
Для чего используется System Volume Information?
Папку System Volume Information вы сможете найти на каждом виртуальном диске, что позволяет более гибко управлять системой. Итак, этот подход открывает нам новую дверь, вы можете использовать это резервное хранилище только для важных файлов, а в остальных разделах просто отключить данную функцию. Место дислокации этого массива информации – это корень каждого вашего диска.
Все мы знаем, что после установки новой Windows, система просто летает, а по мере возраста притормаживает. Такое «старение» системы и связано с захламлением дисков, оперативной памяти и других запоминающих устройств. Чтобы предотвратить подобную проблему, вы можете уменьшить максимально допустимый объём памяти, занимаемый этой папкой. Благодаря такому подходу вы сможете не вспоминать об этих нюансах долгое время, ведь информация, по мере заполнения папки, будет просто перезаписываться, сохраняя свою актуальность.
Крайним случаем, но максимально эффективным для освобождения места, является полное отключение функции защиты системы.
Если вы являетесь обладателем небольшого жесткого диска и вам нужно высвободить место под определённое приложение, вам следует произвести отключение функции, но рекомендуется оставлять её, хотя бы для системного раздела. При использовании этой функции вы будете максимально защищены и, в то же время, диск существенно не будет заполнен данным разделом.
Кроме этого, вам следует знать, что удалять вручную элементы папки затея не из лучших, ведь для этого есть специальный инструмент, не требующий от вас много знаний-действий для достижения поставленного результата.
SoftwareDistribution: Что это за папка Windows 7, 10, можно ли ее удалить?
Некоторые пользователи популярной ОС Windows желают знать, что за папка SoftwareDistribution в директории Windows и можно ли ее удалить без последствий для работы операционной системы?
В этой статье разберемся с этими вопросами.
SoftwareDistribution — что это за папка?
SoftwareDistribution (дословно с англ Распространение программного обеспечения) – это папка содержащая файлы обновления системы Windows. Папка присутствует в ОС версии 7, 8 и 10.
Где можно найти папку SoftwareDistribution? Путь расположения: C:\Windows\SoftwareDistribution .
В директории C:\Windows\SoftwareDistribution\Download хранятся файлы обновления, загруженные с серверов Microsoft Windows. Вес папки Download напрямую зависит от того сколько обновлений операционной системы было сделано. Иногда вес может достигать нескольких гигабайт.
Стоит отметить, что после установки обновления файлы обновления больше не нужны. И по факту превращается в «Системный мусор».
DataStore – еще одна папка с временными файлами, в которой хранится история обновлений. Так же зачастую имеет большой вес.
Остальные папки (AuthCabs, EventCache, PostRebootEventCache, ScanFile, SelfUpdate, WuRedir) так же содержат файлы обновления или кэша.
Можно ли удалить папку SoftwareDistribution? Не полетит ли Windows?
Если на компьютере ощущается острая нехватка свободного места, то пользователь после непродолжительного осмотра размеров файлов в папке Windows наверняка обратит свое внимание на папку SoftwareDistribution и задаст вопрос: «Можно ли удалить папку SoftwareDistribution?». Ответ : ДА, можно смело очистить папку
На работу системы это никак не повлияет
Ответ : ДА, можно смело очистить папку. На работу системы это никак не повлияет.
Можно так же отдельно удалить папки Download и DataStore.
Как правильно удалить папку SoftwareDistribution
Чтобы удалить папку SoftwareDistribution в Windows нужно сделать следующее:
- Открыть Центр обновления Windows. Можно найти через Пуск или зайти через Панель управления;
- Далее нужно перейти в «Настройки параметров»;
- Выбрать во вкладке следующую строку: «Не проверять наличие обновлений (не рекомендуется)»;
- Убрать галочку с «Получать рекомендуемы обновления»;
- После внесения изменений нажать «ОК».
Готово! Теперь можно смело удалять все содержимое папки SoftwareDistribution. Можно даже удалить саму папку SoftwareDistribution, ведь в случае повторной загрузки обновлений Windows сам автоматически ее создаст.
Никаких ошибок или глюков можно не опасаться. Чтобы убедиться можно переименовать папку и перезагрузить компьютер.
Для очистки компьютера от лишних файлов советую установить CCleaner (Есть кстати и CCleaner для смартфонов).
SoftwareDistribution.old – папка с устаревшими файлами обновления Виндовс.
Надеюсь, статья «SoftwareDistribution: Что это за папка Windows 7, 10, можно ли ее удалить?» была вам полезна.
Зачем нужна папка System Volume Information и как её удалить
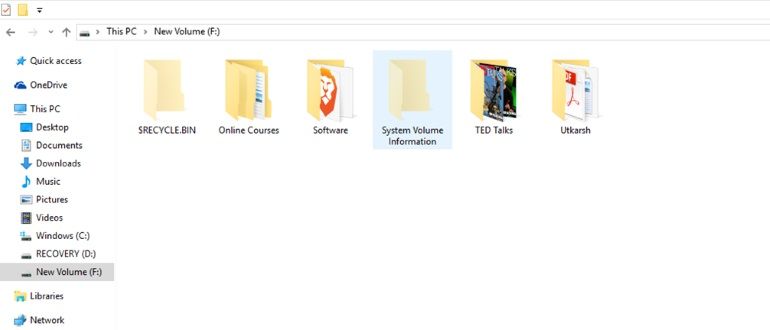
Когда свободное место на диске компьютера заканчивается, пользователи приступают к поискам лишних файлов и папок, которые можно было бы удалить.
Среди надоедливых папок в операционных системах Wibdows присутствует и системная папка System Volume Information.
В этой статье мы расскажем, что это за папка System Volume Information, как включить её отображение, какие файлы в ней хранятся и можно ли её удалить.
System Volume Information — что это за папка
Папка System Volume Information является системной папкой операционных систем Windows в которой хранятся служебные файлы точек восстановления системы.
В папке System Volume Information хранятся:
- точки восстановления Windows (при включении создания точек восстановления данного диска)
- данные о службе индексирования файлов Windows
- данные теневого копирования логического диска
Таким образом можно подытожить, что в папке хранятся служебные файлы Windows для восстановления файлов на данном логическом диске и для восстановления системы из последней сохраненной точки.
Как включить отображение папки System Volume Information
Как уже было сказано выше, папка является скрытой. Чтобы включить отображение скрытых папок зайдите в папку диска C и нажмите клавишу F10.
Сверху появится меню команд. Кликните по меню «Параметры папок».
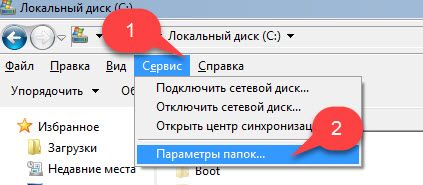
В открывшемся меню перейдите на закладку «Вид» и в самом низу включите галку «Показывать скрытые файлы и папки». Нажмите ОК.
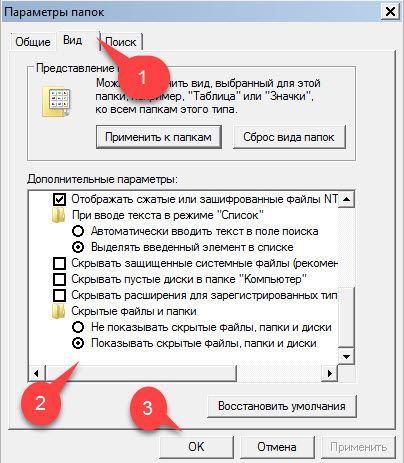
Теперь папка System Volume Information будет видна в корне диска.
Очистка папки System Volume Information
При настройке автоматического создания точек восстановления Windows вы настраиваете максимальный объём, который будут занимать резервные копии.
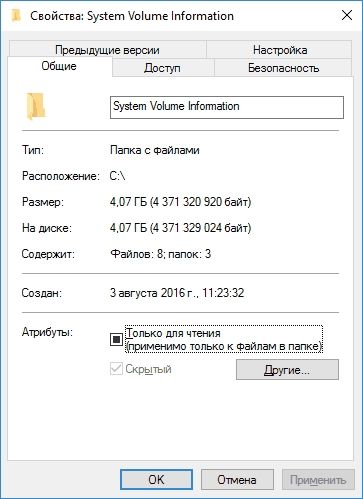
Если папка System Volume Information занимает достаточно много места, например, более 1 гигабайта, то можно её почистить, используя стандартные средства Windows.
Для выполнения очистки папки System Volume Information:
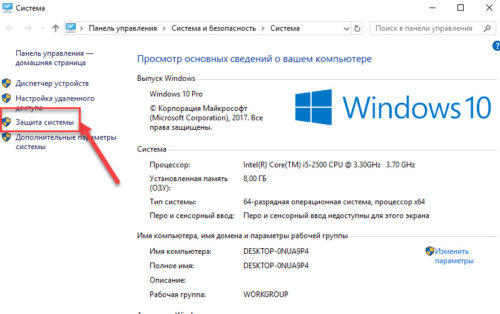
1. Кликните правой кнопкой мыши по иконке «Мой компьютер» на рабочем столе — «Свойства» — «Защита системы».
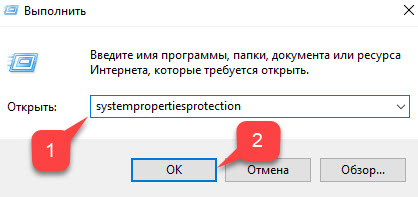
2. В открывшемся окне «Защита системы» выберите необходимый логический диск, в котором находится папка System Volume Information (например, диск С) и нажмите «Настроить».
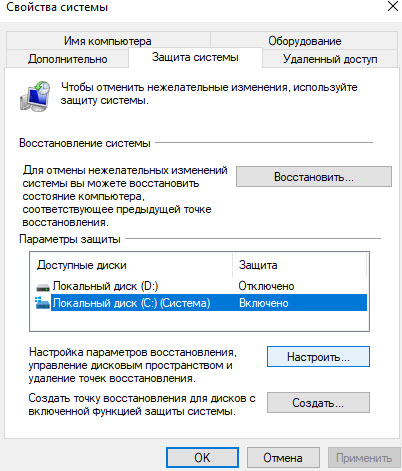
3. Выберите пункт «Отключить защиту системы» и кликните «Удалить» в самом низу для удаления всех точек восстановления выбранного диска. После выполненных операций нажмите ОК.
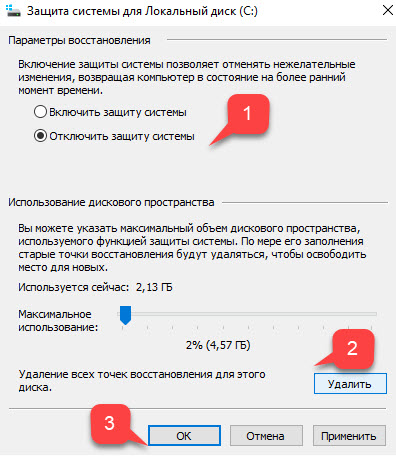
4. Выключите запись истории файлов. Для этого зайдите в «Панель управления» и в правом верхнем углу выберите просмотр пунктов меню в режиме «Мелкие значки». Кликните на меню «История файлов».
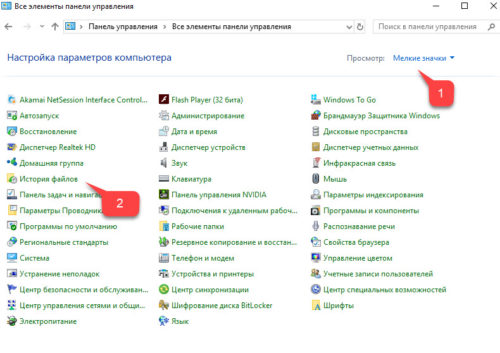
5. В открывшемся окне нажмите кнопку «Отключить». Если хранение истории файлов уже отключена, то ничего менять не нужно.
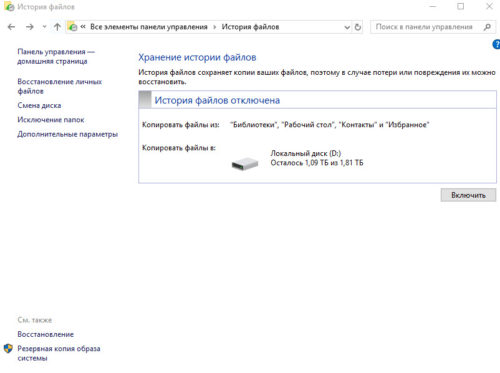
После проведения данных операций вы отключите создание точек восстановления системы Windows и истории файлов в папке System Volume Information.
Удаление папки System Volume Information
Тем не менее удаление возможно. Так как по-умолчанию права пользователя прописаны «для чтения», то нам придется сначала дать себе полный доступ, а потом уже удалить папку.
Если вы попытаетесь удалить папку с правами доступа по-умолчанию, то столкнетесь с ошибкой доступа как на скриншоте ниже.
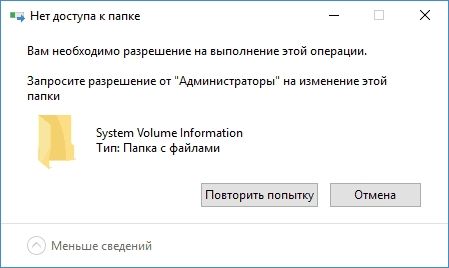
Для того, чтобы удалить папку System Volume Information нажмите правой кнопкой на папке и зайдите в «свойства» — «безопасность» — «дополнительно».
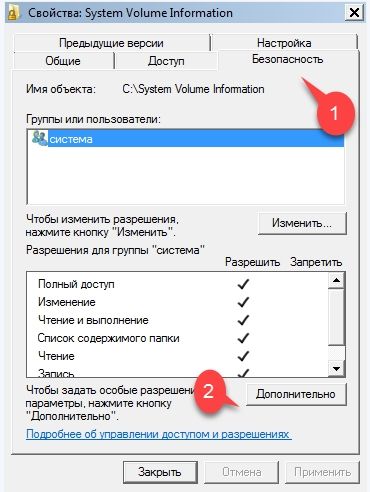
В открывшемся окне перейдите на вкладку «Владелец» и нажмите кнопку «Изменить».
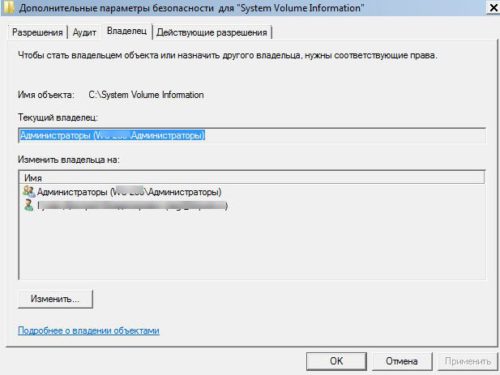
В открывшемся окне левой кнопкой мыши выберите пользователя, которому нужно дать права на доступ (в моем случае это пользователь «Администратор) и нажмите ОК.
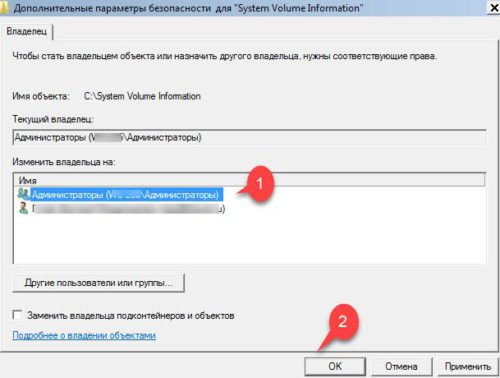
Таким образом выбранный вами пользователь стал «владельцем папки» и у него появились права на редактирование доступа к папке.
Для того, чтобы дать полный доступ необходимо опять зайти в «свойства» — «безопасность» — «дополнительно» — «изменить».
Если в списке пользователей уже есть необходимая учетная запись, то нажмите кнопку «Изменить».
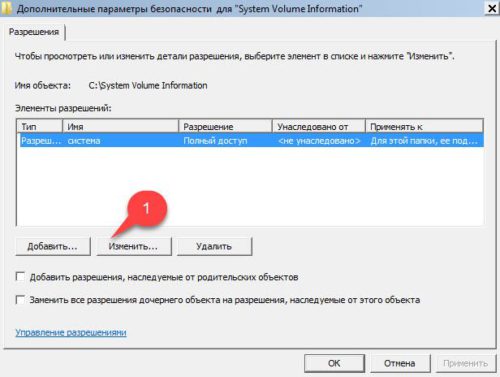
В открывшемся окне дайте пользователю полный доступ к папке и нажмите ОК.
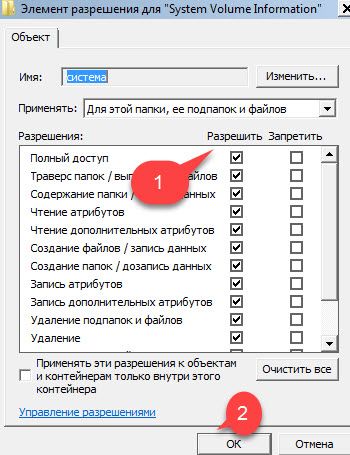
Если вашего пользователя (владельца папки) нет в списке прав пользователя, то нажмите кнопку «Добавить».
В открывшемся окне вам необходимо выбрать нужного пользователя. Для упрощения процесса нажмите кнопку «Дополнительно» и «Поиск».
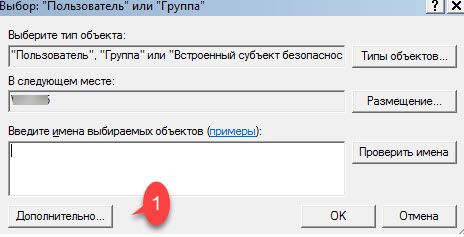
Система покажет вам список всех пользователей компьютера. Выберите необходимого пользователя и нажмите ОК.
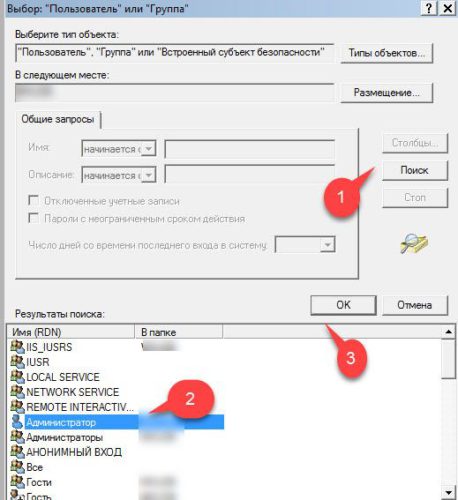
В следующем окне дайте полный доступ выбранному пользователю и нажмите ОК как это было сделано выше.
Теперь, когда вы сделали свою учетную запись владельцем и дали себе полный доступ, можно беспрепятственно удалить папку System Volume Information обычным нажатием клавиши Del или правой кнопкой — «удалить».
Где она находится
После того, как мы узнали, что это за папка, следует поговорить о её месторасположении. Для лучшего понимания ситуации, отметим, что System Volume Information (на будущее обойдемся аббревиатурой “SVI”) находиться в корне каждого диска, не защищенного от записи и используемого вашей системой (как снять защиту с флешки). Это могут быть как жесткие диски (в том числе локальные), так и съёмные.
Подробно остановимся на последнем предложении. Для дислокации папки нужно учитывать тип файловой системы (NTFC, FAT32, exFAT). Если вы намерены найти директорию на флешке, или жестком диске, чей срок эксплуатации уже давно перевалил за десяток лет, тогда она будет отображаться в корне диска. А вот с новейшими накопителями, чья архитектура использует формат NTFS, будет посложнее. Дело в том, что папка SVI по умолчанию скрыта от каких-либо необдуманных манипуляций и для доступа ко хранящейся в ней информации, вам необходимо провести ряд необходимых действий.
Как очистить папку System Volume Information
Несмотря на то, что удаление папки обычными методами не получится, вы можете очистить System Volume Information, если она занимает много места на диске.
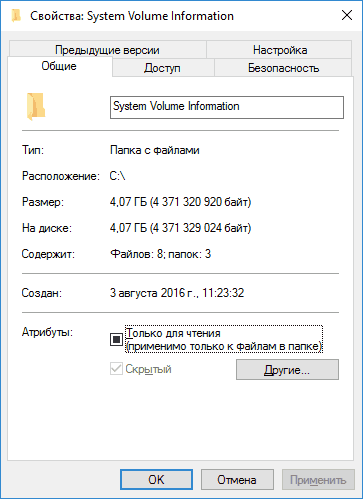
Причинами большого размера этой папки могут быть: множественные сохраненные точки восстановления Windows 10, 8 или Windows 7, а также сохраненная история файлов.
Соответственно, чтобы выполнить очистку папки вы можете:
- Отключить защиту системы (и автоматическое создание точек восстановление).
- Удалить отдельные ненужные точки восстановления. Подробнее по этому и предыдущему пункту здесь: Точки восстановления Windows 10 (подойдет и для предыдущих версий ОС).
- Отключить историю файлов Windows (см. История файлов Windows 10).
Примечание: если у вас возникли проблемы, связанные с отсутствием свободного места на диске, обратите внимание на руководство Как очистить диск C от ненужных файлов. Ну а чтобы рассматриваемая System Volume Information и многие другие системные папки и файлы Windows реже вам попадались на глаза, рекомендую включить опцию «Скрывать защищенные системные файлы» на вкладке «Вид» в параметрах проводника в панели управления
Ну а чтобы рассматриваемая System Volume Information и многие другие системные папки и файлы Windows реже вам попадались на глаза, рекомендую включить опцию «Скрывать защищенные системные файлы» на вкладке «Вид» в параметрах проводника в панели управления.
Это не только эстетично, но и более безопасно: многие проблемы с работой системы бывают вызваны удалением неизвестных начинающему пользователю папок и файлов, которых «раньше не было» и «неизвестно, что это за папка» (хотя часто оказывается, что раньше просто было выключено их отображение, как это сделано по умолчанию в ОС).
Если у вас на компьютере появился вирус, который создает ярлыки на флеш-накопителе, вероятно, вам удастся восстановить файлы, но вы столкнетесь с проблемой — папка «System Volume Information» не будет удаляться, как бы вы ни пытались. Однако, приложив немного усилий, у вас получится это сделать.
Иногда пользователи Виндовс с удивлением обнаруживают в корне диска своих накопителей (флешка) непонятный объект в виде незнакомой директории. Как известно, незнание рождает недоверие и предрассудки. Успокоим читателей и расскажем, что делать, если на флешке образуется папка System Volume Information?

Опасно ли наличие на flash-накопителе SVI?
Что находится в папке System Volume Information?
Вот пример структуры каталогов папки System Volume Information на системном диске:
C:.
│ IndexerVolumeGuid
│ Syscache.hve
│ WPSettings.dat
│
├───EDP
│ └───Recovery
├───Windows Backup
│ └───Catalogs
│ GlobalCatalog.wbcat
│ GlobalCatalogCopy.wbcat
│ GlobalCatalogLock.dat
│
├───SPP
│ └───OnlineMetadataCache
│ └───SppCbsHiveStore
│ └───SppGroupCache
├───SystemRestore
│ └───AppxProgramDataStaging
│ └───AppxStaging
│ └───ComPlusStaging
│ └───FRStaging
│ └───FRStaging{8665F319-6B09-46AE-AAEE-75CF8D2D0EC8}
└───WindowsImageBackup
├───Catalog
│ BackupGlobalCatalog
│ GlobalCatalog
│
└───SPPMetadataCache
{17466c2b-b1e0-4958-b962-c0c19974d1a0}
{24499217-fe70-4f88-89e7-77fae19d93b5}
{4149d215-92c7-447c-bcb6-0cbfbe517afd}
{4277e4fa-9920-40c7-b307-22bcf52d492d}
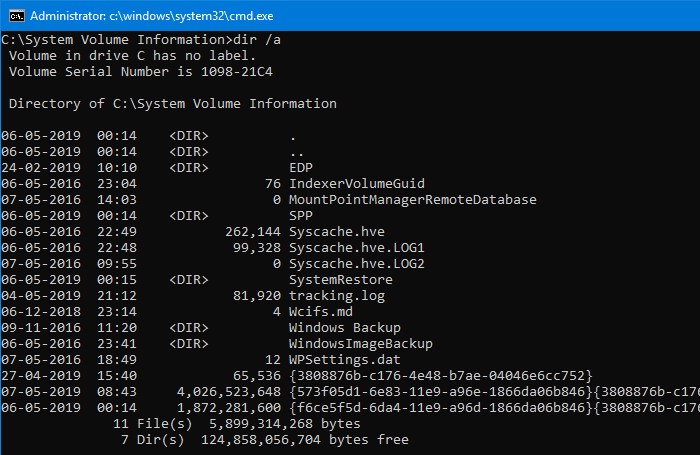
Принимая во внимание, что на флэш-накопителе USB или SD-карте (ранее использовавшейся на компьютере Windows) информация о томе системы содержит только эти два файла:
- WPSettings.dat
- IndexerVolumeGuid
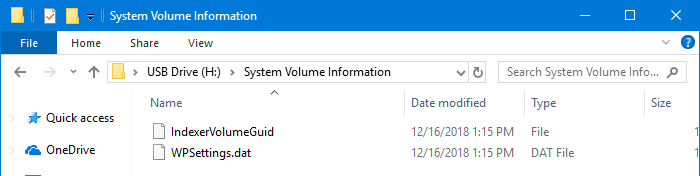
Теневое копирование тома, восстановление системы, поставщик теневого копирования программного обеспечения Microsoft и службы резервного копирования Windows хранят данные в SPP, Восстановление системы и другие папки.
-
IndexerVolumeGuid файл, используемый службой поиска Windows Файл содержит GUID текущего тома или раздела. Индекс поиска, вместо того чтобы полагаться только на букву диска, использует GUID тома для индексации. Это связано с тем, что буквы дисков могут время от времени меняться, особенно для флешек и внешних жестких дисков, но GUID тома не будут.
Вы можете увидеть сотни ссылок на том GUID в разделах реестра, связанных с поиском Windows. Вот пример:
-
Tracking.log в папке System Volume Information используется служба клиента отслеживания распределенных ссылок (TrkWks) в Windows, которая отслеживает ссылки на файлы в разделах, отформатированных в NTFS. Он отслеживает ссылки в сценариях, где делается ссылка на файл на томе NTFS, например ярлыки оболочки и ссылки OLE. Если этот файл переименован, перемещен на другой том, Windows использует отслеживание распределенных ссылок, чтобы найти файл.
Когда вы получаете доступ к перемещенной ссылке, отслеживание распределенной ссылки находит ее; Вы не знаете, что файл был перемещен или что отслеживание распределенных ссылок используется для поиска перемещенного файла. Файл Tracking.log создается службой отслеживания распределенных ссылок для хранения информации об обслуживании.
Помните, что видели эту подсказку «Проблема с ярлыком» раньше?
Вы, наверное, видели это сообщение «отсутствует ярлык»
Если служба отслеживания распределенных ссылок отключена, а цель ярлыка перемещена или удалена из вашей системы, Windows не сможет отследить ссылку.
- WPSettings.dat — (Информация отсутствует)
- {} GUID_n файлы могут использоваться службой Volume Shadow Copy
- AppxProgramDataStaging содержит резервную копию вашего AppRepository \ Packages папка в папке ProgramData.
- AppxStaging содержит резервную копию вашего WindowsApps папки.
Происхождение и назначение System Volume Information
Иногда пользователи Виндовс с удивлением обнаруживают в корне диска своих накопителей (флешка) непонятный объект в виде незнакомой директории. Как известно, незнание рождает недоверие и предрассудки. Успокоим читателей и расскажем, что делать, если на флешке образуется папка System Volume Information?

Опасно ли наличие на flash-накопителе SVI?
Назначение папки
Гугл-переводчик для System Volume Information (SVI) даёт русский перевод с английского как «Сведения об объёме системы». Хотя перевод и условный, но это совсем недалеко от истины.
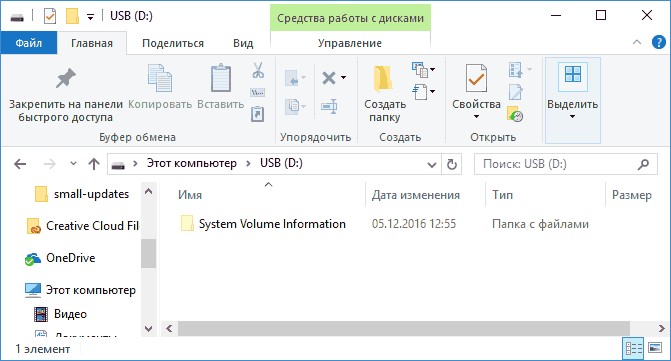
Каталог этот создаёт сама система для хранения в ней данных:
- О точках восстановления (если создание таковых активировано для этого диска);
- Базы данных, использующихся службой индексирования, уникальный ID накопителя; (теневое копирование).
Попросту говоря, в ней хранится информация для взаимодействия с накопителем служб и данные для восстановления.
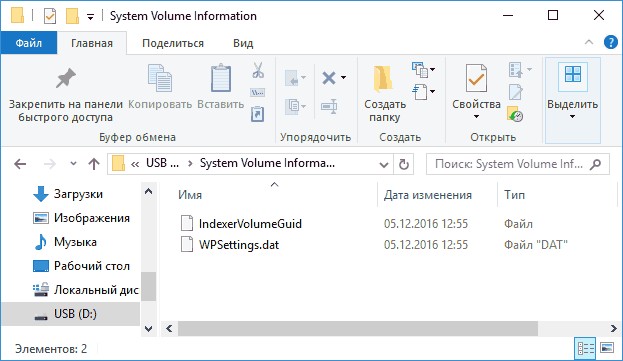
Удаление
На дисках с системой записи NTFS для пользователя нет доступа к папке SVI на флешке. Ей назначен атрибут «для чтения», а доступом на изменение обладает только администратор. Об этом вы сразу получите уведомление перед тем, как удалить её.
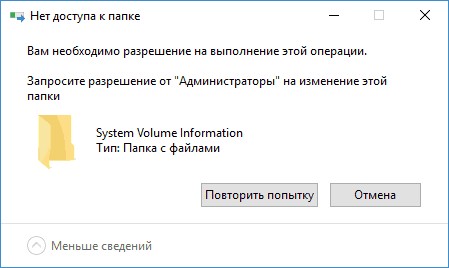
Получение прав доступа к ней находится во вкладке «Безопасность» в её свойствах. Делать это не рекомендуется (так же как относительно всех системных папок).
Если же на устройстве запись произведена в кодировке FAT, то удаление с флешки будет доступно без наличия всяких ограничений.
Очистка
Если удаление делать не стоит, то как быть если она разрастается до серьёзных размеров и занимает много места?
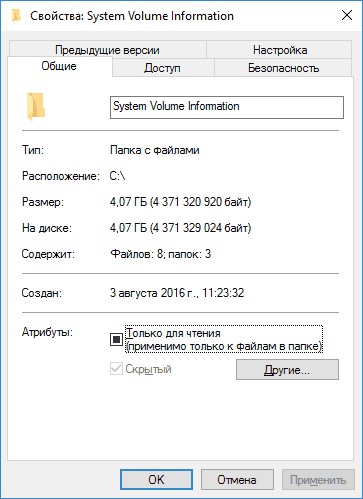
Кстати, это может произойти в результате хранения большого количества сохраняемых точек для восстановления.
Для сокращения размера очисткой нужно:
- Отключить автосоздание точек путём отключения защиты;
- Удалить точки, которые не понадобятся;
- Отключить файловую историю;
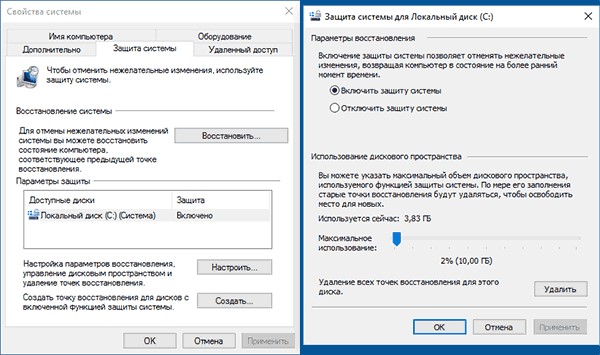
Для того чтобы System Volume Information не мозолила глаза, активируйте опцию «Скрывать системные файлы» (Панель управления — в параметрах проводника, на вкладке «Вид»). Это относится ко всем каталогам и файлам с атрибутом «системный». Это не только ради эстетики, но и ради безопасности.
Теперь вы всё знаете о системной папке System Volume Information, о причинах её появление, о её назначении. Пугаться совершенно нечего.
Зачем нужна папка System Volume Information
Данная папка хранит системную информацию. Она автоматически появляется на всех накопительных дисках, которые подключены к операционной системе Windows. По умолчанию папка System Volume Information обладает свойством «скрытый», чтобы пользователи не могли ее видеть. Конечно, если вы настроили отображение скрытых файлов в проводнике, то эту папку увидите. Если нет, то зайдите в параметры Проводника — вкладка Вид – Скрытые файлы и папки – Показывать скрытые файлы, папки и диски.
Этот каталог системной информации содержит следующие данные:
- Точки восстановления Windows, если эта функция включена;
- Информация о службе индексирования;
- Теневые копии файлов.
Файлы, находящиеся в папке System Volume Information, могут быть нужны для восстановления данных, которые были утеряны с диска. Поэтому полностью удалять эту папку не стоит, желательно почистить ее выборочно.
Возможно, Вам будет интересно:

































