Как включить группировку вкладок в Яндекс браузере
Если вы открываете в браузере много вкладок и хотите навести в них порядок, то нет ничего лучшего чем группировать их по папкам. Помните, как это было реализовано в старой версии Opera и насколько это было удобно? Ничего лучшего с тех не придумали… До сегодняшнего дня.
В свежей версии Яндекс браузера появилась очень классная возможность объединять открытые вкладки браузера по папкам. Да, это сделано немного не так, как это было в Опере, но это гораздо лучше чем есть сейчас в Chrome, например, и других браузерах. Сейчас расскажу как это всё выглядит и работает!
Как включить группировку вкладок
Для начала убедитесь, что у вас установлена свежая версия Яндекс браузера. Для этого перейдите в меню программы — Дополнительно — О браузере.
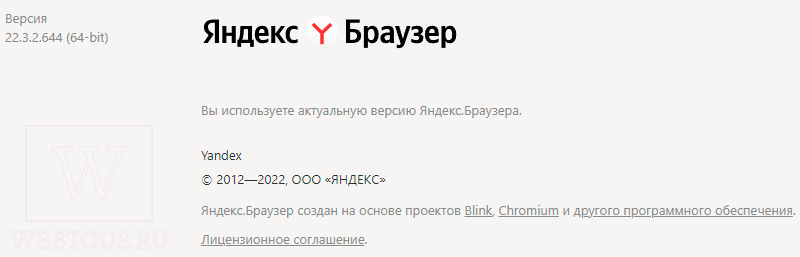
Если у вас устаревшая версия, которую вы давно не обновляли, то программа предложит обновиться автоматически.
Проверьте, чтобы в настройках браузера была активирована соответствующая опция (она включена по умолчанию, но мало ли):
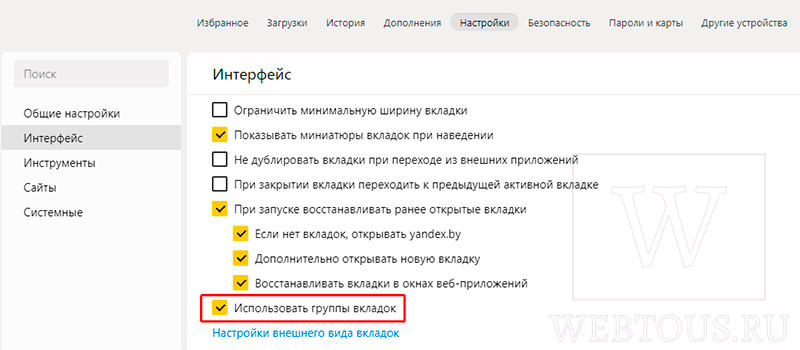
Как создавать группы вкладок
В левой части окна браузера, в области вкладок вы увидите значок домика. Там будут храниться неотсортированные открытые вкладки.

Чтобы создать группу (папку) нажмите на иконку с плюсиком:

Присвойте название группе и кликните на неё, чтобы зайти в эту группу.
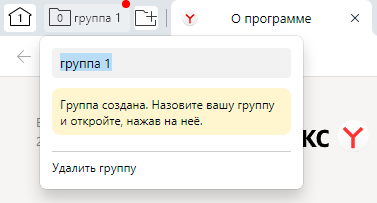
Теперь все вкладки, которые вы откроете, будут только в этой группе, а число открытых вкладок будет отображаться на иконке папки.

Аналогично создайте еще одну группу и откройте в ней другие вкладки. Теперь, кликая на иконки папок, вы видите только те открытые вкладки браузера, которые ей присвоены.
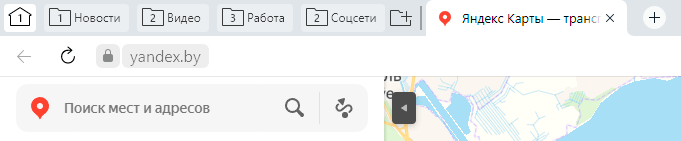
Как перемещать вкладки в папки
Кликнув на иконку домика, вы перейдете к неотсортированным вкладкам браузера. Есть два способа перенести вкладку в какую-то группу:
- Ухватитесь левой клавишей мыши за вкладку и перетащите её на иконку любой созданной папки.
- Кликните правой клавишей мыши на вкладке, выберите в открывшемся меню «Перенести вкладку в другую группу» и укажите группу.

Точно также вы можете перемещать вкладки из одной папки в другую.
Фишка с группировкой открытых вкладок по папкам (группам) это действительно классное нововведение Яндекс браузера. Не понимаю, почему до сих пор это не реализовано в том же Хроме — то, как это сделано там сейчас, просто ужасно неудобно. И уж тем более не понимаю почему данная функция прекрасно работала в старых версиях Оперы, и была потом вычеркнута в новых версиях этой программы.
За одну только группировку вкладок я уже готов полюбить так ранее нелюбимый мной Яндекс браузер и всерьез рассматриваю переход на него с Chrome, в котором уже давно не реализуется ничего принципиального нового, а все улучшения направлены, такое ощущение, не для, а против конечного пользователя (взять тот же пример со списком для чтения).
Как установить браузер по умолчанию на Android
На мобильных телефонах и планшетах с Android обычно установлен только один браузер, который и выбран в качестве браузера по умолчанию. Обычно это решение от производителя устройства, например, Samsung Internet Browser, или от разработчика операционной системы, то есть Google Chrome. Это неплохие браузеры, но подходят они не всем.
Некоторые пользователи хотят перейти на использование Яндекса, Оперы или Firefox. Но, для этого недостаточно просто установить соответствующее приложение из Google Play. Также нужно сделать его браузером по умолчанию, иначе при открытии ссылок будет запускаться старый веб-обозреватель.
Как поменять браузер по умолчанию в настройках Android
Если вам нужно поменять браузер по умолчанию на телефоне с Андроид, то проще всего воспользоваться системными настройками. В настройках Андроид любой из установленных веб-обзревателей можно выбрать в качестве браузера по умолчанию.
Для того чтобы воспользоваться этим способом вам нужно открыть настройки Android. Это можно сделать с помощью верхней шторки, иконки на рабочем столе или иконке в списке всех приложений. После открытия приложения «Настройки» перейдите в раздел «Приложения и уведомления».
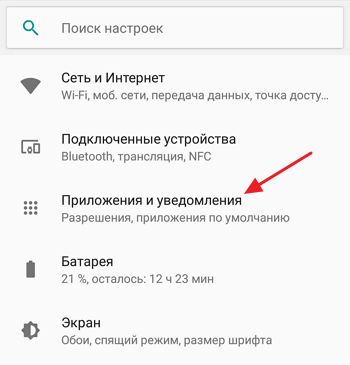
Дальше нужно пролистать настройки в самый конец и открыть «Расширенные настройки». В некоторых случаях этот раздел настроек может называться «Дополнительные настройки».
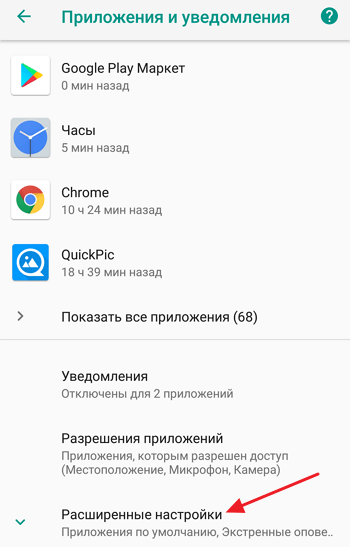
Дальше снова пролистываем список доступных настроек и находим раздел «Приложения по умолчанию». Именно этот раздел настроек используется для изменения приложений, которые открываются по умолчанию, при тех или иных действиях пользователя.
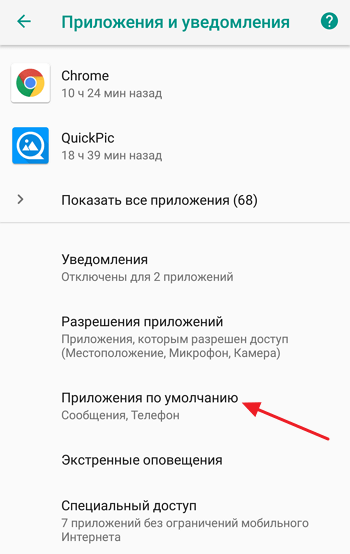
В разделе «Приложения по умолчанию» нужно перейти в подраздел «Браузер».

Здесь будет доступен список всех веб-обозревателей, которые установлены на вашем Андроид-телефоне. Для того чтобы поменять браузер по умолчанию просто выберите один из предложенных вариантов.
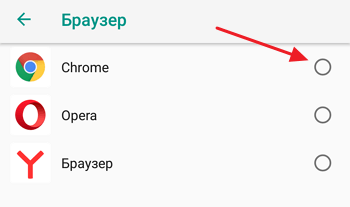
Запомнив данный способ установки браузера по умолчанию, вы сможете изменять и другие приложения по умолчанию. Например, таким же способом можно настроить приложение по умолчанию для звонков, sms-сообщений, бесконтактной оплаты, голосового ввода и т.д.
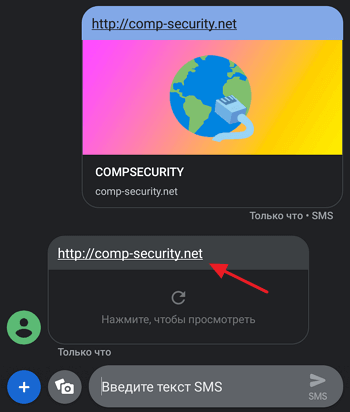
После нажатия на ссылку появится всплывающее окно, в котором нужно будет выбрать один из вариантов и нажать на кнопку «Всегда».
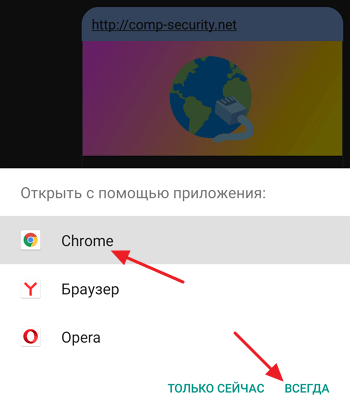
Например, в данном случае браузером по умолчанию будет выбран Google Chrome.
Как сделать Яндекс браузером по умолчанию на Android
Если вы хотите сделать Яндекс браузером по умолчанию на Android телефоне, то это можно сделать намного проще и быстрее. Так как Яндекс позволяет открыть нужный экран настроек прямо из интерфейса приложения.
Итак, для того чтобы сделать Яндекс браузером по умолчанию, его нужно сначала установить на Андроид и запустить. После этого нужно открыть основное меню приложения при помощи кнопки с тремя точками, которая находится в правом нижнем углу экрана.
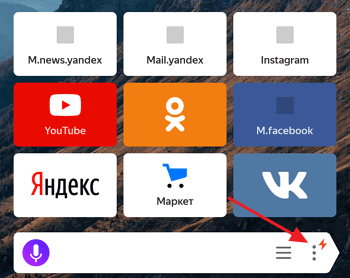
В результате появится большое меню. Здесь нужно воспользоваться пунктом «Браузер по умолчанию».
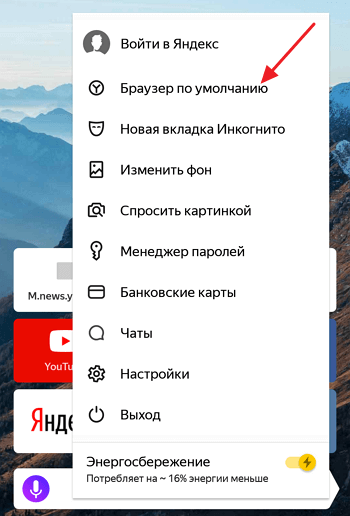
После этого откроется всплывающее меню с предложением перейти в настройки. Здесь нужно выбрать вариант «Настройки».

В результате перед вами откроется раздел настроек операционной системы Андроид, который отвечает за установку приложений по умолчанию.
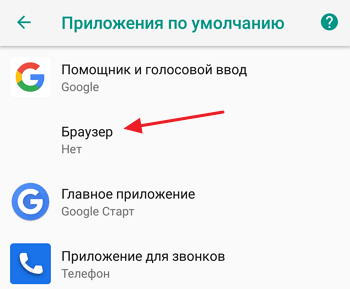
Дальше вам останется только выбрать Яндекс в списке установленных веб-обозревателей.
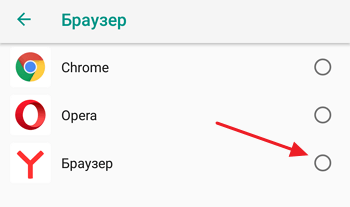
После этого Яндекс должен начать работать на вашем телефоне как браузер по умолчанию.
Как сделать Оперу браузером по умолчанию на Android
Аналогичная возможность есть и у многих других веб-обозревателей для Андроид. Например, Опера также позволяет вызвать меню с настройками браузеров по умолчанию прямо из интерфейса приложения.
Для этого нужно установить и запустить Оперу на телефоне. После этого нужно открыть основное меню приложения при помощи кнопки в правом нижнем углу экрана.

Дальше переходим в настройки приложения.
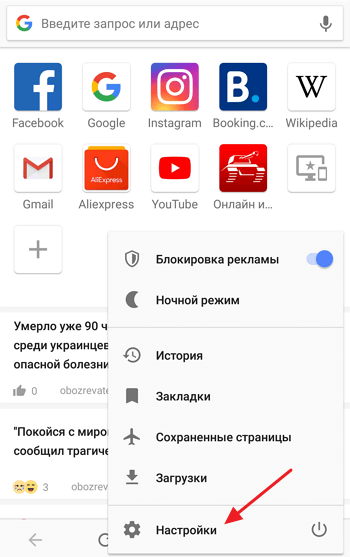
И находим там раздел «Браузер по умолчанию».

Дальше появится всплывающее предупреждение. Для того чтобы продолжить просто нажимаем на кнопку «Далее».

После этого откроется меню для настройки приложений по умолчанию.
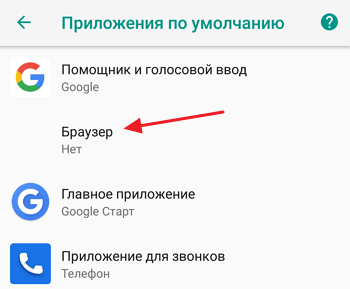
Для того чтобы сделать Оперу браузером по умолчанию нужно открыть раздел «Браузер» и выбрать ее в предложенном списке.
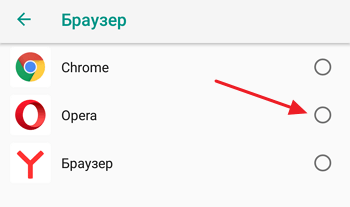
После этого Опера должна начать работать на вашем телефоне как браузер по умолчанию.
На компьютере
Компьютеры могут работать под управлением множества систем, поэтому и стандартные браузеры могут быть совершенно разными. Актуальность использования Яндекса вместо них – тема для отдельной статьи, однако, если вы привыкли открывать интернет-страницы только с его помощью, то инструкция будет вам полезна. Для всех десктопных платформ, представленных ниже, актуален самый простой способ: сделать активной галочку, как показано ниже.
Windows 10
При первом запуске любой версии Windows по умолчанию используется Internet Explorer. Яндекс браузер предложит установить себя вместо Internet Explorer на первом же экране программы установки, как показано выше, однако, если вы забыли это сделать, то окно выбора появится поверх начальной страницы.
Выбираем в нём кнопку «Сделать», жмём её, и Яндекс становится браузером по умолчанию, задача выполнена.
Следующие шаги актуальны, только если вы упустили два предыдущих шанса выполнить поставленную задачу. Теперь придётся совершить чуть больше, чем одно действие, чтобы Яндекс стал стандартной программой.
- Открываем меню.
- Выбираем пункт «Настройки».
- Нажимаем «Да, сделать» на панели, где предлагается сделать Яндекс браузер основным.
Следует отметить, что некоторые версии Windows могут запрашивать дополнительные разрешения для осуществления такой задачи. С большинством можно соглашаться без раздумий, однако, следует всегда проверять, какое приложение запрашивает разрешение, и только потом принимать решение.
На этом всё, браузер по умолчанию изменён. Такой способ всегда будет доступен в настройках Яндекса, однако есть и другой, использующий только системные методы. Для его реализации потребуется произвести несколько действий.
- Нажимаем кнопку «Пуск» на клавиатуре или мышкой справа внизу.
- Открываем настройки, нажав на шестерёнку.
- Нажимаем вкладку «Система».
- Выбираем пункт «Приложения по умолчанию».
- Пролистываем до пункта «Веб-браузер».
- Выбираем нужное приложение.
Теперь точно всё. В Windows 10 поставленная задача выполняется очень просто, причём несколькими способами, поэтому трудностей при повторении у вас точно не возникнет.
Windows 7
Изначально стандартным является тот же Explorer. Исправить это можно первыми тремя способами, описанными выше. Способ, затрагивающий системные настройки, для Windows 7 выглядит несколько иначе. Чтобы его реализовать, нужно также выполнить несколько простых действий.
- Открываем меню «Пуск».
- Выбираем «Панель управления».
- Убеждаемся, что в подменю «Просмотр» выбран параметр «Категория».
- Нажимаем «Программы», как показано на картинке ниже.
- Находим пункт «Программы по умолчанию» и выбираем под ним подпункт «Задание программ по умолчанию».
- После небольшого ожидания, находим Яндекс браузер в списке установленных программ и выбираем параметр «Использовать эту программу по умолчанию».
К слову, использовать этот метод можно и для Windows 10, поскольку разработчики позаботились о старых пользователях и оставили два метода изменения системных параметров.
На макбуке
Операционная система, используемая для MacBook, несколько отличается от Windows. Помимо внешних отличий есть множество внутренних, но нас интересует стандартный браузер. В osX используется Safari, поэтому заменять придётся именно его. Чтобы осуществить замену в osX, нужно также осуществить несколько простых шагов.
- Открываем меню Apple.
- Открываем системные настройки (System Preferences).
- Выбираем пункт «Основные» или General.
- Прокручиваем окно до пункта «Браузер по умолчанию» или Default Browser.
- Выбираем нужное приложение.
5 способов установить Yandex браузер по умолчанию
Способ 1: во время установки браузера
В процессе инсталляции появляется окно с вопросом, хочет ли пользователь использовать Яндекс браузер по умолчанию. Изначально данный флаг установлен, то есть после установки браузер становится основным обработчиком автоматически.
Как установить:
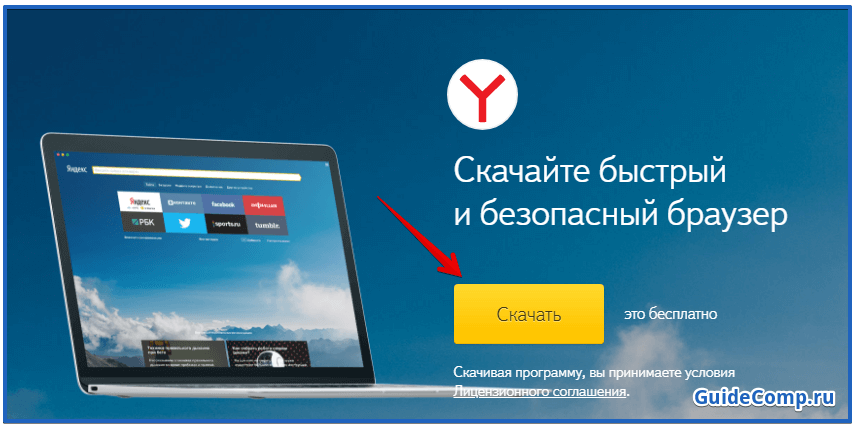
Способ 2: в процессе запуска
Сразу после открытия браузера появляется предложение сделать Яндекс браузер основным веб-обозревателем по умолчанию. Есть 2 варианта ответа: «Сделать» или «Не сейчас». Нажимая на вторую кнопку, при повторном запуске откроется то же самое всплывающее окно.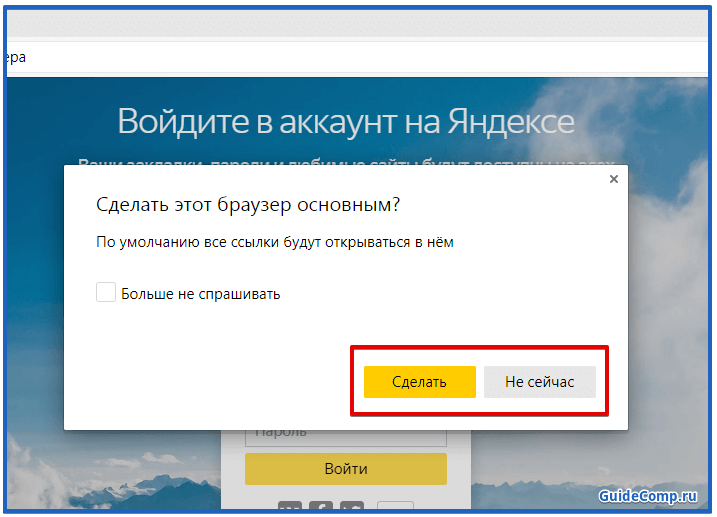
Если сообщение не появилось, скорее всего Яндекс уже является браузером по умолчанию.
Способ 3: через меню «Настройки»
Если прошлые методы выполнялись в несколько кликов, здесь потребуется 3 нажатия, но процедура все равно несложная. Здесь же легко проверить установлен ли обозреватель единственным обработчиком или является дополнительным браузером в системе.
Изменяем настройки:
Способ 4: указываем флаг в ярлыке
Изменением флагов чаще пользуются разработчики вирусов, но эта способность оказывается полезной и добросовестным пользователям. Через флаги легко указываются особенности поведения обозревателя ещё до его запуска.
Метод простой, но требует точное соблюдение инструкции:
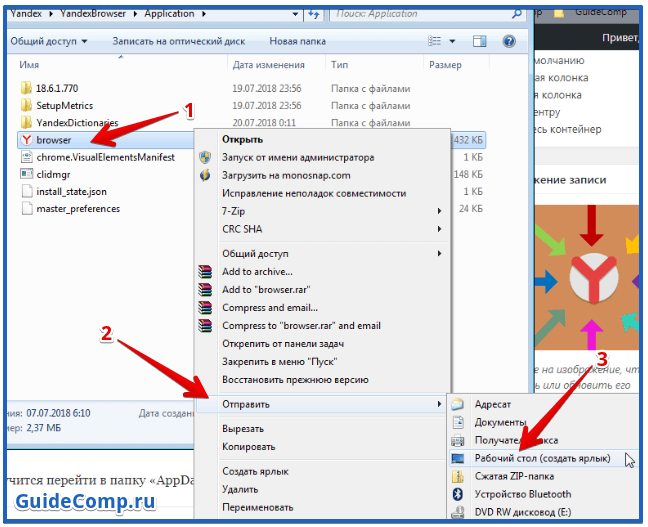
Включить отображение папки легко. В Windows 7:
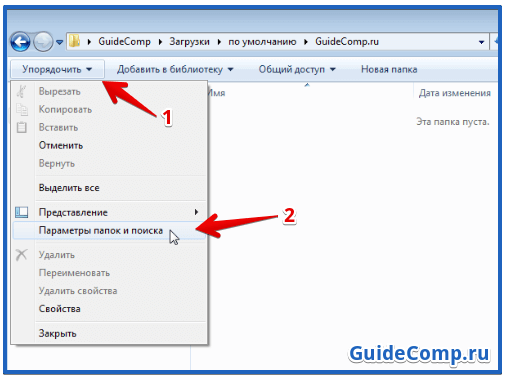
Браузер станет основным после двойного нажатия по готовому ярлыку, но сам обозреватель не запустится. Можем сразу сделать 2 ярлыка: один — обычный, второй – с флагом или убрать параметры из строки после одного запуска.
Способ 5: поставить обработчик через «Панель управления»
Последний вариант, как выбрать Яндекс браузер в качестве браузера по умолчанию подразумевает использование базового инструмента системы «Программы по умолчанию». Элемент присутствует во всех более-менее новых версиях системы.
Следуем инструкции:
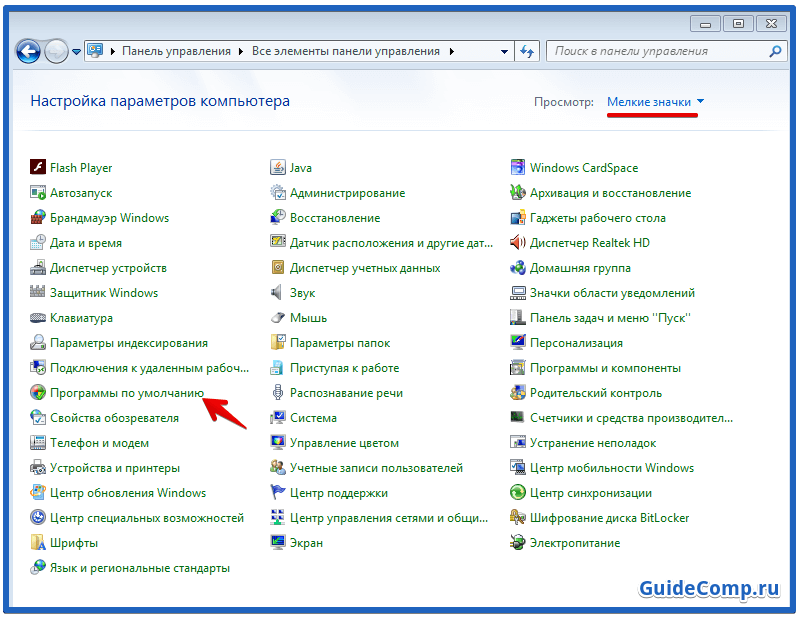
Дополнительно можем установить типы файлов, с которыми ассоциируется Яндекс обозреватель, нажав «Выбрать умолчания…».
Виндовс 10
Когда вы в первый раз запускаете систему Виндовс, то основным системным браузером становится Интернет Эксплорер, за исключением системы Windows 10, в которой по умолчанию стоит браузер Edge. Во время первого запуска, Yandex Browser порекомендует вам установить его по умолчанию, установив флажок в нужном месте.
Также, после первого запуска Yandex Browser, опять посоветует вам сделать его основным, вместо Эксплорера. Для этого достаточно кликнуть по кнопочке «Сделать», и этот браузер станет основным. Дело сделано.
Давайте теперь рассмотрим момент, когда вы на данные окна не обратили внимание, и у вас по умолчанию стоит другой браузер
- В этом случае нам нужно кликнуть по 3 горизонтальным линиям, находящимся вверху справа;
- В ниспадающие меню выбираем «Настройки»;
- У нас появится новая страница, где в появившемся окошке нам браузер предложит сделать его основным. Для этого нужно кликнуть по кнопочке «Да, сделать»;
- Заметим, что часть версий Виндовс будут просить у вас дополнительное разрешение, чтобы осуществить такую процедуру. Соглашаемся с этими запросами (в большинстве случаев), но не забывает внимательно смотреть, что за программа требует подобное разрешение? Узнав, что это за программа, принимаем решение, разрешить ей, или нет?
Теперь наш Yandex Browser является основным. Подобный метод всегда доступен в параметрах данного браузера. Но, существует и иной, системный метод.
Применяем параметры системы
- Кликнем по «Пуску» и входим во вкладку «Параметры»;
- В новом окошке выбираем команду «Приложения»;
- В левой колонке выбираем вкладку «Приложения по умолчанию»;
- В правом окне нужно прокрутить страницу до команды «Веб-браузер»;
- Кликнем по тому браузеру, который там установлен, и выберем Yandex Browser.
Дело сделано. Как видите, в Виндовс 10 мы легко справились с поставленной целью 2 способами.
Mozilla Firefox
Стоит в Firefox открыть поисковый портал – и Яндекс сам попросится стать стартовой страницей. Можно принять предложение.
Но и руками сделать Яндекс стартовой страницей в Мазиле так же просто, как в Chrome – ведь не случайно именно Mozilla Firefox довольно успешно противостоит лидеру на рынке браузеров. Действуйте так:
- Откройте меню программы и выберите «Настройки».
- По умолчанию открывается пункт с основными параметрами, переключитесь на «Начало».
- Далее выберите подраздел с новыми окнами/вкладками. В пункте около домашней страницы кликните по разворачивающемуся списку и выберите вариант с вписыванием своего URL.
- Появится дополнительное поле ввода. Впишите в него адрес поисковика в полной или в облегченной версии.
А еще можно прямо в интерфейсе отладить действие иконки «Домой», чтобы она вела к Yandex. Для этого откройте портал, затем «возьмите» вкладку мышкой и перетащите на кнопку.
В появившемся диалоговом окне согласитесь на изменение настройки.
Как Windows 10 установить Яндекс.Браузер программой по умолчанию?

В операционной системе Windows 10 браузером по умолчанию является Microsoft Edge. Эта программа хоть и получила массу преимуществ по сравнению со своим предшественником Internet Explorer, однако менее привычная, чем популярные Chrome или Яндекс.Браузер. Именно последний достаточно легко можно сделать браузером по умолчанию.
Назначаем Яндекс программой по умолчанию через раздел Параметров
Многие пользователи интересуются, как установить Яндекс.Браузер по умолчанию в ОС Виндовс 10. Разработчики новой операционной системы предусмотрели для этого случая несколько способов. Самый простой из них – назначение программы через раздел Параметров. Для этого выполняем следующие действия:
- Необходимо скачать Яндекс.Браузер и установить на своём ПК. Процесс инсталляции стандартный.
- После того, как софт будет установленный, нажимаем «Пуск», «Параметры». Выбираем раздел «Система».
В меню слева стоит выбрать «Приложения по умолчанию». Двойным кликом нажимаем на Microsoft Edge.
Откроется перечень программ. В списке кликаем на значке Яндекса.
Теперь Яндекс будет использоваться как основной софт для серфинга в сети Windows 10.
Настройки софта через Панель управления
Ещё одним способом, как сделать Яндекс.Браузер программой по умолчанию является использование возможностей Панели управления. Для этого следуем инструкции:
Кликаем «Пуск», «Панель управления». Откроется новое окно. Выставляем режим просмотра «Крупные значки». Выбираем раздел «Программы». В списке ищем «Программы по умолчанию». Нажимаем на ссылку «Задание программ по умолчанию».
Откроется новое окно. В меню слева ищем Яндекс.Браузер. Нажимаем «Использовать эту программу по умолчанию».
Теперь главной программой назначен Яндекс.
Выбор программы по умолчанию при первичной установке
Если вы выполнили переустановку Windows 7 на Windows 10 и система чистая, то при первичной инсталляции программы, можно задать её использование по умолчанию. В Яндексе такая функция также присутствует. Чтобы ею воспользоваться делаем следующее:
- Необходимо загрузить на ПК установочный файл программы. Двойным кликом запускаем инсталляцию.
- На этапе принятия условий лицензионного соглашения ставим отметку «Сделать браузером по умолчанию».
Программа автоматически сменит статус и никаких больше действий не придется выполнять.
Использование Яндекс.Браузера только для открытия некоторых файлов
Если скачиваемые файлы открываются некорректно и менять Edge на Яндекс вам не хочется, то в настройках можно выставить последний софт только для работы с отдельными типами документов. Для этого не нужно ничего загружать, достаточно выполнить следующее:
Выделяем загруженный файл. Нажимаем на нём правой кнопкой мыши и выбираем «Свойства».
Откроется окно. Выбираем в списке нужный софт. Ставим отметку «Всегда использовать эту программу для этого типа файлов». Кликаем «ОК».
Теперь файлы данного типа будут открыться с помощью Яндекса, а главным приложением будет Edge.
Почему невозможно назначить Яндекс.Браузер программой по умолчанию?
Если каждый раз после назначения Яндекс.Браузера программой по умолчанию в Windows 10 система меняет значение, стоит выполнить следующие действия:
Если исправить проблему не удалось, стоит сменить локальную учётную запись на учётку Microsoft. В этом случае проблема будет решена. Однако каждый раз при входе в систему придется вводить логин и пароль.
Как очистить кеш в браузере Яндекс?
Если в Яндекс Браузере медленно погружаются страницы или отображается старый контент, то стоит очистить кэш.
В любом браузере кэш должен очищаться автоматически. Однако, если пользователь выделил для кэша слишком много места, процесс удаления устаревших данных откладывается на неопределённое время.
Если вам интересно, как очистить кэш в Яндекс Браузере, то стоит выполнить следующие действия:
Открываем приложение. Нажимаем на значок меню. Выбираем «Дополнительно», «Очистить историю».
Откроется новое окно. Ставим отметку «Файлы кеша», указываем временной диапазон и жмём «Очистить…».
Теперь загружаемый контент будет актуальный.
О том, какими ещё способами можно установить Яндекс.Браузер софтом по умолчанию смотрите в видео:
Как инсталлировать «Яндекс»-браузер
Браузеры — программы, специально созданные для работы в интернете. Для того чтобы чувствовать себя в сети максимально комфортно, следует использовать наиболее продвинутые и современные. «Яндекс»-браузер был представлен вниманию пользователей совсем недавно и с полной уверенностью может быть отнесен к их числу. Прежде чем начать разбираться в том, как сделать «Яндекс» браузером по умолчанию, посмотрим, как можно установить эту программу на компьютер. Делается это очень просто. В том случае, если вы когда-нибудь использовали Google Chrome, разобраться в тонкостях использования браузера от «Яндекса» вам не составит никакого труда, так как сделаны они на одном движке.
Итак, как инсталлировать «Яндекс»-браузер? Скачать клиент программы можно совершенно бесплатно. После того как это будет сделано, скачанный файл следует запустить. В том случае, если вы хотите, чтобы этот браузер стал браузером по умолчанию, не убирайте соответствующую галочку в первом окошке. Нажимаем здесь кнопку «Начать пользоваться». После этого программа установится на компьютер и предложит вам импортировать закладки и часть настроек из Google Chrome. Если это вас не заинтересовало, нажимайте на кнопку «Пропустить». После этого «Яндекс»-браузер запустится автоматически.
Как установить или изменить браузер по умолчанию на Android
Браузер по умолчанию – что это такое
На всех устройствах с выходом в интернет есть предустановленный браузер. Если он один, то все ссылки на интернет-страницы будут открываться только в нем. Именно поэтому программа и считается по умолчанию. Если на смартфоне установлено несколько обозревателей, то после нажатия на ссылку для перехода на сайт каждый раз отображается окно, где нужно выбрать приложение. Следует отметить, что некоторые приложения имеют интегрированный браузер, через который все ссылки открываются по умолчанию. Если его нет, то они запустятся через сторонний софт.
Как изменить или установить браузер по умолчанию
Изменить обозреватель по умолчанию можно через системные настройки операционной системы. Также это делается с помощью параметров браузера. Разберем, как это можно сделать несколькими способами.
Способ 1: системные настройки
Чтобы выбрать браузер, который будет использоваться по умолчанию, сделайте следующее:
1. Откройте главное меню Android, затем найдите пункт «Настройки». В 11 версии ОС открыть параметры системы можно через верхнюю шторку, если смахнуть ее вниз и выбрать иконку в виде шестеренки.
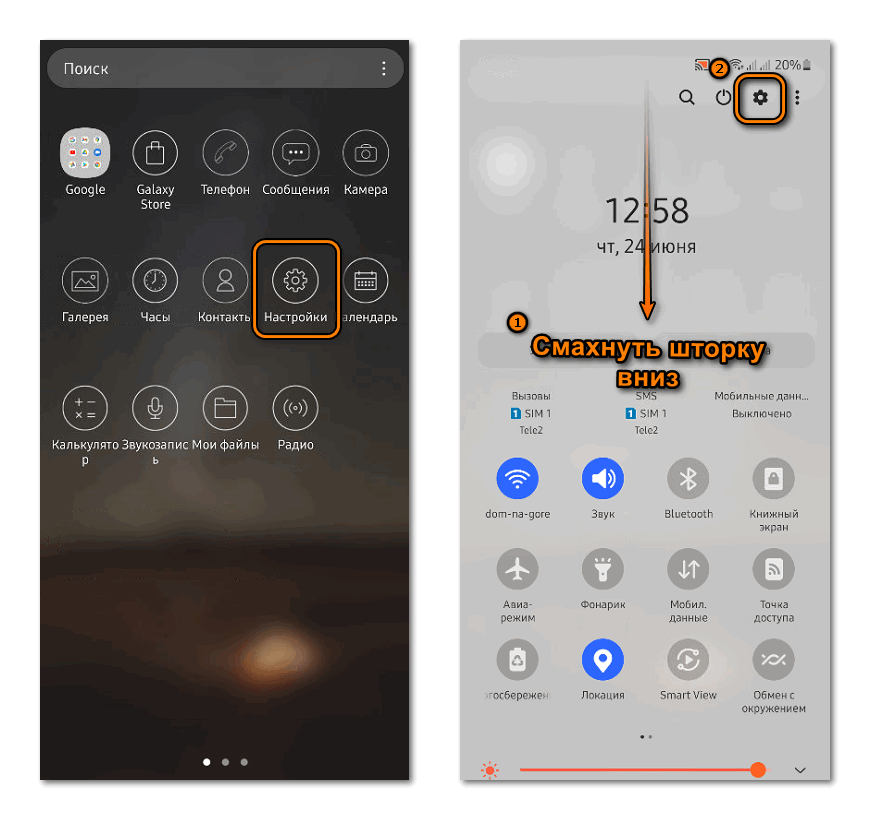
2. Откройте раздел «Приложения» в списке.
3. В перечне установленного софта отыщите предпочтительный браузер и тапните по его названию.
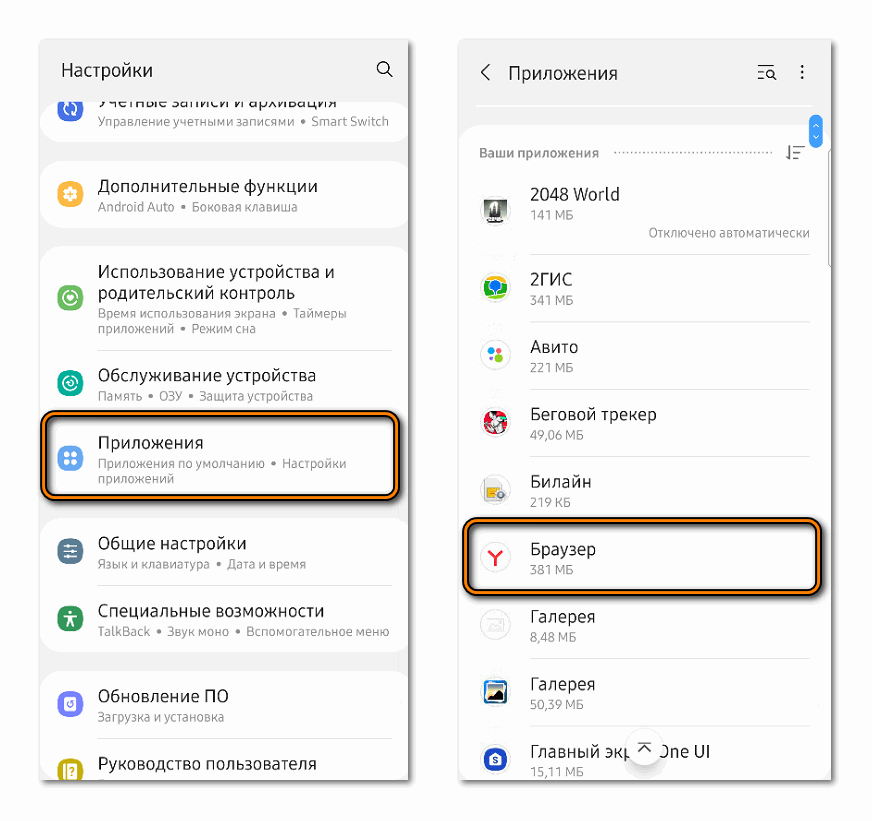
4. В блоке «Параметры по умолчанию» нажмите на пункт «Веб-браузер».
5. Откроется окно, где отобразятся браузеры, установленные на смартфоне.
Не забудьте подписаться на наш Дзен
6. Отметьте нужный пункт.
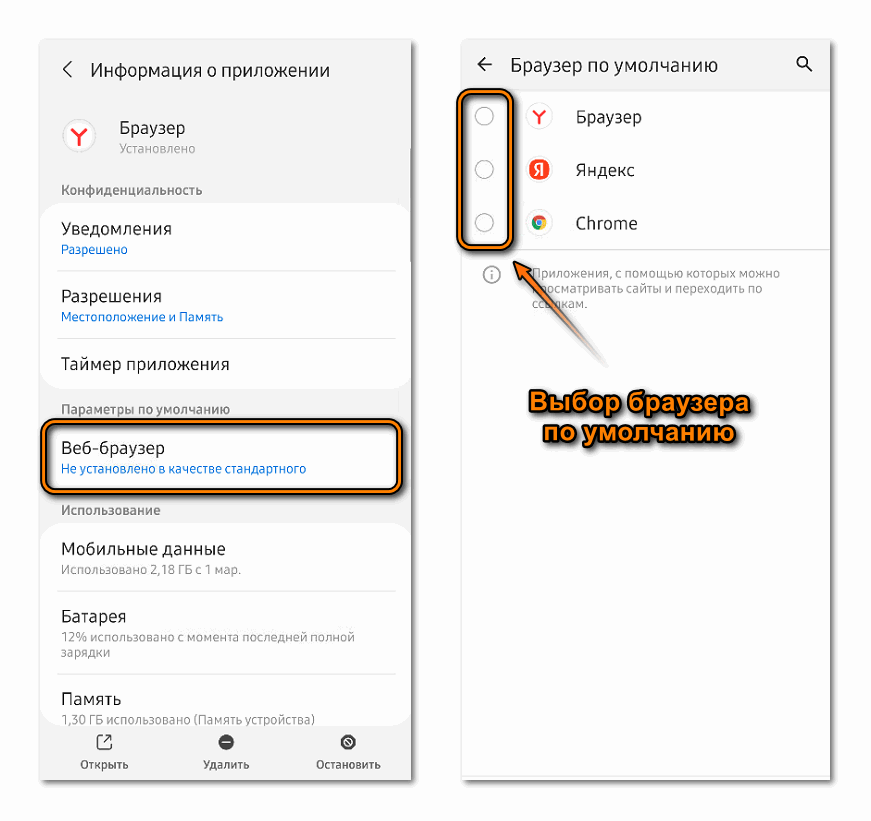
Таким же образом настраиваются и другие приложения. Например, для открытия мультимедийных файлов или документов.
Еще один способ, позволяющий установить браузер по умолчанию – это его выбор во всплывающем окне при нажатии на ссылку. В этом случае появятся два варианта: «Только сейчас» или «Всегда». Чтобы все страницы, на которые совершается переход, запускались в выбранной программе, нужно выбрать второй вариант.
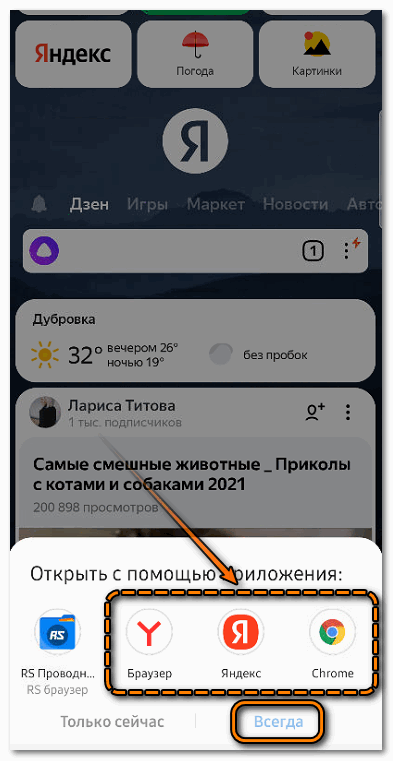
Способ 3: параметры браузера
Функционал мобильных обозревателей предполагает возможность смены приложения по умолчанию. На примере Яндекс.Браузера рассмотрим, как это сделать:
1. Запустите Яндекс.Браузер и тапните по иконке в виде трех вертикальных точек, которая находится слева от «умной адресной строки».
2. Выберите раздел «Браузер по умолчанию».
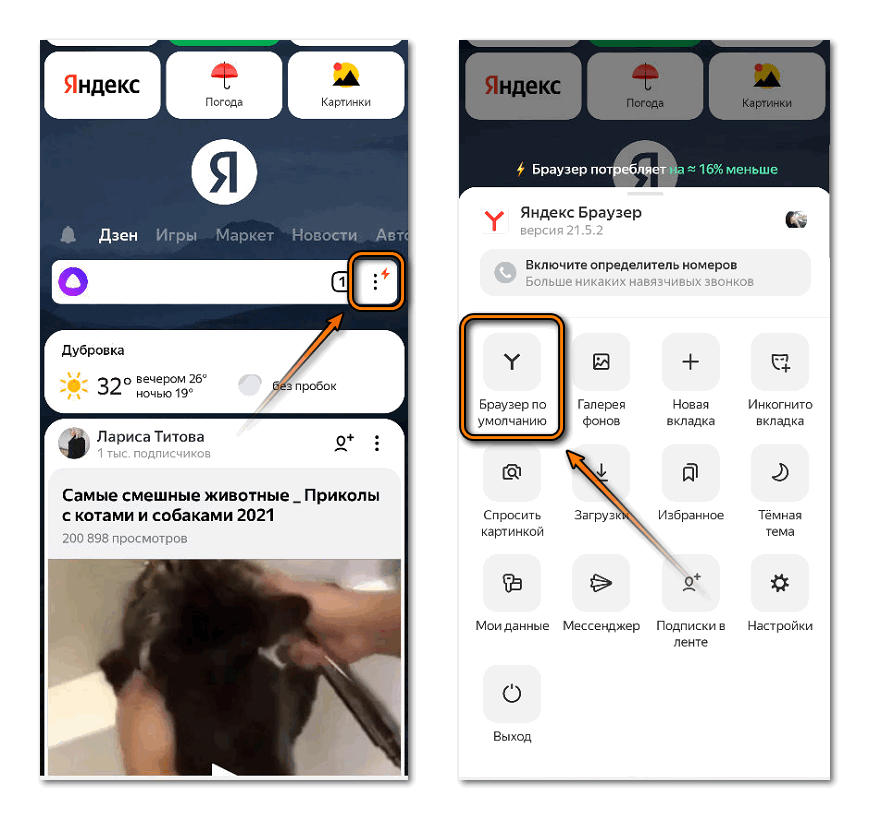
3. Во всплывающем окне выберите нужный вариант и подтвердите действие.

































