Как сделать аналог домашней страницы в Яндекс Браузере
Основная роль изначальной страницы браузера – это быстрый доступ к необходимому функционалу сайтов. Несмотря на отсутствие нужной функции, мы всё же можем ускорить доступ к некоторому материалу. В этом нам помогут следующие способы.
Способ 1: Фиксация вкладки
Пожалуй, это лучший метод сменить стартовую страницу Yandex browser. Мы можем закрепить абсолютно любую вкладку в веб-обозревателе в пару кликов. Что нам это даёт? Закреплённая вкладка не закрывается стандартными способами, до момента её открепления. Можем смело использовать инструмент «Закрыть другие вкладки», а наша закреплённая страница останется. Она всегда находится в крайней левой позиции по сравнению с прочими вкладками, но в то же самое время не мешает ими пользоваться, ведь имеет меньший размер и не перемещается.
Таким образом поменять стартовую страницу в браузере от Яндекса не слишком сложно:
- Открываем желаемую страницу в веб-обозревателе.
- Нажимаем на вкладку правой кнопкой мыши и выбираем пункт «Закрепить вкладку».
Для примера, можем сделать Гугл стартовой страницей в Яндекс браузере. Такой способ помогает достаточно комфортно пользоваться Google как после первого запуска браузера, так и во время его длительной эксплуатации.
Теперь эта вкладка всегда будет доступна всего за один клик, и она не исчезнет даже в случае экстренного закрытия браузера. Если данная вкладка когда-то станет неактуальной, жмём на неё ПКМ и выбираем «Открепить вкладку». После этого действия её можем закрыть любым удобным способом.
Способ 2: Установка автозапуска для любого сайта
Ещё одна альтернатива помогает вместе с браузером запустить нужный веб-сайт. Стандартные настройки подразумевают запуск страницы yandex.ru, при условии, что другие вкладки отсутствуют. Если изменить начальную страницу в Yandex веб-обозревателе этим методом, при каждом пуске браузера с ярлыка, будет открываться любой сайт, установленный нами. Запуск нашего веб-сайта не зависит от количества прочих страниц. Более того, таким же способом можем настроить автозапуск нескольких стартовых страниц в Яндекс браузере.
Всё, что нам для этого нужно – задать правильные ключи ярлыку:
- Открываем браузер, переходим на подходящий в роли изначальной страницы сайт и копируем его URL-адрес.
- Находим на рабочем столе ярлык Яндекс браузера, зажимаем кнопку Alt и жмём Enter.
- Добавляем скопированный URL в конец строки «Объект» разделив путь с адресом сайта через пробел.
- Нажимаем кнопку «Применить» и закрываем свойства ярлыка.
- Запускаем браузер через данный ярлык.
Если есть желание открыть сразу 2 или больше сайтов, вставляем ссылки на них через пробел между собой. Теперь указанные сайты начнутся открываться при каждом запуске браузера. Чтобы сменить домашнюю страницу в Яндекс веб-обозревателе, придётся также перейти в свойства ярлыка браузера и редактировать строку «Объект».
Способ 3: Использование расширения
К сожалению, нет дополнения в Google Extensions, которое бы позволяло устанавливать любой сайт первой страницей после открытия браузера. Зато есть расширение, способное заменить табло. После клика на него открывается вкладка дополнения с массой полезных виджетов, их можем настраивать по собственному усмотрению.
Самые полезные виджеты:
- Запланированные дела (стандартный органайзер);
- Gmail;
- Быстрые ссылки (доступ к самым полезным сайтам в один клик);
- Курс валют;
- Заметки;
- Календарь;
- Закладки;
- Новости;
- Быстрый перевод и прочее.
За счёт всего этого расширение может стать достойной альтернативой табло. Хоть этот способ и не позволяет полностью заменить стартовую страницу в Яндекс Браузере, но дарит массу полезных возможностей.
Что нужно делать:
- Переходим на страницу расширения «iChrome — Продуктивная домашняя страница».
- Нажимаем кнопку «Установить».
- Жмём на клавишу в уведомлении «Установить расширение».
- Нажимаем на зелёный значок дополнения, который расположен правее от «Умной строки».
Это функциональное расширение имеет и несколько минусов:
- Не открывается автоматически после закрытия вкладок, нужно всегда запускать вручную;
- Показывает рекламу, её не будет только в Pro-версии;
- В качестве поисковой системы используется Bing, которым мало кто пользуется.
В остальном это удобный органайзер для быстрого доступа к сайтам и другой базовой информации. Вполне может стать заменой традиционной домашней странице.
Убираем браузер из автозагрузки средствами Windows
Существует несколько способов выключить автозапуск Яндекс браузера с помощью штатных средств операционной системы. Рассмотрим все возможные варианты в пошаговом руководстве.
Способ 1: Диспетчер задач
В ОС Windows 10 управлять автозагрузкой стало проще, чем на предыдущих версиях платформы. Для начала вызовите диалоговое окно «Выполнить» с помощью одновременного нажатия на клавиши Win + R, затем введите команду msconfig. Во вкладке «Службы» следует снять отметку напротив пункта Yandex.Browser Update Service и кликнуть по кнопке «ОК». Такая процедура позволит исключить службу автообновления и, соответственно, ее автозапуск. 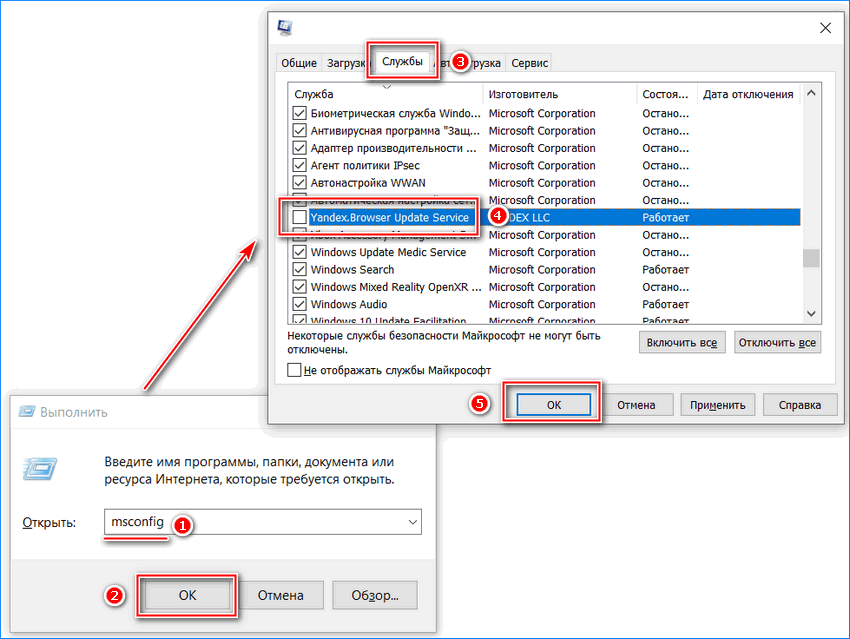
Для отключения автоматического запуска Яндекс браузера сделайте следующее:
- Вызовите приложение «Диспетчер задач». Для этого достаточно щелкнуть правой кнопкой мыши по нижней рабочей панели и выбрать соответствующий пункт.
- В появившемся окне зайдите на вкладку «Автозагрузка».
- Найдите Yandex и выделите его нажатием левой клавишей мыши.
- Кликните по кнопке «Отключить».
В Windows 7 деактивации настройки обозревателя осуществляется через Конфигурацию системы. С помощью системной поисковой строки найдите MSConfig, затем во вкладке «Автозагрузка» выключите Яндекс браузер.
Способ 2: редактор реестра
Реестр Windows предусматривает разделы, откуда установленные программы запускаются вместе с операционной системой. Такой способ подойдет для более опытных пользователей, но при этом он является одним из самых эффективных.
Чтобы убрать из автозагрузки Яндекс браузер, следуйте пошаговой инструкции:
- С помощью диалогового окна «Выполнить» (Win + R) и команды regedit перейдите в системный редактор реестра.
- Скопируйте HKEY_CURRENT_USER\Software\Microsoft\Windows\CurrentVersion\Run и вставьте путь в адресную строку, которая находится сверху.
- Деинсталлируйте обычным способом параметр GoogleChromeAutoLaunch.
Вместе с браузером на ПК устанавливается голосовой помощник Алиса, который также автоматически запускается. Чтобы отключить его при включении компьютера, удалите еще параметр YandexSearchBand.
Важно отключить сервис для автообновления, иначе при наличии апдейтов браузер также стартует. Для этого в редакторе реестра перейдите по адресу HKEY_LOCAL_MACHINE\SYSTEM\CurrentControlSet\Services\YandexBrowserService
Найдите параметр Start, затем дважды щелкните левой кнопкой мыши для его редактирования. В строке «Значение» поменяйте исходные данные на 3.
Способ 3: планировщик заданий
Еще одна полезная утилита Windows – это Планировщик заданий. В случае с Яндекс браузером, она позволит исправить ситуацию, если обозреватель периодически самостоятельно запускается во время работы ПК.
Для отключения автозапуска следуйте инструкции:
- С помощью системного поиска найдите «Планировщик заданий» и запустите системное средство.
- Выберите пункт в левой панели «Библиотека планировщика заданий».
- В окне справа найдите файл, связанный с браузером Yandex и выделите его.
- В блоке «Действия» выберите пункт «Удалить».
После этого автоматический запуск обозревателя прекратится. Периодически проверяйте Планировщик заданий и чистите его при необходимости. Некоторые программы самостоятельно вносят изменения не только в реестр, но в планирование задач.
Выпущено долгожданное обновление Яндекс.Браузера для любителей открыть сотню-другую вкладок одновременно
Команда Яндекса объявила о выпуске новой версии фирменного браузера с долгожданным изменением – возможностью создавать группы вкладок.

Как отмечают разработчики, у многих пользователей Яндекс.Браузера открыто более 20 вкладок, а есть люди, которые работают с сотней вкладок, и найти среди них нужную — уже проблема.
Ранее для таких случаев в Яндекс.Браузере появилась возможность ограничить минимальную ширину вкладок и управлять ими через боковую панель. Теперь стал доступен ещё один инструмент — группы вкладок.
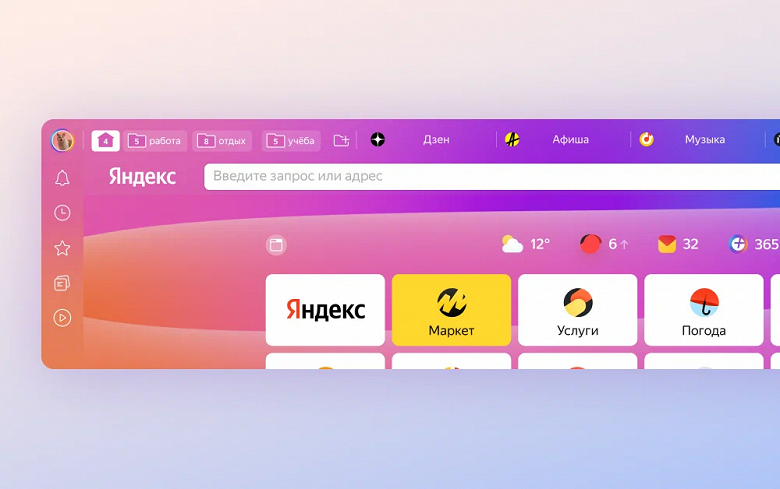
Пользователи могут распределять открытые вкладки по группам, легко между ними переключаться и быстрее находить нужную. В каждой группе можно собирать вкладки на определённую тематику — например, вкладки про отпуск могут расположиться отдельно от вкладок с онлайн-курсами.
Группы вкладок доступны в Яндекс.Браузере для Windows начиная с версии 22.3.2.644. Чтобы получить обновление, требуется зайти на страницу «О браузере» в главном меню Яндекс.Браузера. Обновления для Linux и macOS станут доступны в ближайшее время.
Видео: Как удалить вкладки в журнале
В настройках любого браузера можно указать, что при каждом новом его открытии будут появляться все те вкладки, которые были открыты в прошлый раз
В итоге вы даже не будете помнить, что у вас там было и зачем, но это точно было нереально важно
Ещё несколько лет назад нам приходилось мучиться и восстанавливать сессии вручную. Разработчики браузеров вняли голосам удручённых пользователей, теперь в большинстве случаев браузеры сами справляются с проблемой и восстанавливают вкладки. Где их искать?
Chrome
В Chrome закрытые вкладки можно восстановить по одной при помощи комбинации клавиш Ctrl + Shift + T.
Список вкладок, которые вы закрывали недавно, есть в меню настроек. Выбираете пункт «История» → «Недавно закрытые». Браузер предложит открыть сразу несколько вкладок, которые были закрыты.
Раньше можно было восстановить сессию с помощью файла Last Session и его переименования в Current Session. К сожалению, этот способ уже не работает, так что с закрытыми и не отслеженными браузером Chrome вкладками придётся попрощаться.
Можно, конечно, открыть файл с историей в «Блокноте» и отсортировать все ссылки. Но это шаманство, подвластное специалистам, а не рядовым пользователям. Выход — расширения. В конце статьи для каждого из браузеров приведён пример.
Firefox
Домашняя страница браузера сама по умолчанию предлагает восстановить предыдущую сессию. Соответствующая кнопка находится в правом нижнем углу, от вас требуется только её нажать.
Если в качестве домашней страницы у вас установлена не Firefox по умолчанию, восстановить закрытые вкладки можно в меню «Журнал» → «Восстановить предыдущую сессию».
В браузере также существует страница восстановления сессии, которая появляется в окне после аварийного отключения программы. Страницу можно вызвать вручную, для этого в строке браузера нужно набрать about:sessionrestore. Firefox предложит восстановить вкладки прошлой сессии или начать новую.
Увы, если эти мероприятия не помогли, то с наибольшей вероятностью восстановить вкладки не получится: они не были записаны в истории.
Шансы ещё есть, но для этого придётся вооружиться терпением, знаниями или даже бубном. То есть попытаться восстановить данные из файлов с информацией о текущей сессии. Для этого нужно:
- Пройти по пути C:UsersПК (или другое имя пользователя) AppDataRoamingMozillaFirefoxProfiles.
- Найти папку с названием формата xxx.default-xxx, в ней перейти в папку sessionstore-backups.
- Отыскать файл вида upgrade.js-ххх, где ххх — большое количество цифр. Затем сделать копию файла и оставить в папке только сам файл и его копию.
- Переименовать файлы следующим образом: recovery.js и previous.js. Открыть браузер и восстановить сессию через меню «Журнал».
Беда в том, что и это может не сработать. Просто не повезло. Для страховки лучше использовать уже упомянутые расширения.
Opera
Работа со сбежавшими вкладками в Opera аналогична работе в Chrome. Это сочетание горячих клавиш Ctrl + Shift + T, спасающее вкладки, и работа с недавно закрытыми вкладками в специальном меню.
Если меню недавно закрытых вкладок не спасает, придётся рыться в истории и устанавливать расширения на будущее.
Расширения в помощь
Чтобы застраховать пользователей от неприятностей, для работы с вкладками придуманы специальные дополнения, которые решают большинство проблем с потерями и внезапными закрытиями окон браузера.
Цена: 0
Цена: Бесплатно
Что делать, если при запуске Google Chrome открывается нежелательный сайт
Если при запуске интернет-обозревателя Хром перед вами открывается какой-либо сайт, значит, он установлен в браузере по умолчанию. Возможно, другие пользователи настроили программу таким образом. В этом случае, вы можете самостоятельно изменить конфигурации домашней страницы. Также подобная проблема может возникнуть в случае установки на персональный компьютер вирусных скриптов, которые изменяют свойства ярлыков браузера, перенаправляя вас на страницы с большим количеством рекламы. В данной статье описывается, почему при запуске браузера Гугл Хроме открывается определенный сайт.
Домашняя страница
Первое, что вам необходимо сделать в этом случае – посмотреть параметры включения Chrome. Возможно, во время серфинга по просторам интернета какой-либо сайт предложил вам сделать его главным, а вы случайно согласились. Главная (она же домашняя) страница автоматически открывается при запуске обозревателя. Чтобы изменить настройки программы, следуйте инструкции:
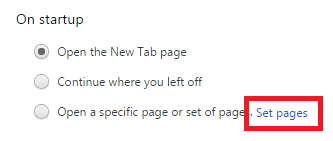
- Запустите веб-обозреватель Хром.
- Щелкните по кнопке с изображением трех горизонтально расположенных полосок, чтобы вызвать меню быстрого доступа к функциям приложения.
- В открывшемся ниспадающем списке выберите раздел «Settings» («Опции»).
- Отыщите параметр с названием «On Startup» («При запуске»).
- Нажмите на гиперссылку «Set pages» («Задать страницы»), если вы хотите изменить текущий домашний сайт. Удалите имеющиеся в списке веб-ресурсы и ввести адреса нужных вам. Если вы не хотите, чтобы при запуске автоматически открывался какой-нибудь сайт – установите отметку напротив пункта «Open the new Tab» («Открыть новую вкладку»).
Изменение свойств ярлыка
Если после вышеописанных действий все-равно открывается нежелательный ресурс – значит ваш компьютер заражен вредоносными программами. Антивирус, скорее всего, не может их удалить, потому что они не относятся к категории вирусов. Скорее всего, вы сами установили их вместе с каким-то бесплатным программным обеспечением, не заметив соответствующее предложение.
Эти программы изменяют свойства ваших ярлыков, прописывая туда адрес сайта, который открывается при запуске. Чтобы восстановить стандартные свойства иконки обозревателя, необходимо выполнить следующее:
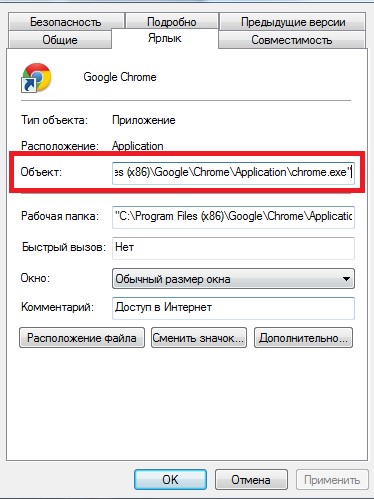
- Щелкните ПКМ по значку веб-браузера на рабочем столе и на панели быстрого доступа. Если значка там нет – зайдите в меню «Пуск», откройте «Все программы» и отыщите Google Chrome там.
- В ниспадающем контекстном меню выберите последний пункт – «Свойства».
- Перейдите во вкладку, которая называется «Ярлык» с помощью навигационного меню сверху окна.
- Интересующий вас параметр называется «Объект». Внимательно изучите его. Он должен заканчиваться словом «Chrome.exe». Если после этой фразы в поле написано что-нибудь еще, например адрес сайта – это надо немедленно удалить.
- Нажмите «Ok», чтобы подтвердить внесенные в ярлык изменения.
ADW Cleaner
После того, как вы отредактировали конфигурации ярлыка для запуска браузера, вам потребуется удалить вредоносное программное обеспечение, чтобы оно снова ничего не изменило. Для этого можно воспользоваться бесплатной утилитой ADW Cleaner. С ее помощью пользователи могут стереть со своего персонального компьютера все нежелательные рекламные приложения, даже не зная их названий и месторасположения.
Запустите исполняемый файл, чтобы начать процесс установки. Внимательно ознакомьтесь с условиями представленного лицензионного соглашения пользователя, подтвердите его, а далее следуйте инструкция Windows Install Wizard (Мастера установки и удаления программ Виндовс).
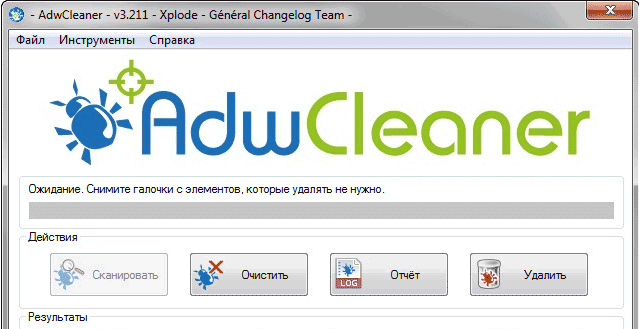
Когда приложение будет установлено на ваш компьютер, нужно его запустить. Как правило, оно открывается автоматически после завершения процесса инсталляции. Чтобы очистить свой компьютер, пользователям необходимо проделать следующее:
Как отключить Яндекс Дзен в браузере
Хотите избавиться от назойливых советов Дзена? Тогда необходимо выполнить некоторые действия по очистке от него браузера. Если вы хотите заблокировать эту программу, необходимо открыть настройки используемого браузера, найти в них с персональными рекомендациями Дзена и снять галочку с этого пункта.
В этом случае они перестанут выводиться в ленту. Для того чтобы убрать его с компьютера, достаточно удалить все приложения Яндекса, после чего почистить реестр.
Если вы хотите знать, как отключить Яндекс Дзен и полностью его стереть, достаточно выйти из аккаунта в Яндексе. Если вы использовали его на ноутбуке, то удалить Яндекс Дзен можно, отключив данную вкладку. Теперь более подробно, что куда нажимать.
В Яндекс Браузере можно создавать группы вкладок
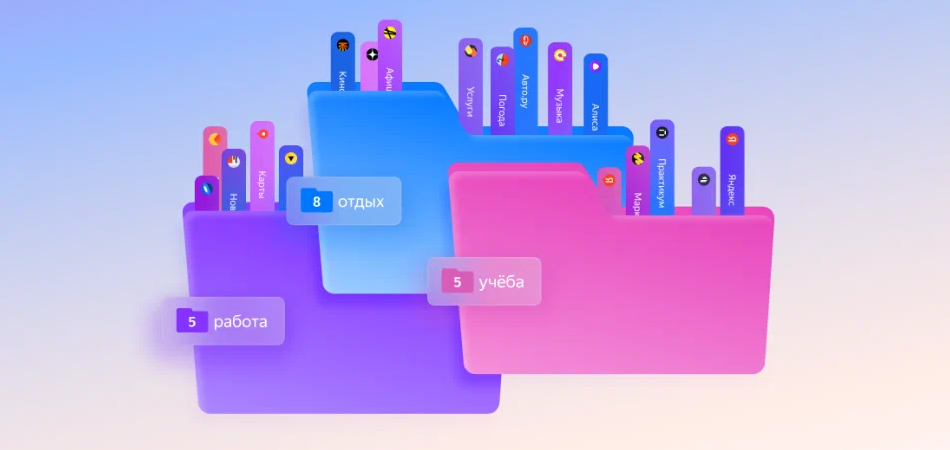
В обновленной версии Яндекс Браузера появилась возможность создания группы вкладок. Как сообщается в блоге компании, эта функция направлена на повышение продуктивности в работе и учебе, а также упрощение стандартных процессов.
По данным Яндекса, у среднестатистического пользователя их браузера бывает открыто более 20 вкладок. При этом существуют люди, которые работают и при сотне открытых вкладок. Искать нужную в таком случае достаточно проблематично, особенно когда сайты с личными и рабочими материалами смешиваются.
Ранее разработчики уже внедряли другие подобные функции, например, ограничение ширины вкладок и управление ими через боковую панель. Однако теперь открытые вкладки еще и можно распределять по разным группам и при этом именовать их соответственно основным задачам или темам.
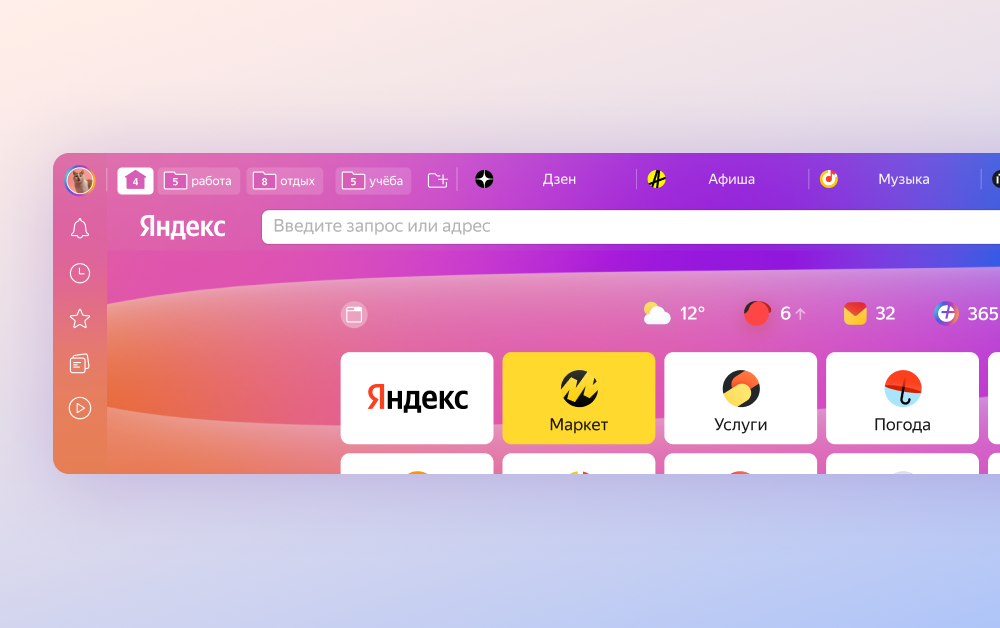
Группы будут расположены слева от вкладок. Изображение: zen.yandex.ru
На данный момент функция сортировки вкладок в группы уже доступна в Яндекс Браузере для Windows (начиная с версии 22.3.2.644). Для обновления приложений достаточно просто зайти на страницу «О браузере» в главном меню. Для браузеров на базе ОС Linux и macOS обновление станет доступным в ближайшее время, однако дата не уточняется.
Как сделать, чтобы главная страница Яндекса открывалась автоматически
Если раньше при входе в интернет у вас открывалась главная страница Яндекса, то теперь вместо нее выходит Дзен. Чтобы это исправить, нужно установить правильную стартовую страницу. Покажу, как это сделать бесплатно в разных программах.
На компьютере
Google Chrome
Щелкните по иконке в правом верхнем углу программы и выберите «Настройки».
Слева выберите «Запуск Chrome». Если в пункте «Заданные страницы» будет указан старый сайт yandex.ru, уберите его. Для этого нажмите на три точки в конце и выберите «Удалить».
Щелкните по пункту «Заданные страницы» и затем по «Добавить страницу». В окошке введите адрес https://ya.ru и нажмите на кнопку «Добавить».
Yandex
Щелкните по значку и откройте «Настройки».
Перейдите в раздел «Интерфейс» и установите птичку на пункт «Показывать кнопку».
Mozilla Firefox
- Кликните по значку , выберите «Настройки».
- Перейдите в раздел «Начало».Если в пункте «Домашняя страница и новые окна» указан адрес https://yandex.ru, то чуть выше вместо «Мои URL…» выберите «Домашняя страница Firefox (по умолчанию)».
- Кликните по полю «Домашняя страница и новые окна», выберите пункт «Мои URL…».
- Введите https://ya.ru в строку.
Opera
Кликните по иконке в левом верхнем углу и из списка выберите «Настройки».
Опуститесь в самый низ до раздела «При запуске». Если у вас отмечен пункт «Открыть определенную страницу или несколько страниц» и ниже указан «Дзен», уберите его. Для этого нажмите на три точки в конце строки и выберите «Удалить».
Кликните по пункту «Открыть определенную страницу или несколько страниц» и нажмите на «Добавить».
В поле «Адрес сайта» вставьте https://ya.ru и нажмите на кнопку «Добавить».
Microsoft Edge
Microsoft Edge. Щелкните по значку в правом верхнем углу, выберите «Настройки».
Перейдите в раздел «Пуск, главная и новые вкладки». Если у вас выбран раздел «Открыть следующие страницы», то удалите все сайты, что там находятся (через три точки).
Кликните по пункту «Открыть следующие страницы». Затем нажмите на «Добавить», вставьте в окошко https://ya.ru и нажмите «Добавить».
Internet Explorer
Щелкните по иконке шестеренки в правом верхнем углу. Выберите пункт «Свойства браузера».
Перейдите на вкладку «Общие». Кликните по полю «Домашняя страница» и введите туда адрес https://ya.ru.
Затем нажмите на «Применить» и «ОК».
Как создать ярлык для быстрого запуска на Рабочем столе
В Windows можно создать специальный значок, по которому будет сразу же запускаться определенный адрес в Интернете. Покажу, как сделать такой значок на Рабочем столе.
1. Кликните правой кнопкой мыши по пустому месту Рабочего стола, в контекстном меню выберите «Создать» – «Ярлык».
2. В поле «Расположение объекта» скопируйте/вставьте адрес https://ya.ru и нажмите кнопку «Далее».
3. Придумайте название для значка и нажмите «Готово», чтобы его сохранить.
На рабочем столе появится новый ярлык, через который вы всегда сможете открыть любимый поисковик.
Подробнее о создании ярлыка для быстрого открытия сайта читайте в этом уроке.
Как удалить закладки в Яндекс браузере?
Есть как минимум 4 способа удалить отдельные или все сохранённые ссылки в Yandex browser.
Метод 1: устранение из закладок активного сайта
Это самый простой способ быстро удалить закладку в Яндекс.Браузере, так как нужно сделать всего 2 клика.
Инструкция:
- Находясь на странице, сохранённой в ссылки, нажимаем на значок книжной закладки – это крайняя правая иконка в «Умной строке».
- В выпадающем окне нажимаем на кнопку «Удалить».
Для удаления одной закладки метод подходит, но при необходимости отформатировать сразу много элементов или весь раздел сразу способ становится неудобным. Приходится каждый раз открывать сайт, что занимает много времени.
Метод 2: поштучное освобождение из «панели закладок»
Скорее всего в браузере от Яндекса уже активна «панель закладок», которую можем очистить из любого места в веб-обозревателе. Если её нет, включить панель поможет комбинация Ctrl + Shift + B. Удаление элементов в этом способе также происходит по одному элементу, но загружать каждый ненужный сайт уже не придётся.
Алгоритм действий:
- Находим лишнюю ссылку на панели и жмём по ней правой кнопкой мыши.
- Из выпадающего списка выбираем «Удалить».
- Повторяем процедуру необходимое количество раз, пока панель закладок не освободится полностью.
Метод 3: удаление из «диспетчера закладок»
Данный способ позволяет удалить из Яндекс браузера несколько закладок сразу, в этом его главное достоинство.
Руководство:
- Нажимаем комбинацию клавиш Ctrl + Shift + O для перехода в менеджере закладок.
- Наводим курсор мыши на бесполезную ссылку и видим, что вместо значка сайта появляется пустой квадрат. Жмём на него, таким образом выделяя элемент.
- Делаем прошлое действие пару или много раз, в зависимости от количества закладок, подлежащих удалению.
- Снизу страницы жмём на кнопку «Удалить».
Метод 4: полная очистка всех закладок
В Яндекс веб-обозревателе есть возможность сразу очистить все закладки без остатка. Недостаток способа в том, что вместе с сохранёнными ссылками удаляются все параметры, дополнения и настройки табло. Это действие носит необратимый характер, поэтому нужно заранее взвесить все за и против.
Что нужно делать:
- Нажимаем на значок меню браузера и переходим в «Настройки».
- Одним из первых же пунктов появится графа «Пользователи», напротив активного профиля жмём на кнопку «Удалить».
- В появившемся уведомлении ещё раз кликаем на кнопку «Удалить».
Через пару секунд браузер восстановится к тому состоянию, в котором он находился на момент установки или перейдёт к другому, ранее созданному профилю. Все настройки и расширения придётся ставить заново.
Проверка настроек обозревателя
После выполнения пользователем вышеперечисленных действий окна с рекламой должны исчезнуть. Если программа «Яндекс.Браузер» открывается при включении компьютера, то это означает, что в обозревателе хранятся данные вредоносного приложения. Лишнюю информацию можно удалить вручную. Для этого нужно запустить браузер и кликнуть по изображению 3 линий в верхней панели. Откроются настройки.
Здесь необходимо выбрать поисковую систему. Если при включении компьютера открывается браузер Google Chrome, то владелец ПК должен щелкнуть по изображению 3 точек в верхней панели и перейти в настройки. Затем следует выбрать строку «Добавить» в разделе «При запуске». Далее требуется удалить неизвестные адреса и установить флажок у пункта «Открывать новую вкладку». После этого нужно выбрать поисковую систему.

Как удалить Яндекс кнопку?
Если вам эта кнопка оказалась ненужной, то ее лучше удалить, это сделать очень просто. Ее можно в принципе удалить из панели задач, но вот я не знаю насколько это грамотно, поэтому я покажу как это сделать более так бы сказать традиционным способом.
Итак открываем меню Пуск и там нажимаем на Панель задач (а если у вас Windows 10 то там этот пункт находится в меню, которое вызывается кнопками Win + X):
Потом находим значок Программы и компоненты:
Откроется окно с установленными программами. Вот тут нужно найти кнопку Яндекса, нажать по ней правой кнопкой и выбрать Удалить:
Когда я на нее нажал, то выскочило такое окошко:
Если у вас также еще была кнопка оранжевого браузера, то чтобы удалить ее, нажмите по ней правой кнопкой и выберите Изъять программу:
Все, после этого у вас нет левых и ненужных кнопок на панели задач.
Еще скажу вот что, если у вас появилась эта кнопка то вполне возможно что есть еще левые какие то проги на компе. А то и рекламные.. Или рекламные вирусы, которых обычные антивирусы просто не видят. Поэтому на всякий случай я вам советую проверить комп супер утилитами AdwCleaner и HitmanPro, если есть время то не ленитесь и сделайте это!
В общем надеюсь что все написал нормально и вам тут все понятно было. Удачи вам
Comments
после каждой перезагрузки компьютера яндекс кнопка на панели задач снова появляется, программа снова автоматически устанавливается, кроме того, браузер автоматически запускается с этой кнопки в новом окне (даже если браузер в данный момент уже запущен)
Здравствуйте! Мне ваше решение не помогло. У меня какая-то программа каждый день создаёт по 10 таких кнопок не только на панели но и в пуске. Ни удаление через панель управления, ни программы не помогают. Я уже замучалась в ручную удалять их из пуска и панели задач каждый день вручную. Пожалуйста, помогите кто-нибудь. Эта кнопка меня мучает уже несколько месяцев, а гугл о ней молчит. Очеееень прошу.
Многое ПО, которое не пользуется особой популярностью, распространяется бандлингом (пакетом дополнительного ПО вместе с основным). Зачастую, пользователи Windows по невнимательности (или из-за хитрости установщика) устанавливают данный софт. К такому ПО относятся различные компоненты от Яндекса. Поэтому, в данной инструкции вы узнаете, как удалить Яндекс.Строку с компьютера.
Как полностью удалить Яндекс Браузер с компьютера
Сегодня мы подготовили полные ответ на вопрос «как полностью удалить Яндекс Браузер с компьютера». Предоставлена полная инструкция для пользователей.
Способ 1: Подготовка к удалению
Нам потребуется предварительно остановить работу приложения. Для этого последуем ниже описанному примеру:
- Выполните запуск Диспетчера задач (нажимаем кнопочки ctrl+alt+delete). Всплывшее окошко содержит несколько закладок. Потребуется нажать на «Приложения».
- Среди открывшегося перечня доступных устройств находим Яндекс.Браузер. Жмем правой клавишей мышки, после чего выбираем «Снять задачу».
- Для лучшей работоспособности советуем закрыть все открытые окна и программы.
Способ 2: Общий совет к удалению
Наиболее простой путь кроется в процедуре запуска компьютера в безопасном режиме, где лишние программы не будут запущены. Итак, выполните следующие действия:
- Жмите клавишу «Пуск».
- Нам потребуется воспользоваться поисковой строкой. Введем в поле msconfig. Подтверждаем действие клавишей Enter.
- Во вкладке boot (загрузка) снизу расположено меню опций. Кликнем там Safe boot, Minimal.
- Подтвердим описанные действия, нажав OK. Перезапустите ПК.
Способ 3: Деинсталляция Яндекс Браузера
Предоставлена базовая процедура удаления. Рассмотрим подробнее шаги:
- Через параметры отыщем Панель управления. Если Вы не знаете место положения, вводите через «Пуск» слова «панель управления».
- Среди открывшегося перечня отыщем раздел «Установка и удаление программ». В зависимости от операционной системы категория несколько может отличаться в названии.
- При нажатии Вашему вниманию предстанет окно раздела всех установленных программ на компьютере.
- Среди списка находим Yandex. Кликаем правой кнопочкой мыши «Удалить».
- Всплывет запрос с подтверждением желания удалить выбранную утилиту. Соглашаемся, при этом не забыв отметить рядом пунктик деинсталляции надстроек. (если планируете в дальнейшем использовать приложение — галку не ставьте).
- Дождитесь процедуры удаления, а затем перезапустите компьютер. После запуска проверьте, проведена ли успешно описанная процедура.
Способ 4: Деинсталляция Revo Uninstaller
Приложение позволит максимально продуктивно избавиться от неудаляемых программ. Так же с успехом применяется при полном удалении всех оставшихся файлов. Выполним следующие действия:
- Скачайте утилиту с официального сайта.
- После установки можно приступить к процедуре очистки компьютера от браузера. Запустив софт Вашему взору откроется список всех установленных программ.
- Жмите правой кнопкой мышки по необходимой утилите, выбрав «Удалить».
- Программа начнет процедуру, предварительно создав точку восстановления системы. Останется подтвердить действия.
- В открывшемся окне отметьте флажком функцию сброса настроек браузера.
- Следующий шаг: сканирование системы оставшихся файлов. Система предложит удалить связанные папки и записи реестра. Выбираем режим «Продвинутый», который обеспечит 100% удаление (возможно выбрать «Умеренный», однако процесс поиска будет произведено по распространенным местам файлов).
- Отмечаем найденные файлы и папки галочками (обозначены жирным шрифтом).
- Процедура завершена.
Заключение
Как правило, утилиты Windows не могут найти файлы и остатки софта остаются разбросаны по всему компьютеру. С этой целью мудрым выходом будет использование специальных деинсталляторов, таких как Revo Unistaller.
Сторонний софт
Утилиты от сторонних разработчиков позволяют убрать Яндекс браузер из автозагрузки. На примере CCleaner рассмотрим, как это работает:
- Установите бесплатный CCleaner и запустите его.
- Нажмите на блок «Сервис».
- Перейдите в раздел «Запуск».
- Удалите или выключите два параметра: YandexSearchBand и GoogleChromeAutoLaunch.
Чтобы отключить модуль автозагрузки обновлений через CCleaner, откройте вкладку «Службы Windows», затем найдите строку, связанную с Yandex и с помощью кнопки справа выключите выполнение службы.
Почему Яндекс браузер запускается вместе с системой, разработчики не могут объяснить. Для ускорения включения компьютера следует избавиться от такой функции. Сделать это можно через настройки, с помощью средств Windows, а также стороннего софта.
Пошаговая инструкция по удалению стартовой страницы в браузере
Проверьте внутренние настройки Яндекс браузера. Для этого:
Шаг 1. Один раз кликните на три горизонтальные полосы в верхнем правом углу, они расположены рядом с кнопками «закрыть» и «свернуть программу».
Шаг 2. После нажатия откроется ниспадающее меню, в котором найдите и нажмите на пункт «Настройки».
Шаг 3. Немного пролистав вниз, вы увидите пункт «При запуске открывать».
Шаг 4. Выберите, подходящий пункт, который вам нужен при запуске:
- если вы выберете подпункт «Табло с любимыми сайтами», при запуске браузера вы увидите главную страницу: строку поиска, а ниже иконки ваших наиболее часто посещаемых сайтов; Ставим галочку на пункт «Табло с любимыми сайтами»Страница Яндекс при запуске с функцией «Табло с любимыми сайтами»Кликаем один раз по иконке сайта правой кнопкой мыши и выбираем пункт «Удалить»
- а выбрав подпункт «Ранее открытые вкладки», при запуске Яндекса появятся вкладки, открываемые вами при последнем использовании браузера. Щелкаем по пункту «Ранее открытые вкладки»При запуске Яндекс браузера откроются ранее открытые вкладки
Подведем итоги
В подведении итогов хотелось бы отметить, что Дзен может приносить и пользу. Но все же большинство пользователей считают его надоедливым и ищут ответ на вопрос как удалить Дзен с ноутбука или телефона, чтобы он не отвлекал их от просмотра сайтов. Также стоит знать, что в некоторых случаях его удалить бывает достаточно сложно. По этой причине, после его отключения в браузере и удаления с панели задач все программ Яндекса, необходимо почистить реестр, чтобы уже наверняка закрыть этому приложению доступ к вашему обозревателю.
Надеемся, что статья дала вам нужную информацию о том, что такое Яндекс Дзен и как выключить этот сервис на используемых вами устройствах.





























