Как изменить сайты открывающиеся автоматически при запуске браузера.
Зачастую вы просматриваете несколько сайтов, которые можно открыть поочередно после открытия браузера, а можно добавить их в автоматическую загрузку, то есть сделать чтобы определенные страницы открывались с открытием браузера. В сегодняшней статье мы расскажем как сделать, чтобы с открытием браузера открывались нужные сайты, и как сделать чтобы перестали открываться ненужные.
Часто возникает надобность убрать открытие ненужных сайтов с открытием браузера и по этому начнем с вопроса, который звучит очень часто «при открытии браузера открывается какой-то сайт, как убрать?».
Как убрать сайт (ы) постоянно открывающийся при открытии браузера
Если сайт, какой-то непонятный с множеством рекламы — то скорее всего на вашем компьютере установлено вредоносное программное обеспечение и сейчас мы рассмотрим способы его устранения.
1.Нужно сканировать систему на вредоносное ПО, причем даже если у вас установлен хваленый антивирус. Есть три приложения, которыми я советую сканировать систему — это AdwCleaner, Malwarebytes и Zemana. Почему сразу несколькими? Каждый из них не идеальный и иногда пропускает то, что видит другой. Вредоносное ПО прописывается: в реестре, в множестве папок, в автозагрузке, в расширениях, свойствах ярлыка и т.д. А эти приложения действуют комплексно и чистят систему, конечно можно руками — но это долго и нужны определенные знания. Ненужно скачивать Malwarebytes платную — есть пробная версия и она нормально со всем справится, также и Zemana дается в бесплатное использование на несколько дней, а этого времени вам с головой чтобы сканировать и исправить систему. AdwCleaner полностью бесплатная, по этому скачивайте и сканируйте систему, лишним не будет!

2.После сканирования на всякий случай проверьте свойства ярлыков браузера на лишние ссылки:
нажмите на ярлык вашего браузера правой клавишей мыши и выберите «Свойства».
во вкладке «Ярлык» в поле «Объект» не должно быть никаких ссылок, если есть ссылка — удалите ее и нажмите «ОК».
3.Хотя после сканирования системы в браузерах и не должно оставаться лишних расширений, но все же проверьте:
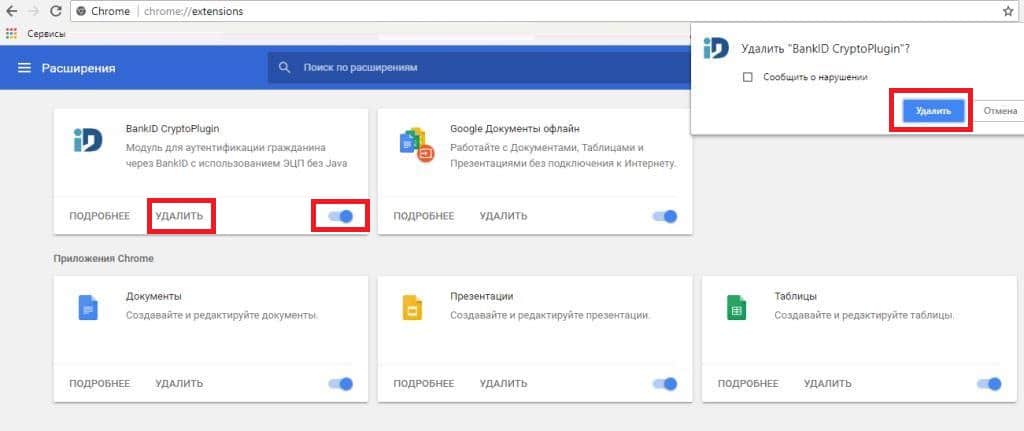

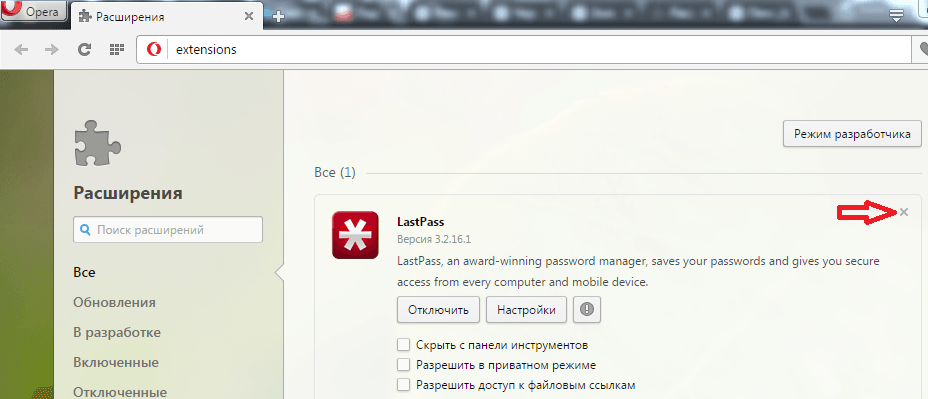
4.Если на компьютере было вредоносное ПО, то оно скорее всего поменяло поисковик по умолчанию, чтобы установить нужный поисковик — делаем всё по инструкции;
5.Теперь устанавливаем нужные страницы вместо ненужных, чтобы стартовали с открытием браузера.
Изменить страницы открывающиеся с открытием браузера Google Chrome
1.Откройте браузер => нажмите на три точки справа вверху => зайдите в «Настройки».
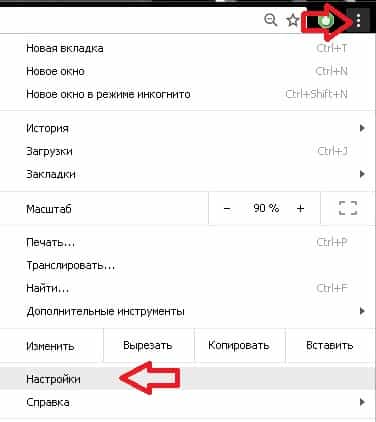
2. Возле «Запуск Chrome» поставьте точку перед нужным: «Новая вкладка», чтобы при открытии браузера открывалась пустая вкладка; «Ранее открытые вкладки» — с открытием браузера будут открываться вкладки, которые были открыты перед его закрытием; «Заданные страницы» — вы можете задать вкладки, которые хотите чтобы открывались при каждом открытии браузера.
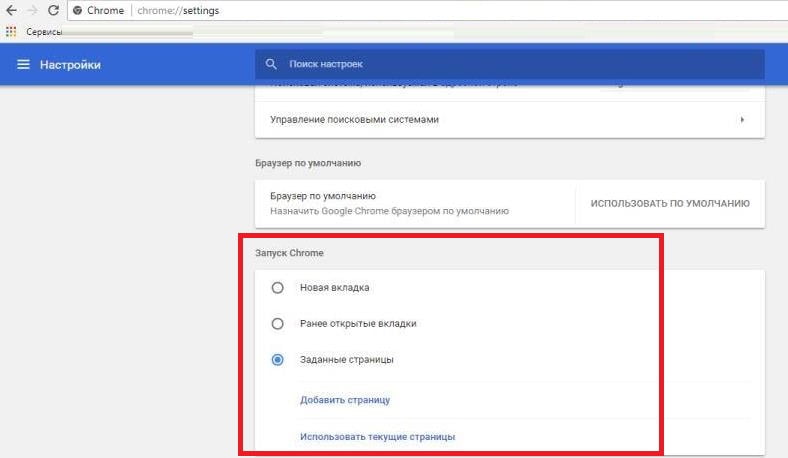
3.Выберите «Заданные страницы» => «Добавить страницу» => здесь вы можете добавить любую страницу (или несколько страниц), которые вы хотите чтобы открывались с открытием браузера, также вы можете удалить ненужные нажав на крестик рядом. После внесения изменений нажмите «ОК».
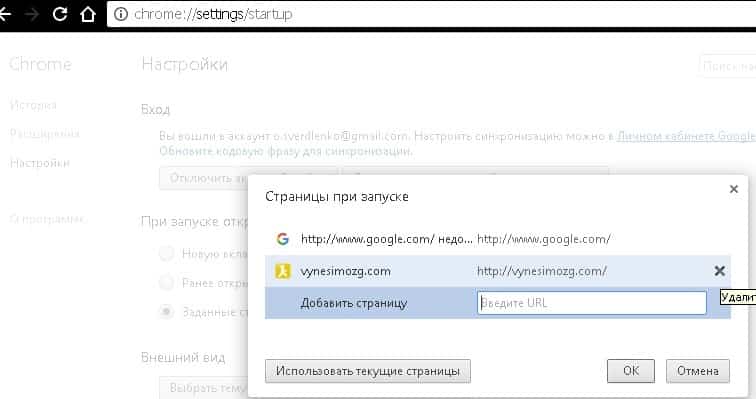
Изменить страницы открывающиеся с открытием браузера Mozilla Firefox
1.В открытом браузере Mozilla нажмите на три линии справа вверху и зайдите в «Настройки».
2. С левой стороны должно быть выбрано «Основные», с правой стороны вы можете выбрать, что при запуске браузера будет происходить: «Показать домашнюю страницу» — будет открывать заданную вами страницу каждый раз при открытии браузера; «Показать пустую страницу» — при открытии браузера будет открываться пустая вкладка; «Показать окна и вкладки открытые в прошлый раз» — с открытием браузера будут открываться вкладки, которые были открыты при его прошлом закрытии.

3.Если вы выбрали «Показать домашнюю страницу» — вы можете изменить текущую страницу, которая открывается при открытии браузера, на любую. В строке «Домашняя страница» пишите адрес нужного сайта.
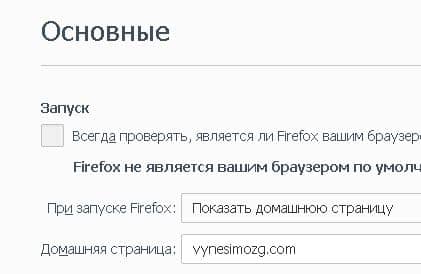
Изменить страницы открывающиеся с открытием браузера Edge
1.В открытом браузере Edge справа вверху нажмите на три точки и зайдите в «Параметры».
2.Возле «Показывать в новом окне Microsoft Edge» выберите из списка, что вы хотите чтобы открывалось с открытием браузера: «Начальная страница» — при открытии браузера откроется страница с строкой поиска, новостями и погодой; «Новая вкладка» — с открытием браузера б
Страница 1 из 31
О решении проблемы с открывающимися в браузере сайтами (обновление 2015-2016)
С того момента, как была написана эта статья, вредоносное ПО усовершеноствовалось, появились новые способы распространения и работы, а потому решено было добавить нижеследующую информацию, чтобы сэкономить вам время и помочь с решением проблемы в разных ее вариантах, встречающихся сегодня.
Если при входе в Windows сразу сам по себе открывается браузер с сайтом, наподобие smartinf.ru, 2inf.net, goinf.ru, funday24.ru, причем иногда это выглядит как быстрое открытие какого-то другого сайта, а потом перенаправление на один из указанных или похожий, то на эту тему у меня написана эта инструкция (там же есть и видео) которая поможет (надеюсь) убрать такой открывающийся сайт — причем начать я рекомендую с варианта, описывающего действия с редактором реестра.
Второй распространенный случай — вы сами запускаете браузер, что-то делаете в нем, при этом могут самопроизвольно открываться новые окна браузера с рекламой и неизвестными сайтами при кликах в любом месте страницы или просто при открытии браузера автоматически открывается новый сайт. В этой ситуации рекомендую поступить следующим образом: сначала отключить все расширения браузера (даже которым на все 100 доверяете), перезапустить его, если не помогло — выполнить проверку AdwCleaner и (или) Malwarebytes Antimalware (даже если у вас стоит хороший антивирус. об этих программах и где их скачать здесь), а если и это не помогло, то более подробное руководство доступно здесь.
Также рекомендую читать комментарии к соответствующим статьям, в них имеется полезная информация о том, кому и какое действие (иногда прямо не описанное у меня) помогло избавиться от проблемы. Да и сам я стараюсь вносить обновления по мере появления новой информации об исправлении таких вещей. Ну и своими находками тоже делитесь, они могут помочь кому-то другому.
Дополнительная информация
Как проявляет себя вредоносное ПО (видео, 1:42)
Узнайте, как определить, что на компьютере есть вредоносное ПО, и защитить себя при работе в Интернете.
Как защитить компьютер от вредоносного ПО
- Не поддавайтесь на уловки мошенников, например на сообщения о выигрыше в лотерею. Скорее всего, это попытки обманным путем заставить вас скачать вредоносное ПО.
- Если вы не запускали антивирусные программы, будьте бдительны по отношению к предупреждениям о вирусах и зараженных устройствах. Возможно, это попытки сайта заставить вас скачать нежелательное ПО.
- Скачивайте файлы только из надежных источников и посещайте только проверенные сайты. Подробнее о том, как обезопасить себя в интернете…
- Включите Безопасный просмотр в режиме улучшенной защиты для браузера Chrome.
Если всплывающее сообщение об обновлении или скачивании программы выглядит подозрительно, не нажимайте на него. Вместо этого скачайте программу с ее официального сайта.
Чтобы найти и удалить установленное нежелательное ПО, выполните проверку безопасности. Вот как это сделать:
- В адресной строке введите .
- Нажмите Выполнить проверку.
Как убрать рекламные вкладки в Хроме, Файрфоксе, Опере и Интернет Эксплорере
- Деинсталлировать ПО, которое является причиной появления рекламных вкладок
- Удалить самооткрывающиеся рекламные вкладки, используя AdwCleaner
- Удалить вкладки с рекламой в браузере с помощью Malwarebytes
- Удалить рекламные вкладки в Chrome, сбросив его настройки
- Удалить рекламные вкладки в Firefox, сбросив настройки браузера
- Сбросить настройки Интернет Эксплорера, чтобы удалить вкладки с рекламой
- Избавиться от вкладок с рекламой, очистив ярлыки браузеров
- Избавиться от рекламных вкладок, удалив вирус в планировщике заданий
- Заблокировать рекламу, опасные и обманные сайты
Если вы используете компьютер Apple под управлением Mac OS X, то используйте следующую инструкцию Как удалить вирус, убрать рекламные вкладки в Mac OS X
Деинсталлировать ПО, которое является причиной появления рекламных вкладок
Первым шагом в очистке вашего компьютера от рекламных вкладок является проверка списка установленных приложений и деинсталляция всех, которые вызывают малейшее подозрение.
Как обнаружить и убрать ссылку из ярлыка
Иногда изменения заставляющие браузер открывать различные сайты вносятся прямо в файл-приложение браузера.Чтобы исправить это, сделайте следующее:
- Нажмите правой кнопкой на ярлык браузера.
- В появившемся после этого меню выберите пункт “Свойства”.
- Затем откройте вкладку “Ярлык”.
- Здесь вы увидите категорию “Объект”, а напротив неё адрес файла; если в конце данного адреса будет прописан адрес сайта, это указывает на внесение модификаций.
- Затем нажмите на кнопку “Расположение файла”, которая находится чуть ниже.
- Вы попадёте в папку, где будет храниться файл-приложение вашего браузера; проделайте с ним первые три шага инструкции.
- Теперь удалите из адреса всё лишнее (адрес должен заканчиваться на “.exe”).
- Нажмите кнопку “Применить”, а затем “OK”.
- После этого удалите ярлык с рабочего стола и замените его на новый.
После того как вы выполните данную инструкцию, нужно обязательно пересоздать все изменённые ярлыки в любых папках, меню “Пуск” и закреплённые на панели задач. Ярлыки, которые вы не удалите, будут по-прежнему содержать всплывающие сайты или перестанут работать.
Сам открывается браузер с рекламой — как исправить
Одна из распространенных сегодня проблем, вызванных вредоносным ПО — браузер открывается сам по себе, показывая, как правило рекламу (или страницу с ошибкой). При этом он может открываться при запуске компьютера и входе в Windows или периодически во время работы за ним, а если браузер уже запущен — то открываются его новые окна, даже при отсутствии действий со стороны пользователя (есть также вариант — открытие нового окна браузера при клике в любом месте сайта, рассмотрен здесь: В браузере выскакивает реклама — что делать?).
В этой инструкции подробно о том, где в Windows 10, 8 и Windows 7 прописывается такой самопроизвольный запуск браузера с нежелательным содержимым и как исправить ситуацию, а также дополнительная информация которая может оказаться полезной в рассматриваемом контексте.
Почему браузер открывается сам по себе
Причиной самопроизвольного открытия браузера в случаях, если это происходит как было описано выше, являются задания в планировщике заданий Windows, а также записи в реестре в разделах автозагрузки, сделанные вредоносными программами.
При этом, даже если вы уже удалили вызывавшее проблему нежелательное ПО с помощью специальных средств, проблема может сохраняться, так как эти средства могут удалять причину, но не всегда следствия работы AdWare (программ, направленных на показ пользователю нежелательной рекламы).
Если вы еще не удалили вредоносные программы (а они могут быть и под видом, к примеру, нужных расширений браузера) — об этом также написано далее в этом руководстве.
Как исправить ситуацию
Чтобы исправить самопроизвольное открытие браузера потребуется удалить те системные задания, которые вызывают это открытие. В настоящий момент времени чаще всего запуск происходит через планировщик заданий Windows.
Для исправления проблемы, выполните следующие действия:
- Нажмите клавиши Win+R на клавиатуре (где Win — клавиша с эмблемой Windows), введите taskschd.msc и нажмите Enter.
- В открывшемся планировщике заданий, слева, выберите «Библиотека планировщика заданий».
- Теперь наша задача — найти те задания, которые вызывают открытие браузера в списке.
- Отличительные особенности таких заданий (по названию их найти не получится, они стараются «маскироваться»): они запускаются раз в несколько минут (можно, выбрав задание открыть вкладку «Триггеры» внизу и посмотреть частоту повтора).
- Они запускают какой-либо сайт, при этом не обязательно тот, который вы видите в адресной строке новых окон браузера (могут быть перенаправления). Запуск происходит с помощью команд cmd /c start http://адрес_сайта или путь_к_браузеру http://адрес_сайта. Иногда — explorer.exe путь_к_сайту
- Увидеть, что именно запускает каждое из заданий, вы можете, выбрав задание, на вкладке «Действия» внизу.
- Для каждого подозрительного задания нажмите по нему правой кнопкой мыши и выберите пункт «Отключить» (лучше не удалять, если вы не уверены на все 100 процентов, что это именно вредоносное задание).
После того, как все нежелательные задания отключены, посмотрите была ли решена проблема и продолжает ли браузер сам запускаться. Дополнительная информация: есть программа, которая также умеет искать сомнительные задания в планировщике заданий — RogueKiller Anti-Malware.
Еще одно расположение, в случае если браузер запускается сам при входе в Windows — автозагрузка. Там также может быть прописан запуск браузера с нежелательным адресом сайта, способом, аналогичным тому, что описан в пункте 5 выше.
Проверьте список автозагрузки и отключите (удалите) подозрительные пункты. Способы сделать это и различные расположения автозагрузки в Windows подробно описаны в статьях: Автозагрузка Windows 10 (подойдет и для 8.1), Автозагрузка Windows 7.
Дополнительная информация
Есть вероятность, что после того как вы удалите пункты из планировщика заданий или автозагрузки, они снова появятся, что будет говорить о том, что на компьютере остались нежелательные программы, вызывающие проблему.
Подробно о том, как избавиться от них читайте в инструкции Как избавиться от рекламы в браузере, а в первую очередь проведите проверку вашей системы специальными средствами удаления вредоносных программ, например, AdwCleaner (такие средства «видят» многие угрозы, которые антивирусы видеть отказываются).
Как полностью убрать рекламный вирус в Windows?
Решил я проверить папки «Автозагрузка». Но там ничего не нашел. Тогда решил проверить все в редакторе реестра.
Чтобы открыть редактор реестра, нажмите сочетание клавиш Win + R, введите команду regedit и нажмите Ok.
И в ветке:
Я увидел очень интересный параметр с именем текущего пользователя. Где был прописан запуск проводника Windows с сайтом на котором загружалась реклама. Выглядит это как: «explorer.exe http://exinariuminix.info».
Все очень просто! Запускается проводник и в нем автоматически открывается сайт exinariuminix.info. Но так как это сайт (с http://), то он не может быть открыт в проводнике и автоматически открывается в браузере, который установлен в системе по умолчанию! Можете попробовать набрать адрес любого сайта в проводнике. Он откроется в браузере.
Интересное решение. И я подумал, что все можно решить просто удалив этот параметр из реестра. Так и сделал.
Перезагрузил компьютер и что вы думаете? Снова открылся браузер Microsoft Edge и в нем эта реклама!
Тут уже становится понятно, что удаление записи в реестре – это не решение. Где-то в системе сидит эта вредоносная программа, которая снова прописывает все параметры, и сайт с рекламой открывается снова. А NOD32 почему-то ничего не замечает. Антивирус то вроде хороший.
Я решил проверить компьютер с помощью антивирусных утилит.
Антивирусные утилиты в борьбе с самостоятельным запуском браузера
Я использовал три сканера: Dr.Web CureIt!, Malwarebytes Free и Malwarebytes AdwCleaner. Сразу скажу, что мне помогла утилита Malwarebytes Free. Там вроде пробная версия на 14 дней. Мне ее хватило.
Но начинал я с Malwarebytes AdwCleaner. Скачал и запустил ее. Установка не требуется. Просто запускам и нажимаем на кнопку «Сканировать».
Минуты через три она мне выдала, что найдено 7 угроз. А в списке отображалось только две, которые я мог очистить. Это: PUP.Optional.Legacy и PUP.Optional.Gameorplay.info. В последнем указан сайт, который загружался в браузере. Я обрадовался, что после очистки проблема исчезнет.
Очистил, перезагрузил компьютер, но проблема осталась. Снова «красивая» реклама сразу после загрузки Windows 10. Не знаю почему это не помогло. При повторном сканировании утилита ничего не обнаружила.
Дальше скачал Dr.Web CureIt! и запустил проверку. Но он вообще ничего не нашел. То что вы видите на скриншоте ниже, это точно не рекламный вирус.
В итоге скачал Malwarebytes Free. Запустил и начал наблюдать за процессом сканирования. Было найдено три угрозы «Вредоносное ПО» (Adware.StartPage) и две «Потенциально нежелательные программы». Выделил только «Вредоносное ПО» и отправил в карантин.
После чего утилита Malwarebytes Free запросила разрешение на перезагрузку.
После перезагрузки проблема с автоматическим запуском браузера была полностью решена. Ну и сайт с рекламой соответственно больше не загружается.
В редакторе реестра ключ с параметром «explorer.exe http://exinariuminix.info» исчез и больше не появляется. Точно так же как и «Проводник» в окне «Автозагрузка».
Если вы регулярно посещаете сайты сомнительного содержания или скачиваете оттуда какие-нибудь программы, то можете быть уверены, что рано или поздно ваш компьютер заразится вредоносным программным обеспечением. Однажды может произойти такое, что после повторного запуска ПК, вы обнаружите, что вместе с ним автоматически открылся браузер, причём он сразу же открывает непонятную ссылку или рекламу. Это означает, что вы стали жертвой вредоносного ПО и, естественно, с ним нужно бороться, чтобы ваши конфиденциальные данные не «ушли» кому-нибудь другому.
Почему при включении компьютера открывается браузер с рекламой?
На первый взгляд, проблема очень простая. Раз браузер открывается при загрузке Windows, то значит он сидит в автозагрузке. А в качестве домашней страницы в нем прописался этот сайт с рекламой. Но все оказалось не совсем так.
Открываем список автозагрузки. В Windows 10 и Windows 8 достаточно нажать сочетание клавиш Ctrl + Alt + Del выбрать «Диспетчер задач» и перейти на вкладку «Автозагрузка».
А в Windows 7 нажимаем сочетание клавиш Win + R, вводим команду msconfig, Ok и открываем вкладку «Автозагрузка».
В списке автозагрузки я не нашел никаких странных программ и тем более браузера. Но там почему-то был Проводник (explorer.exe). Странно, подумал я. Что делает проводник в автозагрузке. Тем более, что он не открывается при загрузке системы. Посмотрел его свойства, там ничего странного и лишнего нет. Файл explorer.exe запускается из папки C:\Windows. Все как положено.
Решил его отключить.
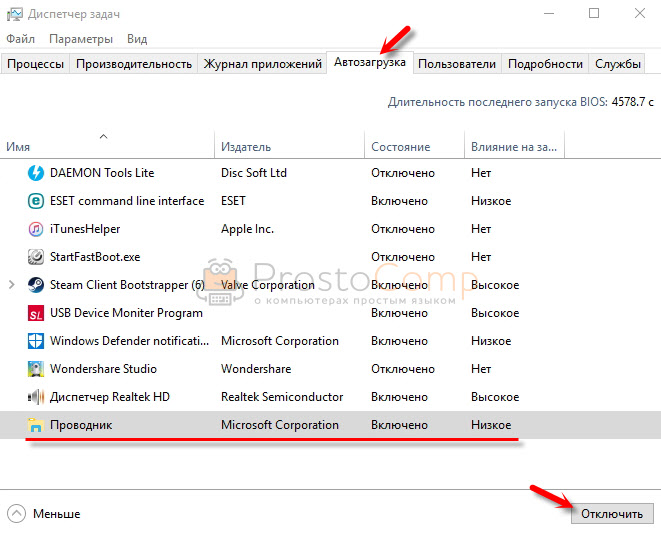
Отключил. Перезагрузил компьютер и браузер уже не загрузился! И на этом уже можно было закончить эту статью, но я решил разобраться до конца. Не очень хотелось оставлять этот «Проводник» в автозагрузке. Пусть и в отключенном состоянии. Но я уже точно знал, что проблем именно в нем.
Что делать открывается сайт с рекламой
Многие знакомы и, прежде всего хакеры с функциональной особенностью файла hosts, который присутствует на каждом компьютере, в любой операционной системе. Этот, обычный текстовый файл, hosts расположен по адресу: C:/Windows/system32/drivers/etc и не имеет расширения.
Если брать общее определение, hosts — это файл, который содержит в себе базу данных доменных имен, используется при их трансляции в сетевые адреса узлов и т.д. и т.п. На простом же языке hosts выполняет функцию блокировки сетевых адресов. С помощью него можно закрыть доступ к любому сетевому ресурсу, интернет-сайту. Также, с помощью файла hosts можно увеличить скорость загрузки отдельных сайтов путем обхода DNS-серверов, хотя в наше время это уже не актуально, с теми скоростями, которые мы имеем, благодаря провайдерам интернета.
Вирус, зная об этом, проникая на компьютер, в зависимости от поставленной задачи, может использовать и изменять содержимое файла hosts. Например, если добавить в файл адреса сайтов социальных сетей, то доступ к ним с вашего компьютера будет закрыт. Какое отношение имеет файл hosts к сайтам с рекламой в браузере неизвестно, но лишний раз проверить его, особенно в сложившейся ситуации, не помешает. И если имеются проблемы, лучше будет исправить файл самостоятельно либо скачать стандартный правильный файл hosts.
Сами по себе открываются сайты с рекламой
В то же время иногда на компьютере может присутствовать аналог файла hosts, имеющий атрибут «скрытый». То есть обычным способом в указанной папке файл невиден. В этом случае необходимо включить на компьютере показ скрытых и системных файлов, после чего, зайдя по известному адресу, можно наблюдать проблемный файл. Его можно удалить и оставить стандартный.
Сами открываются сайты с рекламой что делать
Сейчас уже ни для кого не секрет, что многочисленные программы содержат в своем составе вирусную рекламу. Не всегда это так, но различные дополнительные приложения, которые пытается подсунуть программа при ее установке, тому подтверждение. К числу таких приложений также относятся расширения и дополнения к браузерам. В большинстве случаев, именно благодаря таким расширениям, в браузере появляются проблемы. И, как следствие, куча рекламы со ссылками, ведущими на небезопасные сайты.
Для решения проблемы можно попробовать удалить все неизвестные расширения из браузеров, которыми вы пользуетесь. Удалять можно как по отдельности каждый, так и полностью все, буквально одним нажатием кнопки мыши. Делается это просто: практически в каждом популярном браузере, в его настройках, есть функция сброса настроек, тем самым возвращая браузер к первоначальному состоянию, со стандартным набором расширений, без дополнительного мусора.
Следует также учитывать, что при использовании сброса настроек, восстанавливаются значения по умолчанию. И если вы вносили какие-либо изменения в браузер самостоятельно, они могут исчезнуть. В таком случае, необходимо запомнить все основные настройки, которые вы делали под себя, чтобы впоследствии вновь установить их в браузере.
Вариант 2: вкладки открываются на сайтах, перенасыщенных рекламой
Сегодня ситуация такова, что для большинства сайтов главный способ заработка основывается на показе своим посетителям различной рекламы. Зачастую, чтобы увеличить заработок, владельцы сайтов прибегают к использованию навязчивой рекламы, когда у пользователя автоматически начинают загружаться вкладки с автоматическим перенаправлением на рекламные ссылки.
В данном случае единственно правильное решение – либо не посещать сайты, которые изобилуют рекламой, либо использовать специальные дополнения, блокирующие рекламу. Например, ранее на нашем сайте было рассмотрено дополнение AdBlock Plus.
Инструкция
Стоит отметить, что данный способ является универсальным. Он работает и в том случае, если проблема вызвана вирусами, и при условии, что сие – работа расширений. Именно поэтому многие специалисты рекомендуют использовать именно этот вариант. Он является наиболее эффективным из всех.
Самое интересное, что для решения проблемы даже не понадобится никаких дополнительных программ. Все, что нам нужно – сам браузер. Именно с его настройками мы и будем работать. А на втором этапе мы отредактируем ярлык Оперы. В общем, все не так сложно, как кажется. Вот подробный алгоритм действий:
- Сначала запускаем браузер.
- Далее нужно найти в правом верхнем углу кнопку «Меню» (с красной буквой «О») и нажать на нее.
- В контекстном меню, которое появится после нажатия, кликаем по пункту «Настройки».
- Находим в списке параметров блок «При запуске».
- Здесь активируем режим «Восстановить вкладки с предыдущего сеанса» или же «Запускать с начальной страницы». Все остальные варианты в данном случае не подходят.
После этого следует закрыть браузер. Однако это только первый этап. Если все оставить, как есть, то через некоторое время назойливый сайт опять будет появляться при запуске. Так что переходим ко второму этапу. Здесь все просто. Вот инструкция:
- Находим на рабочем столе ярлык веб-обозревателя и кликаем по нему правой кнопкой мыши.
- В появившемся контекстном меню выбираем пункт «Свойства».
- Теперь смотрим на графу «Объект». Там должен быть путь размещения исполняемого файла браузера. Если есть еще что-то после надписи launcher.exe, что безжалостно это удаляем.
- После этого последовательно жмем на кнопки «Применить» и «ОК».
Только что мы отредактировали ярлык. В нем был ключ, который заставлял Оперу грузить определенный сайт при старте. После удаления этого ключа все должно прийти в норму.
Остается только убедиться, что в браузере не работают «сомнительные» расширения. Для этого:
- Нажимаем комбинацию Ctrl + Shift + E, чтобы перейти к соответствующей странице.
- Проверьте, есть ли тут расширения, которые вы не устанавливали.
- При необходимости удалите лишние, нажав на значок в виде крестика и подтвердив действие.
Не забывайте только, что если проблема вызвана вирусами, то сразу же нужно запустить проверку при помощи соответствующей программы. Иначе проблема вернется.
Заключение
В рамках данного материала мы поговорили о том, что делать, если в браузере Opera при старте загружается какой-то неизвестный сайт. Как уже говорилось выше, причин для появления этого ресурса при старте довольно много. Но существует универсальный способ, который позволит быстро решить проблему.
Что делать, если браузер сам запускается с рекламой
Этот случай выглядит ещё интереснее. Пользователь просто работает за компьютером, и, внезапно, перед ним открывается браузер с неизвестным сайтом. Либо окно браузера открывается каждый раз при включении компьютера.
Тут возможно два варианта:
- либо в автоматический запуск системы добавлен сайт, тогда он будет открываться браузером по умолчанию;
- либо в автоматическую загрузку добавлен непосредственно браузер, а домашняя страница его изменена на рекламную одним из способов, рассмотренных выше.
И в том, и в другом случае вам нужно найти причину автоматического старта программы. Если запуск рекламной страницы происходит только при включении компьютера, то, вероятно, настройку стоит искать в автозагрузке Windows.
Если же страница открывается с определённой периодичностью, либо при наступлении определённых событий в системе, то капать следует планировщик задач Windows.
Самопроизвольно открытие браузера, осуществлённое без обращения к программе пользователя, свидетельствует о наличии записей, касающихся самого браузера, либо открывающегося URL, в автозагрузке системы или планировщике задач Windows
Оба способа работы с автозагрузкой Windows подробно рассмотрены в статье Автозагрузка. Добавление приложений в автозагрузку Windows.
При поиске по автозагрузке и планировщику в качестве искомого слова необходимо брать и название сайта, и название открывающегося браузера. Все несанкционированные пользователем записи нужно удалить.
На этом всё. Мы рассмотрели способы исправления ситуации, когда браузер запускается с рекламным сайтом. Удобных вам домашних страниц в каждый браузер.
Открываются сайты с рекламой как убрать
Тонны гигабайт всевозможных программ, софта, фильмов, музыки, фотографий и документов ежедневно загружаются из сети. И мы уже не придаем значения рекламе, которая кишит на многочисленных сайтах и в приложениях. Мы ищем информацию, получаем ее и решаем какие-то свои проблемы, не задумываясь при этом об одном из самых важных — безопасности вирутальной и реальной. К чему все это? При чем тут безопасность?
При открытии сайта открывается реклама
Все начинается с малого, например, с рекламы в браузере. Конечно же, ее наличие никак особо не влияет на веб-серфинг, но эта назойливость, да еще сайты сами по себе открываются. Все это нужно удалить. А для того, чтобы убрать рекламу в браузерах, необходимо сначала понять, каким образом и что явилось следствием ее появления. Убрать сайты с рекламой быстро и просто можно, но есть ли уверенность в том, что это не повторится в ближайшем будущем!? Ведь, благодаря, казалось бы, таким мелочям, мошенники получают доступ к нашей информации: персональным данным, электронной почте, паролям и др.

Что же делать, если открываются сайты с рекламой в браузере, при этом если вы их не открывали сами? Мало того, закрывая их, эти рекламные сайты появляются снова и снова? Ответ прост до банальности — УДАЛЯТЬ! Но в корне. Найти то, что предшествовало появлению рекламы.
Существует много способов как убрать рекламу в браузере. Зависимости того, какой из способов стоит использовать первым нет. Некоторые и вовсе могут не подойти, например, потому, как атака на компьютер или устройство производится индивидуальными способами. Здесь можно лишь указать на те моменты или те места, которые, вследствие проникновения вируса, в наибольшей степени подвергаются изменениям.
При открытии браузера открывается сайт с рекламой
Как правило, вирус, при проникновении на компьютер, изменяет домашнюю страницу браузера. Или браузеров. Поэтому, при запуске браузера открывается неизвестный сайт с рекламой. Наблюдается это в том случае, если в браузере по умолчанию при его открытии должна открываться домашняя страница. Чтобы исправить проблему, необходимо войти в настройки своего браузера и проверить домашнюю страницу. Если она изменилась, восстанавливаем прежний адрес и сохраняем настройки.
Не всегда появление рекламных сайтов в браузере или других вирусов на компьютере несет в себе злостный характер. Намерением закинуть вирусную программу на компьютер друга либо иного пользователя может быть обычное техническое любопытство. Ну захотел человек попробовать свои силы, почувствовать себя хакером. Однако, в большинстве случаев, конечная цель имеет коммерческий интерес.
Не всегда появление рекламных сайтов в браузере или других вирусов на компьютере несет в себе злостный характер. Намерением закинуть вирусную программу на компьютер друга либо иного пользователя может быть обычное техническое любопытство. Ну захотел человек попробовать свои силы, почувствовать себя хакером. Однако, в большинстве случаев, конечная цель имеет коммерческий интерес.


































