Как поставить будильник на компьютере Windows 10
Сначала посмотрим, как установить будильник на компьютер Windows 10. В операционной системе Windows 10 имеется встроенное приложение «Будильники и часы», которым можно воспользоваться без помощи других средств.
Приложение по умолчанию встроено в ОС Windows 10, оно находится в меню кнопки «Пуск». Если программа ранее была удалена из операционной системы, приложение можно снова установить на компьютер из Магазина Microsoft Store (Windows Store).
Стандартное приложение «Будильники и часы» предназначено для работы с таймерами, секундомерами, будильниками и часами. Работа приложения зависит от настроек электропитания устройства.
Обратите внимание на то, что стандартный будильник на ноутбуке Windows 10 будет работать в режимах «Сон» или «Гибернация» если на компьютере имеется поддержка технология InstantGo. Приложения продолжают работать в режиме сна, и выдают уведомления, в нашем случае, запускают мелодию будильника. Функция InstantGo поддерживается на новых ноутбуках, поэтому будильник в стандартном приложении, работающий в спящем режиме компьютера доступен не на всех устройствах
Функция InstantGo поддерживается на новых ноутбуках, поэтому будильник в стандартном приложении, работающий в спящем режиме компьютера доступен не на всех устройствах.
В других случаях, на ноутбуке или стационарном ПК будильник будет работать в только режиме бодрствования. Компьютер все время должен быть подключен к электрической сети, а режим сна должен быть отключен в настройках электропитания.
При этом варианте конфигурации компьютера, в окне приложения «Будильники и часы» отображается сообщение «Уведомления появляются, только когда ПК работает в режиме бодрствования». Это означает, что на данном устройстве нет поддержки функции InstantGo, а компьютер для возможности работы будильника должен всегда быть подключен к питающей сети.
Если на ПК проводилась оптимизация Windows 10 для ускорения работы системы, посмотрите настройки своего устройства. Возможно, в параметрах ОС были отключены некоторые функции, необходимые для работы будильника.
В приложении «Параметры» проверьте следующие настройки:
- В разделе «Система», во вкладке «Уведомления и действия», в параметре «Уведомления» должны быть включены пункты: «Получать уведомления от приложений и других пользователей» и «Разрешить воспроизведение звуков уведомлениями».
- В разделе «Конфиденциальность», во вкладке «Фоновые приложения» включите параметр «Разрешить приложениям работать в фоновом режиме», в опции «Выберите, какие приложения могут работать в фоновом режиме» перейдите к приложению «Будильники и часы», а затем передвиньте переключатель в положение «Включено».
Чтобы настроить будильник на ноутбуке Windows или стационарном ПК выполните следующие действия:
- Запустите приложение «Будильники и часы» на компьютере.
- В окне программы откроется вкладка «Будильник», в которой по умолчанию выставлено время: «7:00».
- Щелкните левой кнопкой мыши по установленному времени.
- В окне «Изменить будильник» подберите подходящее время в часах и минутах.
- Если нужно измените название будильника.
- В опции «Повторяется» выберите время: «Каждый день» (по умолчанию), или другие подходящие дни недели для работы аудио сигнала.
- В параметре «Звук» доступны следующие мелодии для звонка:
- Звук часов.
- Ксилофон.
- Аккорды.
- Стук.
- Звон.
- Переход.
- Нисходящий.
- Удар.
- Эхо.
- Восходящий.
- В пункте настроек «Отложить» можно настроить время запуска будильника попозже:
- Выключено.
- 5 минут.
- 10 минут.
- 20 минут.
- 30 минут.
- Час.
- Нажмите на кнопку «Сохранить», расположенную на нижней панели, чтобы зафиксировать ваши настройки.
- Включите будильник в окне приложения.
После запуска мелодии звонка, в области уведомлений появится окно приложения.
Здесь можно закрыть программу, или нажать на кнопку в правом верхнем углу, где нужно выбрать одну из опций: «Перейти к параметрам уведомления» или «Отключить все уведомления для Будильники и часы».
В приложении «Параметры», в окне «Будильники и часы» можно настроить появление окна уведомления, приоритет и другие опции.
Если этот будильник не нужен, его можно удалить (кнопка с изображением корзины), отменить выбранное действие (кнопка с крестиком), узнать подробности о приложении (кнопка с тремя точками).
В приложении «Будильники и часы» можно создать несколько будильников со своими заданными параметрами.
Будильник от MaxLim
MaxLim – это один разработчик или команда разработчиков. Достоверно это неизвестно. В любом случае, он или они создали весьма многофункциональный будильник, который может претендовать на звание лучшего среди всех подобных приложений. Простота настроек и обширный функционал – вот основные особенности данного продукта.
Есть несколько фирменных «фишек». К примеру, это полупрозрачные окна и сам дизайн.
Программа сделана так, будто ее делал начинающий разработчик, который только что получил диплом в колледже. Шрифты, да и сами цвета окон подобраны совершенно неестественно и нелаконично. Но по функционалу это действительно крутая вещь! Перед нами отличный органайзер.
Так что, если Вас устроит такой интерфейс, смело устанавливайте Будильник от MaxLim.
Другие особенности данного ПО:
- множество уникальных функций, например, постепенное повышение громкости звука будильника;
- можно выбрать основной и дополнительный сигнал;
- если Вы нажмете на часы в Виндовс, появится эта программа и отобразит весь список дел.
Рис. №6. Будильник от MaxLim
Программа полностью бесплатная, но на официальном сайте (ссылка ниже) есть реквизиты, куда можно сбросить благодарность за работу. Также разработчики предлагают купить им кофе или пивка – видно, что люди с юмором.
Как поставить будильник на компьютере windows
Здравствуйте! Очень многие пользователи следят за распорядком своего дня, ведут дневники, планируют различные мероприятия. Полезным в таких случаях может оказаться способ, как поставить будильник на компьютере windows 7 8 10. Она вовремя включит ПК или оповестит о предстоящем событии, чтобы Вы его случайно не пропустили. В данной статье я хочу рассказать о таких приложениях и встроенных возможностях операционной системы.
Стандартный планировщик
Обойду стороной словесные «прелюдии» и сразу же перейду к делу. Ведь все мы понимаем, что время – это деньги.
Как на компьютере включить будильник, не устанавливая сторонние утилиты? Думаете это возможно? Вполне! Это не самый удобный способ, но если «набить руку», то можно быстро настраивать его для автоматического включения ПК в заданное время.
Для этого следует открыть службу планирования, указав в поисковой строке меню «Пуск» фразу «планировщик». Вот наглядный пример:
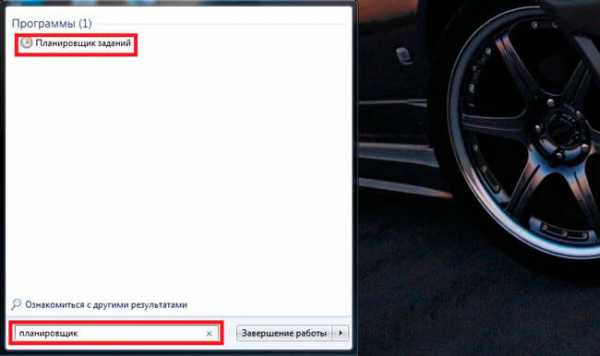
После клика по результату поиска откроется окно с множеством пунктов. Не пугайтесь! Просто нажмите справа на пункт «Создать простую задачу»:
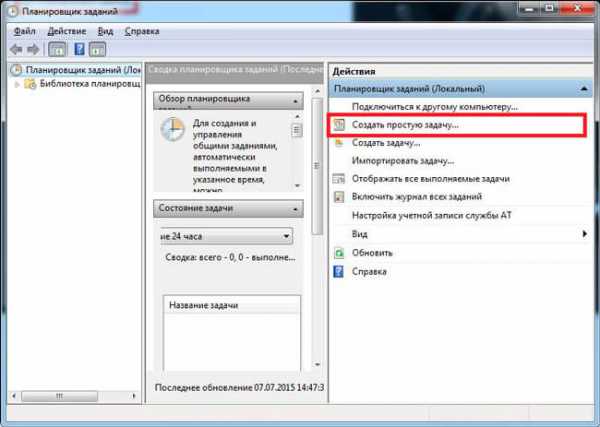
- Система может «задуматься» секунд на 10-15. Это вполне нормально. Просто немножко подождите.
- Когда отобразится мастер создания задачи, присвойте любое название (в поле «имя») и напишите что-то в описании (по желанию). Затем жмите на «Далее»:
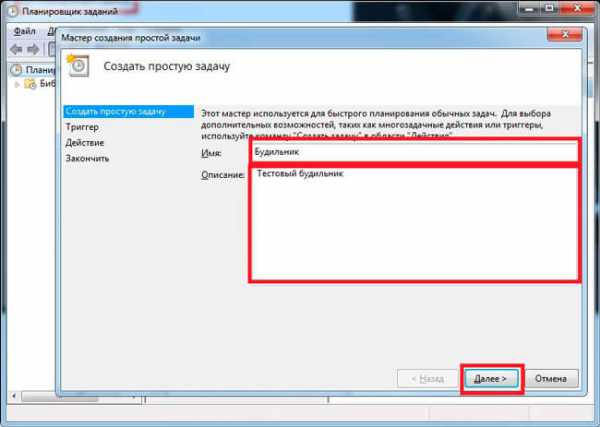
На следующем шаге мастера Вам предстоит выполнить настройку триггера. Звучит устрашающе? На самом деле следует просто указать периодичность выполнения задачи:

- Если хотите, чтобы будильник срабатывал каждый день, то выбирайте «ежедневно». Если же необходимо разбудить ПК (и Вас) всего один раз, то отметьте пункт «Однократно». Думаю, здесь все понятно.
- Допустим, Вы указали «одноразовый» вариант. Тогда на следующем этапе появится окно с выбором даты и времени:

- После указания нужных данных кликаете по кнопке «Далее».
- А вот теперь повнимательнее. В следующем окне предстоит указать необходимое действие. Выбирайте самый первый пункт – «Запуск программы»:

Как поставить будильник на компьютере windows 7? В поле «Сценарий» следует указать путь к аудио файлу, который будет воспроизводиться в указанное время. Просто кликните на «Обзор» и выберите нужный звуковой элемент (который вы предварительно скачали или взяли с любого другого источника):
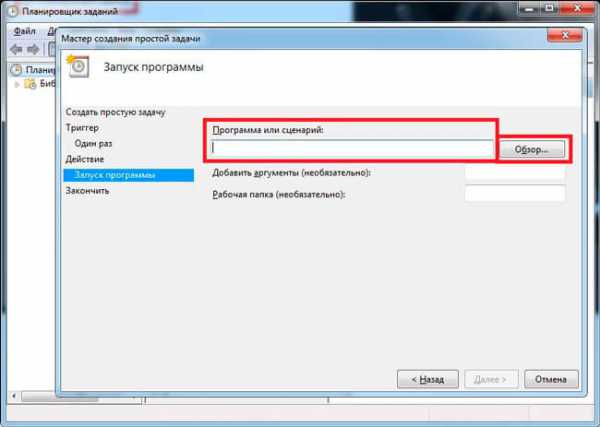
Когда выполните все указанные действия, жмите «Далее»:

На финальном шаге просто перепроверяете всю информацию, которую вводили ранее, и кликаете по кнопке «Готово»:
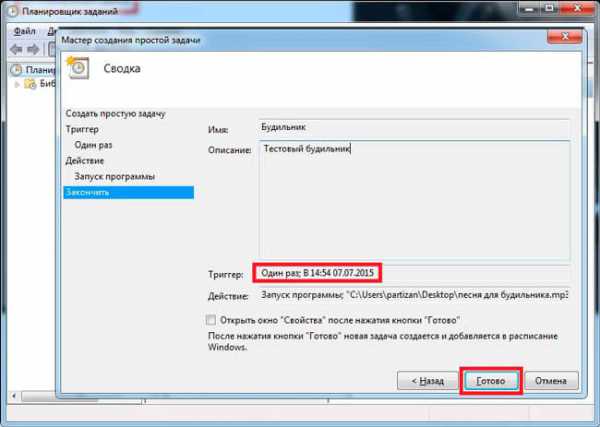
Вот и всё! В нужное время заиграет музыка или просто громкий звук, выбранный Вами. Также, Вы можете в качестве файла для пробуждения указать видео формат.
Сторонние приложения
Зачем возиться с каким-то планировщиком, если можно просто будильник на компьютер с включением компьютера скачать. Таких приложений очень много, но внимания заслуживают лишь некоторые.
Вот лучшие, на мой взгляд!
Free Alarm Clock
Очень простая утилита, которой я постоянно пользуюсь. В течении дня устанавливаю несколько «напоминалок» с разными звуковыми сигналами и текстовыми подсказками. Очень удобное решение, которое позволяет даже отключать ПК по расписанию.

Не так давно появилась русскоязычная версия. Теперь я полюбил эту «прогу» еще больше. Очень рекомендую этот вариант.
Alarm Master Plus
Более функциональный инструмент, который включает не только будильник (планировщик), но и таймер, календарь. Доступно несколько разных визуальных оформлений. Можно включать «тихий режим», который просто отображает на экране оповещение без звукового сопровождения.

Опций очень много, но разобраться в них реально за пару минут. В течении месяца можно бесплатно пользоваться софтом, но потом придется заплатить за лицензию (или воспользоваться бесплатными ключами, найденными в интернете).
Atomic Alarm Clock
Одно из первых приложений-будильников, которое я использовал еще в 2010 году. Утилита способна заменить собой стандартные системные часы (в правом нижнем углу). Для этого можете выбрать понравившийся вариант отображения, а их немало:

Конечно же, есть и будильник с таймером, планировщик. Всё «как в лучших домах Парижа и Лондона». Рекомендую скачивать это ПО тем, кто любит вносить разнообразие во внешний вид windows.
Программы для компьютера
Если мобильные версии используются именно для планирования рабочего дня и пробуждения, то приложение будильник на компьютере имеет и другие предназначения. В одной комнате с шумящим системным блоком спать немного затруднительно. Кроме того, настройки энергосбережения могут просто перевести ПК в режим гибернации или сна. А в таком случае далеко не каждая программа может его оттуда вывести.

Другое дело — когда используется современный ноутбук, в котором имеется пассивная система охлаждения и хороший твердотельный накопитель, что делает работу с ним абсолютно бесшумной. Тогда можно использовать такие приложения по прямому предназначению.
Несколько популярных будильников, которые можно установить на ПК:
- Atomic Alarm Clock.
- WakeMeUp.
- Alarm Master Plus.
- Hot Alarm Clock.
Atomic Alarm Clock
Главная особенность — встраивается в стандартный календарь и часы операционной системы. При этом добавляется множество интересных функций, сильно расширяющих список действий, которые становятся доступны из стандартного меню:
- Простой и функциональный органайзер. Можно назначать подписи каждому времени срабатывания для их персонализации. Присутствует функция установки напоминаний о важных событиях или праздниках.
- Синхронизация с онлайн-часами для наиболее точного показа времени.
- Возможность пробуждать или переводить в сон ПК по расписанию.
- Множество вариантов дизайна.
- Обширная библиотека скинов и мелодий.
Утилита WakeMeUp
Работает нормально только на старых версиях Виндовс. Поддержка давно прекращена, а потому даже на Vista нужно проделать несколько дополнительных шагов для запуска. Для этого следует зайти в свойства ярлыка установленной программы, перейти во вкладку «Совместимость» и настроить запуск в режиме совместимости с Windows XP Service Pack 2 или 3. Здесь же поставить галочку напротив предложения запускать всегда с правами администратора. Только тогда приложение запустится. Нужно отметить, что для постоянного пользования оно требует регистрации, иначе пробный период длится всего 30 дней. Из полезных особенностей можно выделить такие:
- Мелодии срабатывания можно выбирать даже из списка доступных радиостанций.
- Напоминалки о семейных праздниках в форме будильников, которые настраиваются на срабатывание раз в году.
- Функция нескольких повторов для предотвращения засыпания.
Если говорить о более современных системах, то многие функции уже сильно устарели. Но для тех, у кого есть старый ноутбук, программа-будильник на него с таким перечнем особенностей может прийтись как нельзя кстати.
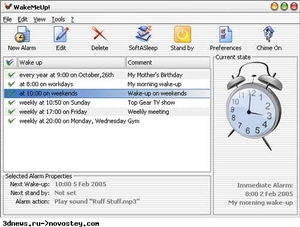
Alarm Master Plus
Подойдёт для людей, которые увлечены эзотерикой и верят в гороскопы. В главном окне, рядом со временем и датой, показывает, через какую зону влияния зодиакальных созвездий проходит в этот момент планета. Циферблат можно настроить как на 12, так и на 24 часа. Функции имеет такие:
- Кроме будильника, выполняет работу органайзера и блокнота для заметок.
- Имеет возможность назначать напоминалки на любое время. Записывает все произошедшие события в лог, это позволяет просмотреть историю и вспомнить что происходило в конкретный день.
- Есть надстройка для формирования периодических отчётов.
Hot Alarm Clock
Довольно профессионально выполненный органайзер. Включает в себя несколько важных для любого делового человека возможностей, для реализации которых, как правило, используется два-три приложения. Среди них:
- Гибкая настройка рабочего плана на любой день. Интерфейс органайзера выполнен в стиле простой базы данных, что существенно облегчает работу с ним.
- Конфигурация всего — можно изменить под себя буквально любое поведение, интерфейс или функцию.
- Встроенных мелодий больше, чем в других программах вместе взятых.
- Имеет секундомер, таймер и календарь, куда можно вписывать дни рождения, памятные даты и собственные планы на предстоящие дни.
Как установить с помощью средств системы
В Windows 10 появилась возможность заводить будильник, причем делается это двумя способами.
Будильники и часы
В «Десятке» есть одноимённое приложение, созданное для работы с временем в операционной системе.
Если в вашей редакции ОС данная программа не обнаруживается, загрузите и установите её из магазина Windows Store.
Скорее всего, загрузка программы будет сопровождаться уведомлением о том, что сигнал сработает только в том случае, если персональный компьютер находится в режиме бодрствования. Часто это значит, что текущие драйверы и аппаратная конфигурация ПК не позволяют пробудить систему из сна либо восстановить из режима гибернации. В такой ситуации наверняка выходом станет следующий вариант действий.
2. Если стандартного будильника нет, жмите по кнопке с иконкой знака плюс в нижнем правом углу для его создания. В ином случае можно отредактировать стандартный будильник.
3. Задайте следующие переменные:
- наименование сигнала;
- его периодичность (единожды, по указанным дням);
- проигрываемый звук (к сожалению, установить собственную мелодию нельзя, придётся довольствоваться стандартным набором аудиофайлов как в телефоне 15-летней давности);
- отсрочка проигрывания – время, через которое сигнал повторится, если при срабатывании будет нажата кнопка «Повторить».
В появляющемся диалоге оповещение можно повторить через указанное при создании записи либо выбранное в выпадающем списке время.
Если на ноутбуке потребуется отключить спящий режим, сделайте это вручную, самому приложению решение данной задачи не доверяйте. Зайдите в параметры электропитания через Пуск → Параметры → Система → Питание, спящий режим. Условие — переходя в режим сна выберите «Никогда».
Планировщик заданий
1. Для запуска Планировщика заданий в операционной системе Windows 10 зажмите комбинацию клавиш Win + R, а в открывшемся диалоге выполните команду «taskschd.msc».
3. В первую строчку введите её имя, чуть ниже — описание, если необходимо.
4. Ниже, в разделе с параметрами безопасности, справа кликните по кнопке с названием «Изменить…».
5. Введите «СИСТЕМА» с учетом регистра и закройте окошко с сохранением изменений.
6. Активируйте опцию выполнения задачи с наивысшим приоритетом. Задача будет выполнена даже на заблокированном ПК без входа в учетную запись пользователя.
7. Перейдите в соседнюю вкладку и щёлкните «Создать».
8. Задайте условия срабатывания задания: когда выполнить задачу и связанные с каждым из условий параметры (если по расписанию, то дни и время, количество повторений), периодичность повторения, время отсрочки и остановки, срок действия задачи.
9. Перейдите в следующую вкладку и укажите выполняемое задание (в нашем случае выбрано проигрывание мелодии через плеер VLC). «Приложение либо сценарий» — сюда введите путь к исполняемому файлу мультимедиа проигрывателя. 10. Ниже, в форму «Добавить аргументы…» введите путь к требуемому файлу, а через пробел — команду «VLC://quit» для закрытия приложения по завершению воспроизведения аудиофайла. В ином случае VLC останется запущенным, и во время чтения файла будет отображаться его интерфейс.
Пример аргумента: D:DownloadRadio.mp3 VLC://quit
11. Переключитесь на вкладку «Условия», там установите галочку в чекбоксе напротив строки «Пробуждать компьютер…», нажмите OK.
В Планировщике можно в любой момент изменить указанные параметры.
12. Зайдите в конфигурацию электропитания в Панели управления, посетите раздел с настройками текущего плана электрического питания.
13. В разделе «Сон» разрешите все таймеры пробуждения.
Теперь будильник сработает, даже если ПК переведён в спящий режим (но не режим гибернации) или заблокирован, но без выхода из учетной записи (экран блокировки можно вызвать вручную сочетанием клавиш Win + L). На практике, чтобы компьютер пробуждался, необходимо устанавливать оригинальные драйверы для системной платы и предложенные разработчиком ноутбука приложения для управления его электропитанием.
Тип будильника
Мелодия
Мелодия
Видео
Радио
Своя
музыка
Громкий
звонок
Петух (кукареку)
Электронные часы
Утка
Heavy Metal
Тревога
НЛО
Сирена
Стрельба
Клубная музыка
Арфа
Веселая песня
Детская песня
Колокол
Ксилофон
Кукушка
Музыкальная
шкатулка
Пляжная музыка
Скрипка
Пение птиц
Пианино
Африканская музыка
Труба (горн)
Флейта
Школьный звонок
Дверной звонок
Воздушная тревога
Дождь
Взрыв
Мистическая
Белый шум
Настенные
часы
8-BIT
Сигнализация
Куранты
K-POP
Утро на природе
Азан
Шум моря
Котик
Гимн
Гитара
Классическая
Космическая
Крик
Ссылка на
Youtube-видео
Радио 1
Радио 2
Радио 3
Радио 4
Радио 5
Радио 6
Радио 7
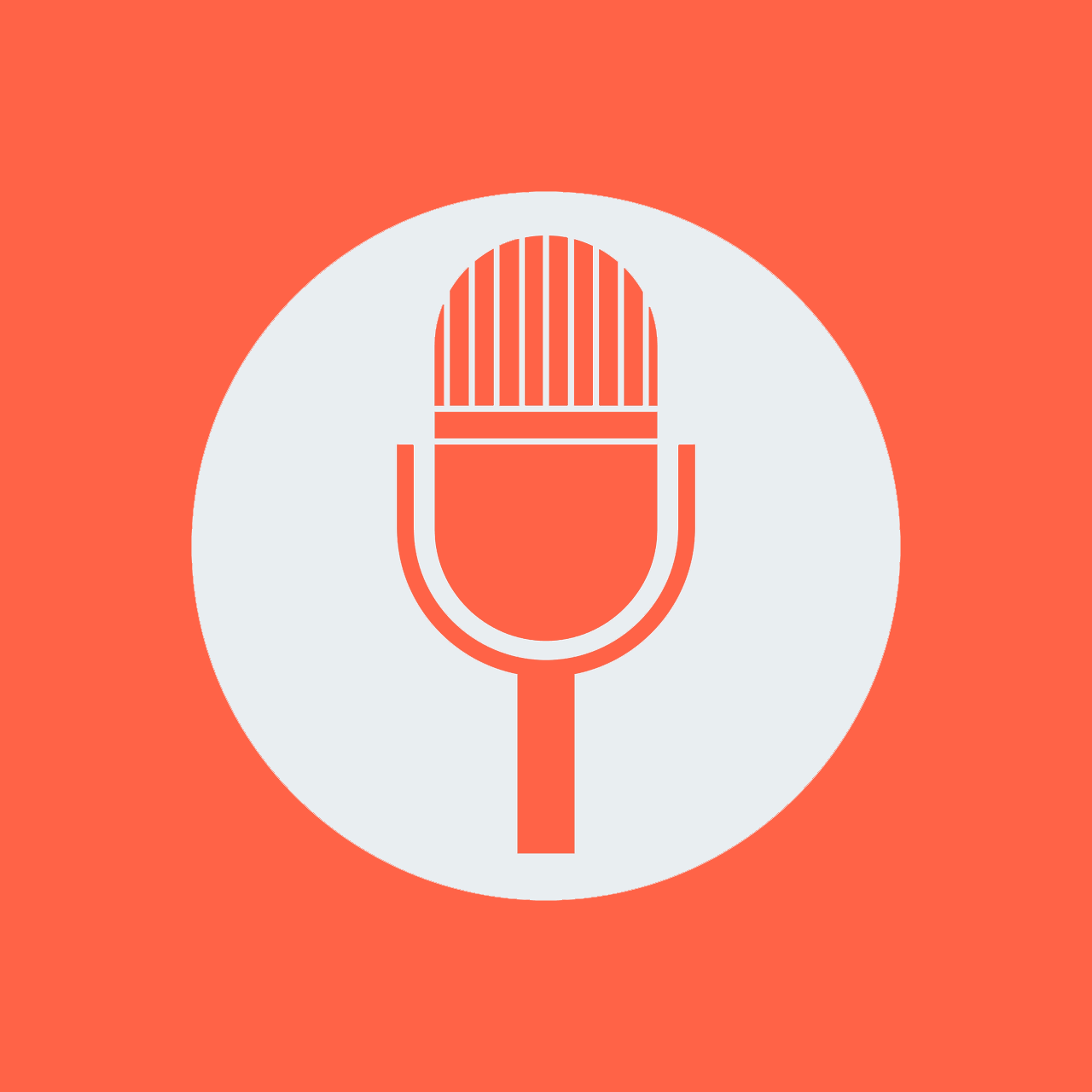
Своя мелодия
Загрузить файл
Есть ли программы?
Первым делом речь пойдёт про скачиваемые утилиты для установки будильники. Ниже представлен список приложений, которые помогут не опаздывать:
Free Alarm Clock. Простая, но полезная программа, которая позволить настроить как одноразовый, так и периодический будильник. Не стоит пугаться интерфейса на английском языке, ведь тут достаточно начального уровня. Среди особенностей стоит выделить: настройку условий срабатывания (отключение на выходной день, например); возможность использовать встроенные сигналы и собственные звуки формата MP3; дополнительные описания для каждого события (будь то конкретная встреча с кем-то или необходимость принять лекарства); повышение громкости до нужного уровня; автоматическое выведение компьютера из спящего режима или гибернации.
Alarm Master Plus. Платное приложение с 30-дневным пробным периодом, которое предлагает функции будильника и органайзера
Необычный интерфейс программы и широкий ряд особенностей порадуют любого пользователя: инструменты, которые будут полезны каждому человеку, включая таймер, календарь и планировщик; периодическое напоминание о событиях любой важности; возможность установить в качестве сигнала любимый музыкальный трек или видео формата AVI и MPG; функция «тихого режима» с появлением описания события на экране; неограниченное число повторных срабатываний и многократных оповещений; дополнительные часы на рабочем столе с большим количеством настроек. Wakemeup
Аналогичная утилита с пробным периодом в 15 дней. Неплохой будильник с дополнительными функциями напоминания и планирования: постепенное увеличение громкости для плавного пробуждения; отсутствие ограничений штатного планировщика Windows; доступ к 9 режимам частоты оповещения, среди которых любой пользователь найдёт удобный для себя; использование собственной музыки в качестве сигнала; выключение компьютера, спящий режим и возможность закрывать приложения с помощью функции таймера; кастомизация интерфейса и поддержка русского языка.
Atomic Alarm Clock. Оригинальная замена часов в Windows с большим количество дополнительных функций. Среди возможностей ПО выделяется: отображение времени, даты, дня недели и разных часовых поясов; наличие будильника, таймера и планировщика задач; более сотни тем оформления и обширные настройки интерфейса.
Настройка и запуск всех этих утилит не сильно отличается друг от друга, а в большинстве своём достаточно просто ориентироваться на интуитивно понятный интерфейс.
После запуска пользователю нужно будет добавить будильник в список, настроить дату, время, сигнал, громкость, описание и остальные особенности напоминания. Подтверждаем изменения и оставляем программу работать.
Как правильно поставить будильник
Чтобы включить будильник, выполните следующие действия:
- С помощью кнопок или колесика мыши выставьте время, в которое сработает сигнал*.
- Далее выберите тип будильника – мелодию, видео, FM радио или свою музыку
- Выбрав вкладку «Музыка» или «Радио», установите желаемую мелодию или радиостанцию. Мелодии и радио можно предварительно прослушать, нажав соответствующую кнопку.
- Для установки собственной мелодии на звонок перейдите на вкладку «Своя музыка», нажмите на поле «Загрузить файл» и выберите аудиофайл на вашем устройстве в формате МР3.
- Если вам нужен плавный звук будильника, прибавляющий звук постепенно, отметьте галочку «Нарастающий будильник». После включения этой опции громкость сигнала будет расти с 0 до 100% в течение 100 секунд.
- После всех настроек нажмите кнопку «Поставить будильник»
- Для напоминания о делах можно оставить заметку в соответствующем поле для ввода.
- Если нужно, чтобы будильник сработал через несколько минут или часов от текущего момента, выберите и нажмите кнопку предложенного времени. Будильник включится сразу по нажатию.
- Если хотите поспать ещё после сигнала будильника, выберите время, на которое можно отложить звонок и нажмите кнопку «Дремать». Выбор времени появится после срабатывания сигнала.
*Примечание: учитывается время, установленное на вашем устройстве. Сравните время на странице будильника со временем на вашем устройстве – они должны совпадать
Посмотреть видеоинструкцию на Youtube
Windows Media Center: что это за программа
Встроенный в ОС Windows (некоторые версии XP, Vista, 7) сервис Media Center объединяет в себе множество средств работы с файлами мультимедиа, по сути, он является набором инструментов, позволяющих воспроизводить фото, видео, аудио, и в том числе смотреть ТВ. Так, без каких-либо дополнительных утилит вы сможете просматривать записанные телепередачи, в прямом эфире, IPTV, но для этого необходимо выполнить несколько настроек. Программа может проигрывать контент с любых накопителей (внутренних или внешних), а также из сети, сортирует файлы по дате, имени, тегам и пр. Используя Медиа Центр, вы получаете массу возможностей, собранных в одном месте. Для Windows 8 профессиональной версии Media Center можно загрузить как отдельный компонент. В «Десятке» программа отсутствует, поскольку внедрены другие инструменты, выполняющие эти функции по отдельности, но при желании можно самостоятельно инсталлировать медиа-комбайн в систему.

































