Программа в Windows не открывается
Если программа Яндекс.Диск для Windows перестала автоматически запускаться при загрузке компьютера или не открывается при нажатии на ярлык или значок программы, попробуйте ее переустановить.
Яндекс диск — это облачный сервис, который позволяет хранить любые ваши файлы на серверах компании Yandex. Вы можете обмениваться ссылками на файлы с любым из ваших знакомых или же по работе. Сервис построен по принципу синхронизации. Синхронизация происходит на всех устройствах и синхронизируются все изменения. Таким образом на каком бы устройстве вы не работали, все ваши изменения будут автоматически отражаться на других устройствах (компьютер, ноутбук, планшет или телефон), где установлен Yandex Disk и используется тот же аккаунт для входа.
Почему не работает «Яндекс.Диск»: самые распространенные ситуации
В принципе, все основные проблемы, описываемые большинством пользователей, не так катастрофичны, как можно было изначально предположить. В основном наблюдаются сбои при попытке доступа к самому хранилищу и, как следствие, невозможность осуществления синхронизации его содержимого с папкой в «Проводнике» (если кто не знает, каталог «Яндекс.Диска» автоматически встраивается в оболочку «родного» файлового менеджера Windows, что избавляет пользователя от необходимости прямого доступа к сервису через браузер). Однако в качестве наиболее частых ситуаций, когда «Яндекс.Диск» не работает, называются следующие:
- отсутствует синхронизация и в «Проводнике», и в браузере;
- отсутствует доступ по причине некорректной авторизации;
- проблемы с интернетом;
- блокирование сервиса сторонними приложениями;
- занятие выделенных для работы хранилища портов другими программами или отсутствие открытых портов;
- невозможность сохранения отдельных файлов и папок;
- проблемы настроек самой операционной системы.
Сразу стоит обратить внимание на то, что даже переустановка Windows с последующей активацией доступа к описываемому сервису очень часто положительного эффекта не дает, несмотря даже на то, что пользователь правильно вводит зарегистрированные логин и пароль для использования хранилища. Что же можно предпринять для устранения проблем во всех вышеупомянутых случаях?
WebDav Yandex Disk
Если на Я.Диске хранится значительный объем часто обновляемых данных, есть смысл организовать доступ по протоколу WebDAV через API Yandex Disk, подключив сетевой диск. Это позволит иметь на компьютере ярлыки на файлы, хранимые только в облаке, с сохранением всех преимуществ облачного хранилища. Скорость доступа и время реакции зависит исключительно от скорости Интернет-соединения. При быстром Интернете работа окажется вполне комфортной. Так можно сэкономить 10 — 20 Gb дискового пространства на компьютере, ноутбуке, нетбуке. Подобная экономия памяти особенно актуальна на смартфонах и планшетах Android, iPhone и iPad, где изначально места не так много, как на ПК.
Удаление данных
Когда пользователи удаляют какой-либо файл – он не стирается полностью, а помещается в специальное меню, которое называется корзиной. Благодаря этой функции вы можете передумать и вернуть понадобившуюся информацию обратно. Однако, до тех пор, пока данные хранятся в корзине, они продолжают занимать место на диске. Чтобы удалить их, необходимо кликнуть ПКМ по ярлыку «Корзина» на рабочем столе и выбрать действие «Очистить».
Следующий способ освобождения места на ПК – удаление ненужных файлов и программ. Попробуйте открыть директорию «Загрузки» и посмотрите, что там сохранено. Большинство пользователей даже не знают, сколько места на диске может занимать данная папка.
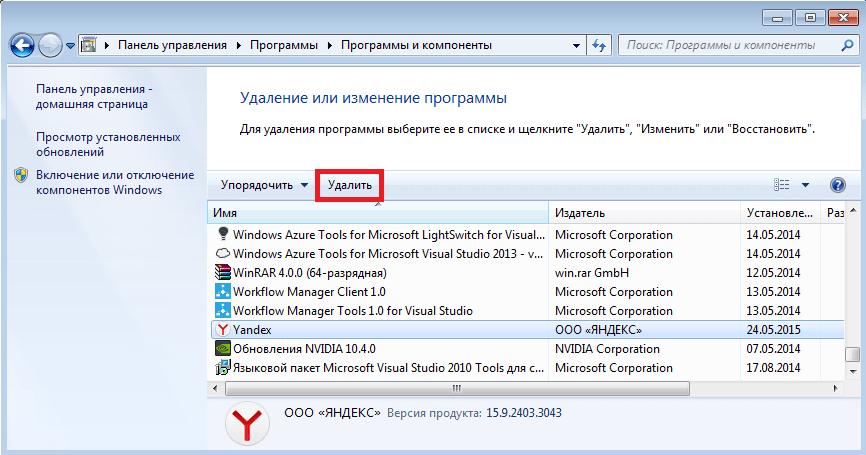
Как вынести значок Диска в трей (область уведомлений)?
Чтобы Диск всегда был под рукой, значок программы «Яндекс.Диск»
всегда находится в трее Windows. Если значок не виден на панели задач, перетащите его в видимую часть трея:
Следует отметить, что Яндекс браузер часто обновляет функции и запускает новейшую версию.
Многие пользователи употребляют различные программы для того, чтобы просмотреть интересные веб-страницы в интернете.
Но если у вас появилось желание установления нового обозревателя, тогда придется скачать браузер с официального портала. Специалисты, утверждают, что таким образом, можно защитить компьютер от вторжения вредоносных вирусов.
При переходе на официальный портал необходимо скачать файл, представленный в данной системе. После запуска процесса и инсталляции программного обеспечения , в системе происходит сбой. Если у вас наблюдаются проблемы с доступом в интернет, тогда лучше решить этот вопрос и затем, скачать обновление. Так как процесс инсталляции, может, прерваться в любой момент и вы не сможете установить данное приложение.
Специалисты советуют пользователям яндекс браузера применить версию offline. Подобный установщик позволит установить программное обеспечение даже при плохом подключении к интернету. Оффлайн-версия доступна на данном официальном портале http://browser.yandex.ru/download/?os=win&full=1 .
Когда не хватает свободного пространства на компьютере, необходимо принять следующие меры. Для начала следует очистить корзину, а также диски, удалить файлы вручную, произвести деинсталляцию программы. Для запуска утилита, чтобы очистить НDD, придется перейти в специальную программу, которая называется «Проводник Windows». Ярлык, который находится на рабочем столе и панель быстрого доступа позволит вам найти опцию.
Кликнув на значок диска, где установлены операционные системы, необходимо перейти в опцию «Очистить». В это время, в системе осуществляется сканирование выбранного объекта на наличие определенной информации. Поэтому удаляя ненужную информацию на вашем компьютере, вы сможете запустить любую другую программу. Соответственно, придется отметить галочками все ссылки, которые больше не понадобятся в будущем и нажать на «Очистка».
Файл не синхронизировался. Что могло произойти?
Яндекс.Диск не может загрузить файл на сервер в следующих случаях:
ваш компьютер не подключен к интернету;
в настройках Яндекс.Диска отключена синхронизация;
размер файла, который необходимо синхронизировать, больше 50 ГБ;
доступ к файлу ограничен (например, файл используется другой программой).
Если файлы находятся в папке Яндекс.Диска и в программе отмечены значком , но файлы не появились на других компьютерах или в веб-интерфейсе, сообщите нам об этом через форму внизу страницы.
Если на вашей macOS установлен Avast Mac Security, отключите сканирование защищенных соединений:
- Нажмите кнопку Предпочтения
в левом нижнем углу окна программы. - В блоке Веб-экран
нажмите кнопку Настройки
(под кнопкой Выключить
). - Отключите опцию Сканировать защищенные соединения
. - Нажмите кнопку Готово
.
Функционал
Яндекс Диск предлагает пользователям хранилище с выделенными 10 Гб свободного места. Причем данный размер представляется на бесплатной основе, что стало причиной того, что появилось много желающих, мечтающих скачать Яндекс Диск на компьютер бесплатно.
Функция резервного копирования позволит сделать откат до предыдущей версии, тем самым исключая возможности потери по случайности тех или иных данных.
Вы можете скачать Яндекс Диск для Windows 7, 8, 10 не только для того, чтобы хранить полезную вам информацию, но и для обмена ею с другими пользователями ресурса. А между тем подключиться к хранилищу могут не только владельцы ПК, но и пользователи мобильных гаджетов.
Подкупает и то, что программа имеет русский интерфейс, так что вы легко разберетесь, как с нею работать.
Встроенный просмотрщик позволяет открывать и редактировать файлы любых форматов. Кроме того, вы можете обозначить местоположение файлов, используя для этого ссылки.
Вам не стоит беспокоиться о тех данных, которые вы разместили в облачном хранилище, так как здесь имеется встроенная система проверки безопасности контента.
Яндекс Диск в браузере
P.P.S
Вот полный инсталлятор Яндекс.Диска версии 0.5.0.2344, т.е. в внутри находятся YandexDisk32Setup.exe и (наверное, опять-таки не проверял) YandexDisk64Setup.exe: YandexDiskSetupPack.exe . Большое спасибо пользователю за эту находку!
Внимание. Программа Яндекс.Диск может быть установлена на 32-разрядная Windows XP Service Pack 3, Windows Vista, Windows 7, Windows 8 (классический интерфейс), Windows 10 и на macOS версии 10.11 или выше (El Capitan, Sierra, High Sierra, Mojave)
Проверьте стабильность вашего интернет-соединения. Если вы используете прокси-серверы или фаерволы, отключите их на время установки программы.
Использование командной строки
И в завершение давайте посмотрим, как подключить сетевой диск в Windows 7/10 с помощью командной строки CMD или консоли PowerShell, возможно, кому-то этот способ покажется ещё более быстрым. Общий синтаксис команды выглядит как
net use \ComputerNameShareName username]
Здесь drive – это свободная буква диска, а ComputerNameShareName – путь к расшаренной папке. Подключим нашу папку WorkFolder с рабочего стола как сетевой диск, для чего в запущенной с правами администратора строке выполняем такую команду:
net use Z: //DESKTOP-8CS7OLG/WorkFolder /user:компик 11111
Параметр /user необходим, чтобы система не запрашивала авторизацию. Элемент строки «компик» в данном примере это имя администратора компьютера, а «11111» его текущий пароль. Чтобы сделать сетевой диск подключённым на постоянной основе, а не только в течение открытой сессии, можете добавить в конец команды ключ /persistent:yes.
Для отключения диска выполните команду net use z: /dеlete, где z – буква диска.
К сожалению, в тестируемой нами Windows 10 при подключении командой net use соответствующий ему том не отобразился в разделе «Этот компьютер», оставаясь по-прежнему доступным из панели переходов Проводника.
Итак, теперь вы знаете, как настроить сетевой диск, но это, конечно, только общие рекомендации. Практика показывает, что в процессе подключения такого рода ресурсов нередко приходится сталкиваться с различными ошибками, из которых наиболее распространённой является «Не найден сетевой путь». Причинами сбоев могут стать проблемы с настройками сетевых адаптеров, с драйверами, параметрами сетевой безопасности и так далее. В таких случаях неполадки обычно решаются в частном порядке исходя из установленной причины.
Первое, что нужно сделать, это открыть доступ к папке, которая должна использоваться как сетевой диск на другом компьютере. Сделать это не сложно, но есть несколько деталей, о которых нужно знать.
Для начала нужно правильно настроить сеть. Для этого откройте «Центр управления сетями и общим доступом» и нажмите на ссылку «Изменить дополнительные параметры общего доступа» (скриншот внизу).
В открывшемся окне нужно включить «Сетевое обнаружение».
Также здесь нужно отключить «Общий доступ с парольной защитой» (если он вам не нужен).
После этого можно открывать доступ к папке, которую вы хотите подключать как диск. Для этого кликните по не правой кнопкой мышки и выберите пункт «Свойства».
Дальше перейдите на вкладку «Доступ» и нажмите там на кнопку «Общий доступ».
В появившемся окне нужно выбрать пункт «Все» и нажать на кнопку «Добавить».
После этого пользователь «Все» появится в списке пользователей, которые имеют доступ к этой папке. При необходимости вы можете изменить права этого пользователя с чтения на запись. После внесения всех настроек нужно нажать на кнопку «Поделиться».
Последний шаг – подтверждаем открытие доступа к папке нажатием на кнопку «Готово».
Все, доступ к папке открыт. Теперь можно переходить к подключению сетевого диска на втором компьютере.
Если вы используете Windows 8 или Windows 10, то для того чтобы подключить сетевой диск вам нужно открыть окно «Мой компьютер» и на вкладке «Компьютер» нажать на кнопку «Подключить сетевой диск».
Если же вы используете Windows 7, то вам нужно просто нажать на кнопку «Подключить сетевой диск», которая также доступна из окна «Мой компьютер».
В операционной системе Windows XP для подключения сетевого диска нужно открыть «Мой компьютер», а потом меню «Сервис – Подключить сетевой диск».
Итак, после запуска мастера для подключения сетевых дисков перед вами должно появиться примерно такое окно, как на скриншоте внизу. В данном окне нужно выбрать букву для сетевого диска, а также указать адрес к сетевой папке, которую вы хотите подключить как диск.
Букву диска можете выбрать любую, которая вам понравится. А адрес папки нужно указать в таком формате:
\Имя_компьютера\Имя_общей_папки
Также адрес папки можно указывать с использованием IP адреса:
\192.168.1.2Имя_общей_папки
В нашем случае мы выберем букву диска Z, а адрес папки укажем как \notebooktmp. Если вы не помните точно название компьютера и общей папки, то можете воспользоваться кнопкой «Обзор»
Также установим галочку напротив пункта «Восстанавливать подключение при входе в систему» для того чтобы после перезагрузки компьютера наш сетевой диск был подключен заново.
После внесения всех настроек, нужно подтвердить подключение сетевого диска нажимаем на кнопку «Готово».
Если вы сделали все правильно, то после этого система должна подключить общую папку как сетевой диск и открыть окно с этим диском. Также подключенный сетевой диск должен появиться в окне «Мой компьютер» (скриншот внизу).
Особенности сервиса
- Интеграция в операционную систему – интерфейс продукта внешне схож с дизайном встроенного проводника. В отличие от веб-версии, десктопная имеет частичную интеграцию с компьютером. Пользователь получает возможность загрузить файлы из «облака» простым перетягиванием в нужную папку с помощью зажатой кнопки мыши.
- Офлайн-доступ – файлы, расположенные на серверах сервиса, доступны для сохранения прямиком из программы. Это позволяет ускорить работу с документами и другими файлами, так как позволяет открыть сразу же без необходимости поиска в проводнике.
- Редактор скриншотов – вместе с приложением устанавливается отдельный плагин для обработки фотографий экрана. Кроме редактирования можно делать собственные скриншоты, выбрав один из доступных вариантов: фото области, окна или всего экрана.
- Заметки – отдельный плагин с созданием заметок в условиях Яндекс.Диск. Все написанные напоминания и заметки доступны с любого устройства, браузера с возможностью подключения к серверам продукта.
- Кроссплатформенность – программа работает на всех системам и мобильных устройствах с мгновенным обновлением. Поэтому загруженные на компьютере документы сразу же будут доступны на смартфоне на операционной системе Android или iOS.
Не могу авторизоваться
Проверьте права доступа программы к папке Яндекс.Диска и к файлам в ней. Синхронизируемые файлы не должны быть открыты в других программах.
Ваш Диск заполнен
Место на Диске закончилось. Удалите ненужные файлы, очистите Корзину или купите дополнительное место .
Папка синхронизации недоступна
Выбранная для синхронизации папка недоступна для чтения или удалена. Проверьте, на месте ли эта папка, или выберите другую.
Диск не настроен
Вы установили программу, но не выбрали папку для синхронизации и не авторизовались в программе.
Конфликт папки синхронизации
Указанная в настройках программы папка уже используется с другой учётной записью Диска. Использовать одну и ту же папку для синхронизации с разными аккаунтами нельзя. Выберите другую папку в настройках программы.
Папка синхронизации не выбрана
Не выбрана папка, которая будет синхронизироваться с Диском. Выбрать папку можно в настройках программы.
Невозможно загрузить файл больше 10 ГБ
В папке Яндекс.Диск есть файлы объемом более 10 гигабайт. Такие файлы загрузить на Диск нельзя.
Преимущества Яндекс.Диска
- Яндекс.Диск использует современные облачные технологии;
- Яндекс.Диск позволяет в онлайне хранить бесплатно любые файлы (тексты, аудио, видео, архивы и т.д.);
- доступ к файлам на Яндекс.Диске Вы можете получить с любого устройства, подключенного к сети, с операционной системой Windows, Linux, Mac OS X, Android, Symbian и iOs;
- объем файлов на Яндекс.Диске, который предоставляется бесплатно каждому пользователю Яндекс.Почты – 10 Гигабайт;
- срок хранения файлов не ограничен;
- симпатичная графика Яндекс.Диска и русскоязычный интерфейс (то есть, все написано по-русски), что повышает привлекательность этого сервиса;
файлы на Яндекс.Диске проверяются с помощью антивируса DrWeb;
и напоследок отзыв пользователя Яндекс.Диска: «Классный сервис. Я туда закидываю макеты для распечатывания в полиграфическом качестве (300 точек), очень удобный фейсик, крупные кнопки, ничего лишнего. Пользователи скачивают с удовольствием. При этом аккаунт в Яндексе им не обязательно иметь.»
Другие облачные сервисы, которые являются конкурентами Яндекс.Диска: Облако Mail.Ru, Google Диск, Dropbox и другие.
Как удалить яндекс диск
Чтобы удалить программу Yandex.Disk с компьютера, необходимо проделать некоторые действия в определенной последовательности. Первое, что необходимо сделать, это отключить локальную папку где хранятся файлы от удаленного сервера. Для этого зайдите в настройки программы и откройте вкладку «Аккаунт» и нажмите на кнопку «Отключить компьютер от диска». Нажимаете «Применить» или «Ок».
После этой операции вы можете смело удалять все файлы в папке для диска. Если сделать наоборот (удалить файлы в папке, а потом отключать компьютер) программа успеет произвести синхронизацию и удалит файлы в облаке. А вам ведь не обязательно будет необходимо удалить то, что хранится в облаке. Вы можете вполне пользоваться через вэб интерфейс и хранить на диске резервные копии, которыми не пользуетесь каждодневно.
После отключения нажимаете «Пуск» и заходите в «Панель управления». Выбираете «Программы и компоненты» (это в том случае, если у вас Windows 7) и в списке находите программу Yandex.Disk и удаляете ее с компьютера.
Последний шаг, чтобы освободить место на диске, удаляете папку, которую вы создавали при установке и все содержимое. После этого Яндекс Диска на вашем компьютере больше нет.
Сравнение OneDrive, Google disc, DropBox, Яндекс Диск
Скачайте программу на странице . Когда файл начнет скачиваться, на странице отобразятся инструкции по запуску.
После установки значок программы появится в трее (области уведомлений) Windows.
Программа «Яндекс.Диск»
предложит вам ввести логин и пароль вашей учетной записи в Яндексе. Пока вы не авторизованы, на значке в трее отображается восклицательный знак.
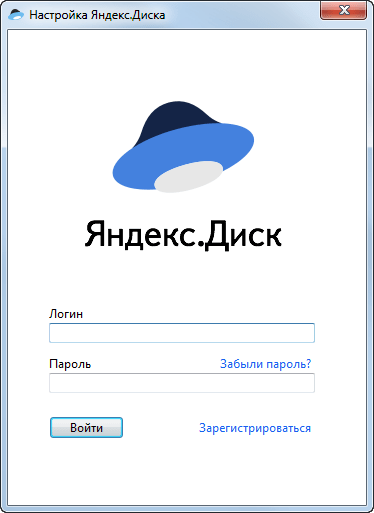
Внимание.
Если вы используете двухфакторную аутентификацию, для авторизации в программе Яндекс.Диск нужен , сгенерированный мобильным приложением «Яндекс.Ключ»
Управление общим доступом информации
Предоставлять локальный доступ к файлам и дискам можно двумя методами: при помощи оснастки или с помощью средств командной строки. Чтобы выбрать более предпочтительный вариант для каждого пользователя, нужно рассмотреть все средства.
Создание локального ресурса, используя оснастку «Общие папки»
Алгоритм действий следующий:
- Пройти путь: «Общие папки» — «Общие ресурсы» — «Мастер создания общих ресурсов».
- После отображения на экране диалогового окна «Мастер создания общих ресурсов» можно ознакомиться с информацией о том, какие операции можно совершать с помощью этой функции. Нажать «Далее».
- На этапе «Путь к папке» в текстовом фрейме вводится путь уже к существующему объекту. Это можно сделать через кнопку «Обзор». После выбора необходимого элемента нажать «Далее».
- В шаге «Имя, описание и параметры» нужно задать имя и при желании добавить небольшое примечание к ресурсу, устанавливаться определенный пароль. Кнопки «Изменить» — «Настройка автономного режима» позволят обеспечить доступ к информации при работе стационарного ПК или ноутбука в автономном режиме. Нажать кнопку «Далее».
- Предпоследний шаг позволяет задать разрешения для локального объекта.
В завершении на последнем шаге настройки отобразится сводная информация по созданному общему ресурсу. Для сохранения изменений и вступления их в действие, нужно нажать «Готово».
Создание локального ресурса, используя командную строку
Настроить локальный доступ к своей информации можно и без основного графического интерфейса. Утилита командной строки NET SHARE позволяет не только находить, но и просматривать ресурсы, еще способна создавать локальный доступ для файлов и папок с идентичными функциональными возможностями.
- Для создания локального ресурса используется команда: NET SHARE =Путь /Параметры ;
- В этом случае можно предоставить локальный доступ для конкретного объекта Temp2, она находится в корне диска С: NET SHARE «Временные файлы 2″=C:\Temp2 /GRANT:TrustedUser,FULL /USERS:5 /REMARK:»Папка, предназначенная для хранения временных файлов, созданная средствами командной строки» /CACHE:Manual .
Прекращение доступа к локальному ресурсу
Прекратить доступ к ресурсу можно еще с помощью инструментов командной строки.
Обратите внимание! Прежде чем отключать доступ к своему ресурсу, нужно обратить внимание на то, что пользователи, у которых были открыты документы, не смогут их сохранить на ПК. Чтобы ограничить локальный доступ с помощью оснастки «Общие папки», необходимо в узле «Общие ресурсы» выделяют объект, к которому нужно ограничить доступ, нажав на него правой кнопкой мыши
Из выпадающего списка выбрать команду «Прекратить общий доступ»
Чтобы ограничить локальный доступ с помощью оснастки «Общие папки», необходимо в узле «Общие ресурсы» выделяют объект, к которому нужно ограничить доступ, нажав на него правой кнопкой мыши. Из выпадающего списка выбрать команду «Прекратить общий доступ».
Как использовать Яндекс Диск в браузере
-
- Откройте браузер, используемый для доступа к интернету. Для работы с Яндексом подойдет один из распространенных: Chrome, Opera, Firefox, Internet Explorer.
- В строке поиска вбейте название поисковой системы yandex.ru, как это показано на скриншоте 1 под цифрой 1. Над поисковой строкой находится ряд ссылок с различными сервисами.
- Нажмите на кнопку «Еще» под цифрой 2 и выберите пункт «Диск», (цифра 3).
- На открывшейся странице по центру находится кнопка «Завести Яндекс.Диск».
-
- Нажмите и откройте окно с регистрацией аккаунта.
Вводите ФИО, придумайте логин, пароль и номер мобильного телефона.
- После заполнения нажмите кнопку «Зарегистрироваться». Таким образом можно подключить Яндекс.Диск к браузеру. Можно использовать аккаунт с чужого ПК, если запомните логин и пароль. Не рекомендуется сохранять их в чужих браузерах. После регистрации откроется сервис Яндекс.Диск для Windows. Рассмотрим функционал.
Автоматически загружать фото и видео на Диск
Вы можете автоматически загружать на Диск все ваши фото- и видеофайлы с любых электронных носителей (фотоаппарата, смартфона, карты памяти и т. п.) и хранить их в папке «Фотокамера»
или в любой другой папке на Диске.
Загрузка файлов
Подключите устройство к вашему компьютеру и дождитесь появления диалогового окна с предложением автозагрузки:
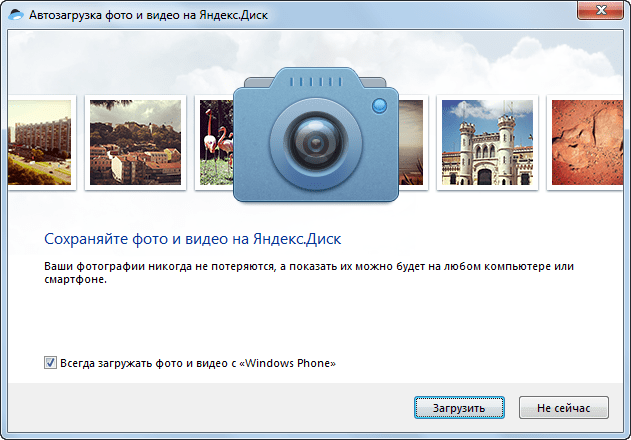
Чтобы начать процесс загрузки фото- и видеофайлов на Диск, нажмите кнопку Загрузить
. Оставьте установленным флажок , чтобы при последующем подключении загрузка с данного устройства всегда начиналась автоматически, без запроса.
Все фото- и видеофайлы, найденные на вашем устройстве, по умолчанию будут загружены в автоматически созданную папку «Фотокамера»
. Все файлы в папке будут переименованы в соответствии с датой и временем их создания (съемки). Управлять своими фотографиями вы сможете на компьютере или на странице сервиса в режиме просмотра изображений .
Если во время загрузки устройство было отключено от компьютера и при этом была включена опция Всегда загружать фото и видео с
, при восстановлении соединения загрузка продолжится автоматически. Если опция была отключена, откроется диалоговое окно с предложением автозагрузки.
Чтобы отменить автозагрузку фото- и видеофайлов с вашего устройства, нажмите кнопку Не сейчас
. В открывшемся диалоговом окне вы можете выполнить это действие только для текущего подключения или включить опцию Никогда не загружать с этого устройства
. В этом случае при следующем подключении данного устройства диалоговое окно с предложением автозагрузки появляться не будет.
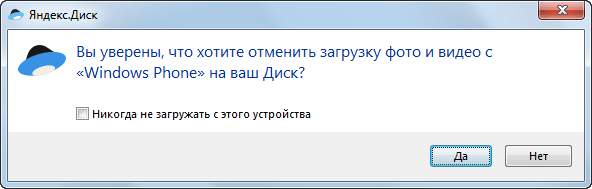
Примечание.
Автозагрузка фото- и видеофайлов будет работать, даже если вы отключены от сети. При восстановлении интернет-соединения начнется синхронизация папки «Фотокамера»
с сервером.
Отключение автозагрузки
Чтобы отключить автозагрузку фото- и видеофайлов для всех устройств, выполните следующие действия:
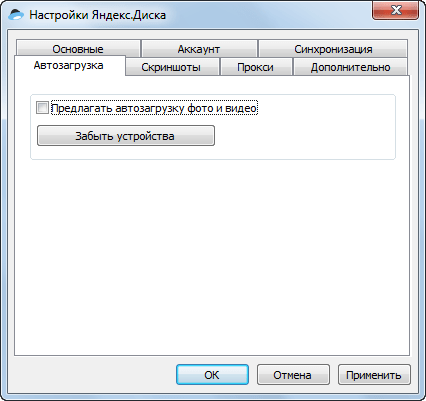
Если вы хотите изменить решение об автозагрузке с устройства, которое вы ранее подключали к компьютеру, проверьте, что опция Предлагать автозагрузку фото и видео
включена, и нажмите кнопку Забыть устройства
. При следующем соединении с таким устройством откроется диалоговое окно с предложением автозагрузки.
































