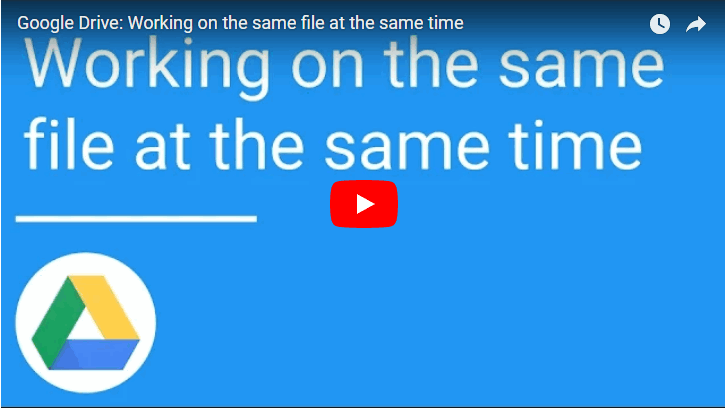И ваш ответ принесут облака
Смело нажимайте кнопку «перейти к google диску», и вы попадете на следующую страницу:
Если у вас уже есть аккаунт гугл, как у меня, то укажите логин и пароль, для того, чтобы войти в систему.
Обратите внимание, что скачать необходимо версию для компьютера (если вы устанавливаете гугл облако на ПК)
Загрузка и установка выполняются быстро и оповещают пользователя стандартным окошком.
Вот и все, собственно. Программа запустится сама, если нет то запускаем в ручную:
Для работы достаточно нажать кнопку «Начало работы» и нажать «Далее» после того, как в нужном окошке укажете логин и пароль. Можно работать!
Как пользоваться сервисом?
помогут вам полноценно и бесплатно пользоваться хранилищем на персональном ПК
И хотя локальная программа может показаться более привычной и удобной, по сравнению с веб-интерфейсом, многие пользователи часто прибегают именно к работе с облаком через браузер. Так вы можете перепроверить свою будущую презентацию для делового проекта или учебы, составить новый график деловых встреч для работы, исправить ошибки в таблице и тому подобное.
При этом многие пользователи заметят, что предлагаемые для работы с файлами инструменты очень напоминают Google Docs, что значительно облегчает задачу тем, кто не хочет или не имеет возможности установить на ПК необходимый софт, а хочет всё сделать удалённо подручными средствами от Гугла.
предыдущая версия
Однако, для большинства задач и более удобного взаимодействия с облачным хранилищам предпочтительней использовать официальную бесплатную программу Гугл Диск для компьютера. В таком случае время, которое понадобится для её изучения ограничиться парой минут, а разобраться сможет любой пользователь ПК.
После её установки на компьютере появится необходимая системная папка Google Drive, которая всегда автоматически будет синхронизироваться с облачным сервисом.
Отдельно стоит отметить, что если Вам стало мало выделенных 15 Гб дискового пространства, то существует платная версия Гугл Диска под названием Google Drive for Work
, которая имеет более продвинутый инструментарий для работы и расширенный функционал, направленный на повышение безопасности при работе с облаком. Тем не менее, для большинства юзеров хватает и базовых возможностей бесплатной версии хранилища.
Качаем гугл драйв на компьютер
Как работает Google Drive
Google Drive («Гугл Драйв») — это не просто облачное хранилище компании Google, а большой набор инструментов для совместного редактирования документов и обмена файлами.
Принцип работы Google Drive мало отличается от такового в Dropbox или в iCloud Drive. Это жесткий диск, при этом не особо вместительный жесткий диск, но зато доступный с любого устройства и в любой момент времени, когда есть выход в интернет.
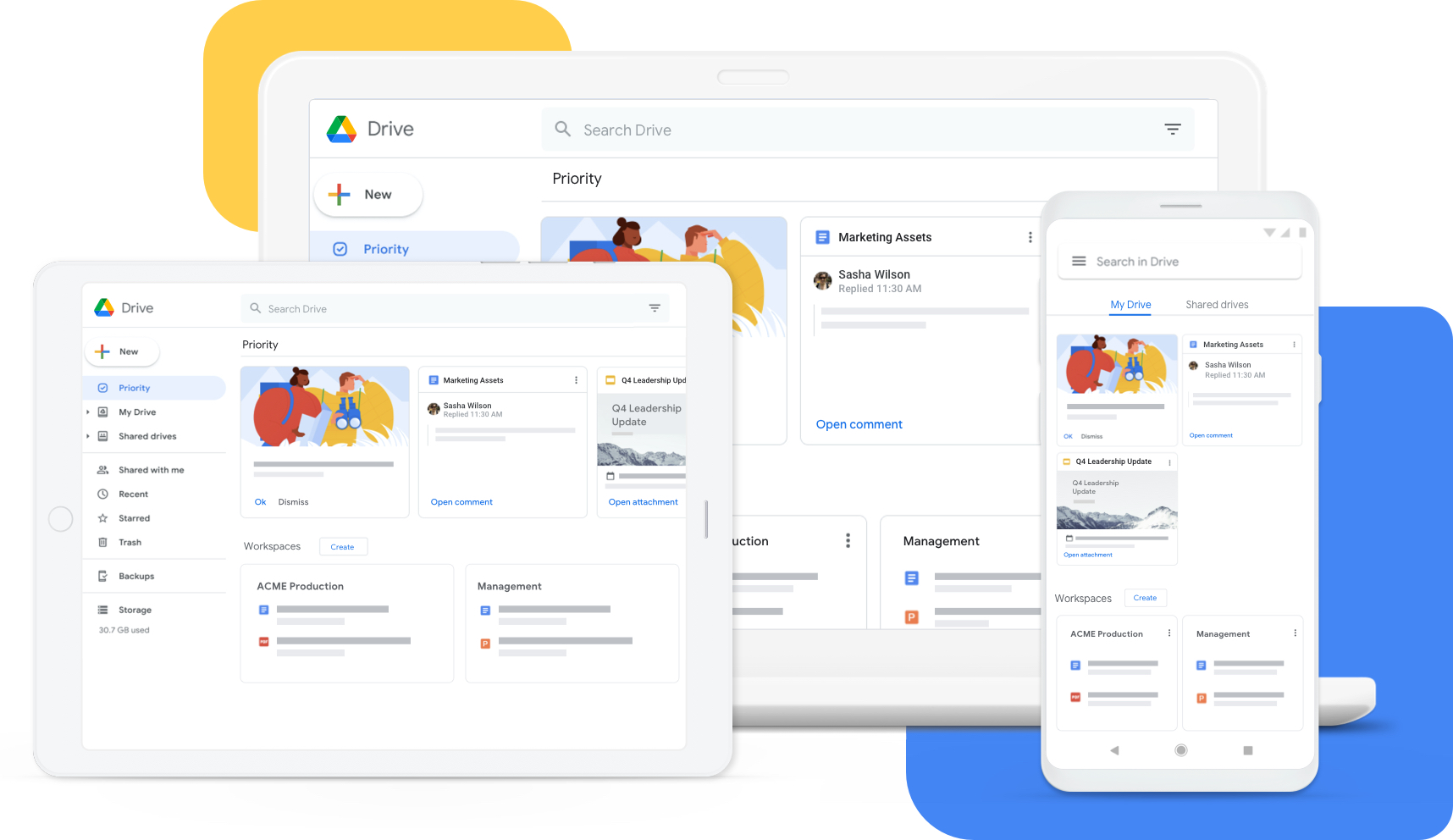
Google Drive, как и его конкуренты, поддерживает много различных форматов файлов, включая офисные документы всех сортов (таблицы, презентации) и медиафайлы (видеоролики, mp3-композиции).
«Облако Гугл» используют по-разному: кто-то перемещает файлы между гаджетами, кто-то создает на нем резервные копии данных, но чаще всего он используется для совместной работы в виде аналога Microsoft Office.
Комьюнити теперь в Телеграм
Подпишитесь и будьте в курсе последних IT-новостей
Подписаться
Что такое облачное хранилище
Начнём с основ. Google Диск – это интернет-облако, то есть виртуальное пространство для различных типов файлов. Облако обычно служит двум целям. В первую очередь, как сетевое резервное копирование, то есть место, где хранятся резервные копии важных данных (для защиты от их потери). Кроме того, облако служит дополнительным хранилищем для фотографий, фильмов, музыки и других типов файлов. Такое дополнительное пространство особенно полезно, когда нам не хватает места на телефоне или ноутбуке.
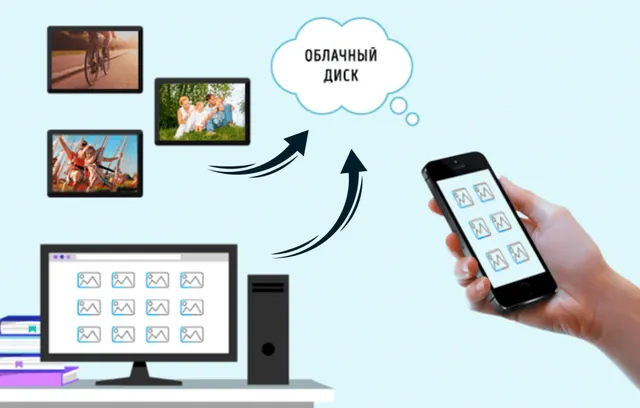
Преимущества и недостатки облака (не только Google)
У такого интернет-пространства, как и у всего остального, есть свои плюсы и минусы.
К плюсам можно отнести:
- Автоматическое обновление данных – при добавлении файла в облако доступ к нему будет автоматически появляться на каждом устройстве, подключенном к облаку;
- Возможность работать в облаке – скачивать файл не нужно. Вы можете редактировать, создавать и удалять файлы прямо в Интернете;
- , по крайней мере, до определенного объема. Google Диск предоставляет 15 ГБ свободного места, которого должно хватить на основные нужды;
- Google Диск подключен ко всем остальным приложениям Google. Когда вы сохраняете файл, например, в Google Slides, он автоматически появляется в облаке.
К недостаткам можно отнести:
- Если файл хранится только в облаке Google, мы не можем редактировать файл без доступа к серверу;
- В случае кражи аккаунта мы теряем все данные;
- Вы должны приобрести подписку, чтобы увеличить доступную память.
Как перенести данные с «Google Диска» на «Яндекс.Диск»
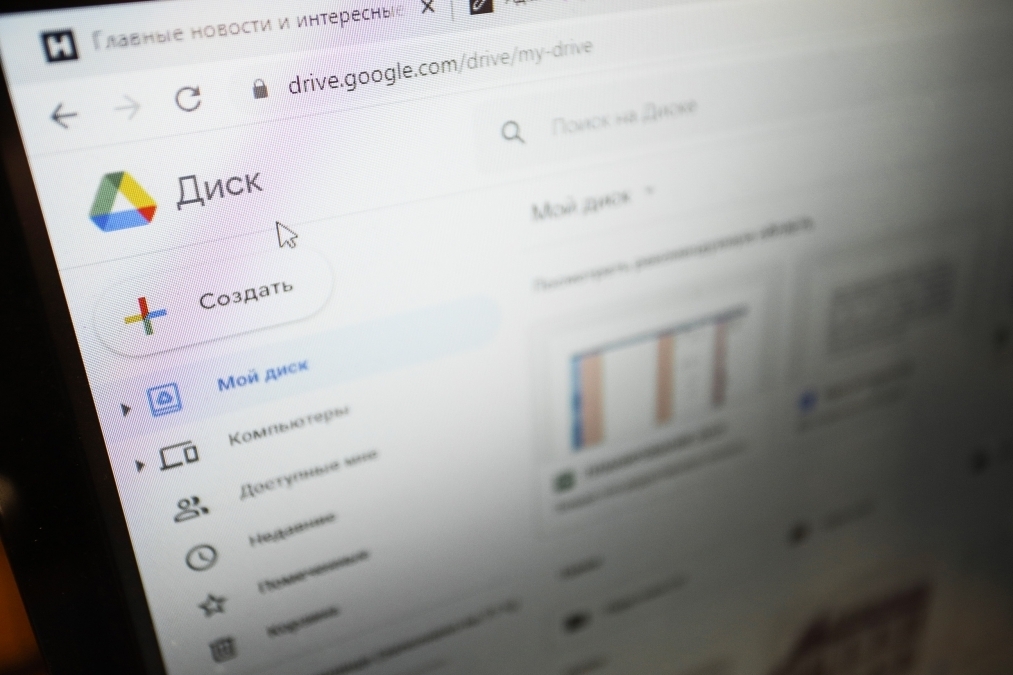
Пользователи «Google Диска» задумались над переносом данных в «Яндекс.Диск» в связи с невозможностью продления подписок Google с 11 марта 2022 года. Это можно сделать без поштучного скачивания файлов.
Для того чтобы экспортировать все данные «Google Диска», на главной странице Google нужно нажать на квадрат из девяти точек и выбрать «Аккаунт». Слева кликнуть на «Данные и конфиденциальность» и прокрутить страницу до раздела «Скачивание и удаление данных», где выбрать «Скачать данные».
В открывшемся списке сервисов убрать все галочки кроме «Диск», в «Расширенных настройках» выбрать все пункты и нажать «ОК». После этого прокрутить страницу до конца и кликнуть «Далее». В новом окне установить маркер «Однократный экспорт» и нажать кнопку «Создать экспорт».
Экспортировать данные диска через архиватор Google значительно быстрее, чем просто скачивать их на компьютер. Более того, создание копии таким образом позволяет сохранить все версии файлов и комментарии к ним. По умолчанию архив данных будет разделен на части по 2 Гб, это упрощает их скачивание и распаковку.
На подготовку резервной копии уходит от 10 минут до нескольких часов, в зависимости от объема данных. О готовности придет оповещение на электронную почту. Например, файлы экспорта для 5 Гб были подготовлены за 12 минут, время может варьироваться в зависимости от нагрузки на сервис.
После готовности архивы можно скачать и распаковать в одну папку. Для переноса в «Яндекс.Диск», нужно войти в свой аккаунт, нажать кнопку «Загрузить» в левом верхнем углу и указать путь к файлам, извлеченным из скачанных ранее архивов. В нижнем правом углу браузера появится менеджер загрузки для отслеживания процесса закачки файлов.
Данный способ подойдет для переноса данных и на другие облачные сервисы или просто для сохранения на ПК, но в большинстве случаев сохранятся только файлы, без комментариев к ним, а где-то будут возможность только хранить файлы, но не работать с ними.
Источник
Какой облачный сервис для хранения фото выбрать в 2021 году
Компания Apple предлагает такие тарифы на место в iCloud:
◉ 50 ГБ: 59 руб. в месяц;
◉ 200 ГБ: 149 руб. в месяц;
◉ 2 ТБ: 599 руб. в месяц.
Хоть ежемесячный ценник и выгоднее тарифного плана Google, но купертиновцы не предлагают скидок при оплате на год, что в итоге уравнивает цены на облачное хранилище при долгосрочной эксплуатации.
Есть возможность получить место в облаке при оформлении единой подписки Apple One. Цены на подписку следующие:
▣ Индивидуальный тарифный план (Apple Music, Apple TV+, Apple Arcade, iCloud 50 ГБ) – 365 руб. в месяц.
▣ Семейный тарифный план (Apple Music, Apple TV+, Apple Arcade, iCloud 200 ГБ) – 525 руб. в месяц.
Заманчивые условия предлагает отечественный облачный сервис от Яндекс:
◉ 100 ГБ: 99 руб. в месяц или 990 руб. в год;
◉ 1 ТБ: 300 руб. в месяц или 2500 руб. в год;
◉ 3 ТБ: 630 руб. в месяц или 5250 руб. в год.
Последний тариф доступен при наличии подписки Яндекс.Плюс, которая автоматически предоставляет скидку 30% на оплату места в облаке (указанная цена приведена уже с учетом данной скидки). Другие тарифы тоже будут рассчитываться со скидкой при наличии активной подписки.
Компания Яндекс тоже предлагает безлимитное хранение загруженных через мобильное приложение или браузер фотографий, но пример Google настораживает. Данное предложение тоже не будет действовать постоянно и через какое-то время вам придется искать замену сервису либо оформлять платную подписку.
Другое отечественное облако от Mail.ru явно перебарщивает с тарифной сеткой. Предлагается множество вариантов с разной ценой подписки при покупке на iOS или Android устройстве, а еще отдельный перечень цен при оформлении через браузер. Можете оценить сами.
Непонятно, зачем пользователю покупать 8, 16 или 32 Гб в облаке, когда большинство современных смартфонов имеют сопоставимый объем памяти, а карты расширения стоят копейке.
По ключевым позициям цены следующие:
◉ 128 ГБ: 149 руб. в месяц или 1490 руб. в год;
◉ 1 ТБ: 699 руб. в месяц или 6990 руб. в год;
◉ 4 ТБ: 2690 руб. в месяц.
Похоже, что в Mail.ru уже ощущают проблемы с хранением пользовательской информации, особенно после того, как лет 10 назад раздали по 1 Тб в бесплатное пользование всем желающим. Сам тогда завел пару аккаунтов, которые по сей день использую для резервного копирования и заполнил не более 1/6 каждого из них.
Есть и другие облачные сервисы, но они либо имеют менее выгодные тарифы, либо мало известны и плохо распространены, либо имеют совсем уж примитивный функционал.
Можно и вовсе ограничиться локальной копией на каком-нибудь домашнем NAS или самодельном облаке.
Можно ли перенести файлы с гугл диска на Яндекс Диск?
Вы знаете ответ на этот вопрос? Единственный вариант — скачать с Yandex на компьютер и загрузить на Google Диск. … Просто выделите все папки и файлы на вашем Яндекс. Диске (ctrl+a) и скопируйте их (ctrl+c), затем откройте Гугл-диск, вставьте папки и файлы туда (ctrl+v).
Как перенести файлы с гугл диска на Яндекс Диск?
Можно воспользоваться кнопкой поделиться (нажать правой кнопкой на файл или папку — «поделиться»-«скопировать ссылку») и отправить ссылку или кнопкой «настроить доступ» ( правой кнопкой мыши на папку — «настроить доступ») и ввести адрес почты пользователя диска, которому хотите передать файлы.21 мая 2019 г.
Как переместить файлы с одного Яндекс диска на другой?
Выберите, куда нужно переместить объект, и нажмите кнопку Переместить.…Переместить все файлы на другой аккаунт
- На первом аккаунте переместите все файлы и папки в одну папку.
- Создайте для этой папки публичную ссылку.
- Со второго аккаунта откройте эту публичную ссылку и нажмите кнопку Сохранить на Яндекс. Диск.
Можно ли перенести файлы с одного гугл диска на другой?
Как перенести файлы между аккаунтами Google Диска
- Откройте основной аккаунт Google Диска.
- Найдите файлы или папки, которые вы хотите переместить в дополнительный аккаунт Google Диска.
- Щелкните правой кнопкой мыши файл или папку и выберите «Поделиться». …
- Введите ваше вторичное имя пользователя Google. …
- Войдите в свой дополнительный аккаунт Google Диска.
Как скачать фотографии с гугл диска?
Вы можете скачивать файлы с Google Диска на компьютер и устройства Android и iOS.…Как сохранить фото или видео в галерею
- Откройте приложение Google Диск.
- Нажмите на значок «Ещё» рядом с названием нужного файла.
- Выберите Отправить копию.
- Нажмите Сохранить изображение или Сохранить видео.
Как перенести фото с гугл диска на Яндекс Диск?
Можно воспользоваться кнопкой поделиться (нажать правой кнопкой на файл или папку — «поделиться»-«скопировать ссылку») и отправить ссылку или кнопкой «настроить доступ» ( правой кнопкой мыши на папку — «настроить доступ») и ввести адрес почты пользователя диска, которому хотите передать файлы.
Как скачать файл с яндекс диска на гугл диск?
Просто выделите все папки и файлы на вашем Яндекс. Диске (ctrl+a) и скопируйте их (ctrl+c), затем откройте Гугл-диск, вставьте папки и файлы туда (ctrl+v).
Как отменить перемещение на Яндекс диске?
Есть еще две волшебные кнопки! Они позволят отменить действие копирования или перемещения файла. Нажмите сочетание Ctrl+Z. Операция будет отменена и файл вернется в исходное место, откуда вы начали перетаскивание.
Как изменить расположение папки Яндекс диск?
Как выбрать другую папку для синхронизации с сервером?
- Нажмите значок Диска в области уведомлений.
- Выберите в меню пункт Настройки.
- Нажмите кнопку Настроить расположение папок.
- Укажите другую папку для синхронизации с сервером.
Как скопировать файлы с яндекс диска?
Скачать большую папку
- На публичной странице нажмите кнопку Сохранить на Яндекс. Диск. …
- Скачайте программу на странице Яндекс. Диск и установите ее.
- Авторизуйтесь в программе. …
- Откройте папку Загрузки.
- В контекстном меню нужной папки выберите Создать копию на компьютере.
Как передать права на папку в гугл диске?
Откройте главный экран Google Диска, Документов, Таблиц или Презентаций. Нажмите на нужный файл. Выберите вариант Назначить владельцем. Нажмите Готово.
Как перенести Гугл класс на другой аккаунт?
Как скопировать курс
- Перейдите на страницу classroom.google.com и нажмите Войти. Войдите в аккаунт Google, например или Подробнее…
- На карточке нужного курса нажмите на значок «Ещё» Копировать. Примечание. …
- При необходимости измените название курса и другую информацию о нем.
- Нажмите Копировать.
Как добавить документ на чужой Гугл диск?
Загрузить файлы или Загрузить папку. Выберите файлы или папку.…Загрузка файлов перетаскиванием
- Откройте сайт drive.google.com на компьютере.
- Создайте или откройте папку.
- Перетащите нужные объекты в папку Google Диска.
Как скачать фотографии из Гугл фото на компьютер?
Как скачать фотографии и видео на устройство
- На компьютере откройте страницу photos.google.com.
- Выберите фотографию или видео.
- Нажмите на значок «Ещё» Скачать.
Как перенести все фото из гугл фото в галерею?
Нажмите на значок меню «Настройки». В разделе «Фото» установите переключатель Автозагрузка в положение «Вкл.». В верхней части экрана нажмите на значок «Назад». Найдите и откройте папку «Google Фото».
Работа с файлами в облаке
Для работы с файлами Microsoft Office вам не нужно будет их скачивать. Все файлы типа doc, xlsx, txt, pdf и другие, доступны для редактирования непосредственно в веб-версии хранилища (через браузер). Что бы открыть такой файл просто щелкните по нему 2 раза левой кнопкой мыши, или же через контекстное меню.
Для сохранения файлов в облако вам достаточно будет просто выделить и перетащить их в окно браузера.
Что бы создать файл или папку в облаке вам необходимо нажать на кнопку «Создать», которая расположена в левом верхнем углу и выбрать тип файла или папки. Тут же вы можете выбрать пункт «Загрузить файл».
Стоит отметить очень полезные функции Гугл Диска:
- Сохранение истории изменения файлов или папок с возможностью восстановления предыдущих версий, которые вы вносили ранее. История файлов хранится на протяжении 30 дней. При общем доступе к файлу вы можете просматривать историю редактирования и узнать кто именно производил изменение файла или папки. Для просмотра истории файла и восстановлении предыдущих версий вам необходимо открыть «Свойства» и перейти во вкладку «История».
- Типы файлов, которые Гугл облако поддерживает. Общее количество типов впечатляет, и оно постоянно растет. Стандартно доступно более 30 видов файлов, которые Гугл диск позволяет редактировать и просматривать непосредственно с веб-интерфейса на любом устройстве. Что очень радует, для тех типов файлов, которые Google Диск не поддерживает, вы можете установить сторонние приложения. Для установки дополнительных приложений в меню «Создать» выберете пункт «Ещё» и затем «Подключить другие приложения». Другие приложения устанавливаются в виде расширений для браузера. Лучше всего для работы Google Диске использовать браузер Google Chrome, так как все расширения, которые предлагают установить доступны с магазина расширений Гугл.
- Дисковое пространство в облаке, которое сервис предоставляет бесплатно – это 15 Гб, что довольно много. Но стоит учитывать, что это пространство вам отводится не только под хранение файлов, но и для хранения почтовых сообщений и вложений в Gmail, а также Google Photo (если вы пользуетесь такой функцией). Google также предлагает расширить дисковое пространство, для этого необходимо оформить платную подписку.
- Совместный доступ. Такая функция полезна тем, что можно предоставить доступ к просмотру или редактированию файла определенным людям или всем, у кого есть ссылка на этот файл. Таким образом можно начать совместное редактирование или просмотр определенного файла. Это полезно тем, что вам не придется отправлять один и тот же файл разным людям, ждать пока они отредактируют его, вернут обратно и вам необходимо будет это все сравнить, достаточно будет сделать ссылку и отправить её всем, кому необходимо дать доступ. Для редактирования файла не обязательно иметь Google аккаунт.
Действия над файлами и папками в Гугл Диске
Для загрузки файлов и папок с компьютера в облако
используется кнопка «Создать». Вы нажимаете на нее и выбираете соответствующий пункт меню – откроется окно выбора файлов на компьютере. Чтобы выбрать сразу несколько файлов, удерживайте клавишу Ctrl.

Когда файл выбран, жмете по кнопке «Открыть», начнется его загрузка на Диск. В нижнем углу справа появится информация о процессе.
Альтернативный вариант загрузки – свернуть вкладку Гугл Диска в уменьшенное окно и мышью перетащить файлы с компьютера в раздел «Мой диск».
С файлами, папками и документами на диске можно выполнять ряд действий. Для этого выделяете мышкой нужный файл (или несколько) и жмете правой кнопкой мыши. Появится список доступных действий. Эти же действия дублируются на панели сверху.
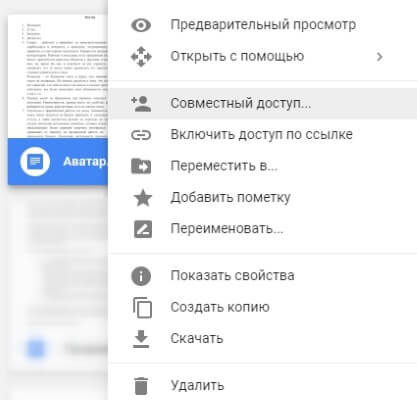
Содержимое файла можно просмотреть
, нажав «Предварительный просмотр». Если вы хотите отредактировать документ, тогда выберите «Открыть с помощью». Диск предложит вам приложение, через которое можно открыть файл.
Чтобы открыть содержимое папки
– кликните на нее 2 раза. Над файлами и документами в папке можно производить все те же действия.
К любому файлу, папке или документу на диске вы можете дать доступ другому человеку. Чтобы настроить совместный доступ
, жмете на соответствующий пункт меню.
В открывшемся окне нужно ввести gmail-почту человека, которому вы хотите открыть доступ. Кликните на иконку карандашика, чтобы указать тип доступа. Это может быть – комментирование, просмотр и редактирование.
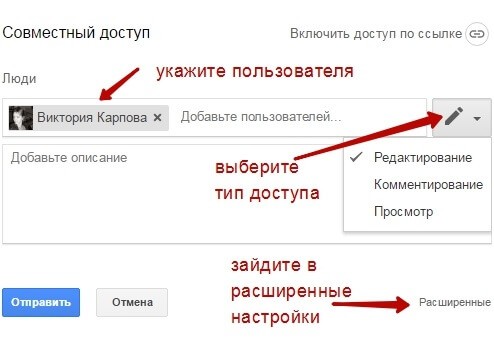
Если вы предоставили доступ с возможностью комментирования или просмотра, то пользователю можно запретить скачивать, копировать и печатать файл. Просто отметьте нужные пункты галочкой. Не забудьте сохранить изменения.
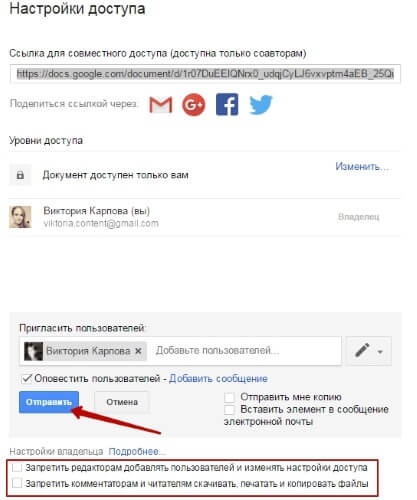
Затем нажмите «Отправить». Пользователь получит письмо о том, что вы предоставили ему доступ к файлам. У себя на диске в разделе «Доступные мне» он увидит этот файл.
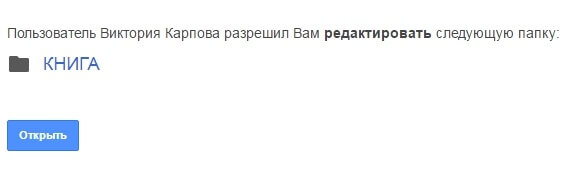
Чтобы закрыть доступ
, вам снова нужно кликнуть правой кнопкой мыши по этому файлу, выбрать «Совместный доступ». В открывшемся окне нажать на имя пользователя.

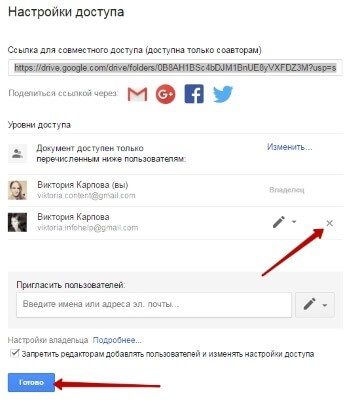

Доступ закрыт, пользователь увидит вот такое сообщение:

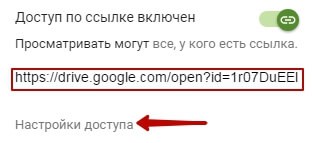
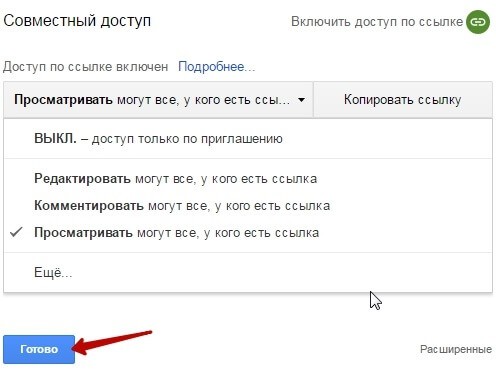
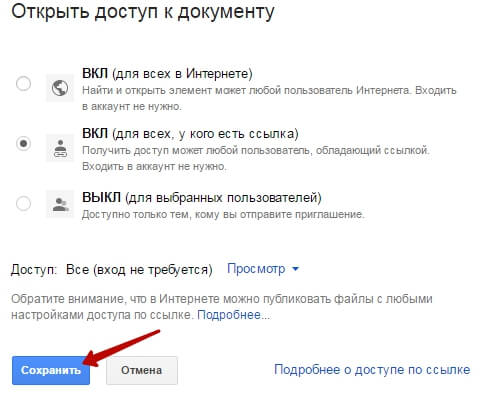
Следующий пункт действий над файлами – «Переместить»
. С его помощью файлы можно перемещать в папки. Это удобно если у вас много файлов, и вы хотите их упорядочить. Также перемещать файлы можно перетягиванием их мышкой.
Создавать папки на диске просто. Кликаем по кнопке «Создать» – «Новая папка».
Кстати, у папок можно менять цвет.

Пункт «Добавить пометку»
пригодится, если вы хотите добавить избранные файлы в раздел «Помеченное» для быстрого доступа к ним.
Пункт «Переименовать»
позволит вам изменить название файла или папки.

Пункт «Показать свойства»
– для просмотра свойств файла и истории действий над ним.
Пункт «Версии»
– он есть у тех файлов, которые вы загружаете на Диск.
Допустим, вы загрузили с компьютера архив с материалами и поделились ссылкой на него с подписчиками. Затем вам потребовалось внести правки в этот архив, вы снова скачали его на компьютер и отредактировали. Далее повторно загрузили на Диск с тем же названием, чтобы ссылка на архив не поменялась. Кстати, при повторной загрузке вы можете выбрать, как сохранить этот файл – отдельно (ссылка на него изменится), либо как новую версию, которая заменит прежнюю.

При этом прежняя версия не удалится сразу (по умолчанию она сохраняется на диске еще 30 дней). Но, вы можете удалить ее вручную или отметить галочкой, чтобы прежние версии не удалялись. Делается это, как раз, через вот этот пункт «Версии».
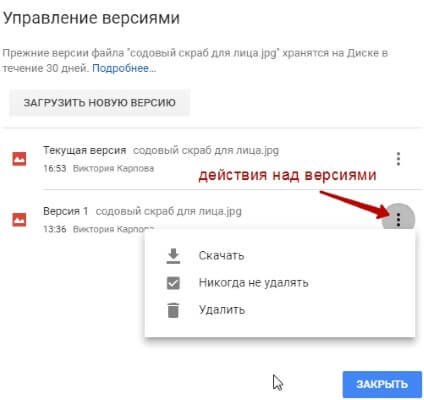
Оставшиеся действия над файлами: создать копию, скачать к себе на компьютер и удалить в корзину. Кстати, для удаления в корзину файл можно перетянуть мышкой в данный раздел на Google Диске.
Желаю успехов!
Синхронное плавание
Для удобного пользования интернет-хранилище создаст специальную папку для хранения файлов на вашем компьютере и синхронизирует ее работу с облаком. Таким же макаром происходит и синхронизация с андроид, только следует установить специальную программу на телефон и нажать кнопку «синхронизировать».
При желании можно поковыряться в расширенных настройках, но, честно скажу, вряд ли вы найдете там что-то интересное для себя.
Как пользоваться программой становится ясно после установки: рабочий стол радует свежей иконкой – папкой гугл диск. С ее помощью можно распоряжаться содержимым облака. Хранилище будет доступно с любого устройства, на котором стоит соответствующее ПО.
Таким образом гораздо проще перекинуть фотографии или видео с одного девайса на другой: просто нужно закинуть содержимое в папку Гугл Диск, а потом зайти с другого гаджета и скопировать необходимое в память. Объем в 15 гигабайт достаточно велик, чтобы позволить себе не ограничивать фантазию, и обеспечивает хранение данных.
Программа Google drive — её особенности
Честно говоря, особенностей никаких нет. Более того, нет самой главной (на мой взгляд) функции, ради чего и нужны эти программы-облака: возможности закачать файл в синхронизируемую папку, получить ссылку и дать её кому угодно
.
Конечно, можно закачать файл(ы) в эту папку, но нельзя по-быстрому получить на них ссылку, как, например, в том же Яндекс.Диске. В нём можно просто щёлкнуть правой кнопкой мышки по файлу и получить т.н. публичную ссылку
— её уже можно давать людям для скачивания.
Подробнее про Яндекс.Диск:
(если надоел).
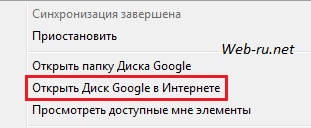
Открываем веб-интерфейс
а там придётся немного повозиться, чтобы получить ссылки.
Второй раз размещаю это видео о данном сервисе, но, как говорится, «ни добавить, ни прибавить»:
Скачиваем Гугл диск для ПК и получаем ссылки
Зато можно просмотреть онлайн-видео — запускается плеер, по виду очень похожий на плеер от Youtube и более того, можно получить код для встраивания этого видео к себе на сайт
. У Яндекса такого нет (пока)
Зато многое есть у старого-доброго Dropbox’а:
К сожалению, Google drive не даёт прямых ссылок на файлы (как и сервис Яндекса), что, опять же, можно «компенсировать» этим:
Кроме того, то, что видеофайлы не лежат
на сервере, на котором находится сайт, — не нужно тратить время на перенос ещё и файлов.
Как пользоваться Гугл Диском на Андроиде и прочих мобильных платформах
Теперь немного подробнее о том, как пользоваться Гугл Диском на Андроиде. Упор буду делать именно на эту мобильную платформу, потому что она является одной из наиболее популярных. В принципе, все прочие работают с Гугл Диском примерно так же, как описано ниже.
Нужно быть готовым к тому, что особых расширенных настроек у приложения для работы с диском нет. Возникли трудности с поиском синхронизации отснятого медийного контента (фото, видео) с диском. Или я не смог разобраться в приложении, или такой функции действительно нет.
Хотя следует отметить тот факт, что разработчики могут добавить разные функции даже в момент написания статьи. Поэтому отнеситесь к моим критическим замечаниям с пониманием. Я их пишу не для того, чтобы как-то очернить приложение.
Зато следует отметить такую удобную функцию, как возможность просматривать файлы в оффлайн-режиме. Согласитесь, это круто! Ведь так вы сможете существенно сэкономить свой трафик. Не придется постоянно загружать и скачивать все содержимое папки. Поэтому достаточно просто скачивать файлы в память телефона.
Чтобы это выполнялось автоматически, в мобильной версии приложения необходимо активировать галочку напротив строки «Оффлайн-доступ». Для этого нужно:
- кликнуть по буковке «i»;
- она находится в правом нижнем углу превью-картинке файла;
- и там выбрать нужную вам опцию.
В открывшемся меню вы сможете выполнить и другие «настройки» вашего файла. Например, открыть общий доступ и т.д.
Как использовать Google Архиватор: инструкция
Зайдите в аккаунт Google, через который работаете с данными, которые собираетесь сохранить. Если вы уже авторизованы, перейти в настройки аккаунта можно через Google Диск или главную страницу поиска, кликнув по аватарке профиля Гугл в правом верхнем углу.
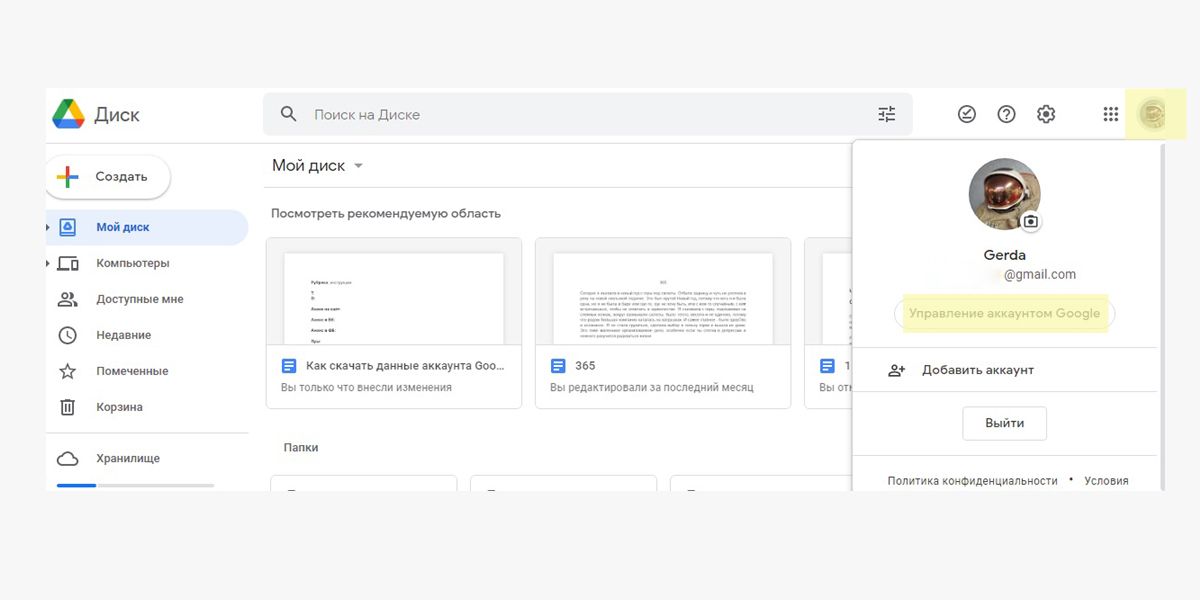 Как скачать данные с Гугл аккаунта: кликните по аватарке, нажмите «Управление аккаунтом Google»
Как скачать данные с Гугл аккаунта: кликните по аватарке, нажмите «Управление аккаунтом Google»
Далее в левом меню выберите пункт «Данные и конфиденциальность».
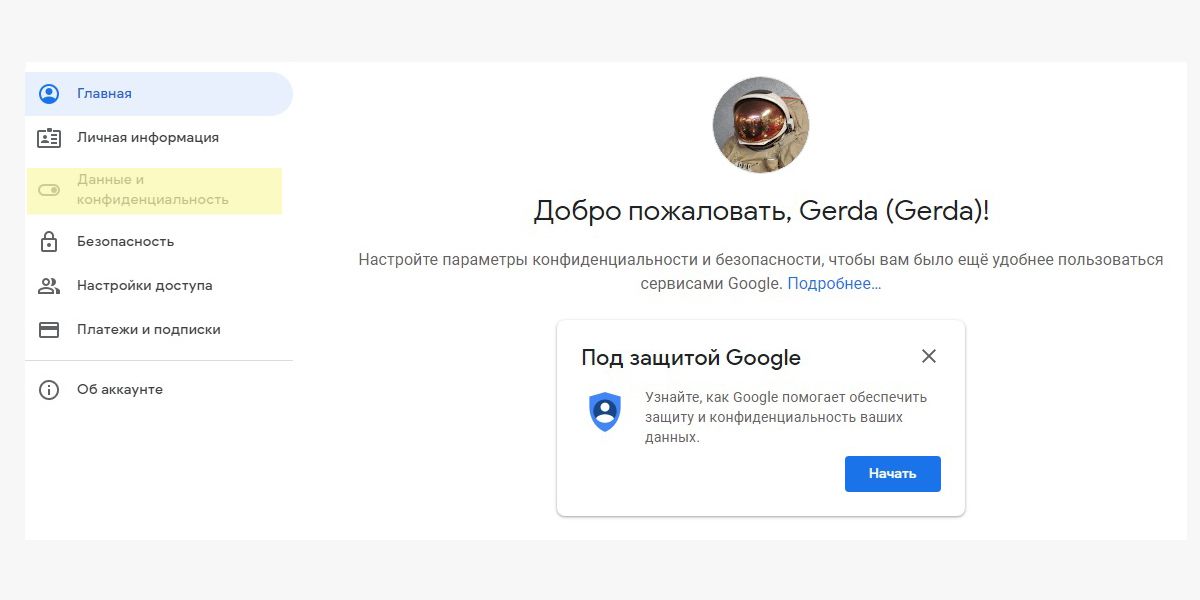 Как попасть на страницу управления данными и конфиденциальностью и скачать данные Гугл Диска на компьютер
Как попасть на страницу управления данными и конфиденциальностью и скачать данные Гугл Диска на компьютер
Здесь отобразятся настройки конфиденциальности, история действий, если вы разрешали ее сохранять, а также приложения и сервисы, которыми вы пользовались и которые хранят ваши данные. В последнем блоке нужно найти раздел «Скачивание и удаление данных».
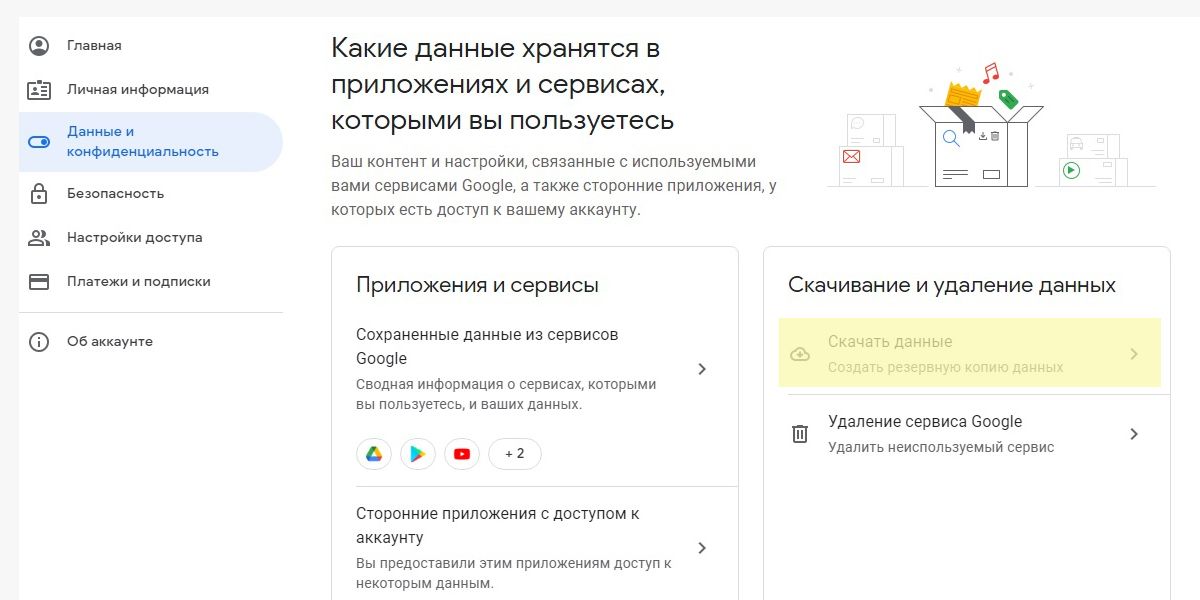 Кликните «Скачать данные», чтобы создать резервную копию и скачать данные с Гугл аккаунта на компьютер
Кликните «Скачать данные», чтобы создать резервную копию и скачать данные с Гугл аккаунта на компьютер
Откроется Google Архиватор. Здесь отобразятся используемые продукты Google, которые хранят ваши данные. Если вам не нужны данные из всех сервисов, отметьте флажками только актуальные. В некоторые продуктах Google можно выбрать конкретную информацию, которую нужно скачать.
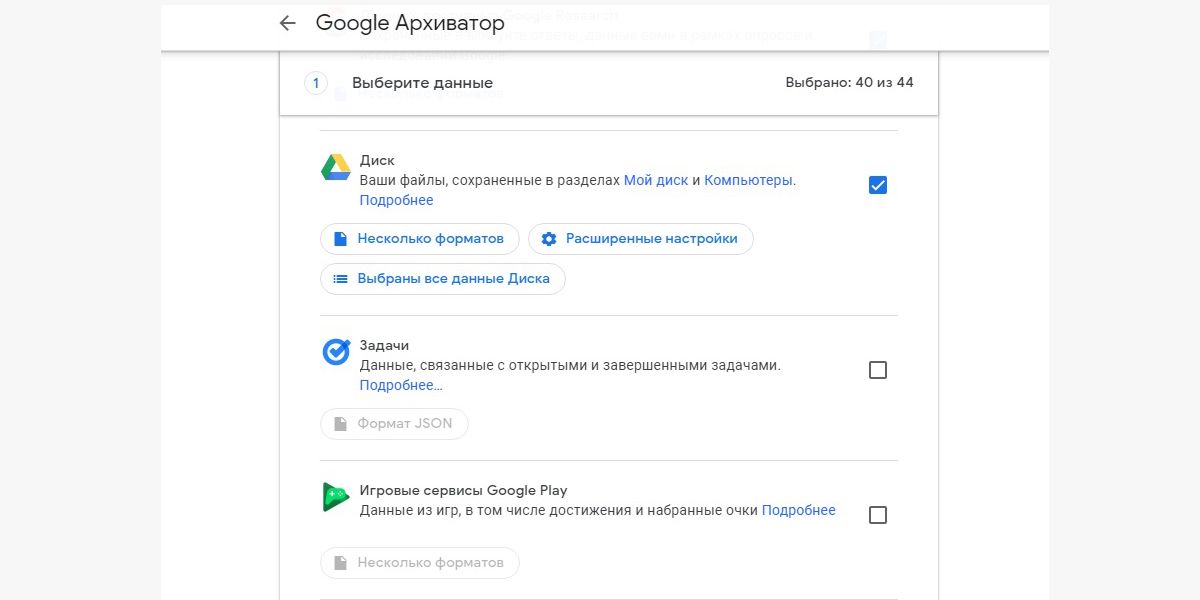 Вы можете убрать галочки с сервисов, данные которых вам не нужны, перед тем как скачать данные из аккаунта Google
Вы можете убрать галочки с сервисов, данные которых вам не нужны, перед тем как скачать данные из аккаунта Google
Внутри продуктов можно настроить форматы скачивания для разных типов данных. Для этого нажмите кнопку «Несколько форматов».
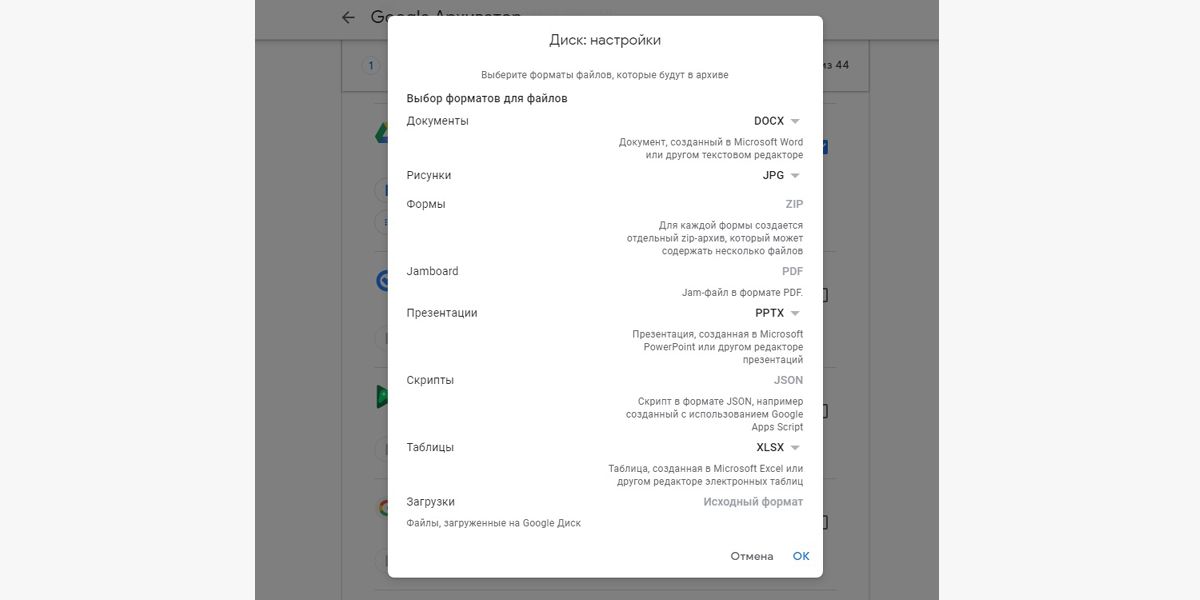 Картинки, презентации, документы можно также сохранить в формате PDF
Картинки, презентации, документы можно также сохранить в формате PDF
Выбранные данные можно посмотреть в настройках экспорта.
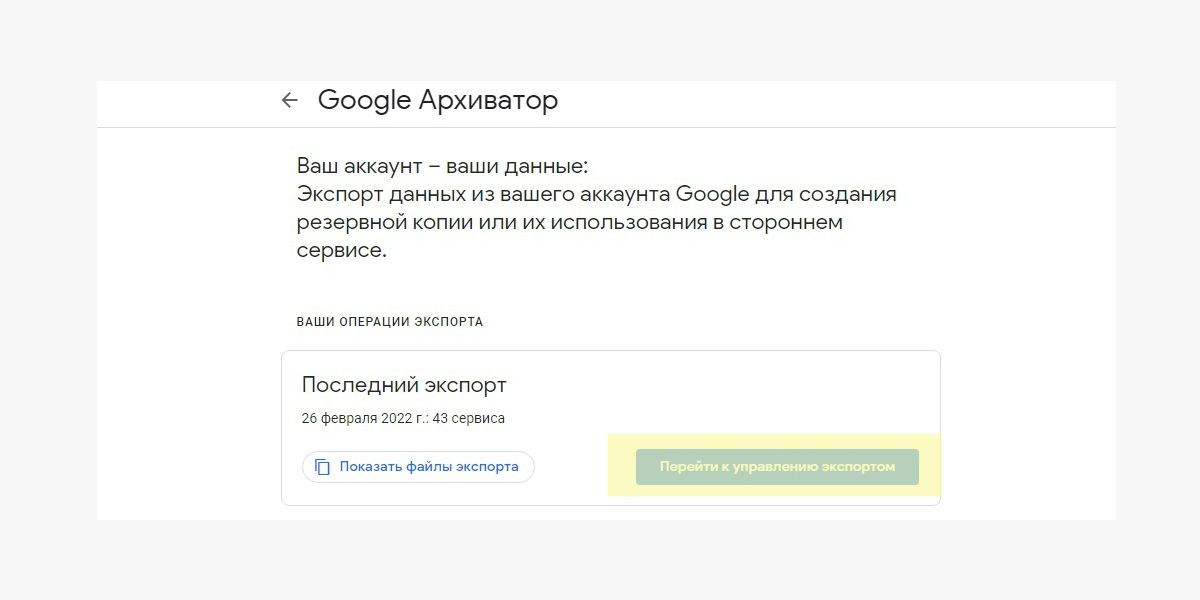 Переходим к настройкам экспорта
Переходим к настройкам экспорта
Обратите внимание: сохранятся данные, актуальные на момент создания архива. Если после создания архива вы вносили изменения, даже если вы еще не получили ссылку для скачивания файлов, обновленные данные в него не попадут
Когда все нужные данные выбраны, нажмите «Далее», пролистав экран вниз. Вы перейдете к настройкам параметров скачивания.
MultCloud
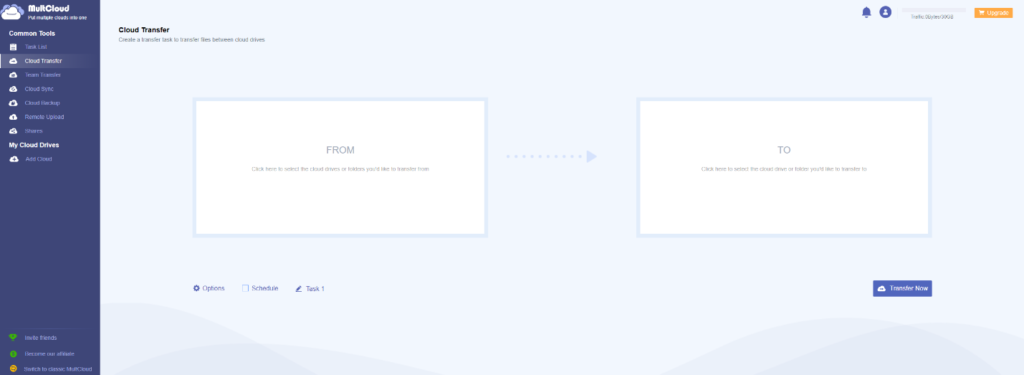
MultCloud – комплексный сервис для эффективного использования облачных хранилищ и сопутствующих функций: копирование, удаление и работа одновременно с несколькими площадками. Принцип использования сервиса вполне простой и понятный, а выполнение поставленных задач потребует всего лишь несколько минут. Правда, в этот раз вам вновь предстоит столкнуться с ограничением скорости до 2 Мбит. А чтобы этот нюанс не сильно расстраивал, разработчики предлагают два приятных бонуса:
- работа с сервисом осуществляется исключительно в браузере и не требует дополнительной установки;
- возможность устанавливать задач в плане работы с облачными хранилищами, чтобы ничего забыть.
Еще одним неприятным моментом является бесплатная версия программы, которая предлагает пользоваться ограниченным трафиком передачи данных в 30 Гб. Это неудобство может вызвать дискомфорт, правда, трафик обнуляется (каждый месяц) и предлагает вновь воспользоваться доступным объемом передачи данных. Чтобы избавиться от ограничения необходимо купить полную версию программы (стоимость составляет 120 долларов). Но при этом платная версия предлагает большое количество преимуществ: неограниченный трафик, одновременная работа с восемью хранилищами и снятия ограничения в скорости передачи данных.
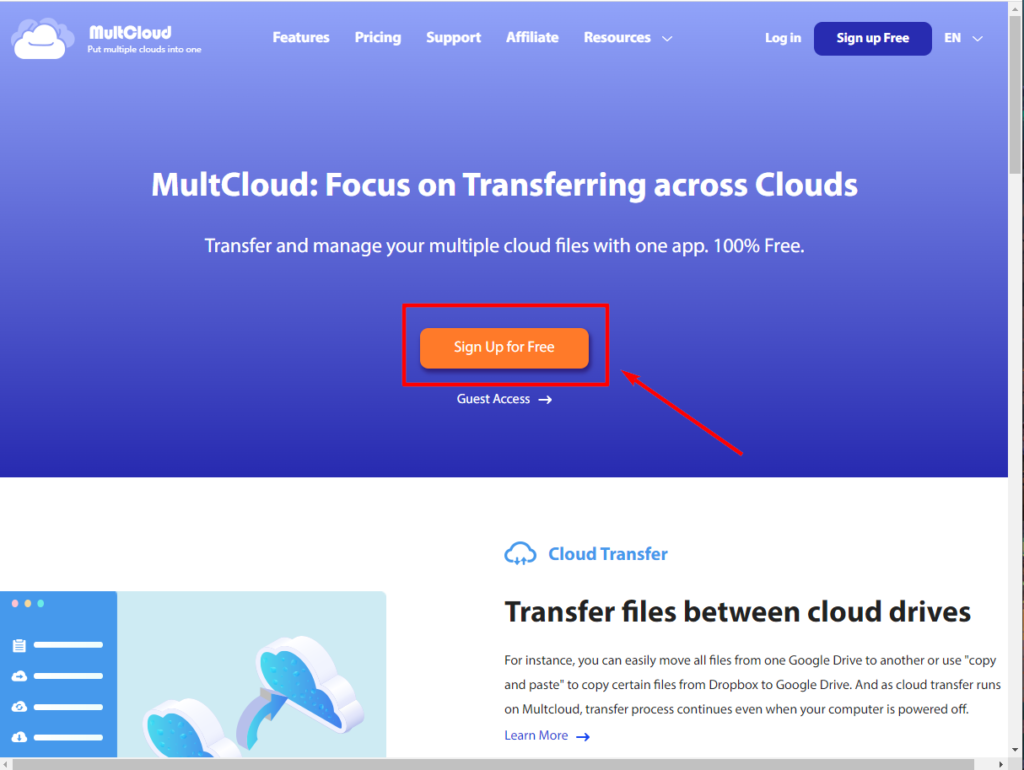
2. Воспользуйтесь указанной на скриншоте кнопкой и примените аккаунт для работы с сервисом. 3. Как только все будет готово, можно приступать к авторизации облачных хранилищ. Для этого достаточно воспользоваться кнопкой Add Cloud и выбрать то «облако», которое будете использовать для копирования данных.
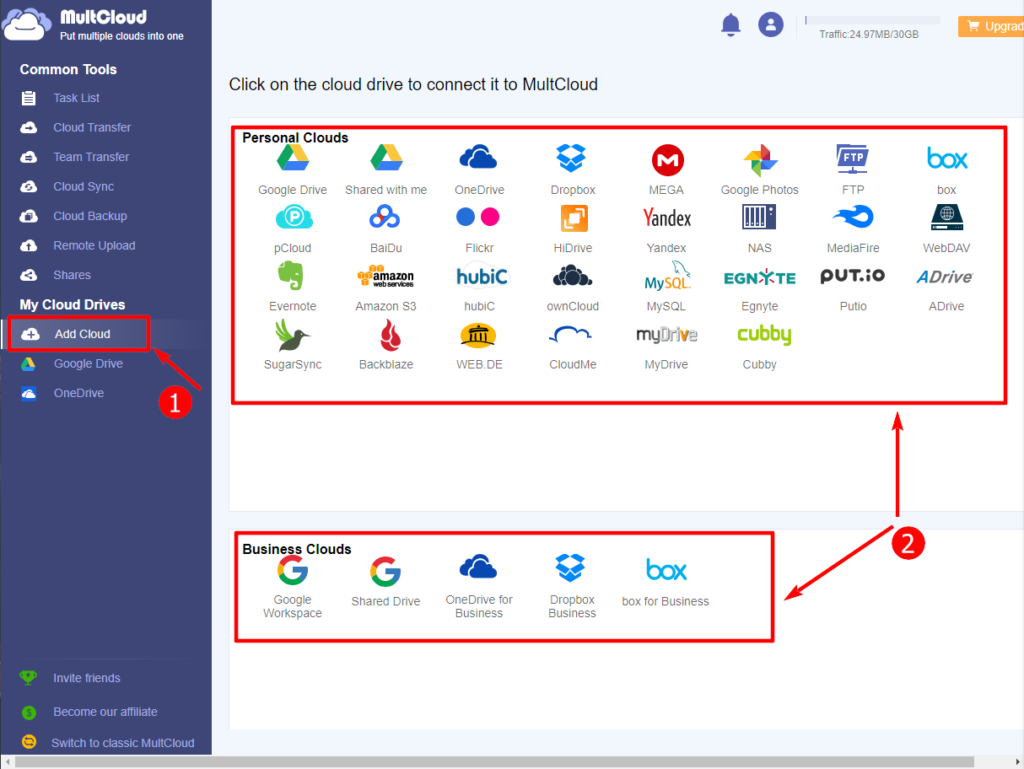
4. Перейдите в указанное облачное хранилище и выберите необходимые файлы для переноса простой установкой соответствующей галочки. Остается сверху нажать на пункт Copy to и в открывшимся окне указать, куда вы хотите перенести файлы (не забудьте нажать на «ОК»).
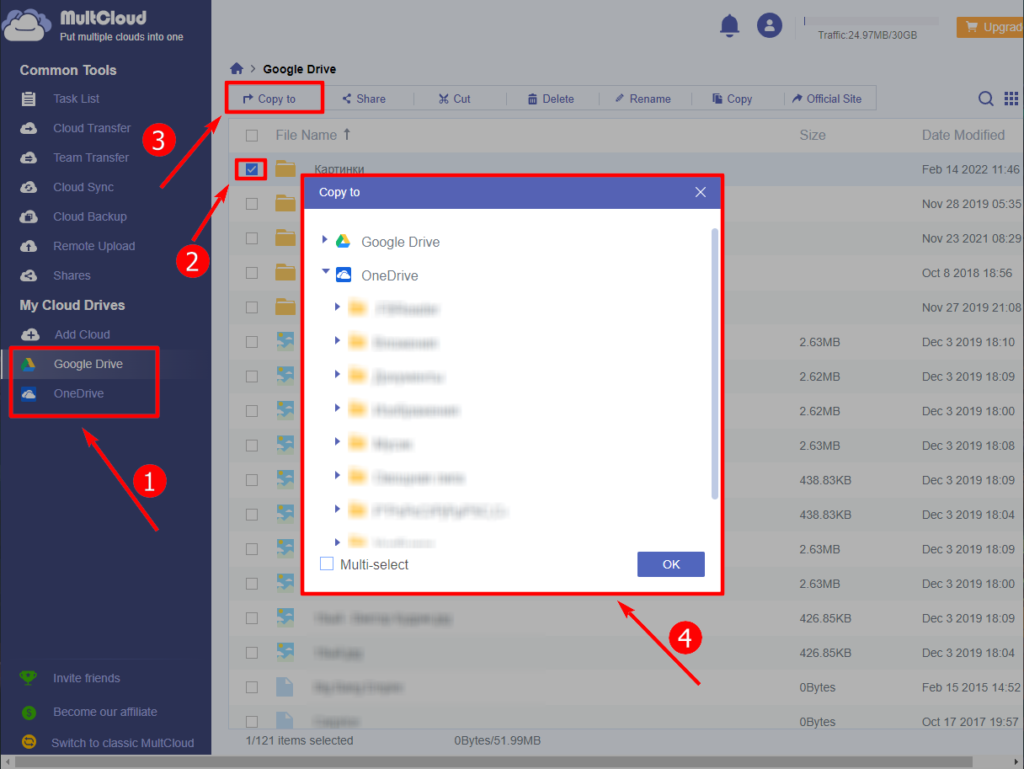
5. Не забывайте следить за доступным трафиком, который ограничен, чтобы не столкнуться с неприятными последствиями.
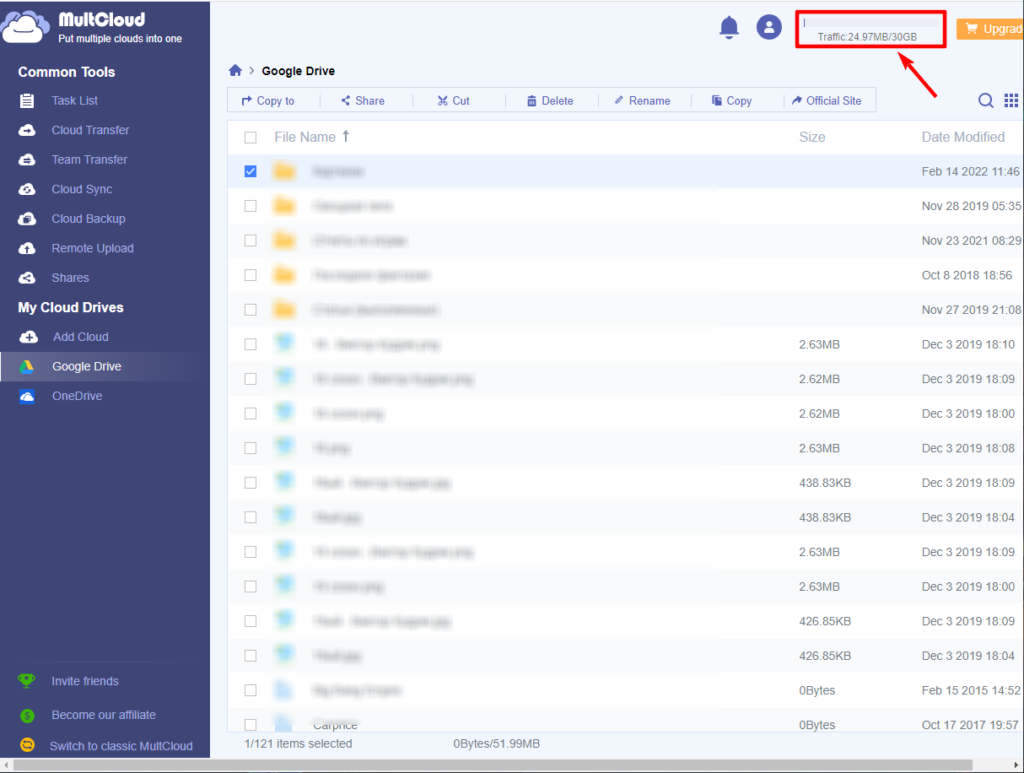
Анализ данной программы показал, что она точно не является конкурентом для других сервисов. Но ее платная версия превосходит все ожидания: никаких ограничений в скорости, работа сразу с большим количеством потоков и т.д.
Мобильный офис
Хочу оговориться сразу: мобильный офис – это главное отличие сервиса гугл от прочих подобных. С его помощью доступ и возможность работы со своими документами вы получаете в любой точке мира, где только есть интернет. Именно работать, а не просто хранить. Т.е. – редактировать, вставлять документы в сайты и блоги, создавать новые и предоставлять доступ друзьям.
А это означает, что, находясь в отпуске на краю света, вам не придется ждать возвращения домой, чтобы поделиться впечатлениями, фотографиями и новостями, режим онлайн с мобильного позволит вести прямой репортаж.
Когда лично меня спрашивают, зачем мне нужен гугл Диск, что это вообще такое – я отвечаю, что это безграничные возможности, свобода и общение, хранилище, которое всегда под рукой без риска, что внутри компа что-то коротнет и оставит меня ни с чем. Каждый, кто имеет печальный опыт, подобный моему, меня поймет, как только откроет папку гугл Диск.
Надеюсь, что я вас убедил и доступно рассказал о возможностях бесплатного хранения документов на личном облаке. Если вы до сих пор сомневаетесь – просто попробуйте, уверяю, вам понравится, тем более, что вы ничего не теряете. Если у вас есть вопросы – задавайте, я постараюсь на них ответить.
Прочитано: 4107 раз
Как установить программу Гугл Диск на компьютер
Как вы, наверное, успели заметить, онлайн версия вполне самодостаточна и предоставляет довольно широкий диапазон возможных действий. Однако, для того, чтобы использовать функционал по максимуму и просматривать содержимое папок, созданных на Диске, на своем компьютере, которые будут синхронизированы с Google Drive, не помешает установить программу. Для этого нажимаем на соответствующую иконку в самом низу левого меню:
Сразу после этого появится красивая картинка с кнопкой «Установить на ПК». Жмете на нее и скачиваете на компьютер установочный файл. Установка пройдет быстро, после чего вы получите сообщение о ее завершении. Затем необходимо перейти к дальнейшим шагам. Перво-наперво отыщите папку «Google Drive» из списка программ. Скажем, для операционной системы Windows7 этот перечень находится в меню «Пуск»:
Как видите в папку входят 4 элемента (Docs, Drive, Sheets и Slides). Щелкаем по строчке «Drive» и авторизуемся в соответствующем аккаунте Гугла, введя логин и пароль:
Я уже давно использую двухэтапную аутентификацию при входе в свой аккаунт, если вы также применяете это эффективное средство безопасности, то придется ввести полученный по SMS код безопасности:
Дальше проходим 4 шага окончательной настройки, каждый раз нажимая кнопку «Вперед». На четвертом шаге нажимаем «Готово», если вы согласны с установкой программы по умолчанию (на диск C):
Лично я стараюсь не располагать папки стороннего софта на диск C, где у меня находятся файлы операционки. Поэтому воспользовался опцией «Расширенные настройки» и выбрал диск D:
Теперь щелкните по кнопке «Синхронизировать» для завершения процесса. В результате откроется папка «Google Диск», где будут продублированы все папки и файлы, созданные вами в онлайн сервисе и загруженные туда же:
Излишне говорить, что после завершения синхронизации любые изменения файлов или папок, произведенные вами на компьютере, будут отображены и в аккаунте облачного хранилища. Скажем, можно отредактировать настройки доступа точно также, как это делается в учетной записи облака Гугл Диск. Для этого нужно просто щелкнуть по выбранному файлу и из контекстного меню нажать «Открыть доступ»:
В результате вы либо закрываете доступ посторонним к данному файлу или папке, либо, наоборот, расшариваете его для скачивания или чтения. В общем, я уже подробно описывал процесс настройки доступа выше по тексту. При работе с объектами на компьютере он полностью идентичен. После установки приложения и окончания синхронизации логотип Гугл Диск незамедлительно появится в панели уведомлений (трее):
Для открытия контекстного меню просто кликаете по логотипу единожды левой кнопкой мышки. При этом можно выбрать необходимое вам действие, в том числе редактирование настроек и открытие папки Google Диск.
В заключение отмечу, что программой предусмотрены некоторые требования к системе: данное приложение доступно для операционных систем Windows и Mac OC, для iPhone и iPad (iOS 5.0 и более поздних версий), а также устройств на базе Android. Справочные видеоролики (с титрами на русском языке):
rn’);»>
rn’);»>
rn’);»>