Настройки
Когда браузер установится, то сразу откроется и предложит перейти к настройкам. Можно воспользоваться этим предложением или сразу начать использовать программу, а настроить ее позже. Мы займемся этим сейчас и пройдемся по основным параметрам.
Первоначальные установки
Первым делом заботливый Яндекс.Браузер предлагает нам перенести вкладки из другого веб-обозревателя, которым мы пользовались ранее. Это довольно удобно и может сэкономить время. Нажмите “Хорошо”, если согласны с таким шагом, и “Не переносить”, если вам это не нужно.
После этого программа может перезапуститься. Затем нам предлагают залогиниться в аккаунте на Яндексе. Если у вас его нет, и вы пока не планируете его заводить, пропустите этот шаг.
В ином случае войдите в аккаунт или нажмите “Регистрация”, чтобы создать почту и пользоваться другими сервисами компании. Затем система предлагает нам установить Яндекс.Диск. Этот шаг тоже можно сейчас пропустить. Переходим на стартовую или, как ее еще называют, домашнюю страницу.
Важные параметры
В любое время можно зайти в меню браузера и изменить установки. Для этого нужно нажать на 3 полосы в самом верху экрана справа, здесь находятся все основные опции. В выпавшем списке выбираем “Настройки”.
Теперь пролистываем экран вниз и меняем нужные параметры программы.
У каждого из нас свои приоритеты, но в первую очередь я рекомендую пройтись по таким опциям:
- Добавить пользователей, если у вас есть несколько аккаунтов, или компьютером пользуется еще кто-то.
- Синхронизировать систему с одной из учетных записей, чтобы легко пользоваться различными сервисами и функциями на всех своих устройствах, а также сохранять информацию на сервере компании, чтобы в случае чего не потерять ее.
- Определить место закачки файлов. Я обычно прошу браузер каждый раз уточнять, в какую папку нужно сохранять конкретный документ. Меня это устраивает больше, чем складирование материалов в загрузках.
Теперь переключитесь на вкладку “Пароли и карты” и перейдите в настройки
Если компьютером пользуется несколько человек, можно установить мастер-пароль для доступа к важной информации
Также я советую внимательно проверить установки в этом пункте. Вы можете хранить пароли от разных сайтов и пользоваться автозаполнением форм, но я не рекомендую это делать. Лучше храните учетные данные в блокноте или специальных программах.
Дополнительные настройки
Есть опции, которые не так важны для работы, но могут значительно ускорить, облегчить ее и сделать приятнее. По желанию вы можете:
- импортировать, то есть скопировать все необходимые данные из других установленных на компьютере веб-обозревателей;
- сделать программу от Яндекса браузером по умолчанию, если планируете открывать им все ссылки;
- настроить поисковую систему, чтобы она показывала подсказки и исправляла ошибки при вводе запроса, а также ускоряла загрузку страниц;
- изменить внешний вид программы, добавляя или убирая панели и виджеты;
- применить темный и светлый интерфейс, чтобы было приятнее работать, и меньше уставали глаза;
- настроить голосового помощника “Алису”;
- отредактировать свойства вкладок и умной строки;
- запретить или разрешить запуск программы вместе с загрузкой Windows, автозапуск иногда бывает очень удобным;
- применить автозаполнение форм и т. д.
На самом деле, браузер дает довольно широкие возможности для адаптации функций и интерфейса под себя. Я рекомендую вам попробовать разные опции, чтобы создать комфортные условия для работы. Не бойтесь, вы всегда сможете зайти в меню и изменить или сбросить настройки, если вас что-то не устроит.
Также иногда программа предлагает оценить экспериментальные функции. Для этого нужно перейти в бета-версию веб-обозревателя. Это занятие интересное, но не вполне безопасное, поэтому будьте осторожны с такими экспериментами.
Внешний вид новой страницы
Чтобы быстро открывать сайты, которыми вы часто пользуетесь, не обязательно хранить их в закладках или держать открытыми вкладки. Можно также настроить вид стартовой страницы. Для этого нажмите на плюсик в самом верху экрана рядом с последней открытой вкладкой.
Тут вы можете добавить сайт в панель быстрого доступа и изменить фон.
Как настроить плагин
Итак, нам нужно настроить плагин, например, предыдущий, чтобы он точно показывал погоду в нашем городе. Для этого, выбираем нужный ярлык плагина вверху справа (в меню), и кликнем по нему правой кнопкой мыши. У нас открывается окно, с информацией о погоде в Ростове. Это не мой город поэтому я нажимаю на ссылку «Настройки» внизу окна.
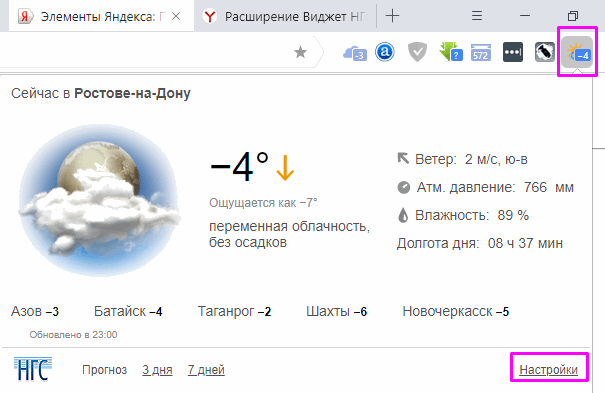
В новом окне, выбираем свой город из предложенных, и плагин теперь будет точно показывать ваш город. Если его в списке нет, выбираем ближайший.
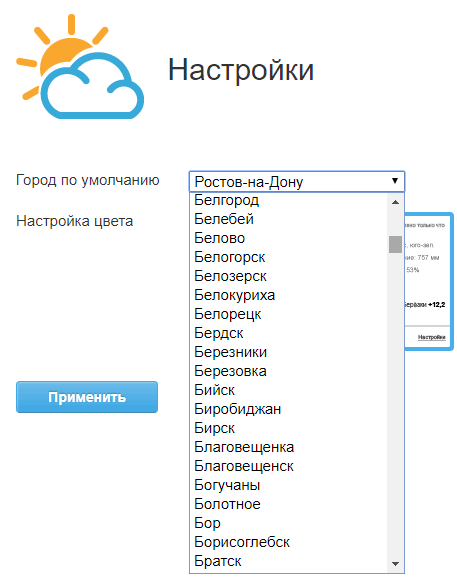
Также, можно настроить плагин в списках дополнений. Для этого, под плагином нажмем «Подробнее» и дальше «Настройки».

Как удалить плагин
Над плагином, который решили удалить, переводим бегунок в позицию «Выкл». Рядом появляется ссылка «Удалить». Нажимаем на неё, плагин будет удалён.

Как обновить плагин
Для этого, в строку адреса введем browser://extensions/. У нас станут видны все наши плагины, и включенные, и отключенные. Переходим к правому углу в «Режим разработчика», и передвигаем бегунок в положение «Включить».

Затем, нажимаем на кнопочку «Обновление», которая находится рядом с этим бегунком. Если у любого из наших плагинов есть обновление, он будет обновлён. Чтобы прошло обновление, нужно какое-то время. После этого, желательно перезагрузить браузер.
Обзор и настройки Яндекс.Браузер
Интерфейс простой, его можно увидеть на скриншоте ниже.
Наверху справа, похоже чем-то на Гугл Хром, тоже три горизонтальные полосочки, которые открывают доступ ко всем настройкам.
Под строкой поиска следует так называемое «табло» — это стартовая страница (ее еще называют «домашней»). Здесь плиткой расположены сайты, которые вы чаще всего посещаете.

Также добавлены кнопки для быстрого переключения: «загрузки», «недавно закрытые», «дополнения», «другие устройства».
Ниже посещаемых сайтов, вы найдете кнопки для включения синхронизации, «все закладки», кнопку для добавления сайта в закладки, настройки экрана и можно посмотреть, выбрать фон для браузера из галереи.
Рассмотрим настройки, для это в правом верхнем углу нажмите на три горизонтальные линии.
Здесь можно увеличить или уменьшить масштаб страницы, включить режим «турбо» (его включают при низкой скорости интернета) и режим «инкогнито» (чтобы браузер не запоминал вашу историю посещений.
И далее идет строка «Настройки».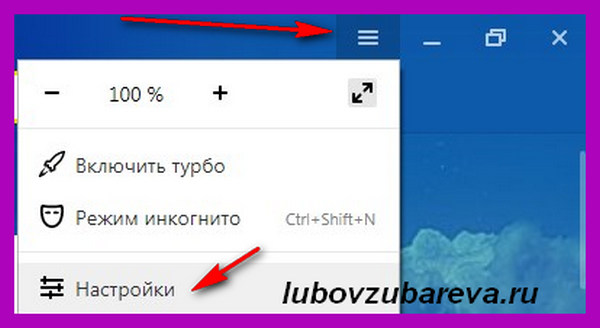
Открывается длинная страница, где собраны основные настройки браузера.
Также выбрать поисковик и браузер по умолчанию, заблокировать неуместную рекламу и настроить режим «Турбо».
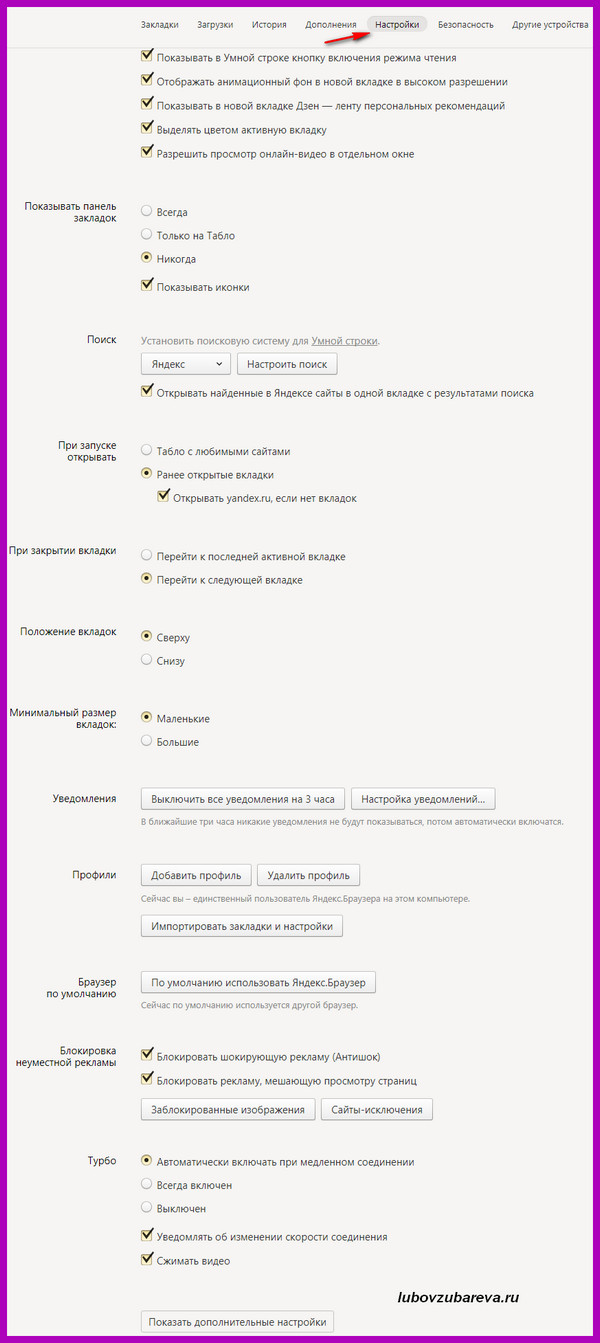
Ниже в меню идет «История». 
Здесь, как и в других браузерах, вы можете очистить всю историю посещений или ее часть.
Следом, идут «Загрузки». Это папка, куда по умолчанию сохраняются все файлы, которые вы скачиваете из интернета.
Далее фигурка звездочки — «Закладки». Здесь можно создавать закладки и управлять ими.
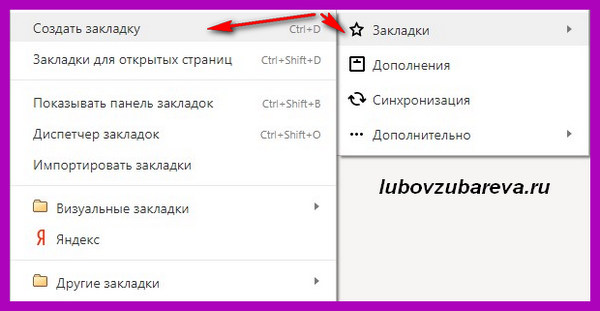
Чтобы добавить сайт в закладки в Яндекс.браузере, нужно выбрать «Создать закладку», далее написать название и нажать «Готово».
Или еще проще, при просмотре сайта в строке браузера можно сразу в правой части нажать на звездочку, и она поменяет цвет. Далее внести название и сохранить аналогиично.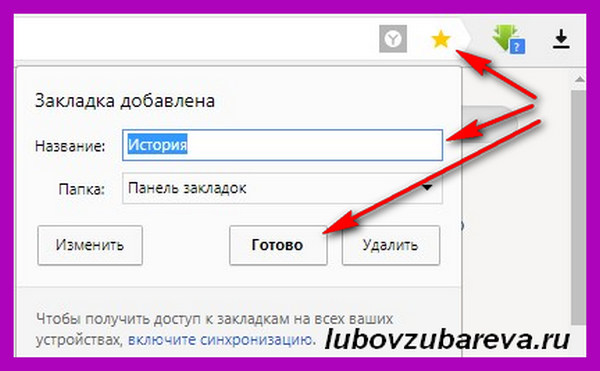
Разделы «Дополнения» и «Синхронизация» используются реже.
«Дополнения» отображают список всех дополнений, которые вы когда-то устанавливали. Здесь можно их включить и выключить.
Имеются несколько разделов, такие как: покупки, инструменты, управление, сервисы Яндекса, блокировка рекламы и из других источников.
Внизу опубликована кнопку с ссылкой на полный Яндекс каталог с дополнениями.
Раздел «Дополнительно» содержит такие функции как:
- открыть новую вкладку и окно
- очистить историю
- сохранить, напечатать, найти и изменить
- дополнительные инструменты (добавить на рабочий стол, диспетчер задач, посмотреть код и другие)
- раздел помощи
- сообщить о проблеме
- посмотреть информацию о браузере и закрыть его

Установка браузера
Устанавливаем Яндекс браузер на компьютер:
- Открываем папку, в которой находится ранее загруженный установщик, и запускаем его путем двойного щелчка мыши.
- В отобразившемся окне отмечаем галочкой пункт «Сделать браузером по умолчанию». В таком случае все ссылки, запущенные из любой программы, будут открываться в Яндекс браузере.
- Далее перед нами отобразится новое окно, в котором будет выполняться установка браузера – здесь нужно немного подождать. Обычно установка занимает от 2-5 минут.
- Если установка браузера пройдет успешна, то он будет автоматически запущен, и вы увидите перед собой окно:
После установки нужно провести некоторые настройки для комфортной работы в браузере. Об этом мы поговорим далее.
Подробности
Стоит отметить, что Яндекс.Браузер – весьма капризная программа. Если что-то вдруг не так, то он напрочь откажется устанавливаться. И неизвестно, с чем это связано. Тем не менее, проблему нужно как-то решать.
Сейчас мы расскажем о самых действенных способах решения проблемы.
Неполное удаление предыдущей версии
Это самая распространенная причина неполадки. Часто системный компонент «Программы и компоненты» не может полностью выполнить деинсталляцию данного веб-обозревателя. Потому и возникает проблема с новой установкой.
Придется вручную удалять то, что не смогла убрать Windows. Если не устанавливается Яндекс.Браузер и выдает ошибку в процессе установки, то нужно сначала вручную почистить те каталоги, где он когда-то находился. Для этого следует сделать вот что:
- Открываем «Проводник Windows». В строку адреса сверху вставляем запрос %localappdata%\Yandex.
- Жмем клавишу Enter.
- Теперь сотрите папку YandexBrowser.
- Перезапустите ПК.
После всех этих процедур можно заново пробовать установить Яндекс.Браузер. Все должно пройти нормально. В редких случаях может получиться так, что данной процедуры недостаточно. Если это действительно так, то тогда переходим к следующей главе.
Удаление данных из реестра
В системном реестре операционной системы Windows хранятся все данные об установленных программах. И иногда стандартная установка не убирает эти самые записи. Поэтому новая установка того же продукта невозможна.
Наша задача – убрать из реестра все записи, связанные с Яндекс.Браузером. Только тогда он сможет нормально установиться. При работе с реестром нужно быть предельно осторожным. Удаление не той записи может повесить систему. А сделать нужно вот что:
- Скачайте последнюю версию утилиты-чистильщика CCleaner с официального сайта.
- Запустите полученный файл и выполните процедуру установки. Если вам предложат какой-либо дополнительный софт – откажитесь от него. Также проследите, что сверху в качестве языка установлен Russian.
- Дождитесь завершения и кликните на кнопку Run CCleaner.
- Перейдите во вкладку «Реестр».
- Сначала активируйте «Поиск проблем», а потом нажмите на «Исправить выбранное…».
- Сохраните резервную копию данных и завершите процедуру чистки.
- Закройте утилиту.
- Перезапустите ПК.
Теперь вам нужно попробовать переустановить веб-обозреватель. Если до этого Яндекс.Браузер показывал ошибку при установке «Не удается найти указанный файл», то после проведения вышеописанной процедуры все должно заработать.
Включение автоматического обновления
Часто бывает так, что во всем виновата служба обновления операционной системы. Непонятно, с чем это связано, но такой баг есть. С отключенными обновлениями Yandex Браузер ни в какую не хочет устанавливаться на компьютерах и ноутбуках.
Если не устанавливается Яндекс.Браузер и не удается найти «browser.exe», то есть один способ, позволяющий исправить ситуацию. Он довольно прост. Но работает только в том случае, если у вас была отключена служба обновления. Сделать нужно следующее:
- Запускаем «Панель управления» и щелкаем по пункту «Администрирование».
- Открываем инструмент «Службы».
- Затем в списке служб ищем «Автоматическое обновление Windows» и дважды кликаем по ней. Если вы не нашли такой элемент, то откройте «Центр обновления Windows».
- Теперь в строе «Тип запуска» выбираем «Автоматически» и нажимаем на кнопку «Запустить».
- Далее, кликаем на «Применить».
- Закрываем все окна и перезагружаем компьютер или ноутбук.
После рестарта пробуем снова установить Яндекс.Браузер. Если инсталляция прошла успешно, значит, проблема успешно решена. Если же ничего не помогло, то вариант остается только один. О нем в следующей главе.
Избавляемся от вирусов
Вредоносное программное обеспечение также может блокировать установку тех или иных приложений. Особенно чувствителен к вирусам инсталлятор Яндекс.Браузера. Малейшая угроза может заставить установщик прекратить работу.
Для избавления от вирусов придется установить какой-нибудь хороший антивирусный продукт. Можно использовать для этих целей ESET NOD32, и на его примере мы и рассмотрим всю процедуру. Но подойдет и любой другой антивирус, который вам нравится.
Инструкция следующая:
- В системном трее щелкаем по значку антивируса правой кнопкой мыши и выбираем «Открыть…».
- Перемещаемся на вкладку «Сканирование…».
- Запускаем выполнение процедуры.
Антивирус сам найдет и устранит все угрозы. После завершения сканирования нужно будет перезагрузить компьютер. И только после рестарта можно приступать к повторной установке Яндекс.Браузера.
«Яндекс. Браузер» для «Андроида»
Также хорошим выбором станет использование «Яндекс. Браузера» и в мобильных устройствах на базе «Андроид». Некоторые функции браузера специально разработаны под мобильные устройства. Мобильный браузер от «Яндекса» быстр и удобен. Встроенный поиск умной строки позволяет не набирать полностью название нужного сайта. Режим «Турбо» сэкономит трафик и загрузит страницу за доли секунды. При этом гарантируется фирменная безопасность от «Яндекса».
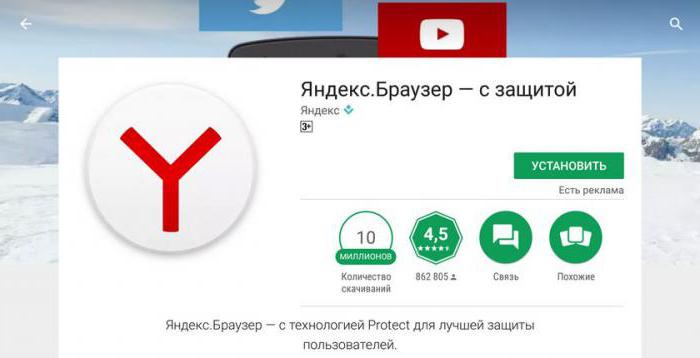
Также мобильный «Яндекс.Браузер» может качественно синхронизировать данные с другими устройствами, предлагает удобный, оптимизированный режим чтения, убирая неинформативные элементы сайта. Для быстроты и удобства предназначен и голосовой поиск, который можно вынести на основной экран мобильного устройства. А выбор цветов для тем веб-обозревателя сделает его вашим индивидуальным браузером. Скачивание «Яндекс.Браузера» для «Андроида», как и его обновленных версий, осуществляется бесплатно.
Как скачать видео с Ютуба (музыку) в Яндекс Браузере
Возвращаемся в окно дополнений. В самом верху передвигаем бегунок над дополнением SaveFromNet в режим «Вкл». Можно также в этот режим перевести плагин Download Master (тоже помогает скачивать файлы).
Как очистить Историю браузера
Входим в настройки, выбираем «История». Переходим на второю вкладку «История».
Вверху справа выбираем «Очистить историю».
Затем, выбираем, что из истории можно очистить (например, историю загрузок, просмотров, кэш, куки). Как видно из скриншота, у меня при очистке истории, очистится 25 МБ памяти.
Также, если вам нужно очистить cookie, ставите над этой командой галку. Если куки очищать не нужно, галку убираем. Не стоит постоянно очищать cookie, иначе вам постоянно придётся вводить различные логины и пароли на разных ресурсах, где вы регистрировались.
Как изменить загрузку файла
В браузере по умолчанию стоит загрузка на C:\Users\User\Downloads, то есть, на системный диск.
Это значит, что ваш системный диск может довольно быстро засориться всякими файлами и программами, которые вы будете скачивать из интернета. А некоторые из них весят по нескольку ГБ и больше. Поэтому, загружать файлы из интернета лучше на любой другой диск. Я для этих целей создал на диске E папочку, под названием «Загрузка».
Итак, прокручиваем страницу настроек вниз, и над надписью: «Загруженные файлы», нажимаем на «Изменить», затем в проводнике выбираем нужный диск и меняем загрузку в новое место.
Как убрать Яндекс Браузер из загрузки
Если у вас браузер загружается вместе с системой, то, это её сильно тормозит. Но, по умолчанию, он в загрузку просится. Чтобы убрать его из загрузки, в самом низу страницы настроек над строкой «Система» убираем галочку «Запускать браузер вместе с системой». Теперь ваша система будет загружаться быстрее.
Как запустить Adobe Flash player в Яндекс Браузере
Для запуска Adobe Flash необходимо в адресную строку браузера ввести надпись: browser://plugins жмем «Ввод». В новой странице мы видим, что Адобе Флешь плеер у нас установлен, и нам видна его версия. Можно поставить галочку над командой «Запускать всегда». Также мы видим, что данный плеер находится в C:\WINDOWS\SysWOW64…
Кроме этого, Адобе Флешь можно запустить из настроек браузера. После того, как мы включили дополнительные настройки, смотрим строку «Личные данные», «Настройки содержимого».
У нас открывается окно, которое мы прокручиваем до поиска Flash
Обращаем внимание, чтобы над надписью: «Находить и запускать…» стоял чикбокс. После изменения, жмём «Готово»
Если мы хотим отключить Adobe Flash player, ставим чикбокс над «Блокировать Flash».
Пересмотрите ещё раз настройки браузера, и, если я что-то недосказал, измените их под себя. Настройки браузера меняются часто. Если к этому времени часть из них уже успели измениться, я думаю, вы сами с лёгкостью сможете с ними разобраться.
Скачать Установочный Яндекс Браузер Для Windows
Настройки
Когда браузер установится, то сразу откроется и предложит перейти к настройкам. Можно воспользоваться этим предложением или сразу начать использовать программу, а настроить ее позже. Мы займемся этим сейчас и пройдемся по основным параметрам.
Первоначальные установки
Первым делом заботливый Яндекс.Браузер предлагает нам перенести вкладки из другого веб-обозревателя, которым мы пользовались ранее. Это довольно удобно и может сэкономить время. Нажмите “Хорошо”, если согласны с таким шагом, и “Не переносить”, если вам это не нужно.
После этого программа может перезапуститься. Затем нам предлагают залогиниться в аккаунте на Яндексе. Если у вас его нет, и вы пока не планируете его заводить, пропустите этот шаг.
В ином случае войдите в аккаунт или нажмите “Регистрация”, чтобы создать почту и пользоваться другими сервисами компании. Затем система предлагает нам установить Яндекс.Диск. Этот шаг тоже можно сейчас пропустить. Переходим на стартовую или, как ее еще называют, домашнюю страницу.
Важные параметры
В любое время можно зайти в меню браузера и изменить установки. Для этого нужно нажать на 3 полосы в самом верху экрана справа, здесь находятся все основные опции. В выпавшем списке выбираем “Настройки”.
Теперь пролистываем экран вниз и меняем нужные параметры программы.
У каждого из нас свои приоритеты, но в первую очередь я рекомендую пройтись по таким опциям:
- Добавить пользователей, если у вас есть несколько аккаунтов, или компьютером пользуется еще кто-то.
- Синхронизировать систему с одной из учетных записей, чтобы легко пользоваться различными сервисами и функциями на всех своих устройствах, а также сохранять информацию на сервере компании, чтобы в случае чего не потерять ее.
- Определить место закачки файлов. Я обычно прошу браузер каждый раз уточнять, в какую папку нужно сохранять конкретный документ. Меня это устраивает больше, чем складирование материалов в загрузках.
Теперь переключитесь на вкладку “Пароли и карты” и перейдите в настройки
Если компьютером пользуется несколько человек, можно установить мастер-пароль для доступа к важной информации
Также я советую внимательно проверить установки в этом пункте. Вы можете хранить пароли от разных сайтов и пользоваться автозаполнением форм, но я не рекомендую это делать. Лучше храните учетные данные в блокноте или специальных программах.
Дополнительные настройки
Есть опции, которые не так важны для работы, но могут значительно ускорить, облегчить ее и сделать приятнее. По желанию вы можете:
- импортировать, то есть скопировать все необходимые данные из других установленных на компьютере веб-обозревателей;
- сделать программу от Яндекса браузером по умолчанию, если планируете открывать им все ссылки;
- настроить поисковую систему, чтобы она показывала подсказки и исправляла ошибки при вводе запроса, а также ускоряла загрузку страниц;
- изменить внешний вид программы, добавляя или убирая панели и виджеты;
- применить темный и светлый интерфейс, чтобы было приятнее работать, и меньше уставали глаза;
- настроить голосового помощника “Алису”;
- отредактировать свойства вкладок и умной строки;
- запретить или разрешить запуск программы вместе с загрузкой Windows, автозапуск иногда бывает очень удобным;
- применить автозаполнение форм и т. д.
На самом деле, браузер дает довольно широкие возможности для адаптации функций и интерфейса под себя. Я рекомендую вам попробовать разные опции, чтобы создать комфортные условия для работы. Не бойтесь, вы всегда сможете зайти в меню и изменить или сбросить настройки, если вас что-то не устроит.
Также иногда программа предлагает оценить экспериментальные функции. Для этого нужно перейти в бета-версию веб-обозревателя. Это занятие интересное, но не вполне безопасное, поэтому будьте осторожны с такими экспериментами.
Внешний вид новой страницы
Чтобы быстро открывать сайты, которыми вы часто пользуетесь, не обязательно хранить их в закладках или держать открытыми вкладки. Можно также настроить вид стартовой страницы. Для этого нажмите на плюсик в самом верху экрана рядом с последней открытой вкладкой.
Тут вы можете добавить сайт в панель быстрого доступа и изменить фон.
Отличительные особенности Яндекс.Браузера
Еще начиная с самых ранних версий в оболочку браузера был встроен просмотрщик файлов в формате PDF и других офисных документов. Также предусмотрены стандартные утилиты – Adobe Flash Player и проигрыватель медиафайлов.
Пользователь может сохранять и синхронизировать между различными устройствами сохраненные пароли, установленные расширения, панель закладок, настройки браузера, а также делать их резервные копии, которые сохраняются в облачном хранилище компании «Яндекс»
Табло для быстрого запуска
Табло – это панель на стартовой странице браузера, где располагаются ссылки на самые популярные сайты Рунета. Не стоит переживать – это только изначально. В дальнейшем, когда браузер поймет все ваши предпочтения, он научится показывать вам именно те ссылки, на которые вам будет интересно перейти.
Обозреватель внимательно анализирует историю посещений и кэш, после чего на их основе предлагает выборку порталов. Максимально возможное количество сайтов на табло – 20 штук.
Умная строка подскажет, что, где и когда
Адресная строка в Яндекс.Браузере именуется «Умной строкой», поскольку в ней предусмотрены различные полезные фишки. Например, подстановка символов и вывод адреса сайта целиком после написания 2-3 символов (действует для популярных или часто посещаемых пользователем ресурсов).
Также такие подсказки помогут, если вы будете вводить URL сайта при неверной раскладке клавиатуры. Этакий Punto Switcher (который, кстати, тоже является творением «Яндекса»). Еще умная строка способна дать ответы на простенькие запросы прямо в окне браузера – это могут быть вопросы о погоде, точном времени, курсе валют и так далее.
Безопасность – главный приоритет
В браузер интегрирована технология активной защиты всех пользователей, которая называется Protect. Она включает в себя несколько режимов защиты, каждый из которых нацелен на различные виды сетевых угроз: • шифрование данных, идущих через Wi-Fi; • антивирусные технологии; • защита сохраняемых паролей; • Safebrowsing (проверка безопасности открываемых документов по их URL-адресам).
Наряду с этим преимущества Яндекс.Браузера не заканчиваются. Он способен самостоятельно блокировать доступ к страницам, которые подозреваются в СМС-мошенничестве. Ссылки на подобные ресурсы хранятся в базе данных вредоносных сайтов «Яндекса», и если пользователь решит перейти на одну из них, то браузер предупредит его о возможных рисках и заблокирует переход.
Если обозреватель «почувствует», что сеть Wi-Fi, к которой подключается пользователь, имеет слабую защиту, то браузер начнет автоматически шифровать весь трафик между пользователем и сайтами.
Режим «Турбо» для медленного Интернета
Если у вас медленная скорость Интернета, то Яндекс.Браузер автоматически включит режим «Турбо». При нем скорость загрузки сайтов значительно ускоряется, также обозреватель способен оценить загружаемые страницы и отключить показ всех ненужных (лишних) картинок, ссылок и всего прочего. По большей части это относится к рекламе, но иногда утилита может выключить и что-нибудь действительно необходимое.
Контроль посещаемости для безопасности детей
Яндекс использует свои DNS-серверы для фильтрации контента. В настройках можно выбрать уровень защиты – безопасный или семейный. При выборе второго активируется так называемый детский режим, при котором блокируются все сайты с контентом 12+. Родители могут быть уверены, что даже будучи один, их ребенок никоим образом не попадет на страницы с противоправным или эротическим контентом. Как настроить защиту читайте в статье Безопасный интернет для ребенка
Прочие интересные особенности
В 2013 году в Яндекс.Браузере появилась возможность мышкой управлять страницами. Так, нажатие правой кнопки мыши и движение ею влево откроет предыдущую страницу (кнопка «Назад»), движение вниз и вправо закроет текущую вкладку и так далее.
Для этого браузера можно поставить все те же расширения, что разработаны для Opera или Chrome. Для этого достаточно перейти в соответствующие магазины приложений и найти все необходимое. Самое главное – это проследить, чтобы на плагинах была надпись «Совместимо с Яндекс.Браузером».
Для более продвинутых пользователей предусмотрен режим разработчика, в котором можно просмотреть и изменить код веб-страниц. Полезная функция для веб-разработчиков.
Скачивание и установка обозревателя не вызовет никаких проблем. Скачать Яндекс-браузер для любого устройства можно с официального сайта здесь.

































