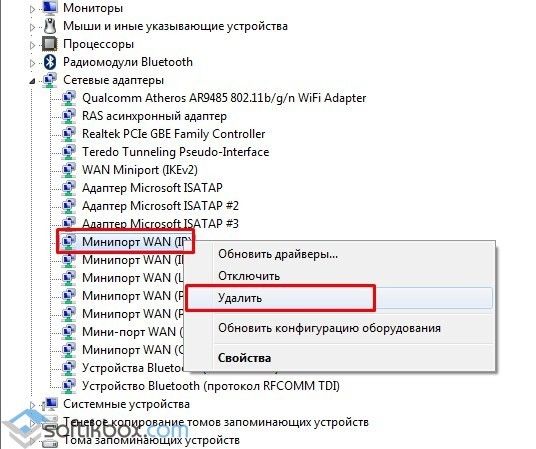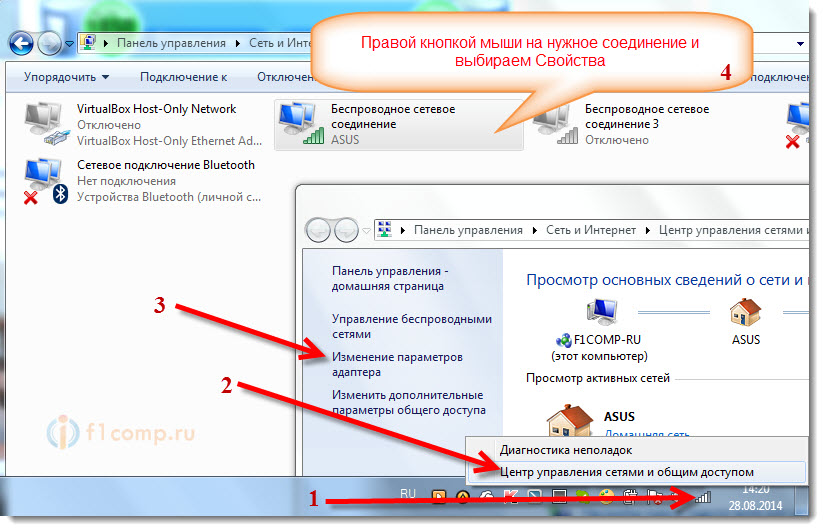Сбросить DNS, сбросить Winsock и сбросить TCP/IP протокол
Способ 1
. Открываем командную строку от имени администратора и вводим по порядку команды, нажимаю Enter после каждой.
- netsh winsock reset — Сброс Winscock.
- ipconfig /flushdns — Сброс DNS-кеша.
- netsh int ip reset resettcpip.txt — Сброс TCP/IP.
- ipconfig /renew — Обновление IP-адреса
Способ 2
. Нажмите Win+R и введите ncpa.cpl
, чтобы открыть сетевые подключения. Далее нажмите правой кнопкой мыши на адаптере, через который вы подключены к интернету и выберите «Свойства
«. Откройте свойства IP версии 4 (TCP/IPv4)
и в новом окне установите на «Использовать следующие адреса DNS-серверов
» и следующие DNS:
- DNS Google: 8.8.8.8 — 8.8.4.4
- DNS Yandex: 77.88.8.8 — 77.88.8.1
- DNS CloudFlare: 1.1.1.1 — 1.0.0.1
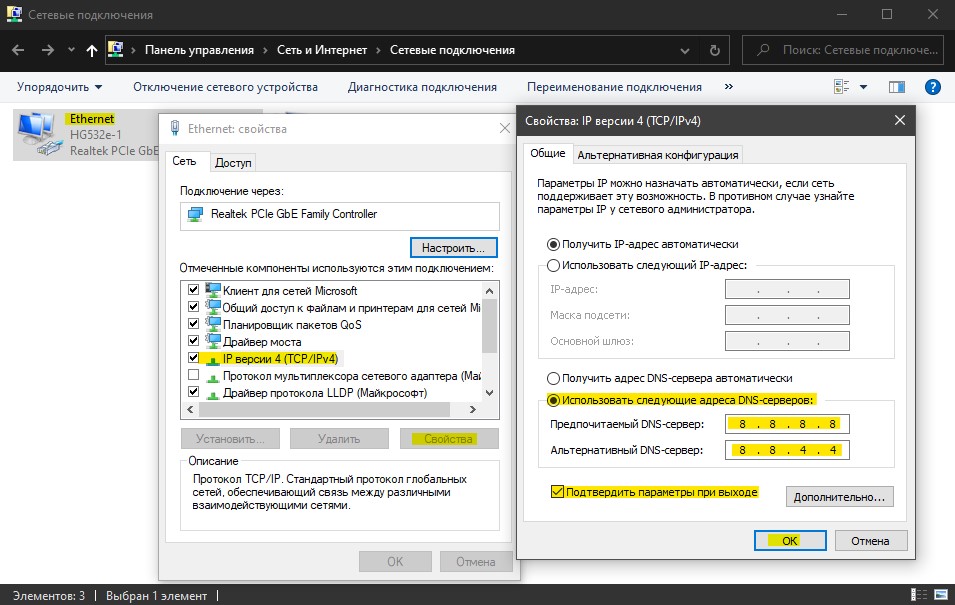
Способ 3
. Откройте браузер и вставьте в адресную строку ниже адрес. Далее нажмите на Clear Host Cache
, чтобы очистить внутренний DNS-кеш браузера:
- chrome://net-internals/#dns — для Google Chrome
- browser://net-internals/#dns — для Яндекс Браузера
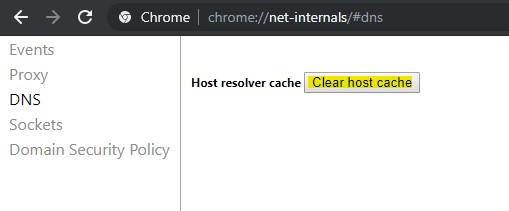
Сброс Сети
позволит удалить и переустановить все сетевые адаптеры , а также установить другие сетевые компоненты обратно к начальным настройкам. Возможно, потребуется переустановить другое сетевое программное обеспечение после этого, например, клиентское программное обеспечение VPN или виртуальные коммутаторы.
Откройте настройки WinKey + I
и нажмите Сеть и Интернет
Нажмите Состояние
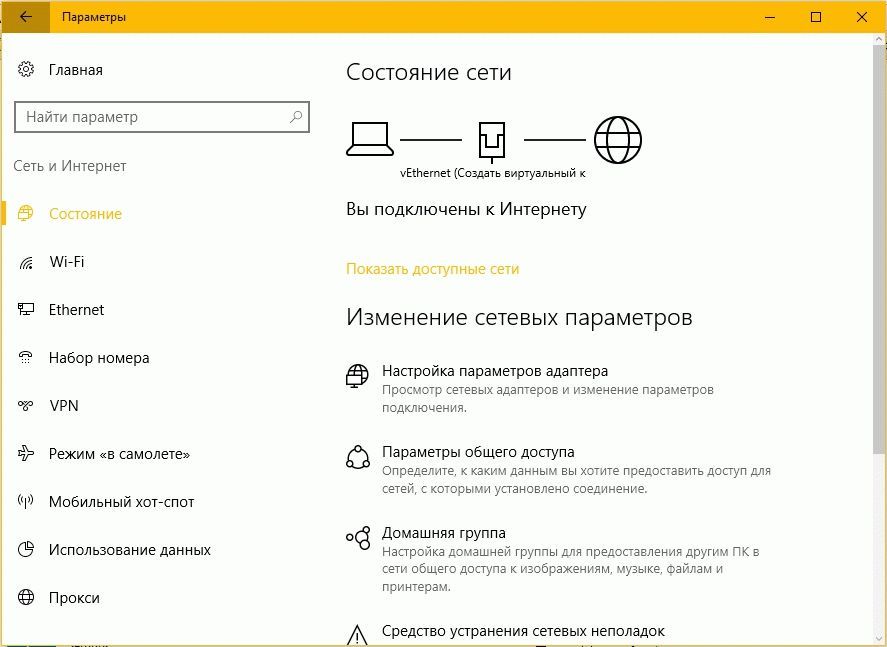
На странице состояния, есть несколько ссылок, позволяющих исправить конфигурацию сети. Одной из них является диагностический пакет «Средство устранения сетевых неполадок »
, которое запускает проверку сети в вашей системе, предложит исправления если это необходимо.
Если по какой — то причине «Средство устранения сетевых неполадок» не находит никаких ошибок, и не может исправить ваше соединение — необходим Сброс сети
.
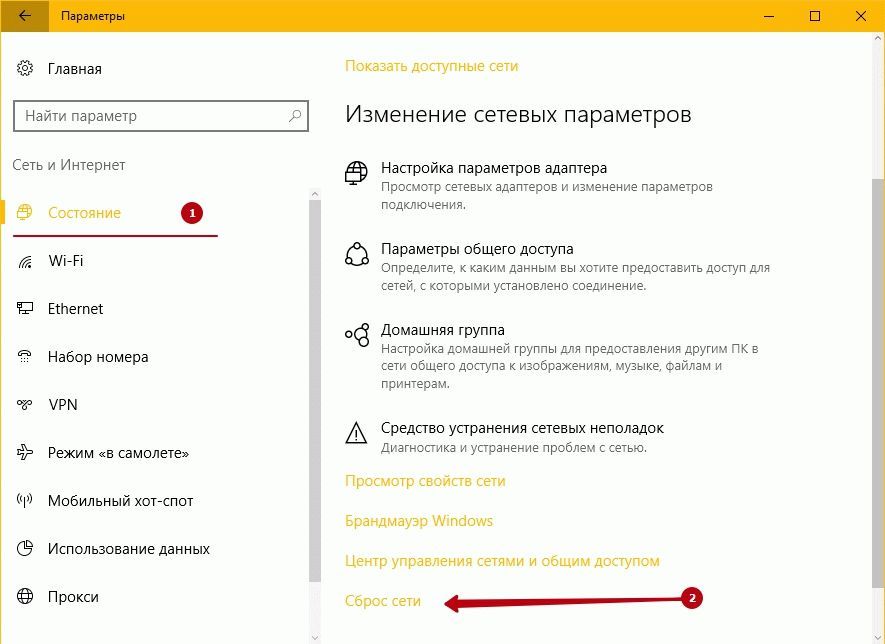
Поскольку Сброс Сети сбрасывает настройку всех сетевых карт, возвращает начальные настройки Winsock и др. если у вас есть пользовательская конфигурация сети, запишите свои настройки. Кроме того, запишите конфигурацию Wi-Fi и связанные с ним пароли перед сбросом. После этого, нажмите кнопку Сбросить Сейчас
.
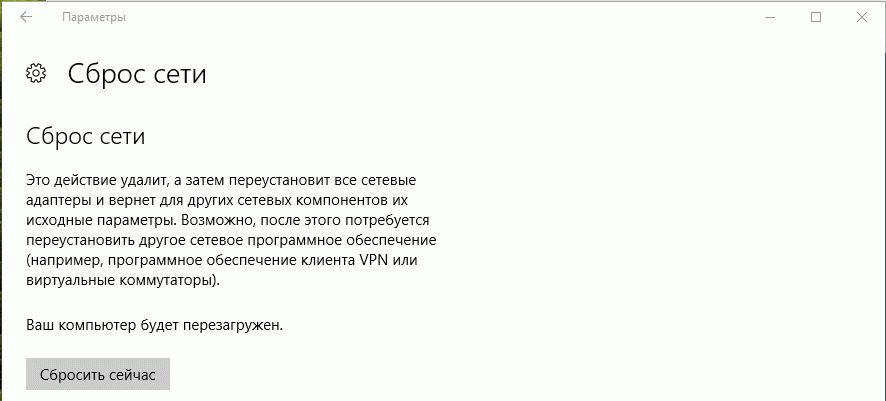
Нажмите кнопку Да
. Windows 10, сбросит сетевые адаптеры и вернет в исходное состояние Winsock.
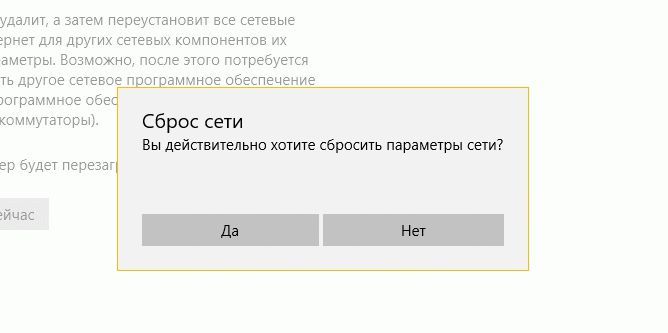
Обратите внимание:
Windows10, будет автоматически перезагружена через 5 минут.
Ранее пользователь должен был запустить эти команды вручную, чтобы очистить конфигурацию сетевого адаптера и сбросить Winsock.
- netcfg -d
- netsh winsock reset
Теперь вы знаете как сделать Сброс Сети в Windows 10.
В обновлении Windows 10 1607 появилась функция, упрощающая действия по сбросу настроек всех сетевых подключений и протоколов и позволяющая выполнить это, буквально, нажатием одной кнопки. То есть теперь, при возникновении каких-либо проблем с работой сети и Интернета и при условии, что они вызваны именно неверными настройками, решить эти проблемы можно очень быстро.
Откат Windows к точке восстановления
Откат системы к последней точке восстановления — самый простой способ исправления ошибки 720, если предыдущий способ не помог. Чтобы воспользоваться восстановлением системы, нужно убедиться, что данная функция не была отключена. Практика показывает, что функция восстановления оказывается часто выключена на большинстве сборок Windows XP и часто — на Windows 7.
Восстановить систему можно не за любой день — точки восстановления создаются по расписанию. Следует убедиться, что все необходимые данные, созданные с момента последней даты архивации, скопированы. В противном случае вся информация, созданная после момента последней точки восстановления, будет утеряна. После копирования важных файлов следует действовать по инструкции.
- Нажать кнопку «Пуск».
- Перейти во вкладки «Стандартные» -> «Служебные» -> «Восстановление системы» (Либо «Панель управления» -> «Система и безопасность» -> «Система»).
- Выбрать пункт «Восстановление более раннего состояния компьютера», нажать «Далее».
- В открывшемся календаре выбрать точку восстановления, наиболее близкую к текущей дате. Нажать «Далее».
- Дождаться, пока система выполнит откат файлов и перезагрузится.
После перезагрузки Windows можно повторить попытку подключения. Ошибка «Не удается подключиться к удаленному компьютеру. Возможно, потребуется изменение параметров соединения.» больше не должна возникать.
Сброс настроек LSP Winsock
Возврат первоначальной конфигурации и сброс всех настроек LSP Winsock позволит восстановить штатные параметры соединения и избавиться от ошибки 720. Для решения проблемы таким способом потребуется выполнить приличное количество действий. Помимо этого, есть небольшой шанс непредвиденных последствий, поэтому прибегать к данному методу следует лишь в том случае, если остальные способы исправления ошибки не помогли.
- Нажать «Пуск» -> «Выполнить».
- Ввести в строке поиска cmd (или cmd.exe) и нажать «Enter».
- В открывшейся командной строке нужно ввести команду netsh winsock reset , чтобы сбросить настройки каталога Winsock.
- Перезагрузить компьютер.
После перезагрузки нужно попробовать заново установить соединение. Если эти действия не помогли исправить ошибку — есть еще несколько путей решения.
Сброс конфигурации интерфейсов IP
Еще один простой способ избавления от 720-ой ошибки — сброс конфигурации интерфейсов IP. Все действия также выполняются в командной строке.
- Нажать «Пуск» -> «Выполнить».
- Ввести cmd.exe и нажать «Enter» для открытия консоли.
- Ввести команду netsh int ip reset c:\resetlog.txt , нажать «Enter».
- Дождаться изменений, попробовать установить соединение.
- Если соединение не устанавливается — перезагрузить компьютер и попробовать снова.
Иногда бывает, что ошибка продолжает появляться и после перезагрузки системы. Более того, к 720-ой ошибке может добавиться еще одна, с кодом 691 (ошибка авторизации клиента). Бояться этого не нужно — следующие действия позволят исправить настройки IP и должны устранить обе проблемы разом.
Также может получиться, что система откажется выполнять сброс настроек IP и покажет следующее сообщение: C:\WINDOWS\system32>netsh int ipv6 reset reset.log Сброс Интерфейс — OK! Сброс Сосед — OK! Сброс Путь — OK! Сброс — сбой. Отказано в доступе.
Сброс — OK! Сброс — OK! Для завершения этого действия требуется перезагрузка.
Решение этой проблемы есть — требуется программа Process Monitor с сайта Microsoft Windows Sysinternals. Process Monitor одинаково хорошо загружается и запускается на любой Windows.
Оценка «Remote Access Error 720»
Это наиболее распространенное условие «Remote Access Error 720», известное как ошибка времени выполнения (ошибка). Чтобы убедиться, что функциональность и операции работают в пригодном для использования состоянии, разработчики программного обеспечения, такие как Microsoft Corporation, выполняют отладку перед выпусками программного обеспечения. Как и во всем в жизни, иногда такие проблемы, как ошибка 720, упускаются из виду.
После установки программного обеспечения может появиться сообщение об ошибке «Remote Access Error 720». Когда это происходит, конечные пользователи могут сообщить Microsoft Corporation о наличии ошибок «Remote Access Error 720». Microsoft Corporation может устранить обнаруженные проблемы, а затем загрузить измененный файл исходного кода, позволяя пользователям обновлять свою версию. Если есть уведомление об обновлении Windows, это может быть решением для устранения таких проблем, как ошибка 720 и обнаруженные дополнительные проблемы.
Как исправить ошибку 789 l2tp в Windows
Мы уже выяснили, что при нормально настроенной сети и исправном функционировании Windows, где, в том числе отсутствует вирусное ПО – проблема в реестре. Редактирование его вручную без имеющихся навыков не рекомендуется, поскольку при неправильных действиях вмешательство пользователя может привести к неработоспособности компьютера и повлечь за собой непоправимые последствия для операционной системы. В любом случае перед работой с реестром лучше будет создать резервную копию. Если вы являетесь опытным юзером, то ничто не мешает самостоятельно внести необходимые изменения в записи реестра, чтобы тем самым устранить ошибку 789 и затем беспрепятственно подключиться к L2TP-соединению. Выполняем такие манипуляции:
- Открываем реестр любым удобным способом (например, нажатием клавиш Win+R вызываем консоль «Выполнить», где вводим команду regedit – метод универсален. При работе с Windows 7 и более ранними версиями ОС можно открыть реестр через Пуск, запросив в поле поиска regedit).
- Реестр имеет древовидную структуру в любой из версий ОС. Так, для устранения ошибки VPN-соединения с кодом 789 идём в ветку HKEY_LOCAL_MACHINE\System\CurrentControlSet\Services\Rasman\Parameters.
- Создаём или корректируем имеющиеся параметры (в строки прописываем значение 1)
- «ProhibitIpSec»=dword:00000001
- «AllowL2TPWeakCrypto»=dword:00000001.
- Подтверждаем действие.
- После выполненных манипуляций перезагружаю устройство, что необходимо для вступления в силу изменений и подключаюсь к интернету.
Испробовав этот метод для устранения ошибки 789, многие пользователи отмечают, что на Windows 10, 8, 7 проблема больше не возникает.
1. Технические характеристики компьютера
Если компьютер не соответствует минимальным требованиям для установки той или иной версии Windows, на каком-то из этапов установки системы процесс может завершиться неудачей. Современные компьютеры практически все соответствуют минимальным требованиям для установки последних версий Windows. На старые компьютеры с оперативной памятью менее 1 Гб, частотой процессора меньше 1 Ггц и жёстким диском, не способным обеспечить 40-50 Гб места под системный диск, лучше не пытаться установить Windows 7, 8.1 и 10. Даже если процесс установки системы и завершится успешно, в дальнейшем работа этих версий Windows будет ужасающей. На старые маломощные ПК и ноутбуки лучше ставить Windows ХР.
Если речь идёт о современном, но бюджетном маломощном ноутбуке, и установка одной из последних версий Windows имеет принципиальное значение, лучше остановится на последней версии 10. Она более производительная, по сравнению с версиями 7 и 8.1, и содержит в своём дистрибутиве большее число драйверов устройств, что избавит в дальнейшем от волокиты с их ручной установкой. Также Windows 10 лучше прочих версий системы адаптирована под работу с небольшими экранами нетбуков благодаря наличию режима планшета.
12/03/2019
Как устранить ошибки в TCP/IP — сетях
Привет всем читателям блога. Узнать причины проблем в TCP/IP — сетях бывает очень непросто. Вот почему так много инструментов для анализа того, что происходит в TCP/IP — сетях. Инструменты и методики, помогут Вам выявить и диагностировать некоторые из наиболее сложных проблем, возникающих в TCP/IP — сетях. Эта статья посвящена анализу проблем, связанных с поддержкой соединений и конфигурированием. О параметрах конфигурации TCP/IP для Windows XP читайте здесь Просмотр диагностической информации Многие проблемы с TCP/IP — сетями вызваны неверной настройкой сетевых компонентов, и вы обнаружите, что контекст Diag в Netsh действительно помогает выяснить, в чем дело. Начнем с просмотра сводной информации о конфигурации командой:netsh diag show all.
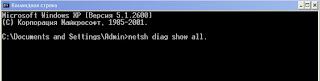
Не упускайте из виду полезность Netsh в решении проблем с удаленными компьютерами. Netsh избавляет от необходимости сидеть за компьютером пользователя или подключаться к нему через Remote Desktop (Удаленный рабочий стол). Достаточно запустить Netsh с параметром R, в котором вы указываете имя нужного удаленного компьютера. Что такое Netsh?

Microsoft Windows Netsh — это утилита командной строки. С помощью Netsh вы можете просматривать или изменять конфигурацию сети

на ваших локальных или удаленных машинах. Вы можете вручную запускать команды Netsh или создавать файлы сценариев для автоматизации процесса. Эти команды вы можете запускать не только на своих локальных машинах, но и на удаленных компьютерах по сети. В процессе создания версии Windows NT 5.0, которая потом превратилась в Windows 2000, корпорация Microsoft недолго работала с компанией Cisco Systems, пытаясь включить некоторые идеи этой компании в новую операционную систему и помочь Cisco внедрить некоторые возможности NT 5.0 в ее продукцию. Результат этих усилий можно увидеть сейчас в решении Cisco Voice over IP, для которого требуется развертывание Active Directory (AD). Это кратковременное сотрудничество в конце концов завершилось, но оставило после себя основу для Netsh, полезного и практичного сетевого инструмента командной строки. Netsh также предоставляет функцию работы со сценариями, которая позволяет вам запускать группу команд в режиме очередности на определенном компьютере. Благодаря netsh вы можете сохранять сценарии конфигурации в текстовые файлы для архивации, или в целях настройки других машин. Netsh не является новой утилитой в Windows Server 2008 или Windows Vista/7. Netsh существует уже довольно давно. Команды Netsh доступны в Windows 2000, XP и Windows Server 2003. Вывод команды netsh diag show all Default Outlook Express Hail (pop3.cpandl.com / mall.cpandl.com) Default Outlook Express News (Not Configured) Internet Explorer Web Proxy (Internet Explorer is not using the proxy) Loopback (127.0.0.1) Computer System (C0RPSVR02) Operating System (Microsoft(R) Windows(R) Server 2003, Standard Edition) Version (5.2.3790) Modems Network Adapters Intel(R) PRO/100 VE Network Connection 1394 Net Adapter RAS Async Adapter WAN Miniport (L2TP) WAN Miniport (PPTP) WAN Miniport (PPP0E) Direct Parallel WAN Miniport (IP) Network Clients Microsoft Terminal Services Microsoft Windows Network Web Client Network Вы также можете получить детальные сведения о конфигурации командой netsh diag show all/v
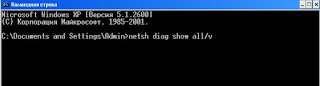
Но обычно это дает слишком много информации, так что лучше исследовать одну проблему за раз. Потом вам, как правило, потребуется проверить настройки сетевого адаптера на компьютере. Для просмотра сводной информации о сетевых адаптерах, настроенных на компьютере, введите: netsh diag show adapter.
Альтернативные варианты
Иногда бывает так, что неочевидные методы помогают в конкретной ситуации. Они являются действенными, хоть никак не относятся к сетевому оборудованию.
- Обновление прошивки роутера. Этот вариант поможет только в том случае, если к интернету не получается подключиться со всех устройств, а не только с одного. Если у вас дело обстоит именно так, то стоит обновить устаревшую ОС маршрутизатора. Для каждой модели есть соответствующая инструкция в сети.
- Сброс параметров роутера. Выполняется с помощью кнопки «Reset», утопленной в корпус. После нажатия на нее пользователь получит чистый продукт с заводской конфигурацией. Возможно, это поможет справиться с проблемой. Только придется заново настраивать соединение.
- Использование другого кабеля. Неисправная или надломанная витая пара также вызывает сообщения об ошибках. Попробуйте подсоединить ПК к сети при помощи другого кабеля. Или используйте какой-нибудь беспроводной адаптер. Возможно, неприятность самоустранится. Если запасного кабеля нет, то убедитесь, что существующий подключен плотно и не отходит от разъема.
- Замена Wi-Fi адаптера. Только если для связи с интернетом используется USB Wi-Fi адаптер. Далеко не все беспроводные адаптеры работают нормально. Используйте только оборудование известных брендов: TP-Link, D-Link, Atheros, Broadcom, Realtek. Неизвестные китайские адаптеры не смогут обеспечить необходимой стабильной работы.
- Очистка ОС от мусора. Позволяет избавиться от проблем любого типа. Захламленность системы часто мешает нормально работать многим ее узлам. Так что воспользуйтесь Ccleaner (скачать с официального сайта) или «Auslogics BoostSpeed» (скачать с официального сайта) для полной очистки и оптимизации.
- Проверка на вирусы. Ошибка при подключении к интернет сети может быть результатом работы вирусов. Они могут повредить важные файлы. Нужно провести проверку на наличие вредоносных объектов, используя Dr Web Cure IT или аналогичный бесплатный инструмент от Касперского.
- Воспользуйтесь другим VPN клиентом, чтобы исключить сбой с его стороны.
- Временное отключение антивируса и файрволла. Некоторое защитное ПО иногда ведет себя неадекватно, блокируя важные процессы и компоненты. Стоит на время отключить защиту. Если все заработало, то стоит заменить программное обеспечение на менее агрессивное или поэкспериментировать с настройками.
- Переустановка ОС. Наиболее радикальный метод. Скорее всего, попалась сборка системы с поврежденными файлами. Именно поэтому вас постоянно преследует код ошибки 720. К этому способу позволительно прибегать только в крайнем случае, когда ничего не помогает. Стоит воздержаться от скачивания сборок от неизвестных авторов. Лучше всего для использовать оригинальные образы от компании Microsoft. Скачать их можно на официальном сайте компании. Для создания загрузочной флешки используйте бесплатную программу Rufus.
Описанные методы в теории помогут исправить ситуацию. Если не помогла даже полная переустановка системы, то есть смысл подумать о замене сетевого адаптера, USB Wi-Fi или роутера. Поскольку проблема явно по аппаратной части. И программно решить ее никак не получится. Однако есть основания полагать, что 90% неисправностей из 100 относятся к сбоям ОС и повреждениям файлов.
Как ликвидировать ошибку 711
Чтобы забыть об этой навязчивой проблеме, нужно внимательно следовать инструкции. Здесь нет ничего сложного, но неправильные шаги сильно навредят системе. Новичкам стоит обратиться к более опытным пользователям.
Запуск служб вручную
Проблема часто провоцируется тем, что система сама не способна запустить эти службы. Нужно ей помочь сделать это. Требуется войти в перечень всех служб, для чего нажмите комбинацию клавиш Win и R. Затем ввести в появившееся окно команду services.msc.
После того как будет нажата клавиша Enter, всплывет специальное окно. Теперь нужно найти строчку SSTP, навести на нее курсор мыши, кликнуть правой кнопкой.
После этого по пути «Свойства» > «Общие» > «Тип Запуска» выставить «Вручную» и принять все изменения.
Дальше провести эту операцию с «Диспетчером подключений удаленного доступа», «Телефонией», «Самонастраивающимися устройствами Plug and Play». Также понадобятся «Служба автоматических подключений удаленного доступа» и SSTP для устранения этой проблемы. После всех манипуляций требуется перезапуститься. Этот метод признан пользователями эффективным, имеющим большой шанс ликвидировать ошибку 711 и, наконец, вернуть подключение к интернету. Этот способ должен сработать только в том случае, если действия со всеми службами проведены правильно.
Проверка прав на папку Windows
Проблема данной ошибки заключается в том, что система не имеет доступа к папке Windows. В таком случае нужно кликнуть по ней правой кнопкой мыши и выбрать «Свойства». Теперь необходимо пройти во вкладку «Безопасность». Тут видно окно под названием «Группы или пользователи». Кликаем по каждой строчке и смотрим, у кого есть полный доступ к папке. Это можно сделать в нижнем окне, предварительно кликнув на строчку с названием. Права должны быть у «Создателя-Владельца», TrustedInstaller и системы. По желанию права даются любому пользователю или администратору, но это необязательно.
Папка logfiles
Суть этой проблемы заключатся в «Сборщике событий Windows». Порой из-за сбоев он не способен внести в папку logfiles записи логов. В этом случае нужно назвать папку любым именем, но с основой logfiles. К примеру, logfiles_6. Но это не так просто, как кажется. Система не даст проводить манипуляции с системными папками, а потому легче всего использовать unlocker.
- Во-первых, нужно установить эту программу и найти logfiles по пути C:\Windows\win32.
- После нужно только нажать правой кнопкой мыши по папке и в меню выбрать Unlocker.
- Теперь в запустившемся окошке выбрать функцию «Переименовать». После этого внести изменения в имя: из logfiles в logfiles_6. Теперь подключение восстановлено.
- Если нет желания устанавливать unlocker, переименовать logfiles возможно и другим способом. С помощью безопасного режима. Чтобы в него попасть, нужно во время загрузки компьютера нажать клавишу F8, в появившемся меню выбрать функцию «Безопасный режим».
- После этого сменить имя папки и перезагрузиться.
Даже если и этот способ не помог компьютеру подключиться, и ошибка не исправлена, есть еще один более действенный, но очень рискованный вариант. О нем в следующей части
Устранение ошибки с помощью командной строки
Все вышеописанные методы испробованы, но ошибку 711 на Windows 7 устранить не удалось. Суть последней попытки заключается в команде, восстанавливающей некоторые опции по умолчанию.
Чтобы запустить «Командную строку», нужно зайти в «Пуск», вписать в пустую строчку cmd, после чего кликнуть по результату правой кнопкой мыши. После этого через контекстное меню запустите строку с правами администратора. Наконец, вставить туда команду (дословно) secedit /configure /cfg %windir%\inf\defltbase.inf /db defltbase.sdb /verbose. Не стоит переживать, если появится предупреждение об ошибке.
Точки восстановления
Если прошлый способ только навредил, или сбой подключения так и не исчез, отчаиваться не стоит. Используем точку восстановления, но только в том случае, если она была создана до появления ошибки. Чтобы это сделать, требуется запустить систему в безопасном режиме, как рассказывалось ранее. Напомним, во время загрузки нажать клавишу F8, потом выбрать данную функцию, вызвать командную строку.
После комбинации Win+R ввести в поле команду cmd. В нее вписать rstrui.exe.
Теперь выбрать самую комфортную точку восстановления и нажать «Далее».
Если точки восстановления не сохранились, единственно верным выходом станет переустановка системы Windows 7, после чего сбой подключения исчезнет окончательно.
Инструкция по устранению ошибки 720 при подключении к Интернет
Старую шутку, когда-то придуманную в адрес телевизоров КВН – «купил, включил, не работает» – теперь всё чаще вспоминают владельцы беспроводных модемов, в изобилии продаваемых сотовыми операторами, обещающими баснословные скорости, уверенную связь даже на даче или в походе, и прочие блага, характерные для цивилизованных мест.
Однако на практике эти устройства зачастую ведут себя капризно, не желая отправлять своего хозяина во Всемирную паутину. При этом могут выдаваться разные ошибки. Предметом этой статьи станет инструкция по устранению ошибки 720 при подключении к Интернету.
Что означает
При регистрации в сети у вас появляется надпись «Error 720». Такая диагностика бывает связана со сбоем протоколов, и она говорит, скорее, не о неисправности модема, а о том, что операционная система, которая в данный момент стоит на вашем компьютере, имеет свои «дыры».

Однако это не повод бросаться во все тяжкие и стараться переустановить Windows. Этот вариант остаётся на самый тяжёлый случай: когда вся система установлена, выражаясь языком сисадминов, «криво». Нередко это же называют «неудачная сборка». Кстати, есть вполне справедливое и разумное предостережение, чтобы вы не меняли систему.
Если вы идёте по проторённой дорожке, сохраняя файлы в папки «Мои документы», «Мои рисунки», и т.д., то переустанавливать систему вам будет небезопасно. Если у вас есть другой логический диск, вначале перенесите данные туда.
Если весь ваш жёсткий диск обозначен единственной буквой «С», скопируйте всё важное на любой другой носитель: флэшку, переносной «винчестер», CD или DVD, мобильный телефон. Но если вы решитесь поправить протоколы, не ставя заново Windows, то вы сможете справиться и без этих мер. Но если вы решитесь поправить протоколы, не ставя заново Windows, то вы сможете справиться и без этих мер
Но если вы решитесь поправить протоколы, не ставя заново Windows, то вы сможете справиться и без этих мер.
Полный текст ошибки 720
Разработчики Microsoft рекомендуют выполнить такие действия. Нажмите «Win+X», выберите пункт как на скриншоте:
 Далее:
Далее:
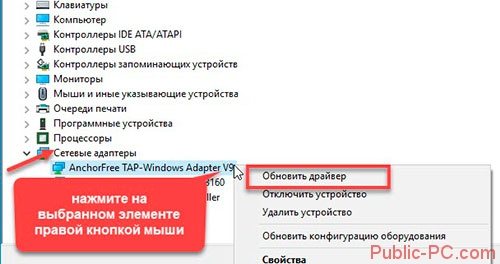 Выполняем поиск, после установки ПО перезагружаем ПК. Теперь сбой подключения 720 Windows 10 возникать не будет. Если переустановка не помогла или ОС сообщает что установлена последняя версия ПО, сделайте так. Выполните действия, описанные выше, только выберите не «Обновить», а «Свойства», Далее:
Выполняем поиск, после установки ПО перезагружаем ПК. Теперь сбой подключения 720 Windows 10 возникать не будет. Если переустановка не помогла или ОС сообщает что установлена последняя версия ПО, сделайте так. Выполните действия, описанные выше, только выберите не «Обновить», а «Свойства», Далее:
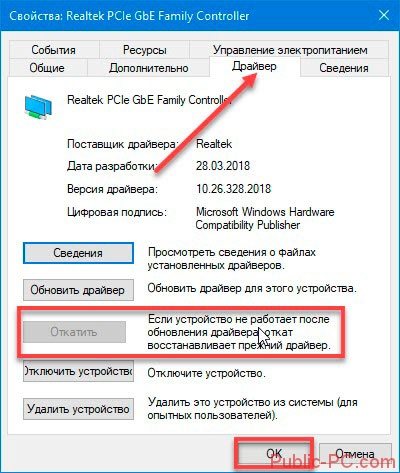
Ошибка при подключении модема МТС и Билайн
При подключении модемов МТС и Билайн могут появляться различные неисправности, в статье мы разобрали непростой случай – ошибку 720. Встречается она не так часто, однако пугаться её не надо, так как способы преодолеть её описаны выше.
Диагностика
Аналогичными методами можно провести диагностику неисправностей, когда компьютер выдаёт другие ошибки при попытке подключиться через модем какого-либо из сотовых операторов. Все эти проблемы, включая падение скорости, решаемы.
И в заключение добавим, что нередко можно столкнуться с аппаратной неполадкой, возникающей просто из-за того, что у соседа стоит слишком мощный Wi-Fi-рутер, который забивает сигнал 3G/4G сотового оператора.
Ошибка при подключении модемов «МТС» и «Билайн»
В чем отличия между сетями 3G и 4G: особенности, преимущества и недостатки
Оборудование от «Билайна» и других провайдеров также становится причиной появления ошибок при подключении. Для исправления ситуации используйте все перечисленные выше способы. Единственный метод, применяемый конкретно для данного оборудования, – это изменение файла nettcpip.
Для этого перейдите в каталог C:Windowsinf, найдите файл nettcpip.
Откройте его, далее – строку TCPIP has properties. После знака «=» установите значение 0x80, сохраните документ.
После потребуется перезагрузка системы. Конечным пунктом будет удаление протокола и его установка из измененного файла. Как удалить протокол и заново его установить, описано в двух предыдущих пунктах.
Откат Windows к точке восстановления
Откат системы к последней точке восстановления — самый простой способ исправления ошибки 720, если предыдущий способ не помог. Чтобы воспользоваться восстановлением системы, нужно убедиться, что данная функция не была отключена. Практика показывает, что функция восстановления оказывается часто выключена на большинстве сборок Windows XP и часто — на Windows 7.
Восстановить систему можно не за любой день — точки восстановления создаются по расписанию. Следует убедиться, что все необходимые данные, созданные с момента последней даты архивации, скопированы. В противном случае вся информация, созданная после момента последней точки восстановления, будет утеряна. После копирования важных файлов следует действовать по инструкции.
- Нажать кнопку «Пуск».
- Перейти во вкладки «Стандартные» -> «Служебные» -> «Восстановление системы» (Либо «Панель управления» -> «Система и безопасность» -> «Система»).
- Выбрать пункт «Восстановление более раннего состояния компьютера», нажать «Далее».
- В открывшемся календаре выбрать точку восстановления, наиболее близкую к текущей дате. Нажать «Далее».
- Дождаться, пока система выполнит откат файлов и перезагрузится.
После перезагрузки Windows можно повторить попытку подключения. Ошибка «Не удается подключиться к удаленному компьютеру. Возможно, потребуется изменение параметров соединения.» больше не должна возникать.
Сброс настроек LSP Winsock
Возврат первоначальной конфигурации и сброс всех настроек LSP Winsock позволит восстановить штатные параметры соединения и избавиться от ошибки 720. Для решения проблемы таким способом потребуется выполнить приличное количество действий. Помимо этого, есть небольшой шанс непредвиденных последствий, поэтому прибегать к данному методу следует лишь в том случае, если остальные способы исправления ошибки не помогли.
- Нажать «Пуск» -> «Выполнить».
- Ввести в строке поиска cmd (или cmd.exe) и нажать «Enter».
- В открывшейся командной строке нужно ввести команду netsh winsock reset , чтобы сбросить настройки каталога Winsock.
- Перезагрузить компьютер.
После перезагрузки нужно попробовать заново установить соединение. Если эти действия не помогли исправить ошибку — есть еще несколько путей решения.
Сброс конфигурации интерфейсов IP
Еще один простой способ избавления от 720-ой ошибки — сброс конфигурации интерфейсов IP. Все действия также выполняются в командной строке.
- Нажать «Пуск» -> «Выполнить».
- Ввести cmd.exe и нажать «Enter» для открытия консоли.
- Ввести команду netsh int ip reset c:\resetlog.txt , нажать «Enter».
- Дождаться изменений, попробовать установить соединение.
- Если соединение не устанавливается — перезагрузить компьютер и попробовать снова.
Иногда бывает, что ошибка продолжает появляться и после перезагрузки системы. Более того, к 720-ой ошибке может добавиться еще одна, с кодом 691 (ошибка авторизации клиента). Бояться этого не нужно — следующие действия позволят исправить настройки IP и должны устранить обе проблемы разом.
Также может получиться, что система откажется выполнять сброс настроек IP и покажет следующее сообщение: C:\WINDOWS\system32>netsh int ipv6 reset reset.log Сброс Интерфейс — OK! Сброс Сосед — OK! Сброс Путь — OK! Сброс — сбой. Отказано в доступе.
Сброс — OK! Сброс — OK! Для завершения этого действия требуется перезагрузка.
Решение этой проблемы есть — требуется программа Process Monitor с сайта Microsoft Windows Sysinternals. Process Monitor одинаково хорошо загружается и запускается на любой Windows.
Ошибка 720 при подключении к интернету на компьютере с Windows 10

Время от времени пользователи Windows 10 могут сталкиваться с ошибкой 720, которая указывает на то, что компьютеру не удается установить соединение и, возможно, необходимо изменить сетевые настройки. Такая ошибка на некоторых ПК появляется крайне редко и, по непонятным причинам, сама же и пропадает. Некоторые же пользователи Windows 10 ошибку 720 при VPN подключении не могут исправить самостоятельно. Поэтому предлагаем способы, которые помогут решить проблему.
Ошибка 720 на компьютере под управлением Windows 10 возникает по причине неправильно настроенных протоколов управления PPP. Способов решения такой проблемы насколько.

Способ №1. Переустановка сетевого драйвера
Чтобы устранить ошибку 720 при подключении к сети разработчики Windows 10 на форуме Microsoft рекомендуют выполнить переустановку сетевого драйвера. Для этого стоит выполнить следующие действия:


Способ №2. Удаление протокола TCP/IP
Протокол TCP отвечает за корректную доставку данных от клиента к серверу. Если в настройках системы заданы неверные параметры, на ПК будет вылетать ошибка 720. Чтобы её устранить стоит удалить TCP/IP. Для этого выполняем следующее:
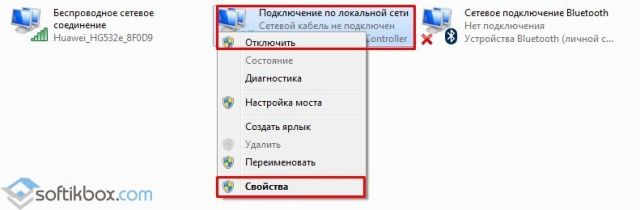
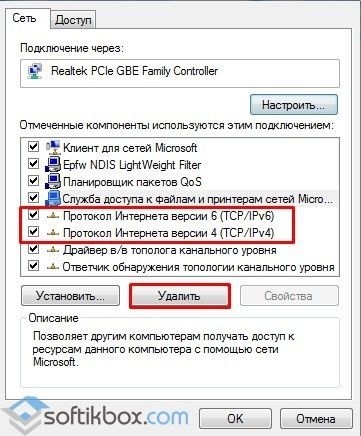
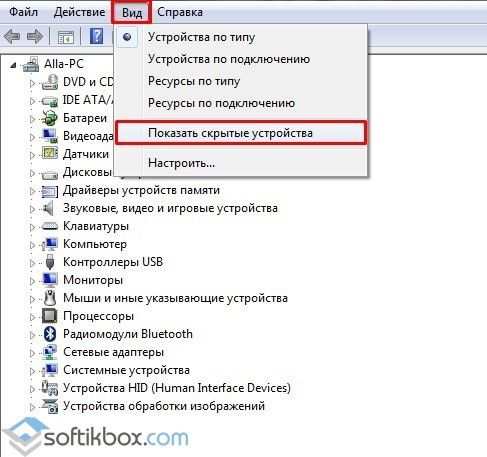
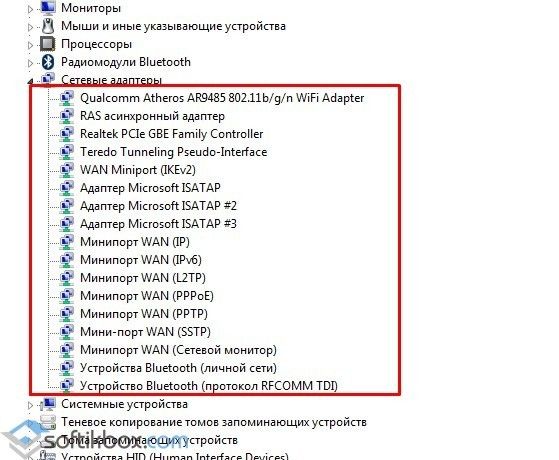
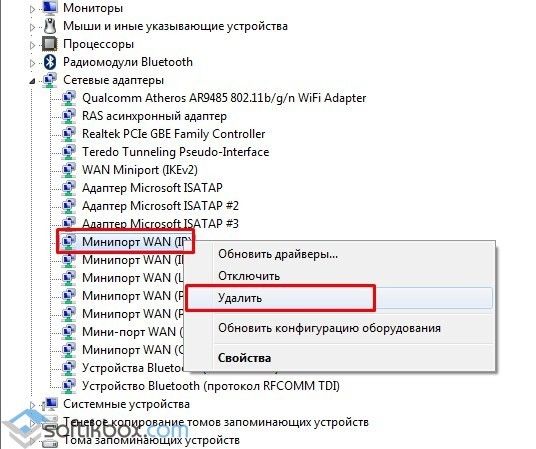
Если у вас в списке нет «Минипорт WAN (IP)» или он всего один, стоит выполнить следующее. Вызываем редактор реестра. Жмём «Win+R» и вводим «regedit».

Теперь переходим по ветке «HKEY_LOCAL_MACHINE\SYSTEM\CurrentControlSet\Control\Class\ ». В меню «Реестр» выбираем «Экспорт файла реестра» и вводим в поле имя файла резервной копии. Жмём «Сохранить».
Теперь проверяем каждый из разделов и просматриваем столбец данных «DriverDesc», чтобы определить, какие из подразделов соответствует «Минипорт WAN (IP)». Например в подразделе 0005. Удаляем раздел, который соответствует минипорту, а после переходим в диспетчер устройств и удаляем сам «Минипорт WAN (IP)».
Теперь нужно добавить протокол TCP/IP. Для этого выполняем следующее:
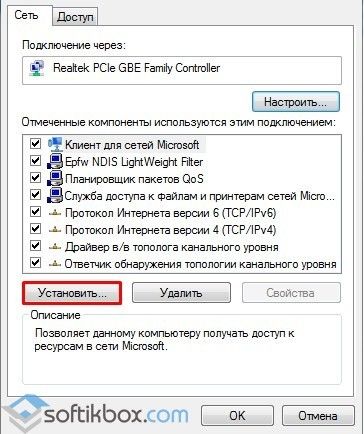
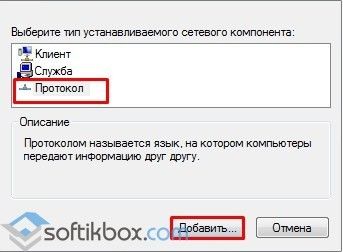
Способ №3. Сброс IP-протокола и кэша
О выполнении данной команды смотрите в видео:
Способ №4. Переустановка Минипорта WAN
Также рекомендуем проверить настройки маршрутизатора. Возможно, ошибка 720 возникает по причине неправильных настроек.