Обесточивание компьютера
Иногда причина рассматриваемой проблемы состоит в неправильном потреблении или попадании на компьютер электроэнергии.
В таком случае помогает простое его обесточивание.
Это подразумевает следующие действия:
- Уберите всё из USB-портов, в том числе флешки, мышки, принтеры и другие устройства, которые подключаются через эти порты.
- Выключите компьютер при помощи нажатия «Завершение работы» в меню «Пуск» или «Windows» для более поздних версий ОС. В Windows 8 и 10, чтобы добиться полного отключения компьютера, при этом лучше зажать кнопку Shift.
- Если речь идет о ноутбуке, после выключения необходимо вынуть из него аккумулятор. В любом случае, компьютер следует отключить от электропитания, то есть достать его вилку из розетки.
- Теперь нужно нажать и подержать на протяжении 10 секунд кнопку включения и отпустить её. Вы все правильно прочитали – необходимо отключить компьютер от питания и зажать кнопку включения.
- После этого снова подключите компьютер к электросети. Если это ноутбук, вставьте в него батарею.
- Включите компьютер и подключите к нему все USB-устройства.
Совет! Обратите внимание, что если ваш компьютер находится на гарантии, то следующие действия делать не стоит. Откройте крышку ноутбука или системного блока и снимите батарейку с материнской платы
Она выглядит примерно так, как показано на рисунке №9. Делать это нужно аккуратно, поддев ручкой или ножом батарейку за край. Подождите несколько секунд и снова вставьте батарейку на её прежнее место.
Рис. №9. Батарейка на материнской плате
Если все вышеописанное не помогает, мы рекомендуем отдать компьютер в ремонт.
Не хотим вас пугать, но возможно, потребуется заменить USB-порты, полностью обновить систему или сбросить BIOS.
В видеоролике ниже можно видеть несколько способов решения проблем с неопознанным устройством, подключенным через USB.
Рассматриваемая ошибка относится именно к этой категории.
https://youtube.com/watch?v=l7h2CT6UcjQ
Сбой запроса дескриптора устройства на USB. Устраняем «ошибку 43″Проголосовать
Windows 10 является передовой разработкой компании Microsoft. Имеет много встроенных программ и утилит, которые контролируют работу и удаляют возникающие ошибки. Но как не прискорбно пользователь время от времени сталкивается с ошибками, которые стандартные средства устранения неполадок не могут исправить.
Ошибки которые возникают при установке Windows 10 – включает в себя баги при инсталляции, активации учетной записи, обновления программного обеспечения;
Как устранить неполадки и исправить ошибку, когда Windows остановила это устройство, код ошибки 43 на ПК с Windows 10/11
Несколько методов помогут вам исправить код ошибки USB-устройства 43 на вашем ПК с Windows 10/11. Попробуйте выполнить каждый из приведенных ниже методов и проверьте, может ли ваш компьютер с Windows запускать устройство сейчас или нет.
Решение №1 — перезагрузите компьютер с Windows 10/11.
Это простой процесс, который некоторым может показаться смешным, но перезагрузка компьютера — один из наиболее эффективных методов устранения неполадок, которые вы можете выполнить для подобных ошибок.
- Щелкните кнопку Пуск.
- Выберите Power.
- Выберите Завершение работы.
- Подождите не менее 3 минут, пока компьютер выключен.
- Затем нажмите кнопку питания и перезагрузите компьютер.
Решение № 2 — Узнайте, какое устройство проблемное
- Щелкните меню «Пуск».
- На панели поиска введите Диспетчер устройств.
- Выберите Диспетчер устройств.
- Перейдите в Display Adapters и проверьте, есть ли устройства, которые ваш ПК с Windows выделил как проблемные. Если его нет, перейдите к контроллерам универсальной последовательной шины. Вы также можете проверить другие контроллеры.
- Если вы не видите какие-либо выделенные устройства, вы можете проверить их одно за другим.
- Щелкните одно устройство правой кнопкой мыши и перейдите в Свойства.
- Перейдите на вкладку Общие.
- В разделе Состояние устройства проверьте, можете ли вы найти код ошибки 43.
- Проделайте то же самое с другими устройствами, пока не найдете код ошибки 43.
- Как только вы найдете проблемное устройство, вы можете сосредоточить свои усилия по устранению неполадок на его устранении.
Решение №3 — Проверьте оборудование вашего устройства
Если вы уже знаете, какое устройство неисправно, попробуйте еще раз проверить кабель. Вы также можете отключить и снова подключить его, если он подключен к USB-порту. Попробуйте подключить его к другому порту или поменяйте кабель HDMI.
Решение №4 — Повторно включите устройство на ПК с Windows.
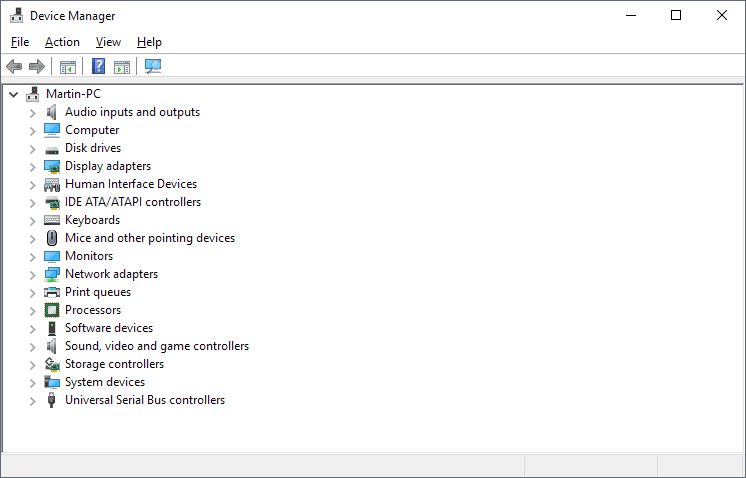
- Перейдите в диспетчер устройств.
- Найдите неисправное устройство и щелкните его правой кнопкой мыши.
- Выберите Отключить устройство.
- Щелкните Да для подтверждения.
- Теперь вернитесь к устройству и щелкните его правой кнопкой мыши.
- Щелкните Включить устройство.
- Выберите ОК.
Решение № 5 — Попробуйте извлечь и повторно подключить устройство.
- Запустите панель значков на вашем ПК с Windows 10/11.
- Найдите значок USB и щелкните его правой кнопкой мыши.
- Выберите Извлечь на вашем устройстве.
- Удалите свое устройство с компьютера.
- Попробуй переподключить.
Решение №6 — Обновите драйверы устройств.
- Зайдите в диспетчеры устройств.
- Найдите свое устройство и щелкните его правой кнопкой мыши.
- Выберите Обновить драйверы.
- Щелкните Автоматический поиск драйверов.
- Подождите, пока Windows установит обновления для ваших драйверов.
Решение № 7 — откатить драйверы
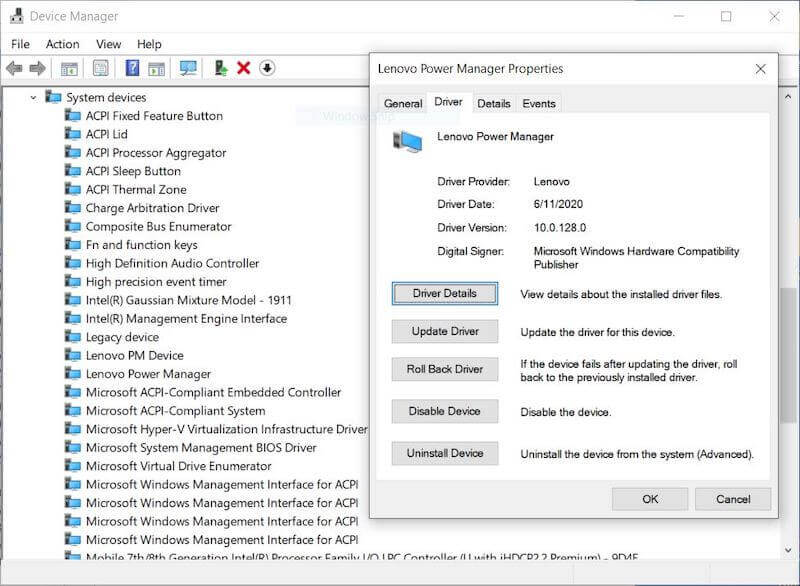
- Перейдите в Диспетчер устройств и найдите свое устройство.
- Щелкните его правой кнопкой мыши.
- Выберите «Свойства».
- Перейдите на вкладку Драйвер.
- Щелкните Откатить драйвер.
- Щелкните Да для подтверждения.
Есть ли у вас другие решения, которые помогут исправить код ошибки USB-устройства 43 в Windows 10? Мы хотели бы знать, что работает, поэтому поделитесь ими с нами в разделе комментариев ниже.
Программы для Windows, мобильные приложения, игры — ВСЁ БЕСПЛАТНО, в нашем закрытом телеграмм канале — Подписывайтесь:)
Причины возникновения ошибки USB с кодом 43
Существует перечень причин, по которым может возникнуть ошибка USB, имеющая код 43. Вот наиболее распространенные из них:
Поврежденные порты
Есть вероятность, что порт, к которому подключается флешка, поврежден физически. В таком случае установление контакта между накопителем и компьютером невозможно.

Также не помешает подсоединить флешку к другим портам. Если и так не получится получить к ней доступ, значит, вероятно, проблема в самом накопителе.
Неисправность оборудования компьютера
Бывает и так, что системная ошибка возникает лишь по причине временного сбоя. В этом случае проблема решается банальным перезапуском компьютера.
Экономия энергии для режимов USB
Зачастую именно при недостатке энергии возникает «ошибка 43». Далее будет рассмотрен метод решения именно этой проблемы.
Отсутствие в системе нужных файлов
Зачастую, ошибка появляется по причине отсутствия нужных файлов из-за деятельности вирусных программ. В этом случае потребуется выполнить сканирование системы при помощи антивируса, после чего загрузить недостающие драйверы.
Лучше всего пользоваться антивирусными программами, прошедшими проверку временем. Наиболее надежными из них принято считать «» и «Kaspersky».

Ошибка в параметрах реестра Windows (очень редко)
Реестр Windows — это иерархически база данных, которая содержит в себе все параметры и настройки операционной системы. В нём содержится вся информация и настройки для аппаратного и программного обеспечения, профилей пользователей, предустановки и различные настройки ОС, ассоциации файлов, системные политики, список установленного ПО фиксируются в реестре и т. д.
Решение проблемы
Мы категорически не рекомендуем вам производить ручную настройку или чистку реестра Windows, особенно без четкого понимания выполняемых действий и возможных последствий!
Для оптимизации работы реестра есть специализированные программы по типу Reg Organizer или Ccleaner, которые безопасно удалят ненужные записи и произведут оптимизацию реестра Windows.
Обязательно создавайте резервные копии реестра перед запуском процесса очистки и оптимизации! Они не занимают много места и помогут восстановить работу ОС в непредвиденных случаях!
Подробный пример очистки и оптимизации реестра описан в статье «Как очистить компьютер от мусора и ускорить его работу»
Дополнительные способы
Вот список из нескольких эффективных способов, которые могут прийтись как нельзя кстати в исправлении ошибки «usb unknown device».
- Если на компьютере было произведено много изменений и вы не знаете, после каких именно появился код 43, то можно выполнить откат к раннему состоянию. При условии, что созданы точки для восстановления. Проверяется это следующим образом: WIN + R — rstrui.exe. Нажмите «Далее». Если точки созданы, то отобразится выбор даты, к которой можно откатить систему. Отметьте ее и начните процедуру.
- Обновите BIOS. Актуальная версия скачивается с официального сайта ноутбука или материнской платы.
- Некоторые USB устройства требуют большего питания, чем дает обычный USB порт. Поэтому стоит приобрести USB-концентратор с дополнительным питанием или обычный кабель с двумя разъемами для подключения.
- Если проблема наблюдается с внешним жестким диском, то возможны несколько вариантов: поврежден кабель или порт подключения, неисправно само устройство.
- В более редких случаях оказывается, что устройство вообще не совместимо с текущей версией Windows. Получить информацию о совместимости можно на официальном сайте производителя или оригинальной коробки.
- Теоретически сбой могут вызывать вирусы, поэтому стоит проверить ПК на вирусы.
- Не стоит исключать неисправность любых других комплектующих, включая их перегрев. Обычно в таком случае периодически появляются синие экраны. Для устранения перегрева нужно почистить все компоненты от пыли, обеспечить правильную циркуляцию воздуха внутри корпуса и заменить термопасту на процессоре и видеокарте.
Видео по теме:
Чистка и оптимизация реестра
Основные горячие клавиши в Windows 10: все необходимые комбинации для полноценной работы, а также как отключить и настроить.
Реестр Windows – это такая штука, которая управляет работой всей операционной системой. Если некоторые записи в нем ошибочны или в нем слишком много мусора, то может появиться ошибка с кодом 43. Нужно почистить реестр.
Вручную это сделать невозможно. Значит, нужно прибегнуть к услугам сторонних программ. Их довольно много, но лучшей можно считать Auslogics BoostSpeed. Скачать ее можно на официальном сайте разработчика. Установка простая. А инструкция по очистке реестра такая.
1
Запускаем установленную программу при помощи ярлыка на рабочем столе.

2
В главном окне щелкаем по кнопке «Очистка реестра» и запускаем соответствующий инструмент.

3
Теперь нажимаем на кнопку «Сканировать».
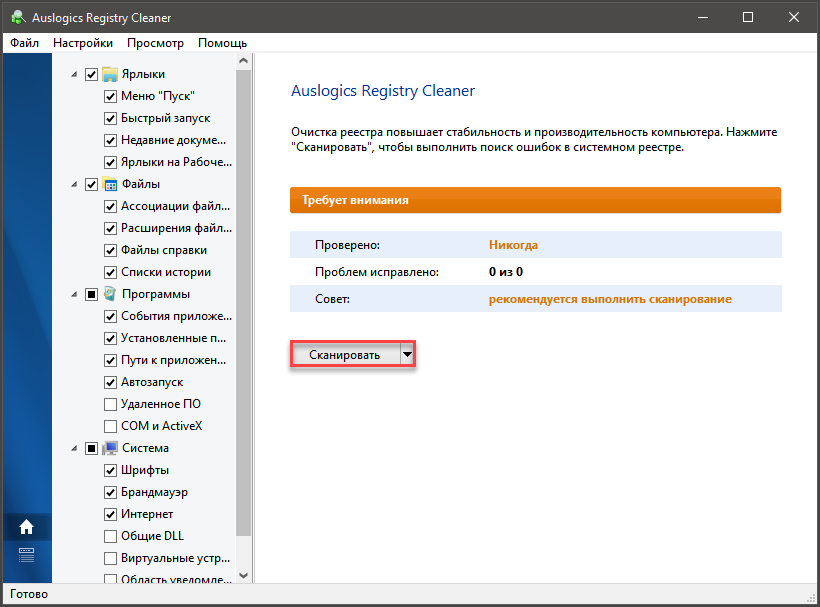
4
Программа автоматически проверит системный реестр на наличие ошибок и выдаст информацию о степени захламленности. Теперь остается только нажать на кнопку «Исправить».

5
После завершения процесса исправления программа выдаст отчет о том, сколько ошибок было исправлено. Если остались какие-то ошибки, то нужно повторить процесс.

После очистки реестра рекомендуется перезагрузить компьютер. После рестарта следует попробовать заново присоединить проблемное устройство. Если ошибок больше нет, значит, проблема была именно в системном реестре.
Исправить неопознанное и неизвестное USB устройство в Windows 11/10
Ошибка сбоя запроса дескриптора usb-устройства в Windows 11/10 может возникать по разным причинам. Это может быть повреждение USB-порта на компьютере, самого USB-устройства, поврежденный драйвер, на USB-устройстве имеются поврежденные сектора. По этой причине, система определяет его как не опознанное или неизвестное.
1. USB 2.0 и 3.0
Первым делом попробуйте подключить флешку, SD-карту или другое USB-устройство, в другой порт компьютера. Помните, что имеются USB 2.0 (черный) и 3.0 (синий) порты, и если сама флешка не поддерживает 3.0 стандарт, то она не будет работать.
2. Запретить отключаться USB-порту
USB-порты компьютера со временем отключаются для экономии электроэнергии. Это может быть главной причиной, когда вы подключаете флешку к неработающему порту, и видите ошибку сбоя дескриптора USB устройства. По этой причине запретим отключаться порту во время простаивания.
Нажмите сочетание кнопок Win+R и введите control.exe powercfg.cpl,,3, чтобы открыть быстро параметры электропитания.
Разверните графу Параметры USB и выставьте везде Запрещено в пункте Параметры временного отключения USB-порта. Может потребоваться перезагрузка ПК.
3. Отключить быстрый запуск
Быстрый запуск на сегодня с мощными компьютерами не нужен, так как он может при загрузке не успеть инициализировать всё что нужно для правильной работы Windows 11/10.
- Нажмите Win+R и введите powercfg.cpl
- Кликните на Действия кнопок питания
- Далее Изменение параметров, которые сейчас недоступны
- Снимите галочку с пункта Включить быстрый запуск (рекомендуется)
4. Переустановить USB-устройство
Поврежденный драйвер может быть причиной ошибки, когда «USB устройство не опознано» или «Неизвестное USB устройство» в Windows 11/10. По этой причине переустановим его методом удаления.
- Нажмите сочетание клавиш Win+X и выберите Диспетчер устройств.
- Разверните графу Контроллеры USB
- Нажмите правой кнопкой мыши по Неизвестное USB-устройство (сбой запроса дескриптора устройства)
- Выберите Удалить устройство
- Сверху нажмите на Обновить конфигурацию оборудования
5. Обновить драйвер неизвестного USB-устройства
Если ошибка сбоя запроса дескриптора USB устройства все еще возникает, то обновим драйвер контроллеров.
- Выполните все тоже самое, что и выше, только выберите Обновить драйвер
- В следующим окне Автоматический поиск драйверов
6. Скрытые старые драйвера USB-устройств
Удалите скрытые драйвера от предыдущих устройств, которые могут создавать сбой запроса дескриптора USB устройства
- В диспетчере нажмите на вкладку Вид
- Выберите Показать скрытые устройства
- Удалите всё полупрозрачное, после чего перезагрузите ПК
7. Устранение проблем с устройствами
В Windows 11/10 Microsoft выпилила параметр по устранению неполадок с устройствами и оборудованием, но у них имеется специальная утилита запуска. Перейдите и разверните пункт «Поиск и устранение проблем с устройствами и оборудованием», после чего скачайте и запустите.
8. Извлечение блока питания
Данный метод подходит только доя ноутбуков.
- Извлеките блок питания из корпуса
- Зажмите кнопку включения/выключения на 20 секунд, чтобы разрядить конденсаторы.
- Всуньте блок обратно
9. Обновить чипсет платы
Подключаемые USB устройства могут быть неопознанными, неизвестными и давать сбой запроса дескриптора, когда набор микросхем материнской платы нужно обновить.
10. Назначить букву USB устройству
Чтобы устранить ошибку сбоя дескриптора USB устройства при подключении флешки, иногда нужно переназначить букву диска. Для этого:
- Нажмите Win+X и выберите Управление дисками
- Нажмите правой кнопкой мыши по флешке, которая выдает ошибку
- Выберите Изменить букву диска или путь к дичку
- Нажмите Добавить
- Далее выберите Назначить букву диска (A-Z)
- Нажмите OK
11. Запретить отключать USB устройства
Ошибка, когда USB-устройство не опознано или неизвестно со сбоем дескриптора, может возникать, когда включена в контроллерах функция экономии энергии.
- Нажмите Win+X и выберите Диспетчер устройств
- Разверните графу Контроллеры USB
- В свойствах каждого USB Hub, концентратора, устройства, хоста
- Перейдите во вкладку Управление электропитанием (данной вкладки может и не быть)
- Снимите галочку Разрешить отключение этого устройства для экономии энергии
Смотрите еще:
- Медленная скорость передачи данных по USB 3.0 в Windows 10
- Не работают USB порты на компьютере или ноутбуке Windows 10
- Компьютер не видит телефон через USB, но заряжает
- USB подключается и снова отключается в Windows 10
- Компьютер не видит флешку через USB в Windows 10
Обновление за февраль 2023 года:
Теперь вы можете предотвратить проблемы с ПК с помощью этого инструмента, например, защитить вас от потери файлов и вредоносных программ. Кроме того, это отличный способ оптимизировать ваш компьютер для достижения максимальной производительности. Программа с легкостью исправляет типичные ошибки, которые могут возникнуть в системах Windows — нет необходимости часами искать и устранять неполадки, если у вас под рукой есть идеальное решение:
- Шаг 1: (Windows 10, 8, 7, XP, Vista — Microsoft Gold Certified).
- Шаг 2: Нажмите «Начать сканирование”, Чтобы найти проблемы реестра Windows, которые могут вызывать проблемы с ПК.
- Шаг 3: Нажмите «Починить все», Чтобы исправить все проблемы.
Ошибка код 43 видеокарты NVIDIA на Windows 10 – исправляем
Появления ошибки 43 на Windows 7 или 10 проблема нередкая. Оказывается, проблема возникает даже на видеокартах NVIDIA или AMD. Чаще всего проблемой являются драйвера, а как их установить я говорил выше.
Обновлять драйвера нужно на любое устройство и ставить последние версии или стабильные. Зайдите в Диспетчер устройств и проверьте, есть ли в списке устройства, помеченные восклицательным знаком.
Итак, если на компьютере только, что переустановлена операционная система или ошибка появилась уже в процессе длительного использования системы без переустановок, установим драйвера.
Обычный способ переустановки битого драйвера может помочь избавиться от ошибки 43 видеокарты.
Часто бывает и такое, что программное обеспечение устройства работает исправно и его переустановка не помогла в решении проблемы. Тогда приступим к аппаратному ремонту составляющих компьютера. Точнее сказать не ремонт, а небольшая «косметическая работа».
Устранение перегрева видеокарты для устранения 43 кода
Возможно, перегрев видеоадаптера никак не связан с ошибкой, но устранить его в любом случае нужно. Проверьте с помощью AIDA64 температуру видеокарты и других компонентов ПК. Можно использовать любую другую утилиту мониторинга температур.
Какие еще моменты можно проверить, связанные с ошибкой 43 при видеокарте?
Что делать, если ошибка 43 не устранилась? Если же переустановка Windows не помогла, а ошибка все равно появляется, то из-за частого перегревания видеокарты, возможно, что были повержены контакты или чип. В этом случае можно попробовать прогреть видеоадаптер феном в сервисе.
Переустановка драйверов NVidia, AMD и Radeon
Диспетчер задач нередко выдает код ошибки 43 при сбое в работе видеокарт NVidia, AMD и Radeon. Проблема часто наблюдается на компьютерах, используемых для игр или майнинга на видеокартах.
Геймерам приходится регулярно обновлять драйвера видеокарт, чтобы соответствовать требованиям компьютерных игр. Старые видеокарты могут некорректно работать с новыми драйверами. Если добавить к этому повышенную нагрузку, создаются все условия для сбоя устройства.
Для исправления ошибки «Устройство установлено» в случае с видеокартами требуется загрузить новые драйвера. Посмотреть модель своей видеокарты можно в Диспетчере устройств в разделе Видеоадаптеры. Проблемное оборудование будет подсвечено восклицательным знаком.
Драйвера для видеокарт бесплатны и расположены на официальных сайтах:
- NVidia. Драйвера от NVidia называются WHQL и расположены по адресу nvidia.ru/Download.
- Radeon. Нужно поставить AMD Catalist Video Card Drivers, выбрав свою модель видеоадаптера из списка.
У других производителей драйвера также должны быть доступны на официальных сайтах. Послу загрузки нужных файлов требуется установить их.
Для переустановка драйверов видеокарт на Windows нужно:
- Открыть Пуск -> Панель управления ->Диспетчер устройств.
- Найти в левой части окна нужную видеокарту в разделе Видеоадаптеры.
- Нажать правой кнопкой мыши по карте и выбрать в контекстном меню пункт Удалить.
- Далее нужно открыть Пуск -> Панель управления ->Программы и компоненты.
- Найти в списке и удалить сопутствующее ПО: NVIDIA Control Panel или AMD Catalyst Software.
- Перед установкой новых драйверов желательно очистить реестр от следов старых при помощи CCleaner (в программе: Реестр -> поставить все галочки в разделе Целостность реестра -> Поиск проблем -> Исправить) или аналогичного софта.
- Перезагрузить компьютер.
- Установить загруженные ранее драйвера.
- Еще раз перезагрузить компьютер.
После повторной перезагрузки стоит зайти в Диспетчер устройств и проверить, остался ли у видеоадаптера код 43. Если ошибка не исчезла, все может оказаться печальнее — видеокарта могла сгореть.
Диагностика необратимых повреждений видеоадаптера
Самый простой способ проверить, не сгорела ли видеокарта — переставить её на другой компьютер и проверить, появится ли ошибка заново. Если на другом компьютере с Windows системе также не удается обнаружить графический контроллер и появляется сообщение «Это устройство было остановлено, так как сообщило о неполадках. (Код 43)», значит видеоадаптер свое отслужил.
Три причины, по которым сгорают видеокарты:
- Компьютерные игры. Большинство моделей видеоадаптеров рассчитаны на работу при температурах до 75-85 градусов по Цельсию, тогда как многие игры без проблем нагревают их до 100-120 градусов.
- Майнинг на картах. При добыче криптовалют при помощи видеоадаптеров, последние работают на полную мощность. Помимо высоких затрат электроэнергии, повышается риск ошибок и уменьшается срок службы адаптера, в том числе из-за постоянного перегрева и напряжения.
- Отсутствие обслуживания. У видеокарты есть места, в которых желательно время от времени менять термопасту. Также желательно проверять рабочую температуру видеокарт и корректность работы системы охлаждения, особенно в случаях с играми и майнингом.
При полном отсутствии обслуживания видеокарта тоже может испортиться. За несколько лет от термопасты останется мало, если её не заменять. Кулер и корпус компьютера может забиваться пылью и терять свою эффективность.
Все это только увеличивает максимальную температуру нагрева карты, и в каком-нибудь напряженном моменте она может сгореть насовсем. Исправления ситуации нет — нужно покупать новый видеоадаптер.
Код 43 при подключении по USB и Bluetooth
При подключении устройства к компьютеру при помощи USB или Bluetooth Windows тоже может писать, что устройство не опознано, а Диспетчер печати будет писать об остановленном оборудовании. Частых причин две: отсутствие драйверов и некачественный USB-шнур.
Как исправить ошибку с кодом 43 для USB:
- Если устройство подключается при помощи не того USB-кабеля, что раньше, следует попробовать сменить шнур. Желательно использовать кабель, который шел в комплекте с подключаемым устройством.
- Убедиться в наличии драйверов. Для того, чтобы Windows смог обнаружить устройство и взаимодействовать с ним, должны быть установлены драйвера. Этот касается любого оборудования и любых устройств. Если проблема возникла при первом подключении, следует убедиться, что драйвера установлены — в противном случае не получится воспользоваться даже проводником.
Совсем другая проблема, если ошибка начала появляться на ровном месте: например, при подключении уже известного устройства со свежими драйверами, которое еще вчера работало нормально. Если с драйверами и кабелем все в норме, стоит проверить наиболее частые причины сбоя USB.
- Механические причины. Перегибание провода, окисленные контакты, механические повреждения USB-разъема и аналогичный урон.
- Перезагрузка и тест портов. Перед тем, как лезть в программную часть, нужно перезагрузить компьютер (при перезагрузке драйвера загружаются заново) и еще раз попробовать подключиться. Если ошибка сохранится — попробовать другой USB-порт. Если устройство все еще не опознано — попробовать подключиться к другому компьютеру. Это позволит понять, где проблема: в порте, кабеле, устройстве или компьютере/софте.
- Настройки питания USB. Если в настройках Windows ограничивается питание подключенных устройств по USB, система не будет их обнаруживать и выдаст ошибку 43. Решение простое: открыть Диспетчер устройств, найти в списке Контроллеры USB -> Корневой USB-концентратор. Нажать ПКМ, выбрать в контекстном меню Свойства, перейти во вкладку Управление электропитанием и убрать галочку рядом с пунктом Разрешить отключение этого устройства для экономии энергии. Нажать ОК для сохранения изменений.
- Обновление драйверов USB. Для USB-концентратора нужно обновить драйвера следующих устройств: USB запоминающего устройства, USB Host Controller и USB Root Hub.
- Драйвера для Bluetooth. Драйвера для Bluetooth-модуля обычно есть на сайтах производителей ноутбуков (Acer, Lenovo) — нужно посмотреть в Диспетчере устройств точную версию драйверов. Можно попробовать обновить их в Диспетчере устройств через ПКМ -> Обновить драйвера.
Если ничего не помогает, можно попробовать воспользоваться инструкцией с сайта поддержки Microsoft.
Способы устранения ошибки 43
Ошибка с кодом 43 – достаточно распространенная проблема, с которой сталкиваются пользователи ПК. Как правило, она возникает при подключении устройств к компьютеру (принтеров, смартфонов, веб-камер и .д.). Ниже мы рассмотрим, какова причина появления этой ошибки, а также каким образом ее можно устранить.
Почему появляется ошибка 43?
Ошибка 43 может появиться как у пользователей Windows XP, так и новейшей десятой версии операционной системы. Она сообщает о том, что у компьютера возникли непредвиденные аппаратные проблемы или сбой в работе системы.
Как устранить ошибку 43?
Способ 1: перезагрузка компьютерами
В первую очередь стоит предположить, что на компьютере возник системный сбой. Чтобы привести работу ОС в норму, попробуйте просто перезагрузить компьютер. Вполне возможно, что этого будет вполне достаточно для устранения проблемы.
Способ 2: переустановка драйверов
Можно предположить, что на вашем компьютере установлены неактуальные драйвера на устройство, которые и вступают в конфликт с системой.
Способ 3: использование восстановления системы
Ошибка 43 нередко возникает из-за конфликта между драйверами на подключенное устройство и компьютером. Если ошибка возникла в результате, например, обновления драйверов или автоматической установки устройством программного обеспечения, то проблему можно попробовать устранить с помощью функции восстановления системы.
Используя поиск в «Пуске», найдите раздел «Восстановление» и произведите откат системы на ту точку, когда проблем с работой компьютера не наблюдалось.
Если после подключения устройства ошибка вновь возвращается, попробуйте скачать актуальные драйвера на сайте производителя устройства, а затем произвести их установку на компьютер, предварительно удалив старые драйвера.
Способ 4: обновление Windows
Если вы давненько не устанавливали обновления для Windows или они, или проверка обновлений была отключена вовсе, то самое время это сделать, т.к. это может устранить не только ошибку 43, но и многочисленные уязвимости системы.
Отправляйте в меню «Панель управления» – «Центр обновления Windows» и выполните поиск на наличие свежих обновлений. Если обновления будут обнаружены, обязательно установите их на компьютер.
Способ 5: замена кабеля
Ошибка 43 также может возникнуть и по вине самого устройства, а точнее, по вине кабеля. Если есть возможность – замените USB-кабель. Если устройство не оснащено съемным кабелем, возможно, стоит задуматься о приобретении нового устройства. Способ 6: использование USB-хаба
Некоторые устройства для корректной работы требуют гораздо большее количество питания, чем им может предоставить компьютер через порт. В таком случае ошибку 43 сможет устранить USB-хаб.
Способ 7: замена/ремонт устройства
И, наконец, заключительный способ устранения ошибки, который кроется в самом устройстве. Если вы подозреваете, что ваше устройство неработоспособно, то его необходимо отдать в сервисный центр на ремонт или заменить на другое.
Проблемы с USB-драйверами
При подключении USB-устройства компьютер автоматически инициализирует установку драйверов для него. Бывают случаи, когда вы ранее подключали похожее устройство с компьютерами, и при подключении нового произошёл конфликт со старыми драйверами, что и вызвало ошибку 43. Чтобы решить эту проблему, проделайте следующие шаги:
- Зайдите в «Диспетчер устройств» (если не помните путь к нему – прочтите предыдущую часть статьи), найдите в нём проблемное устройство, выберите его правым кликом мыши и нажмите на «Удалить устройство».
Выбираем устройство правым кликом мыши, нажимаем на «Удалить устройство»
- Перезагрузите компьютер и переподключите устройство ещё раз.
Также возможно, что проблема заключается не в конфликте драйверов, а в том, что нынешняя их версия устаревшая и неактуальная. Чтобы исправить это, совсем не обязательно удалять их, а потом устанавливать заново – их можно просто обновить. Для этого сделайте следующее:
На заметку! Если корневой концентратор не был найден, попробуйте скачать драйвера вашего устройства и при установке с вышеупомянутого меню указать их директорию. Скачать драйвера для устройства вы можете с официального сайта производителя. Они находятся в свободном доступе.
Если драйвера были скачаны, нажимаем на кнопку «Обзор» и выбираем папку с драйверами
Удаление драйверов через программу
Если контроллеры не выходит исправить через диспетчера устройств, то есть альтернатива – дополнительный софт. В качестве такового можно использовать утилиту: «USBOblivion». Она позволит очистить драйвера всех USB-портов, для ранее подсоединенных устройств.
После этого, вновь подсоединенный девайс будет замечен системой и для него установятся новые драйвера автоматически. Эта процедура разрешает убрать эффект «конфликта драйверов» и исправить ошибку 43, поскольку ранее установленных уже не станет на компьютере.
Чтобы действительно очистить драйвера Виндовс, поставьте птичку напротив пункта «Провести реальную очистку».
ВАЖНО: восстановить данные с USB с ошибкой Код 43 в Windows 10
Ошибка USB с кодом 43 может привести к тому, что ОС Windows не сможет обнаружить или распознать USB-накопитель, что сделает данные USB недоступными. Необходимо научиться восстанавливать данные с неопознанного внешнего диска.
Пока ваше устройство может быть обнаружено в «Управлении дисками», вы можете восстанавливать потерянные, недоступные, нечитаемые данные с внешних USB-накопителей с ошибкой Код 43.
Вам может помочь надёжная программа для восстановления данных — EaseUS Data Recovery Wizard.
Вы получите данные из USB с ошибкой Код 43 в Windows 10 в течение нескольких минут:
Шаг 1: подключите свою проблемную карту памяти к компьютеру.
Вставьте карту в картридер и подключите его к исправному ПК/ноутбуку.
Шаг 2: запустите программу восстановления данных от EaseUS и начните сканировать карту.
Запустите EaseUS Data Recovery Wizard на своем ПК и выберите карту памяти в столбце «Внешние устройства».
Затем нажмите «Сканировать», чтобы начать поиск потерянных (удаленных) данных на SD-карте.
Шаг 3: проверьте и восстановите потерянные данные.
Вы можете предварительно оценить состояние найденных фото и документов (посмотреть, открываются ли они / проверить их) — для этого достаточно двойного клика мышки по нужному файлу… Затем нажмите «Восстановить», чтобы сохранить файлы в безопасном месте на вашем ПК или внешнем хранилище.
Краткий итог
Разобрав подробно по существу ошибку Unknown Device и причин её появления, можно прийти к выводу, что зачастую причины её возникновения кроются как в программных сбоях, так и аппаратных. И нельзя однозначно выявить проблему, не проведя необходимых действий, которые описываются в этом материале.
Начать стоит с проверки работоспособности самого острова, после – драйверов дня него. И уже приступать к диагностике и дальнейшим манипуляциям с самой операционной системой, дабы убрать ошибку, связанную с неизвестным устройством в Windows.
В свою очередь, Вы тоже можете нам очень помочь.
Поделившись результатами труда автора, вы окажете неоценимую помощь как ему самому, так и сайту в целом. Спасибо!
Выводы
Решение проблем с ошибкой 43 – задача, которая отнимет у пользователя некоторое время. Зато в результате не подключающееся устройство снова будет определяться системой
Впрочем, перед тем, как начинать все эти проверки, стоит обратить внимание на само устройство.
Иногда причиной сбоев является вышедший из строя контроллер мыши или внешнего жёсткого диска. Есть вероятность появления ошибки и в случае загрязнения разъёма устройства – устранить её можно попробовать, почистив контакты
Если же ни один из способов не помог, а гаджет оказался вполне работоспособным, единственным способом решения вопроса является обращение в сервис.
Скачать видео

















![Код 43: что это за ошибка и как исправить? - [решено]](http://wudgleyd.ru/wp-content/uploads/3/1/4/314690a7d2d5b6c27036605a0a4124d1.png)















