Отключение кнопочки Виндовс при помощи программ
В качестве альтернативы копанию в реестре можно юзать специальные программы для переназначения и отключения кнопок на клавиатуре. Дальше мы разберем несколько таких программ.
Simple Disable Key 3.0 – халявная программа для отключения отдельных кнопок и комбинаций клавиш. С ее помощью можно отключить кнопку Виндовс либо отключить отдельные комбинации клавиш с использованием данной кнопки. К примеру, можно отключить Windows-X или любую другую комбинацию клавиш.
SharpKeys – халявная программа для переназначения и отключения кнопок. При помощи данной программы вы сможете переназначить неисправные или отключить ненужные кнопки.
KeyTweak – халявная программа для переназначения кнопок и отключения кнопок. Имеет интуитивно понятный интерфейс и много функций.
Причины, по которым Windows 10 может не выключаться
После установки новой операционной системы многие пользователи ПК могут столкнуться с неполадкой, когда Windows 10 не выключается при нажатии на кнопку «Завершение работы». Причин тому много. Однако выделим две основные, которые чаще всего влияют на завершение работы на Windows 10.
- Сбои на программном уровне из-за конфликта между установленным софтом и самой ОС. Чаще всего виной являются драйвера, которые скачиваются не с официального сайта, а со стороннего ресурса и являются устаревшими.
- Конфликт нового оборудования с операционной системой. Вместе с подключением периферии на Виндовс 10 автоматически устанавливается программное обеспечение, которые может не поддерживаться текущей версией ОС.
Поэтому прежде чем предпринимать какие-либо действия, стоит установить точную причину, почему не выключается компьютер. Проверить в первую очередь стоит вышеуказанные факторы.
Не выключается ноутбук при завершении работы с Windows 10
В большинстве случаев ноутбук с операционной системой Windows не выключается по причине неправильной настройки режима питания. Чтобы его изменить стоит выполнить следующие действия:
Переходим в «Панель управления» и выбираем раздел «Электропитание» (если вы выставляете режим просмотра «Категории», то нужно выбрать «Оборудование и звук», а далее «Электропитание»).
В меню слева выбираем «Действие кнопкой питания».
В разделе «Параметры завершения работы» стоит снять галочку с пункта «Включить быстрый запуск».
Сохраняем изменения.
Если данный метод не сработал, может быть, что какому-то компоненту системы заданы неверные параметры. Для этого выбираем «Настройки схемы питания» в «Панели управления».
Нажимаем на ссылку «Изменить дополнительные параметры, которые сейчас недоступны. Откроется новое окно. Находим пункт «Разрешить таймеры пробуждения». Задаем ему значение «Отключить».
После перезагружаем систему. Ноутбук включиться. Затем его можно выключить стандартным способом.
Если у вас ноутбук Dell или ASUS, стоит удалить утилиту Intel Rapid Storage Technology (Intel RST). Для этого стоит перейти в «Панель управления», выбрать «Программы и компоненты» и удалить софт. После этого перезагрузите ноутбук.
Также на форуме Microsoft рекомендуют перейти в раздел поддержки производителя гаджета (в данном случае это касается ноутбуков с процессорами Intel) и скачать Intel Management Engine Interface (Intel ME), даже если он не для Windows 10. В диспетчере устройств нужно найти «Системные устройства». В нем найти устройство с таким именем, как скачанное ПО. Кликните по нему правой кнопкой мыши и выберете «Удалить» (отметьте «Удалить программы драйверов для этого устройства»).
После удаления нужно установить заранее загруженный драйвер, а по его инсталляции необходимо перезагрузить ноутбук.
Также в диспетчере устройств нужно найти сетевой контроллер, выбрать его «Свойства» и во вкладке «Управление питанием» необходимо поставить отметку «Разрешить этому устройству выводить компьютер из ждущего режима».
В некоторых случаях на ноутбуках с Windows 10 необходимо полностью удалить и переустановить видеодрайвера, чтобы устройство смогло нормально отключаться.
Не выключается компьютер при завершении работы с Windows 10
Если вы столкнулись с неполадкой, когда не выключается компьютер после завершения работы на Windows 10, стоит испробовать все те же способы, что были описаны для ноутбука. Если проблема не решена, стоит протестировать следующие методы.
Отключаем режим гибернации (актуально и для ноутбуков). Для этого запускаем командную строку с правами Администратора.
В консоли вводим «powercfg /h off».
Далее нужно будет перезагрузить систему. Компьютер будет нормально включаться и выключаться. Только режим сна будет неактивным.
В случае, когда компьютер долго не выключается или при завершении работы он зависает на экране «Не выключайте компьютер… идет подготовка сохранения данных», стоит выполнить следующее:
Открываем блокнот. Вставляем следующий текст:
Windows Registry Editor Version 5.00
«AutoEndTasks»=»1″
«WaitToKillServiceTimeout»=»5000″
«HungAppTimeout»=»5000″
«WaitToKillAppTimeout»=»5000″
Сохраняем файл с разрешением .reg. Запускаем его и подтверждаем внесения изменений в системный реестр. Перезагружаем ПК.
Эти методы проверены на практике и работают. Если проблема не решена, стоит проверить блок питания на наличие дефектных конденсаторов.
О том, как ещё решить данную проблему смотрите в видео:
Как узнать причину выхода компьютера из спящего режима
Система Windows записывает все происходящие в ней события, в том числе и выход их спящего режима. Для просмотра нажмите на кнопку «Пуск» и введите в поиск команду «cmd» без кавычек. Нажмите правой кнопкой мыши на приложение «Командная строка» и выполните «Запуск от имени администратора». В появившемся окне командной строки введите команду и нажмите на ввод:
powercfg -lastwake
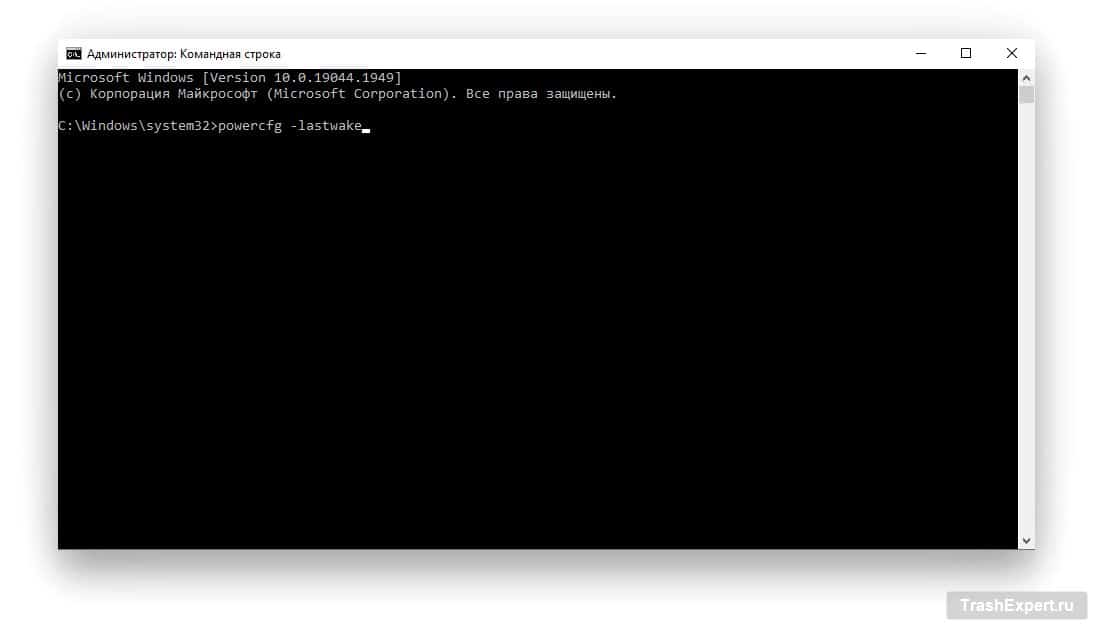
Если повезёт, ответ будет однозначным. Например, если программа резервного копирования в облаке решила сделать свои дела на основе заданного в ней расписания. Достаточно будет изменить это расписание или удалить программу, чтобы компьютер перестал просыпаться, когда не просят.
В некоторых случаях может быть указано определённое устройство. Можно поискать в интернете ответ на вопрос, какие настройки устройства следует поменять. Есть ещё и другая команда:
powercfg -waketimers
Можно получить информацию в средстве просмотра событий Windows. Нажмите на кнопку «Пуск», введите в поиск «Просмотр событий» и запустите этот инструмент. На панели сбоку выберите Журналы Windows > Система. В панели справа нажмите «Фильтр текущего журнала».
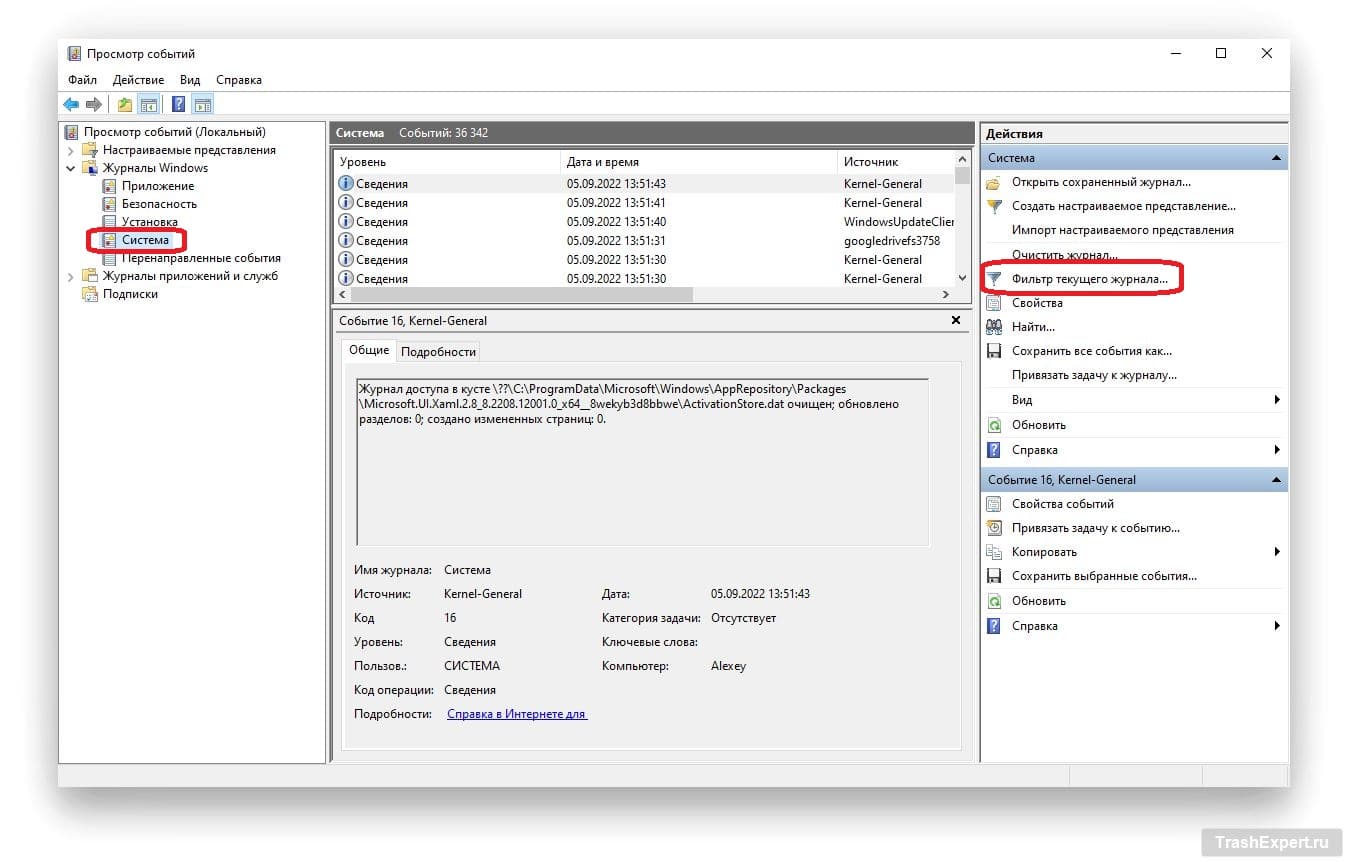
В Windows 11 нажмите на команду «Создать пользовательский вид».
Выберите «Power-Troubleshooter» из раскрывающегося меню «Источники событий» и нажмите «ОК». Будут показаны случаи, когда компьютер просыпался в последнее время, и причины этого. Фильтр Kernel-Power тоже способен помочь, но реже.
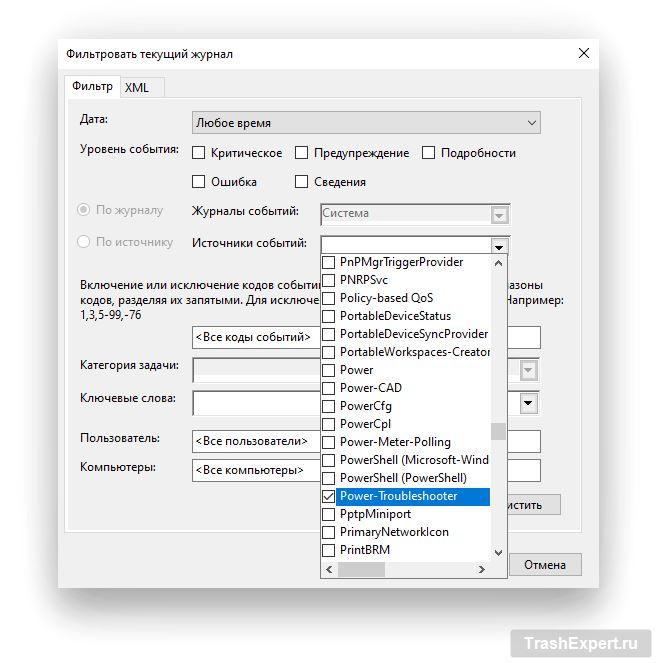
Получив эту информацию, можно попробовать некоторые из описанных ниже решений для запрета непреднамеренного пробуждения компьютера в следующий раз.
Таймер выключения
Программа с незамысловатым названием «Таймер выключения» имеет лаконичный дизайн, настройки автоматического запуска вместе с Windows (а также активации таймера при запуске), естественно, на русском языке и, в целом, неплоха.Из недостатков — в найденных мною источниках программа при установке пытается установить дополнительное ПО (от которого можно отказаться) и использует принудительное закрытие всех программ (о чем честно предупреждает) — это означает, что, если в момент выключения вы будете над чем-то работать, сохранить это вы не успеете.
http://maxlim.org/files_s109.html
Отключение навсегда
Полная деактивация может понадобиться в тех случаях, когда нужно отключить «родную» клавиатуру и подключить дополнительную либо выполнить замену клавиатурной панели на новую (другую модель).
Перед тем, как отключить клавиатуру на ноутбуке полностью, необходимо узнать её цифровую подпись, или идентификатор. Выполняется эта процедура так:
1. Откройте раздел «Клавиатура» в Диспетчере задач (см. Способ №1 временного отключения).
2. Кликните правой кнопкой по наименованию устройства ввода.

3. В перечне выберите «Свойства».
4. В новом окне клацните вкладку «Сведения».
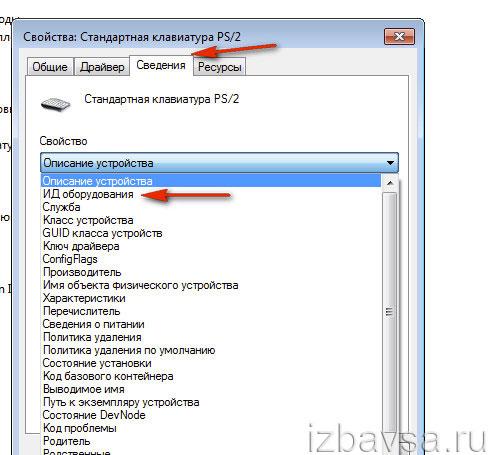
5. В ниспадающем меню «Свойство» установите «ИД оборудования».
6. Клацните правой кнопкой по первой записи в поле значение (это и есть идентификатор). В меню нажмите «Копировать».
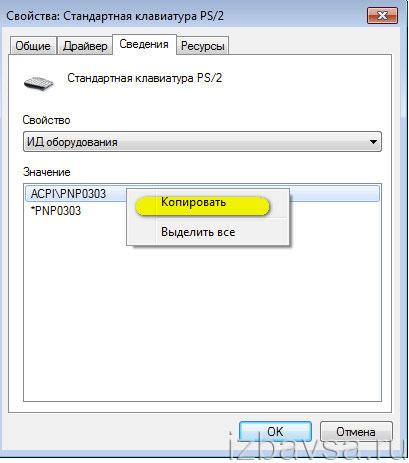
7. Перенесите запись в Блокнот либо другой текстовый редактор. Или сохраняйте в системном буфере обмена. Он понадобится для деактивации.
После получения ИД приступайте к настройке групповой политики:
1. Нажмите «Win + R». В строке «Выполнить» наберите — gpedit.msc. Нажмите «OK».

2. Кликните: Конфигурация компьютера → Административные шаблоны.
С «модными» клавиатурами, с легкой руки бестолкового (иначе не скажешь) дизайнера оснащенными дополнительными функциональными кнопками Power/Sleep/WakeUp в самых непотребных местах, опытные пользователи борются уже давно.
Дмитрий Тарасов предлагает простое решение.
Итак, заходим в главное меню «Пуск» и выбираем «Панель управления»:
Выбираем «Электропитание»:
На вкладке дополнительно указываем реакцию нашей операционной системы на нажатие этих кнопок.Если укажем «действие не требуется», то любые нажатия на кнопки «Power» и «Sleep» будут проигнорированы.
Вот такое простое решение простой задачи.
Драйвер AMD Radeon Software Adrenalin Edition 19.9.2 Optional
Новая версия драйвера AMD Radeon Software Adrenalin Edition 19.9.2 Optional повышает производительность в игре «Borderlands 3» и добавляет поддержку технологии коррекции изображения Radeon Image Sharpening.
Накопительное обновление Windows 10 1903 KB4515384 (добавлено)
10 сентября 2019 г. Microsoft выпустила накопительное обновление для Windows 10 версии 1903 — KB4515384 с рядом улучшений безопасности и исправлением ошибки, которая нарушила работу Windows Search и вызвала высокую загрузку ЦП.
Драйвер Game Ready GeForce 436.30 WHQL
Компания NVIDIA выпустила пакет драйверов Game Ready GeForce 436.30 WHQL, который предназначен для оптимизации в играх: «Gears 5», «Borderlands 3» и «Call of Duty: Modern Warfare», «FIFA 20», «The Surge 2» и «Code Vein», исправляет ряд ошибок, замеченных в предыдущих релизах, и расширяет перечень дисплеев категории G-Sync Compatible.
Драйвер AMD Radeon Software Adrenalin 19.9.1 Edition
Первый сентябрьский выпуск графических драйверов AMD Radeon Software Adrenalin 19.9.1 Edition оптимизирован для игры Gears 5.
Кнопочка Виндовс на клавиатуре выполняет немало важных задач. С ее помощью открывается меню «Пуск» и нажимается много комбинаций клавиш (Windows-R, Windows-X и другие). Но, в определенных случаях данная кнопочка может создавать неудобства. Особенно частенько на нее жалуются любители компьютерных игр, ввиду того, что случайное нажатие на эту кнопку выкидывает их из игры. Если вы тоже столкнулись с такой проблемой, то данный материал должен вам помочь. Тут вы узнаете, как отключить кнопку Виндовс при помощи реестра и стороннего софта.
Восстановление корректных настроек сна
- Изменить конфигурацию устройств ввода.
- Проверить параметры плана питания.
- Настроить функцию Sleep Mode.
Исправить ситуацию можно посредством предустановленной утилиты для устранения неполадок или путем отключения проблемного периферийного оборудования. На работу службы сна может влиять активный процесс фонового приложения, который потребуется отключить.
Изменение настроек питания и сна
Если компьютер перестал переходить в сон после заранее установленного таймера, нужно проверить настройки питания. Пошаговое руководство:
- Открыть параметры системы нажатием Win + I, перейти в раздел «Система».
- На вкладке «Питание и спящий режим» установить требуемые значения в блоке «Сон».
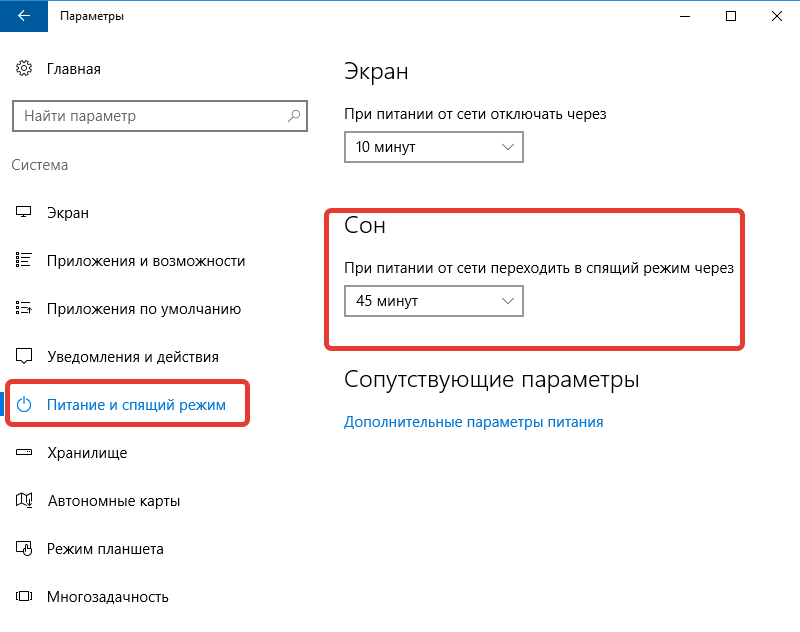
Применение средства устранения неполадок
Исправить проблему поможет средство устранения неполадок, предустановленное в операционной системе (ОС). Пошаговое руководство:
- Раскрыть окно системных настроек нажатием Win + I, перейти в раздел «Обновление и безопасность».
- На вкладке «Устранение неполадок» кликнуть по гиперссылке «Дополнительные средства устранения неполадок».
![]()
- В блоке «Поиск и устранение других проблем» нажать по пункту «Питание», затем по кнопке Запустить средство устранения неполадок.
![]()
После завершения диагностики системных компонентов при обнаружении проблемы необходимо следовать указаниям Мастера.
Проверка настроек плана питания
Внести изменения в план питания можно с помощью средств «Панели управления», которые позволяют задать более гибкую настройку функции сна. Пошаговое руководство:
- Раскрыть параметры системы, нажав Win + I. Перейти в раздел «Система».
- На вкладке «Питание и спящий режим» кликнуть по гиперссылке «Дополнительные параметры питания».
![]()
- Выбрать рекомендуемую схему и щелкнуть по строке «Настройка схемы электропитания».
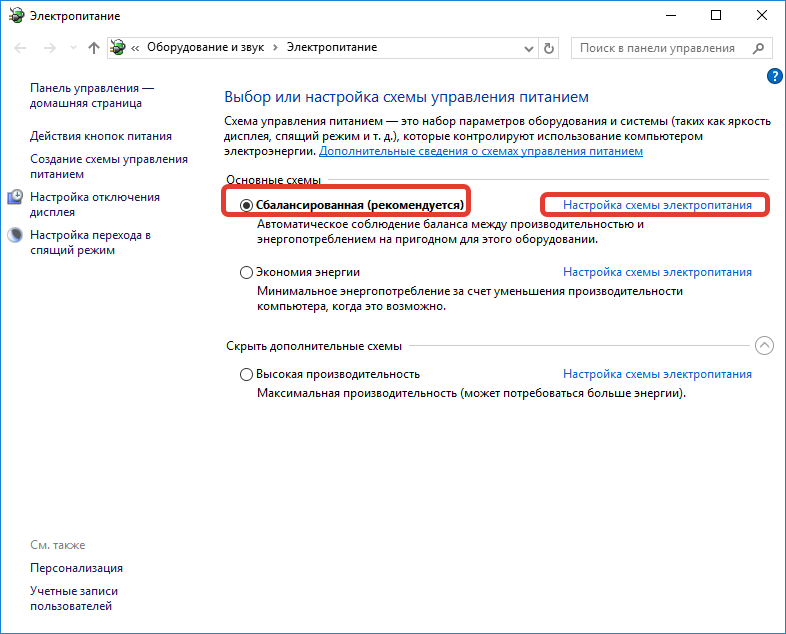
- Установить желаемые значения в выпадающих меню, нажать Сохранить изменения.

При необходимости можно открыть дополнительные параметры и установить таймер сна в специальном меню, указав на счетчике желаемое время перехода компьютера в сонный режим.
Отключение периферийных устройств
На работу функции сна влияют внешние устройства, подключенные через порт USB. Чтобы определить проблемное оборудование, нужно отключить все периферийные гаджеты, после чего выполнить поочередное подключение, каждый раз проверяя, включается ли сонный режим на компьютере.
Если устройство будет обнаружено, необходимо выполнить замену или внести изменения в параметры (в случае наличия соответствующего программного обеспечения).
Деактивация активных программ
Фоновые приложения могут влиять на работу сонного режима. Необходимо посредством ввода консольной команды определить проблемные программы, после чего завершить выполнение. Пошаговое руководство:
- Кликнуть правой кнопкой мыши (ПКМ) на меню «Пуск», выбрать пункт «Windows PowerShell (администратор)».
- Подтвердить запуск в диалоговом окне.
- Вписать команду powercfg -requests, нажать Enter.
![]()
- Проверить список программ в разделе «ВЫПОЛНЕНИЕ», после чего завершить их работу.
![]()
Настройка устройств ввода в «Диспетчере устройств»
Устройства ввода служат для пробуждения компьютера после сна. Если мышка или клавиатура работают неисправно, это действие может выполняться несанкционированно. Необходимо изменить их влияние в специальной системной утилите:
- Нажать ПКМ по меню «Пуск», выбрать пункт «Диспетчер устройств».
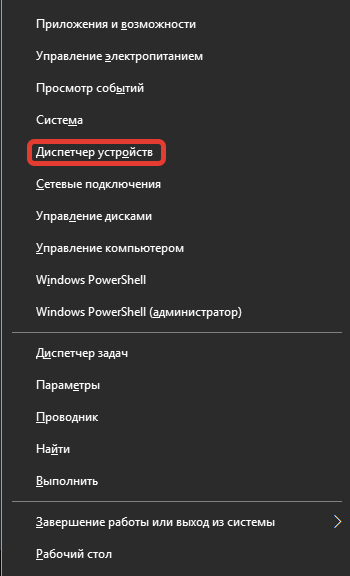
- Развернуть ветку «Мыши и иные указывающие устройства», дважды кликнуть по перечисленному оборудованию.
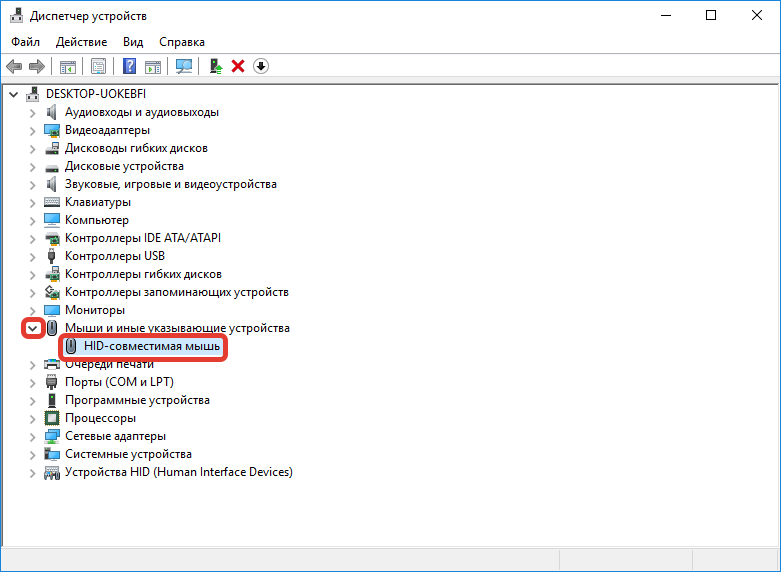
- В свойствах перейти на вкладку «Управление электропитанием», снять отметку с пункта «Разрешить этому устройству выводить компьютер из ждущего режима».
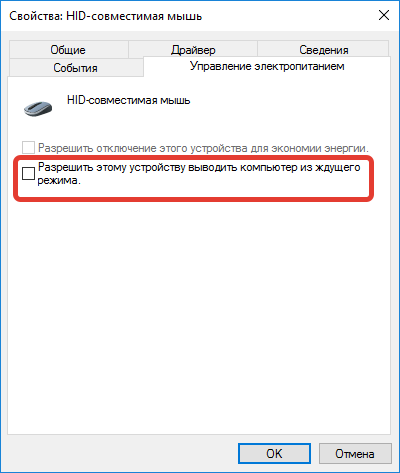
- Повторить действия с оборудованием из ветки «Клавиатуры».
После выполнения рекомендуется перезапустить компьютер.
Изменение параметров BIOS
Настройка ждущего режима может выполняться в утилите ввода и вывода. Необходимо деактивировать возможность пробуждения компьютера администратором сети. Пошаговое руководство:
- Во время запуска системы нажать клавишу F2 или Delete, чтобы перейти в БИОС.
- В разделе, который в названии содержит слово Power, сменить значение параметра Wake Up On LAN на Disabled.

- Сохранить изменения нажатием F10, перезапустить компьютер.
Отключение кнопочки Виндовс через реестр
Клавишу Виндовс можно отключить разными способами. Перво-наперво мы разберем отключение через Windows. Для этого нажмите Windows-R и выполните команду «regedit». Еще если кнопочка Виндовс уже отключена, и вы не можете воспользоваться Windows-R, то команду «regedit» можно ввести в поиск в меню Пуск.
После открытия реестра вам следует перейти в раздел «HKEY_LOCAL_MACHINE\SYSTEM\CurrentControlSet\Contro l\Keyboard Layout»
Обратите внимание, вам нужен раздел, который называется «Keyboard Layout», а не «Keyboard Layouts»
После чего в разделе «Keyboard Layout» надо создать двоичный параметр «Scancode Map». Для этого кликните правой клавишей мышки по пустому пространству, выберите «Создать – Двоичный параметр» и назовите его «Scancode Map».
В результате у вас должен получиться вот такой параметр.
В данный момент откройте его и введите в него одно из значений, которые приводятся в таблице ниже, закройте окно нажатием на кнопку «OK» и перезагрузите компьютер. После перезагрузки кнопочка Виндовс должна быть отключена.
Обратите внимание, данные параметры надо вводить вручную, ввиду того, что копирование и вставка не работает в этом окне редактора реестра. Чтобы не вводить значение данных параметров вручную, можно подготовить REG-файл со всеми необходимыми изменениями
Для этого создайте текстовый документ, вставьте в него содержимое, которое приведено внизу, и сохраните с расширением REG вместо TXT. После чего запустите созданный REG-файл и он автоматически внесет все нужные изменения в реестр. Дальше надо перезагрузить комп, и кнопочка Виндовс будет отключена
Чтобы не вводить значение данных параметров вручную, можно подготовить REG-файл со всеми необходимыми изменениями. Для этого создайте текстовый документ, вставьте в него содержимое, которое приведено внизу, и сохраните с расширением REG вместо TXT. После чего запустите созданный REG-файл и он автоматически внесет все нужные изменения в реестр. Дальше надо перезагрузить комп, и кнопочка Виндовс будет отключена.
REG-файл для отключения правой и левой кнопок Windows.
REG-файл для отключения левой кнопочки Windows.
Windows Registry Editor Version 5.00
REG-файл для отключения правой кнопочки Виндовс и кнопочки Menu (справа).
Windows Registry Editor Version 5.00
REG-файл для отключения правой и левой кнопок Виндовс и кнопочки Menu (справа).
Чтобы включить кнопку Виндовс обратно, просто зайдите в реестр, откройте раздел «HKEY_LOCAL_MACHINE\SYSTEM\CurrentControlSet\Control\Keyboard Layout», удалите ранее созданный параметр «Scancode Map» и перезагрузите винду.
Настройки кнопки питания в Windows
Существуют несколько действий, которые можно задать при нажатии кнопки питания в операционной системе Windows, а именно:
- Действие не требуется – все и так понятно, при нажатии ничего не будет происходить;
- Сон – перевод компьютера в спящий режим;
- Гибернация – перевод компьютера в режим гибернации, это своего рода более экономичный режим в плане энергопотребления, по сравнению со спящем режимом;
- Завершение работы – как я понимаю, это действие по умолчанию, т.е. выключение компьютера.
Примечание! Я описал настройки кнопки питания для Windows 7 Профессиональная, и скриншоты ниже также сделаны в этой операционной системе.
Дополнительная информация
На мой взгляд, использование бесплатных программ, описанных в предыдущем разделе, не особо целесообразно: если вам просто нужно выключить компьютер в определенное время, подойдет команда shutdown в Windows, а если требуется ограничить время использования компьютера кем-либо, эти программы не являются лучшим решением (поскольку перестают работать после простого их закрытия) и следует воспользоваться более серьезными продуктами.
В описанной ситуации лучше подойдет софт для реализации функций родительского контроля. Более того, если вы используете Windows 8, 8.1 и Windows 10, то встроенный родительский контроль имеет возможность ограничить использование компьютера по времени. Подробнее: Родительский контроль в Windows 8, Родительский контроль Windows 10.
И последнее: многие программы, которые предполагают длительный период выполнения операций (конвертеры, архиваторы и другие) имеют возможность настройки автоматического выключения компьютера после завершения процедуры. Так что, если таймер выключения интересует вас в этом контексте, загляните в настройки программы: возможно, там есть то, что требуется.
- https://windows10i.ru/instruktsii/vremya-i-data/tajmer-vyklyucheniya-kompyutera.html
- https://kompkimi.ru/windows10/taymer-otklyucheniya-kompyutera-windows-10
- https://remontka.pro/computer-off-timer/
Как перезагрузить компьютер через клавиатуру
Перезапуск системы возможен через клавиатуру: Pixabay Если компьютер завис, то необходимо, чтобы система отзывалась на клавиатуру. Только так получится задать необходимые команды, чтобы перезагрузить систему. «Секретные» комбинации клавиш на разных операционных системах отличаются:
Windows
Представляем универсальные сочетания кнопок на клавиатуре, которые применимы как на Windows 10, так и на предыдущих версиях:
- Win + X. Первая клавиша — кнопка, которая располагается между Ctrl и Alt. На ней изображен логотип Microsoft. После нажатия комбинации на Windows 10 откроется панель. В самом низу на предпоследнем месте найдите «Завершение работы или выход из системы». Выберите подменю мышью или кнопками управления на клавиатуре, на которых изображены стрелочки. В этом пункте найдете «Перезагрузку».
- Ctrl + Alt + Del. После выполнения команды откроется специальное окно Windows с определенным выбором действий. В нижнем углу справа найдите кнопку питания системы (на Windows 7 она единственная и в красном цвете, а на Windows 10 — справа в конце). Нажмите и выберите «Перезагрузить».
- Alt + F4. Представленная комбинация будет работать, когда перед пользователем пустой рабочий стол без открытых игр или программ. После нажатия появится окно с выбором действий, среди которых найдете перезапуск. Alt + F4 также применяется и для закрытия зависших процессов.
Компьютеры должны корректно выключаться
Современные интеллектуальные устройства содержат компьютеры, которым необходимо выполнить программно управляемую процедуру выключения, чтобы выключить без повреждения файловой системы устройства или самого устройства. Иногда компьютер может использовать флэш-память или оперативную память для временного кэширования данных или настроек, и если питание внезапно отключится, операционная система не сможет сохранить эти данные навсегда. Кроме того, вы можете прервать процесс записи, что может привести к появлению неполных или поврежденных данных, что приведет к неисправности вашего устройства.
Создание ярлыка на Рабочем столе
Иногда пункт «Завершение работы» не отображается в контекстном меню «Пуск». В таком случае рекомендуется создать специальный ярлык, при двойном клике ЛКМ по которому будет производиться отключение компьютера. Создается элемент следующим образом:
- Щелкните правой кнопкой мыши по свободной области Рабочего стола.
- Нажмите «Создать», а затем – «Ярлык».
В качестве расположения файла укажите значение «shutdown -s -t 0».
Сохраните настройки.
Если вам захочется создать для ярлыка другое действие (например, перезагрузку), укажите в пути расположения файла значение «shutdown -r -t 0». Параметр «shutdown –l», в свою очередь, будет отвечать за выход из системы с заменой учетной записи.
Настройка Центра обновления Windows, плановое обслуживание
Центр обновления Windows часто становится причиной пробуждения компьютера или его выключения в неподходящее время. Есть ряд способов устранения этой проблемы. Для начала можно попытаться применить встроенные инструменты центра обновления Windows для указания точного времени установки обновлений с перезагрузкой.
Задайте часы активности и отложите обновления до той поры, пока у вас не появится время на их установку. В Windows 10 откройте Параметры > Обновление и безопасность > Центр обновления Windows для приостановки обновлений или изменения часов активности.
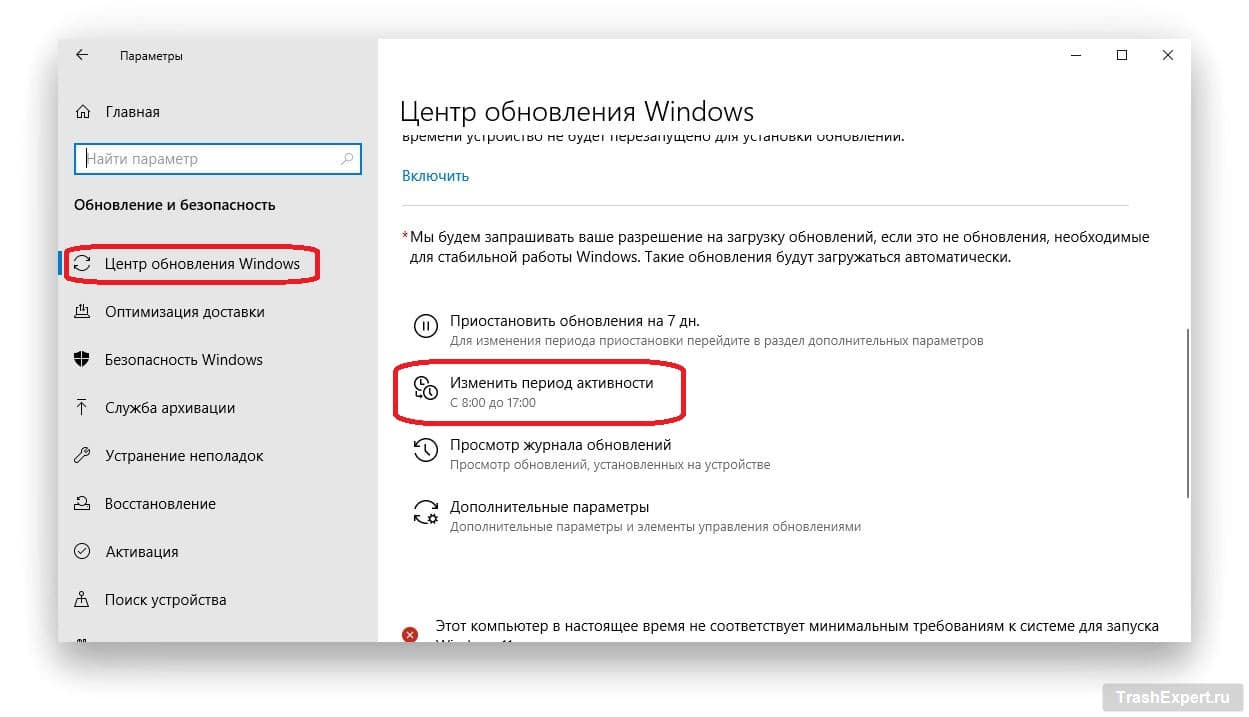
В Windows 11 откройте Параметры > Центр обновления Windows для приостановки обновлений. Для изменения часов активности нажмите Дополнительные параметры > Период активности.
Некоторые из этих параметров могут быть недоступны пользователям на рабочих компьютерах, где они не являются администраторами.
Программы для отключения компьютера по таймеру
Сторонние программы могут предложить куда большую гибкость и удобство для отложенного выключения компьютера. Ни один из описанных выше методов не позволит, к примеру, быстро запланировать отключение на неделю вперёд с назначением разного времени. Это можно сделать только создавая множество задач в планировщике заданий или используя сложные системы команд. Гораздо проще будет использовать одну из указанных ниже программ.
Wise Auto Shutdown
Она хорошо справляется с функцией установки таймера выключения компьютера в назначенный срок и имеет возможность установить напоминание о выключении. Также она может планировать следующие действия:
- перезагрузка;
- переход в спящий режим;
- гибернация.
Помимо прочего, тут есть функция, которая будет отключать компьютер после определённого периода бездействия.
Wise Auto Shutdown хорошо справляется со своей задачей, но не более того
Airtec Switch Off
Airtec Switch Off отличается крайне несовременным интерфейсом, который тем не менее предоставляет удобный доступ ко всем необходимым функциям. Airytec Switch Off может практически всё то же самое, что и предыдущая программа, но имеет ряд дополнительных настроек.
Airtec Switch Off — весьма неплохая программа, несмотря на невзрачный вид интерфейса
В Airtec Switch Off возможно выключение, даже если пользователь не вошёл в систему. Также эта программа отличает бездействие пользователя от бездействия компьютера, а значит, не выключит устройство, когда на самом компьютере идёт установка или другой важный процесс. Airtec Switch Off — очень гибкая программа, которая позволяет настроить таймер отключения до мелочей.
Airtec Switch Off имеет очень гибкие настройки
PowerOff
PowerOff выполняет не только функции таймера, но и многие другие. Тут есть ежедневник, планировщик, получение статистики соединения и прочее. В PowerOff вы можете задать таймер выключения даже относительно уровня загруженности процессора. Однако возникновение ситуации, в которой вам пригодятся все функции этой программы, крайней маловероятно.
PowerOff — программа со множеством функций и настроек
Что делать, если компьютер завис и ни на что не реагирует?
Если компьютер завис, не включается в течение нескольких минут, изображение на экране застыло, указатель мыши не перемещается, Диспетчер задач не открывается с помощью комбинации клавиш Ctrl+Alt+Del, то в системе явно что-то пошло не так.
Даже при использовании нормально функционирующего компьютера такое может произойти – но очень редко. Действительно, в такой ситуации нет другой альтернативы, кроме как нажать и удерживать кнопку питания до полного отключения компьютера (или ноутбука).
При последующей загрузке может появиться запрос на проверку диска на наличие ошибок. Не пропускайте этот шаг, пусть система попытается самостоятельно исправить проблемы, вызванные резким отключением питания.
По возможности проверьте системный журнал на наличие сообщений об ошибках, которые могут указать на причину зависания. Повторные лаги (ошибки) являются признаком того, что в компьютере присутствуют серьезные неполадки.
Интересно:
1. Почему выключается компьютер сам по себе
2. Почему перезагрузка иногда помогает компьютеру
3. Простейшие правила эксплуатации: 12 рекомендаций, как правильно обращаться с ноутбуком
4. Бесплатная лечащая утилита Dr Web CureIt: используем, если есть подозрение на вирусы
5. Знала только, что пользоваться кнопкой включения при отключении ноутбука нельзя
Распечатать статью


































