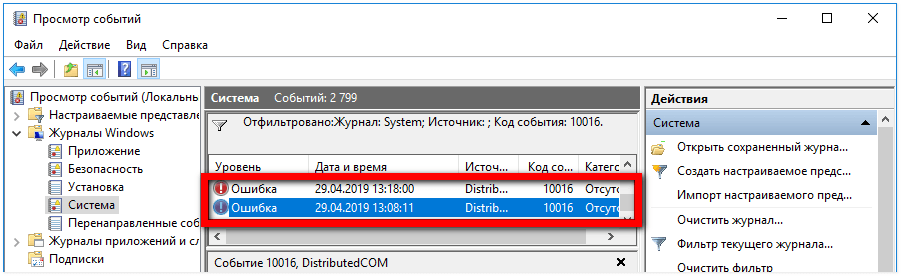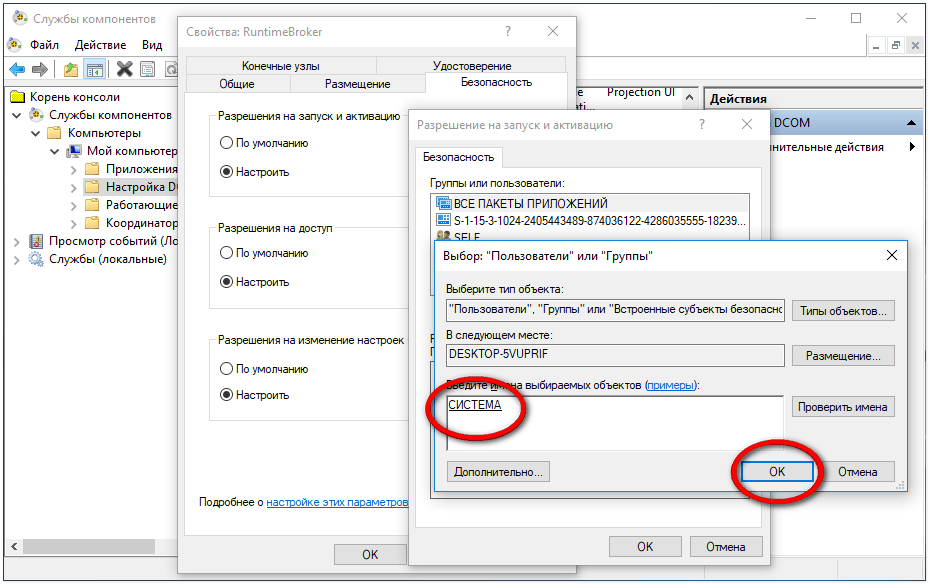Исправляем сбой «DistributedCOM 10016»
Мы собрали все проверенные решения данной проблемы. Примените их по мере сложности исполнения, начиная с самых простых.
Проверка реестра
Прибегните к любой утилите по ремонту реестра. CCleaner является наиболее известной среди них
Важно проверить ПК полностью проставьте галочки напротив всех возможных пунктов. Обязательно перезагрузите компьютер в конце всех действий
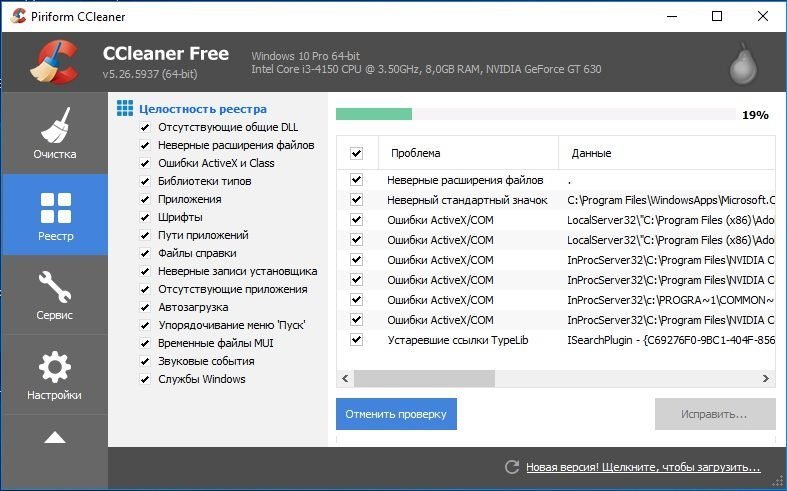
Проверка реестра Windows, через CCleaner
Доступ к APPID
Также решением служит добавление доступа к APPID. Для этого заходим в систему только от имени администратора. Это ключевой момент, ведь из под него будут делаться все последующие действия.
- В сообщении копируем ключ реестра (он указан под строкой APPID) и далее с ним будем разбираться.
- Жмем Win+R и задаем команду regedit.exe. Открывается окно реестра, но чтобы не возиться долго, входим в Поиск (жмем CTRL и F). Вносим имя этого ключа. Мы покажем на примере {01A39A4B-90E2-4EDF-8A1C-DD9E5F526568}. Кликаем по «Найти далее». Ищем ключ реестра, указанный в ошибке
- В левой колонке высветится нужный объект. Через правую клавишу мышки переходим в меню «Разрешения». Тут потребуется внести другие права собственности: снизу видим пункт «Дополнительно».
- Заходим в него и сразу идем в «Изменить», напротив Владельца — появиться окошко. Тут кликаем на «Дополнительно», дальше «Поиск». В появившемся списке выберите пользователя, из-под которого появляется ошибка 10016. Скорее всего это будет ваш текущий администратор. После выбора подтверждаем.
- Далее вы вернетесь назад, где необходимо проставить галочку напротив «Заменить владельца подконтейнеров и объектов». Подтверждаем свои действия.
- После закрытия окна во второй колонке сверху разрешаем Полный доступ (отметьте галочкой). Клавиша «Ок» закрепит результат. Теперь в главном окне реестра в «Значении» должен быть IPBusEnum. Открываем «Полный доступ» в Разрешениях
Следующие шаги будем делать в «Панель управления» и подменю «Администрирование». Нам нужно отыскать «Службы компонентов».
Открываем Службы компонентов
- Прокликайте несколько раз иконку Компьютера посредине.
- Находим файл IPBusEnum в папке «Настройка DCOM». Через мышку попадаете в свойства объекта.
- В графе Безопасности в первом выделенном окне справа жмем «Изменить». Далее пользователю нужно в системе дать добро на Локальный запуск. Наконец последним шагом закрепляем свое действие через «ОК». Устанавливаем разрешение локального запуска
Для более лучшего понимания всех этих шагов, вот наглядная видео-инструкция по этому методу:
Очищаем винчестер
Можно попробовать в ручном режиме очистить винчестер. Под этими понятиями подразумевается переустановка Windows 10, использование специальных утилит по оптимизации, удаление не нужных программ, файлов, софта на других дисках, кроме диска С. Такие комплексные решения тоже могут помочь исправить ошибку «Событие 10016, DistributedCOM» в системе Windows 10.
Почему происходит ошибка времени выполнения 10016?
Сбой устройства или Microsoft Access обычно может проявляться с «Some data may be lost» в качестве проблемы во время выполнения. Вот три наиболее заметные причины ошибки ошибки 10016 во время выполнения происходят:
Ошибка 10016 Crash — Ошибка 10016 остановит компьютер от выполнения обычной программной операции. Если Microsoft Access не может обработать данный ввод, или он не может получить требуемый вывод, это обычно происходит.
Утечка памяти «Some data may be lost» — ошибка 10016 приводит к постоянной утечке памяти Microsoft Access. Потребление памяти напрямую пропорционально загрузке ЦП. Повреждение памяти и другие потенциальные ошибки в коде могут произойти, когда память обрабатывается неправильно.
Ошибка 10016 Logic Error — Логическая ошибка вызывает неправильный вывод, даже если пользователь дал действительные входные данные. Когда точность исходного кода Microsoft Corporation низкая, он обычно становится источником ошибок.
Такие проблемы Some data may be lost обычно вызваны повреждением файла, связанного с Microsoft Access, или, в некоторых случаях, его случайным или намеренным удалением. Как правило, решить проблему позволяет получение новой копии файла Microsoft Corporation, которая не содержит вирусов. Запуск сканирования реестра после замены файла, из-за которого возникает проблема, позволит очистить все недействительные файлы Some data may be lost, расширения файлов или другие ссылки на файлы, которые могли быть повреждены в результате заражения вредоносным ПО.
Через «панель управления» (диагностика хранилища)
Многие ошибочно полагают, что через утилиту диагностики хранилища можно провести анализ жёсткого диска. На самом деле это не так. Утилита диагностики хранилища действительно присутствует на жёстком диске, но она запускается автоматически, и сделать через неё анализ у вас не получится. Этим способом можно узнать только результаты последней проверки состояния жёсткого диска.
Если вы просто хотите провести анализ, воспользуйтесь предыдущим способом, но вместо «Оптимизировать» нажмите «Анализировать».
- Откройте «Панель управления». Найти вы её можете через поиск в меню «Пуск».
- Выберите вариант просмотра «Мелкие значки» и нажмите на «Центр безопасности и обслуживания».
- Разверните информационную панель «Обслуживание». Тут будут отображены результаты последней проверки жёсткого диска.
Как не допустить?
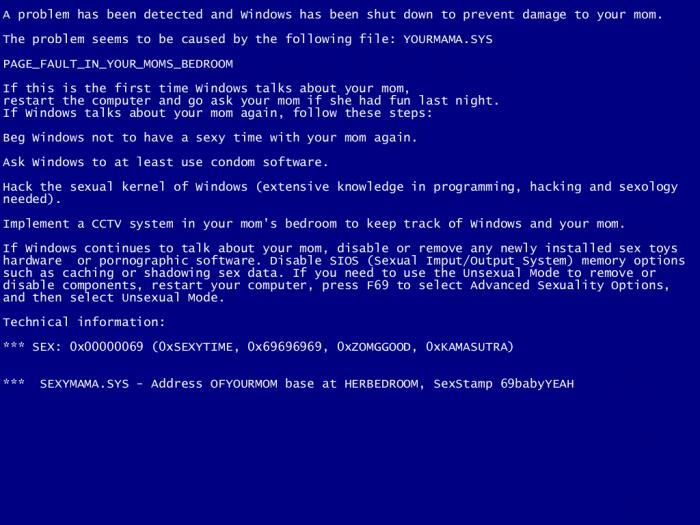
Достаточно частой бывает и такая ситуация, что появляется BlueScreen (выдает ошибку) в том случае, если неисправными являются драйвера различных программ, таких как антивирусники, программы записи, виртуальные приводы и многое другое. Именно по этой причине рекомендуется использовать только оригинальные драйвера, которые предоставляет вам сам разработчик, а не пытаться скачивать их с неизвестных вам сайтов.
Казалось бы, рекомендации простые, но многие их не соблюдают, поэтому в конечном итоге на их компьютере появляется BlueScreen. Коды ошибок могут быть самыми разными, поэтому часто самостоятельно пользователи даже неспособны определить, по какой именно причине возникла такая проблема.
Ошибка 10016 в Windows 10 и как ее исправить
Обнаруживается она обычно случайно при просмотре сведений в Журнале событий. Так как внешне в большинстве случаев неполадка себя никак не проявляет.Источником ошибки является DistributedCOM, что указывает на нелады с системной службой DCOM.
Которая по какой-то причине не смогла запустить то или иное приложение. Чаще всего это происходит по причине отсутствия у пользователя SYSTEM нужных прав. Также эта ошибка вызывается отключением связанных служб.
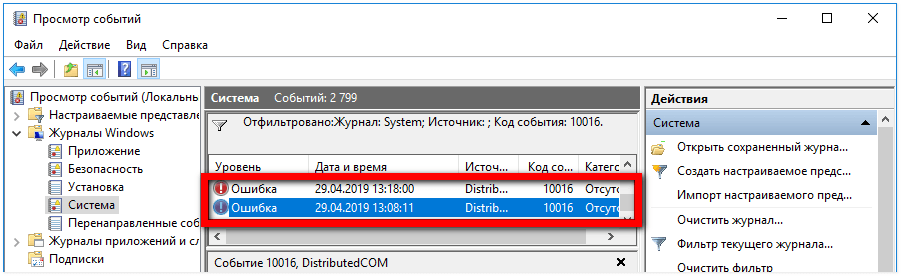
Исправляется ошибка 10016 в Windows 10 предоставлением системе полных прав на COM-объект. Который она не может запустить. Чтобы определить объект, необходимо знать его APPID и CLSID COM-сервера.
Это не составляет особой проблемы, поскольку все данные указываются в описании самой ошибки. Итак, перейдем ближе к делу. Открыв приложение «Просмотр событий», выберите Журналы Windows > Система и отфильтруйте записи по коду 10016.
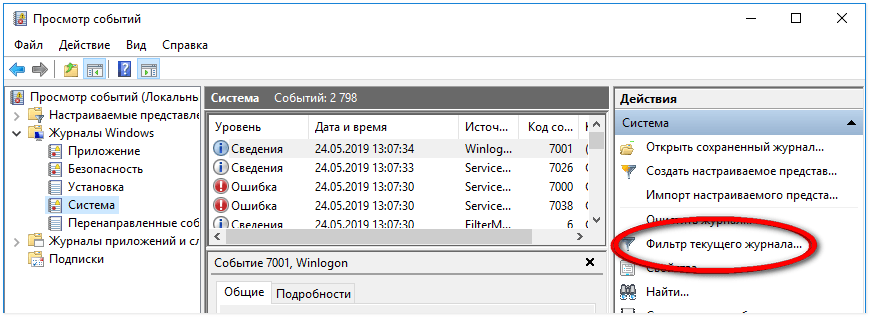
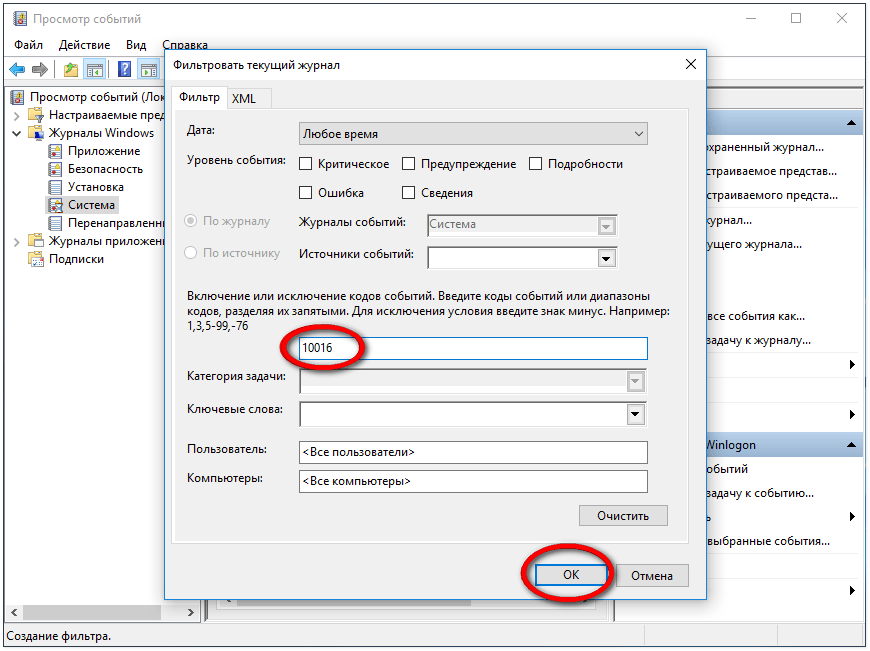
Выбрав нужную запись, кликните по ней дважды, дабы открыть окошко свойств. В описании ошибки будет указано, что: «Параметры разрешений для конкретного приложения не дают разрешения Локально Активация для приложения.…» и так далее…
При этом в описании также будет указан CLSID проблемного компонента и его APPID. Ниже будет указан и пользователь, в данном примере СИСТЕМА. Скопируйте этот самый APPID в буфер обмена.
Откройте командой regedit встроенный в Windows 10 редактор реестра. Выделите в левой колонке «Компьютер». Нажмите F3 и выполните поиск по именам разделов, указав в качестве основного аргумента скопированный APPID.
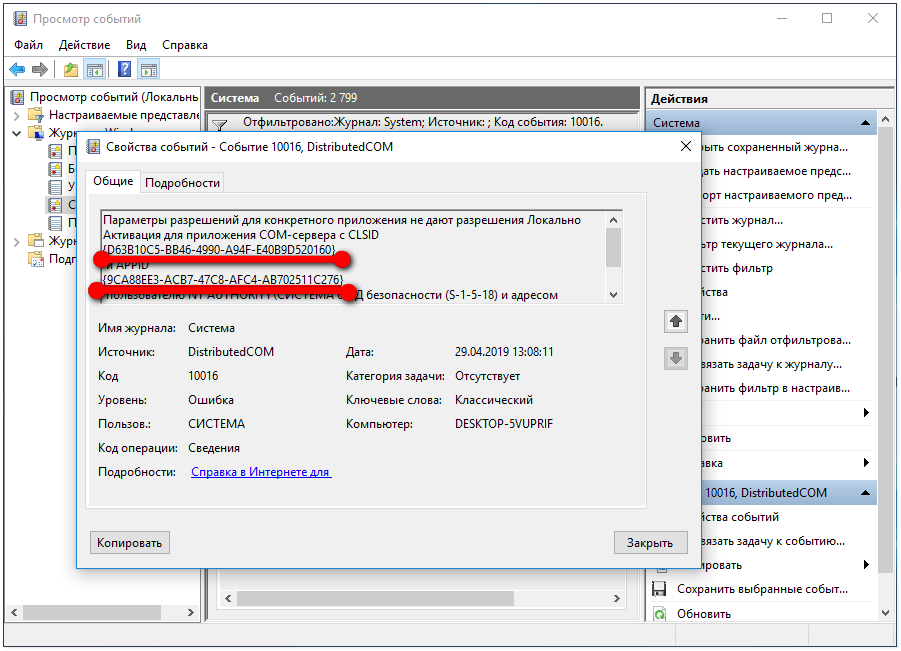
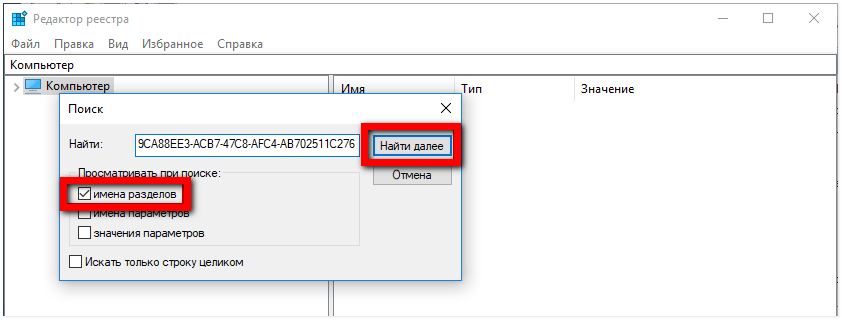
Отыскав раздел, обратите внимание на значение параметра по умолчанию и запомните его. Оно вам еще пригодится
У меня это COM — объект RuntimeBroker. У Вас это может быть другое приложение. Нажмите по найденному разделу ПКМ, выберите в меню «Разрешения».
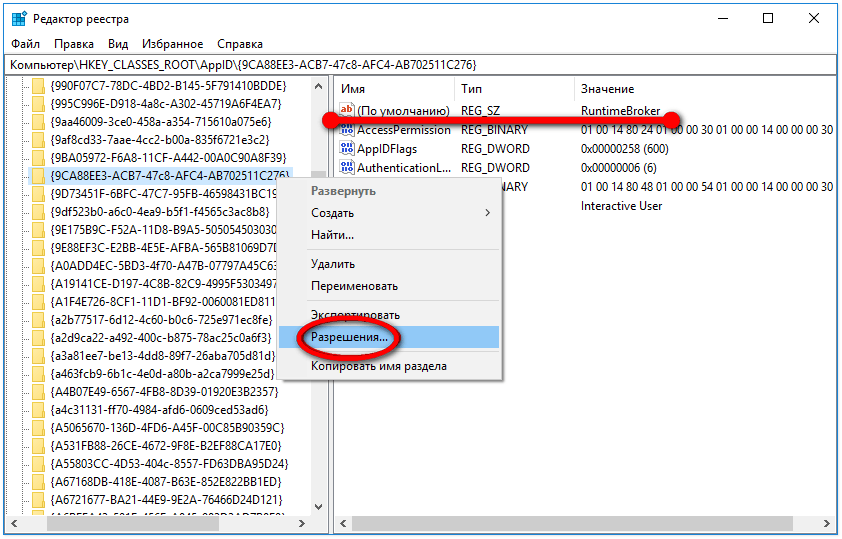
Затем нажмите в открывшемся окошке разрешений для групп «Дополнительно».
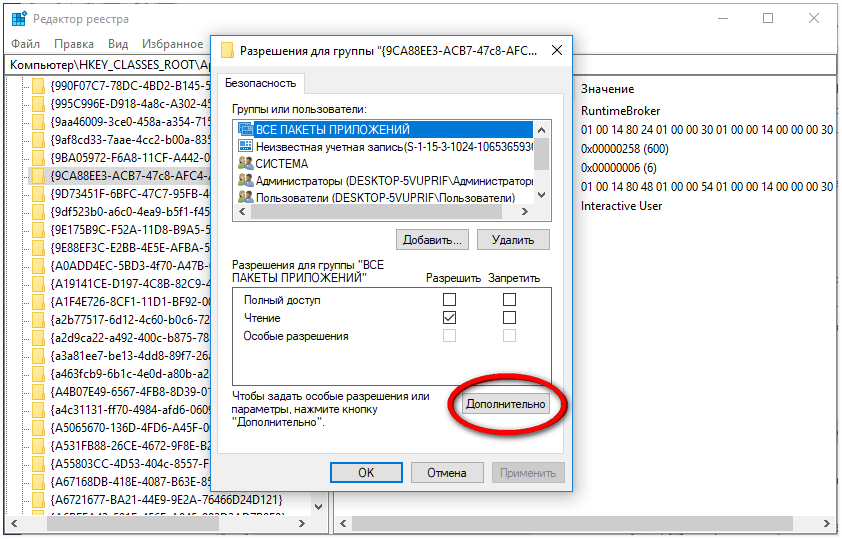
После этого Вам нужно будет заменить текущего владельца учетной записью «Администраторы». Для этого нажмите ссылку «Изменить».
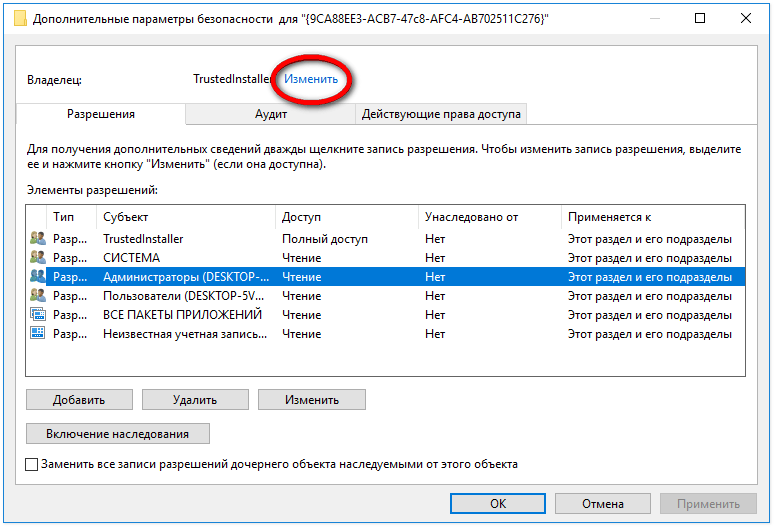
Далее в новом окошке выбора пользователя или группы нажмите «Дополнительно».
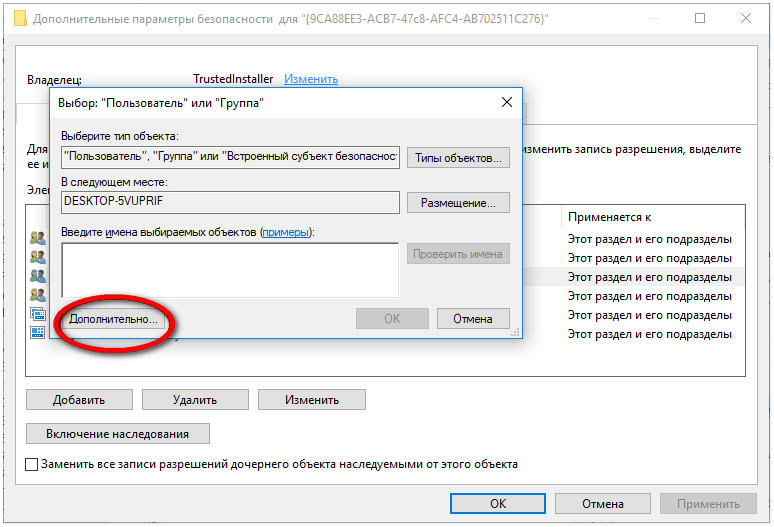
Найдите через поиск запись «Администраторы».

Заменив текущего владельца, установите галочку в пункте «Заменить владельца подконтейнеров и объектов»…


Сохранив настройки и вернувшись в окошко разрешений для групп, выделите учетную запись «Администраторы». Предоставьте ей полные права (разрешения). Точно так же найдите в реестре раздел, соответствующий CLSID в описании ошибки 10016.
Проделайте с ним те же манипуляции по замене владельца на Администраторы с предоставлением полных разрешений. Половина дела сделано, осталось только изменить разрешения для самого COM-объекта. Которым, как уже было определено, является RuntimeBroker.
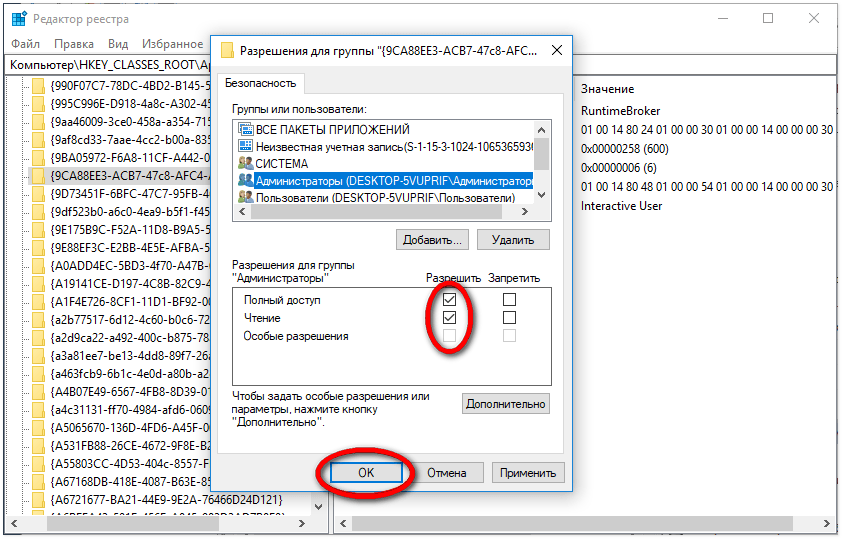
Откройте командой comexp.msc или dcomcnfg штатную оснастку «Службы компонентов». Разверните ветку вплоть до пункта «Настройки DCOM».
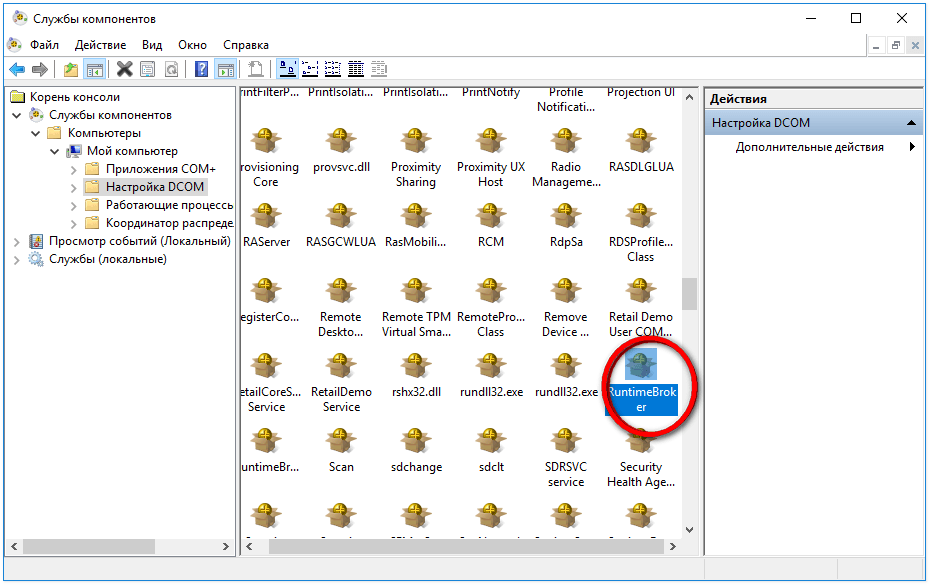
Найдите приложение RuntimeBroker и откройте его свойства. В Windows 10 таких приложений может быть два. Вам нужно то, в свойствах которого на вкладке «Общие».

Код приложения должен совпадать с APPID в описании ошибки 10016. Переключитесь в этом окошке свойств на вкладку «Безопасность».

В разрешениях на запуск и активацию нажмите «Изменить». Если при этом вы получите запрос на удаление нераспознаваемых записей разрешений, сразу удаляйте их. После этого в окошке разрешений нажмите «Добавить».
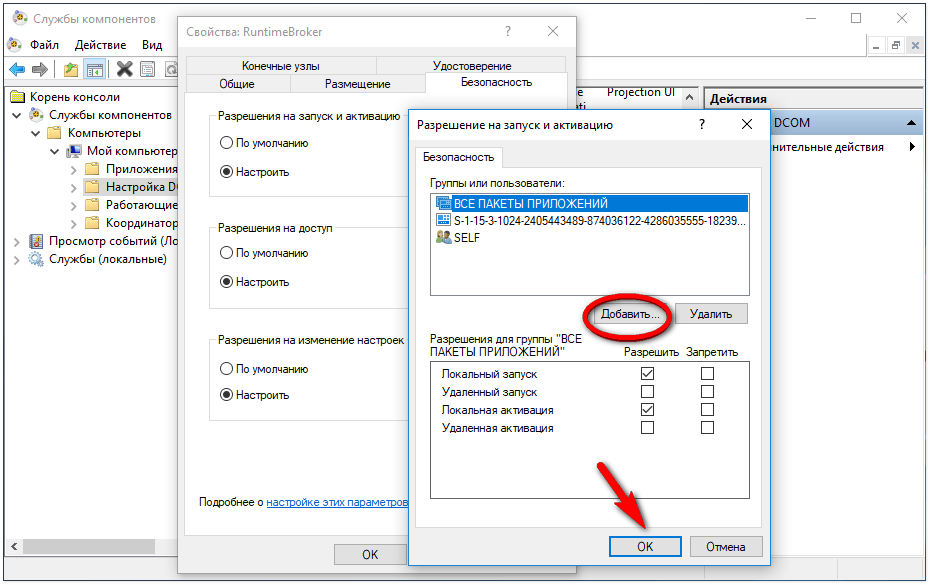
Найдите и добавьте пользователя СИСТЕМА, который также упоминался в описании ошибки. Предоставьте ему права на локальный запуск и на локальную активацию. После чего последовательно сохраните все настройки и перезагрузите компьютер.
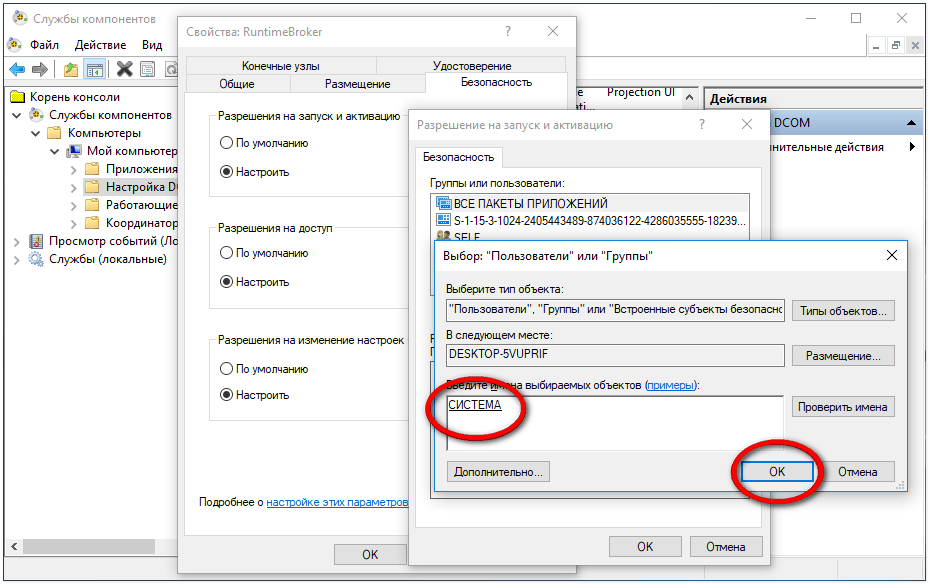
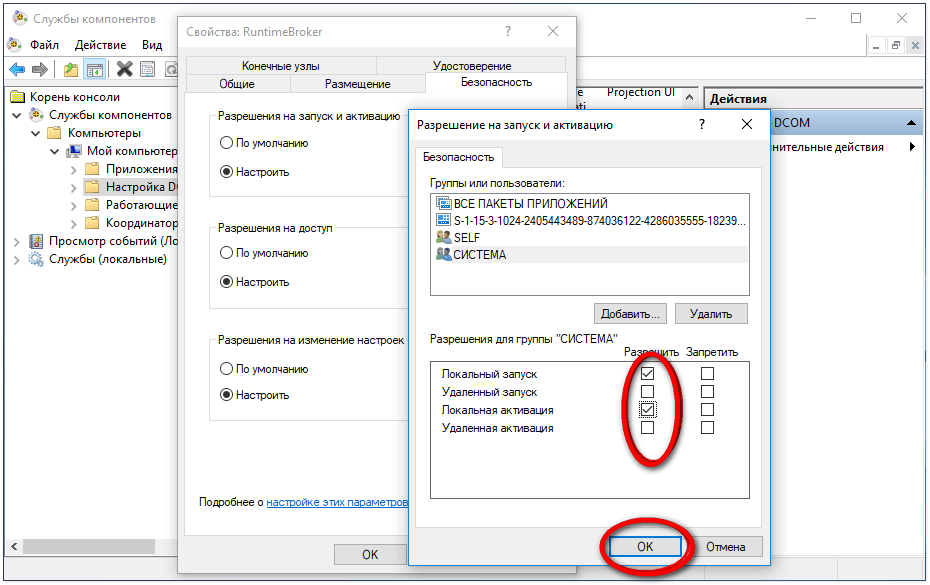
Если всё сделано правильно, то ошибка 10016 в Windows 10 не должна больше вас тревожить. Но учтите, что все вносимые вами изменения в настройки, могут не самым лучшим образом сказаться на безопасности системы. Поэтому, если ошибка 10016 не сопровождается сбоем в работе программ и системы, старайтесь обходиться без них.
Что такое DistributedCOM?
Как исправить ошибку 0x80070057 центра обновления windows 7/10?
Прежде всего, что такое DistributedCOM и почему он показывает ошибку?
Распределенная компонентная объектная модель (DCOM) является неотъемлемым аспектом сетевого взаимодействия на компьютерах Windows. Это запатентованная технология Microsoft, которая срабатывает каждый раз, когда приложение подключается к Интернету. Традиционный COM может получить доступ только к информации на той же машине, тогда как DCOM может получить доступ к данным на удаленных серверах.
Например, многие веб-сайты и службы используют сценарии для доступа к удаленному серверу. Когда ваша система делает запрос с использованием сценария или иным образом, DCOM направляет запрос конкретному объекту сценария. Учитывая, как часто современные приложения используют сетевое соединение и наше общее использование компьютеров, вы можете увидеть, как часто DCOM используется.
Ошибка DCOM обычно возникает, когда приложение или служба пытается использовать DCOM, но не имеет надлежащих разрешений. В большинстве случаев ошибки DCOM не влияют на вашу систему, за исключением засорения вашего Event Viewer. Поскольку большинство пользователей Windows 10 не проверяют Event Viewer регулярно, об ошибках DCOM не стоит беспокоиться. Тем не менее, безошибочная система лучше, чем альтернатива.
Имея это в виду, вот один простой метод для исправления ошибки DCOM 10016, и еще одно исправление.
1. Отредактируйте реестр Windows, чтобы исправить ошибку DCOM 10016
Первый порт захода — это реестр Windows. Простая настройка реестра иногда может сразу исправить ошибку DCOM 10016.
Перед редактированием реестра рекомендую сделать резервную копию.
Введите регистрацию в строке поиска в меню «Пуск» и выберите «Лучшее совпадение». Перейдите в « Файл» → «Экспорт» , установите для параметра «Экспорт диапазона» значение «Все», затем сохраните реестр Windows в удобном месте. Следующее исправление не повредит ваш компьютер, но лучше всего сделать резервную копию для восстановления в случае непредвиденной ошибки.
На секунду вернемся в журнал событий. В описании ошибки был указан пользователь.
Нам нужно выбрать из списка то значение, которое мы видели в редакторе реестра. Кликаем на него правой кнопкой мышки и выбираем из контекстного меню «Свойства».
Заходим во вкладку «Безопасность», устанавливаем маркер напротив «Настроить» и нажимаем иконку «Изменить». Выбираем пользователя и устанавливаем указанные на скриншоте маркеры активации. Нажимаем «ОК» для сохранения изменений. Рекомендуем после этого перезагрузить компьютер.
Программы для чистки реестра
Реестр – это сердце операционной системы Windows, и от того, в каком состоянии он находится, зависит то, как быстро и стабильно будет работать операционная система. Соответственно, чтобы реестр всегда был в «чистоте и порядке», за ним необходимо следить. Для этого можно использовать как встроенные в операционную систему средства, так и программы от сторонних разработчиков, которые предоставляют куда более широкие возможности. Их и рассмотрим.
Reg Organizer
Reg Organizer – это отличная программа для очистки реестра в Windows 10, а также и в более ранних версиях этой операционной системы Особенность ее заключается в том, что она содержит необходимый набор функций и инструментов, благодаря которым можно не просто навести порядок в записях реестра, но и оптимизировать его для более быстрой работы. Также здесь присутствуют и дополнительные функции, которые помогут избавиться от лишнего мусора в системе и произвести ее тонкую настройку.
Registry Life
Registry Life – это бесплатная утилита от разработчиков Reg Organizer. В отличии от вышеописанной, она имеет только основные функции, которые помогут привести файлы реестра в порядок. Однако Ввиду отсутствия функции глубокого сканирования Registry Life может проводить только поверхностный анализ и исправление ошибок. И все же, несмотря на весьма ограниченный функционал, утилиты вполне хватит для того, чтобы исправить большую часть ошибок реестра.
Auslogics Registry Cleaner
Auslogics Registry Cleaner– это хорошая программа для чистки реестра в Windows 7 и более новых версиях ОС. В ней реализованы все необходимые функции как для поверхностного сканирования реестра, так и для его более глубокого анализа. Последняя функции отлично подойдет для исправления уже «запущенного» реестра. Auslogics Registry Cleaner сможет найти практически все ошибки и исправить их буквально в несколько кликов. Удобную работу с программой обеспечивает простой Мастер, который поможет найти и справить ошибки не только начинающим пользователям, но и более опытным.
Glary Utilities
Glary Utilities – это пакет утилит, который предназначен для поддержания работоспособности системы в целом. В числе доступных присутствует и необходимый инструмент для работы с системным реестром. Так же, как и в других подобных программах для исправления ошибок в работе данного компонента ОС, здесь присутствует несколько режимов их поиска. Для регулярного анализа подойдет быстрый поиск, который позволяет искать ошибки в основных разделах. Если же требуется провести более тщательный поиск ошибок, можно и нужно воспользоваться глубоким анализом.
Vit Registry Fix
Vit Registry Fix – это хорошая программа для чистки реестра. Помимо удобного интерфейса, она обладает и особенным алгоритмом сканирования. Благодаря нему Vit Registry Fix способна найти практически все ошибки и исправить их, что не всегда делают рассмотренные выше программы
Однако здесь следует соблюдать особую осторожность, поскольку при неумелых действиях можно как исправить реестр, так и повредить его. Поэтому данная программа больше подойдет для опытных пользователей
Помимо поиска и устранения ошибок, здесь также можно делать и резервные копии файлов реестра, что позволит вернуть систему в прежнее состояния в случае неудачной чистки
Помимо поиска и устранения ошибок, здесь также можно делать и резервные копии файлов реестра, что позволит вернуть систему в прежнее состояния в случае неудачной чистки.
TweakNow RegCleaner
TweakNow RegCleaner – это еще одна программа для исправления ошибок реестра. С помощью нее можно найти все ошибочные записи реестра, а также сделать копию файлов. Программа отличается простым и удобным интерфейсом, благодаря чему с ней смогут работать и начинающие пользователи. Также TweakNow RegCleaner подойдет и для удаление различного мусора с системы — для этого здесь есть дополнительные средства оптимизации ОС.
Wise Registry Cleaner
Wise Registry Cleaner – это утилита, которая входит в состав пакета Wise Care 365. Ее назначение заключается в поиске и устранении ошибок в реестре. Отличается более простым интерфейсом и содержит только те функции, которые необходимы для работы с системным реестром. Wise Registry Cleaner справляется со своей задачей так же хорошо, как и популярные программы Vit Registry Fix и Reg Organizer.
Итак, мы рассмотрели основные возможности и особенности нескольких программ, которые помогут поддерживать системный реестр в надлежащем состоянии. Как видите, подходящих решений довольно много и каждое обладает своими особенностями.
Что делать если не открываются файлы изображений в Windows 10
Эти файлы опережают иные тысячекратно в этом моменте. Недопустимое значение реестра при открытии фото встречается наиболее часто. Поэтому давайте посмотрим, что можно сделать.
Вообще на ПК с десятой версией Windows существуют программа, разработанная для открытия изображений. Именуется она как «Фотографии». После переустановки ОС или очистки реестра связь между изображениями и утилитой может стереться. Поэтому вот вам инструкция восстановления:
- Нажимаем правой кнопкой мыши по любому файлу изображения.
- Выбираем Открыть с помощью.
- Кликаем Выбрать другое приложение.
- Теперь пишем программу в появившемся меню и ставим его как постоянное.
- Ок.
В том случае, если этот метод ничего не исправил, переходим к восстановлению реестра.
Для возвращения реестра в изначальный рабочий вариант нужно прибегнуть к заранее сохранённому файлу «бекап». Если пользователь не потрудился создать копию в прошлом, то сейчас вернуть всё на свои места сможет только специалист или хорошо осведомлённый человек.
- Кликаем правой кнопкой мыши по Пуск.
- Командная строка Администратор.
- Печатаем: sfc/scannow/
- Нажимаем кнопку Enter.
- Заканчиваем процедуру и перезапускаем ПК.
Создаём резервную копию реестра (при условии существования бэкап):
- Win+R.
- Печатаем regedit.
- Ok.
- Раскрываем меню Файл.
- Нажимаем Экспорт.
- Выбираем Весь реестр и помечаем точкой.
- Указываем где произвести сохранение файла и нажимаем Сохранить.
Финальная операция: реанимация реестра.
Этапы заключения:
- Пункты с первого по четвёртый предыдущего руководства.
- Нажимаем Импорт.
- В Обзоре находим резервную копию «бэкапа».
- Включаем бэкап и выбираем Да.
- Ожидаем окончания операции и перезагружаем ПК.
Если вы не создавали копию ранее, то лучше попросите помощи у друзей или знакомых. Всегда есть вариант обращения к специалистам. Мы надеемся, что после соблюдения этих инструкций вы восстановите работу вашего железного друга
Спасибо за внимание, оставляйте комментарии ниже
Инструкция по устранению ошибки
Итак, как исправить неполадку с кодом 10016 DistributedCOM в операционной системе Windows 10. Сначала нужно заняться проверкой ПК на вирусы и оптимизировать работу компьютера. С этой целью рациональней всего использовать популярный и эффективный софт CCleaner, обладающий мощной функциональностью, позволяющей оптимизировать работу ПК, с помощью очистки системы от мусора. Также следует проверить систему на наличие вирусов программой, установленной на ПК для защиты системы или установить таковую.
В некоторых случаях исправить ошибку 10016 удаётся элементарной установкой и активацией работы специальной утилиты Repair Tool, разработанной корпорацией Microsoft для устранения критичных ошибок в Windows, имеющих системный характер. Если после применения утилиты ошибка не ушла, тогда придётся устранять ошибку в ручном режиме, который предполагает предварительное обеспечение доступа к внесению изменений в параметры DCOM. Вот что нужно сделать:
- Откройте вкладку «Выполнить», которая вызывается нажатием комбинации клавиш WIN и R.
- В строке «Открыть» пропишите команду REGEDIT и подтвердите нажатием кнопки OK.
- Через вкладку «Правка» открывшегося окна задайте команду «Найти».
- Дальше потребуется открыть «Журнал событий», скопировать оттуда буквенно-цифровой шифр их шестнадцати знаков и вставить его в поисковую строку, с подтверждением команды запустить поиск.
-
По найденному программой каталогу потребуется кликнуть правой клавишей мышки, выбрать из выпадающего списка пункт «Разрешения», перейти во вкладку «Дополнительно», в качестве владельца определить модуль «Администраторы» и обеспечить «Полный доступ» к задачам реестра, отметив позицию галочкой.
Выполненные манипуляции дадут возможность внесения владельцем ПК в реестр DCOM изменений, что необходимо для устранения ошибки. Процедура устранения ошибки заключается в выполнении следующих операций:
- Аналогично предыдущей инструкции открываем консоль «Выполнить», где потребуется ввести команду DMCONFIG, и подтвердить её клавишей Enter.
- В открывшемся окне через «Службы компонентов» перейти последовательно из раздела «Компьютеры» во вкладку «Мой компьютер», где появится доступ к меню «Настройка DCOM».
- В настройках потребуется отыскать файл с названием IPBusEnum, зайти в «Свойства» объекта, кликнув по нему правой клавишей мышки и выбрать вкладку «Безопасность».
-
Среди открывшихся доступных задач выбрать «Изменить», относящуюся к разделу «Разрешение на запуск и активацию», в окне «Группы и пользователи» отметить позицию «Система» и предоставить пользователю права на «Локальный запуск», поставив напротив этой строки галочку. Если пользователь под именем «Система» или System отсутствует в списке, его потребуется создать, применив команду «Добавить».
- Заключительный этап работы: подтверждение изменений кнопкой «ОК» и перезапуск ПК.
После перезапуска Windows, окно с ошибкой больше не должно появляться, а проверить результат можно посредством входа в «Журнал событий» и просмотром списка на наличие ошибок.
- https://huaweinews.ru/gadzhety-obzory/distributedcom-10016.html
- https://tesgm.ru/prilozheniya/kod-oshibki-10016-windows-10.html
- https://notikomp.ru/distributedcom-10016-windows-10-kak-ispravit/
</h2>
Ошибка 10016 в windows 10 и Windows Server
На сервере Windows Server 2012 R2 постоянно возникает ошибка 10016.
Индекс производительности Windows 7: всё, что нужно знать
{D63B10C5-BB46-4990-A94F-E40B9D520160}
Данная ошибка выскакивает, когда какая-то из утилит не может обратиться к DCOM объекту, чаще всего, это связано с недостаточностью разрешений. Был реализован шаблон кодирования, где код сначала пытается получить доступ к компонентам DCOM с одним набором параметров. Если первая попытка не удалась, она пытается снова с другим набором параметров. Причина, по которой он не пропускает первую попытку, заключается в том, что существуют сценарии, в которых он может быть успешным. В этих сценариях это предпочтительнее. Если вы не в курсе, что такое COM объекты и DCOM, то если по простому, это концепция для создания программного обеспечения на основе взаимодействующих компонентов объекта, каждый из которых может использоваться во многих программах одновременно. На основе COM были созданы ActiveX, DCOM, COM+
, DirectX, .Net.
Отредактируйте реестр Windows, чтобы исправить ошибку DCOM 10016
Первый порт захода — это реестр Windows . Простая настройка реестра иногда может сразу исправить ошибку DCOM 10016.
Перед редактированием реестра рекомендую сделать резервную копию.
Введите регистрацию в строке поиска в меню «Пуск» и выберите «Лучшее совпадение». Перейдите в « Файл»> «Экспорт» , установите для параметра « Диапазон экспорта» значение « Все» , затем сохраните реестр Windows в удобном месте. Следующее исправление не повредит ваш компьютер, но лучше всего сделать резервную копию для восстановления в случае непредвиденной ошибки.

Теперь давайте попробуем исправить.
- Введите регистрацию в строке поиска в меню «Пуск» и выберите наилучшее соответствие.
- Перейдите к HKEY_LOCAL_MACHINE \ SOFTWARE \ Microsoft \ Ole . Вы можете скопировать и вставить адрес в адресную строку редактора реестра.
- Удалите следующие четыре раздела реестра: DefaultAccessPermission DefaultLaunchPermission MachineAccessRestriction MachineLaunchRestriction
- Закройте редактор реестра Windows, затем перезагрузите систему.
Ваша система должна оставаться без ошибок DCOM 10016 с этого момента.
Ошибка DistributedCOM Код события 10016 Windows 10
Код события 10016 DistributedCOM Windows 10 Ошибка — одна из самых известных проблем, с которой пользователи сталкиваются в системном журнале. Эта ошибка запускается, когда определенные процессы не содержат прав доступа к компонентам DCOM, которые упоминаются в журналах событий. Это ограничивает безупречную работу компьютера, что в конечном итоге раздражает пользователей. Система сразу же забивает «Просмотрщик событий» тысячами сообщений с показам событий.
В ходе расследования выясняется, что при попытке запустить сервер DCOM с помощью приложения у вас нет никаких прав на это, и вы получите приведенную ниже ошибку в средстве просмотра событий: «Параметры разрешений для конкретного приложения не дают разрешения Локальной Активации для приложения COM-сервера». Чтобы иметь четкую концепцию и избежать ошибок, мы разделим всю процедуру на четыре последовательных раздела. Давайте перейдем к ним сразу. Мы сосредоточимся на решении этой досадной ошибки в журнале событий «код события 10016 DistributedCOM Windows 10», следуя приведенным ниже инструкциям.
Проверка процесса
Шаг 1. Прежде всего должны отсортировать процесс или службу, связанную с кодом ошибки 10016. Далее вы найдете описание ошибки чуть ниже во вкладке «общие» или «подробности». Из описания скопируйте CLSID. Он может выглядеть как
Шаг 2. Отроем теперь редактор реестра. Нажмите сочетание кнопок Win+R и введите regedit.
В редакторе реестра выделите «Компьютер» одним нажатием мышки и нажмите «Правка» > «Найти».
- Введите в поле поиска свой CLSID ключ, который типа Поставьте галочку искать только «имена разделов».
- Вам выдаст ключ в правой стороне, выделите его мышкой один раз.
- В правом поле у вас будет ключ «По умолчанию» со значением RuntimeBroker. Запомните это значение оно нам пригодится в дальнейшим.
Следующая задача — запустить сценарий, чтобы внести некоторые изменения в раздел разрешений, найденных в службах компонентов для этой службы.
Открытие сервисов компонентов
Наберите в поиске windows «Службы компонентов», нажмите правой кнопкой мыши и выберите запустить от имени администратора.
Перейдите по следующему пути Службы компонентов >Компьютеры >Мой компьютер >Настройка DCOM > и найдите в списке RuntimeBroker.
- Нажмите по очереди на двух файлов с именем RuntimeBroker правой кнопкой мыши выберите «Свойства».
- Во вкладке «Общие» у вас будет «Код приложения» запомните его на двух файлах RuntimeBroker.
- Сравните код с ошибкой в «Журнале событий». APPID в журнале с ошибкой, должен соответствовать коду приложения в файле RuntimeBroker.
Исправление разрешений
Наконец, когда вы удостоверились, что это именно тот файл выдает ошибку, то проделайте следующие шаги:
- Нажмите в свойствах RuntimeBroker вкладку «Безопасность».
- Кнопка «настроить» должна быть активной.
- Проделайте ниже шаги чтобы активировать настройки. (Не Запуск сценария PowerShell).
Чтобы обойти эту ошибку, вам нужно отредактировать некоторые разрешения в разделе «Служба компонентов» ключа RuntimeBroker. Прежде чем перейти к модификации, вам нужно запустить скрипт, который поможет вам изменить разрешения. Дальше поймете зачем мы это делали.
Шаг 1. Нажмите сочетание кнопок Win+X и выберите Windows PowerShell (администратор).
Шаг 2. Загрузите файл с кодом ниже. Разархивируйте скаченный архив, в нем содержится текстовый файл с кодом.
Шаг 3. Вставьте скаченный скрипт с файла в командную строку PowerShell.
- 1-2. Скопируйте «Код приложения» в службах и компонентах, компонента RuntimeBroker.
- 3. Откройте редактор реестра, нажмите «правка» > «найти» и вставьте код приложения, который до этого скопировали. Нажмите правой кнопкой мыши на найденным ключе в реестре и выберите «Разрешения».
- 4. далее в окне нажмите «Дополнительно».
- В окне сверху «Владелец» нажмите «Изменить».
- В следующим окне нажмите внизу «Дополнительно».
- Нажмите справа «Поиск» и ниже со списка выберите «Администраторы».
- Теперь переходим обратно в компоненты к свойству файла RuntimeBroker и мы видим, что теперь кнопка «настроить» стала интерактивной.
- Выскочит предупреждающее окно нажмите Удалить, если вам не мог код сценария powerShell.
- Нажмите Отмена, если вам помог код сценария powerShell.
- Нажмите Изменить напротив кнопки «настроить» в графе «разрешения на запуск и активацию».
Добавим группы система и local service.
- В окне, где имеются учетные записи нажмите «Добавить».
- Ниже кнопка «Дополнительно».
- Нажмите «Поиск» с боку.
- Найдите локальную службу LOCAL SERVICE и нажмите OK.
Аналогичным способом, что описан выше добавьте «Система».
Теперь у вас появились две группы система и local service, нажмите на каждую из них и поставьте галочки в пунктах «Локальный запуск» и «Локальная активация».
Причины ошибки
Основная причина уведомления это отсутствие достаточных прав вашего пользователя на запуск определенного COM компонента. Также источником сбоев считаются проблемы в системном реестре или невозможность запуска одной из служб Windows. Как можно убедиться — все довольно серьезно. Скорее всего, файлы в системе были изменены под действием вирусов, некорректно установленных программ и даже остаточного мусора на жестком диске.
Ошибка «Событие 10016, DistributedCOM»
Ошибки с кодом события 10016 могут появляться в «Просмотре событий» на всех ПК с установленной Windows 10. Источником ошибок является расширение «Distributed COM» (DCOM), связывающее объекты на разных ПК.
Существуют различные способы исправления ошибок DCOM с идентификатором 10016, включающие работу с реестром или использование средств администрирования служб компонентов.
Distributedcom 10016 Windows 10, как исправить?