История в Яндекс Браузере
Яндекс Браузер, как и многие другие браузеры, предоставляет быстрый доступ к истории. В ней он сохраняет информацию о том, по каким ссылкам, в какой последовательности и в какое время переходил пользователь. Обратиться истории можно через сам браузер:
-
Запустив Яндекс Браузер, разверните его меню, нажав на иконку с тремя параллельными палочками (находится около кнопок сворачивающих, уменьшающих и закрывающих окно программы) и выбрав раздел «История», а после ещё раз одноимённый раздел «История». Тут же можно заметить интересную особенность Яндекс Браузера — он умеет быстро выводить список недавно закрытых вкладок. Альтернативный метод — зажать комбинацию Ctrl + H на клавиатуре при активном акте браузера.
Открываем раздел «История»
-
В развернувшейся вкладке будет доступна вся информация, касающаяся истории. Также здесь есть все инструменты по настройке сохраняемых данных.
Яндекс Браузер сохраняет историю посещений
Частичная очистка истории
Если вы хотите удалить из истории информацию об одном или нескольких переходах, но при этом сохранить всю остальную историю посещений, то наведите мышку на иконку ненужных ссылок (значок возле столбика со временем перехода) – она превратится в переключатель, в который можно поставить галочку. Отметьте галочками все элементы, которые хотите стереть, а после кликните по кнопке «Удалить выбранные элементы» — она появляется сверху всего списка, когда выбран хотя бы один пункт.
Выбираем элементы и нажимаем «Удалить выбранные элементы»
Полная очистка истории
Если вы хотите стереть информацию о ваших переходах за все время или за определённый период (за неделю, месяц, год), то выполните следующие шаги:
-
Кликните по кнопке «Очистить историю». Она находится в верхнем правом углу вкладки.
Нажимаем кнопку «Очистить историю»
-
Укажите, за какое время стоит произвести зачистку. Подтвердите действие, ещё раз нажав кнопку «Очистить историю». Здесь же можно выбрать, какие элементы стоит удалить помимо истории: историю загрузок, cookie-файлы и модули сайтов, данные приложений.
Устанавливаем промежуток удаления истории
Как восстановить историю с помощью синхронизации
Одним из самых быстрых, безопасных и эффективных методов восстановления истории браузера является использование сервисов синхронизации. Они, как правило, встроены в большинство современных браузеров, в том числе Яндекс Браузер, Google Chrome и Mozilla Firefox.
Этот метод можно применить как на персональном компьютере, так и на мобильном телефоне с операционной системой Android или IOS.
Яндекс Браузер
Синхронизация данных представляет собой уникальную возможность, благодаря которой пользователь может сохранять все личные данные, в том числе пароли от социальных сетей, историю посещений и закладки. При наличии аккаунта в Яндекс Браузере и при активированной функции синхронизации восстановление истории браузера займет всего несколько минут.
Чтобы восстановить историю посещений в Яндекс Браузере с помощью синхронизации, необходимо:
- Открыть меню Яндекс Браузера. Он выглядит в виде значка с изображением трех линий.
- Открыть раздел под названием «Настройки».
- Найти пункт под названием «Синхронизация» и кликнуть на кнопку «Отключить», расположенную напротив текста.
- Выполнить перезагрузку браузера.
- Снова открыть браузер и перейти в его настройки.
- Найти и нажать на кнопку «Настроить синхронизацию».
- В отобразившемся окошке кликнуть на кнопку «Включить синхронизацию», которая расположена в правом нижнем углу.
- Подождать несколько минут, после чего данные браузера будут возвращены на сервер.
Это один из самых простых и быстрых способов, который, однако, имеет свои недостатки. Иногда пользователи сталкиваются с ситуациями, при которых восстановление закладок или истории посещений не происходит. В этом случае им приходится удалять браузер и снова устанавливать его, что доставляет массу неудобств и трату времени.
Google Chrome
Один из самых распространенных браузеров в мире также поддерживает возможность восстановления истории браузера с помощью синхронизации данных. Чтобы это сделать, необходимо:
- Открыть Гугл Хром.
- Перейти в меню, которое выглядит в виде изображения трех точек.
- Открыть раздел под названием «Настройки».
- Войти в свой аккаунт.
- Кликнуть на кнопку «Вход».
- Ввести свой адрес электронной почты или номер мобильного телефона и нажать «Далее».
- Ввести пароль и перейти в свой личный кабинет.
- Найти и открыть вкладку под названием «Синхронизация».
- Активировать опцию под названием «Синхронизировать все» и поставить галочку напротив пункта «История».
При активации этих функций у пользователя появится возможность в любой момент восстанавливать историю браузера при необходимости. Главное, это помнить данные для входа в аккаунт и не выходить из него без надобности.
Mozilla Firefox
Этот менее распространенный браузер также предполагает возможность синхронизации данных для дальнейшего восстановления истории просмотров. Чтобы активировать эту функцию, необходимо:
- Открыть браузер.
- Перейти в меню путем нажатия на изображение в виде трех точек, расположенное в правом верхнем углу.
- Найти и выбрать раздел под названием «Параметры».
- Войти в свой аккаунт.
- Ввести адрес электронной почты, на который зарегистрирован аккаунт в браузере.
- Ввести пароль и открыть раздел «Настройки».
- Выбрать данные для синхронизации и кликнуть на кнопку «Синхронизировать выбранное». Обязательно, чтобы в списке выбранных данных был пункт под названием «История»
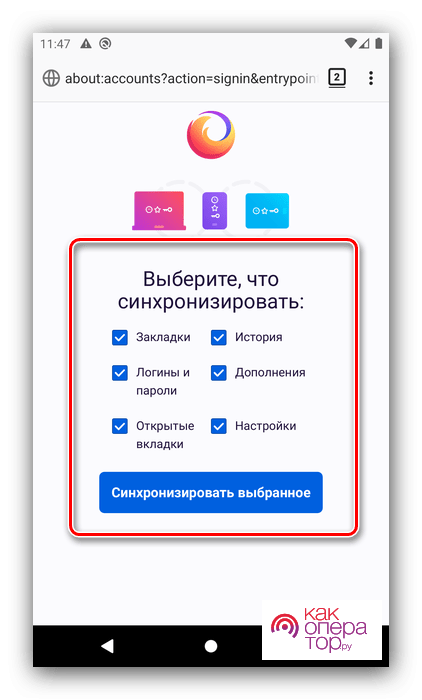
По окончании этих действий у пользователя появится возможность восстановления истории просмотров в любой момент времени. Единственное условие, наличие активного аккаунта при просмотре сайтов.
Как восстановить историю браузера на телефоне / планшете?
Смартфоны Android предлагают несколько способов, как посмотреть удаленную историю браузера на телефоне. Каждый метод связан с особенностями и применим не всегда, поэтому опишем все варианты, а читатель выберет подходящий для себя. Для примера используется Яндекс.Браузер, но точно то же самое применимо и к остальным веб-обозревателям.
Как восстановить историю браузера Yandex на телефоне
- Восстановление через облако. Можем выключить синхронизацию с сервисом (если удаление происходило без подключения к интернету), активировать доступ к сети и войти в основной аккаунт с данными. После непродолжительного ожидания данные вернутся.
- Сканирование памяти смартфона и восстановление данных с нее. Работает не всегда, но часто. Достаточно подключить телефон в режиме накопителя к компьютеру и запустить сканирование программой Recuva или использовать приложения Android Wondershare Dr.Fone for Android или DiskDigger. Возможно, они найдут удаленную историю и помогут ее вернуть.
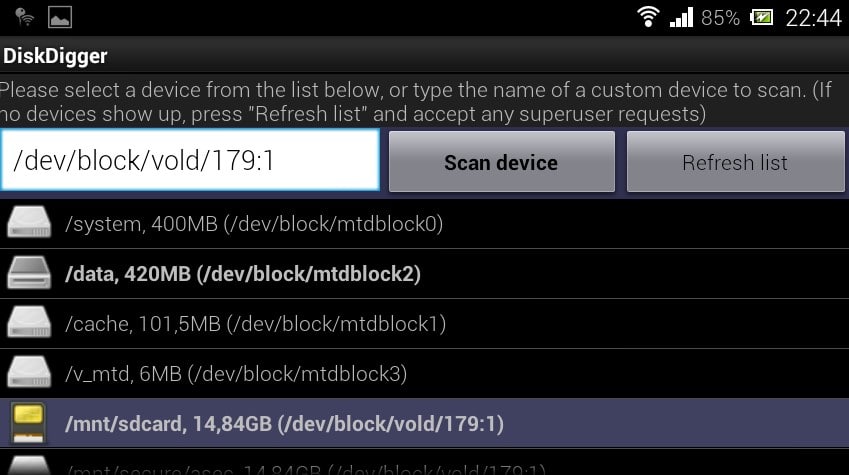
В случае с Google Chrome можем также использовать метод с Google Действиями. Он работает полностью идентично и на ПК, и на смартфоне.
Пожалуй, это все способы восстановления удаленной истории в разных браузерах. В будущем рекомендуем несколько раз подумать, прежде чем очищать эти данные. Если речь идет о контроле сотрудников, стоит задуматься над регулярным проведением бекапов файла history в автоматическом режиме. Это позволит видеть все версии истории и знать, какой она была до удаления.
Восстанавливаем историю сторонним софтом
На данный момент существует свыше десяти качественных программ, которые могут помочь с восстановлением случайно удаленных данных. Но, по нашему мнению, лучшим софтом в своем роде является программа Handy Recovery.
Для начала необходимо загрузить на компьютер и установить эту программу. Думаем, что с этим сложностей у вас не возникнет. Поэтому, сразу к алгоритму работы этого софта.
- Открываем Handy Recovery:Открываем программу Handy Recovery
- Кликаем на «Выберите диск» и выбираем тот диск, где установлен Яндекс:Выбираем диск, на котором установлен «Яндекс»
- В левом окошке находим «Users»:Находим Users и открываем
- Теперь в правом окошке открываем «Default»:Открываем в правом окне Default
- Теперь следуем по пути: AppData – Local – Yandex:Следуем по пути до нахождения папки Яндекс
- Открываем папку «YandexBrowser» и кликаем правой кнопкой мыши на «User Data» (должна появится кнопка «восстановить»):Открываем папку и затем нажимаем на кнопку «восстановить»
- После нажатия «восстановить» появится окошко – там выбирайте место хранения восстановленных данных и жмите «ок»:Выбираем место хранения восстановленных файлов и жмем «ок»
Обязательно установите все галочки и укажите путь, в котором хранятся файлы истории.
После завершения этой операции ваша история будет восстановлена.
Обратите внимание, программа Handy Recovery может не отображать некоторые папки. Для того чтоб такого не допустить – включите в параметрах папок отображение скрытых файлов
Для этого:
- Зайдите в панель управления:Заходим в «панель управления»
- Кликните на иконку «параметры папок»:Открываем параметры папок
- В появившемся окошке нажимаем на «вид»:Открываем раздел «Вид»
-
Опускаем ползунок вниз и ставим точку возле «Показывать скрытые файлы и папки»:
Ставим точку возле «Показывать скрытые файлы и папки»
</p>
Теперь жмите на «применить» и можете запускать Handy Recovery.
Надеемся, что информация из данной инструкции поможет вам восстановить историю.
- https://lumpics.ru/how-restore-remote-history-in-yandex-browser/
- https://brauzerok.ru/yandeks-brauzer/kak-vosstanovit-istoriyu-posle-udaleniya
- https://itmaster.guru/nastrojka-interneta/brauzery/kak-posmotret-udalennuyu-istoriyu-v-yandekse-brauzere.html
- https://chrome-faq.info/kak-vosstanovit-istoriyu-v-yandeks-brauzere/
- https://poisk-v-seti.ru/info/brows/ya/vosstanovlenie-istorii.php
Как восстановить Яндекс.Браузер на компьютере?
Всего существует 3 рабочих метода возврата случайно удаленного веб-браузера от Яндекса: с помощью синхронизации, через откат Windows и через специальную программу.
Способ 1: повторная установка Yandex browser с сохранением синхронизированных данных
Если перед удалением была активирована функция синхронизации с серверами Яндекса, скорее всего история, куки и пароли были скопированы туда
Их легко извлечь после авторизации в личном кабинете, важно только иметь логин с паролем
Инструкции:
Здоровый! Если пользователь не помнит пароль и нет возможности его восстановить, но есть авторизация в профиле со смартфона, мы можем выйти из текущей учетной записи и создать новую. Все данные с ПК и телефона после активации синхронизации появятся в профиле.
Способ 2: откат системы Windows
Метод работает только в том случае, если точка восстановления системы существует до того, как пользователь удалит браузер. В такой ситуации рекомендуется использовать его и восстановить операционную систему на тот момент времени.
Как восстановить все окна:
- Нажмите кнопку «Поиск в Windows» и введите слово «Восстановить».
- Найдите в «Панели управления» результат с таким же названием, откройте его.
- Щелкните по пункту «Начать восстановление системы».
- В первом окне нажмите «Далее».
- Укажите точку с правильным временем создания и нажмите кнопку «Далее».
- Запускаем процедуру и ждем ее завершения.
Особенность акции в том, что в веб-браузер Яндекс можно вернуть все данные. Однако вместе с браузером откатываются и другие системные файлы и приложения. Существует альтернативный метод, который позволяет воссоздать только предыдущее состояние веб-браузера, не затрагивая другие программы.
Как восстановить только браузер от яндекса:
- С помощью «Проводника» перейдите в каталог C: Пользователи ИМЯ ПК AppDataLocalYandex… Чтобы просмотреть каталог AppData, щелкните вкладку «Просмотр» и установите выбор в строке «Скрытые элементы».
- Ищем папку Яндекс Браузер, кликаем по ней правой кнопкой и выбираем «Восстановить предыдущую версию».
- Выберите точку по имени или дате создания и нажмите кнопку «Сброс».
Способ 3: восстановление данных браузера
Recuva — одно из лучших приложений для оживления отсутствующих и удаленных файлов. Часто удается найти и восстановить информацию на диске. Однако это не универсальное решение. В некоторых случаях наилучшие результаты показывают Puran File Recovery, R.Saver, Disk Drill или другие утилиты.
Как сбросить Яндекс браузер, если пользователь случайно удалил его:
- Загрузите установочный файл Recuva на свой компьютер. Например, приложение доступно здесь.
- Приступим к установке.
- Запустите программу и в первом окне нажмите кнопку «Далее».
- Оставьте выделенным «Все файлы» и нажмите «Далее».
- Установите флажок «В определенном месте», укажите путь к папке Яндекс — C: Имя пользователя ПК AppDataLocalYandexи нажмите «Далее».
- Ставим точку в строке «Включить глубокое сканирование», затем включаем глубокое сканирование.
- Ждем завершения процедуры и ищем удаленные файлы в отчете.
- Выделите все элементы и нажмите «Восстановить».
- Указываем путь к папке, в которой будут сохранены данные.
- В появившемся окне нажмите «Ок».
Если процедура не приводит к положительному результату, стоит попробовать другие программы. Некоторые из лучших приложений перечислены выше.
Как распаковать файлы:
- Зайдите в «Корзину» (есть ярлык на рабочем столе) и выберите пункты в Яндекс браузере.
- Щелкните их правой кнопкой мыши и активируйте функцию «Восстановить».
Возможно ли восстановить удалённую историю в «Яндекс.Браузере»
Прежде всего нужно понимать, что все временные данные обозревателя, в том числе история, — это файлы, которые записаны в специальной директории на системном диске. При удалении истории эти файлы уничтожаются, но их можно вернуть с помощью:
- синхронизации. По умолчанию история синхронизируется с аккаунтом, т. е. сервер «Яндекс» хранит данные о посещениях пользователя;
- cookies. Они позволяют увидеть историю и время посещений сайтов и найти необходимую ссылку;
- программ для восстановления файлов и возврата удалённых данных;
- отката системы до момента очистки истории.
Как восстановить данные с помощью синхронизации профиля
Синхронизация данных профиля — это уникальная возможность для сохранения всех личных данных, включая закладки, пароли и историю просмотров. Если у вас есть аккаунт в «Яндекс.Браузере» и включена синхронизация, восстановить историю будет очень просто:
- Открываем меню «Яндекс.Браузера» (значок трёх линий на верхней панели) и выбираем «Настройки».
Открываем меню «Яндекс.Браузера» и выбираем «Настройки»
В настройке «Синхронизация» щёлкаем «Отключить»
В установках обозревателя нажимаем «Настроить синхронизацию»
Нажимаем кнопку «Включить синхронизацию»
Способ, что описан выше, очень простой и удобный в исполнении, но однажды он меня подвёл. Мне необходимо было восстановить закладки браузера после неудачного импорта из другого обозревателя. Дважды возникала аналогичная ситуация и всё получалось, однако на третий раз синхронизация данных упорно не происходила, даже после повторного запроса. Исправил проблему следующим образом: удалил браузер через среду деинсталляции вместе с настройками, затем инсталлировал последнюю версию. После запустил синхронизацию и получил обратно все данные за несколько секунд.
При деинсталляции обозревателя необходимо удалять все данные программы
Как найти утраченную ссылку во временных файлах
Посмотреть временные файлы двумя способами можно было до версии 16.0 «Яндекс.Браузера». Позднее разработчики убрали возможность просматривать страницу с кэшем и оставили только интерфейс для cookies. К сожалению, этот способ не сможет вывести на прямую ссылку из истории посещений, но файл cookie подскажет сайту, куда нужно вас направить:
- В адресную строку «Яндекс.Браузера» вставляем строчку browser://settings/cookies и нажимаем Enter.
В адресную строку прописываем browser://settings/cookies и нажимаем Enter
Нажимаем кнопку «Показать cookie и данные сайтов»
Файлы cookie содержат информацию о том, когда был вход и на какой сайт
Как восстановить историю с помощью программ для восстановления файлов
Физическое восстановление файлов на поверхности жёсткого диска — довольно сложный процесс. Однако существует несколько программ, которые с успехом справляются с этой задачей.
Одной из них является Handy Recovery. Эта утилита восстанавливает удалённые файлы с сохранением директорий. Это помогает не запутаться при копировании данных. Кроме того, программа имеет очень простой и понятный интерфейс на русском языке и подходит даже новичкам.
- Скачиваем из интернета, устанавливаем и запускаем программу.
- При первом же запросе на анализ диска выбираем корневую папку C.
При запуске программы выбираем раздел диска для сканирования
Находим нужную папку, щёлкаем по ней правой кнопкой и нажимаем «Восстановить»
Выбираем директорию для восстановления файлов
Как восстановить историю через откат системы Windows
Откат системы — это универсальный инструмент восстановления Windows, который используется для того, чтобы вернуть ОС работоспособность. Например, в случае установки недоброкачественного ПО, драйверов, игр и так далее решить проблемы с вирусами и повреждениями системных файлов поможет откат к точке восстановления.
Процесс проходит в несколько этапов:
- Открываем папку «Служебные» в меню «Пуск».
- Щёлкаем ПКМ по «Командной строке», наводим курсор на пункт «Дополнительно» и выбираем «Запуск от имени администратора».
Через меню «Пуск» открываем терминал «Командной строки»
В «Командой строке» вводим команду rstrui и нажимаем Enter
Выбираем точку восстановления и нажимаем «Далее»
Видео: как сделать откат системы Windows через точку восстановления
Восстановить историю «Яндекс.Браузера» довольно просто. Нужно лишь воспользоваться одним из вышеприведённых примеров и вся удалённая информация вернётся к свободному доступу.
http://kaknakomputere.ru/sovety/brauzery/yandeks-brauzer/kak-vosstanovit-istoriyu-yandeks-brauzerahttp://lumpics.ru/how-restore-remote-history-in-yandex-browser/http://itmaster.guru/nastrojka-interneta/brauzery/kak-posmotret-udalennuyu-istoriyu-v-yandekse-brauzere.html
Как найти историю посещений через файлы Cookies
В Яндекс браузере есть стандартные инструменты, которые автоматически сохраняют историю просмотров. Чтобы найти потерянные карты с помощью файлов cookie, необходимо следовать следующему алгоритму:
- Откройте браузер и нажмите на значок с изображением трех поперечных полос в правом верхнем углу — это стандартное меню платформы Яндекс.
- В открывшемся меню в третьей строке выберите «Настройки».
- Система открывает окно, в левой части которого находится меню с общими настройками, интерфейсом, инструментами, сайтами и надстройками системы. Чтобы просмотреть удаленную историю и потерянные вкладки с адресами электронной почты Яндекс браузера, выберите строку «Сайты» и нажмите на кнопку.
- В открывшемся внизу подменю жирным синим цветом нажмите на надпись: «Дополнительные настройки сайта».
- В первом блоке настроек с куки-файлами внизу нажмите на написанную синими буквами опцию «Данные сайта».
- На открывшейся странице система браузера Яндекс отображает список файлов, среди которых находят нужный сайт и переписывают адрес электронной почты, либо переносят ссылку в адресную строку браузера.
Что такое история и для чего она нужна
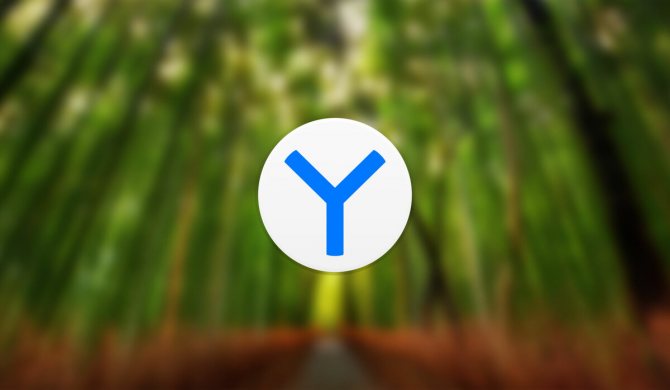
История — это раздел в веб-обозревателе, который позволяет пользователю просмотреть, какие страницы были посещены в течение дня, месяца, года. Эти данные представлены в виде ссылок на ресурсы с указанием даты и времени посещения.
Такая функция есть у каждого современного браузера. Она может быть полезна, если пользователю необходимо найти онлайн-магазин или ресурс, который он посещал в Yandex-Браузере некоторое время назад. Попасть в раздел с посещаемыми страницами можно через сочетание клавиш «ctrl+H» или через настройки браузера.
Но в некоторых случаях владельцу необходимо очистить кэш для продуктивной работы браузера. Вместе с кэшом зачастую удаляются и записи в истории. Что же делать, если нужно срочно посмотреть записи, а они удалены?
Как посмотреть историю на компьютере в Яндексе?
Рассмотрим доступные способы.
Меню браузера
Найти и восстановить вкладки, просмотренные пользователями компьютера ранее, позволяет меню браузера. Открыть журнал посещений можно несколькими способами:
На стартовой странице нажать на кнопку «Недавно закрытые». В выпадающем списке выбрать вариант «Показать всю историю».
Нажать на кнопку «Настройки Яндекс.Браузера» (в виде 3 горизонтальных полосок), перейти в раздел «История» и кликнуть на одноименную кнопку, чтобы открыть полный журнал просмотренных веб-ресурсов.
Зажать и удерживать кнопку «Возврат на предыдущую страницу» (в виде стрелки влево). Когда появится выпадающий список с недавними сайтами, кликнуть «Показать всю историю».
Вне зависимости от выбранного метода пользователь попадет на страницу, которая выглядит следующим образом.
Комбинации клавиш
Горячие клавиши — наиболее простой и быстрый способ перехода к различным разделам интернет-обозревателя. В частности, в Яндекс.Браузере используются сочетания:
- Ctrl + H — история посещенных сайтов;
- Ctrl + J — журнал загрузок.
- Ctrl + Shift + T — восстановление последней вкладки;
- Ctrl + Shift + Del — очистка истории.
Адресная строка
Открыть историю браузера от Яндекс можно через адресную строку. Для этого необходимо скопировать в нее или ввести вручную текст «browser://history» и нажать клавишу Enter.
Как посмотреть историю поисков и просмотров в Яндексе?
Как я уже упоминал выше, историю ведет не только браузер, но и поисковые системы. Например, в Яндексе за ее хранение отвечает специальный набор инструментов под названием «Мои находки»
Именно там можно будет удалить всю историю вашего общения с этим поисковиком и, при желании, вообще отказаться от того, чтобы велся журнал ваших просмотров и посещений (хотя он может пригодиться, например, для того, чтобы восстановить утерянную в закладках страницу, на которую вы попали из Яндекса, что очень удобно).
Которой пользуется более половины пользователей рунета. Недавно мы с вами уже рассматривали его настройки, в частности, подробно поговорили про , а также подробно обсудили вопрос: на профессиональном уровне. Но этим настройки этой поисковой не ограничиваются, ибо есть еще настойки истории ваших посещений, которых обязательно стоит коснуться.
Итак, для начала вам нужно будет перейти на главную страницу этого поисковика
. Именно с нее можно будет попасть в нужный нам раздел настроек, которые доступны из выпадающего меню шестеренки, живущей в правом верхнем углу.
Выбираем самый нижний пункт «Другие настройки», а на отрывшейся странице нам будут интересны, в плане изучения истории ваших действий в Яндексе, два пункта приведенного там меню:
При клике по пункту «Настройки результатов поиска» вы сможете в самом низу открывшейся странице разрешить или запретить поисковику вести журнал
с историей ваших поисковых запросов, посещенных страниц, а также отдельно можете запретить или разрешить использовать эти данные для формирования результатов поиска и поисковых подсказок.
Здесь вы можете только как бы отключить или включить запись истории, а вот посмотреть то, что уже было записано, можно будет кликнув по надписи «Мои находки» (на обоих приведенных выше скриншотах). Здесь вы найдете много чего интересного и сможете восстановить ранее найденную, но затем утерянную информацию. История Яндекс поиска — это довольно-таки мощный инструмент:
Здесь с помощью расположенного в левом верхнем углу переключателя опять же можно будет остановить или снова включить запись журнала событий. В левой колонке можно будет отдельно просмотреть историю ваших поисковых запросов, товаров в магазине Яндекс Маркет, а также все эти данные при необходимости сможете сохранить и скачать (экспортировать).
В самом верху расположена временная линия, которая очень оперативно позволит переместиться на тот момент, где вы что-то желаете найти или, наоборот, удалить из истории ваших посещений на Яндексе. Если у вас накопилось огромное число запросов, просмотров и других обращений, то можете воспользоваться поиском по истории
, строка которого расположена прямо над временной линией. Как ни странно, но это вовсе не очевидное действие — поиск по результатам поиска.
Как посмотреть историю посещения сайтов?
Как посмотреть историю в браузерах opera, chrome, yandex, firefox Найти историю посещения веб-страниц в браузере не сложнее, чем установить пароль на компьютер или ноутбук; достаточно открыть программу для просмотра интернет-ресурсов — увидеть журнал визитов за сегодня, прошедшую неделю или месяц можно непосредственно в приложении.
Юзеру, не желающему тратить время на сложные методы, рекомендуется подключить Wi-Fi к компьютеру и дважды щёлкнуть по иконке браузера — более простого пути, чтобы проверить историю посещений веб-сайтов, не существует.
Google Chrome
Чтобы посмотреть, какие сайты были посещены за последнее время в этом популярнейшем браузере, нужно:
Зайти в программу, найти три вертикальные точки вверху экрана и единожды щёлкнуть по ним левой клавишей мыши.
В открывшемся списке навести курсор на раздел «История» и ознакомиться с перечнем последних посещённых сайтов.
Чтобы просмотреть данные подробнее, щёлкнуть по названию раздела, размещённому над перечнем, или воспользоваться комбинацией клавиш Ctrl + H. В открывшемся окне появится список последних посещённых интернет-ресурсов за время, прошедшее с последней очистки истории.
Opera
Чтобы узнать историю посещений сайтов в Opera, необязательно заходить в папку установленного браузера и искать файл журнала; всё, что нужно пользователю:
Запустить браузер и щёлкнуть по логотипу продукта в левом верхнем углу.
В открывшемся списке навести указатель мыши на раздел «История» и посмотреть недавно закрытые сайты.
Перейдя в меню «История» с помощью той же комбинации Ctrl + H, юзер увидит полный список посещённых интернет-ресурсов.
Удалить весь список можно, воспользовавшись кнопкой «Очистить историю» в правом верхнем углу страницы.
Firefox
Посмотреть историю посещений в Mozilla Firefox на компьютере можно следующим образом:
Зайти в браузер и щёлкнуть по размещённому в горизонтальном основном меню разделу «Журнал».
Ознакомиться со списком последних закрытых вкладок, а при необходимости — перейти в подраздел «Показать весь журнал».
Браузер предложит пользователю несколько вариантов просмотра действий в Интернете: за текущие сутки, неделю или прошедший месяц.
Internet Explorer
Для просмотра истории в старейшем браузере от Microsoft требуется:
Запустив программу, кликнуть по находящейся в правом верхнем углу пиктограмме-звёздочке.
Выбрать, за какое время должен быть отображён журнал посещений и переходов.
В открывшемся меню появится список всех сайтов, которые навещал пользователь; удалить любой из них из перечня можно так же, как и в ранее приведённых примерах.
Яндекс.Браузер
Яндекс.Браузер, известный своей ненавязчивой рекламой, также даёт юзеру возможность посмотреть историю посещений; для этого придётся:
Открыть приложение и щёлкнуть по значку в левом верхнем углу окна.
Теперь — кликнуть по пиктограмме часов.
В открывшемся окне будут перечислены последние посещённые веб-страницы.
Чтобы посмотреть всю историю браузера, следует нажать на размещённые в правом верхнем углу три горизонтальные полосочки.
Навести указатель мыши на раздел «История» или перейти в него, воспользовавшись комбинацией клавиш Ctrl + H.
В новом окне будет представлен весь перечень сайтов, на которые заходил пользователь. Очистить историю поиска в Яндексе юзер сможет в несколько дополнительных кликов мышью, не закрывая приложения.
Как восстановить историю браузера Google Chrome?
Говоря о Google Chrome, мы можем предложить еще несколько эффективных вариантов восстановления. Первый из них – сервис «Мои действия». Тем, кто не в курсе, Google всегда отслеживает действия пользователей в автоматическом режиме. Она хранит информацию о передвижениях пользователя, голосовых запросах, поисковых фразах и многом другом, среди чего и история. Если в момент удаления истории не было интернета на устройстве или находились на другом аккаунте (были в состоянии неавторизованного пользователя), данные сохранятся на сервисе. Здесь их можем всегда посмотреть.
Для того, чтобы восстановить историю Google Chrome, нужно
Еще один вариант использования сервиса требует наличие второго устройства, в котором был осуществлен вход в тот же аккаунт. Чаще всего это телефон.
Принцип действий:
- Берем смартфон, если почистили историю на компьютере, или наоборот и отключаем синхронизацию.
- Входим в другой аккаунт Google и включаем синхронизацию данных.
- На устройстве с удаленной историей делаем так же само: переходим в другой аккаунт и включаем синхронизацию.
Если все сделано верно, история со смартфона загрузится на сервер, а затем – на компьютер.


































