Вернуть веб-вкладку через историю браузера
Довольно часто возникает потребность просмотреть старые веб-вкладки. К примеру, вы нашли интересную страницу и спустя пару дней решили ее посетить, но забыли адрес интернет-ресурса. Как вернуть давно закрытую вкладку? Необходимо воспользоваться историей поисковика.
Для этой цели можно использовать горячую комбинацию «Ctrl» + «H». Она поддерживается всеми современными браузерами. Если же вы не хотите или не можете применять сочетания клавиш, то надо войти в историю, используя интерфейс поисковика. Но процесс посещения истории на разных поисковиках будет отличаться. Рассмотрим же, как это делается в самых популярных браузерах.
Internet Explorer
Чтобы открыть историю посещенных интернет-страниц в Internet Explorer, сделайте следующее:
1. Нажмите на кнопку в форме звездочки. Эта клавиша расположена в правом верхнем углу экрана.
2. После этого откроется выпадающее меню, которое содержит в себе 3 пункта. Нас интересует крайний. Жмем на надпись «Журнал».
3. Откроется перечень посещенных веб-страниц, который отсортирован по временным промежуткам. Чтобы найти закрытую ранее интернет-страницу, просто кликните на нужный период времени. Откроется выпадающий список, в котором содержатся посещенные ранее веб-страницы.
Microsoft Edge
Чтобы получить доступ к посещенным ранее интернет-страницам в Microsoft Edge:
1. Нажмите на кнопку, которая открывает так называемый «Центр». Клавиша выглядит как три параллельных линии разной длины. Располагается эта кнопка в правом верхнем углу поисковика.
2. Откроется небольшое меню, содержащее в себе несколько пунктов. Чтобы просмотреть закрытые интернет-страницы, нужно перейти в «Журнал». Для этого кликаем на кнопку, которая выглядит как настенные часы.
3. Появится перечень интернет-ресурсов, которые вы посещали. Чтобы возобновить вкладку, просто нажмите на нужный веб-сайт.
Google Chrome
Открыть историю в Google Chrome можно, проведя следующие манипуляции с поисковой программой:
1. Откройте меню «Настройка и управления Google Chrome». Для этого кликните на кнопку, которая выглядит как три жирных, вертикальных точки.
2. Появиться выпадающий список. В нем надо навести на пункт «История». Появится еще один список, где также необходимо кликнуть на пункт под названием «История».
3. После этого вас перенесет на новую веб-страницу. Там содержатся все интернет-ресурсы, которые вы когда-либо посещали. Чтобы возобновить ранее закрытую веб-страницу, кликните на соответствующий пункт списка.
Opera
Если вам надо открыть историю в поисковике Опера:
1. Чтобы перейти в перечень закрытых веб-страниц, необходимо нажать на соответствующую кнопку. Она расположена в управляющем меню (левый край страницы). Кнопка выглядит как настенные часы.
2. После нажатия этой клавиши произойдет переход на новую страницу. На ней располагается перечень веб-вкладок, которые ранее были закрыты.
3. Чтобы возобновить нужную интернет-страницу, просто кликните на соответствующую запись в списке закрытых сайтов.
Mozilla Firefox
1. Нажмите на кнопку, которая отвечает за управляющее меню поисковика. Клавиша расположена в правом верхнем углу веб-страницы. Она выглядит как три жирных, одинаковых полосы, которые расположены параллельно относительно друг друга.
2. Откроется выпадающий виджет. В нем надо нажать на пункт «История». Появится небольшой список, содержащий в себе недавно закрытые интернет-страницы. Если нужного вам сайта там не оказалось, то перейдите в полную версию истории, нажав соответствующую гиперссылку.
3. В списке посещенных веб-ресурсов отыщите вкладку, которую вы хотите возобновить, и кликните на нее.
Яндекс Браузер
Как восстановить закрытую вкладку в браузере Yandex:
1. Откройте «Настройки Яндекс.Браузера». Для этого кликните на кнопку, которая выглядит как три параллельные линии. Она расположена в правом верхнем углу поисковика (заметить ее довольно трудно, из-за того, что она сливается со страницей).
2. Откроется выпадающий список. В нем необходимо кликнуть на пункт «История». Появится еще один список. В нем отображены интернет-вкладки, которые были закрыты недавно. В случае если нужного сайта вы не нашли, откройте полный перечень посещенных веб-страниц. Для этого кликните на пункт «История».
3. Произойдет переход на новую страницу, в которой записаны все ранее посещенные интернет-ресурсы. Чтобы возобновить веб-страницу, просто нажмите на нужный вам сайт.
https://youtube.com/watch?v=5Hmt0MQpIY0
Как вам статья?
Мне нравитсяНе нравится
Другие способы оставить страницы в браузере после выключения
Закрепить вкладку
Этот способ больше подходит для страниц, к которым постоянно нужен быстрый доступ. Такая вкладка занимает мало места в верхней графе, и открывается при каждом запуске Chrome.
Шаги:
- Запустить сайт, в котором постоянно нуждается пользователь.
- Кликнуть правой кнопкой мыши на открытой вкладке в верхней графе.
- Откроется контекстное меню. В нем следует нажать на “Закрепить вкладку”.

Готово! Теперь вкладка будет занимать мало места и запускаться с каждым открытием браузера
Важно заметить то, что таких вкладок может быть несколько
Добавить в закладки
Этот способ по своей цели похож на предыдущий, но отличается по исполнению. Простыми словами закладка это адрес сайта. Пользователь будто сохраняет адрес сайта к себе, но при этом веб-страница не открывается при каждом запуске браузера. К этому адресу привязаны логотип сайта и его название, при нажатии на которые он открывается.
Шаги:
- Перейти на сайт, который нужно добавить в ваши закладки.
- Нажать на значок в виде звезды. Он находится справа вверху страницы, правее адресной строки.
- Готово!

Теперь, чтобы открыть сайт с помощью закладки нужно нажать на три точки, расположенных вертикально в правом верхнем углу. Найти строку “Закладки”. И выбрать из имеющихся.
Этот способ упрощает поиск нужного сайта. Так как при определенном поисковом запросе, может появиться одновременно несколько похожих сайтов, а пользователю нужен один единственный. И для того чтобы не искать каждый раз нужный сайт, были придуманы закладки.
Создание ярлыка на панели визуальных закладок
Сначала обязательно отобразите ярлыки:
- Нажать по кнопке “Настроить” в браузере.
- Нажать “Ярлыки”.
- Нажать по одному из первых блоков.
Создание ярлыка:
- Нажать по большой графе с плюсом на главной странице браузера.
- Откроется окно, в него ввести наименование ярлыка и адрес сайта для которого создается ярлык.
- Готово!
Синхронизация как вариант “перекинуть” список вкладок на сервер Гугла
Эта функция позволяет продуктивнее работать на одном аккаунте Google, с помощью синхронизации всех устройств, на которых выполнен вход в этот аккаунт.
Шаги:
- Открыть настройки браузера Chrome.
- Найти графу “Интеллектуальные функции Google в Chrome” и нажать кнопку “Включить синхронизацию”.
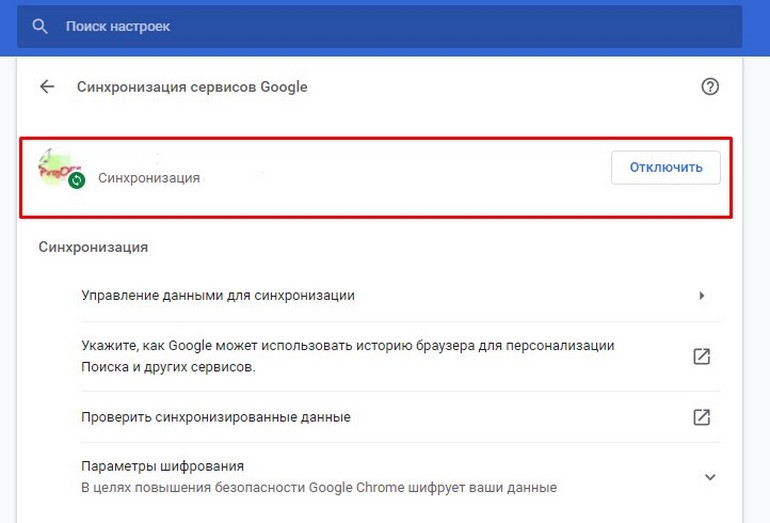
- Теперь при входе в этот аккаунт с других устройств будет появляться окно с запросом синхронизации.
- Нажать “ОК”.
- Теперь нужно зайти в настройки браузера и найти строку “Синхронизация сервисов Google”.
- Кликнуть по “Управление данными для синхронизации”.
- Тут всего лишь нужно активировать блок “Закладки”
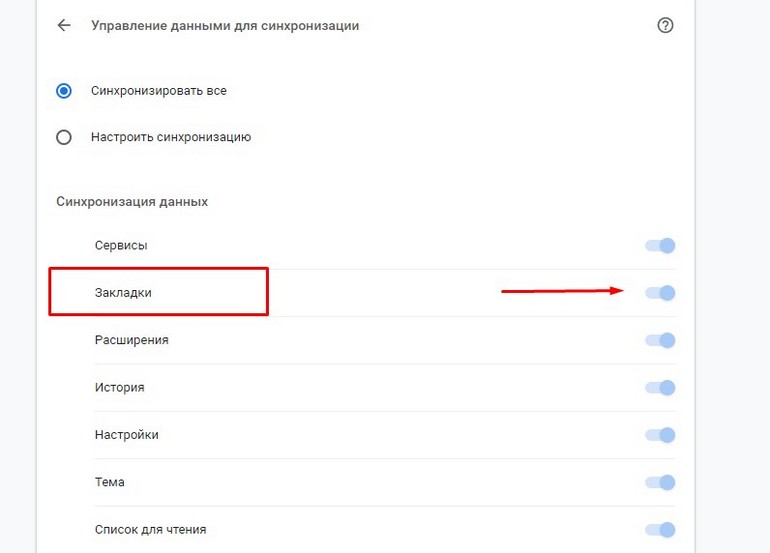
Готово!
Экспорт закладок с браузера
Шаги:
- Вызвать “Диспетчер закладок” с помощью графы “Закладки” в главном меню.
- Нажать на три точки в правом верхнем углу.

- Кнопка “Экспортировать”.
- Выбрать путь и наименование файла. Нажать кнопку “Сохранить”.
- В основном меню браузера нажать на “Закладки”.
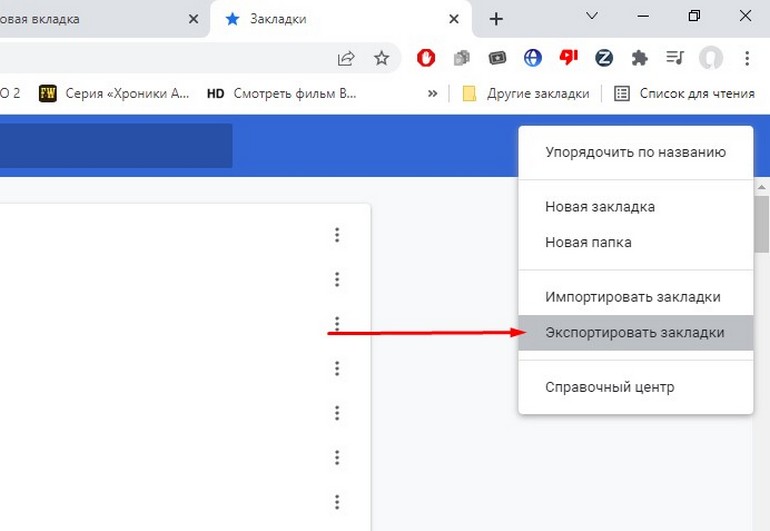
- Кнопка “Импортировать закладки и настройки”.
- Выбрать основную информацию для импорта и формат.

Готово!
Сохранение кода страницы в HTML файл
Этот способ используют только для оффлайн просмотра веб-страниц.
Шаги:
- Перейти на сайт, который требуется сохранить.
- Нажать на клавиатуре сочетание клавиш Ctrl+S.
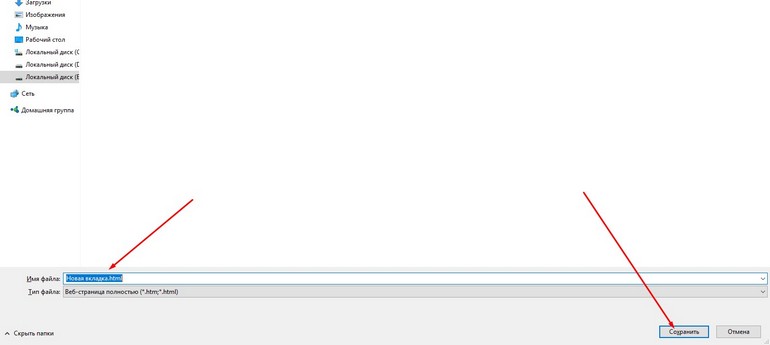
- В открывшимся окне выбрать место сохранение и имя файла.
- Готово!
Когда потребуется открыть данный сайт просто два раза кликаем по файлу, и сайт запускается в любом установленном браузере по умолчанию.
Создание ярлыка и “преобразование” его в отдельное приложение
Этот способ предоставляет быстрый доступ к веб-странице с вашего рабочего стола. На нем создается ярлык браузера, ведущий на сайт.
Шаги:
- Открыть сайт, ярлык которого нужен.
- В главном меню выбрать ”Дополнительные настройки”.
- Нажать “Создать ярлык”.

- В окне ввести имя ярлыка.
- Нажать кнопку “Создать”.

Готово!
Как вам статья?
Мне нравитсяНе нравится
Как Восстановить Закладки в Chrome с Помощью 4 Эффективных Способов
Как восстановить закладки в Chrome? Попробуйте следующие решения для восстановления удаленных закладок Chrome.
Способ 1. Найдите Удаленную Историю Chrome на Компьютере
Если вы случайно удалили историю браузера или закладки в Chrome, у вас может быть локальная папка с файлами, в которой создаются резервные копии со всей историей просмотров и закладок в Chrome. Зайдите в папку на своем компьютере:
C:\Users\(имяпользователя)\AppData\Local\Google\Chrome\User Data\Default\local storage(или Bookmarks)
Когда вы зайдёте туда, кликните мышкой, чтобы снова добавить её в браузер Chrome.
Способ 2. Восстановление Удаленных Закладок Chrome с ПК
Если вы не нашли резервных копий на своем компьютере, когда ваши закладки Chrome были удалены или пропали из браузера, у вас все еще есть один шанс. Можно попробовать лучшую программу для восстановления данных чтобы вернуть закладки и папку с файлами. Скачайте прямо сейчас программное обеспечение для восстановления данных — EaseUS Data Recovery Wizard чтобы восстановить удаленные или потерянные закладки/историю/избранное в Chrome на вашем компьютере.
Скачать для ПК
Скачать для Mac
Шаг 1. Запустите программу восстановления данных с жесткого диска от EaseUS.
Запустите EaseUS Data Recovery Wizard и выберите тот диск, на котором вы потеряли или случайно удалили файлы.
Нажмите «Сканировать», чтобы начать поиск всех потерянных данных и файлов.
Шаг 2. Дождитесь завершения сканирования.
Программа от EaseUS просканирует указанный диск полностью и представит вам всю потерянную информацию (включая скрытые файлы).
Шаг 3. Просмотрите список найденных файлов и восстановите нужные из них.
После предварительного просмотра, выберите нужные вам файлы, которые были потеряны на диске, и нажмите кнопку «»Восстановить»», чтобы сохранить их в безопасном месте на вашем компьютере или другом внешнем запоминающем устройстве.»
После того как вы восстановите историю Хрома, можете скопировать закладки обратно в папку резервного копирования на вашем компьютере в качестве резервной копии, а затем просмотреть каждую из них, чтобы снова установить как закладки в Chrome.
Этот метод будет очень полезен, если вы, вдруг, потеряли важные закладки или избранное в Chrome из-за обновления браузера. Просто следуйте приведенным ниже инструкциям, чтобы сразу решить эту проблему.
Шаг 1. Нажмите Windows + R, введите cmd и нажмите кнопку ОК. Или просто можете ввести cmd в строке поиска Windows.
Шаг 2. Откройте Командную Строку, введите ipconfig /displaydns и нажмите Enter. Будут показаны все последние веб-сайты, которые вы посещали, и вы сможете зайти на них и снова установить в качестве закладок в Chrome.
Восстановление вкладок в Google Chrome
Случайно закрыв браузер Гугл Хром или отдельную вкладку, можно потратить много времени, чтобы вернуть нужные сайты, если не знать простых способов решить эту проблему, довольно распространенную среди начинающих пользователей. Современные браузеры предлагают различные, причем очень простые способы открыть как только что закрытые окна, так и те, которые были просмотрены несколько дней, даже недель назад.
Выбираем нужную вкладку из списка
Чтобы иметь возможность восстановить конкретное окно в Chrome, свернутое в течение текущего сеанса, выполните следующее:
- Нажмите на кнопку настройки и управления браузером, находящуюся в правом углу в самом верху окна обозревателя;
- Появится список доступных инструментов Google Chrome, в котором нужно найти строчку «История» недавно открытых вкладок и просто навести на нее курсор;
- Перед вами сразу высветится список посещенных за этот сеанс интернет-площадок, из которых можно открыть любую и провести ее восстановление, кликнув по названию мышкой.

Если были выполнены процессы закрытия не отдельных окон, а браузера целиком, то схема действий будет совсем немного отличаться. Вы сможете таким способом полностью восстановить состояние браузера на момент завершения сеанса, т. е. открыть разом все сайты. Для этого:
- Полностью повторите вышеописанные действия до наведения курсора на строчку недавно открытых сайтов в основном меню обозревателя;
- В новом окне после выполнения описанных действий в отличие от предыдущего случая вы не увидите списка потерянных сайтов — по завершении работы браузера он не сохранится;
- Нажмите на верхнюю строчку списка вида «Вкладок: N», где N — количество окон на момент закрытия браузера.

После этого произойдет восстановление всех сайтов, работа с которыми в Хром прекратилась в момент завершения работы браузера.
Самый простой способ открыть потерянные адреса в браузере
Google Chrome, как и все остальные браузеры на основе Chromium позволяют вернуть случайно утраченное в обозревателе окно при помощи горячих клавиш. Одновременно нужно нажать на клавиатуре Shift, Ctrl и T. Раскладка на процесс никак не повлияет, помните только, что буква T здесь латинская.
Так можно открыть не одно, а сразу все свернутые в текущем сеансе окна. Для этого просто сочетание горячих клавиш нужно нажать несколько раз — сайты будут открываться один после другого. Этот способ невероятно прост, но у него есть недостаток — пользователь не может выбрать отдельный нужный ему сайт — открываться все они будут в порядке, обратном завершению этих процессов.
Открываем потерянные сайты через историю
Попасть в раздел «История» Chrome можно через то же основное меню настроек и управления. Строчка с соответствующим названием находится в списке чуть ниже. После нажатия на нее открывается окно, в котором открытые ранее сайты рассортированы не только по времени завершения, но и по датам, что дает возможность открыть ресурс, посещенный несколькими днями ранее.

В зависимости от того, как давно проводилась очистка истории в Хроме, в данном окне может быть отображено огромное число посещений. Хотя они рассортированы по датам, найти нужный сайт бывает затруднительно. Чтобы облегчить работу, в окне истории реализована функция поиска.
Меняем настройки веб-обозревателя
Чтобы в дальнейшем избежать неприятностей, связанных со случайной утерей открытых вкладок при закрытии браузера, бывает полезно немного изменить его настройки. Для этого:
- Нажмите основную кнопку настройки и управления Chrome, открыв главное меню;
- Найдите строчку «Настройки» и перейдите в одноименный раздел;
- В открывшемся окне отыщите раздел начальной группы, где в меню выбора поставьте отметку напротив строки, указывающей обозревателю продолжать работу с места разъединения.

Изменения сохранятся автоматически, вам останется лишь выйти из окна настроек. Теперь даже после случайного закрытия приложение Chrome будет при старте открывать все работающие ранее вкладки.
Восстановление настроек по умолчанию
Если браузер работает не так, как раньше, можно выставить его параметры по умолчанию:
- Зайдите в меню «Настройки».
- Внизу имеется пункт «Дополнительные».
- В открывшемся окне выберите «Сброс настроек» и установите по умолчанию в соответствующем окне.
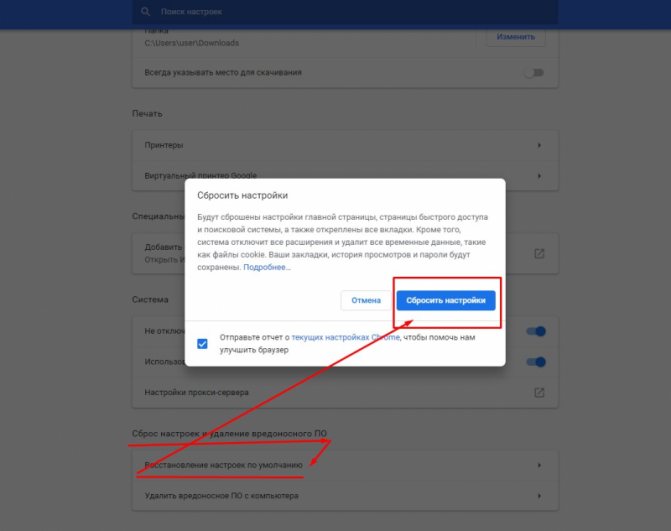
HTML Filter
HTML Filter – это специальное расширение, позволяющее настраивать предпочтения пользователей. Если не были сохранены параметры, их придется указать повторно.
Plain text Linker
Это еще одно полезное расширение, позволяющее отслеживать посещение страниц разными пользователями на вашем компьютере. Опция потребует переустановки после обновления.
Не удаётся прикрепить вкладку – из-за чего это происходит, что делать
Представлений ко вниманию пользователь браузер не у всех своевременно обновляется. Это одна из причин, не позволяющая произведения обозначенной операции. Чтобы процесс закрепления прошёл удачно, быстро, правильно, посетителю всемирной сети стоит поступить таким образом:
- проверить версию своего браузера, при необходимости переустановить;
- проверить общие настройки персонального компьютера или мобильного устройства;
- при необходимости, произвести перезагрузку программы, технического оборудования;
- убедиться в правильности и логичности произведённых ранее действий.
Если перетащить вкладку не удаётся, стоит обратиться за помощью в сервисный центр. Человек, желающий убрать закреплённый объект, должен выполнить представленные ранее действия в обратном порядке.
Способы восстановления закладок Google Chrome
До этого были разобраны методы возвращения ранее закрытых ресурсов, однако, многих также интересует вопрос, как восстановить закладки в Google Chrome, так как эти данные могут быть также утеряны вследствие определенных действий. Рассмотрим наиболее приемлемые варианты действий:
- прежде всего, вам требуется создание резервной копии данных браузера, чтобы впоследствии можно было сделать восстановление;
- для этого вам необходимо открыть утилиту на своем устройстве, а после воспользоваться соответствующими инструментами;
- обычно, все временные файлы в резервной копии сохраняются в отдельный файл, который вы также можете перемещать между компьютерами;
- этот файл впоследствии дает возможность полностью восстановить предыдущие сохранения для интернет-обозревателя;
- чтобы воспользоваться данной опцией, вам необходимо сделать импорт закладок при помощи соответствующего инструмента в разделе меню с настройками;
- по завершению манипуляций, обязательно перезапускается обозреватель, чтобы примененные изменения вступили в силу;
- также не стоит забывать о том, что для возврата случайно удаленных закладок имеются специальные горячие клавиши и иные встроенные в интернет-обозреватель инструменты.
В настоящее время при работе с программным обеспечением Гугл Хром вовсе не обязательно вручную восстанавливать те или иные страницы, которые вы некогда посещали, так как можно все сделать при помощи встроенных в утилиту инструментов, а кроме того заложенных разработчиками горячих клавиш. Разумеется, также следует записывать все актуальные и полезные для себя вкладки не только в память программы, но и в специально созданный файл, так как не всегда возврат настроек можно провести моментально ввиду тех или иных обстоятельств.
Любой современный пользователь может по ошибке в неподходящий момент удалить закладки, либо вовсе случайно закрыть активные страницы в своем обозревателе. Разумеется, ситуация многим знакома, и далеко не всегда ее можно разрешить моментально. Благо, разработчики данного софта предусмотрели возможный исход развития событий и негодование юзеров, из-за чего заложили сразу несколько доступных методик по восстановлению всего необходимого для комфортного серфинга пользователей обозревателем в процессе посещения просторов сети интернет. Разумеется, эти данные необходимо запомнить, чтобы впоследствии не испытывать проблем с порядком отмены действий, совершенных по ошибке.
Как восстановить последнюю закрытую сессию в Google Chrome
Каждому пользователю знакома ситуация, когда одно неловкое движение мышкой и злополучный клик закрывает браузер и все вкладки. Вина здесь лежит не только на периферийных устройствах, которые оказались не в то время, не на том месте, юзер тоже хорош.
Сегодня мы поговорим о том, как восстановить предыдущую сессию в Гугл Хром, также приведем пошаговую инструкцию для претворения задуманного.
От слов к делу
Существует несколько способов оставить в неприкосновенности открытые страницы даже после закрытия самого Хрома. Сторонние разработчики также предлагают несколько любопытных расширений, однако мы воспользуемся стандартными средствами системы.
Для восстановления предыдущего сеанса в Chrome достаточно воспользоваться следующей пошаговой инструкцией:
- Запускаем браузер и кликаем ЛКМ по троеточию в правом верхнем углу экрана.
- В выпадающем списке выбираем раздел «Настройки».
- Затем прокручиваем страницу до блока «Запуск Chrome».
- Из предложенных вариантов выбираем «Ранее открытые вкладки».
- Подтверждаем серьезность намерений и изменения вступают в силу моментально.
Для тестирования новых возможностей рекомендуем тут же закрыть браузер и активировать его двойным кликом по ярлыку. Все страницы, которые были открыты до этого, должны сохраниться в первозданном виде.
Подведем итоги
Разработчики оставили нам возможность сохранять ранее открытые вкладки, так как это упрощает повседневный серфинг, делает его более комфортным и быстрым.
Описанная выше процедура не требует продвинутого знания ПК и серьезных временных затрат.
История посещений — этот способ подходит для тех, кому требуется 12-ая, 28-ая или 43-ая страница
Для этого выполняете следующее:
- Нажимаете на 3 точки в правом углу.
- Наводите курсор мыши на строчку «История».
- Выбираете пункт «История».
Или просто нажимаете клавиши Ctrl + H.
Откроется новое окно, где отображены все посещенные Вами страницы. Находите нужную и нажимаете ЛКМ. Можно также нажать ПКМ и выбрать строку «Открыть ссылку в новой вкладке» – так удобнее.
Таким способом можно открыть любую страницу – например, загруженную 5 дней назад. Если Вы вспомнили про один хороший сайт, но не помните адрес, то просто найдите его в истории посещении (по дате или названию страницы).
Чтобы не листать весь список, воспользуйтесь поиском. Для этого введите адрес сайта или название страницы (частично) и нажмите кнопку «Искать в истории». Браузер тут же отобразит все сайты, которые подходят под этот критерий.
Как восстановить вкладки в Гугл Хром после закрытия
Очень полезно знать, как восстановить вкладки в Гугл Хром: не нужно искать адреса часто используемых интернет-ресурсов, заново набирать их, вспоминать, какие страницы были открыты несколько недель назад. Пары кликов мышкой вполне достаточно для возобновления предыдущей сессии.
Способы восстановления вкладок в браузере Гугл Хроме
Восстановить вкладки предыдущего сеанса в Chrome помогут:
- сочетания «Ctrl» + «Shift» + «T»;
- контекстное меню;
- история браузера;
- переналадка программы.
Если часто удалять историю, то удастся реанимировать только те ресурсы, которыми пользовались с момента последнего удаления информации.
Комбинация клавиш «Ctrl+Shift+T»
Самый простой способ, как восстановить закрытые вкладки в Google Chrome после перезагрузки, – это использование «Ctrl + Shift + T». Их прожимают одновременно. Буква должна быть на английской раскладке.
После активации команды браузер станет открывать все закрытые ранее окна. Единственный недостаток метода заключается в том, что сочетание реанимирует все сайты, а не какой-то конкретный ресурс. Если системе придется восстановить вкладки предыдущего сеанса в Chrome в количестве более 10 штук, готовьтесь к тому, что программа «задумается».
Восстановление через контекстное меню
Как восстановить вкладки в Гугл Хром, если они только что были закрыты, при помощи контекстного меню:
- перевести курсор на пустую неактивную вкладку;
- щелкнуть правую клавишу;
- в появившемся списке выбрать «Открыть закрытую вкладку».
В итоге вновь откроется недавно скрытая страница. Она появится на прежнем месте, между теми вкладками, между которыми она и была.
Восстановление вкладки с помощью истории в браузере
Случайно закрытую страницу реанимируют из истории. Как восстановить вкладки в Гугл Хром этим способом:
- сверху справа нажмите троеточие;
- в меню выберите «История»;
- активируйте «Недавно закрытые», если следует поднять все сайты, использовавшиеся во время предыдущей сессии. Либо укажите ресурс, что был удален одним из последних.
Восстановить вкладки предыдущего сеанса в Chrome поможет переход по пути «Троеточие — История — История» или сочетание «Ctrl + H». Буква должна быть латинской. Команда откроет перечень сайтов, которыми пользовались в последнее время. Можно найти ресурсы, которыми пользовались даже месяц назад.
Если активировать ссылку с нужным адресом, то появится соответствующая страничка.
Если у Вас остались вопросы или есть жалобы — сообщите нам
Задать вопрос
Настройка восстановления вкладок в браузере Хром
Указанные способы стоит запомнить, так как восстановить закрытые вкладки в Google Chrome после перезагрузки или выключения можно точно также, как если бы пользователь сам отключил их. Но можно настроить браузер так, чтобы он не только запоминал последний сеанс, но при открытии программы поднимал последние страницы пользователя.
Чтобы быстро загружать такие сайты, нужно:
- активировать кнопку с 3 точками, что расположена сверху справа;
- выбрать «Настройки»;
- перейти в категорию «Запуск Chrome»;
- поставить точку напротив строки «Ранее открытые вкладки».
Если хочется видеть определенную коллекцию ресурсов, активируют «Заданные страницы». Потом либо вручную формируют перечень сайтов, либо программа зафиксирует активные порталы и впоследствии при загрузке браузера будет открывать именно их.
Потом при запуске Chrome станет восстанавливать сайты, открытые во время последней сессии, или станет спрашивать, нужно ли это делать.
Задать указанные настройки стоит сразу, едва начав работу на компьютере, так как восстановить закрытые вкладки в Google Chrome после перезагрузки, особенно экстренной, например, когда отключилось электропитание, легче всего именно через автозагрузку. А опция сработает только после того, как она будет зафиксирована в настройках.
Как восстановить страницы, используя дополнения и расширения для браузеров
Ещё один из способов восстановления закрытых вкладок — установка необходимых дополнений в браузер, о которых сейчас и пойдёт речь.
SimpleUndoClose для Opera и Яндекс.Браузера
Это расширение разработано как для браузера Opera, так и для Яндекс Браузера. Имеет вид кнопки с закруглённой стрелкой, нажав на которую выпадает список закрытых вкладок. Внизу этого списка находится строка поиска, с её помощью можно найти нужную вкладку по ключевому слову или фразе. Перед самой строкой поиска находится кнопка «Очистить», нажав на неё удаляется вся история закрытых ранее вкладок.
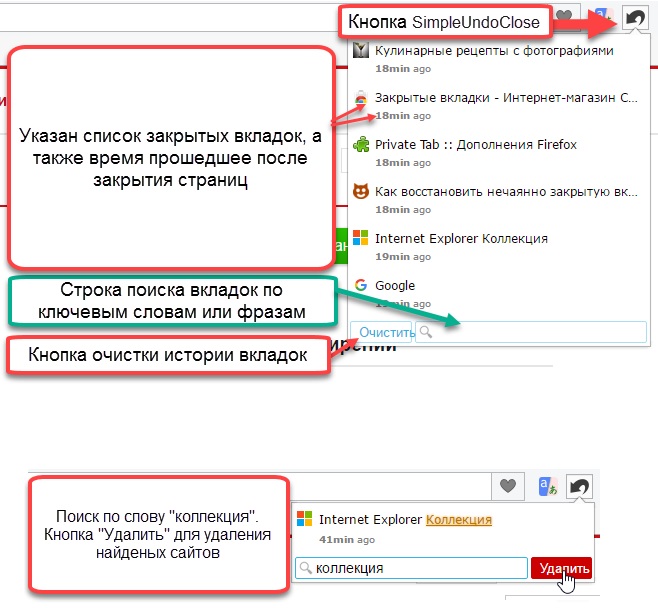 Пример расширения, SimpleUndoClose для Opera и Яндекс Браузера
Пример расширения, SimpleUndoClose для Opera и Яндекс Браузера
В Mozilla Firefox
Для Mozilla Firefox разработано дополнение под названием «Меню закрытых вкладок». С его помощью можно восстановить ранее закрытые страницы. По функциональности это дополнение схоже с расширением «SimpleUndoClose» для браузеров Opera и Яндекс.
Нажав на соответствующую кнопку, установленного в браузере дополнения, открывается список ранее закрытых вкладок. Внизу списка находиться надпись «Очистить историю», с помощью которой удаляется вся история закрытых ранее страниц.
 Пример дополнения, «Меню закрытых вкладок» для Mozilla Firefox
Пример дополнения, «Меню закрытых вкладок» для Mozilla Firefox
Google Chrome
«Закрытые вкладки» – это расширение, для восстановления просмотренных и закрытых ранее страниц в браузере Google Chrome. Расширение имеет вид корзины, цифра внизу корзины отображает количество страниц доступных к восстановлению. Нажав на корзину, появляется список готовых к восстановлению страниц, внизу которого находится ссылка «Очистить список». Функция этой ссылки заключается в очистке истории ранее закрытых вкладок.
Недостатком этого расширения является то, что после закрытия браузера список автоматически очищается. То есть, при последующем включении Google Chrome, список закрытых вкладок будет пуст.
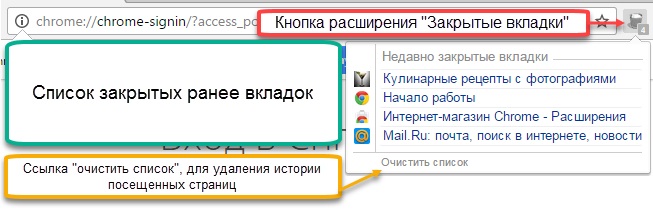 Пример расширения, «Закрытые вкладки» для Google Chrome
Пример расширения, «Закрытые вкладки» для Google Chrome
Internet Explorer и Microsoft Edge не рассматривались, так как на момент написания статьи, дополнений касающихся восстановлению закрытых вкладок, для этих браузеров, не существовало.
При помощи каких способов можно восстанавливать закрытые вкладки в браузерах?
Практически во всех известных ныне браузерах существует функция восстановления любой закрытой вкладки. Вкладки могут восстанавливаться вручную, либо автоматически. Во втором случае, закрытая вкладка может восстановиться, если ваш компьютер случайно отключился или браузер по тем или иным причинам экстренно завершил работу – при повторном раскрытии браузера выпадет окно, предлагающее восстановить ранее закрытые вкладки.
В первом случае, при восстановлении вкладок вручную, предусмотрено несколько способов:
- При помощи панели вкладок
- При помощи кнопки настроек
- При помощи «Истории»
- При помощи ввода комбинации вкладок
Рассмотрим каждый случай отдельно (есть ещё способ, когда применяются специальные дополнения для браузеров, но мы будем в этом обзоре рассматривать лишь стандартные методы).
Чтобы восстановить вкладку, необходимо следовать такой инструкции:
- Правой кнопкой мышки щёлкаем по оставшейся раскрытой вкладке
- Затем в раскрывшемся окошке находим в меню строчку вида «Открыть закрытую вкладку» (для разных браузеров надпись может немного отличаться).
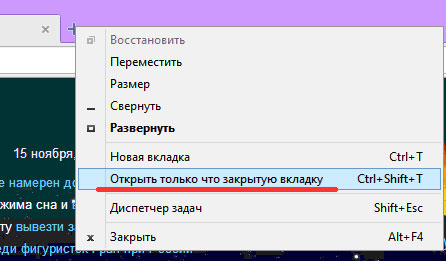
Закрыл браузер как восстановить закрытые вкладки в Яндекс, Хром, Гугл браузере
Для раскрытия раннее закрытой вкладки, используя кнопку, настроек нужно:
Зайти в «Настройки» браузера (в его главном окне) и нажать на строчку вида «Недавно закрытые вкладки».

Закрыл браузер как восстановить закрытые вкладки в Яндекс, Хром, Гугл браузере
Если вам необходимо снова раскрыть раннее закрытую вкладку, используя опцию «История», тогда сделайте следующее:
- Зайдите в «Настройки» браузера
- Найдите в меню опцию «История» и кликните по ней (также вызывается при помощи нажатия «Ctrl+H»).
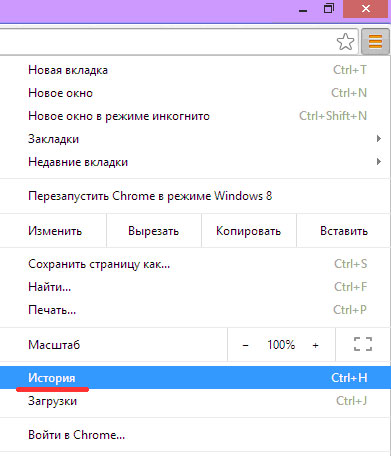
Закрыл браузер как восстановить закрытые вкладки в Яндекс, Хром, Гугл браузере
Далее откроется окно со списком всех ранее посещённых вами страниц, причём тех, которые вы посещали в течении нескольких недель. Выберите из списка необходимую вам ссылку (то есть нужную вам закрытую вкладку).
Если вы предпочитаете чаще работать с клавиатурой, тогда вы можете восстановить закрытую ранее вкладку такими способами:
- Набрать на клавиатуре комбинацию «Ctrl+Shift+T» (при повторном нажатии восстановится вкладка, закрытая до текущей восстановленной, и т.д.).
- Набрать комбинацию «Ctrl+H» для раскрытия «Истории» (как было указано выше) и в списке выбрать нужную ссылку.
Выше мы рассмотрели общие стандартные методы восстановления вкладок для всех браузеров. Теперь же мы рассмотрим, как открывать закрытые вкладки в каждом отдельном браузере.












![Как открыть закрытую вкладку. — [pc-assistent.ru]](http://wudgleyd.ru/wp-content/uploads/c/d/4/cd415c3587c0ecfe43032521e4b27abd.png)




















