При помощи интернета
Все фотографии можно загрузить в облачный сервис, мессенджеры или социальную сеть. Затем скинуть их на ПК в любое удобное время, даже не имея под рукой телефон.
Способ 1: через облако
Рассмотрим два популярных хранилища: от компании Google и Yandex. В бесплатном доступе они предоставляют загрузку файлов объемом до 10 Гб, что для наших целей более чем достаточно.
Google Диск
1. Установите на телефон Google Диск из магазина Google Play.
2. Введите логин и пароль от учетной записи Google.
3. После успешной авторизации нажмите по значку «+» в главном меню.
4. Выберите пункт «Загрузить».
5. Переместитесь в галерею, отметьте фотки и нажмите «Открыть».

Произойдет загрузка фоток с телефона на диск.
Выполните вход в аккаунт, через который загружали фото на смартфоне.
7. Выделите мышкой и зажатой клавишей Ctrl нужные данные, щелкните правой кнопкой мыши и выберите «Скачать».
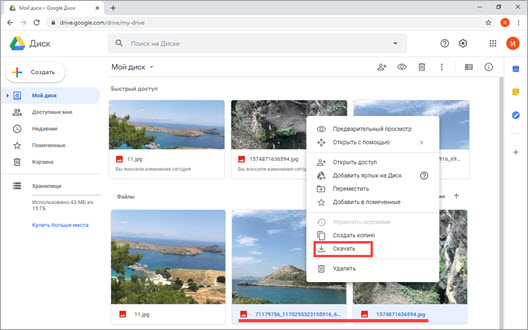
8. Диск создаст архив с выбранными фотографиями и загрузит его на ПК в папку «Загрузки».
Яндекс.Диск
2. Авторизуйтесь своей учетной записью, то есть введите логин и пароль от Яндекс почты.
3. Нажмите на иконку «+» для добавления файлов.
4. Выберите пункт «Картинку из галереи».
5. Выделите фотки для загрузки и нажмите «Выбрать».
Произойдет загрузка всех выбранных файлов.
7. Выделите картинки и кликните по кнопке «Скачать».

Картинки упакуются в архив, который перекинется в папку «Загрузки».
Способ 2: через мессенджер
Современные мессенджеры имеют как мобильную, так и компьютерную версию. Этой функцией можно воспользоваться, чтобы передать самому себе фотки и скачать их на ПК.
Telegram
Добавьте в телефонную книгу свой номер. В поле «Ваши контакты» автоматически добавится ваш профиль, нажмите по нему.
Или просто откройте папку «Избранное» в разделе «Чаты».
Нажмите на значок «скрепка», чтобы прикрепить данные.
Выберите в галерее изображения и отправьте их себе.
Теперь установите на компьютер программу с официального сайта desktop.telegram.org и через нее скачайте снимки.
Viber
Добавьте свой номер в телефонную книгу, и в чатах откройте диалог с самим собой.
Или же просто выберите папку «Мои заметки» в чатах.
Нажмите на иконку фотоаппарата.
Отметьте картинки из галереи и отправьте их.
Установите на ПК десктопную версию – скачать ее можно с официального сайта viber.com. И через нее сохраните изображения на компьютер.
Способ 3: через социальную сеть
В любой социальной сети есть возможность создать альбом. Этой функцией можно воспользоваться для перемещения снимков в новый альбом и их последующего скачивания на ПК.
Во избежание ошибок во время загрузки, рекомендую использовать оригинальное приложение (не веб версию).
Покажу, как это делается в соцсети Вконтакте.
Откройте раздел «Фото» в приложении.
Создайте новый альбом кнопкой «+».
Нажмите кнопку «Добавить фото» и загрузите их с галереи.
На компе перейдите по адресу vk.com и авторизуйтесь. Зайдите в раздел «Фотографии».
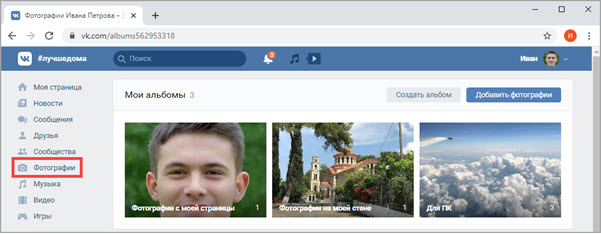
Откройте изображение в альбоме. Щелкните по нему правой кнопкой мыши, выберите «Сохранить картинку как» и сохраните ее в нужной папке.
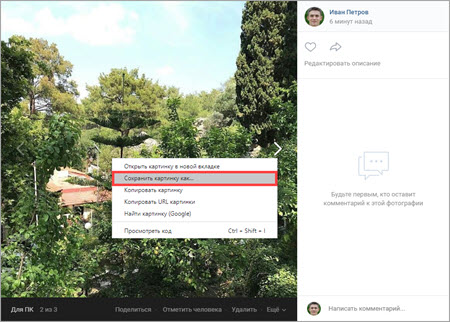
Способ 4: при помощи электронной почты
Способ подойдет, если нужно перекинуть небольшое количество снимков.
Всё, что нужно — это перейти в приложение для отправки писем. Можно воспользоваться встроенным Gmail.
Нажмите на значок «+» для создания нового сообщения.
Введите свой адрес почты. Нажмите на значок «скрепки» для прикрепления файлов.
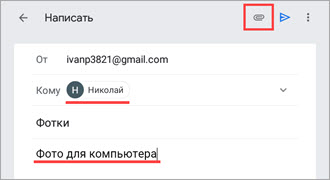
Выберите изображения.
Нажмите на значок «конверт» для отправки.
Откройте свой почтовый ящик на компе и скачайте файлы.
Как создавать папки с чатами в Телеграм
Инструкция идентична для версий Telegram на iPhone, Android, macOS и Windows.
1. Откройте приложение Телеграм и перейдите в Настройки.
2. Выберите раздел Папки с чатами. По умолчанию предлагается настроить две папки – Личные и Новые. В первую попадут все беседы с вашими друзьями, а во вторую – непрочтенные сообщения.
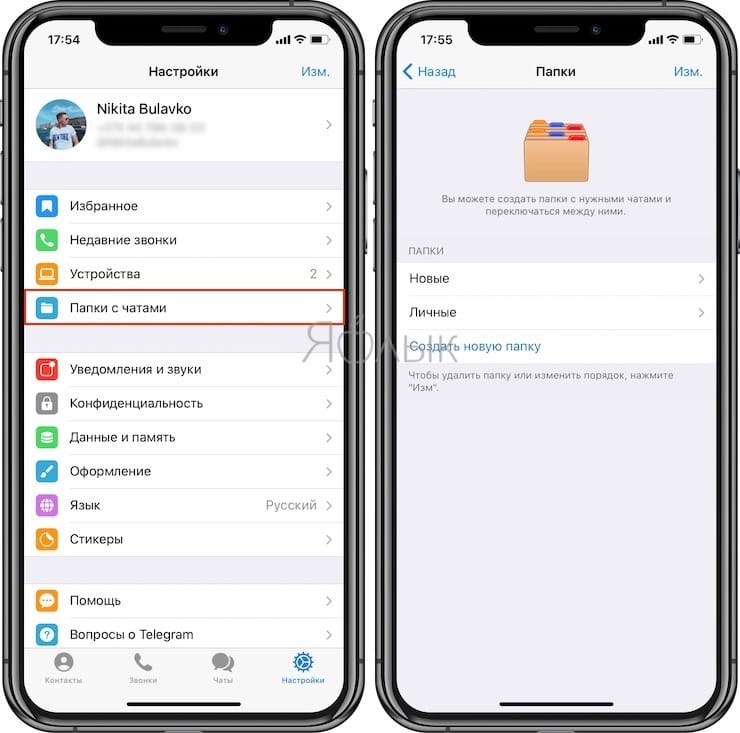
3. Для создания новой папки, нажмите на соответствующую кнопку.
4. Созданные папки появятся в самом верху вкладки «Чаты».

5. Создать новую папку или настроить существующие можно при помощи нажатия и удерживания вкладки «Чаты» до появления всплывающего меню.

или нажатием и удержанием самой папки.

В папки можно включить и исключить все чаты определенного типа, например, каналы, группы или непрочтенные. Папки становятся доступными в интерфейсе, когда список чатов окажется достаточно длинным и начинается нагромождение.
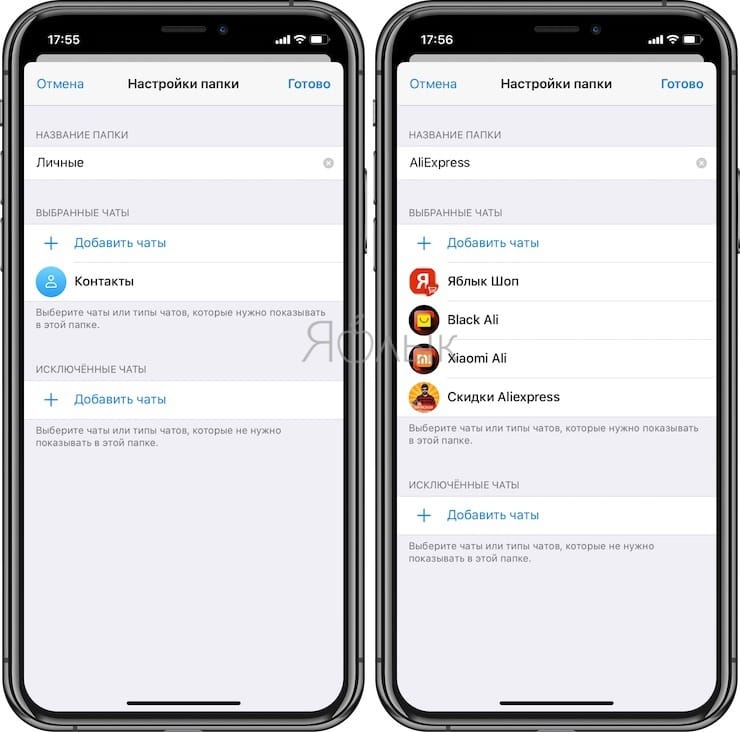
Почему не работает предпросмотр ссылок в Телеграмм?
Если вдруг ссылка отправлена, а изображение, иллюстрирующее содержание страницы, так и не появилось, не надо волноваться и ругать Telegram. Есть несколько причин вне приложения, которые можно назвать:
- Не проставлены теги. Чтобы изображение было показано при отправке ссылок, оно должно быть обрамлено тегами. Но на некоторых сайтах они могут быть не проставлены.
- Запрет на индексацию. Чтобы страницы сайта попали в выдачу, они должны быть открыты для индексации. Если же страница ещё не готова, её закрывают от индексации. Она не показывается в выдаче, но на неё можно попасть, «гуляя» по сайту. Если же пользователь отправит кому-нибудь ссылку на неё, то никакого предварительного изображения он не увидит.
- Запрет на постинг. Некоторые хотят как можно лучше защитить уникальные изображения на сайте. Для этого также проставляется определённый ключ в строке кода.
- Интернет. Чтобы превью подгрузилось, нужно подождать. Если же отправить ссылку в тот же момент, то оно не успеет загрузиться. Также не дождется подгрузки превью, если интернет медленный и слабый.
Как отключить уведомления в Telegram
Самая раздражающая функция в Телеграм – уведомления о том, что кто-то из вашего списка контактов начал пользоваться приложением. «Маша Соседка теперь в Telegram!» – мессенджер спешит сообщить ценную информацию, но она мало кому нужна.
К счастью, эти уведомления можно отключить. Зайдите в раздел с настройками, перейдите в пункт «Уведомления и звуки» и сделайте неактивным значок «Новые контакты».
В этом же разделе настраивается вид остальных уведомлений (со звуком, вибрацией, показом текста) и убирается счетчик непрочитанных сообщений — некоторых он раздражает.
Здесь же в подразделе «Уведомления о сообщениях» можно полностью отключить сигналы от групп, каналов и пользователей о новых постах и сообщениях. Рекомендуем отключить уведомления от каналов, чтобы они не нервировали. Просто сдвиньте ползунок в нужном пункте, чтобы больше не отвлекаться на каждое обновление. А когда будете подписываться на новые каналы, не забывайте нажать в нижней панели «Убрать звук».
Также можно на время отключить уведомления о сообщениях от разговорчивого собеседника. Для этого зайдите в переписку, тапните на его имя в шапке чата и нажмите на «Звук». В выпавшем меню выберите, на какое время отключить уведомления: 1 час, 2 дня, навсегда.
Наконец, если вам не чужд цифровой этикет, то при отправке сообщения в позднее время можно сделать так, чтобы собеседник получил его без звукового уведомления. Для этого зажмите кнопку отправки и выберите «Отправить без звука». Здесь же есть вариант «Отправить позже», если хотите воспользоваться отложенной отправкой.
Как передавать файлы по WiFi
Ну, во-первых, стоит отметить, что передавать файлы по Wi-Fi можно разными способами, с помощью разных приложений, которых довольно много, я рассмотрю только одно из них, но, на мой взгляд, самое наиболее удобен и актуален, так как многие пользователи устанавливают необходимый софт, без которого ничего работать не будет. Итак,
- во-первых, сначала зайдите в Play Market и установите файловый менеджер ES Explorer на оба устройства, если он у вас еще не установлен конечно
- во-вторых, создайте точку доступа Wi-Fi на одном из Android-устройств. Это можно сделать как через системные настройки телефона, так и через ES проводник.
Давайте посмотрим подробнее:
Да, стоит отметить, что если вы уже находитесь в одной сети, скажем, подключены к тому же роутеру, то вышеописанную процедуру создания точки доступа проходить не нужно, можно сразу переходить к передаче файлов по Wi-Fi.
Создаем точку доступа средствами Android:
Делаю это на телефоне с которого хочу перевести, хотя разницы нет, создать точку доступа можно на любом устройстве, главное чтобы оба устройства были в одной сети. Итак, перейдите в настройки -> Беспроводные сети -> Личная точка доступа -> и включите свою личную точку доступа; выберите метод WLAN:
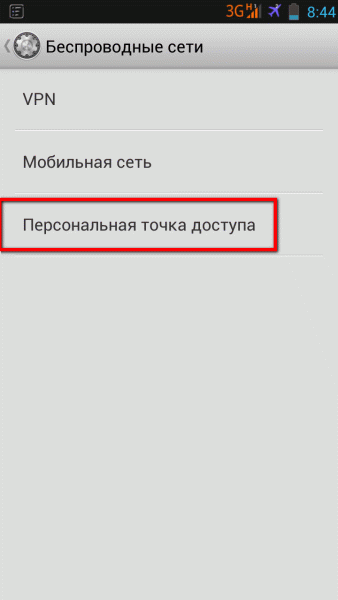

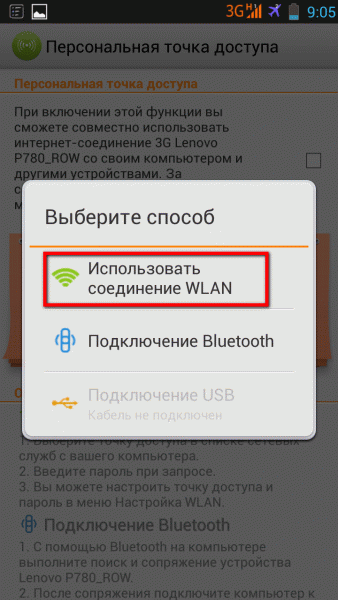
Путь к этому меню и его внешний вид может у вас немного отличаться, так как у меня Андроид версии 4, который на данный момент немного устарел, на новых он будет немного другим, но тем не менее, суть остается той же.
На другом телефоне подключаемся к этой сети Wi-Fi, как обычно, путем поиска сети и ввода необходимого пароля, который будет отображаться на экране по мере создания точки.
Вариант 2 – Создаем точку доступа средствами ES Проводник:
Запускаем ES менеджер, заходим в меню, для этого нажимаем на 3 горизонтальные линии в левом верхнем углу (опять же, после выхода обновлений ES Explorer меню и внешний вид приложения могут частично измениться, но суть от этого не меняется):
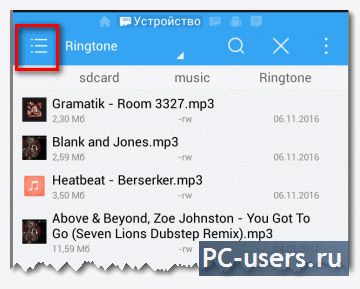
и находим пункт «Диспетчер сети”:
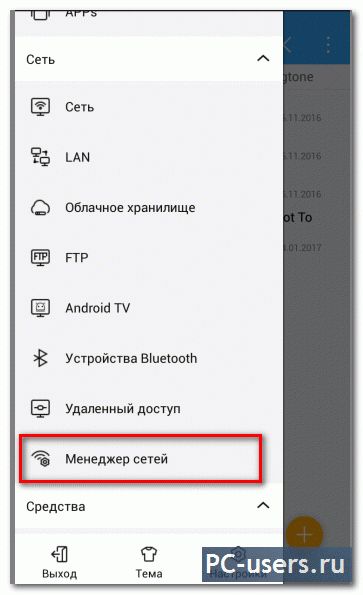
затем выберите пункт «Создать точку доступа”:
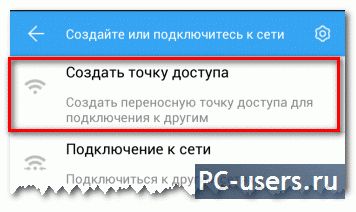
после чего приложение создаст точку доступа и выдаст ее имя доступа и пароль:
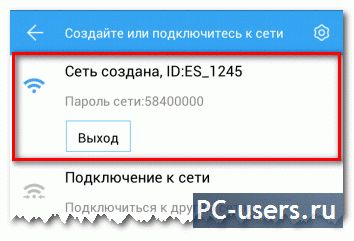
Вот и все. Сеть настроена. На самом деле может показаться, что все достаточно сложно и запутанно, но это не так, все очень просто и быстро. Раз-два попробуешь, там все эти приготовления сделают за считанные секунды.
Filezilla
FileZilla – одна из старейших программ типа клиент-сервер, работающая по протоколу FTP. Если вы понятия не имеете, что это такое, то лучше поискать другие варианты. Однако если вас не пугают несколько сетевых терминов и командная строка, то обязательно попробуйте FileZilla.
Все что нужно сделать, это запустить FTP-сервер на Android с помощью FileZilla. Приложение покажет вам IP-адрес и другую информацию, необходимую для авторизации на сервере. После этого нужно запустить командную строку Windows и подключиться к только что созданному FTP-серверу. Для загрузки и скачивания файлов используются команды put и get (без ограничений на размер). Но к сожалению, нет поддержки SFTP.
Как перенести текст с телефона на компьютер

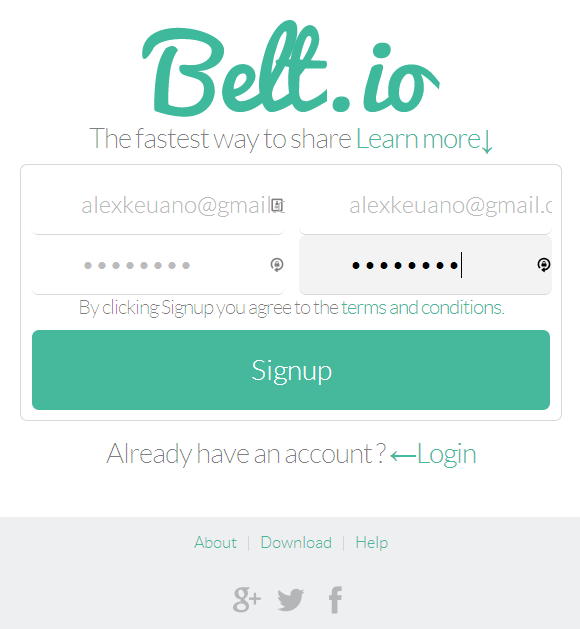
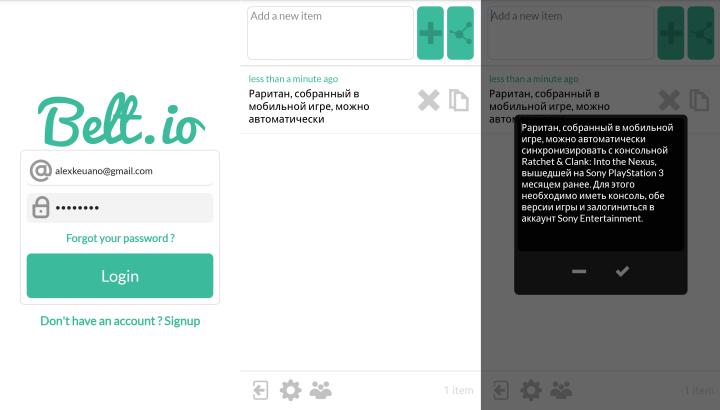
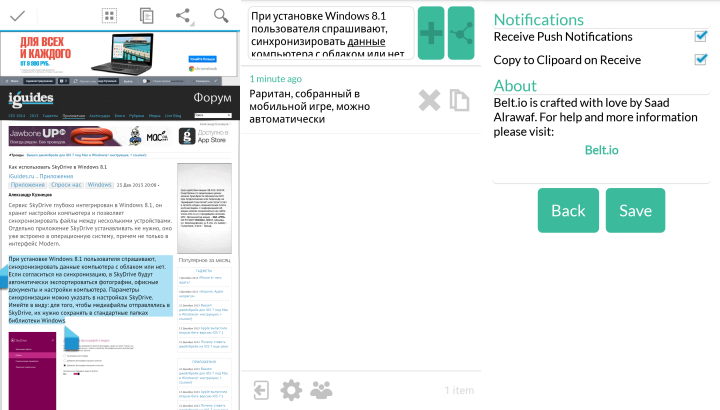

Мы в соцсетях
Комментарии
Проще скопировать и кинуть в вк сообщением.
Сообщение отправлено из мобильного приложения iGuides
ICQ, или уже и давно забыли? Там не только текст перекидывать удобно)
Сообщение отправлено из мобильного приложения iGuides
Жаль, что нет возможности прикрепить к тексту изображение
Сообщение отправлено из мобильного приложения iGuides
Сообщение отправлено из мобильного приложения iGuides
Сообщение отправлено из мобильного приложения iGuides
WhatsApp ? Текст, фото, видео, текстовые заметки.
Сообщение отправлено из мобильного приложения iGuides
Для госсекретов лучше стандартные заметки, через сервера Apple, которая благополучно передаст их госдепу!)Медведев видь не просто так бегал с iPad’ом;)
В Telegraph можно добавить пост из канала или группы
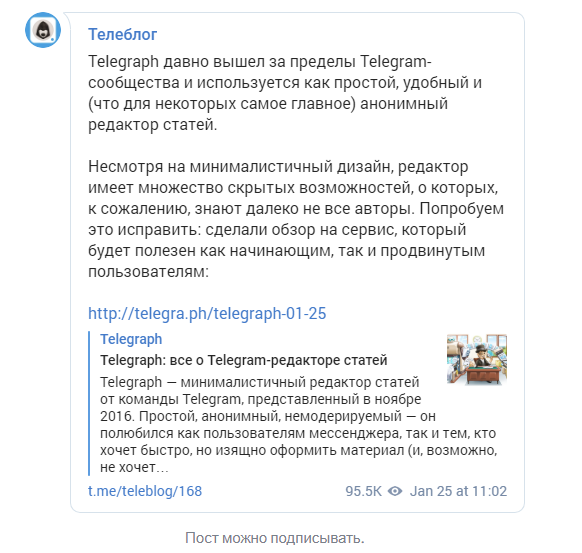
Посты из каналов можно добавлять в Telegraph: достаточно скопировать и вставить ссылку
Как и всё остальное, делается это элементарно:
- Копируем ссылку на пост (сделать это можно с настольной версии Телеграм: нажимаем правой кнопкой мышки на пост и выбираем в меню пункт «Копировать ссылку на сообщение»);
- Вставляем ссылку в статью!
Важно: При этом необходимо, чтобы канал был открытым, а не приватным, а у чата был статус супергруппы. На добавленном в статью посте будет отображаться вся информация, какая видна и в мессенджере: время публикации, количество просмотров, имя автора и отметка «Edited»
При этом количество просмотров в Telegraph-статье учитывается в общем счётчике просмотров
На добавленном в статью посте будет отображаться вся информация, какая видна и в мессенджере: время публикации, количество просмотров, имя автора и отметка «Edited». При этом количество просмотров в Telegraph-статье учитывается в общем счётчике просмотров.
Подобный «виджет» используется и для других материалов, которые можно добавлять в статью: твитов, картинок и видео.
С постами из каналов и групп есть нюанс. Возможно, вы замечали, что при репосте голосования, поста с лайками/дизлайками или кнопками-ссылками все эти дополнительные элементы не отображаются. Так же и в Telegraph — в статью переносится только основное тело сообщения. Например, результаты опроса не будут видны.

Текстовый редактор статей Telegram поддерживает посты-аудиозаписи
Как сделать гиперссылку в Телеграмм
Чтобы сделать гиперссылку для поста в канале или в сообщении придется воспользоваться ботом, например, @markdownbot. Начать стоит с добавления бота в канал Телеграмм с правами администратора. Для этого потребуется:
- Открыть канал и нажать на название.
Выбрать значок шестеренки.
Нужен раздел «Администраторы»
Тапнуть «Добавить администратора».
В окне поиска найти @markdownbot и добавить его в список администраторов.
После этого можно начинать работу с ботом:
Открыть бота и тапнуть кнопку Start.
При первом запуске бот попросить выбрать язык.
Затем потребуется добавить канал – нажимаем кнопку «Добавить канал».
Бот в ответном сообщении пришлет номер. Эти цифры надо скопировать и опубликовать в канале (не переслать, а скопировать)
Переслать боту цифровое сообщение из канала.
Канал добавлен.
С этого момента можно с помощью @markdownbot создавать и публиковать посты в группе. Чтобы спрятать линк под текст в посте Телеграмм потребуется:
В меню выбрать пункт «Настройки». Если пользователь давно не заходил в чат, начать работу можно командой «/start».
Убедиться, что тип форматирования установлен Markdown. нажать кнопку «Назад».
Выбрать «Свободный режим».
Чтобы ГИПЕРССЫЛКУ спрятать под ТЕКСТ, надо в посте воспользоваться формулой (ГИПЕРССЫЛКА) – внутри скобок и между ними не должно быть пробелов.
В ответном сообщении бот продемонстрирует, как его увидят пользователи; в свободном режиме бот самостоятельно не отправляет публикации в канал.
Если администратора устраивает результат — можно переслать пост в канал.
Эти несложные навыки работы с линками облегчат использование Телеграмм и позволят шире использовать возможности мессенджера.
Не связанные с приложениями способы передачи файлов с ПК на Android и обратно
По мимо приложений, есть еще несколько способов передачи файлов с вашего ПК на Android и обратно.
- Использовать Bluetooth — если на вашем ноутбуке есть модуль Bluetooth или если у вас есть Bluetooth-адаптер для настольного компьютера или ноутбука, вы можете подключить устройство к компьютеру через Bluetooth и отправлять файлы таким образом. Скорость передачи очень медленная. Вы хотите использовать это решение только для небольших файлов. Вы, вероятно, не хотите использовать это для таких вещей, как большие видео или много файлов одновременно.
- USB On-The-Go — USB OTG-кабели позволяют подключать ваше устройство к USB-устройствам, таким как мыши, клавиатуры и внешние жесткие диски. Это также включает в себя флэш-накопители. Вы можете использовать кабель для передачи документов на флэш-диск или внешний жесткий диск или отключить эти вещи на вашем устройстве Android. Они также относительно дешевы на таких сайтах, как Amazon и eBay.
- Отправить на электронную почту — это работает только с небольшими файлами, такими как фотографии или документы, но вы можете отправлять большинство типов файлов по электронной почте. Большинство писем имеют вложения около 25 МБ для вложений. Это будет работать для случайной фотографии.
- Поделиться в чате — это работает для нескольких типов файлов, особенно если вы используете что-то вроде Discord, Slack или Skype. Вы отправляете себе файл в чате на одном устройстве, а извлекаете его на другом. Это должно работать для небольших файлов, таких как фотографии. Skype и Slack поддерживают такие вещи, как файлы PDF, архивные (заархивированные) файлы и другие типы документов. Это быстро и отлично работает для небольших вещей.
- Используйте свой кабель для передачи данных / зарядки — это довольно очевидно. Просто подключите телефон к компьютеру с помощью USB-кабеля, который входит в комплект зарядного устройства. Это должно работать для большинства вещей.
- Ваша карта micro SD — устройства с поддержкой карт micro SD могут передавать файлы так же, как флешки. Вы используете приложение файлового менеджера, чтобы переместить файлы на SD-карту, вытащить его из телефона (конечно, после его выключения), а затем использовать адаптер, чтобы вставить его в кард-ридер на ноутбуке или другом адаптере. подключить его к USB-накопителю вашего компьютера. Вы можете легко найти адаптеры для обоих вариантов на Amazon.

Как участвовать в аукционе юзернеймов
Для участия в аукционе юзернеймов от Телеграм, вам необходимо:
- подключиться своим Telegram или TON-кошельком;
- иметь на балансе кошелька токены TON;
- выбрать необходимый аукцион и сделать ставку;
- дождаться окончания аукциона.
Давайте разберемся с каждым пунктом по порядку.
Создать кошелек TON
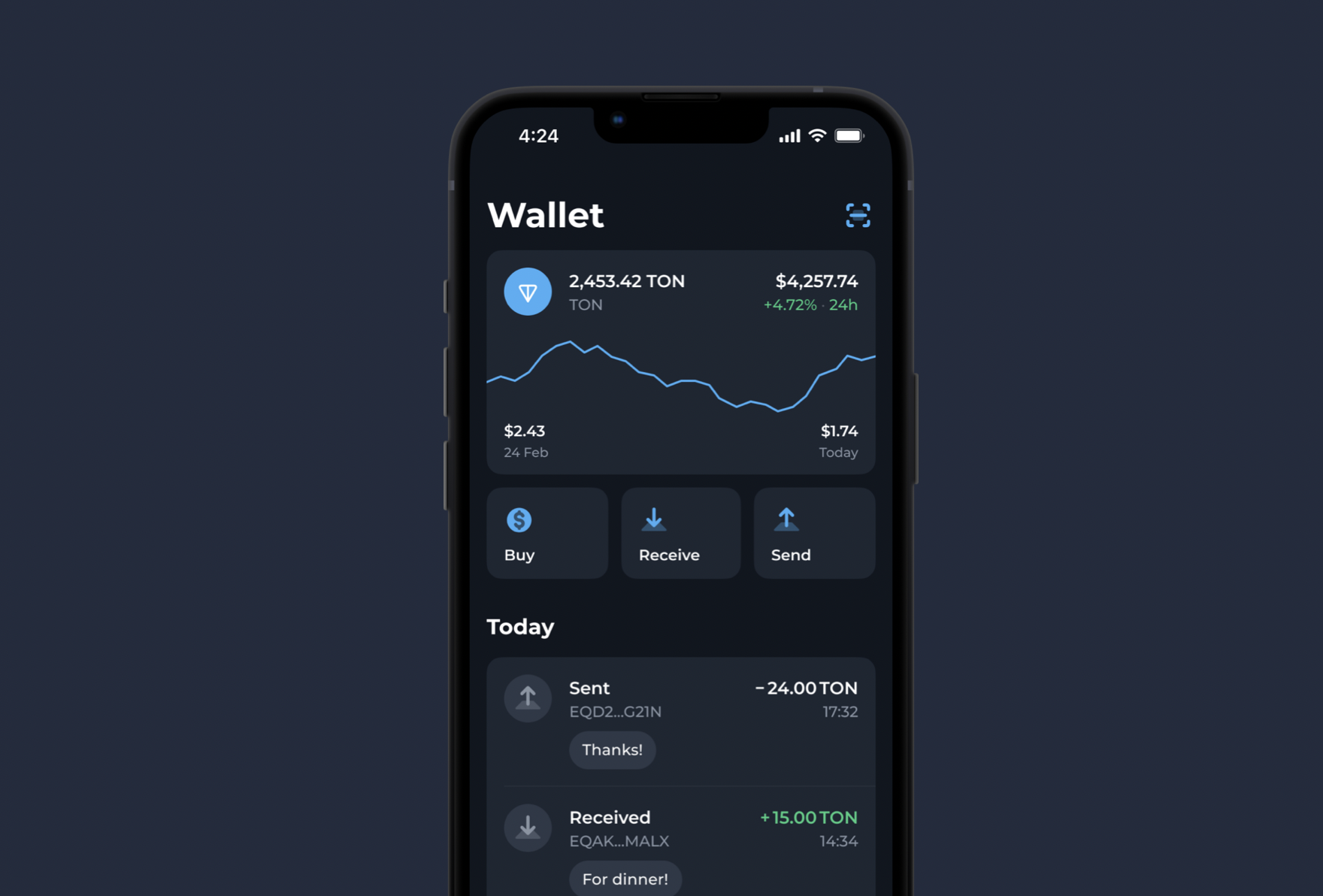
Вскоре вам будет представлен пронумерованный список слов — это эквивалент вашего пароля, и вы должны записать его или надежно хранить. Невыполнение этого требования приведет к безвозвратной потере вашего кошелька, средств и коллекционных предметов.
В таких кошельках, как TonKeeper, никто, кроме вас, не владеет ключами от ваших средств. Хотя это очень безопасно, это также означает, что если вы потеряете ключи, никто не сможет помочь вам восстановить их; обязательно создайте резервную копию своих учетных данных.
Внесение средств в TonKeeper
Как только ваш кошелек будет готов, вам нужно будет внести в него средства. Чтобы внести имеющиеся TON, хранящиеся где-то еще (например, у друга, родственников и т.д.), отсканируйте QR-код под кнопкой получения. Если у вас нет TON, вам нужно будет их купить.
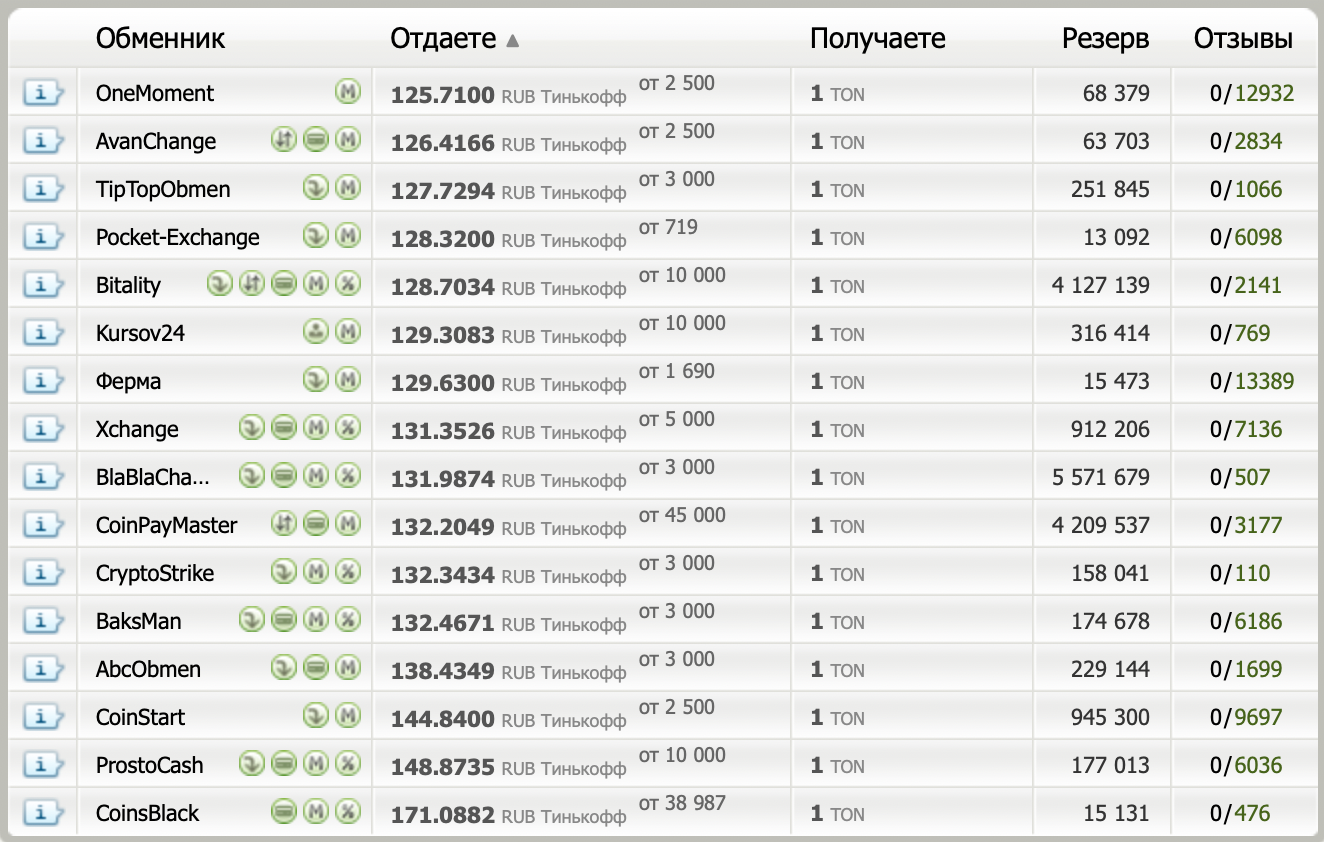
Независимо от того, какую платформу вы выберете, не забудьте ввести адрес своего кошелька, когда вам будет предложено ввести его. Если вы не введете правильный адрес кошелька, ваши средства могут быть потеряны. Для максимальной безопасности скопируйте-вставьте адрес кошелька прямо из приложения.
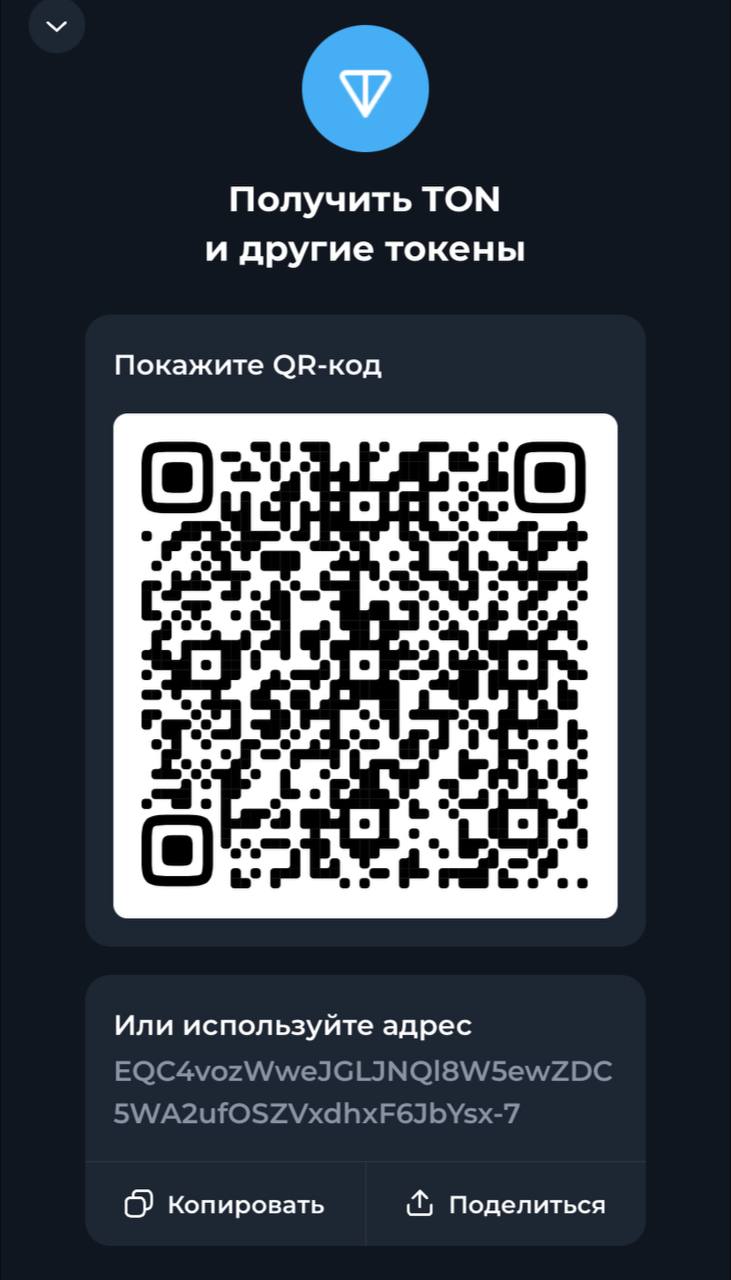 На гланом экране нажмите «получить» и затем скопируйте свой собственный адрес или QR-код.
На гланом экране нажмите «получить» и затем скопируйте свой собственный адрес или QR-код.
Не паникуйте, если ваши новые средства не появятся сразу! Обычно транзакции происходят в течение нескольких секунд, но иногда это может занять больше времени.
Подключение TonKeeper к Fragment и Telegram
Как только средства появятся в вашем TonKeeper кошельке, откройте Fragment и воспользуйтесь кнопкой в правом верхнем углу, чтобы войти в систему. Вы найдете виджет входа в Telegram, где можно ввести свой номер телефона в международном формате. Другие пользователи не увидят вашу учетную запись Telegram или номер телефона, даже если вы будете участвовать в аукционе.
 сначала жмем «connect telegram», а затем «connect TON»
сначала жмем «connect telegram», а затем «connect TON»
После входа в Telegram воспользуйтесь кнопкой «Connect TON», чтобы войти в систему через Tonkeeper. Если вы используете Fragment с отдельного устройства, просто отсканируйте QR-код из приложения Tonkeeper; если вы используете тот же телефон, нажмите на кнопку прямо под QR.
 при удачной авторизации у вас будет ваш аккаунт Телеграм и рядом адрес вашего TonKeeper кошелька
при удачной авторизации у вас будет ваш аккаунт Телеграм и рядом адрес вашего TonKeeper кошелька
Помните, что в приложении Tonkeeper есть встроенный QR-сканер в правом верхнем углу экрана.
Как делать ставки TON на аукционе Fragment от Telegram
После подключения к Fragment вы полностью готовы и можете делать ставки на любой доступный коллекционный предмет.
Для участия в аукционе Телеграм нажмите на один из доступных аукционов:
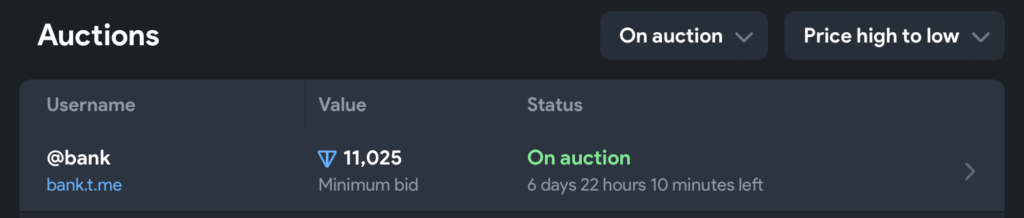
У вас откроется карточка аукциона, в которой вы сможете изучить предмет сделки, например, TON Web 3.o Address, а также Telegram Username. Ознакомиться с текущими ставками, подписаться на уведомления и сделать свою ставку в аукционе.
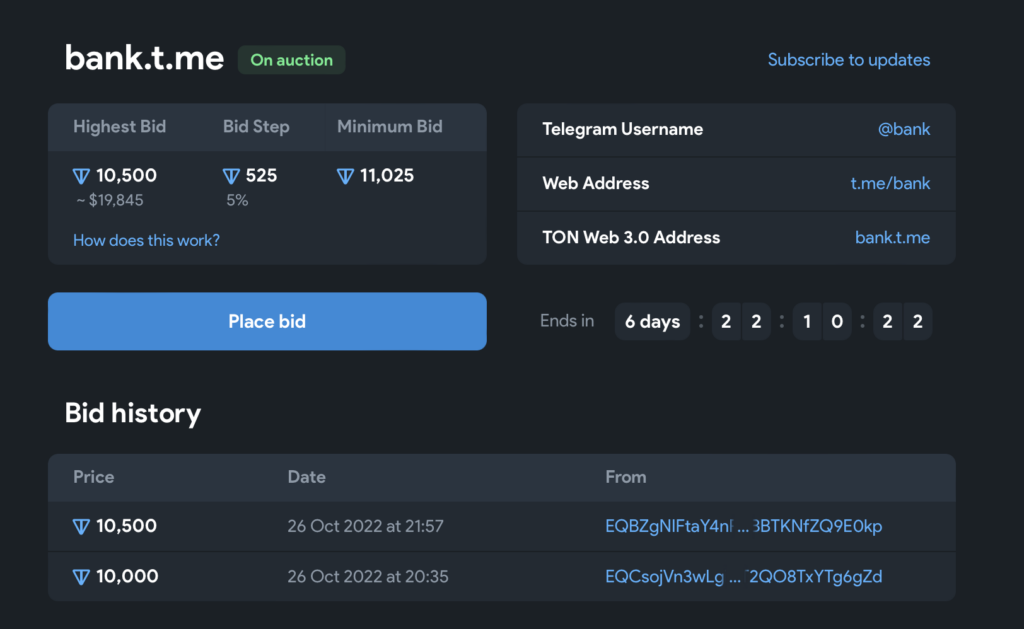
После нажатия «сделать ставку» у вас всплывет окно для указания суммы ставки.

Во время торгов, чья ставка первой попадет в блокчейн, тот и получит ее по этой цене. Если ваша ставка не была отражена в блокчейне до окончания аукциона, вы получите деньги обратно и потеряете ставку. Ваши деньги также будут возвращены, если кто-то другой перебьет вашу ставку.
Более подробная информация о том, как использовать коллекционные предметы в Telegram, будет доступна позже.
Передача файлов с Android на ПК с помощью SD-карты.
Еще один базовый метод, который не беспокоит приложения или протоколы беспроводной сети, — это копирование данных на карту microSD вашего телефона. Это особенно полезный вариант, если у вас нет USB-кабеля и вы хотите, чтобы он был простым. Однако вам понадобится адаптер microSD для SD-карты и кард-ридер.
Просто сохраните файлы на SD-карту вашего телефона, затем выключите устройство. Извлеките карту, затем вставьте ее в устройство чтения карт вашего ПК, чтобы просмотреть данные.
Если в вашем телефоне нет слота для карты microSD, большинство современных устройств Android поддерживают USB OTG. Просто подключите USB-устройство чтения SD-карт к телефону с помощью адаптера USB OTG.
Использование специальных программ
Если передавать информацию со смартфона на компьютер не получается другими способами, можно воспользоваться дополнительными программами, которые упростят эту операцию. Ниже будут даны инструкции к самым популярным приложениям, которые есть в свободном доступе.
Передача данных с помощью Puchbullet
Для передачи через Wi-Fi данных на компьютер, необходимо загрузить на Android утилиту, и пройти небольшую процедуру регистрации. Далее установить такую же программу на компьютер.
Важно! Для регистрации можно использовать аккаунт в Facebook или Гугл, это значительно упростит работу.
Для установки на ПК, можно использовать любой браузер, кликнув на горизонтальные полосы справа, чтобы перейти во вкладку «Дополнения». В самом низу экрана будет располагаться раздел с расширениями. Нужно ввести в поиске необходимую программу и установить ее. Далее потребуется пройти небольшую процедуру регистрации, как и в случае с телефоном.
AirDroid
Программа есть на страница Play-маркета. Поле установки на телефоне нужно щелкнуть по иконке камеры, которая располагается внизу экрана. Далее в любом браузере ПК скачать это же приложение, запустить и навести камеру телефона на QR код, чтобы соединить персональный компьютер с мобильным приложением.
Программа подключится на любом устройстве
Чтобы переместить данные на телефон с компьютера, необходимо перейти в файлы жесткого диска и нажать на клавишу «Загрузить», чтобы они были перемещены на память мобильного устройства.
Wi-Fi File Transfer
Как в предыдущих случаях, приложении необходимо сначала загрузить на каждое устройство, между которыми нужно установить мост. После загрузки нажать на клавишу «Старт» и наблюдать, как в автоматическом режиме будет устанавливаться web-сервер. Благодаря нему можно передавать файлы между двумя устройствами.
Чтобы перекинуть информацию с телефона на компьютер, необходимо нажать клавишу выбора файлов, выбрать папки, а после щелкнуть по клавише «Начать загрузку». Процесс начнется автоматически.
ES Проводник
После установки выделить нужные файлы, выбрать пункт «Еще». Останется выбрать путь, чтобы отправлять документы и фотографии. Если операция пройдет успешно, то на экране появится соответствующее сообщение.
Shareit
Еще одно популярное приложение — shareit, где все действия будут практически аналогичны тому, что уже были описаны выше. Телефоны, работающие на одной операционной системе Android, или другие устройства с загруженной программой, будут автоматически определять друг другу, и устанавливать между собой соединение. После этого можно передать любые файлы за несколько секунд.
Total Commander
Программа состоит из нескольких меню и удобных панелей. После загрузки приложений на двух устройствах, откроется окно, где будет доступен список файлов, которые можно переместить.
Необходимо ввести общий пароль и выбрать IP сервера. Автоопределение произойдет при начальной настройке, сервер добавится в общий список.
Передача файлов через Xender
Это утилита очень похожа на «Эйрдроид», необходимо совершить практически те же действия, которые были указаны при работе с программой. Для начала потребуется нажать на круглую иконку красного цвета, выбрать подключение компьютера, произвести соединение между двумя устройствами через qr-код, и начать передачу данных.
Как передавать по Wi-Fi с телефона на ноутбук или компьютер
Существует несколько действенных способов передачи файлов с телефона на компьютер по Wi-Fi. Некоторые из них будут универсальные, другие можно сделать только при соблюдении определенных условий.
Локальная сеть
Использование локальной сети относится к универсальным способам передачи файлов между смартфоном и персональным компьютером. Для начала необходимо создать единую инфраструктуру, чтобы объединить нескольких устройств. Основное требование — наличие беспроводных интерфейсов (адаптеров вай-фай).
Важно! Для установки связи между смартфоном и компьютером требуется организовать общую сеть. В домашних условиях не составит проблем сделать эту операцию.. В квартирах доступ к интернету организован благодаря специальному кабелю, который называется оптическое волокно
В квартире абонента должен быть установлен современный маршрутизатор или роутер, который оснащен беспроводным или проводным интерфейсом. Если правильно настроить оборудование, то все устройства находящиеся в доме, будут объединены в единую сеть
В квартирах доступ к интернету организован благодаря специальному кабелю, который называется оптическое волокно. В квартире абонента должен быть установлен современный маршрутизатор или роутер, который оснащен беспроводным или проводным интерфейсом. Если правильно настроить оборудование, то все устройства находящиеся в доме, будут объединены в единую сеть.
Помимо настройки маршрутизатора, требуется открыть доступ к компьютеру для других устройств. Это можно сделать через панель управления, используя функцию управления сетями.
В открывшемся окне нужно поменять характеристики общего доступа, и поставить галочки напротив надписи «включить сетевое обнаружение», также нужно открыть общий доступ к принтерам и файлам.
Если доступ есть только у проверенных пользователей, а сеть Wi-Fi защищена паролем, то необходимо убрать галочку напротив вкладки с общим доступом и парольной защитой.
Совершив это действия, нужно перейти к следующему шагу: открыть общий доступ к диску на компьютере. Это делается через проводник Windows во вкладке «Свойства». Нужно найти вкладку доступа, и выбрать расширенные настройки, установить и присвоить определенное имя. После этого можно на диск скидывать любые файлы со смартфона, если он подключен к общей сети вай-фай.
Нужно правильно настроить ПК для передачи информации
Для передачи файлов на компьютер, требуется произвести некоторые настройки и в телефоне (например, Xiaomi):
- Встроенные мессенджеры обычно не снабжены сетевыми настройками, потому придется сделать это самостоятельно. Можно загрузить программу «Проводник». На главной странице приложения необходимо выбрать раздел с настройками и установить отображение локальной сети.
- Далее — найти пункт с надписью «Онлайн», и нажать кнопку с добавлением сервера, чтобы активировать поиск. Программа автоматически начнет поиск сети, и станет транслировать ПК, которые доступны, чтобы пользователь мог подсоединиться к ним.
- Для получения доступа к ПК или ноутбуку, необходимо просто нажать по его названию, и в открывшемся окне указать пароль и имя пользователя.
Важно! В открывшемся окне на телефоне можно увидеть все доступные файлы, которые не защищены от просмотра.
Веб-сервер
Это еще один довольно простой способ обменяться информацией со смартфона на компьютер. Суть метода заключается в установке специального сервера, к которому будут подключены два устройства.
Для совершения операций необходимо установить на оба устройства программа «ВЕБ файл трансфер». После запуска приложение будет автоматически подключаться к Wi-Fi сети. В окошке появится информация с адресом-кодом, который можно ввести на компьютере.
После совершения этих операций откроется новое окно, где будет отображаться вся память Android-устройства.


































