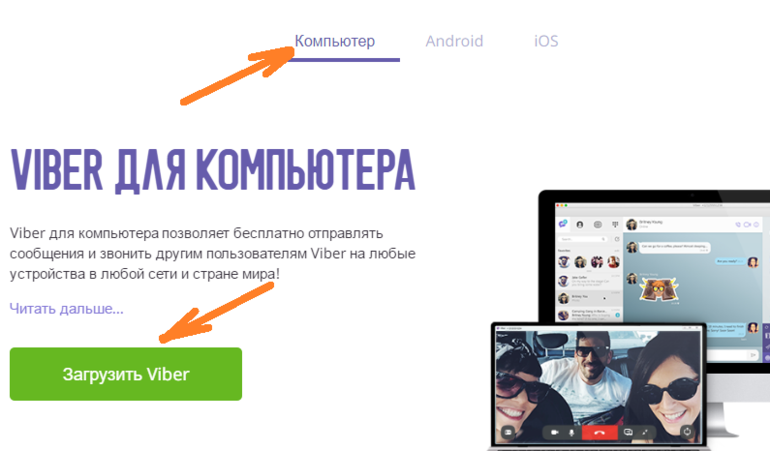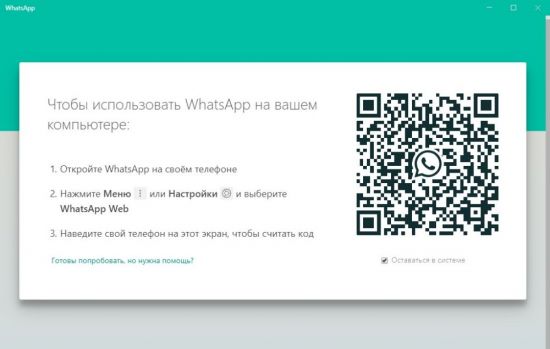Как установить Вайбер на компьютер
Viber – простейшая из программ для обмена сообщениями. Главная её особенность заключается в том, что компьютерная версия устанавливается легко и работает почти без задействования смартфона. Этот вопрос рассмотрим подробнее.
Источник установщика
В разделе загрузок нужно выбрать кнопку «скачать». Доступны версии для Mac и Windows, поэтому можно установить Viber на компьютер без дополнительных проблем. В дополнение ко всему: в отличии от WhatsApp поддерживаются все версии Win, а не только 8 и выше. Поэтому увидеть Вайбер стоящим на компьютере под управлением «семёрки» или даже «ХР» не сложнее, чем найти последний.
Процедура установки
В целом для инсталляции Viber на ПК необходимо иметь его установленным на телефоне. Это потребуется после самой процедуры установки для доступа к чатам. Запись программы на диск занимает меньше времени, чем её последующее удаление. Также следует отметить, что скачивается полный пакет, а не онлайн установщик.
Установка программы
Имея пакет с сайта его следует запустить. Для Windows 10 не требуется запуск от имени администратора. Дальше можно следовать инструкции:
- Особых вариантов выбора просто нет. Нажимаем «Установить» и ждём завершения процесса.
- Процесс полностью автоматический и отвлекаться на него не нужно.
- После установки может выскочить предложение установить какую-либо из партнёрских программ. Делать это необязательно – отвечаем отказом.
Регистрация
Теперь нужно зарегистрироваться. Для этого требуется иметь Viber на мобильном телефоне. Поэтому перед тем, как установить Вибер на компьютер нужно поставить его на смартфон. Подсказки по этому действию всплывают после установки. В остальном же все действия предельно просты:
- В окне приветствия можно выбрать язык интерфейса и начать регистрацию.
Если Viber на телефоне не установлен, его можно отправить на установку. Если же он установлен, следует выбрать «Да». - Теперь вводится номер телефона для авторизации в мессенджере.
- Следуя предложению, сканируем код телефоном. Окно со сканером откроется автоматически.
Особенности
В эксплуатации Вайбера на ПК есть ряд незначительных нюансов, забывать о которых не стоит:
- При закрытии окон или открытии двух окон одновременно (на телефоне и компьютере) начинается синхронизация, которая вызывает лёгкие подтормаживания программы;
- Через компьютерную версию нельзя добавлять или удалять контакты. Управление кругом общения делается через телефон;
- Загруженные картинки будут перенесены на телефон во время синхронизации.
@как-установить.рф
Рабочий стол
Основные кнопки, которые потребуются вам для работы с программой, выделены на следующем рисунке красной рамкой. Они называются «Беседы», «Паблик-аккаунты» и «Ещё».
На основном рабочем столе приложения располагаются кнопки «Чаты», «Контакты», «Вызовы» и «Меню пабликов»
Беседы
Кнопка «Беседы» выводит на рабочий стол список ваших последних контактов. С его помощью можно просматривать последние диалоги, отвечать на вызовы, инициировать звонки.
Чтобы начать переписку с кем-то из списка ваших контактов — найдите его в списке и щёлкните по аватарке. После этого в центральной части рабочего стола откроется окно диалога с данным контактом, а в правой части — его укрупнённая фотография и некоторые дополнительные данные. Чтобы отправить адресату сообщение, нужно набрать его в поле, расположенном в нижней части окна, и нажать на круглую кнопку с изображением стрелочки в мессенджере или на кнопку Enter на клавиатуре компьютера.
Когда сообщение будет доставлено адресату, под ним появится надпись «Доставлено», а если адресат прочитает его — «Просмотрено».
В левой части поля для ввода сообщений есть три пиктограммы: «+», «@» и милая мордочка (см. следующий скриншот). С помощью пиктограммы «+» можно загружать в диалоговое окно текстовые, графические и музыкальные файлы. Пиктограмма «@» предназначена для поиска стикеров, видео, гифок, интересных новостей и информации о фильмах.
Самой первой на рабочем столе является кнопка «Беседы» или по-другому «Чаты»
Пиктограмма в форме забавной мордочки открывает доступ к набору стикеров на все случаи жизни.
Пиктограммы в поле для сообщений позволяют пользоваться доступными опциями чата
Набор стикеров в Viber регулярно обновляется.
Паблик-аккаунты
Следующая кнопка рабочего стола предназначена для работы с паблик-аккаунтами.
Здесь собраны чаты киноактёров, политиков, музыкантов, журналистов и других публичных личностей. Вы можете создать собственный публичный аккаунт и объединить в нём пользователей по интересам, друзей или коллег.
Дополнительные функции
Если нажать на кнопку «…» с названием «Ещё», то перед вами откроется окно дополнительных настроек. В этом окне можно изменить свой аватар (1), пригласить друзей из социальных сетей (2), набрать номер абонента не из адресной книги (3), посмотреть список всех своих контактов (4) или перейти в настройки мессенджера (5).
Для быстрого перехода к настройкам мессенджера можно воспользоваться кнопкой «Ещё» или «…»
Таким образом, Viber — это простой и удобный в использовании мессенджер, который можно установить как на телефон, так и на компьютер. Независимо от способа установки, Viber порадует пользователя широким функционалом и приятными минутами общения с друзьями по переписке.
Особенности приложения
Вайбер — это приложение, с помощью которого можно бесплатно общаться в интернете. Сегодня существуют версии для всех популярных мобильных и десктопных операционных систем. Программа обладает рядом особенностей:
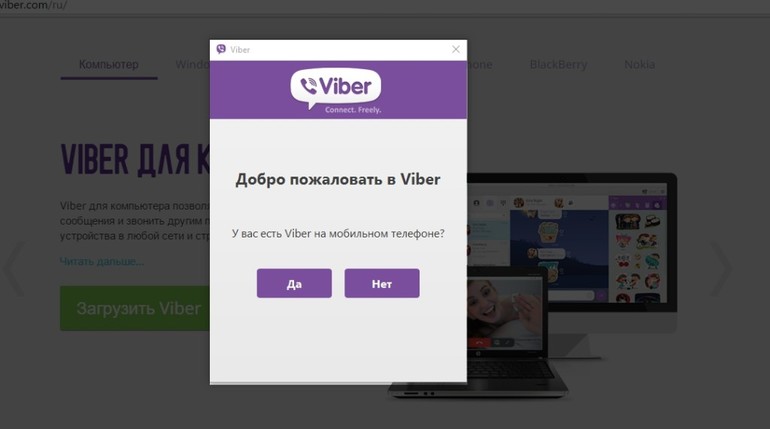
- может функционировать одновременно на нескольких девайсах и не ограничен выбором ОС;
- способен копировать номера телефонов из адресной книги смартфона в автоматическом режиме;
- распространяется бесплатно;
- обладает простым и интуитивным интерфейсом;
- предлагает своим пользователям массу приятных сюрпризов и различных развлечений.
https://youtube.com/watch?v=VkCCrrGLMmw
Инструкция по установке
Процесс инсталляции программы для различных ОС похож, но имеет некоторые особенности. Чтобы установить Вайбер на ПК достаточно следовать рекомендациям.
С установочного дистрибутива
Сначала необходимо скачать установочный файл. Многие пользователи предпочитают делать это с официального сайта разработчиков приложения. Безусловно, можно взять дистрибутив и со сторонних веб-ресурсов. Однако первый вариант имеет ряд преимуществ:
- всегда доступна последняя версия приложения;
- гарантированно не содержит вирусов.
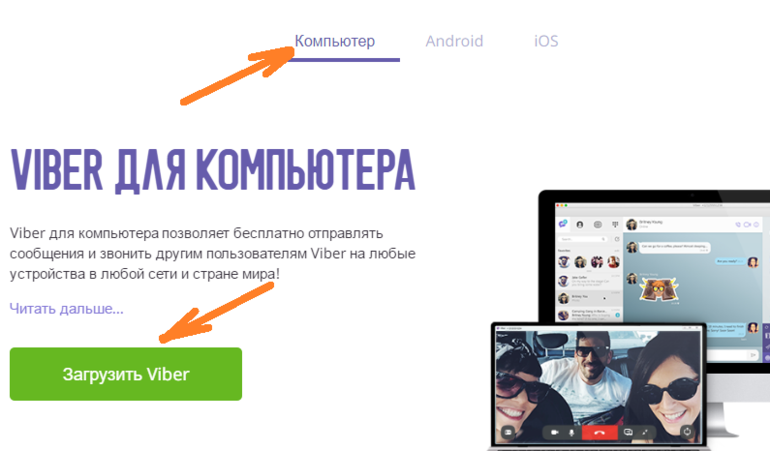
Для загрузки дистрибутива не потребуется проходить регистрацию или ждать СМС с кодом подтверждения. Сначала необходимо кликнуть мышкой на опции Download, а затем на открывшейся страничке загрузок нажать на кнопку Download for Windows. После этого остается выбрать место для сохранения файла и подтвердить операцию. Скаченный дистрибутив отлично работает на любой ОС компании Microsoft от «семерки» до Windows 10 вне зависимости от их разрядности.
Если у пользователя уже есть Вайбер на мобильном устройстве, то в стартовом окне нужно нажать на кнопку «Да».
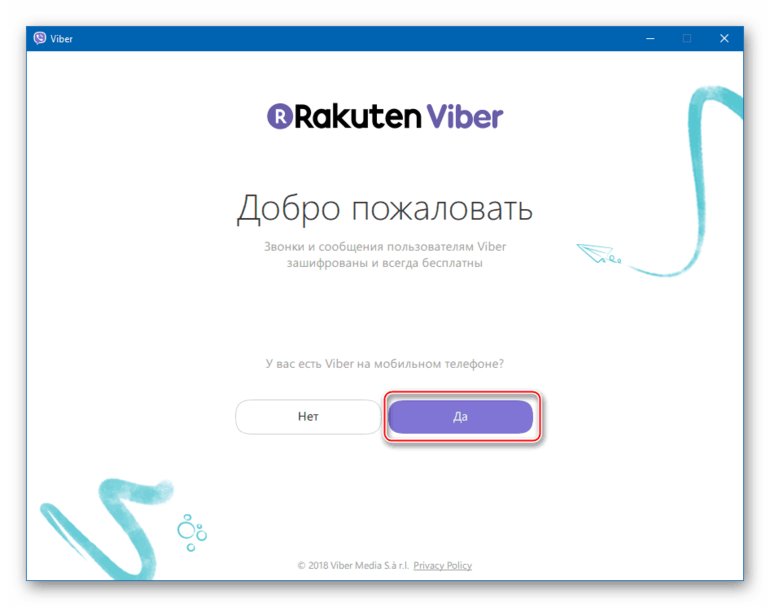
После этого предстоит ввести номер телефона, а затем появится окошко с QR-кодом. Его необходимо сканировать телефоном для подтверждения возможности безопасного использования приложения одновременно на двух платформах. Остается лишь дождаться, пока все контакты и беседы будут загружены со смартфона на компьютер.
С помощью эмулятора
Если на мобильном устройстве приложение не установлено, то Вайбер все же можно подключить к ПК. Однако для этого сначала придется поставить эмулятор Android. Сначала следует скачать дистрибутив BlueStacks
При установке этой программы важно отметить галочкой два пункта:
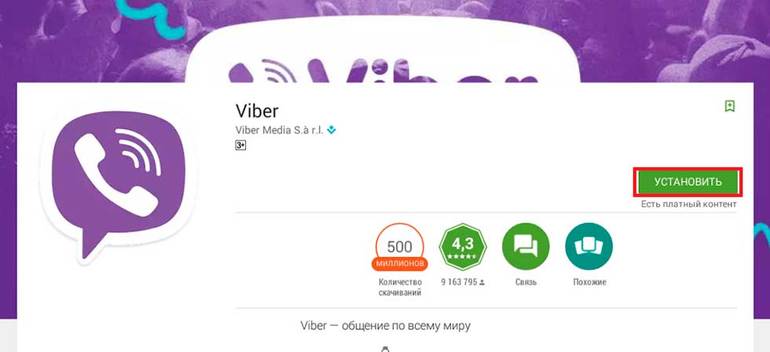
- доступ к магазину приложений;
- коммуникация приложения.
Когда эмулятор будет установлен, остается зайти в аккаунт Google, перейти в магазин приложений для Android и установить Вайбер. Когда процесс инсталляции приложения завершится, его следует запустить. В стартовом окошке предстоит ввести свой номер телефона для регистрации.
На компьютер с Linux
Процесс инсталляции приложения на ПК с операционной системой имеет некоторые особенности в сравнении с Windows. Дистрибутив программы можно скачать с официального сайта разработчиков. Следует заметить, что доступны две версии программы для Linux Debian и RPM. Выбрав нужную, остается лишь ее скачать.
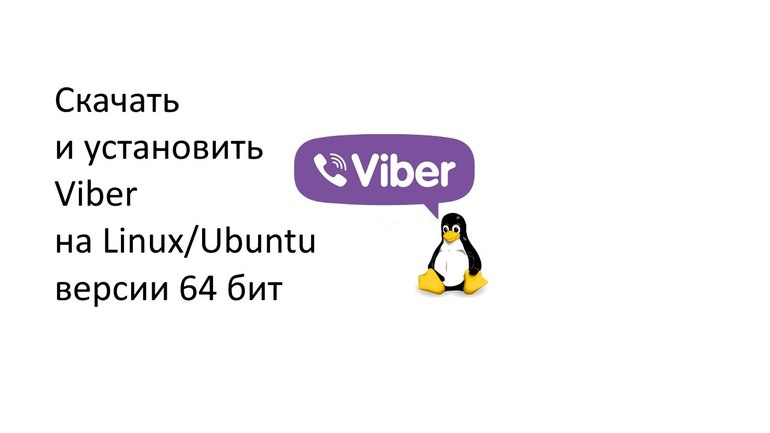
После завершения инсталляции приложение автоматически запустится. Если на мобильном устройстве мессенджер установлен, следует нажать на кнопку «Да» и сканировать QR-код. Затем остается дождаться полной синхронизации и можно начинать общаться. Вайбер стал популярным благодаря простому интерфейсу и низким требованиям к «железу». Сегодня программу можно использовать на любой платформе. Даже для начинающего пользователя установка Viber на компьютер не станет сложной задачей.
Как установить Viber на компьютер
Обратите внимание
Ниже рассмотрена инструкция по установке официального клиента Viber на компьютер. Пользоваться мессенджером также позволяют и некоторые сторонние программы, но их использование может вести к потере данных или заражению компьютера нежелательными вирусами.. Прямо на главном экране будет кнопка “Скачать Viber” — нажмите на нее
Прямо на главном экране будет кнопка “Скачать Viber” — нажмите на нее.
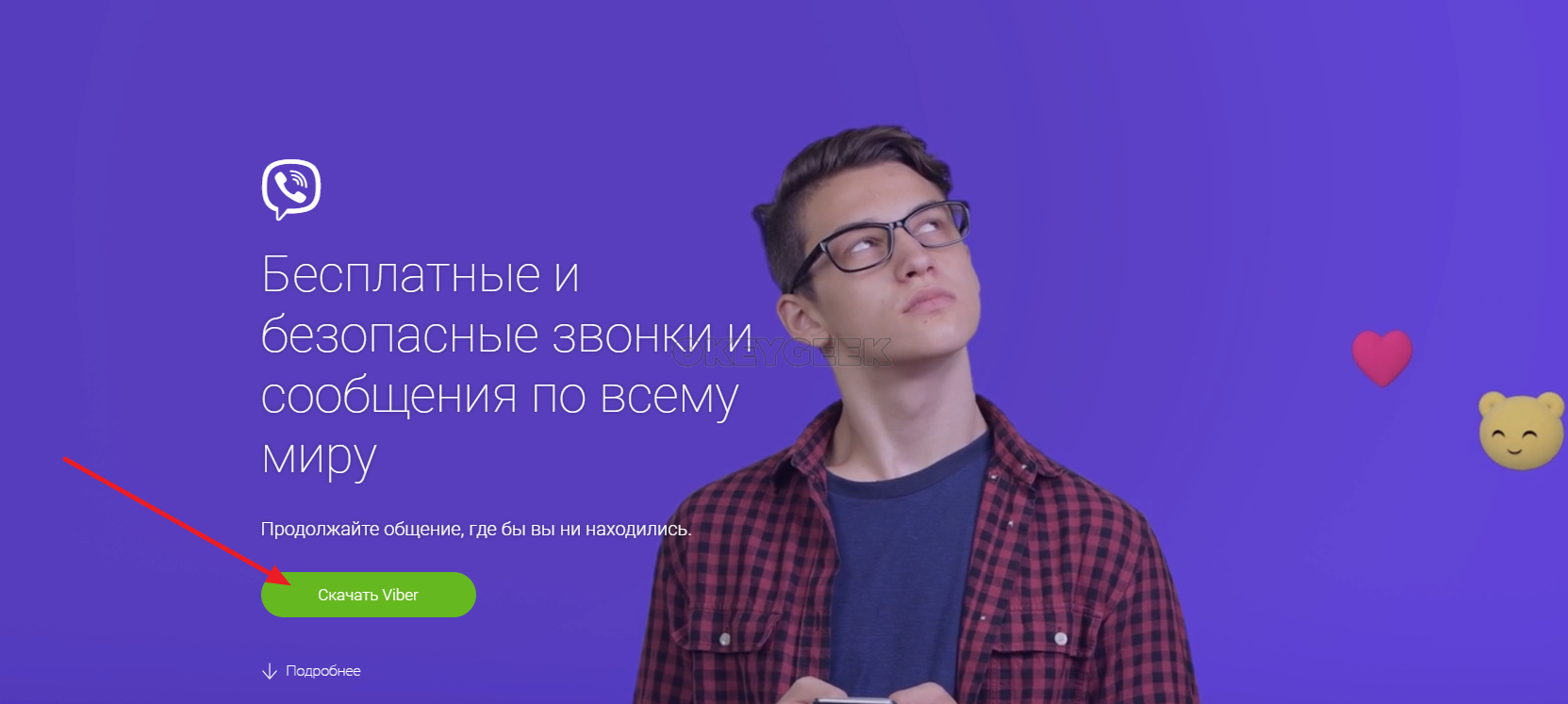
Откроется страница, где можно выбрать клиент для какого компьютера вам требуется — для Windows или Mac. В данном случае рассмотрим установку Windows-приложения Viber. Нажмите “Скачать для Windows”.
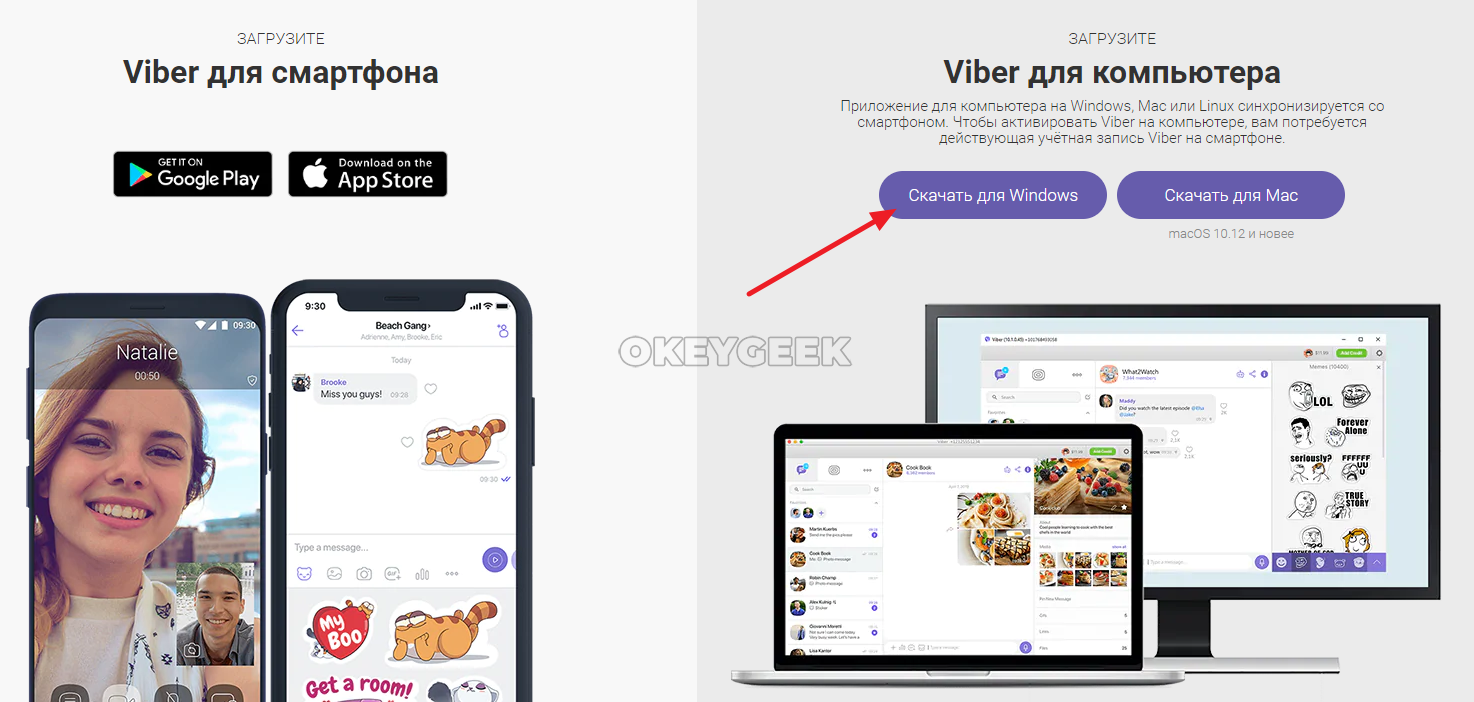
Обратите внимание
Сайт автоматически определяет, какую версию Viber нужно загрузить на компьютер. Но, если вы используете Linux, старую версию Windows или MacOS, то снизу можно выбрать в разделе “Пользуетесь другой версией ОС?” вариант загрузки версии программы Viber конкретно под требования компьютера, где программа будет установлена.. Загрузив требуемую версию программы, запустите инсталлятор, чтобы начать установку Viber на компьютер
Далее нажмите “Установить”
Загрузив требуемую версию программы, запустите инсталлятор, чтобы начать установку Viber на компьютер. Далее нажмите “Установить”.
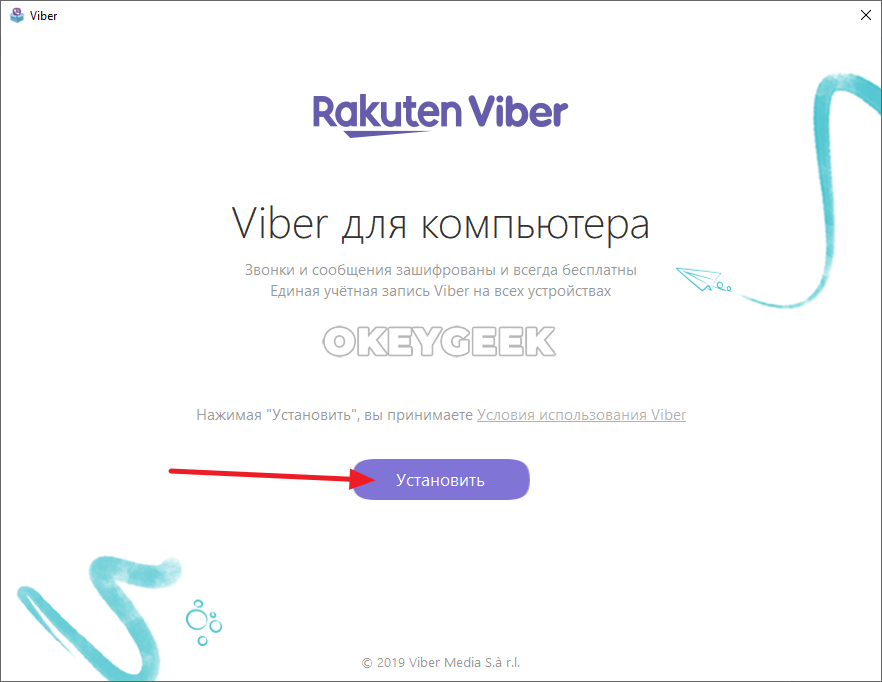
Обратите внимание
Нажимая кнопку “Установить”, вы принимаете условия использования программы Viber.
Далее начнется установка приложения Viber на компьютер.
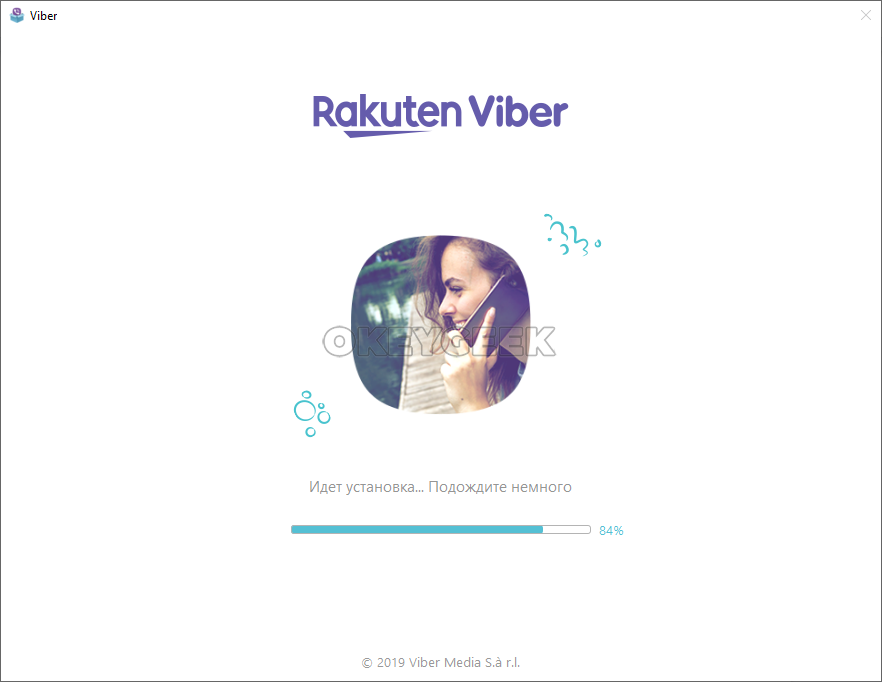
После завершения установки Viber может появиться рекламная информация от партнеров разработчиков. Нажмите “Отклонить”, чтобы избежать установку нежелательного софта.
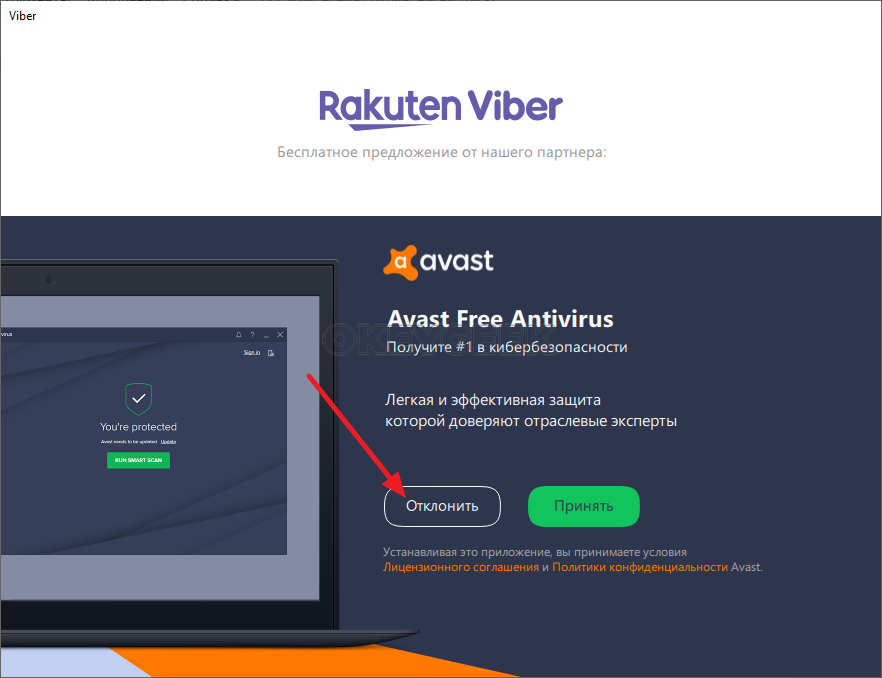
Далее появится окно первого запуска Viber на компьютере. Чтобы запустить Viber на PC, необходимо иметь установленную программу Viber на смартфоне с активным аккаунтом. Запустите Viber на смартфоне, выберите в меню вариант “Компьютеры и планшеты”, после чего в правом верхнем углу нажмите на значок QR-кода, чтобы сканировать его с экрана. Наведите камеру мобильного устройства на экран компьютера, после чего автоматически произойдет вход на компьютере в ваш аккаунт.
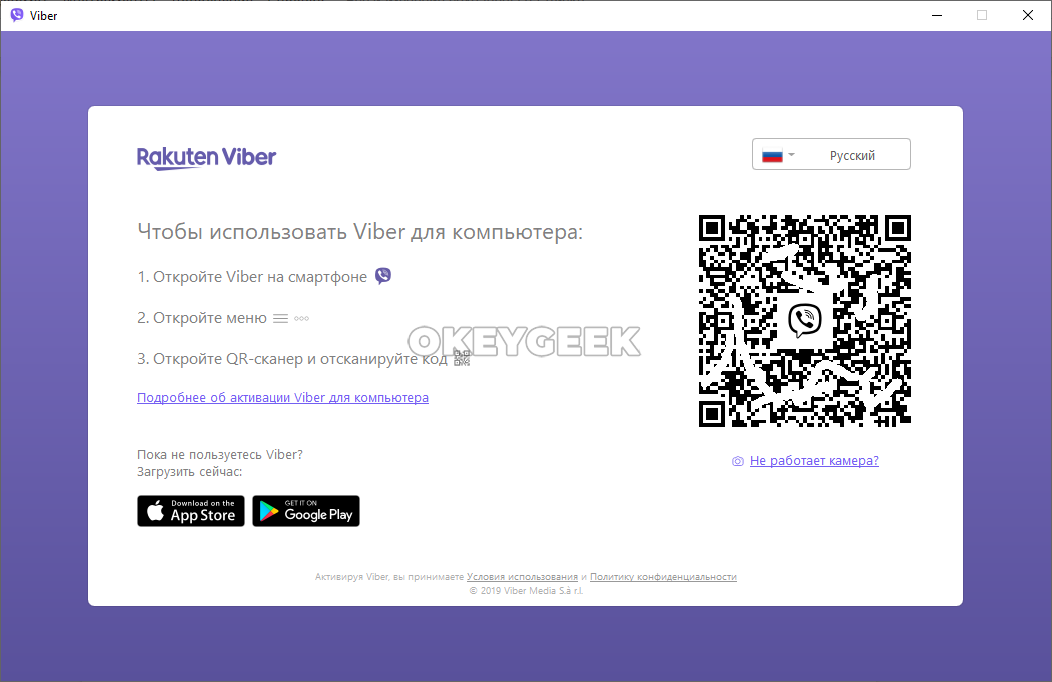
После авторизации можно синхронизировать чаты, нажав на соответствующую кнопку. Подтверждение авторизации необходимо будет выполнить на смартфоне, нажав кнопку “Начать”.
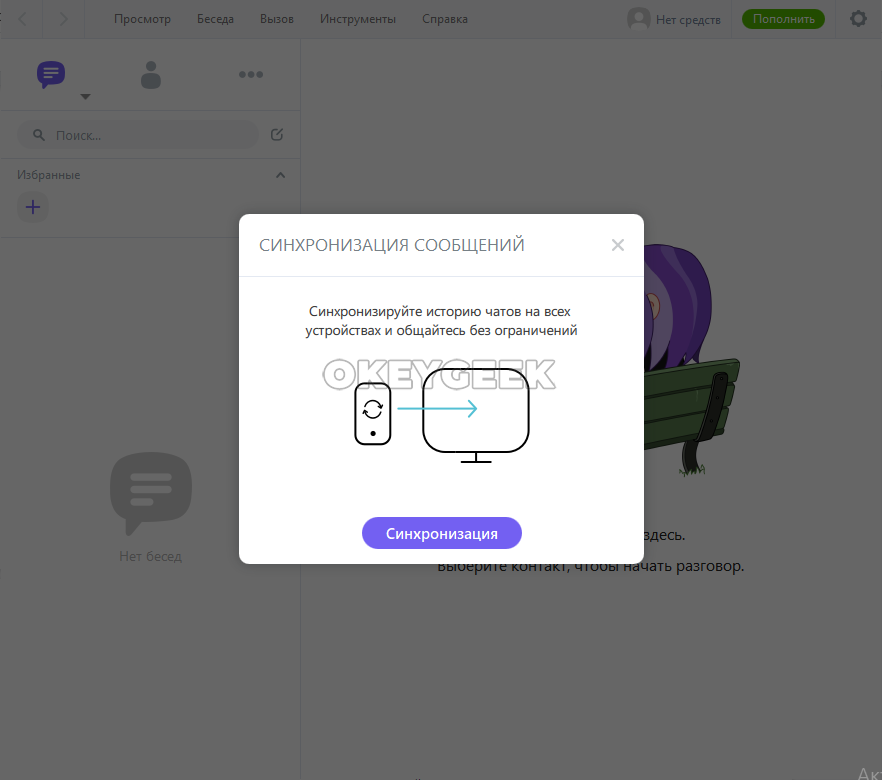
Пошаговая инструкция по установке
Обычно программа устанавливается стандартно на все ПК, как и любая другая. Но если юзер не опытный, то могут возникнуть некоторые технические неполадки. Ведь для бесперебойной работы приложения нужно будет пройти процедуру инсталляции точно и безошибочно.
Первым делом обязательно скачивают установочный файл на компьютер. Для этого нужно перейти по прямой ссылке и подождать пока загрузка будет завершена. После открывают скачанный файл, где знакомятся с информацией и кликают по кнопке «принять и продолжить». Это позволит инсталлировать приложение на устройство и перейти к следующему шагу – активации.
Вводите свой номер телефона
Этот процесс начинается с подтверждения наличия программы на телефоне. Если таковая имеется, далее будет вводиться код страны и номер телефона, если же нет, то предложат установить Viber на мобильное устройство, так как без него инсталляция и использование утилиты на ПК невозможно.
Вводим 4х значный код
Когда на телефон поступает сообщение с кодом, его вводят в нужном поле, принимают условия соглашения и щелкают «войти». Таким образом, установка заканчивается, и приложение на компьютере можно использовать.
Преимущества Viber перед конкурентами
Перед тем как перейти непосредственно к инструкции по установке Viber, отметим ряд преимуществ, из-за которых программу выбирают на фоне конкурентов:
- Качество звонков. Приложение Viber предъявляет низкие требования к качеству интернета при звонке. Это позволяет общаться голосом с собеседником, даже если мобильный интернет работает медленно.
- Функциональность. В Viber есть то, чего нет у многих конкурентов, например, групповые звонки. Мессенджер позволяет одновременно созваниваться несколькими абонентам, которые имеют подключение к интернету.
- Простота. У Viber удобный и простой интерфейс, не перегруженный лишней информацией.
Есть у программы и ряд других преимуществ, например, низкий расход батареи в режиме работы на мобильных устройствах.
Как установить Viber на компьютер без телефона через эмулятор?
Скачиваем и устанавливаем эмулятор Андроид
Все последующие действия будут производиться с помощью BlueStacks и подключения к интернету. Если у вас отсутствует Android эмулятор, скачайте и установите его. После окончания установки на ПК, запускаем программное обеспечение.
Ждём пока завершится процедура запуска движка виртуализации. После открытия меню, можно авторизоваться через учётную запись Гугл или создать новую.
Как загрузить APK файл из Google Play Market?
В главном меню Андроид-эмулятора откройте Плэй-маркет. В строке поиска введите название «Viber» и перейдите на страницу искомого клиента. Теперь нужно нажать кнопку «Установить» и ждать пока инсталляция будет завершена.
Способы открытия мессенджера
Зайти в Viber можно тремя способами (каждый из них показан на скриншоте).
- Сразу же из Play Маркета;
- Значок отобразится на главной странице Блюстакс;
- Также войти в программу можно через соответствующий ярлык на рабочем столе Виндовс.
Особенности установки Вайбера на компьютер без телефона
Заходим в мессенджер любым удобным способом, подтверждаем лицензионное соглашение, жмём «Далее». Вводим номер мобильного телефона. Подтверждаем правильность указанного номера.
В окне доступа к регистрации через QR сканер, следует щёлкнуть по клавише «Камера не работает. Как это исправить?» (или «У меня не работает камера. Что делать?»).
Как активировать Viber в браузере?
Возвращаемся в главное меню Блюстакс и открываем штатный браузер (также можно воспользоваться обычным веб-обозревателем на PC). В поисковой строке вставляем скопированный код аутентификации и кликаем Enter.
Следующий шаг — поставить галочку напротив пункта «Я хочу активировать Viber на дополнительном устройстве» и нажать «Разрешить».
Открываем официальное приложение
После автоматической авторизации на компе, запускаем клиент нажатием соответствующей клавиши.
Теперь вы знаете, что нужно сделать для установки Вайбера на компьютер со смартфоном и без него. Можете комфортно общаться со своими друзьями и близкими, а также в полной мере наслаждаться всеми возможностями десктопной версии Viber. К сожалению, полностью без телефона обойтись невозможно. Функционал Вайбера предполагает, что ваш номер является идентификатором учетной записи, так что при первой активации придется ввести его и дождаться смс с кодом. А дальше вы сможете без проблем привязывать устройства к учетке в качестве дополнительных.
softcatalog.info
Процесс установки Viber на стационарный компьютер или ноутбук
Теперь приступим непосредственно к процедуре установки.
Первое, что надо сделать, набрать в любом поисковике (я
использую Google Chrome) фразу «установить вайбер на компьютер». Можете
набирать Viber на английском, а можете на русском, как я. Никакой разницы в
этом нет.
Обязательно скачивайте программу только с официального сайта
разработчика. Она бесплатная и точно будет работать.
Скачивая сертифицированный продукт, вы избавите себя от
проблем с установкой и последующими сбоями в работе программы.
Кроме того, скачав пиратскую программу вы, во-первых,
нарушаете закон. А во-вторых, можете установить на свой компьютер или ноутбук различного
рода вирусные и фишинговые программы.
Для тех, кто не знает, фишинговые программы – это программы,
которые позволяют мошенникам получать с ваших устройств конфиденциальную
информацию (логины, пароли) и различные персональные данные. Поэтому советую
двадцать раз подумать, прежде чем устанавливать на свои компьютеры, ноутбуки и
гаджеты незнакомое или сомнительное программное обеспечение.
На официальном сайте (Viber.com) выбираем в главном меню
пункт «Скачать Viber» и далее «Скачать для Windows».
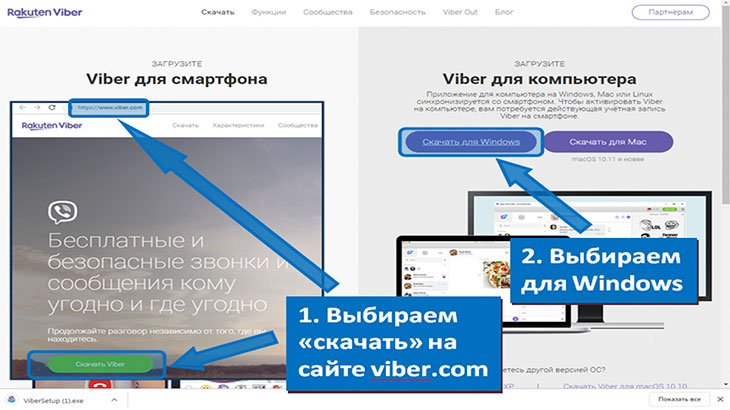 Скриншот официального сайта Viber
Скриншот официального сайта Viber
Если всё правильно сделаете, как показано на картинке, у вас
начнется процесс скачивания программы Viber.
Строка состояния загрузки будет отображаться в нижней части
экрана (слева) – для Google Chrome.
После того, как загрузка будет успешно завершена, у вас
появится сообщение с предложением запустить загруженный файл.
Вы должны выбрать «Запустить».
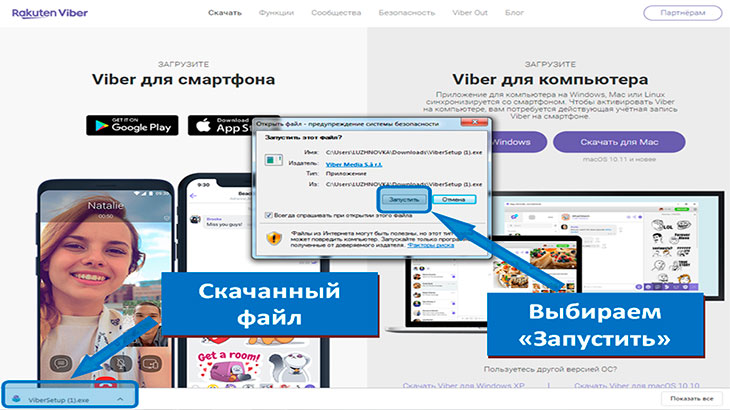 Скачивание Viber для ПК
Скачивание Viber для ПК
Таким образом, вы активизируете процесс установки.
После активации процесса установки у вас на мониторе
компьютера появится окошко «Viber для компьютера» с кнопкой,
предлагающей запустить установку Viber. Далее вам следует нажать на эту кнопку
и запустить установку программы.
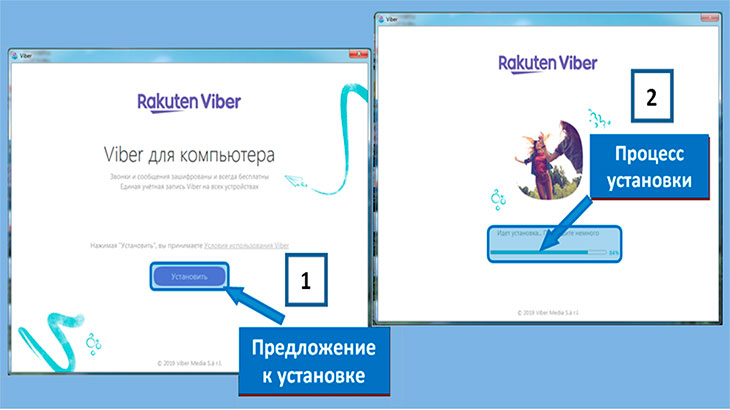 Установка Viber на компьютер (ноутбук)
Установка Viber на компьютер (ноутбук)
Если вы всё сделали правильно, то у вас появится диалоговое
окно с просьбой пройти последние шаги для установки Viber на компьютер.
В данном случае всё легко и просто. Следует просто
придерживаться предложенной инструкции, которая изображена на картинке снизу.
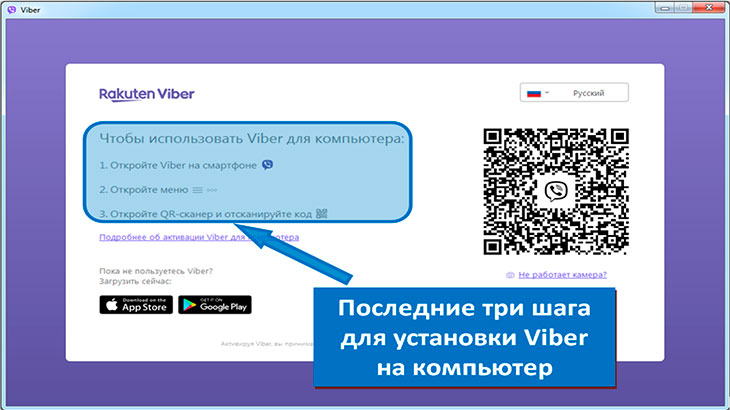 Завершение установки Viber на компьютер (ноутбук)
Завершение установки Viber на компьютер (ноутбук)
Вот что вам предстоит сделать. Это три последних шага:
- Открыть Viber на смартфоне или планшете, вашем
основном устройстве. - Открыть пункт «Меню».
- Открыть QR-сканер и отсканировать предложенный код
После этого, Viber на вашем стационарном компьютере будет
готов к работе.
Справка для тех, кто не знает.
QR-код — это двухмерный
штрихкод, считываемый машиной.
Он состоит из набора черных квадратиков на белом фоне.
Каждый QR-код по своему уникален и он никогда не повторяется.
Но в силу ряда причин, возможен форс мажор. Когда QR-код не считается
вашим основным устройством – смартфоном либо планшетом. Не переживайте, в
данном случае ничего страшного нет. Для этого официальный разработчик программного
обеспечения Viber предусмотрел следующий вариант, который описан ниже.
Если по каким-либо причинам на вашем смартфоне или планшете
не работает камера, следует перейти по соответствующей ссылке («Не работает
камера?») и скопировать предложенный секретный ключ идентификации.
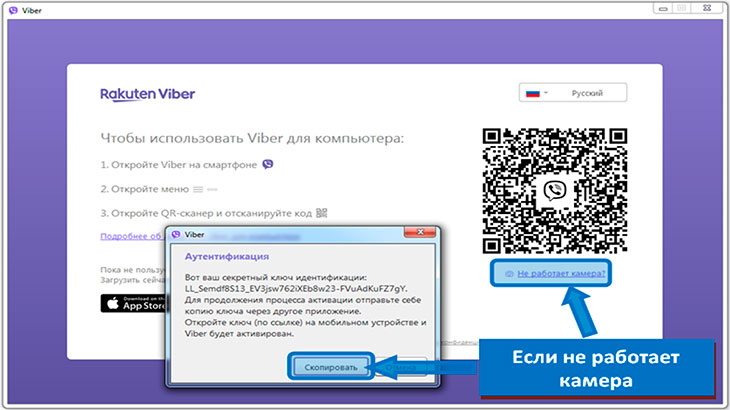 Установка Viber на компьютер (ноутбук) если не работает камера
Установка Viber на компьютер (ноутбук) если не работает камера
Далее, действуйте как указано в инструкции.
При выполнении данной процедуры Viber на вашем основном
устройстве выдаст сообщение «Активация дополнительного устройства». Вы
выбираете «Я хочу активировать Viber на дополнительном устройстве» и нажимаете
«Разрешить».
Всё! Теперь можете использовать Viber на своем стационарном компьютере
или ноутбуке.
Синхронизация с телефоном
После завершения установки Вибер на компе, можно войти в свой профиль. Для этого не требуется писать номер телефона или заново регистрироваться в системе. Для входа достаточно отсканировать код активации, QR появится автоматически после запуска приложения.
Как войти в профиль Вайбер на десктопе:
- Включите Вайбер. Для этого нажмите на иконку два раза.
- QR-код генерируется автоматически. Для входа достаточно выполнить сканирование.
- Откройте сканер на мобильнике.
- Поверните телефон камерой к монитору и наведите искатель на код.
- Вибрация на смартфоне – признак успешного сканирования.
- Нажмите на синхронизацию на ПК.
- Войдите в Viber на телефоне, тапните по клавише «Начать».
Вайбер скопирует все контакты, скачает сообщения и восстановит последние беседы. Работать с мессенджером можно сразу, перезапускать компьютер не нужно.
Viber desktop работает на современных и на устаревших компьютерах. Приложение загружает обновления, при поступлении сообщений или звонков на экране появляется уведомление.
Вайбер десктоп скачать можно и на ноутбук. Виндовс для настольного ПК и ноутбука не отличается.
Установка Viber на ПК при помощи BlueStacks
На официальном сайте Viber предлагается загрузить мессенджер сразу и для мобильного устройства, и для компьютера. Производитель сразу объясняет причину, по которой загрузка и установка программы исключительно на ПК невозможна: синхронизация с телефоном.
Иначе говоря, если учетной записи нет вообще, сначала нужно зарегистрироваться со смартфона, а уже потом входить с компьютера. Если смартфон старый, слабый и вообще не способен ничего устанавливать, придется пользоваться эмулятором.
После создания учетной записи можно будет входить в Viber с компьютера самым простым способом: принимая СМС-код. Для этого под рукой должен быть телефон для СМС, пусть даже и без установленного мессенджера.
Установка и вход в Вайбер с компьютера при помощи любого телефона для СМС:
- Загружаем Viber для Windows/Mac/Linux c официального сайта.
- Устанавливаем мессенджер, запускаем.
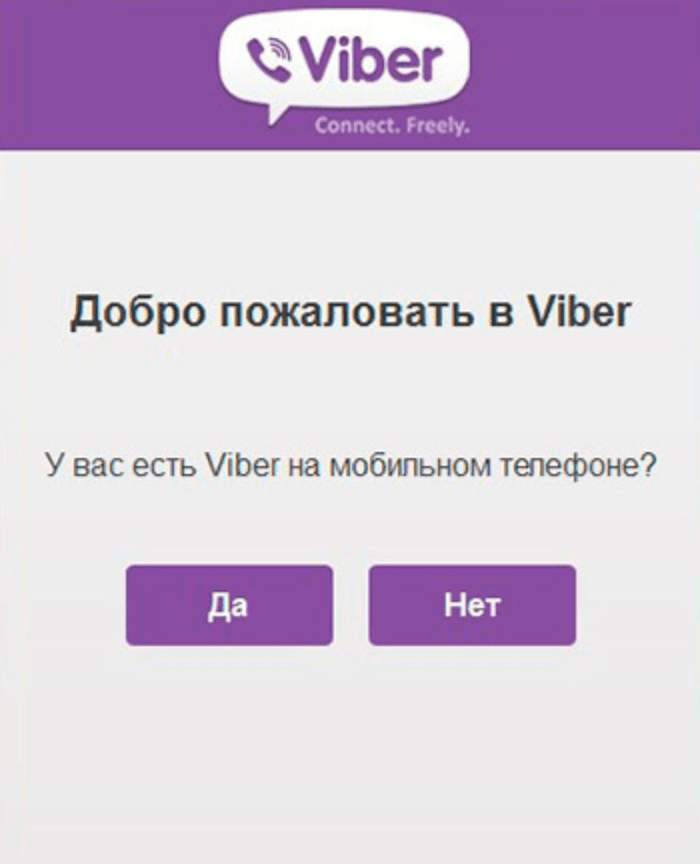
При первом запуске программа спросит, есть ли регистрация (вне зависимости от ответа, в итоге придет код). Далее нужно ввести номер телефона, на который придет 4-значный код для активации.
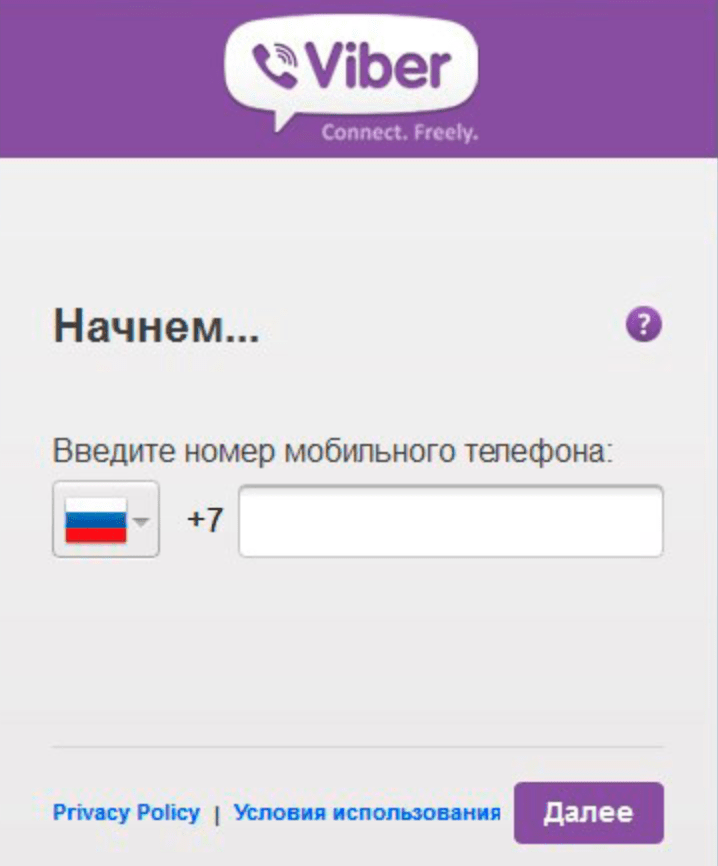
Получаем СМС с кодом для входа (Viber на устройстве может не быть — СМС примет хоть кнопочная Nokia).
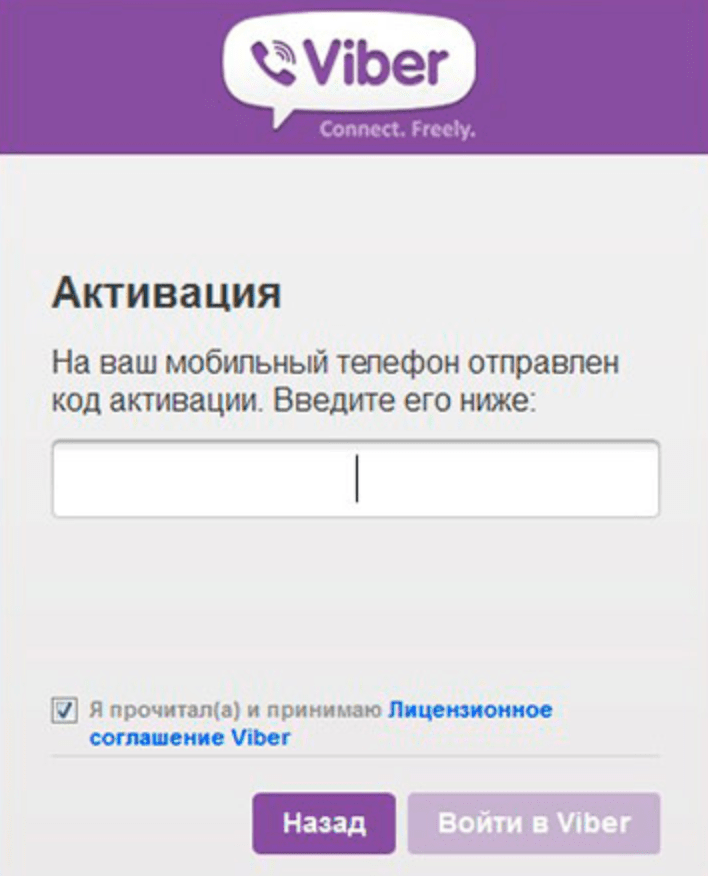
Вводим в программе на компьютере.
Вход выполнен — можно пользоваться программой. Метод работает, если уже есть активированный аккаунт на мобильном устройстве.
Если же нет возможности по каким-то причинам поставить Вайбер на телефон, можно установить мобильную версию через эмулятор Андроида. Это позволит установить, активировать и пользоваться Viber, вообще не устанавливая его на смартфон (а только получив СМС).
Для входа в мессенджер без телефона с установленным Viber нужно установить BlueStacks:
- Загрузить Вайбер для своей ОС с официального сайта, установить программу.
- Когда приложение спросит «У вас есть Viber на мобильном телефоне?», свернуть окно.
- Скачать и установить бесплатный эмулятор Android для компьютера BlueStacks с сайта разработчика (на русском).
- Запустить установку BlueStacks, выбрать место расположения файлов эмулятора, согласиться со всеми условиями и установить программу.
- Запустить эмулятор, в строке поиска в окне BlueStacks ввести Viber и выбрать приложение из приложенных ниже.
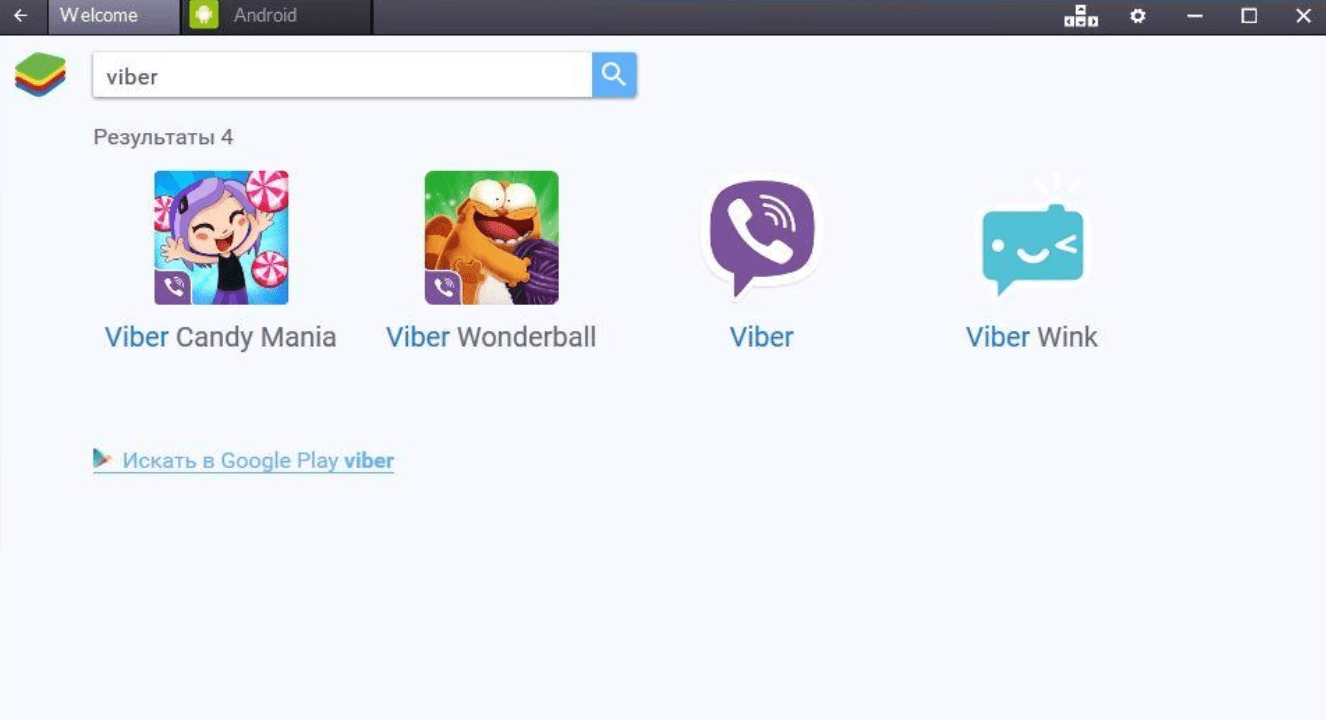
Для установки мобильной версии Вайбера на компьютер потребуется войти в аккаунт Google. Аккаунт должен быть рабочий — после входа по логину и паролю откроется Play Market, откуда нужно будет загрузить приложение.
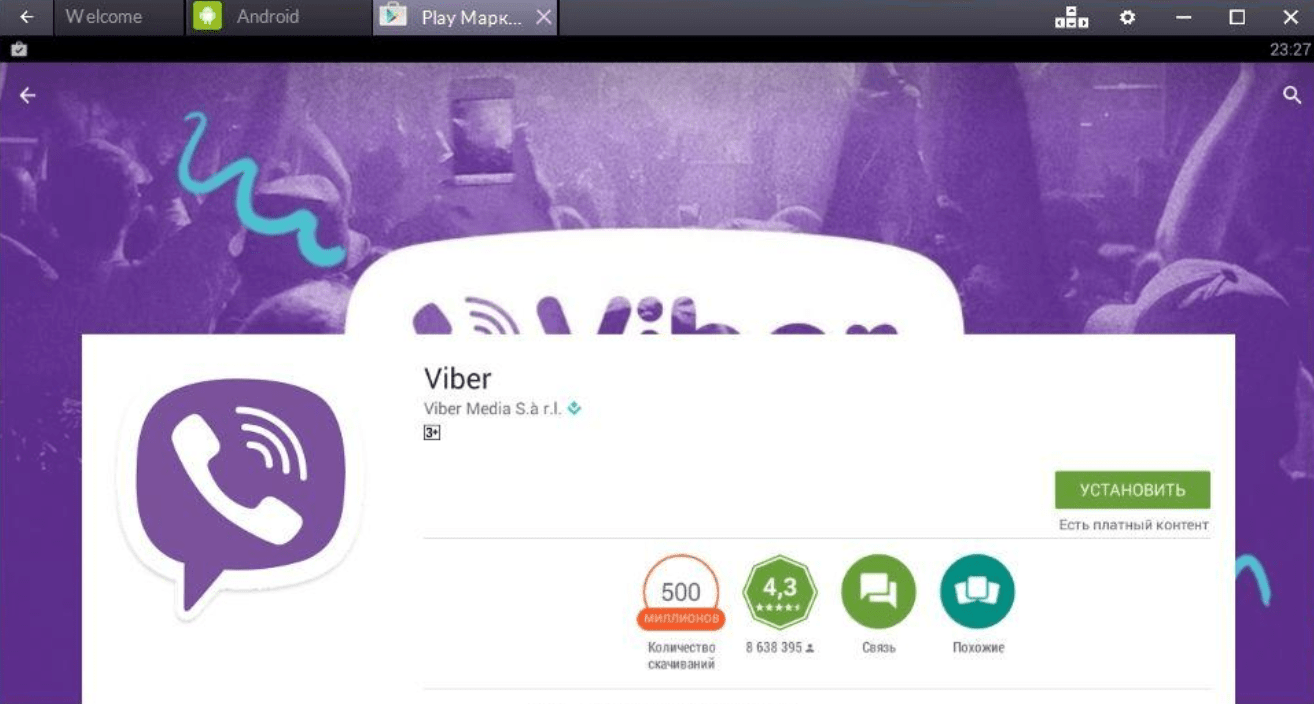
Нажать «Установить» и дождаться окончания установки. Поскольку это эмулятор Android, все происходит и работает также, как на смартфоне или планшете.
После окончания установки появится окно с активацией мессенджера. Нужно ввести код страны и номер мобильного телефона, на который придет код активации.
Ввести код активации, пришедший в СМС сообщении. Нажать на кнопку «Продолжить».
Если все было сделано верно, Вайбер напишет «Успех. Безопасное подключение установлено».
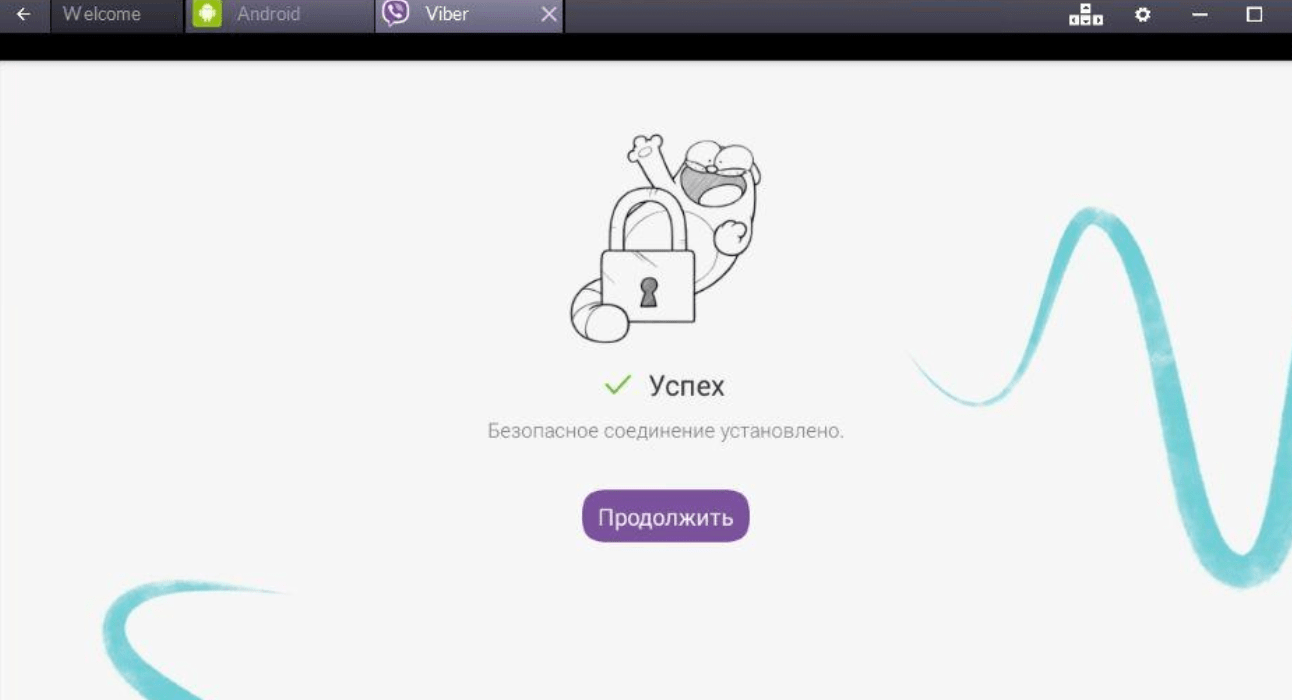
Далее нужно открыть свернутое ранее окно Viber для компьютера, не закрывая при этом эмулятор с открытым на нем Вайбером на телефоне. Нажать кнопку «Да», подтвердив наличие мобильной версии приложения.
Дождаться кода, который придет в эмуляторе в приложении. Ввести его в компьютерной версии мессенджера.
После корректного ввода кода можно начинать пользоваться программой.
При помощи этой манипуляции можно избежать установки Viber на телефон, и пользоваться программой исключительно с компьютера. Поскольку вход осуществляется по номеру телефона и коду в СМС-сообщении, для использования Вайбера с ПК нужен любой номер для регистрации и последующего принятия СМС.
Если мессенджер попробует позвонить — это проблемой не будет. Во-первых, сам по себе ответ на звонок с указанного номера приведет к вводу кода. Во-вторых, если программа не сможет дозвониться, через минуту все равно будет отправлен СМС-код, при помощи которого можно авторизоваться. Если нет телефона вообще, можно переставить свою СИМ-карту в чье-либо устройство (друга, знакомого, члена семьи) для регистрации в сервисе.
Получится загрузить Viber на ПК без мобильного гаджета?
Если вам не хочется устанавливать приложение на телефон, расскажу об еще одном методе – использование эмулятора Андроид. Получается, что установить Вайбер на ПК без симки и смартфона получится через специализированное предложение, аналогичное операционке для гаджетов, своего рода система в системе. Блу Стакс найдете у разработчика – http://www.bluestacks.com.
Когда установка будет завершена, переходите в учетку Гугл и дальше Гугл Плей.
Ищите Вайбер.
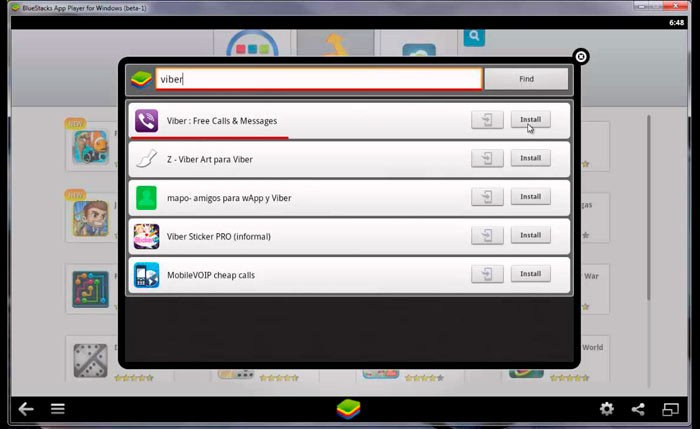
Понадобится еще выполнение активации – жмете «Продолжить»
Пишите свой № телефона, это важно, чтобы сделать регистрацию в мессенджере. Если вы уже на смартфоне использовали Вайбер, то требуется считывание QR-кода, об этом уже упоминал
Есть выход и для тех, кто не заводил профиль в Google – установите с помощью APK Вайбер, он расположен здесь: Скачать Viber apk
Следует зайти в папку «Загрузки» в окне эмулятора Андроид, найти загруженный apk файл viber и тапнуть по нему пальцем, будет начата установка. Потом по порядку выполняются все вышеописанные действия.
Такой метод станет «помощником», если:
- нет смартфона;
- хотите использовать другой профиль;
- симка, зарегистрированная в Вайбере, оказалась недоступна.
За данную утилиту не нужно платить, к тому же она переведена на русский. Займет где-то три мегабайта памяти, при этом пользователю становится доступен мессенджер, а также остальные предложения для Андроида. Сервис посчитает, что работает с версией с мобильника, а не с компьютера, хотя на самом деле вы будете работать именно с ПК.
Пошаговая инструкция по установке Вайбера на ПК с Windows
Для того, чтобы установить Вайбер на ноутбук, в первую очередь, нужно скачать саму программу.
Загрузка Вайбера с официального сайта.
Советуем сделать это с официального сайта, чтобы не «подцепить» вирусов и быть уверенными в желаемой версии.
- Итак, находим на портале настольную версию для Виндовс и кликаем по кнопке «скачать».
- Запускаем загруженную программу, в появившемся окне соглашаемся с условиями лицензии (ставим галочку и жмем кнопку «Install»).
- Дожидаемся завершения и запускаем установленную программу.
Активация
Вариантов активации Вайбера на ПК или ноутбук несколько. Первый способ подразумевает сканирование QR-кода. После того, как установленная программа будет открыта, вы увидите всплывающее окно с вопросом, установлено ли приложение на смартфон. При положительном ответе появится окошко для ввода мобильного, а также предложение «Открыть QR-сканер».
Руководство здесь будет следующим:
- Кликаем на сканер, после этого на компьютере отобразится QR-код.
- Берем смартфон, открываем камеру и сканируем код с монитора.
- Далее на компьютере появится интерфейс Вайбера, а вы получите возможность общаться с привычными контактами с ноутбука.
Без камеры
Активация Вайбера на компьютере без камеры телефона.
Если у вас кнопочный телефон или недостаточно мощная камера (как у нокиа люмия), то пройти авторизацию вручную можно следующим способом:
- В нижней части окошка с QR-кодом жмем на кнопку «У меня не работает камера. Что делать?».
- Программа сгенерирует ссылку с секретным кодом. Ссылку нужно скопировать (выделить мышью и кликнуть «Скопировать»).
- Далее отправляем ссылку на телефон (любым удобным вам способом).
- Открываем ссылку на смартфоне. Он запустит ее через привычный браузер и даст запрос Вайберу.
- В появившемся окне ставим галочку у надписи «Я хочу активировать» и жмем «Разрешить».
- Готово, можно пользоваться программой.
Без смартфона
Разработчики не предусмотрели самостоятельной установки Вайбера на компьютер в обход смартфона, однако хитрый способ обмануть систему все-таки есть. Для того, чтобы приложение заработало без номера телефона и привязки к мобильнику, нужно установить эмулятор (муляж андроида). Можно использовать бесплатную программу BlueStacks, после установки которой Вибер будет «думать», что ноутбук – это телефон.
Обойтись можно и без реального номера: сервисы Onlinesim и Telphin предлагают сгенерировать цифры за 5 минут (бесплатная версия ограничена, но ее хватит, чтобы получить один номер, необходимый для установки Вибера).
Детальная инструкция видна на видео:
Важно: также необходимо понять, почему не устанавливается Вайбер на телефон. Ведь если такое случилось, установить программу на ПК будет крайне сложно
С фaйлa APK
Установить Вайбер на ПК можно и другим способом, используя файл APK. Найти и скачать Вайбер на ноутбук через апк-файл бесплатно и на русском языке можно также с официального сайта программы. Вам не нужно будет создавать учетные записи, добавлять коды.
Когда процесс завершится, появится всплывающее окно.
- Жмем на надпись «Установить».
- На всплывшем окошке выбираем «Далее» / «Установить». Начнется процесс распаковки.
- После того, как он завершится, кликаем по кнопке «Открыть».
- Как только Вайбер запустится, жмем на «Продолжить».
- Перед вами откроется окошко для ввода номера. Заполняем свой или генерируем с помощью онлайн-сервисов. Подтверждаем, что номер указан верно.
- Получаем код активации. Программа готова к использованию, перед вами должны открыться чаты.
Настройка Viber на компьютере с Windows
Прежде чем любой программный инструмент сможет выполнять свои функции на должном уровне, его следует установить и сконфигурировать. Сложности – это точно не то, с чем вы столкнётесь при получении и настройке десктопного варианта приложения Viber, но только если правильно расставите приоритеты выполнения операций и будете пошагово следовать рекомендациям.
Шаг 1: Настройка мобильной версии Viber
В случае с Вайбером, предназначенным для эксплуатации на ПК или ноутбуке, мы имеем дело не с автономным приложением, а во многом лишь клоном мессенджера, функционирующего на мобильном девайсе. Поэтому наилучшим решением будет изначально обеспечить работоспособность и сконфигурировать клиент сервиса на своём смартфоне.
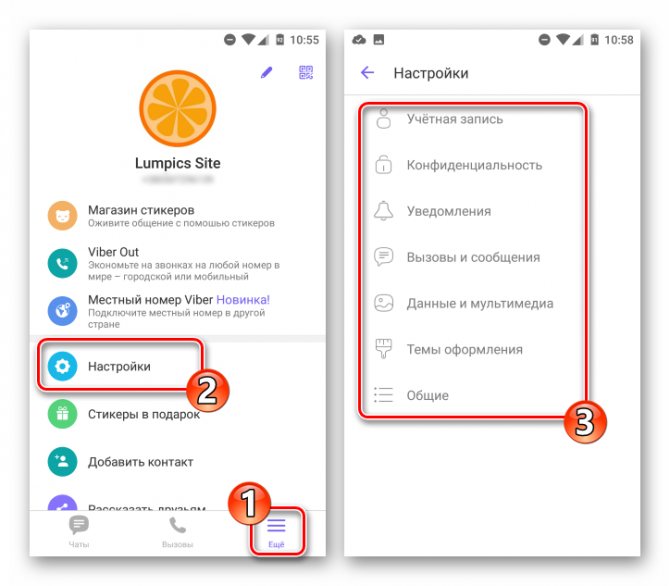
Подробнее: Как настроить Viber на Android-смартфоне и iPhone
Шаг 2: Установка и активация мессенджера на ПК
Следующий этап, предшествующий получению возможности доступа к функциям мессенджера с компьютера, включает в себя инсталляцию и активацию приложения-клиента Viber в среде Windows. Если выполнить подробные инструкции из статей по ссылкам ниже, никаких проблем в процессе возникнуть не должно, отметим лишь, что пользователям Windows XP следует отнестись к выбору версии дистрибутива более внимательно, нежели юзерам актуальных версий ОС Microsoft.
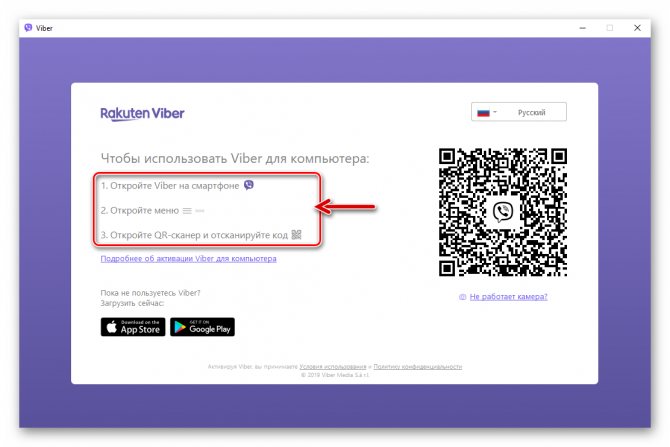
Подробнее: Как установить Viber на компьютер или ноутбук Правильная установка мессенджера Viber в среде Windows XP Как активировать приложение Вайбер на компьютере
Шаг 3: Синхронизация десктопной и мобильной версий приложения-клиента
Так как работоспособность и возможность выполнения многих функций Вайбером для компьютера зависят от телефонной версии мессенджера, необходимость обеспечения синхронизации главного (для Android или iOS) и аффилированного (для Windows) приложений крайне важна. Выполните сопряжение указанных клиентов перед дальнейшим использованием системы обмена информацией с ПК, если это не было сделано сразу после активации десктопной версии Viber.
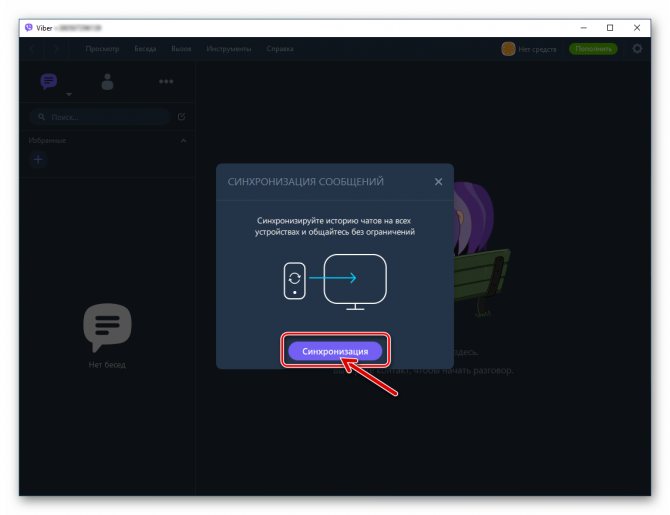
Подробнее: Как синхронизировать Viber на ПК и Android-смартфоне либо iPhone
Шаг 4: Выбор параметров Viber для Windows
По большому счёту, выполнив предыдущие шаги, вы можете приступать к эксплуатации десктопного клиента Viber. При этом, для того чтобы обеспечить максимально возможный уровень комфорта при работе в мессенджере с компьютера, ознакомьтесь с перечнем его настроек, и переопределите параметры, если это необходимо.
Основные сложности при установке
С тем, как установить Вайбер на персональный компьютер, мы разобрались, однако процесс этот не всегда протекает гладко.
Какие сложности чаще всего выдает установка?
- Сообщение о нехватке места. Это значит, что память вашего устройства забита. Удалите ненужные файлы и попробуйте снова.
- Всплывает сообщение «Вайбер не отвечает. Закрыть программу?». Обычно такой глюк происходит из-за перегрузки оперативной памяти или неполадок в прокси-сервере. Следует закрыть все открытые приложения и попытаться снова. Не выходит? Проблема может крыться в вирусах, попробуйте отключить и включить антивирус. Проверьте, не сломался ли он.
- Ряд ошибок, которые могут появиться во всплывающем окне, чаще всего говорят о слабом интернете. Проверьте соединение и попробуйте завершить установку еще раз.
- Если компьютер «повис» и не реагирует на команды, перезагрузите его.
Итак, мы выяснили, что установить Вайбер на персональный компьютер – дело не сложное. Программа может быть закачана на все операционные системы и синхронизирована с мобильным устройством.
Детальная инструкция видна на видео:
Важно: Viber для Windows XP и других ОС лучше всего скачивать с официальных источников. Например, web viber com, https www viber com ru
Внимательно следите за ссылкой, поскольку мошенники всячески пытаются зарегистрировать максимально похожие домены. Даже одна-две измененные буквы, например, vayber com, могут привести на портал с вирусами. Изначально вы не узнаете о том, что скачанный файл – заражен. После загрузки Viber Windows XP не выдаст защитной блокировки. Все из-за дополнительных кодов утилиты, позволяющих обходить антивирусные программы. После инсталляции состоится вход, Вайбер автоматически синхронизирует данные, которые тут же отправит хакерам.