Где искать пароли в Хроме на компьютере
В версии Chrome для компьютера нужно зайти в меню Chrome (1 на рис. 1), а затем в «Настройки» (2 на рис. 1):
Рис. 1 Меню Google Chrome и настройки
Открываем Настройки, нас интересуют «Пароли и формы» (рис. 3):
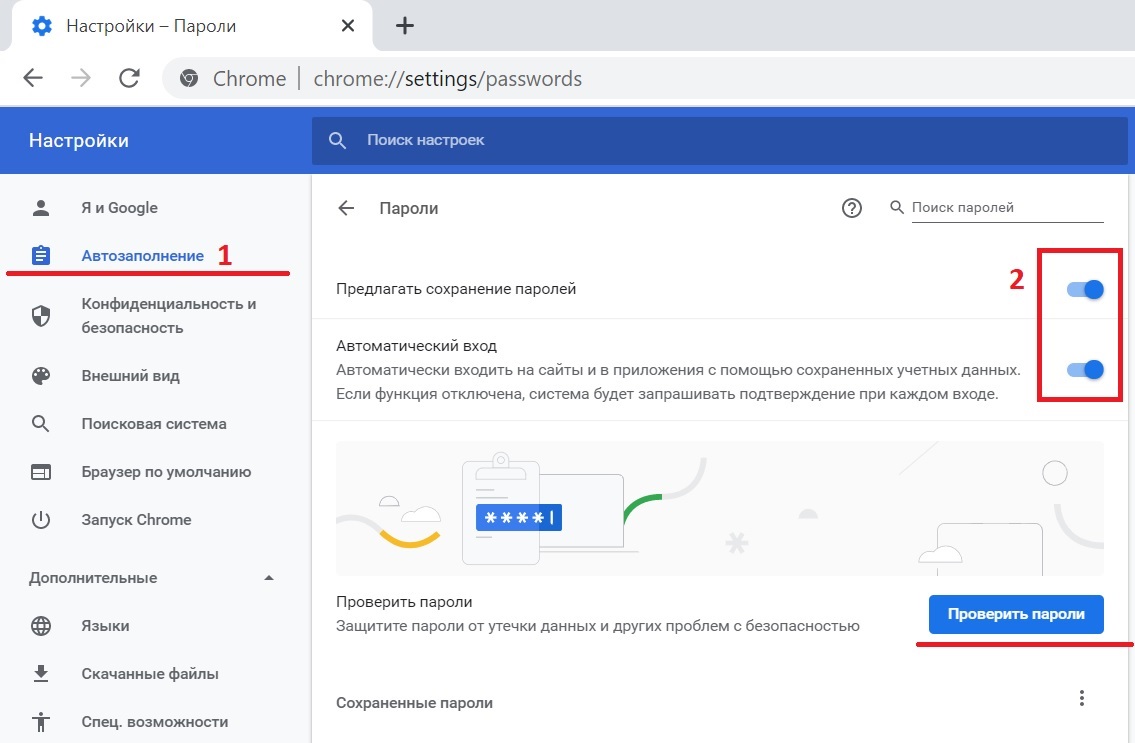 Рис. 3. Предлагать сохранение паролей.
Рис. 3. Предлагать сохранение паролей.
Если пользователь не доверяет Google свои пароли, то сервис хранения паролей можно полностью отключить. Для этого находим в «Автозаполнении» функцию «Предлагать сохранение паролей» и снимаем с нее флажок.
На рис. 3 видно, что пользователь желает сохранять пароли. Поэтому ему, скорее всего, НЕ надо будет вводить пароли при входе на все сайты.
Как сохранить пароль в Хроме на компьютере
Если пользователь доверяет компании Google и разрешает ей хранение своих паролей, то он ставит галочку напротив «Предлагать сохранять пароли для сайтов»:
Рис. 4 Как настроить сохранение паролей для сайтов в Хроме
Заветную галочку про сохранение паролей поставили. Кстати, эту галочку можно включать или выключать в любой момент.
Посмотрим, что дает такое сохранение. Для этого идем на какой-либо сайт, где нужно ввести пароль для входа. Открываем этот сайт в браузере Google Chrome.
Вводим логин и пароль на таком сайте. На сайт вошли под своим логином (еще говорят: авторизовались, залогинились, зарегились). Появится маленькое окно «Сохранить пароль для этого сайта в сервисе Google Chrome?»:
Рис. 5 Поступило предложение от Хрома о сохранении пароля
Если пароли не нужно сохранять, кликаем по кнопке «Нет», либо просто игнорируем окно как на рис. 5.
Чтобы сохранить пароли, нажимаем на синюю кнопку «Сохранить пароль». Теперь можно проверить, сохранен ли этот пароль в браузере.
Как посмотреть пароли в Хроме на компьютере
Чтобы найти пароли, сохраненные в браузере, идем в
Появится окно «Пароли»:
Рис. 6 Сохраненные пароли для сайтов в Google Chrome
Как удалить пароли в Хроме на ПК
- Для этого надо открыть окно «Пароли» (рис. 6).
- Найти там пароль, который нужно удалить.
- Кликнуть по значку крестика X напротив того пароля (рис. 6), который нужно удалить.
- Нажмите на кнопку «Готово».
Пароли в Google Chrome на Android
Откроем на смартфоне браузер Chrome:
Рис. 7 Браузер Google Chrome на Android
Кликаем по кнопке Меню (рис. 8):
Рис. 8 Меню Хрома на Андроиде
В меню переходим к настройкам (рис. 9):
Рис. 9 Настройки Гугл Хрома
В настройках браузера нас интересует вкладка «Сохранение паролей» (рис. 10)
Рис. 10 Пароли в браузере в Андроиде
Кликнув по «Сохранение паролей», можно выключить эту опцию, перемещая ползунок (рис. 11):
Рис. 11 Сохранение паролей ВЫКЛючено
В любой момент можно включить опцию сохранения паролей (рис. 12):
Рис. 12 Сохранение паролей ВКЛючено
Google Smart Lock для паролей
Браузер Хром предлагает в своих настольных и мобильных версиях сохранение паролей сайтов в облаке Google с помощью приложения Google Smart Lock. Оно подойдет тем, кто пользуется браузером Хром на компьютере, а также активно взаимодействует с Хромом на своих устройствах с Android.
Тем, у кого много подобных устройств, следует для каждой веб-страницы использовать разную комбинацию букв, цифр и знаков. Тогда это приложение станет для посетителя достаточно хорошим вариантом: однажды сохранив данные, можно войти на сайт с любого компьютера, смартфона или планшета (рис. 13).
Рис. 13 Приложение Smart Lock для паролей в Google Chrome
Но одно правило необходимо неукоснительно соблюдать: беречь свой вход в Google как зеницу ока. Если в аккаунт попадает чужой, под угрозой находится безопасность всех устройств, так как именно это сочетание символов является ключом к содержимому, которое человек оберегает от посторонних лиц.
Всеми паролями можно управлять в своем профиле в аккаунте Google.
Если человек забыл какой-то пароль, он может посмотреть его в расшифрованном виде, нажав на значок с изображением глаза (рис. 14). А пароль, ставший ненужным для хранения на облаке, можно просто удалить из общего перечня путем нажатия на крестик напротив него.
Рис. 14 Как посмотреть и удалить пароли в Smart Lock
Простые способы увидеть пароли в браузерах
Была такая ситуация: открываешь браузер, переходишь на страницу соц.сети или какой-то сайт, где регистрировался и при попытке войти на сайт или в свой аккаунт данные логина и пароля вводились автоматически? Эта функция в браузерах называется «запоминание пароля», которая позволяет практически любому браузеру хранить Ваши данные в памяти и вводить их в поля авторизации на сайтах!
Однако если логин можно посмотреть и записать, а вот пароль выводится в виде чёрных точек или звездочек и увидеть его, не получится. Но как же посмотреть сохранённый пароль в браузере, который прописан «точками»? На этот вопрос мы и ответим на сайте undelete-file.ru.
Конечно же удобно, когда ваш браузер запоминает пароли, логины, вводить их при входе на сайт уже не нужно… Но в этом кроется обратная сторона «медали» — незащищённость перед хакерами и взломщиками паролей! Кража данных в этом случае не потребует много времени, достаточно лишь на некоторое время завладеть злоумышленнику вашим компьютером и «выкачать» всю информацию с паролями и логинами из любого популярного браузера. Это естественно не единственный способ кражи данных, но по крайней мере – один из них.
Как правило, любой обычный пользователь интернета пользуется одним «любимым» браузером для серфинга, к которому он уже привык. Поэтому украсть личные данные мошенникам будет ещё проще – взломал один веб-браузер, сохранил пароли и логины и вуаля – можно рассылать спам друзьям в соц.сетях, это — в лучшем случае, а в худшем – злоумышленники могут воспользоваться данными ваших пластиковых карт и в прямом смысле – обнулить их…
Поэтому, запомните: сначала сохраните все логины и пароли от социальных сетей и нужных вам сайтов на бумажном носителе (блокнот вполне подойдёт), а потом удалите все эти данные из браузера и выключите функцию автосохранения паролей в настройках, если она была включена!
Автозапоминание логинов и паролей в браузере Firefox
Но как сохранить все пароли, если они не видны в окне авторизации? Есть несколько простых способов, которые помогут отобразить символы и буквы сохранённых паролей!
Просмотр кода в браузере
Этот способ предполагает выполнить несколько действий:
- Наводим курсор на поле ввода пароля и щелкаем правой кнопкой мышки;
- В появившемся окне ищем строчку «Просмотр кода элемента», «Просмотр HTML-кода» или «Исследовать элемент» — всё зависит от браузера, смысл я думаю, ясен – нужно просмотреть html код страницы;
- Теперь ищем в коде вот такую строчку:
«<input name=»wupwd» title=»введите пароль и нажмите Enter» id=»wupwd» onkeyup=»logInKey(event,this.form);» type=»password» size=»31″>»
понадобится всего лишь изменить одно слово: password (выделил его красным цветом) поменять на text, чтобы получилось «type=»text«»;
- Поменяли? Тогда жмите «Enter»;
- Готово, теперь в окошке ввода пароля вместо точек/звёздочек вы сможете увидеть символы и цифры того самого сохранённого пароля!
Вот и всё! Но согласитесь — это очень долго открывать каждый сайт и делать такие изменения… Гораздо быстрее — просмотреть сразу все пароли сайтов и записать их без изменения кода!
Как узнать все пароли от сайтов
Эта функция есть во всех настольных браузерах, поэтому покажу как отобразить все логины с паролями в самых популярных веб-браузерах.
Google Chrome:
- Нажимаем на всплывающее меню;
- Выбираем Настройки;
- Ищем строчку — Настройки паролей!
Mozilla Firefox:
- Нажимаем на «три полосочки»;
- Переходим в пункт «Приватность и защита»;
- Выбираем «Сохраненные логины».
Opera:
- Открываем настройки браузера;
- Переходим в «Безопасность»;
- Ищем подменю «Пароли»;
- Жмём кнопку «Показать все пароли»!
Не сложно? Теперь вы знаете, что узнать пароли с сайтов совсем не трудно и быстро, хотите взглянуть на все — тоже не беда!
Всем до новых встреч, счастья, мира и добра!
Защита аккаунта Google Chrome
Можно надежно защитить браузер от взлома и утечки информации, но следует знать, как поставить пароль на браузер Google Chrome:
В поле адреса впишите «chrome://flags/#enable-new-profile-management». Отобразится пункт «Новая система управления профилями», активируйте ее. Далее щелкните на «Перезапустить» внизу.
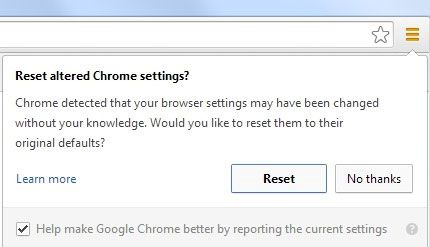 Запрос на перезапуск обозревателя Хром
Запрос на перезапуск обозревателя Хром
- Перейдите к параметрам браузера.
- Во вкладке «Пользователи» щелкните «Добавить пользователя».
- Введите нужный никнейм и установите опцию «Просматривать сайты, используемые данным пользователем…». Затем щелкните «Далее» — «Ок».
- Чтобы заблокировать аккаунт новым паролем (запретить доступ к параметрам истории и другим ключам) необходимо нажать по нику пользователя в заглавии и выбрать опцию «Выйти и заблокировать».
- В итоге появится окно доступа к профилю браузера, при этом на главном аккаунте установится пароль от учетного аккаунта Гугл, и никто не сможет незаметно очистить данные или узнать важную информацию.
Групповое добавление паролей в Google Password Manager
Несмотря на то, что нет прямого способа вручную добавить пароль в Google Password Manager, есть несколько обходных путей.
Один из методов включает массовый импорт ваших паролей. Вот как это сделать.
- Откройте “Google Chrome”.
- Перейдите к своему “изображению профиля&rdquo ; в правом верхнем углу.
- Выберите Кнопка “Управление аккаунтом Google”.
- Перейдите на вкладку “Безопасность” на левой боковой панели.
- Прокрутите вниз до вкладки “Диспетчер паролей” в разделе “Вход в другие сайты” раздел.
- Перейдите к “Настройки” в правом верхнем углу.
- Нажмите кнопку “Экспортировать” рядом с кнопкой “Экспортировать пароли” вкладка Это действие загружает файл CSV под названием “Пароли Google”
- Откройте “Google Passwords.csv”.
- Добавьте “URL” “имя пользователя” и “пароль” ; в столбцы.
- Вернитесь в “Диспетчер паролей Google” и нажмите кнопку “Импортировать”.
- Выберите файл “Пароли Google” на своем компьютере.
После этого вы можете добавить новый пароль в Google Password Manager. Другой способ — использовать функцию предлагаемого пароля:
- Откройте “Google Chrome” и перейдите на веб-сайт, на котором вы хотите создать новую учетную запись.
- Введите свое “имя пользователя” или “адрес электронной почты”
- Нажмите правой кнопкой мыши на поле “пароль”
- Выберите параметр “Предложить пароль…” во всплывающем окне. меню.
- Выберите “Использовать предложенные пароль.
- Нажмите на “три точки” в правом верхнем углу Chrome и перейдите в раздел “Настройки”
- Выберите “Автозаполнение” на левой боковой панели.
- Нажмите “Пароль”
- В разделе “Сохраненные пароли” найдите веб-сайт, на котором вы только что создали учетную запись.
- Нажмите “три точки” рядом с этим паролем.
- Выберите “Изменить пароль”.
- Введите новый пароль в window.
- Выберите “Сохранить&rdquo. ; кнопка.
Этот метод быстрый и простой, и вы можете использовать его на любом веб-сайте. Третий способ добавления пароля в Google Password Manager вручную включает использование командной строки.
- Запустите “Командную строку” в Windows.
- Скопируйте эту команду: “cd C:Program FilesGoogleChromeApplication.”
- Вставьте его в “Командную строку” и нажмите “Enter” > на клавиатуре.
- Проделайте то же самое с этой командой: “chrome.exe -enable-features=PasswordImport.”
- Открыть “Google Chrome” и нажмите “три точки” в правом верхнем углу.
- Выберите “Настройки” в раскрывающееся меню.
- Выберите “Автозаполнение, затем выберите “Пароли”
- Перейдите к разделу “Сохраненные пароли” и нажмите “три точки” справа.
- Выберите в меню “Экспорт”.
- Добавьте “URL” “имя пользователя” и “пароль” в CSV-файл.
После этого ваш Google Password Manager будет автоматически обновлен. Несмотря на то, что метод командной строки может показаться сложным, он займет всего несколько минут.
В заключение Google Password Manager — это ценный инструмент, в котором хранится вся ваша информация для входа. Вы можете использовать его для сохранения всех ваших паролей, а также можете добавлять пароли вручную. После этого вы сможете просматривать, редактировать и удалять все сохраненные пароли.
Вы когда-нибудь добавляли пароль в Google Password Manager? Какой метод вы использовали? Дайте нам знать в разделе комментариев ниже.
Где хранятся пароли в Гугл Хром и как их посмотреть?
Современным пользователям сети Интернет ежедневно доводиться посещать десятки ресурсов, каждый со своей системой авторизации. Большинство веб-обозревателей, в том числе и Chrome, предлагают сохранять логины и пароли для облегчения работы пользователей. Информация надежно шифруется, и посторонние люди вряд ли смогут ей воспользоваться. Однако, случается так, что пароль требуется узнать самому владельцу, например, для аутентификации на другом компьютере. В данной статье описано, где хранятся пароли в браузере Гугл Хром.
Предположим, что вы не помните пароль от какого-нибудь ресурса, полагаясь на автозаполнение Chrome. Но случилось так, что вам требуется авторизоваться на данном ресурсе с другого браузера или устройства. В этом случае необходимо каким-то образом вспомнить или узнать персональные данные. Логины и пароли хранятся локально на вашем компьютере, а также на сервере Google.
Чтобы посмотреть их, требуется зайти в раздел настроек Chrome:
- Откройте Гугл Хром.
- В верхней части окна, в правом конце поисковой строки вы увидите значок «настройки и управление» в виде горизонтальных полос на сером фоне. Кликните по нему.
- Здесь необходимо выбрать категорию «Настройки».
- Пролистайте список до самого конца и нажмите на кнопку «Показать дополнительные параметры».
- Вам нужна категория «Пароли», а именно – пункт «Предлагать сохранять». Нажмите на кнопку «Настроить» справа от надписи.
- В новом окне откроется список всей персональной информации в зашифрованном виде. Чтобы посмотреть конкретный пароль, нажмите на него и щелкните по кнопке «Показать».
Таким образом вы можете увидеть пароли, которые хранятся в браузере Chrome или на Google-сервере.
В случае если вам необходимо вытащить информацию с сервера, потребуется Google аккаунт. Заведите почтовый ящик gmail.com и авторизуйтесь в Chrome. Обозреватель автоматически подгрузит все настройки, закладки и сохраненные данные. Чтобы создать почту, посетите сервис «accounts.google.com» и следуйте инструкциям. Сперва вам потребуется зайти со своего основного обозревателя, чтобы считать и запомнить данные.
Место хранения
Если вам по каким-то причинам понадобилось найти сам файл, в котором записана зашифрованная информация, следуйте данному гайду:
- Откройте проводник Windows (Мой компьютер).
- Зайдите на системный диск (как правило, он имеет букву С).
- Далее откройте папку «Пользователи» или «Users» (зависит от языка ОС).
- Найдите свой персональный каталог – его название совпадает с именем пользователя системы (по умолчанию – User).
- Теперь вам надо настроить отображение скрытых папок. В меню сверху кликните на «Упорядочить» и выберите «Параметры». В списке во вкладке «Вид» поставьте галочку напротив «Показывать скрытые…».
- Теперь вы сможете увидеть замаскированные папки. Откройте каталог «AppData», в нем «Chrome», далее «User Data» и «Default».
- Искомый файл называется «Login Data».
https://youtube.com/watch?v=F44Pj2bDZLA
Статья была полезна?
Поддержите проект — поделитесь в соцсетях:
Почему Google Chrome не предлагает сохранять пароли?
Когда у Google Chrome возникает проблема с запоминанием сеанса учетной записи, то не сохраняет пароли и другие элементы автозаполнения.

Почему не сохраняются пароли в браузере Google
Проблемы с сохранением паролей могут возникнуть по ряду причин:
- Включена функция, которая вводит запрет на сохранение локальных данных.
- Отключен параметр функции автозаполнения, который выводит подтверждение на сохранение.
- Поврежден профиль Chrome.
- Повреждена папка с данными кэш на компьютерах с Mac.
Обновление Chrome
Если не удается сохранить пароль, первое, что нужно сделать – обновить браузер до последней версии. Несмотря на то, что Chrome настроен на автоматическое обновление, заблокировать его может приложение для оптимизации, которая отключает некоторые функции для освобождения ресурсов ОС, пользовательская схема электропитания и прочее.
Разверните основное меню нажатием на кнопку с тремя точками, перейдите в пункт «Справка» и щелкните на вкладку «О Google Chrome».
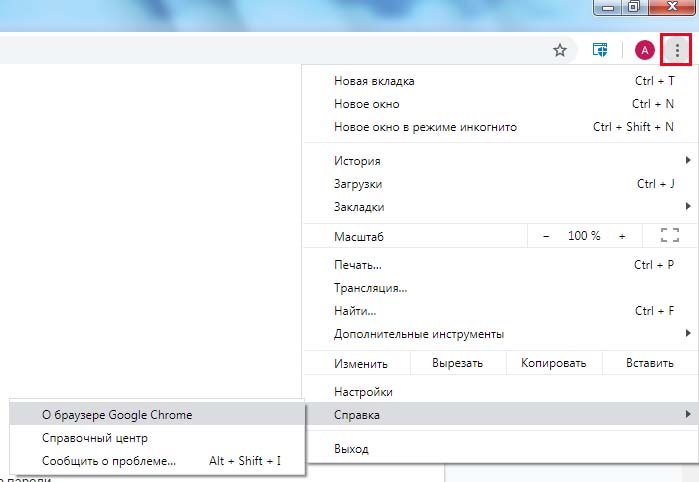
После перехода на вкладку будет запущена проверка наличия обновления. Если будет найдена новая версия, мастер автоматически запустит ее установку.
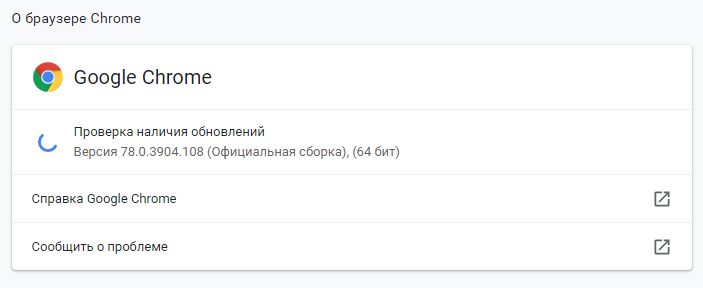
Отключение функции удаления данных при выходе
Если включена функция, которая запрещает сохранение данных при выходе из браузера, то не удастся сохранить пароли. Это параметр отключен по умолчанию, но все же проверьте его положение.
Откройте главное меню и перейдите в Настройки.
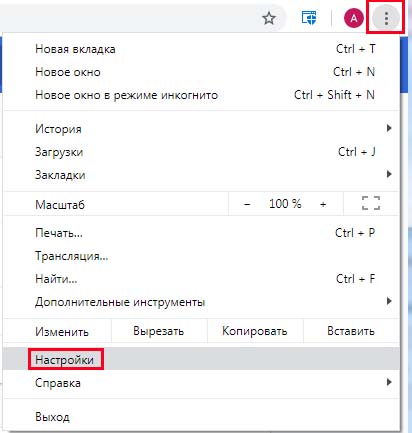
Прокрутите страницу вниз и нажмите Дополнительно, чтобы раскрыть настройки. В разделе «Конфиденциальность и безопасность» перейдите на Настройки сайта – Файлы cookie и данные сайтов.
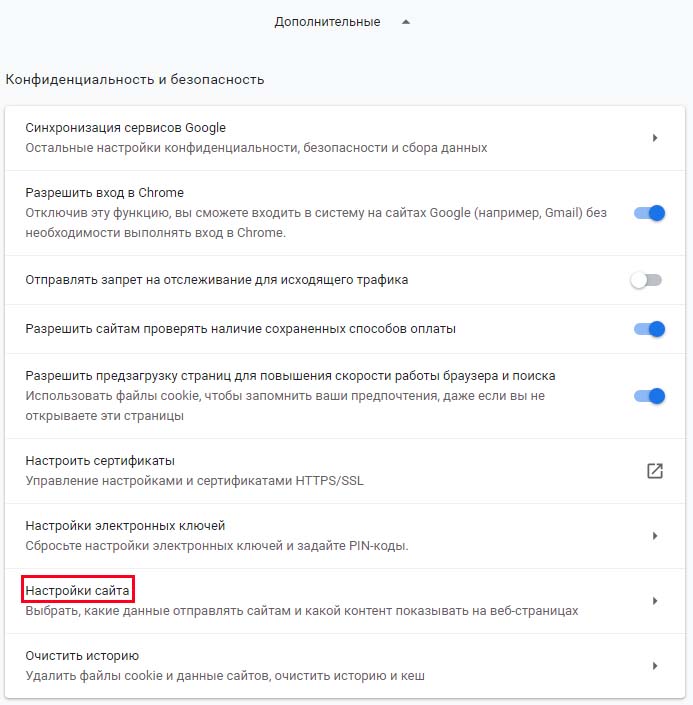
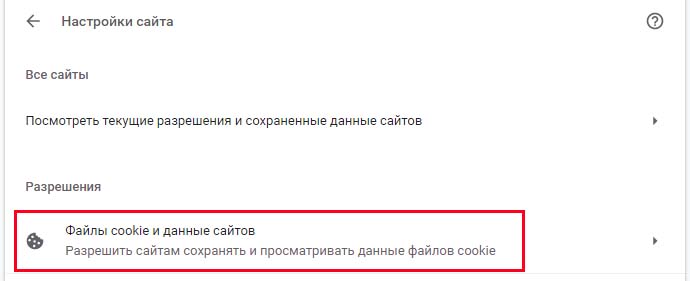
Проверьте, что переключатель Удалять файлы cookie и данные сайтов при выходе находится в положении «Выключено».
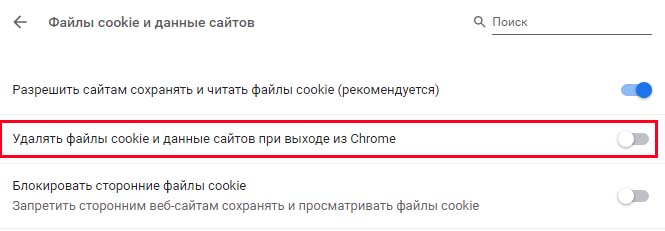
Если изменили настройки перезагрузите браузер, чтобы изменения вступили в силу.
Включение формы сохранения
Проблема может возникнуть, когда отключен вывод формы подтверждения.
В Chrome разверните основное меню и перейдите на вкладку Настройки.
На вкладке автозаполнения щелкните на кнопку Пароли.

Убедитесь, что опция «предлагать сохранение паролей» включена.
После перезагрузки проверьте, устранена ли проблема.
Создание нового профиля
Если по-прежнему не удается сохранить пароли, попробуйте создать новый профиль пользователя.
В правом верхнем углу кликните на значок своей учетной записи.
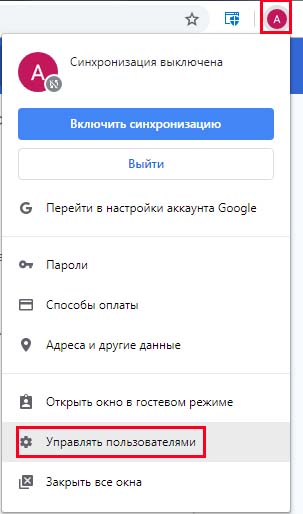 Выберите пункт «Управлять пользователями». Щелкните на кнопку «Добавить пользователя», введите имя и аватар, затем нажмите на кнопку «Добавить».
Выберите пункт «Управлять пользователями». Щелкните на кнопку «Добавить пользователя», введите имя и аватар, затем нажмите на кнопку «Добавить».
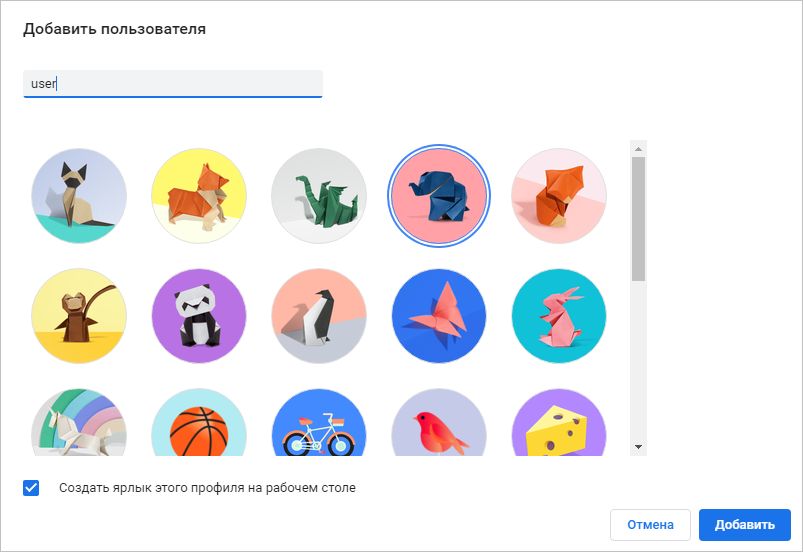
После перезапуска проверьте, сохраняет ли Chrome данные в новом профиле.
Использование менеджера паролей
Если проблема остается, то можно воспользоваться менеджером, способных легко интегрироваться с браузером. Среди распространенных расширений — LastPass, Dashlane и Sticky Password.
Все эти решения имеют бесплатную версию, которую можно просто установить.
Как посмотреть сохранённые пароли в браузере Google Chrome?
Где находятся все пароли в браузере Google Chrome?
Пользователи браузера Google Chrome, с легкостью могут увидеть все свои раннее введенные и сохраненные пароли. Это в том случае, если вы при вводе пароля, на запрос —
Сохранить пароль? Отвечали — Да.
Что первым делом нужно сделать, если пользуешься браузером Google Chrome?

Самая распространенная и большая ошибка пользователей браузера Гугл Хром, это пользоваться браузером без регистрации. Почему народ так упорно не желает один раз пройти несложную регистрацию (Рис.1), и получить полноценный доступ ко всем сервисам от Google, таким как:
Даже электронный почтовый ящик — разве не будет лишним, или настроенный браузер с Вашей темой?
Что даёт регистрация в Google Chrome?
Владельцы смартфонов на операционной системе Андроид, наверное уже сталкивались с тем, что при приобретении нового смартфона, приходилось переписывать всю телефонную книгу, и заново вносить её в новый смартфон, а между тем, пользователи зарегистрированные в Google, с такой проблемой не сталкиваются, так как у них включена синхронизация, а это значит, что все закладки, пароли, адресная книга в телефоне, все это сохраняется автоматически в вашем аккаунте Google, и при приобретении нового, или сбросе смартфона к заводским настройкам, после того, как вы вошли в свой профиль Google, у вас даже адресная книга всех ваших абонентов возвращается, и ничего не нужно записывать вручную. Не зависимо с какого устройства вы заходите через свой аккаунт в Google, это может быть как компьютер, так и смартфон, все ваши данные синхронизируются и находятся в Вашем профиле Google.
- Откройте браузер Chrome на компьютере.
- Нажмите на изображение профиля в правом верхнем углу экрана Пароли (Рис.2)
- Другой вариант, Скопируйте ссылку и вставьте в * (URL) адрес браузера: chrome://settings/passwords (Рис.8)
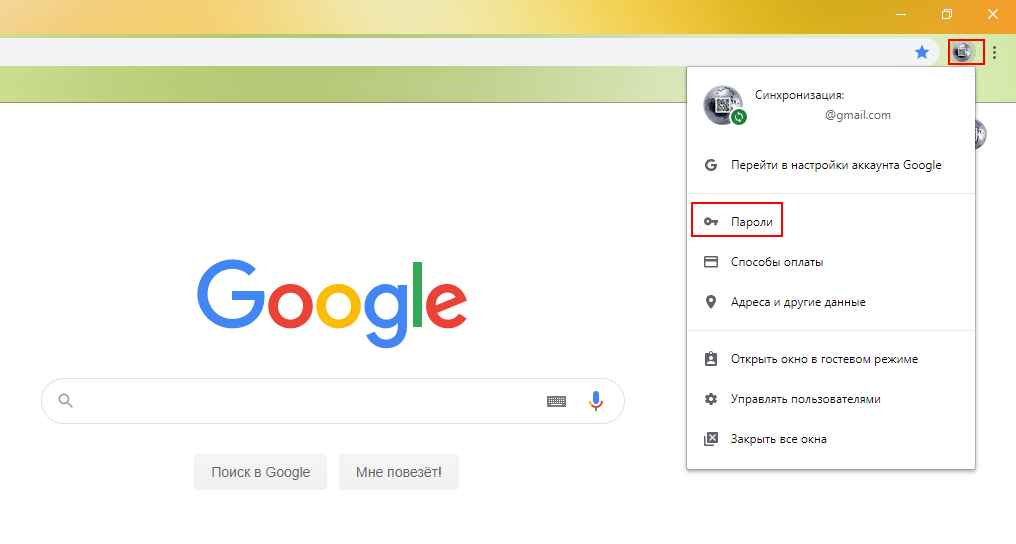
Нажимаем на Пароли (Рис.3), и попадаем на страничку всех наших сохраненных паролей (Рис.5)
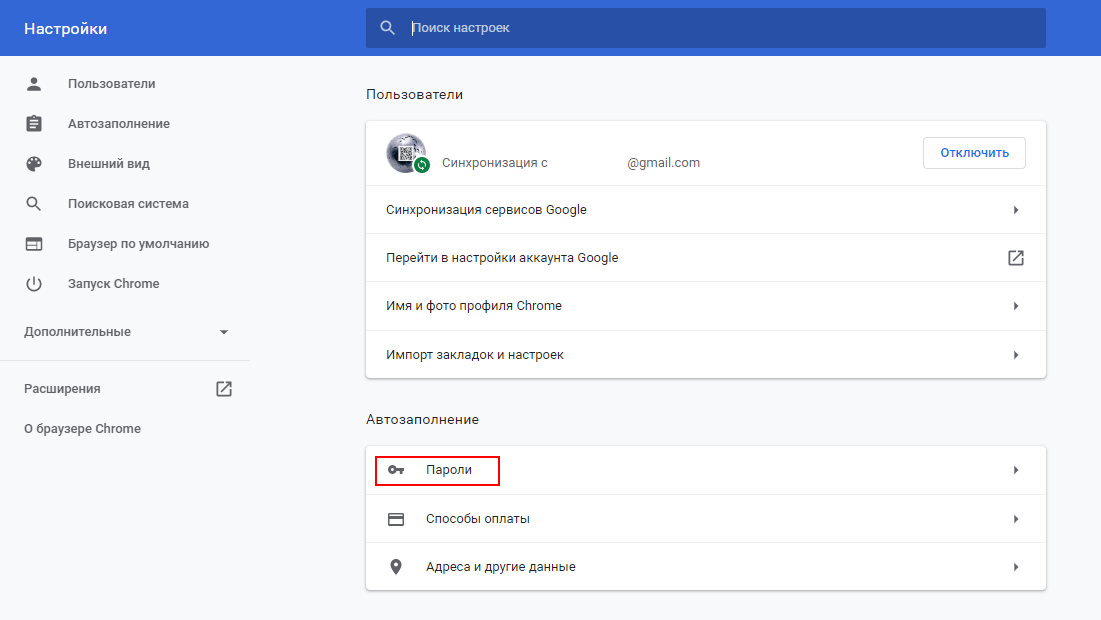
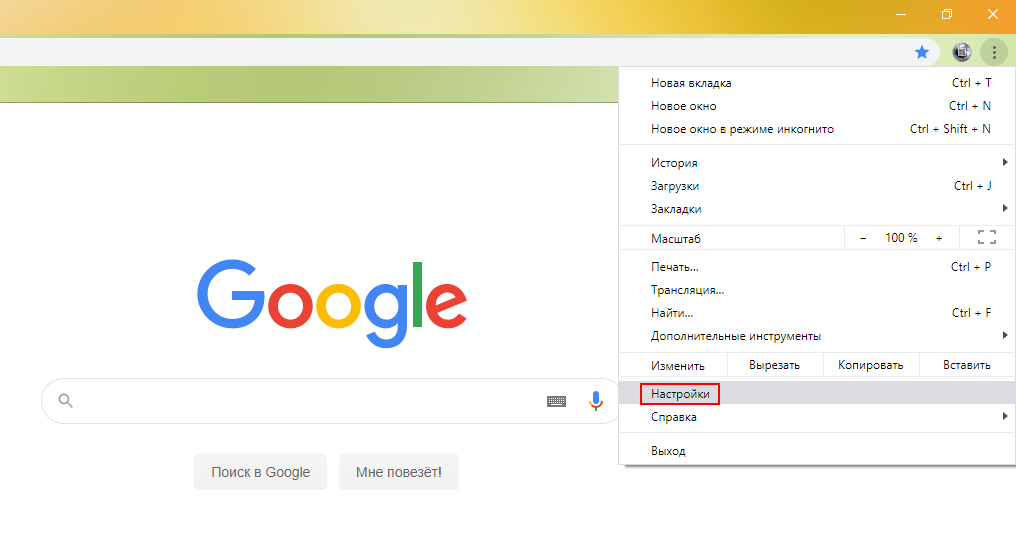
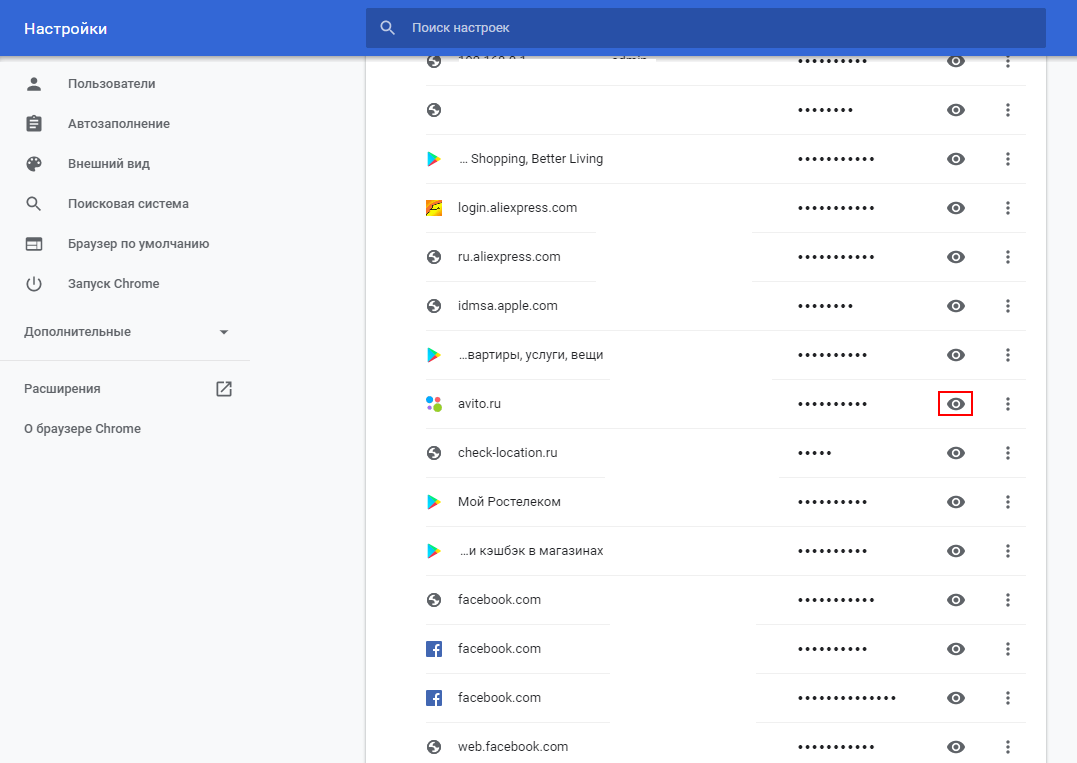
- На страничке с паролями, мы видим все наши регистрации на различных сайтах, электронную почту вводимую при регистрации (на нашей картинке свою почту мы убрали в целях безопасности), и пароли. Все пароли находятся под звездочками, в скрытом состоянии (Рис.5).
- Чтобы увидеть пароль под звездочками, нужно выбрать нужный сайт, нажать на значок (значок в виде глаза) «Показать пароль» справа от адреса сайта. На нашем примере (Рис.5), мы выбрали сайт Avito.ru, и хотим посмотреть какой у нас там пароль. Для этого нужно нажать на значок «Показать пароль» (Рис.5).
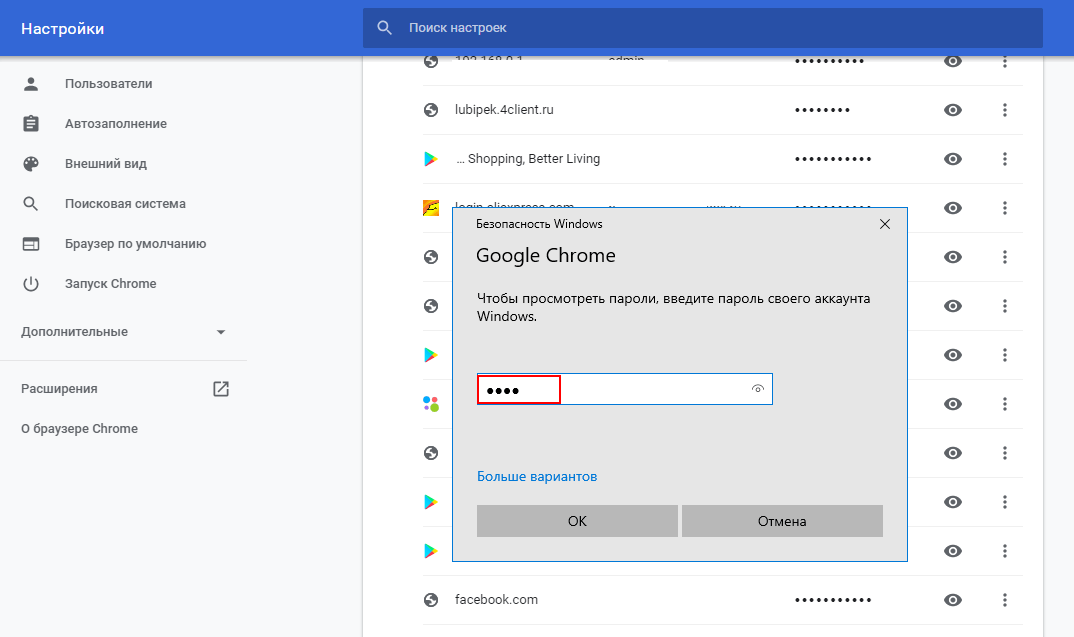
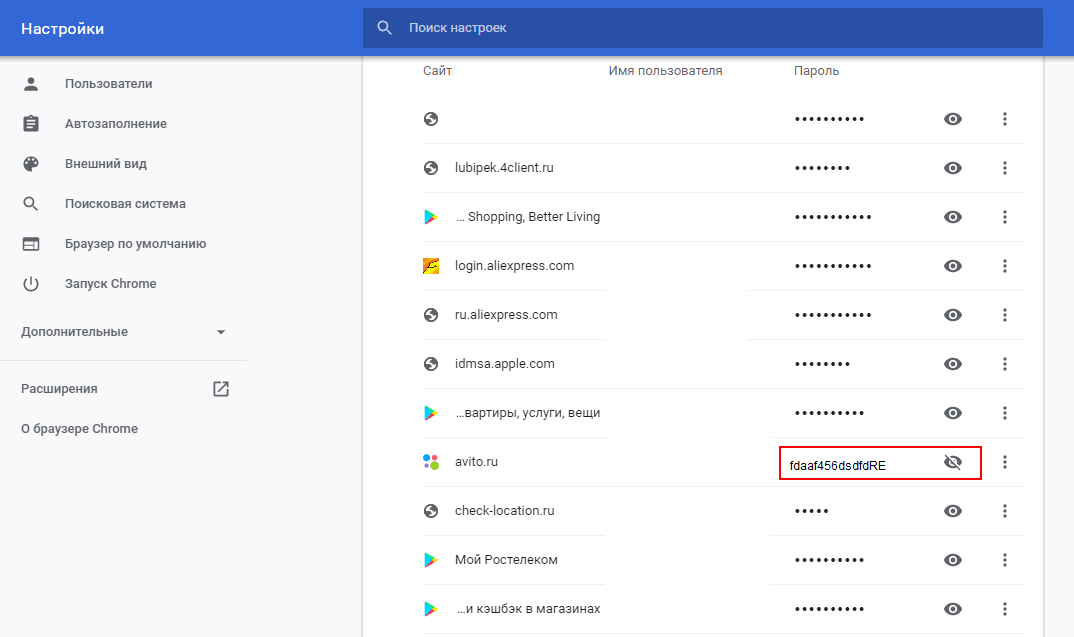
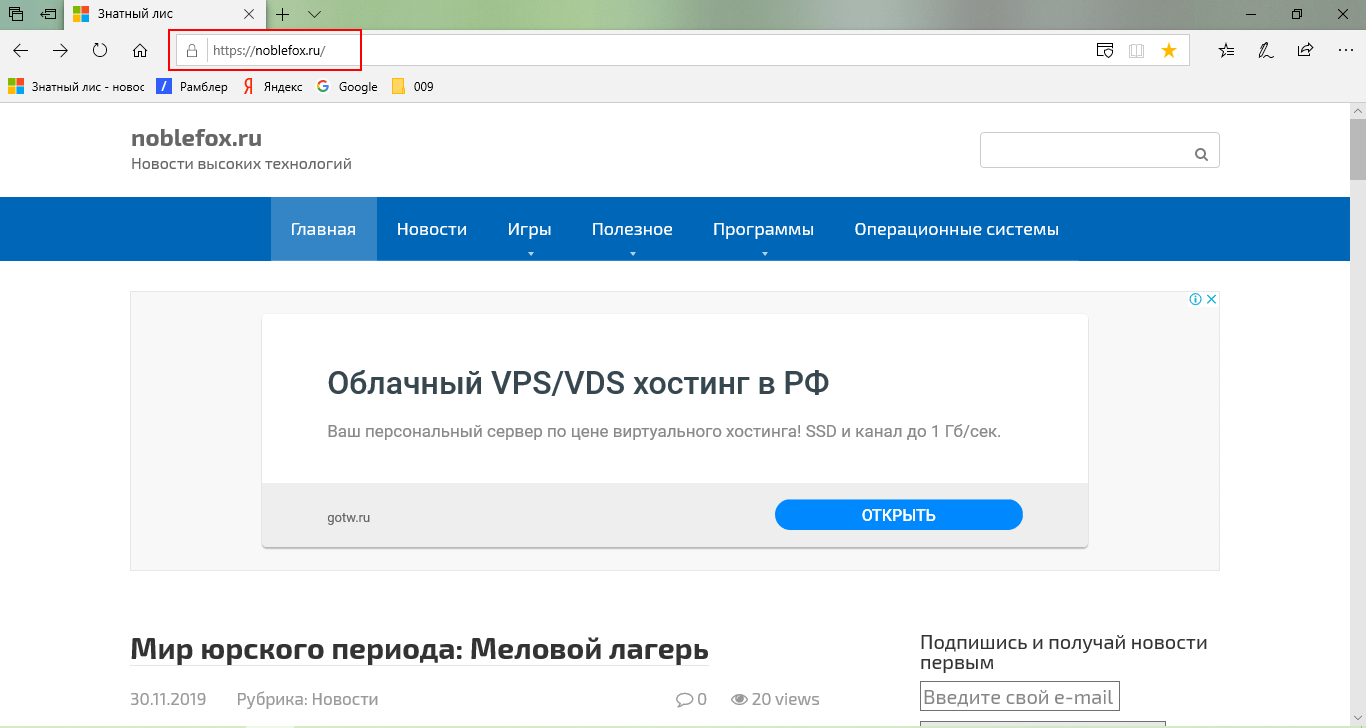
Как мы видим, все очень просто, а самое главное удобно. Не нужно сильно расстраиваться, в случае забытого пароля, его всегда можно вспомнить, если просмотреть таким способом.
Для Вашего удобства, приведем еще несколько ссылок, на часто используемые функции в Google, которые вы можете скопировать, затем вставить в адресную строку браузера.
Как посмотреть логин и пароль для сайта?
После того, как вы нашли расположение настроек автосохранения или локальный файл, который их содержит, можно приступать к просмотру нужных паролей и логинов для сайтов.
Чтобы увидеть пароли в самом браузере, выберите нужный вам сайт и нажмите на клавишу показать.
Далее система безопасности автоматически запросит ввести имя пользователя ОС и пароль.
Только после правильного ввода этих данных вы получите право просматривать персональную информацию в обозревателе:
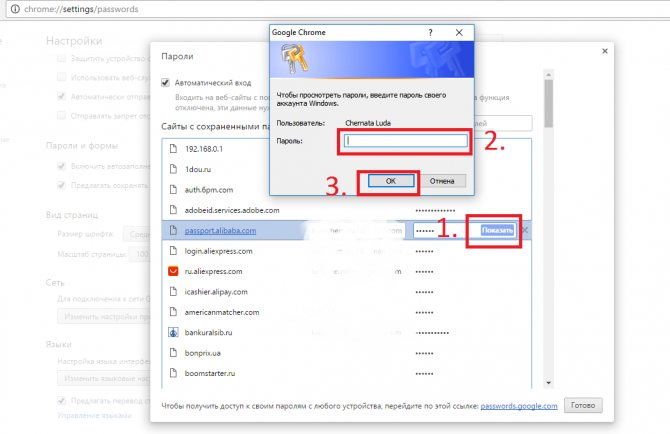
Рис. 7 – просмотр паролей в браузере «Хром»
Если, по каким-либо причинам, у вас нет возможности получить доступ к данным в самом браузере, можно попробовать «вытащить» информацию из файла Login Data.
По сути, содержимое этого файла не имеет определённого формата, но он является составляющей локальной базы данных MS MySQL и хранит в себе упорядоченную информацию пользователей браузера (список сайтов, логины, пароли, установленные расширения и прочее).
Как же открыть файл? Так как Login Data создан в основном для разработчиков, то и открыть его можно с помощью специальных программ для разработки.
К примеру, SQL Management Studio 2014 – с помощью этого ПО можно создавать локальные и серверные базы данных и применять их в создаваемых приложениях.
Чтобы открыть файл Login Data, запустите студию, затем подключитесь к локальной БД, которая установлена у вас на ПК:
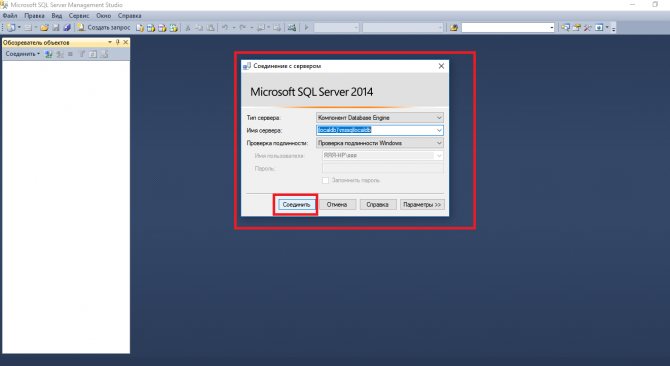
Рис. 8 – главное окно SQL Management Studio 2014
После успешного соединения, нажмите на вкладку «Файл», а потом на «Открыть». В открывшемся окне проводника компьютера, найдите Login Data и запустите его.
В окне студии появится следующая таблица:
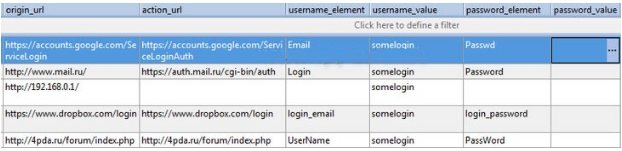
Рис.9 – таблица базы данных с логинами и паролями пользователя
Поля username_value и password_value содержат значения логинов и паролей соответственно.
Справка: если у вас нет возможности установить на свой ПК отдельную студию для разработки баз данных, можно воспользоваться утилитой DB Browser SQL. С её помощью вы сможете просматривать само содержимое файла, но без права редактирования полей базы данных.
Минусы использования менеджера паролей в Google Chrome
Использование Менеджера паролей очень удобно. Он синхронизирует пароли, которые вы используете между вашими устройствами, и автоматически заполняет формы на любом компьютере; Вам просто нужно авторизоваться. Если вам нужно запомнить пароль (например, если функция автозаполнения не работает), вы можете использовать диспетчер паролей, чтобы напомнить себе об этом.
К сожалению, у менеджера паролей в Google Chrome есть несколько недостатков, которые стоит принять во внимание, чтобы вы могли защитить свои пароли — то есть, если вы все еще хотите использовать менеджер паролей в Google Chrome, зная о недостатках!
Дополнительная защита отсутствует, если вы не используете пароль операционной системы.
Помните, как менеджер паролей запрашивает PIN-код или пароль, который вы используете для входа в систему, чтобы просмотреть подробности? Все становится немного тревожным, если вы вообще не используете блокировку для входа в систему. Без блокировки входа любой может войти в ваш профиль, запустить Chrome и просмотреть все ваши пароли без каких-либо средств защиты.
Невозможно экспортировать все пароли сразу, поэтому хакер сможет записать только несколько паролей; Однако он, скорее всего, потратит время на таргетинг на конфиденциальные учетные записи, такие как данные для входа в ваш банковский счет.
Кроме того, если вы часто повторно используете пароли, хакер может использовать эту дурную привычку, чтобы разблокировать другие ваши учетные записи, не просматривая все пароли. Все, что ему нужно, — это веб-сайт, который вы посещаете, и ваше имя пользователя, и этоструктурный ключОн разблокирует любую созданную вами учетную запись.
Пароли можно посмотреть онлайн
В верхней части страницы настроек диспетчера паролей Chrome вы увидите предложение «Просмотр и управление паролями, сохраненными в вашей учетной записи Google. » Вы можете нажать «Учетная запись Google», чтобы перейти к https://passwords.google.
Когда вы перейдете по этой ссылке, Google покажет вам все данные для входа в каждую учетную запись, которую вы сохранили с помощью Chrome. Вы также можете просмотреть свои пароли здесь; Вам просто нужно ввести пароль своей учетной записи Google, прежде чем вы его увидите. Это означает, что любой, у кого есть ваш пароль Google, может удаленно просматривать все данные вашей учетной записи.
К счастью, отслеживание геолокации Google включено по умолчанию, поэтому кто-то, входящий в систему из другой страны, будет помечен как подозрительный и ему будет отказано во входе. Однако, если человек, взламывающий ваши пароли, использует то же соединение, что и вы, он может пропустить эту проверку.
Просмотр учетных записей Google Chrome
Локально хранимые учетные данные нельзя редактировать, но можно просматривать и копировать.
Любым из описанных выше способов переходим на страницу управления паролями. Напротив каждой сохраненной записи имеется троеточие, предназначенное для вызова контекстного меню. Нажимаем в нем кнопку «Подробнее». Если сайт больше не представляет интереса и не посещается или были изменены параметры входа неактуальные строки можно удалить.
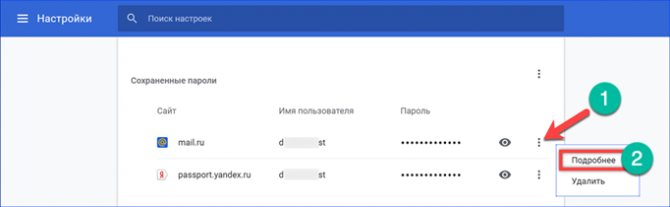
Во всплывающем окне показывается URL выбранной для просмотра учетной записи и логин пользователя. Кодовая фраза по умолчанию не отображается в целях безопасности. Для просмотра кликаем мышкой на изображение глаза справа от содержащей его строки.
Вводим код, используемый для входа в операционную систему, и подтверждаем его нажатием на кнопку «ОК» или клавишей ввода.
Теперь во всплывающем окне отображается полная информация о регистрационных данных, используемых для входа на выбранный сайт. При необходимости логин или код доступа можно скопировать отсюда обычным порядком.
Аналогичную операцию можно выполнить и на главной странице. Здесь также нужно кликнуть по изображению глаза и подтвердить параметры входа в операционную систему.
Если имеется необходимость просмотреть все сохраненные регистрационные данные можно выполнить их экспорт в отдельный файл. Кликаем мышкой на троеточие, расположенное напротив наименования раздела. Во всплывающем меню нажимаем на единственную имеющуюся кнопку.
Появится информационное окно с предупреждением. Данные экспортируются в незашифрованном виде, а следовательно, прочесть их может любой человек имеющий возможность воспользоваться компьютером. Соглашаясь пойти на допустимый риск утечки личной информации нажимаем кнопку, выделенную на скриншоте рамкой.
Выбираем место сохранения файла на компьютере. При необходимости меняем имя на более нейтральное и не бросающееся в глаза. Нажимаем кнопку «Сохранить» для экспорта записей из обозревателя Chrome.
Полученный файл формата CVS можно открыть для просмотра в редакторе Microsoft Excel или Блокноте. В последнем случае они представлены в виде строчки «name, URL, username, password», где параметры разделяются запятыми.
Как просмотреть комбинации символов, записанные в Chrome?
- Включить обозреватель Chrome и войти в раздел параметров.
- Открыть вкладку «Дополнительные настройки».
- В графе «Пароли и формы» щелкнуть на «Настроить», находящееся рядом с фразой о предложении запоминания ключей для веб-страниц.
- В новом окошке, в строфе с именем «Сайты с сохраненными паролями», следует определить требуемый сайт, от которого нужно узнать ключ, а после щелкнуть на «Показать».
Чтобы проделать необходимые действия несколько быстрее, можно ввести в строку поиска путь «chrome://settings/passwords» (без кавычек). После нажатия на клавишу Enter вас перенаправит к менеджеру паролей.
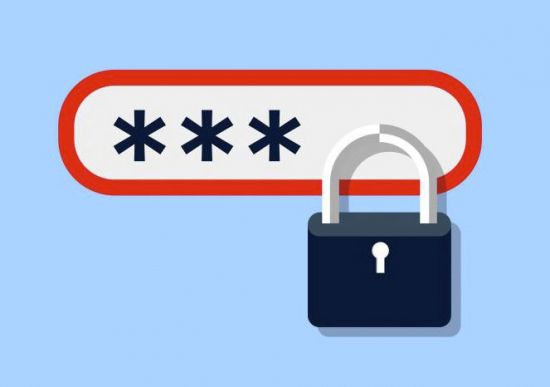
Иногда раздел с имеющимися ключами бывает незаполненным, по следующим причинам:
- Вы никогда не сохраняли информацию для входа в своем браузере при прохождении регистрации или вводе данных для входа.
- Скорее всего, стоит запрет на хранение связок данных.
Choose what info is synced
When you turn on sync, all your profile information is saved to your Google Account. If you don’t want to sync everything, you can change what info is saved.
- On a trusted computer, open Chrome.
- At the top right, click More Settings.
- Under «You and Google,» click Sync and Google services
To find out what you have synced, select Review your synced data.
- Under «Sync,» click Manage what you sync.
- Turn off «Sync everything.»
- Turn off any data you don’t want synced to your account.
Change the Google Account where you save info
When you switch your sync account, all your bookmarks, history, passwords, and other synced info will be copied to your new account.
- On your computer, open Chrome .
- At the top right, click More Settings.
- At the top, under «You and Google,» click Turn off Turn off.
- Under “You and Google,” click Turn on sync.
- Sign-in to the Google Account you want to sync to.
- Click Turn on.
If someone else is signing in or you want to keep your data separate, click This wasn’t me. A different profile will be created for the account. Learn more about how to share Chrome and keep your info separate.
Use your Chrome history to personalize Google
By default, Chrome history that’s saved to your Google Account is also added to Web & App Activity. Your activity may be used to personalize your experience on other Google products, like Search or ads. For example, you may see a news story recommended in your feed based on your Chrome history.
You can always control your Web & App Activity in your . Learn more about seeing and controlling Web & App Activity.
If you don’t want to personalize your Google products, you can still use Google’s cloud to store and sync your Chrome data without letting Google read any of your data. Learn more about .
Как защититься от взлома паролей через Google Chrome
Условно все причины взлома можем разделить на 2 группы:
Человеческий фактор. Мы сами позволяем близким узнать пароли в Google Chrome проявляя невнимательность или говоря свой ключ доступа к системе. Лучше придерживаться правила «доверяй, но проверяй». Выдавая лишнюю информацию и позволяя полноправно пользоваться компьютером, мы сами себя подвергаем рискам. Стоит научить близких уважать личное пространство, а к особо настырным друзьям – присмотреться вдвое больше, может это и вовсе не друг.
Технический взлом. Сюда относятся всевозможные вирусы, риски перехвата данных и прочее. На самом деле острота и опасность нежелательной активности в сети слишком преувеличена
Достаточным уровнем безопасности можем считать наличие свежего антивируса, соблюдение осторожности в интернете при сёрфинге (особенно при скачивании файлов) и использование домашней, зашифрованной сети.






















![Google chrome не сохраняет пароли [решение]](http://wudgleyd.ru/wp-content/uploads/b/1/4/b140db47334497c7b3b3422c6be93c1d.png)










