Управление расширениями
Google Chrome позволяет отключать ненужные для ускорения браузера и задействовать их при необходимости.
Как зайти на страницу с установленными дополнениями
Для открытия нужного раздела в Chrome перейдите по адресу chrome://extensions либо откройте вкладку через главное меню.
Как включить или выключить, удаление
Для активации и деактивации дополнений откройте страничку с их перечнем и кликните по переключателю: синий цвет – включено, серый – отключено.
Как открыть настройки
Для посещения раздела настроек перейдите по адресу chrome://extensions/ или откройте вкладку с инсталлированными дополнениями через главное меню. Кликните «Подробнее» возле нужного объекта.
Второй способ: щелкните по иконке расширения правее от адресной строки и выберите «Настройки».
Выпадающее меню для разных продуктов отличается. Пункт для вызова параметров конфигурации может быть недоступен (текст окрашен в серый цвет).
Разрешение на работу с данными сайтов
Некоторым аддонам нужны привилегии для обработки информации с сайтов. Для управления доступом:
- Кликните по иконке пазла в верхнем правом углу, затем – по кнопке с тремя точками возле названия.
- Выберите «Расширение может получать…» и укажите уровень доступа:
- «При нажатии на…» – получит право обрабатывать данные с сайта при клике по иконке.
- «» – сможет изменять информацию на открытом ресурсе.
- «На всех сайтах».
Разрешить или запретить доступ к определенному сайту
Для управления доступом к сайту:
- Откройте окно с расширениями по адресу chrome://extensions и кликните «Подробнее» возле объекта.
- В разделе «Доступ к сайтам» перенесите переключатель к «На выбранных…» и кликните «Добавить страницу».
- Вставьте или введите URL ресурса и нажмите «Добавить».
- Для удаления ссылки кликните по трем точкам правее от нее и выберите «Удалить».
Как установить расширение Google Chrome
- Посетите магазин Chrome. Доступ к магазину можно получить, нажав значок в разделе «Программы» на странице новой вкладки.
- Найдите или просмотрите расширения, которые хотите установить.
- Нажмите кнопку Добавить в Chrome на странице информации о расширении.
- Появится диалоговое окно с информацией о типе данных, доступ к которым это расширение будет иметь. Чтобы придать расширению доступ к указанным, нажмите в диалоговом окне кнопку Установить.
Расширение устанавливается и загружается автоматически, поэтому вы можете начать пользоваться им сразу.
Установка расширений с других веб-сайтов
Чтобы добавить расширение, выполните в Chrome эти действия:
- На веб-сайте разработчика, нажмите Добавить в Chrome, чтобы установить расширение.
- Просмотрите и примите разрешения.
- Завершите установку, открыв страницу «Новая вкладка».
Примечание: добавляйте расширения только с надежных сайтов.
Если вы являетесь администратором в компании, вы можете использовать правила Chrome Enterprise, чтобы указать URL-адреса, с которых разрешено устанавливать расширения, приложения и темы.
Дополнительная информация
- Управляйте своими расширениями на странице параметров браузера.
- Синхронизируйте свои расширения: воспользуйтесь функцией синхронизации в Google Chrome, чтобы сохранить свои расширения в аккаунте Google. Благодаря этому вы сможете легко получать доступ к ним независимо от того, каким компьютером вы пользуетесь.
- Удаляйте расширения с помощью страницы расширений.
Загружать продукты в Веб-магазин Chrome может любой. Поэтому следует устанавливать только продукты, созданные пользователями, которым вы доверяете. Просмотрите оценки и отзывы о продукте, чтобы определить его надежность.
Как установить дополнение
После того, как откроется окно с дополнениями, вы увидите несколько расширений, которые уже предустановленны в программе.
Это будут, по мнению разработчиков, несколько популярных программ, которые разделены на категории.
Некоторые из них уже будут активны, некоторые нет. Чтобы активировать дополнение, его нужно просто включить.
В самом низу будут находиться дополнения из каталога браузера Opera. Расширение Savefrom.net можно активировать сразу, с его помощью можно быстро скачать видео из разных ресурсов.
Чтобы найти и установить расширения, которых нет в этом списке, нужно нажать на кнопку «Каталог расширений для Яндекс.Браузера».
Откроется каталог дополнений для сайта Opera, где вы сможете найти нужное вам расширение.
Как вариант открыть каталог дополнений браузера Опера можно, если в поиске просто набрать, к примеру, «каталог дополнений Опера» и одним из первых в выдаче будут нужные нам страницы.
И если ее добавить на панель закладок, то переходить в каталог с дополнениями можно будет сразу, без лишних брожений по меню обозревателя.
В данном каталоге будут представлены дополнения, которые совместимы с Яндекс.Браузером, о чем нам говорит надпись в самом верху страницы. Выбирайте нужное вам дополнение и устанавливайте его в свой обозреватель.
Чтобы найти дополнение по его названию можно воспользоваться функцией поиска.
Чтобы установить дополнение, нужно нажать на кнопку «Добавить в Яндекс.Браузер»
После чего вы увидите информацию о возможностях расширения, с чем уверенно соглашаетесь и продолжаете его установку.
После удачной установки вы увидите об этом сообщение и иконку расширения в правом верхнем углу обозревателя.
В каталоге дополнений ваше расширение появится в разделе «Из других источников».
Кроме каталога браузера Opera, дополнения еще можно установить из каталога Google Chrome.
Можно также в строке поиска набрать «Каталог дополнений Хром» и вы сразу увидите нужные вам страницы в выдаче результатов.
Ее также можно добавить на панель закладок.
При выборе дополнения из каталога Chrome обращайте внимание на его совместимость с вашим устройством
После установки вы увидите сообщение, что дополнение установлено в Chrome, но на самом деле оно будет установлено в ваш Яндекс.Браузер.
Все расширения появляются в правом верхнем углу приложения, где ими можно управлять и производить настройки.
Управление расширениями
Просто перетащите значки расширений рядом с адресной строкой, чтобы перегруппировать их на панели инструментов браузера.
Чтобы на панели инструментов браузера отображалось больше значков расширений, можно развернуть область значков расширений. Нажмите правую границу адресной строки и перетащите ее влево. Аналогично, чтобы скрыть дополнительные расширения, растяните адресную строку, перетащив его правую границу вправо.
Нажмите кнопку рядом с меню Chrome , чтобы увидеть дополнительные расширения (если их значки отображаются).
Управление всеми расширениями
Чтобы открыть страницу расширений, выполните следующие действия.
- Нажмите меню Chrome на панели инструментов браузера.
- Выберите Настройки.
- Выберите Расширения.
Настройка параметров расширений
Некоторые расширения могут иметь дополнительные параметры, которые можно редактировать. Чтобы просмотреть Эти настройки на странице расширений нажмите ссылку Параметры (если доступно) для соответствующего расширения.
Чтобы расширение отображались в анонимных окнах, установите флажок Разрешить в режиме инкогнито для соответствующего расширения.
Восстановление поврежденного расширения
Сообщение «Это расширение может быть повреждено» означает, что файлы расширения могут быть изменены. Чтобы защитить Вас, Chrome отключает такие расширения.
Чтобы исправить расширение, выполните следующие действия:
- В браузере нажмите Меню.
- Выберите Инструменты → Расширения.
- Найдите поврежденные расширение и нажмите Восстановить.
- Появится диалоговое окно с запросом на подтверждение восстановления и выдачу разрешений.
- Нажмите Восстановить, чтобы восстановить и включить расширение, а также предоставить ему полномочия.
Временное отключение расширений
- Нажмите меню Chrome на панели инструментов браузера.
- Выберите Настройки.
- Выберите Расширение.
- На странице расширений нажмите Отключить для расширения, которое нужно временно удалить.
Включить отключенные расширения можно в любое время, вернувшись в списке расширений. Чтобы использовать расширение после повторного включения, возможно, потребуется обновить страницу.
Может ли Google заблокировать GMS

Утверждается, что, если вы уже пробовали установить сервисы Google каким бы то ни было способом на свой смартфон Huawei (при условии, что он не поддерживает их из коробки), рекомендуется устанавливать Googlefier на чистый смартфон. То есть для этого нужно выполнить сброс до заводских настроек. Предварительно рекомендуется сохранить резервную копию, чтобы иметь возможность восстановить все данные, которые хранились в памяти смартфона до сброса, и не потерять их после установки GMS.
Мы не знаем, как долго будет работать Googlefier, поэтому не рассчитывайте на то, что установленные таким сервисы Google никогда не отключатся. В какой-то момент поисковый гигант может заблокировать такую возможность, как ранее неоднократно поступал с аналогичными инструментами установки своих служб. Ведь, как показала практика, Google имеет возможность отслеживать всё, что происходит на смартфонах под управлением Android, в том числе Huawei и Honor. Поэтому не будет ничего удивительного, если блокировка случится ещё до того, как вы попробуете накатить Googlefier.
Установка расширений с другого сайта
Если вы нашли что-то подходящее в Интернете и уверенны, что оно не принесет вред компьютеру, то сейчас мы рассмотрим, как можно установить подобное дополнение в браузер.
Скачиваем его на компьютер, нажав на сайте кнопочку «Скачать», «Download» или что-то в подобном роде.
Затем открываем Хром, кликаем по кнопочке «Меню» и переходим «Дополнительные инструменты» – «Расширения».
Перетащите скачанный файл на страничку с установленными расширениями браузера.
Подтвердите его установку, нажав на кнопочку «Установить».
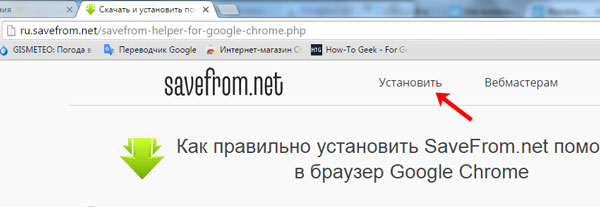
Здесь вы увидите кнопочку для скачивания, нажмите на нее
Обратите внимание, чтобы напротив нее было написано «для Google Chrome»
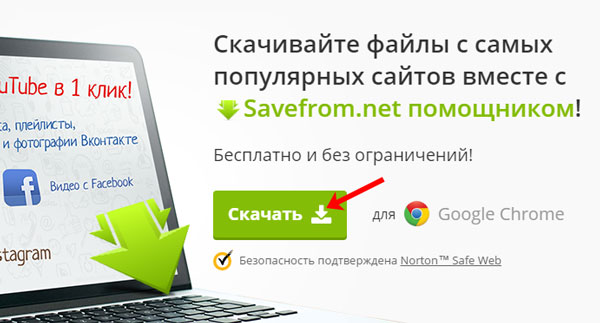
Найдите скачанный файл в папке «Загрузки» на компьютере и запустите его, кликнув по нему два раза левой кнопкой мыши. Если появится окно безопасности, нажмите в нем «Запустить».
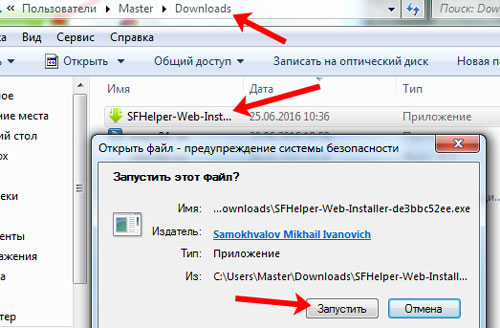
Затем дождитесь, когда закончится загрузка. На данном этапе, возможно, потребуется закрыть браузер.
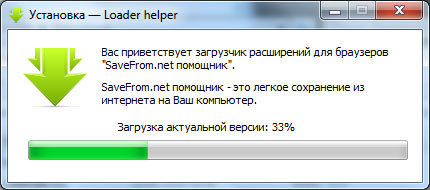
Примите условия лицензионного соглашения и нажмите «Далее».
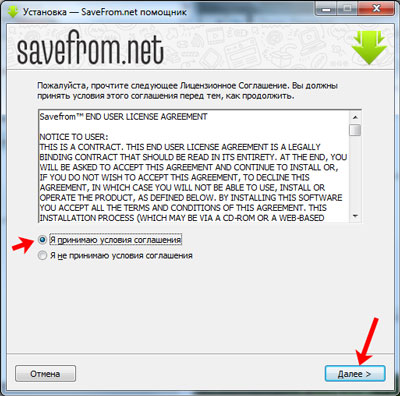
Для того чтобы установить его только для Google Chrome, отметьте маркером «Настройка параметров» и уберите все ненужные галочки. Кликните по кнопочке «Далее».
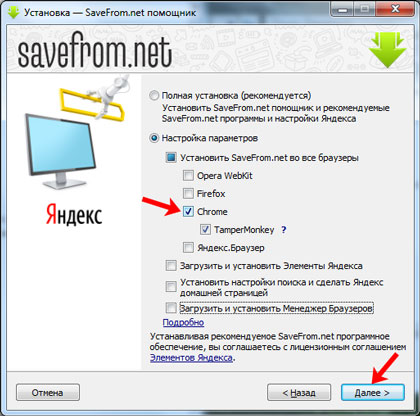
Нажмите на кнопочку «Завершить» и запустите браузер.
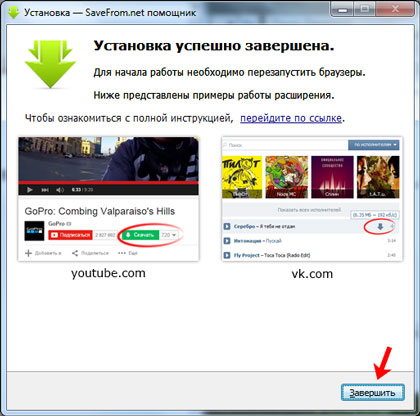
Это мы установили необходимое дополнение Tampermonkey для правильной работы SaveFrom.net. Его значок должен появиться справа от адресной строки.
Для установки самого расширения, откройте следующую страничку в интернете и нажмите на кнопочку «Установить». Затем подтвердите установку.
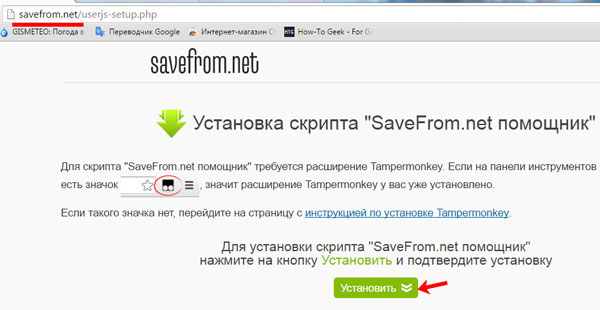
На этом все. Теперь вы знаете, где искать и как установить расширение в браузере Google Chrome.
Какие возможности откроются перед владельцами расширений
Именно эти все моменты становятся возможными и комфортными, если по умолчанию в хроме закрепляются дополнительные расширения.
При помощи таких небольших программок, пользователи всемирной паутины смогут получать регулярно такие преимущественные бонусы:
- максимально быстрая и безопасная выгрузка любых мультимедийных данных;
- работа, управление файловыми единицами разного типа для системы онлайн;
- открытие игр со сложными графическими эффектами, их загрузка на устройство;
- блокирование всплывающих окон, комфортная система хранения личных данных;
- инструменты, позволяющие достижения дополнительной безопасности и системы для контроля, экономии трафика.
Практически все инструменты такого типа являются полностью безопасными, бесплатными, их можно найти на любом мобильном устройстве, посетив магазин плей маркет.
Почему стоит установить Chrome
Когда-то давно я создала аккаунт и электронную почту в Google, затем установила браузер, стала активно пользоваться облачным хранилищем этой компании. Могу сказать, что все эти продукты отличаются высокой степенью безопасности и стабильности. За 10 лет всего пару раз были сбои и ошибки в работе.
Chrome мне нравится за простой интерфейс и настройки, за то, что не задает лишних вопросов и не накапливает информацию, которую я не просила его сохранять. Также я часто пользуюсь полезными и интересными дополнениями для этого браузера и панелью закладок вверху экрана для быстрого доступа к любимым сайтам.
Единственный недостаток, который я обнаружила, – это медленная загрузка на старом ноутбуке, на более новой технике у меня к браузеру претензий нет.
Способ 3: Ручная установка расширений
Дополнения для веб-обозревателя Гугл Хром, предназначенные для ручной установки, могут быть представлены в одном из двух форматов – CRX и ZIP. Алгоритм интеграции каждого из них в программу несколько отличается.
Дополнение в архиве ZIP
Как уже было сказано выше, некоторые расширения для браузера Хром могут быть представлены в виде ЗИП-архивов, а точнее, они запакованы в них. Для нормальной работы дополнений такого типа не нужно вносить изменения в системный реестр, но потребуется активировать режим разработчика. Плюс ко всему, дополнения CRX получают обновления автоматически, а упакованные в ZIP – нет, их нужно будет устанавливать самостоятельно.
Как и в случае с CRX, самостоятельно отыщите необходимое расширение в формате ZIP, скачайте его на свой компьютер и распакуйте.
При этом важно, чтобы все содержимое архива находилось в одной папке, так как в дальнейшем работать придется именно с ней.
В Google Chrome откройте раздел управления расширениями и включите режим разработчика, переведя в активное положение отмеченный на изображении ниже переключатель. Далее можно действовать одним из двух способов:
Перетащите папку с компонентами дополнения на эту страницу браузера;
Или нажмите по кнопке «Загрузить распакованное расширение», укажите путь к нему в открывшемся «Проводнике», выделите исходную папку и нажмите по кнопке «Выбор папки».
Дополнение будет практически моментально установлено и готово к использованию.
Процедуру ручной установки расширений в Гугл Хром нельзя назвать сложной, но, как уже ранее было озвучено, выполнять ее следует с предельной осторожностью, иначе есть риск не только нарушить работоспособность браузера, а то и всей операционной системы, но и предоставить третьим лицам доступ к конфиденциальной информации
Будьте внимательны и загружайте установочные файлы только с доверенных источников, не забывая проверять их на вирусы
Процедуру ручной установки расширений в Гугл Хром нельзя назвать сложной, но, как уже ранее было озвучено, выполнять ее следует с предельной осторожностью, иначе есть риск не только нарушить работоспособность браузера, а то и всей операционной системы, но и предоставить третьим лицам доступ к конфиденциальной информации. Будьте внимательны и загружайте установочные файлы только с доверенных источников, не забывая проверять их на вирусы
Часто задаваемые вопросы
Что такое файл CRX?
Файл CRX — это файл расширения браузера Google Chrome, используемый для установки расширений в вашем браузере. Каждое расширение Chrome имеет свой CRX-файл, но мы чаще всего не замечаем его, потому что их установка всегда происходит автоматически. Файлы CRX сжаты, поэтому вы можете сохранить их на своем компьютере для последующего использования. Когда вы устанавливаете расширение с помощью файла CRX, оно устанавливается туда же, куда и все остальные расширения вашего браузера.
Можно ли скачать расширение Chrome в виде файла?
Да, можно скачать расширение Chrome в виде файла под названием CRX. Для создания файла и его сохранения на компьютере необходимо использовать любой из методов, обсуждаемых в статье, например CRX Extractor.
Безопасно ли использовать файл CRX?
У вас не должно возникнуть проблем с использованием расширения в файлах CRX, если расширение безопасно для использования. Безопасно ли расширение — это единственное, что вас должно волновать. Тем не менее, если у вас есть возможность установить расширение непосредственно из веб-магазина Chrome, это, безусловно, более безопасный вариант.
Могу ли я использовать конкретный CRX на других ПК?
Для большинства людей основная причина использования файлов CRX заключается в том, чтобы сделать их доступными в любое время, даже на разных компьютерах. Поэтому да, вы можете использовать файлы CRX на любом компьютере.
Могу ли я добавить файл CRX непосредственно в качестве расширения Chrome?
Чтобы использовать его в качестве расширения Chrome, вам необходимо сначала распаковать файл CRX; для этого рекомендуется использовать такой сайт, как CRX extractor. CRX extractor преобразует файл CRX в ZIP-файл, который затем можно добавить непосредственно в ваше расширение Chrome.
CRX2 против CRX3: в чем разница?
Форматы CRX2 и CRX3 используются для распространения расширений Chrome. Они во многом похожи, но CRX3 имеет лучший алгоритм сжатия, благодаря которому файлы расширений будут меньше. В Chrome 73 формат CRX3 был введен в качестве формата файлов расширений по умолчанию. Основное различие между CRX2 и CRX3 заключается в том, что CRX3 имеет обновленные функции и улучшенную производительность. Если вы хотите создать расширение Chrome, вам необходимо использовать формат CRX3.
Если вы попытаетесь установить расширение CRX2 в более новых версиях Chrome, это не удастся. Также, если вы попытаетесь установить расширение CRX3 в старые версии Chrome, вы получите ошибку, поскольку эти расширения не имеют обратной совместимости.
Как преобразовать файл CRX?
Во-первых, вам нужно скачать CRX Extractor. Эта бесплатная программа позволяет конвертировать расширение Chrome в ZIP-файл. После загрузки откройте ее и нажмите на кнопку «Извлечь». Появится новое окно, в котором вы можете выбрать папку, в которую хотите сохранить расширение Chrome.
Теперь, когда вы сохранили расширение Chrome в ZIP-файл, вы можете скомпилировать его с помощью программы установки, например Inno Setup. После установки программы Inno Setup откройте ее и перейдите на вкладку «Файлы». Затем нажмите кнопку «Добавить файл» и выберите ZIP-файл, созданный в шаге 1.
Наконец, нажмите кнопку «Компилировать», и ваше расширение Chrome будет готово к использованию!
Как добавить расширения от Google Chrome в браузер Opera
Здравствуйте, читатели блога Сайт с нуля.
Браузер Opera — очень функционален и удобен для работы в сети интернет. Особенно это актуально для вебмастеров, поскольку он имеет хорошо продуманную панель инструментов, позволяющую быстро выполнять ряд действий во время работы с сайтом.
Но для большинства пользователей, которым этот функционал не нужен, Опера может показаться довольно скучной и «пустой». Именно поэтому, мы хотим рассказать вам, как можно улучшить этот браузер, снабдив его всеми прелестями Google Chrome (его расширениями).
Если вы не пользовались этим браузером, вы можете скачать Opera, а затем установить его на свой компьютер.
Расширения, или как их еще по-другому называют: дополнения или плагины, могут значительно повысить возможности браузера при выполнении различных задач.
Как установить расширение в Опере
После этого откроется окно «Расширения — Дополнения Opera». На этой странице можно выбрать расширения, которые можно напрямую установить в браузер Opera.
Эти расширения совместимы с движком браузера. Расширения сгруппированы по разделам, для того чтобы облегчить поиск нужного расширения. Также для поиска расширений можно использовать поисковую строку «Поиск дополнений».
Сначала необходимо выбрать то расширение, которое следует установить в браузер. После выбора расширения, откроется окно, в котором вы можете ознакомиться с описанием добавляемого расширения, посмотреть на его технические характеристики, увидеть снимки расширения, список изменений по сравнению с предыдущей версией, прочитать комментарии пользователей.
Для добавления расширения в браузер Opera нужно нажать на кнопку «Добавить в Opera».
Затем начинается установка расширения в браузер Опера. После завершения установки расширение готово к использованию.
Если расширение требует дополнительной настройки, то тогда нужно открыть вкладку «Расширения». Для этого нужно нажать на кнопку «Opera», а затем в контекстном меню выбрать пункт «Расширения Ctrl + Shift + E».
Далее открывается вкладка «Расширения», в которой необходимо выбрать соответствующее расширение, а затем нажать на кнопку «Настройки» (если расширение требует настройки) для настроек этого расширения.
Как установить расширение из магазина Chrome для Opera
В поле «Поиск по магазину» можно ввести название расширения для того, чтобы быстро найти нужное расширение, или вручную выбрать нужное расширение, после просмотра в окне браузера. Для облегчения поиска нужного расширения, расширения можно сортировать по категориям — «Рекомендованные», «Популярность», «Набирающие популярность», «Рейтинг».
После того, как необходимое расширение было выбрано, следует кликнуть по миниатюре расширения, а затем в этом или во всплывшем окне нажать на кнопку «Установить».
После установки, расширение будет добавлено в браузер Опера.
Как отключить или удалить расширение из Opera
Несмотря на то, что расширения значительно повышают функциональность браузера, некоторые расширения мы используем не так часто. Поэтому для того, чтобы уменьшить лишнюю нагрузку на браузер, те расширения, которые не очень часто используются, можно отключить.
При необходимости, нужное расширение можно будет снова включить.
Для отключения или удаления расширения из браузера Opera, нужно нажать на кнопку «Opera», а в контекстном меню нажать на пункт «Расширения Ctrl + Shift + E». После этого откроется окно «Расширения», в котором вам нужно будет выбрать конкретное расширение для его отключения или удаления.
Для отключения расширения нужно нажать на кнопку «Отключить». Когда вам понадобиться включить это расширение, то тогда, вам снова нужно будет открыть окно «Расширения», а потом нажать на кнопку «Включить».
Для удаления расширения следует нажать на копку удаления в правом верхнем углу, а затем в открывшемся окне с предупреждением, необходимо согласиться на удаление расширения из браузера Опера.
Как управлять расширениями
- Откройте Chrome на компьютере.
- В правом верхнем углу окна нажмите на значок «Настройка и управление Google Chrome» ДополнительныеинструментыРасширения.
- Внесите изменения.
- Включите или отключите расширение.
- Разрешите использовать в режиме инкогнито. Для этого нажмите кнопку Подробнее, а затем установите соответствующий переключатель в нужное положение.
- Исправьте повреждения. Если расширение не работает, нажмите Восстановить, а затем Восстановить расширение.
- Разрешите доступ к сайтам. Рядом с расширением нажмите Подробнее. В пункте «Разрешить расширению просмотр и изменение ваших данных на посещаемых сайтах» выберите При нажатии, На выбранных сайтах или На всех сайтах.
Как удалить вредоносное ПО
Если вы восстановили расширение, но оно по-прежнему не работает, возможно, вредоносная программа изменяет его файлы.
- На компьютере с Windows проверьте устройство на наличие вредоносного ПО.
- На компьютере с Windows, macOS или Linux запустите проверку на вирусы и вредоносное ПО. Удалите все программы, которые могут влиять на работу Chrome.
- Восстановите расширение:
- Откройте Chrome на компьютере.
- В правом верхнем углу окна нажмите на значок «Настройка и управление Google Chrome» ДополнительныеинструментыРасширения.
- Найдите поврежденное расширение и нажмите Восстановить. Подтвердите действие.
- Если решить проблему не удалось, сообщите о ней здесь: Справочный форум Chrome.
Возможные проблемы
Поскольку установка дополнений по умолчанию является недоступной, в процессе загрузки или при использовании скачанных элементов могут возникнуть сложности. Так, когда некоторые пользователи пытаются инсталлировать дополнение вручную, они сталкиваются с отсутствием кнопки загрузки. Чтобы решить проблему, нужно активировать режим разработчика в меню «Расширения».
Наконец, помните, что дополнения официально не поддерживаются на операционной системе Android. Поэтому проблемы с отображением контента – привычное дело. Вы можете связаться с разработчиками компонента, чтобы они исправили те или иные недочеты, однако вероятность положительного исхода в таком случае невелика. В связи с этим вам придется мириться с недостатками веб-расширения или перестать им пользоваться.































