Дополнительные настройки
Если вышеописанные способы устранения падения плагина не дали должного результата, выполните эти действия:
1. Проверьте систему на вирусы.
2. Отключите аппаратное ускорение во всём браузере, а не только в плагине: в меню выберите «Настройки»;

на вкладке «Основные», в блоке «Производительность», уберите «галочку» в надстройке «Использовать рекомендуемые настройки… »;
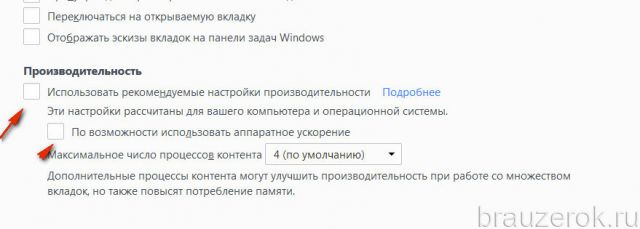
и таким же образом отключите появившуюся опцию «по возможности использовать аппаратное ускорение».
3. Протестируйте работу видеокарты, проверьте настройки и обновите её драйвер в системе.
Устранение сбоев начните с полной переустановки Flash, во многих случаях этой процедуры будет достаточно для восстановления стабильной работы плееров, анимации и игр, использующих плагин.
Почему Яндекс браузер не показывает картинки на страницах: решение проблемы
Изображения в интернете выполняют массу важных заданий: упрощают восприятие информации, разбавляют стены текста, наглядно демонстрируют описанные действия и т.п. Мы лишаемся всех перечисленных привилегий, если в браузере Яндекс не отображаются картинки на сайтах, от этого информация труднее воспринимается, а страница теряет визуальную привлекательность. Картинки в тексте уже стали неотъемлемой частью интернет-контента, без которого сложно себе представить комфортный сёрфинг, поэтому их нужно вернуть. Есть хорошая новость – изображения несложно возвратить на страницы. Для восстановления отображения картинок в Yandex веб-обозревателе, мы собрали 7 рабочих решений.
Очистка временных файлов
Если исчезли картинки в браузере Яндекс без каких-либо изменений настроек и установки расширений, скорее всего причина в куки и кэш. Данные файлы скапливаются в больших количествах и негативно влияют на работоспособность браузера.
Чистим куки и кэш Яндекс браузера:
- Открываем окно веб-обозревателя и нажимаем сочетание Ctrl + Shift + Del.
- Выделяем пункты «Файлы, сохранённые в кэше» и «Файлы cookie…».
- В строке сверху выбираем «За всё время».
- Кликаем на кнопку «Очистить историю».
Уже сейчас могут вернуться фото, скрины, инфографика и прочее в браузер.
Проверка расширений
Традиционно принято считать, что расширения расширяют возможности браузера. Обычно так и есть, но порой дополнения могут и блокировать отдельные функции веб-обозревателя Яндекс. Одной из таких функций является загрузка картинок.
Какие расширения отвечают за то, что не прогружаются картинки на веб-страницах:
- VPN-плагины. Сервера, пропускающие через себя наш трафик, могут иметь различные параметры фильтрации. Некоторые из них блокируют загрузку изображений. Это сделано с целью снижения нагрузки на сервера. Подобная фильтрация устанавливается на некачественных VPN-серверах или является временной мерой, которую включают в час пик;
- Блокировщики рекламы. Вследствие сбоя или ручной настройки расширений, они могут начать воспринимать любые картинки в качестве рекламы. Подобная ситуация порой встречается на сайтах, где после наведения курсора на изображение, оно заменяется рекламой. Блокировщик просто блокирует рекламу вместе с картинкой;
- Расширения для блокировки JavaScript. Плагины вроде NoScript отключают JavaScript, а соответственно и обработку всех скриптов. Многие разработчики веб-ресурсов загружают и добавляют изображения через JS, так как это снижает время загрузки страниц. Нам не приходится ждать до момента загрузки всего сайта, картинки подгружаются постепенно;
- Специальные дополнения для блокировки картинок. Если не загружаются картинки в браузере Яндекс, есть вероятность, что установлено одно из подобных расширений. Пример, « Блокировщик изображений ».
Итак, мы разобрались какие расширения могут вызывать сбои. Теперь рассмотрим, что нам нужно сделать, чтобы вернуть картинки.
Переполнение памяти
Ещё одна причина, по которой не работает Флеш Плеер, — переполнение оперативной или физической памяти, отведённой под функционирование плагина. Проблема решается остановкой текущего процесса и очисткой кеша браузера; на примере Google Chrome алгоритм состоит из следующих шагов пользователя:
Открыть меню «Настройки», перейти во вложенный список «Дополнительные инструменты» и запустить встроенную утилиту «Диспетчер задач».
Найти все процессы, связанные с воспроизведением флеш-анимации, и вручную завершить их.
Далее — войти в «Настройки», открыть раздел «Дополнительные» и выбрать пункт «Очистить историю».
Теперь нужно на вкладке «Основные настройки» отметить галочками все три чекбокса, выбрать в выпадающем списке период «Всё время» и нажать на кнопку «Удалить данные» — через минуту-другую «мусорные» файлы будут очищены, а Адобе Флеш Плеер заработает в штатном режиме.
Устранение проблемы
Избавиться от бага легко. Сделать это можно несколькими способами.
Настройка Adobe Flash Player
Если это не помогло, настройте работу Adobe Flash Player на компьютере и в браузере.
Отключение лишних модулей
- В адресной строке браузера введите: chrome://plugins . Альтернативный вариант: Настройка и управление Google Chrome → Настройки → Показать дополнительные настройки → блок Личные данные → Настройки контента → Плагины → Управление отдельными плагинами.
- Нажмите справа верху «Подробнее».
Процесс отключения подробно показан на видео.
Удаление внешнего плагина
Используйте этот способ, если предыдущий не дал результат.
- Закройте все браузеры.
- ПКМ по меню Пуск → Программы и компоненты → ПКМ по Adobe Flash Player → Удалить.
В интернете
Запустите сайт с Flash (например, любой онлайн-кинотеатр) → ПКМ по видео → Параметры → вкладка Отображение → снимите галочку с пункта «Включить аппаратное ускорение».
При запуске Chrome
- ПКМ по ярлыку Google Chrome → Свойства → вкладка Ярлык → строка Объект.
- В конце строки введите: -disable-accelerated-video → сохраните изменения.
Другие способы
Если ни один из способов не помог, проблема может возникнуть из-за сбоев в работе «песочницы». Для исправления ситуации:
- ПКМ по ярлыку Google Chrome → Свойства → вкладка Ярлык → строка Объект.
- В конце строки введите: -disable-flash-sandbox → сохраните изменения.
Причина #2: режим «турбо»
Практически во всех современных браузерах есть специальный режим, предназначенный для ускоренной загрузки страниц при низкой скорости интернета. В зависимости от настроек, он может включаться автоматически или требовать подтверждения. В этом режиме мультимедийный контент не подгружается вообще, в том числе содержимое слайдеров и видео, и иногда из-за этого в браузере не отображаются картинки.
Решение:
В веб-обозревателях, поддерживающих данную функцию, в панели состояния или прямо возле адресной строки есть иконка «Турбо-режим» (к примеру, в «Яндекс.Браузере» это миниатюрный космический корабль). Если кнопка активна, кликните и отключите ускоренную загрузку страниц.
Сервис плагина
При возникновении ошибки shockwave flash не отвечает opera, можно воспользоваться специальным сервисом. С его помощью можно узнать, установлен ли плеер, активирован и какая его версия используется.
Для того чтобы перейти на него, в адресную строку вводится helpx.adobe.com. Из списка выбираем нужное дополнение. Далее нажимаем кнопку Проверить сейчас (Cheсk now).
После этого перед пользователем появится окно, в котором будет указано, какой плагин shockwave flash opera установлен, а также название операционной системы. Если на экране вы увидите зеленую галочку, значит, все в порядке. Если же перед на странице красный восклицательный знак, то, скорее всего, ошибка плагина shockwave flash opera связана именно с этим.
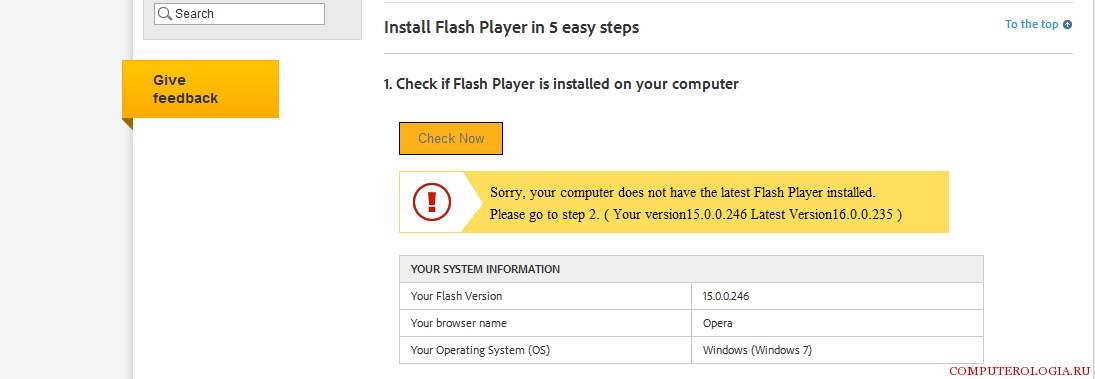
Shockwave Flash является достаточно важным компонентом интернет-обозревателя. Но в его работе могут возникнуть ошибки, в результате чего у пользователя будет ограничен доступ к медиа файлам, расположенным на некоторых ресурсах сети. Для исправления проблемы понадобится выяснить, что именно привело к ней. Обычно это либо устаревшая версия плеера, которую понадобится обновить, либо сразу несколько аналогичных плагинов, блокирующих работу друг друга. В последнем случае понадобится отключить ненужные расширения и оставить только используемое.
Ошибка «Опаньки»
Ошибка типа «Опаньки» — серьёзное нарушение работы браузера или совместных действий операционной системы и обозревателя.

Ошибка «Опаньки» означает критическую неполадку в браузере
Первое, что нужно сделать после получения ошибки «Опаньки», — проверить ПК на наличие вирусной активности. Дальше действовать по обстоятельствам:
- если вирусы обнаружились и вылечились, необходимо восстановить системные файлы специальной утилитой:
- в меню Windows (Win + X) выбираем инструмент «Командная строка (администратор)»;
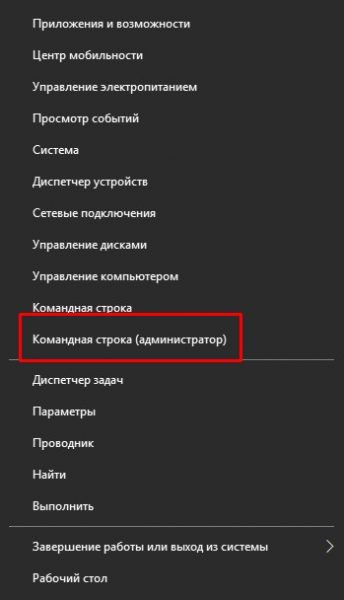
В меню Windows выбираем элемент «Командная строка (администратор)»

В «Командной строке» прописываем команду sfc /scannow и запускаем её в работу

В случае обнаружения системных ошибок утилита восстановит файлы Windows
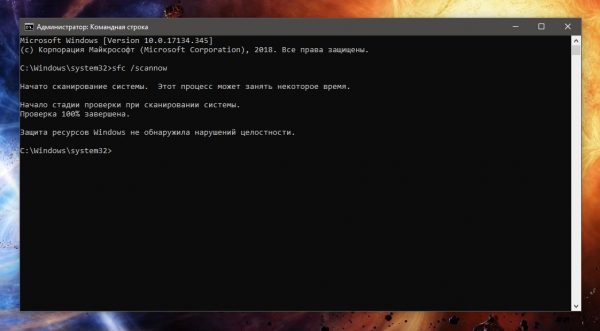
Чтобы убедиться, что ошибок больше нет, повторно проверяем системные файлы
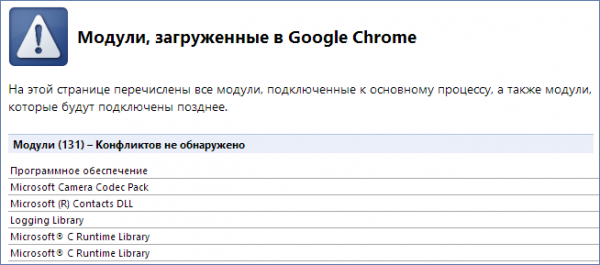
По адресу chrome://conflicts можно узнать, какие файлы препятствуют работе Chrome
Как исправить ошибку Флеш-плеера в Хроме
Решение этой проблемы на самом деле очень простое. Запускаем веб-браузер Chrome и в адресной строке пишем вот что:
chrome://plugins
Так мы откроем список установленных плагинов браузера:
В появившейся страничке, в правом верхнем углу кликаем мышью на плюсик «Подробнее» чтобы развернуть всю информацию о установленных библиотеках.
Теперь листаем список модулей и находим строчку Adobe Flash Player(Адобе Флеш Плеер). Если справа от него в скобочках стоит «2 files», то ошибка «Shockwave Flash не отвечает» 100% появляется из-за конфликта.
Следующим шагом пробуем отключить встроенный проигрыватель, который идёт изначально встроенным в Интернет-обозреватель. Он расположен в папке с приложением и его библиотека называется pepflashplayer.dll:
То есть включен только один Flash-plugin, второй находится в отключенном состоянии. Перезапускаем Хром. Проверяем воспроизведение роликов. Например, на Ютубе или РуТубе.
Не помогло и флеш плеер крашится всё равно? Тогда попробуем сделать наоборот — включаем встроенный модуль и отключаем сторонний.
Как правило, заработать должно или по одному способу, или с помощью другого.
Замечание:Если у Вас установлен только один такой плагин и при этом у него происходит периодический крах, то Вам необходимо попробовать скачать последнюю версию Adobe Flash Player и установить её согласно инструкциям.
Бывает так, что при запуске некоторых интернет-страниц или другого контента выводится сообщение о том, что плагин не отвечает. Что делать в такой ситуации? Таким сбоям наиболее часто подвергается браузер от «Гугл» — «Хром». Конфликт происходит с плагином Adobe что такое? Плагин не отвечает, так как что-то произошло с проигрывателем мультимедийных файлов. Сама программа при этом начинает жутко тормозить при работе, зависать и выводить сообщения, говорящие о том, что плагин не отвечает. Что делать для того, чтобы вновь вернуть быстродействие.
Если игра запускалась ранее
- В случае, если ваша игра открывалась ранее, а сейчас отказывается запускаться, то прежде всего проверьте версию Net Framework. Рекомендуется регулярно обновлять данную программу. Ссылки на все версии вы можете найти здесь: Скачать Net Framework .
- Если вы сталкиваетесь с ошибкой «Microsoft Visual runtime library», значит вам необходимо обновить ваш Microsoft Visual. Ссылку на версию данной программы вы можете найти здесь: версии Microsoft Visual C++
- Также распространенной проблемой является отсутствие подключения к сервису games for windows live. Этот бесплатный игровой сервис позволяет играть во многие игры, и без него часть некоторых игр может работать некорректно. Подключиться к данному сервису вы можете по этой ссылке.
- Также причиной может являться наличие вирусного ПО. Просканируйте ваш компьютер на наличие различных вредоносных программ и удалите их.
Если не запускается браузерная игра
- Браузерные игры не запускаются чаще всего из-за проблем с интернетом. Поэтому сначала рекомендуется проверить соединение. Возможно, есть проблемы с настройками вашего модема.
- Другой причиной данной проблемы может являться кэш, который необходимо очистить. Для этого у каждого браузера есть специальная функция очистки кэша.
- Также причина может заключаться в устаревшей версии Flash Player. Обновить ваш Flash Player можно
Любой пользователь компьютера хотя бы иногда, но играет в игры. Кто-то делает это после работы или вместо нее. Другие приобретают новый ПК с целью играть в компьютерные игры. Какой бы мощность не был компьютер, но всегда может случиться проблема, когда установленная игра не запустится. На это есть множество причин.
Давайте более подробно углубимся в тему и узнаем, почему случается данная проблема и как с ней бороться.
Причина #6: вирусы
Хотя чаще всего вредоносное ПО «засоряет» компьютер навязчивой рекламой, иногда случается наоборот и из-за вирусов в браузере не отображаются картинки. Как правило, одновременно появляются ошибки и сбои в работе остальной системы, компьютер тормозит, не хочет открывать какие-то файлы и т. д.
Решение:
Полное сканирование ПК с помощью антивирусных программ. Здесь есть свои тонкости. Во-первых, лучше всего производить проверку в «Безопасном режиме Windows» — так антивирус может найти больше опасных файлов. Во-вторых, помимо проверки стандартным антивирусом («Антивирус Касперского», Avast, NOD32 и т. п.), рекомендуется установить и использовать специальные программы-сканеры, такие как Dr.Web, McAfee и GridinSoft Anti-Malware.
Ошибка неполадка сервера при скачивании. Ошибка при скачивании файлов
Ошибка загрузки может произойти по множеству причин. Когда происходит ошибка загрузки, может появится сообщение об ошибке на панели загрузок в нижней части браузера. Более длинные сообщение могу появиться на странице загрузок .
В этой таблице описаны некоторые сообщения об ошибках загрузки, которые могут отобразиться на панели загрузок
| Сообщение с ошибкой | Описание и дополнительная информация |
| Обнаружен вирус (Virus Detected) | Антивирусный софт обнаружил вирус. Вероятно файл содержит вирус , в результате файл, который вы пытались загрузить, не был скачан(отстранен) . |
| Заблокирован (Blocked) | Файл был заблокирован настройками безопасности. В результате файл был отстранен от скачивания Windows Attachment Manager`ом . Узнать как измените настройки безопасности вашего компьютера можно ниже |
| Сканирование на вирусы провалилось (Virus Scan Failed) | Антивирус не смог проверить файл. В результате файл был отклонен windows attachment manager`ом . Причину ошибки можно узнать ниже. |
| Недостаточной прав (Insufficient Permissions) | Нет возможности сохранить файл т.к. нет необходимых прав. Поменяйте директорию загрузки. У вас нет необходимых прав, либо какое-то другое приложение(обычно антивирус) запретил доступ к загрузке Google Chrome. Попробуйте сохранить файл позже или смените директорию загрузки. |
| Ошибка сети (Network Error) | Неизвестная сетевая ошибка. Проблема с сетью во время загрузки. Попробуйте позже загрузить файл. |
| Ошибка загрузки (Download Error) | Произошла ошибка во время загрузки. Попробуйте позже. |
| Не существует файла (No File) | Сервер не может найти файл. Файл, который вы пытаетесь загрузить не существует на сервере. Обратитесь к администратору сервера. |
| Проблема с сервером(Server Problem) | Неизвестная ошибка сервера. Попробуйте позже или обратитесь к администратору. |
Смена параметров безопасности вашего компьютера
На вашем компьютере может стоять блок окончательной загрузки. Проверьте настройки «Безопасности интернета», чтобы убедиться, в возможности скачивания файлов:
Эти изменения повлияют на работу Google chrome и других браузеров!
ВНИМАНИЕ! Переводчик не помнит все названия окон в Windows! Поэтому даю примерный перевод. Он может не совпадать с переводом в ОС Windows!(У меня английская версия Windows)
- Идите в Пуск > Панель управления .
- Выберите Свойства браузера . Это должно открыть свойства.
- Выберите безопасность.
- Щелкните на глобус(зона интернета).
- Нажмите на кнопку «Пользовательский уровень».
- Прокрутите вниз до Загрузки -> загрузки файлов
- Включите.
- Прокрутите до Разное> запуск небезопасных программ.
- Выберите подсказку(?).
- Кликните OK.
Возможные причины ошибки: Сканирование на вирусы провалилось
Иногда, при скачивании с rapidshare вылетает ошибка, и сервис выдает такое сообщение: В настоящее время с вашего IP адреса уже идет скачивание. Попробуйте немного позже. Это наблюдается также при использовании других подобных сайтов. Давайте попробуем разобраться, почему возникает ошибка при скачивании.
Происхождения модуля Shockwave
Это модуль для работы с графикой в обозревателях. Является главной составляющей программы Флеш Плеер. Без его использования, страницы не смогут нормально загружаться и отображать информацию. Исходя из статистики, очень часто проблемы возникают именно с этим модулем. Ниже мы рассмотрим, что же делать, если не удалось загрузить Shockwave flash в Yandex браузере.
Способ 1. Перезагрузка
Обновить или перезагрузить страницу – это первый вариант, который можно использовать. Как же воспользоваться этим способом?
- Обновление страницы браузера. Подойдет тогда, если ошибка возникает редко.
- Перезагрузка обозревателя. Закрыть приложение, затем открыть и продолжить работу в Интернете. В большинстве случаев это поможет для отображения флэш содержимого.
Способ 2. Отключение дублирующего Flash Player
Также смысл кроется в том, что зачастую возникает конфликт плагинов. Как исправить это?
- Открыть Яндекс и нажать на значок в виде решетки.
- Выбрать Настройки и перейти к дополнительным параметрам.
- Перейти в раздел «Защита данных» и настройки содержимого.
- Найти модуль Флэш Плеер и нажать «Блокировать».
Если проблема в этом, то она исчезнет сразу же после перезапуска браузера.
Способ 3. Переустановка Плеера
Радикальный, но во многом действенный метод. Если плеера не было на ПК, то и модули его работать не будут.
- Загрузить Adobe FlashPlayer с сайта разработчиков.
- Запустить файл установки.
- Следуя подсказкам, выполнить установку программы.
Способ 4. Обновление
Другой метод – обновление устаревшей версии плагина. Через какие-то промежутки времени Флеш Плеер обновляется. Вместе с этим перестают поддерживаться и программы. Это происходит не только в Яндекс браузере, но и во всех остальных.
- Настроить автоматическое обновление.
- Обновить вручную Флэш-плеер.
Способ 5. Устранение вирусов
Также при обнаружении вредоносного ПО могут возникать неудобства. Что делать в этом случае?
- Установить программу блокировщик рекламного контента.
- Проверить персональный компьютер на наличие вирусов.
После всех применяемых методов, модуль плагина должен начать свою корректную работу для Яндекс Браузера. Таким образом, становится возможным проигрывание аудио и видеоконтента, а также отображение браузерных игр в обозревателе.
Flash Player необходим для веб-сёрфинга в современных браузерах. Сайты становятся более интерактивными, бо́льшая часть контента переходит из текста в формат звука или видео для быстрого восприятия информации. Но если плеер не может выполнять свою задачу, например, в «Яндекс.Браузере», нужно решать эту проблему, а не менять обозреватель.
Решение 1. Удаляем лишние плагины
Самая распространённая причина, по которой происходит ошибка модуля Shockwave Flash – это наличие в одном браузере двух или более flash проигрывателей. При этом один из них вполне закономерно конфликтует с другим за выполнение предназначенных для них процессов.
- Чтобы проверить число установленных дополнений идём в настройки Яндекс браузера, выбираем дополнительные настройки, переходим «Защита личных данных» и жмём на «Настройки содержимого».
- Затем переходим в пункт «Модули», выбираем «Отключить отдельные модули», и после перехода на экран модулей нажимаем на плюсик вверху справа для получения подробного списка всех установленных модулей.
Отключаем модуль Adobe Flash Player
- Изучаем количество установленных в браузере модулей Adobe Flash Player, если их два и более оставляем только один, а другие отключаем с помощью кнопки «Отключить».
Как это визуально выглядит показано на видео:
Обычно после проведения этих действий проблема с Shockwave Flash исчезает. Для проверки функциональности плагина переходим на сайт разработчика плагина, и жмём «Check it now» для проверки работоспособности плеера.
Проверяем функциональность плагина на helpx.adobe.com/shockwave.
Если ошибка повторяется, попробуйте вернуться в меню установленных плагинов, где поменять местами активный и отключенный плагины.
Заключение
Проблемы с запуском Adobe Flash Player могут возникать как из-за появления обновлений, так и по системным причинам. Главное – своевременно узнать причину их возникновения и устранить ее. Для начала рекомендую воспользоваться самыми простыми способами, и уж если они не помогают, переходить к более сложным процедурам.
Многие люди во время работы в интернете нередко сталкиваются с тем, что не отвечает плагин. Что делать в такой ситуации? Нужно установить, какая именно программа перестала работать. Чаще из строя выходит Shockwave Flash, отвечающий за отображение 3D изображений и браузерных flash-игр. Часто вы задавались таким вопросом? Что же делать, если плагин в браузере не отвечает? Давайте разберемся в данной проблеме на примере Adobe Flash Player.
Следует отметить, что содержимое остальных вкладок (на которых нет Flash-содержимого) остается неизменным и все работает как нужно.
Перезагрузка браузера может стать неплохим решением, если сбой произошел один. Если же положительного результата добиться не удалось и сбои постоянно повторяются, стоит изучить проблему более внимательно и поочередно попробовать все методы, перечисленные ниже.
Однако это поможет только в случае, если сбой не повторялся более одного раза. Если перезагрузка браузера не помогла и плагин в браузере не хочет отвечать систематически, то придется потратить несколько минут на устранение данной ошибки. Если не отвечает плагин, и вы не знаете что делать, то мы вам сейчас об этом расскажем.
Чаще всего с данной проблемой сталкиваются пользователи популярного браузера Google Chrome. Так происходит потому, что у большинства браузеров Flash Player автономен, а у Chrome данный плагин интегрирован в программу и обновляется вместе с ней.
































