Что делать, если ничего не помогло
Заполняем анкету и отправляем ее
Если Яндекс.Браузер перестал запускаться или начал работать некорректно, то сначала попробуйте перезагрузить его, потом перезапустите устройство. Убедитесь, что у вас установлена последняя доступная версия браузера. Если ничего не помогло, то переустановите браузер, проверьте компьютер на наличие вирусов и исправность сетевого подключения. Проверьте, конфликтует ли браузер с другими приложениями, и не блокирует ли его брандмауэр вашего антивируса. В том случае, если ваша проблема уникальна, и ничего из вышеперечисленного не помогло — отправьте письмо с описанием вашей ситуации в службу поддержки.
- https://public-pc.com/pochemu-ne-zapuskaetsya-yandeks-brauzer/
- https://guidecomp.ru/pochemu-ne-zapuskaetsya-yandex-brauzer-na-kompyutere-kak-ispravit.html
- https://kompkimi.ru/intrenetseti/chto-delat-esli-ne-otkryivaetsya-yandeks-brauzer
Почему браузеры не открывают сайты при рабочем интернете
Прежде всего, пользователь должен проверить, действительно ли сетевой доступ работает на личном устройстве (фиксированном или личном). Пользователь может контролировать работу других приложений: Skype, игры, социальные утилиты и т.д.

Если на вашем компьютере нет такого программного обеспечения (и оно не будет работать для загрузки в этой ситуации), используйте командную строку. Этапы действия:
нажмите комбинацию горячих клавиш «Win» и «R», введите «cmd» в пустую строку нового окна, подтвердите запрос;
в терминале вывести значение «пинг» или адрес другой поисковой системы;
после обновления на мониторе появится уведомление об ошибке, но если уточнить запрос, например «ping 8.8.8.8», сообщение будет положительным.
Внимание! Половина стандартных ошибок устраняется принудительной перезагрузкой ПК
Перед тем как приступить к работе с командной строкой, важно использовать знакомые методы, не изменяющие встроенные параметры
Повторная установка обозревателя
Перейдите на официальный ресурс программы: https://browser.yandex.ru/new/desktop/custo/main/?_rdr=safe. Нажмите на кнопку «Скачать».
Откройте инсталлятор, который только что обозреватель загрузил. Следуйте простым инструкциям по установке. Все произойдет достаточно быстро.
Методов решения проблем с Яндекс Браузером достаточно много. Все зависит от причины зависания. Так просто ее не определить, поэтому нужно пробовать метод за методом. После каждой процедуры проверяйте, включается ли обозреватель. Если программа откроется и будет быстро загружать страницы, значит, проблему вы успешно решили.
Почему не открывается яндекс браузер
Причин может быть несколько, давайте рассмотрим каждую из них. Самая популярная причина заключается в том, что ваш веб-обозреватель просто-напросто устарел.
Если ваш компьютер настроен на автоматическое обновление, то Yandex обновляется до последней версии без вашего участия, более того, вы даже и не подозреваете, когда это происходит. Однако если в настройках это не предусмотрено, тогда версия яндекс браузера через какое-то время устаревает, и компьютер распознает ее как вредоносную, тем самым блокируя к ней доступ.
Иногда происходит так, что и сам пользователь, причем как опытный, так и не очень, заходит в настройки, и меняет их, что и приводит к таким негативным последствиям. Выход один: т.к. зайти в настройки браузера и установить его автоматическое обновление вы не можете, то просто сносите его и устанавливаете заново. Это самый быстрый способ решить проблему.
Почему не показывает видео в Яндекс Браузере
Не загружаются фильмы в онлайн-кинотеатрах, не открывается плеер на Youtube, не воспроизводится видео в Браузере Яндекс? Не спешите расстраиваться и уж тем более подозревать злобный промысел вирусов на вашем компьютере (хотя такие случаи тоже допустимы).
Не показывает видео на сайтах В Контакте, Фейсбуке, Ютубе и других видеохостингах по разным причинам. А какие они, эти самые причины, а точнее, программные проблемы, неполадки, и как их устранять подробно рассмотрим в этой статье.
Какой версией браузера пользуетесь?
Проигрыватель видео может не отображаться из-за того, что в Яндекс.Браузере не выполнялось обновление до последней версии ( вообще, никогда или очень давно! ).
Чтобы сделать апдейт веб-обозревателя: 1. Щёлкните кнопку «меню» в верхней правой части окна браузера.
2. В перечне наведите курсор на раздел «Дополнительно» (последний пункт).
3. В выпавшей панели кликните пункт «О браузере».
4. В новой вкладке автоматически будет грузиться обновление. По завершении процедуры появится надпись «Вы используете актуальную версию… ».
5. Перезапустите браузер, а затем проверьте, открывается видеоплеер, проигрывается видео или нет.
«Барахлит» Flash-плагин
Довольно часто браузер не проигрывает видео, потому что в системе не работает плагин Flash: установлена его старая версия, либо он вообще отсутствует в системе. Первый признак этой неполадки — сообщение в браузере с рекомендацией скачать и установить Флеш плеер.
Проверка наличия Flash и его удаление
Проверьте, проинсталлирован ли плагин в систему:
1. Закройте веб-обозреватель и на рабочем столе ОС откройте:Пуск → Панель управления
2. В опции «Просмотр» поставьте режим «Категория».
3. Клацните ссылку «Удаление программы» в разделе «Программы».
4. Просмотрите список установленного ПО:
- если Adobe Flash Player отсутствует в списке, приступайте к его установке (см. руководство ниже по тексту);
- если же плагин есть, выполните его удаление (с целью инсталляции новой версии).
Деинсталляция выполняется так: 1. Кликните правой кнопкой мыши по иконке апплета.
2. Нажмите появившуюся панель «Удалить».
3. В панели Flash кликните «Удаление».
4. Дождитесь завершения деинсталляции.
5. Щёлкните «Готово».
6. Таким же образом удалите элемент плагина ActiveX.
Установка/переустановка
Итак, чтобы воспроизвести корректно видео в браузере, скачайте и установите Флеш:
1. Наберите в поисковой строке – «flash».
2. В появившемся списке подсказок клацните ссылку на офсайт – get.adobe.com.(После этого действия должна открыться вкладка с настройками выбора дистрибутива.)
3. В графе «Шаг 1» выберите операционную систему, которая установлена на ваш компьютер.
4. В средней панели на странице для скачивания снимите кликом мышки флажки возле дополнительных приложений, чтобы они не проинсталлировались на ПК вместе с апплетом Adobe Flash.
5. Щёлкните кнопку «Загрузить».
6. По завершении скачивания кликните «стрелочку» в верхней панели окна браузера.
7. Левой кнопкой мышки откройте меню под иконкой плагина. В списке опций выберите «Открыть».
8. В панели «Открыть файл… » нажмите «Запустить».
9. Разрешите доступ для изменений настроек системы приложением. В окне «Контроль… » щёлкните кнопку «Да».
10. В инсталляторе выберите вариант обновления Flash. Нажмите «Далее».
11. Подождите немного, пока идёт закачка (грузится дистрибутив). Нажмите «Далее».
12. Отройте панель «Пуск» и активируйте опцию «Перезагрузка».
13. После повторного запуска Windows убедитесь в том, что браузер воспроизводит видео.
Опции плагина
1. В адресной строке Яндекс.Браузера наберите команду – browser://plugins. Нажмите «Enter».
2. На вкладке «Плагины», в блоке «Adobe Flash Player», клацните окошко с надстройкой «Запускать всегда», чтобы в нём появилась «галочка».
Также вы можете проверить состояние опций в системной панели апплета (разрешение сохранения данных, режим обновления и др.):
1. Перейдите: Пуск → Панель управления
2. Установите вид отображения «Крупные значки» в строке «Просмотр».
3. Щёлкните иконку «Flash Player».
4. При необходимости установите требуемые значения опций в панели, на вкладке «Хранилище» (по умолчанию установлено – «Разрешить сайтам сохранять информацию»).
А также очистите кэш апплета, нажав кнопку «Удалить всё» на этой же вкладке, посредством включения функций «Удалить все данные», «… все файлы».
Внимание, аддоны!
Также препятствовать работе видеоплеера в браузере могут аддоны, выполняющие блокировку рекламы, флеш-элементов и отдельных скриптов, запускающих интерактивные блоки.

Или NoScript Suite Lite:
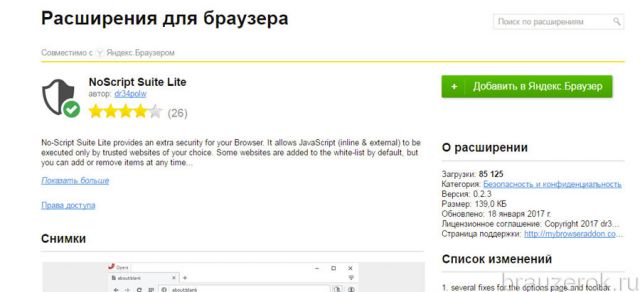
Проверьте правила фильтрации в их панелях, настройки. Либо удалите или отключите аддоны в: Меню → Дополнения.
Неправильные настройки прокси и VPN
Если интернет-страницы перестали открываться после того, как пользователь попробовал сменить IP или запустить на компьютере или ноутбуке VPN-сервис, необходимо сбросить установки к исходным:
В «Панели управления» открыть раздел «Сеть и Интернет», далее — подраздел «Свойства браузера».
Перейти на вкладку «Подключения».
Нажать на кнопку «Настройка сети».
И убедиться, что прокси-сервер не активирован.
В противном случае пользователь должен снять галочку в чекбоксе «Использовать», а затем последовательно нажать на кнопки «ОК» и «Применить».
Если сайты не открываются в каком-либо отдельном браузере, нужно проверить, не подключён ли прокси-сервер в его настройках (на примере Mozilla Firefox):
Открыть «Настройки», на вкладке «Основные» найти раздел «Параметры сети» и кликнуть по кнопке «Настроить».
Посмотреть, не активировано ли поле «Ручная настройка прокси».
И переключиться на опцию «Без прокси», а затем нажать на «ОК».
Кроме того, юзеру необходимо в ручном режиме отключить все запущенные на ПК программы для изменения сетевого адреса и перезагрузить компьютера — возможно, сайты не открываются вследствие некорректного старта или завершения их работы.
Отключение брандмауэра и антивируса
Антивирус и штатный фаервол Windows — обязательный компонент системы. Но и они могут причинять вред, предполагая угрозы во всех получаемых и отправляемых пакетах данных. Эти программы можно сравнить с дотошным охранником-параноиком, из-за которого останавливается вся работа.
Брандмауэр отключается следующим образом:
- В строке поиска панели задач прописываем запрос «Средства администрирования Windows» и выбираем одноименный элемент;
- Нас интересует панель «Службы» — следуем туда;
- Перелистываем перечень, находим «Брандмауэр Защитника Windows» и кликаем по нему левой кнопкой мыши;
- Нажимаем кнопку «Приостановить» и «ОК». Если система не дает доступа к управлению службой Брандмауэра, то отключаем его через «Пуск/Параметры/Обновление и безопасность/Безопасность Windows/Брандмауэр и защита сети».
- Выбираем одну активную сеть из трех;
- Отключаем ползунок Брандмауэра.
Если попытки открыть страничку в web-браузере не увенчались успехом, то придется отключить и штатный антивирус:
- Возвращаемся в предыдущее окно безопасности системы и заходим в «Защита от вирусов и угроз»;
- Заходим в «Управление настройками»;
- Убираем ползунки над всеми параметрами.
Другие проблемы
Браузер не показывает видео также тогда, когда сайт перешел с Flash на HTML5. Веб-обозреватель не будет «видеть» ролик. Существует несколько решений, что делать в таком случае:
- Проверьте актуальность используемого браузера. Если его версия устарела, обновите ее до последней.
- Некоторые плагины могут блокировать воспроизведение видео из-за несовместимости с форматом HTML Поочередно отключайте расширения, которые интегрированы в веб-обозреватель, при этом запуская ролик.
- Установите пакет кодеков. Например, универсальным решением является K-Lite Codec Pack.
Настроить видео для стабильной и корректной работы в браузере возможно несколькими способами. Учитывайте также не только проблемы с вашей стороны, но и со стороны провайдера или даже сайта. Для проверки используйте другие веб-обозреватели.
Устранить неправильные настройки DNS
Метод помогает очистить данные о статических маршрутах браузера при доступе к DNS. Это может приводить к неудачным попыткам открыть сайты.
Как очистить кэш DNS:
- Нажимаем на поиск Виндовс и вводим «cmd».
- Кликаем ПКМ по соответствующему пункту и выбираем «cmd».
- Запускаем команду route -f
- Выполняем следующую команду ipconfig /flushdns.
- Заново подключаемся к сети Интернет.
Если причина была в DNS, сейчас браузер должен начать запускать сайты.
Если не открывается браузер Яндекс или сайты в нём, один из перечисленных способов должен помочь исправить проблему. Обычно именно так и происходит на одном из первых способов. При более серьёзных проблемах ещё следует проверить целостность системы Windows с помощью команды sfc /scannow и обратиться в техподдержку Яндекса.
Помогла ли вам эта статья?
Браузер от компании Яндекс имеет множество плюсов и уникальных возможностей, таких как Турбо режим, Дзен, детальная настройка интерфейса и быстрый доступ к любимым сайтам. Скачать его можно с официального сайта (https://browser.yandex.ru/desktop/main/?ncrnd=6924) и, пройдя процесс установки, перейти к редактированию внешнего вида и добавлению полезных сайтов в закладки. Но через некоторое время, из-за некоторых возникших ошибок в работе системе, он может перестать открываться на компьютере. Почему случаются такие неполядки и что делать, чтобы решить проблему?
Почему не открывается или неправильно работает Яндекс.Браузер
Существует несколько причин, из-за которых веб-серфер мог перестать запускаться. Возможно, компоненты программы повредил вирус, или вы пытались что-то самостоятельно настроить, а в итоге случайно сбили настройки, отвечающие за запуск браузера. Еще один вариант, который возможен на слабых, старых или чересчур загруженных компьютерах — нехватка оперативной памяти для открытия нового приложения. Также, перед тем как открыть Яндекс.Браузер, стоит убедиться, что вы подключены к интернету. И последнее, из-за чего может возникнуть данная проблема — конфликт между приложениями, или неправильно работающий антивирус.
Сначала проверим работает ли интернет
Логично предположить, что интернет просто не работает. Проверить это довольно просто. Посмотрите на значок скайпа, зелёный ли он, или попробуйте обновить свой антивирус. В общем, проверьте работает ли любое отдельное приложение которое вы себе устанавливали, кроме браузера, которое использует интернет. Это самый простой способ сразу понять что происходит.
Если таких нет, то нужно открыть командную строку и ввести туда команду:
ping 8.8.8.8
Если после её выполнения вы видите четыре сообщения «Ответ от ..», значит доступ к интернету есть. А если сообщения «Превышен интервал ожидания…», то 100% именно здесь проблема. Подробнее об этом и как решать читайте в статье про проблемы с работой интернета и по неполадкам с wifi.
Допустим приложения работают, команда «ping 8.8.8.8» получает ответы, но сайты не открываются. Следующим шагом нужно проверить работает ли DNS. Этот сервис переводит имена сайтов (домены) в IP-адреса. Введите такую команду:
ping mail.ru
Также смотрим что пишет в ответ. Единственно правильный вариант:
Цифры могут быть другие, но главное, чтобы четыре сообщения начинались с «Ответ от ..». Если ответы есть, то с DNS всё в порядке. Если, допустим, не четыре ответа, а меньше (но они есть), то проблема в качестве интернета. Возможно, у вас мобильный инет и качество связи на данный момент оставляет желать лучшего)
Осталось рассмотреть вариант, когда ответов не получили. В принципе, в данный момент можно заходить на сайты, если вы знаете их IP-адрес Ради интереса можете ввести в адресную строку браузера: 94.100.180.200
Должен открыться сайт mail.ru. Но проблему DNS надо решать и об этом дальше.
Решение проблемы с распознаванием имён (DNS)
Два слова о возникновении проблемы. Иногда DNS сервер провайдера глючит, и в этом случае лучше заменить его на более надёжный сервер от Google или CloudFlare. Но по умолчанию, когда происходит подключение к интернету, выставляется DNS-сервер провайдера. Менять или не менять зависит от частоты возникновения проблемы. Также частой причиной являются вирусы, они могут подменять значения на свои.
Для изменения адресов на гугловские, кликаем правой кнопкой на значок сети в углу возле часиков (в виде компьютера или связи Wi-Fi) и выбираем «Центр управления сетями и общим доступом»:
В Windows 7/8.1/10 нужно зайти в «Панель управления -> Сеть и интернет -> Центр управления сетями и общим доступом». Далее кликаем по своему подключению как показано стрелочкой (у вас может называться по-другому):
В следующем окошке нажимаем кнопку «Свойства» и далее находим в списке «Протокол интернета версии 4» и заходим в него двойным кликом.
×
Далее переставляем переключатель в положение «Использовать следующие адреса DNS-серверов» и вписываем в поля адреса DNS-серверов Google: 8.8.8.8 и 8.8.4.4
OK-OK-Закрыть Или:
1.1.1.1
1.0.0.1
Это будут новые более быстрые DNS от CloudFlare. Можно не перезагружаться, через минуту новые настройки начнут работать. Если какие-то IP-адреса уже были прописаны, тогда наоборот, пробуем сначала поставить галочку на «Получить адрес DNS-сервера автоматически»:
Проверьте открываются ли теперь сайты. Если нет, то введите ещё такое в командной строке, запущенной от имени администратора:
ipconfig /flushdns
Перезагрузитесь и проверяйте.
Если у вас есть роутер, то будет лучше менять параметры прямо в нём. В этом случае нужно зайти в админ-панель роутера и найти настройки сети. На каждом роутере они расположены по разному, здесь универсального совета я не дам, но покажу на примере роутера TP-Link:
Нужно найти поля, отвечающие за DNS: Primary (основной) и Secondary (резервный) DNS, поставить галочку чтобы использовать их (Use this DNS servers) и вписать туда IP-адреса в точности как на картинке: 8.8.8.8 и 8.8.4.4. Сохранить настройки и перезагрузить роутер.
Неверный файл «hosts», не открываются некоторые сайты
Проблема с распознаванием имён сайтов в IP-адреса может быть не только из-за глючного DNS. Даже, наверное, чаще это происходит из-за испорченного файла «hosts», который расположен в системной папке Windows любых версий. Чтобы справиться с этой проблемой изучите статью про решение проблемы с неоткрывающимся сайтом «ВКонтакте». В принципе, не только этот, а и все остальные советы в статье также помогут, если не работают любые другие сайты.
Очистка таблицы маршрутизации, сброс протокола TCP/IP
Можно попробовать очистить все сетевые настройки. Если у вас Windows 10, то это можно сделать через параметры, нажав всего на одну кнопку. Более подробно об этом я писал в статье: Сброс настроек сети в Windows 10. Или сделайте все как показано ниже.
Важно! Если у вас настроено подключение к провайдеру, или для выхода в интернет вы задавали какие-то статически настройки IP, то после сброса настроек скорее всего понадобится заново настроить подключение. Если вы не уверены, что сможете это сделать, то лучше не делайте сброс.. Для начала сделайте очистку таблицы маршрутизации
Запустите командную строку от имени администратора, и выполните следующую команду (скопируйте ее в командную строку и нажмите Ентер):
Для начала сделайте очистку таблицы маршрутизации. Запустите командную строку от имени администратора, и выполните следующую команду (скопируйте ее в командную строку и нажмите Ентер):
route -f
Перезагрузите компьютер и проверьте результат.
Если это не поможет, то запустите командную строку снова, и выполните по очереди эти две команды:
netsh winsock reset
netsh int ip reset
После этого так же нужно выполнить перезагрузку компьютера. После чего открывайте браузер, и пробуйте открыть какую-то страницу. Если сайты по прежнему не открываются, пробуйте выполнить другие рекомендации из этой статьи.
Не открываются сайты из-за файла hosts
Есть смысл проверить содержимое файла hosts. Особенно, если у вас проблема с открытием только каких-то определенных сайтов. Например: vk.com, ok.ru и т. д. Если у вас в браузере не открывается ни одна страница, то вряд ли проблема в файле hosts.
В проводнике перейдите по адресу C:\Windows\System32\drivers\etc. Можно просто скопировать этот путь и вставить в проводник. Дальше откройте файл hosts через блокнот.
Он должен выглядеть примерно вот так (у меня Windows 10):
Если у вас там есть какие-то другие строчки, которые вы не прописывали сами, то их можно попробовать удалить, и сохранить файл hosts.
Или просто найдите в интернете стандартный файл hosts, скопируйте содержимое в свой файл и сохраните. В
Вирусы и вредоносные программы – причина ошибки «Не удается получить доступ к сайту»
Если вы перепробовали уже разные решения, но в браузерах сайты по прежнему не хотят открываться, появляется ошибка что страница недоступна, то не исключено, что ваш компьютер заражен каким-то вирусом, или все это проделки какой-то вредоносной программы. Особенно, если на вашем компьютере не установлен антивирус.
Не редко вредоносные программы меняют какие-то параметры, сетевые настройки, настройки браузеров. В итоге перестают открываться сайты, а интернет продолжает работать.
Я рекомендую скачать одну из утилит, которые предназначены для поиска и удаления вредоносных программ, и просканировать свой компьютер. Так же установите антивирус (если его нет), и запустите проверку компьютера. Среди антивирусных утилит я бы посоветовал: AdwCleaner, HitmanPro, Dr.Web CureIt!, Zemana AntiMalware, Junkware Removal Tool.
Эти утилиты можно без проблем скачать в интернете. Пользоваться ими очень просто. Большинство на русском языке.
Если проблема только в Google Chrome
- Нужно открыть редактор реестра. Для этого можно нажать на сочетание клавиш Win+R, ввести команду regedit и нажать Ok.
- Нужно открыть ветку реестра по адресу HKEY_CURRENT_USER \ SOFTWARE \ Policies \ Google \ Chrome
- Удалить всю ветку «Chrome», или параметры, которые находятся в этой ветке.
- Делаем то же самое в ветке HKEY_CURRENT_USER \ SOFTWARE \ Policies \ Google \ Chrome
Не редко эта проблема возникает после установки не лицензионных программ от Adobe.
Еще несколько моментов:
- Есть информация, что страницы могут не загружаться из-за антивируса Avast. Все начинает работать только после отключения, или полного удаления антивируса.
- Если после применения какого-то решения все заработало, но через некоторое время проблема вернулась, то скорее всего это говорит о том, что компьютер заражен, и вирус обратно прописывает какие-то параметры, из-за которых проблема возвращается.
- Проверьте, правильно ли выставлено время и дата на вашем компьютере.
Пишите о своих результатах в комментария. Делитесь советами и задавайте вопросы. Всего хорошего!
416
639910
Сергей
Решение проблем и ошибок
Отключение прокси-сервера в параметрах подключения
Еще одной причиной, по которой у вас могли возникнуть сложности с переходами на различные ресурсы в сети, является активированная функция по использованию прокси-сервера для локальных подключений. Возможно, вы сами активировали эту функцию, возможно, это сделало какое-то приложение в вашей системе. Так или иначе вам нужно проверить, не включена ли она. Чтобы сделать это, выполните следующее:
- нажмите Windows S;
- впишите в поисковик «Панель управления» и выберите найденный элемент системы;
- откройте в панели раздел «Параметры браузера»;
- перейдите во вкладку «Подключения» и кликните на кнопку «Настройка сети»;
- если возле опции «Использовать прокси-сервер для локальных подключения (не применяется для коммутируемых или VPN-подключений)» стоит галочка, то уберите ее, и сохраните внесенные изменения;
- перезагрузите свой компьютер.
Если у вас действительно была по какой-то причине активирована указанная функция, то, отключив ее, откройте браузер и проверьте, сможете ли перейти на какую-то страничку в сети.

































