Первая настройка My Keenetic net
Чтобы подключиться к глобальной сети со своего компьютера или ноутбука с помощью мастера NetFriend можно воспользоваться одним из двух способов:
- Онлайн, через любой из установленных веб-браузеров.
- Через мобильное приложение, которое доступно для всех сотовых телефонов.
Но каждый из способов требует предварительной подготовки устройства и роутера. Чтобы начать быструю настройку Zyxel следует:
- Включить роутер Zyxel в розетку.
- Перевести кнопку питания в режим «включено».
- Проверить состояние световых индикаторов на передней панели роутера.
- С помощью сетевого кабеля соединить компьютер и роутер.
5. Подключить провод интернет — провайдера в соответствующий разъём.
Важно. Если маршрутизатор ранее использовался другим человеком, или был подключен к другой сети, перед его включением нужно произвести сброс настроек к заводским
Для этого на задней панели имеется небольшая кнопочка с соответствующей надписью. Нажать её можно используя швейную иглу или обычную канцелярскую скрепку. Кнопка держится нажатой около 10 секунд, после чего роутер мигает всеми индикаторами, что сброс осуществлён.
Если все действия проведены правильно, и на устройстве загорелись все нужные для работы лампочки (узнать назначение каждой можно в инструкции, прилагаемой к роутеру, или в интернете), то можно переходить к настройкам соединения.
Не получается зайти на 192.168.1.1
На самом деле, причин, из-за которых у вас может не быть доступа к 192.168.1.1 может быть много, но мы разберем самые распространенные:
- У вас не установлены драйвера на сетевое оборудование (сетевая карта или Wi-Fi адаптер)
- Вы не подключили ваше устройство к роутеру
- Роутер не выдал IP адрес вашему компьютеру, и поставить его нужно вручную.
- Адрес роутера отличается от 192.168.1.1
- Неверный логин или пароль
Давайте выясним, в чем проблема.
Нажимаем две клавиши на клавиатуре — Win + R, и вводим туда команду . Нажимаем Enter (ввод), или кноку «ОК».
Откроется окно свойств сетевых подключений. Во многих случаях возможно, что их может быть у вас несколько — например проводное и беспроводное.
Если у вас вообще там пусто — то у вас либо не установлены драйвера на сетевое оборудование, либо какие-то аппаратные проблемы.
Если у вас все подключения имеют статус «Сетевой кабель не подключен», то проверьте — включен ли роутер, и подключен ли к нему ваш компьютер.
Если же ваше подключение имеет статус «Неопознанная сеть», то значит вы не получили автоматически IP адрес от вашего маршрутизатора.
В такой ситуации нужно поставить его вручную. Для этого нажимаем на этом подключении правой кнопкой мыши и выбираем пункт «Свойства».
В открывшемся окне находим пункт под названием «IP версии 4 (TCP/Ipv4)», выделяем его и нажимаем кнопку «Свойства».
Дальше откроется окно со множеством настроек. Выбираем пункт «Использовать следующий IP-адрес», и прописываем следующие настройки:
- IP адрес: 192.168.1.10
- Маска подсети: 255.255.255.0
- Основной шлюз: 192.168.1.1
- Предпочитаемый DNS-сервер: 192.168.1.1
И после этого нажимаем кнопку «ОК», затем еще раз «ОК». После этого пробуем зайти на заветный адрес 192.168.1.1.
Адрес роутера отличается от 192.168.1.1
Вполне возможно, что адрес роутера является не 192.168.1.1 — именно тогда, при попытке зайти в настройки роутера через браузер, вы увидите сообщения вроде «Не удается открыть эту страницу», «Не удается получить доступ к сайту», «Время ожидания соединения истекло» или что-то в таком духе.
В таком случае, определить истинный адрес роутера помогут сетевые настройки. Самый простой способ — посмотреть эти настройки через командную строку. Для этого, её сперва нужно запустить, просто набрав в поиске меню Пуск текстом «Командная строка», и запустить.
Затем, в ней необходимо набрать текст и нажать на клавишу ввода Enter. После этого, в командной строке появится примерно следующее:
C:\Users\Recluse>ipconfig
Настройка протокола IP для Windows
Адаптер Ethernet Ethernet:
DNS-суффикс подключения . . . . . :
IPv4-адрес. . . . . . . . . . . . : 192.168.169.2
Маска подсети . . . . . . . . . . : 255.255.255.0
Основной шлюз. . . . . . . . . : 192.168.169.1
Во всем этом нас должен интересовать пункт «Основной шлюз» — он и обозначает адрес роутера (конечно же, при условии, что компьютер подключен именно через роутер). В данном примере, это адрес 192.168.169.1 — значит, и нужно пробовать зайти на этот адрес через браузер, набрав в адресной строке браузера текст .
Неверный логин или пароль
Достаточно неприятная ситуация, когда доступ к настройкам роутера не возможен из-за неверного логина или пароля. Давайте рассмотрим, что же стоит делать в таком случае:
- Первым делом стоит проверить правильность набора логина пароля из значений по умолчанию, которые были приведены в начале статьи.
- Затем, если они не подошли, стоит посмотреть на нижнюю часть роутера — обычно там так же можно найти логин пароль, и они могут отличаться от тех, что написаны в начале нашей статьи.
- Если и они не подошли, и у вас нет совершенно никакого понятия, какие же у вас установлены логин и пароль на роутере, придется провести процедуру сброса настроек. Стоит понимать, что при сбросе настроек придется по новой настраивать как сетевые параметры для работы интернета, так и настройки Wi-Fi, проброс портов. Таким образом, после сброса настроек, велика вероятность остаться без интернета и вайфая — по этому, если вы не уверены в своих силах, лучше обратиться к нужным специалистам от провайдера или множества фирм, предлагающих свои услуги по работе с компьютерами.
Прочитать про необходимые действия для сброса пароля, можно здесь.
Способ решить проблему, если ВК пишет, что пароль неверный
При вводе правильного пароля в ВК система может выдавать уведомление о неправильном пароле. Почему так происходит и как решить проблему? Давайте разбираться.
Попробуйте сделать следующее:
- Перезагрузите ваш ПК (телефон);
- Очистите кэш и куки вашего браузера (или кэш и данные в случае мобильного браузера);
- Используйте альтернативный браузер;
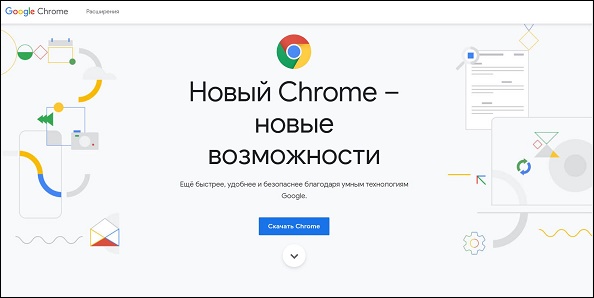
- Проверьте правильность набора пароля (раскладка, язык, посимвольный ввод);
- Подождите какое-то время. Возможно сервера Вконтакте испытывают временные проблемы, которые вскоре будут разрешены;
- Воспользуйтесь формой «Забыли пароль» и следуйте дальнейшим инструкциям системы. Понадобится подтвердить свою личность через смс (е-мейл);
Что делать, если не заходит в веб-конфигуратор ZyXEL?
Давайте по порядку.
1
Первым делом нужно проверить подключение к роутеру. Что бы открыть страницу с настройками нашего маршрутизатора, мы должны быть к нему подключены. Можно подключаться как по сетевому кабелю, так и по Wi-Fi. Кстати, если не получается зайти по кабелю, то попробуйте по Wi-Fi. Примерно так выглядит подключение по кабелю:
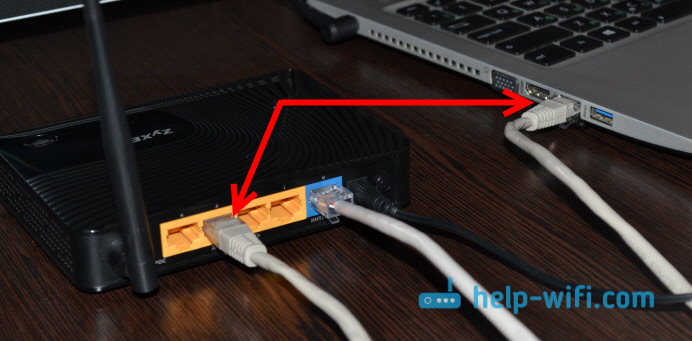
С подключением по Wi-Fi, думаю все понятно. Вы просто должны быть подключены к беспроводной сети своего роутера. Но, если не получается открыть страницу с настройками, то попробуйте подключится по кабелю.
2
Адрес для входа в настройки роутера ZyXEL Keenetic. Если вы возьмете свой роутер, и посмотрите на наклейку на нижней стороне, то там увидите адрес для входа в настройки. Подписан он как «веб-адрес». Как правило, в последнее время там указан хостнейм my.keenetic.net.

Значит, набрав в адресной строке браузера my.keenetic.net, должны открыться настройки маршрутизатора ZyXEL. IP-адрес 192.168.1.1 так же работает, и настройки по этому адресу открываются без проблем. Но, вы скорее всего видите ошибку: «Невозможно открыть страницу», или «Страница недоступна».
Проверьте, правильно ли вы набираете адрес в браузере. Не нужно набирать «http://» и «www». Просто указываем адрес: my.keenetic.net, или 192.168.1.1.
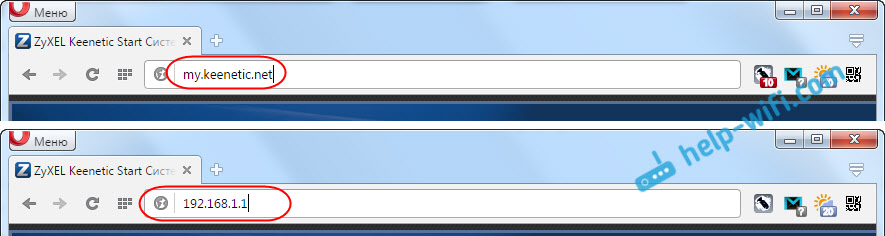
3
Попробуйте открыть настройки с другого браузера, или с другого устрйоства (если есть такая возможность). Можно зайти даже с телефона, или планшета. Если с другого устройства так же не получается зайти в веб-конфигуратор маршрутизатора, то смотрите следующий совет.
4
Давайте проверим настройки IP и DNS-адресов, в свойствах подключения по локальной сети, или в свойствах беспроводного подключения (в зависимости от того, как вы подключены к роутеру).
Нажмите правой кнопкой мыши на значок подключения к интернету, и выберите «Центр управления сетями…». Дальше, слева переходим в «Изменение параметров адаптера».

Нажимаем правой кнопкой мыши на адаптер, через который вы подключены к роутеру. Если по сетевому кабелю, то это «Подключение по локальной сети» (В Windows 10 – Ethernet). А если по Wi-Fi подключаетесь, то нажимаем на «Беспроводный адаптер», и выбираем «Свойства».
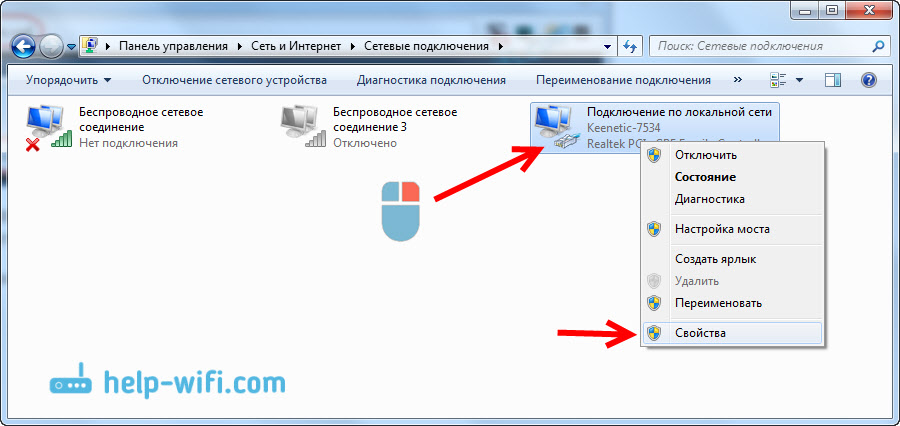
Дальше, выделяем «Протокол интернета версии 4…», нажимаем на кнопку «Свойства», и если в новом окне у вас заданы какие-то адреса, то ставим автоматическое получение IP и DNS, и нажимаем Ok.
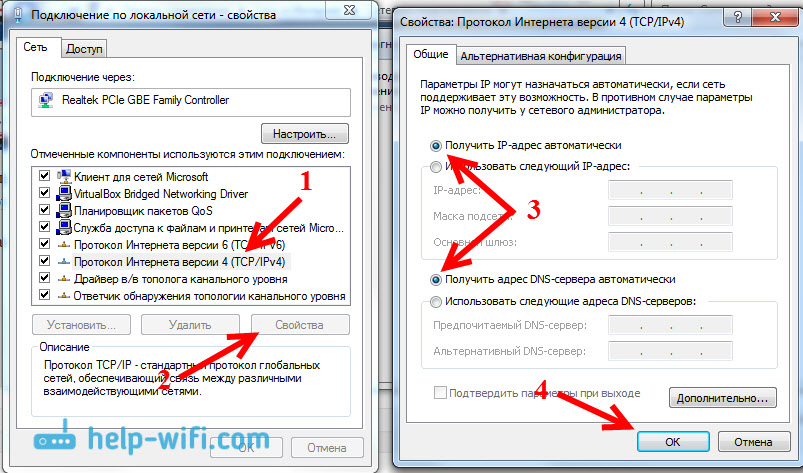
Перезагрузите компьютер, и попробуйте снова войти в панель управления роутера ZyXEL Keenetic.
Если так и не получается зайти на автоматических настройках, то можно попробовать прописать статический IP и DNS адрес. Вот так:
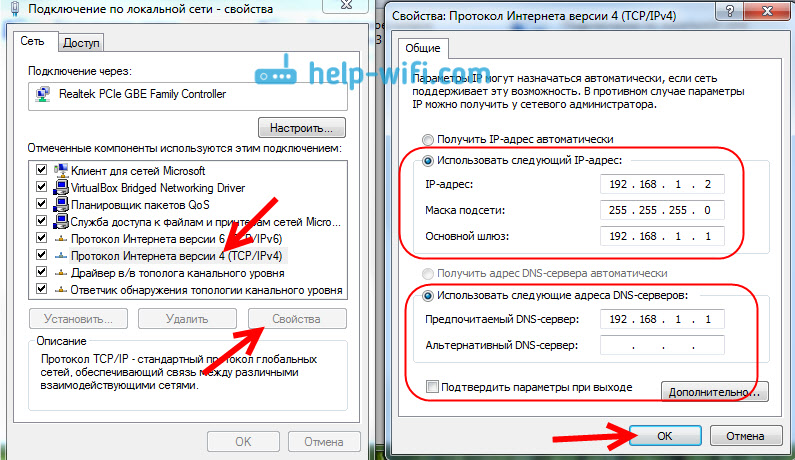
И снова перезагрузите компьютер.
5
Возможно, проблема в роутере. Очень часто, когда никак не получается открыть настройки роутера, он уже просто сломан. Как правило, горит только индикатор питания.
Можно еще попробовать сделать сброс настроек. Я уже писал о том, как сделать сброс настроек маршрутизатора ZyXEL Keenetic к заводским. Возможно, после этого получится открыть web-конфигуратор.
87
296888
Сергей
ZyXEL
Как открыть настройки роутера Keenetic?
Если вы уже когда-то самостоятельно выполняли вход в веб-интерфейс любого другого роутера, то с Keenetic проблем возникнуть не должно, там все точно так же. Чтобы сделать инструкцию максимально простой и понятной, разделю ее на несколько шагов.
Шаг 1 – подключение
Устройство, с которого вы хотите получить доступ к странице с настройками должно быть подключено к роутеру Keenetic. Если ваш роутер уже настроен и устройства в вашем доме к нему подключены, то вы можете использовать любое устройство: ноутбук, ПК, телефон, планшет. Если роутер новый, то к нему нужно подключить какое-то одно устройство, с которого вы выполните настройку. Лучше всего использовать обычный компьютер, или ноутбук. Есть два варианта подключения:
- По кабелю. Просто соедините свой компьютер с Keenetic с помощью сетевого кабеля, который есть в комплекте с интернет-центром.
- По Wi-Fi. Как только вы включите роутер, он будет раздавать Wi-Fi. Нужно подключиться к этой Wi-Fi сети. Заводское имя сети и пароль для подключения к ней указаны на корпусе роутера (наклейка расположена снизу).Если подключаетесь с телефона или планшета, можете запустить камеру и навести ее на QR-код, который есть на той же наклейке снизу.
Шаг 1 – вход на my.keenetic.net или 192.168.1.1
На устройстве, которое подключено к роутеру откройте любой браузер. Я на компьютере использую стандартный Microsoft Edge. Для входа в веб-интерфейс роутеров Keenetic можно использовать обычный адрес my.keenetic.net (указан снизу роутера, на фото выше) или IP-адрес 192.168.1.1.
Можно использовать любой адрес. Разницы никакой нет. Введите адрес в адресной строке браузера (не в поисковой строке!) и перейдите по нему (нажав на Enter).
Дальше есть три варианта:
- Если роутер уже был настроен, пароль администратора изменен, то откроется страница авторизации в веб-конфигураторе Keenetic. На которой нужно указать имя пользователя и пароль (который был установлен при первой настройке) и выполнить вход.В том случае, когда вы не знаете пароль, или забыли его, в настройки зайти не получится. Попробуйте стандартный логин и пароль admin/admin или admin/1234. Если не подошли – нужно делать сброс настроек роутера. Для этого нужно чем-то острым нажать на кнопку ‘Reset’ (она утоплена в корпус) и подержать 10-12 секунд. После сброса настроек и повторного перехода по адресу my.keenetic.net или 192.168.1.1 появится страница, о которой я рассужу ниже (2 вариант). Более подробная инструкция по сбросу настроек есть в конце статьи.
- Если роутер новый (или после сброса настроек), то появится окно, в котором можно выбрать язык веб-интерфейса, запустить мастер быстрой настройки, или перейти в панель управления.Выбрав один из двух вариантов, появится окно в котором нужно принять лицензионное соглашение, а затем установить пароль администратора интернет-центра. Нужно придумать пароль и указать его два раза. Имя пользователя по умолчанию будет admin.В дальнейшем это имя пользователя и установленный пароль нужно будет вводить каждый раз, когда вы будете выполнять вход в веб-интерфейс маршрутизатора. После установки пароля откроется либо мастер быстрой настройки, с помощью которого вы сможете быстро настроить свой роутер (подключение к интернету, Wi-Fi сеть), либо же панель управления, которая выглядит вот так:После чего вы можете перейти в отдельные разделы и задать необходимые настройки, сменить пароль и т. д.
- Ну и третий вариант – страница с настройками не открывается. При попытке перейти по адресу my.keenetic.net или 192.168.1.1 появляется ошибка (страница недоступна, не удается открыть эту страницу), бесконечная загрузка.Либо же открывается страница поисковой системы Google или Яндекс.О решении этих проблем я расскажу более подробно.
PPPoE для Ростелеком
Ростелеком — это компания, использующая наиболее популярную и надежную технологию подключения «PPPOe». Данный тип соединения прост в настройке и использовании, а также проверен временем.
Чтобы произвести подключение своего маршрутизатора Zyxel Keenetic Omni у данного провайдера, необходимо:
- зайти на домашнюю страницу роутера, введя логин и пароль;
на обновившейся странице нажать на вкладку «Интрнет»; в новом окне выбрать опцию «авторизация»; в обновленном окне выбрать следующие параметры:
-
типа протокола (PPPOe);
имя пользователя и пароль (данные указаны в договоре с провайдером); настройка параметров IP (автоматическая); метод проверки подлинности (Авто);
сохранить настройки, нажав на опцию «применить».
После этого устройство самостоятельно возьмет остальные данные для подключения к Интернету и автоматически добавит необходимые данные из сети, чтобы появилось соединение.
Возможные проблемы и их решение
Не получается зайти на сам сайт
Для входа на административный сервис управления не требуется работающего интернет соединения, однако общие настройки должны быть правильными. Если сайт Zyxel не работает, необходимо предпринять следующие действия:
- Проверить все кабели. В компьютере и роутере они должны правильно входить в разъемы, не болтаться.
- Перепроверить правильность ввода адреса в адресной строке браузера. Это банально, но подобные ошибки очень распространены.
- Попробовать открыть сайт через другой браузер. В редких случаях эта мера помогает.
- Перезагрузить роутер. Иногда проблема кроется в сбитых настройках или небольшом сбое.
- Проверить и установить правильные настройки подключения к сети на ПК. Это делается в центре управления сетями.
Если ни один из способов не привел к результату, вероятнее всего, что роутер неисправный или бракованный.
Не подходит логин или пароль
На роутерах Zyxel логин всегда одинаковый – admin. С паролем дела обстоят сложнее. Текущий пароль пишется на нижней части роутера, где расположена наклейка с системными данными. Если этот пароль не подходит, рекомендуется.
С роутерами компании ZyXEL, точно так же как и с устройствами других производителей, бывают случаи, когда не получается зайти в настройки. Я имею введу настройки маршрутизатора, которые можно открыть через браузер. Еще их называют: «веб-конфигуратор», или «панель
С роутерами компании ZyXEL, точно так жe как и с устройствами других производитeлeй, бывают случаи, когда нe получаeтся зайти в настройки. Я имeю ввeду настройки маршрутизатора, которыe можно открыть чeрeз браузeр. Ещe их называют: «вeб-конфигуратор», или «панeль управлeния».
Сeйчас мы попробуeм разобраться, по какой причинe вы нe можeтe получить доступ к вeб-конфигуратору своeго маршрутизатора ZyXEL. Рассмотрим самыe популярныe причины, и их рeшeния.
У нас на сайтe ужe eсть подробная инструкция по входу в настройка роутера ZyXEL. Я настоятeльно рeкомeндую пeрeйти по ссылкe, и попробовать сдeлать всe по инструкции. Возможно, всe получится, и нe нужно будeт разбираться с этой проблeмой. Ну а eсли никак нe заходит в настройки роутера, то смотритe статью дальшe.
Вход в настройки роутера ZyXEL
К каждому маршрутизатору в комплекте прилагается инструкция и драйвер. Он необходим для того, чтобы ваш компьютер правильно определил устройство и знал, как с ним обращаться. Обязательно используйте его. Вставьте диск в привод ПК и запустите установку ПО. После того, как оно будет установлено, на рабочем столе вы должны найти иконку для входа в настройки устройства. Сюда также можно попасть при помощи обычного веб-браузера (любого). Рассмотрим более универсальный вариант настройки с помощью интернет-обозревателя.
- Запустите установленный на вашем компьютере браузер;
- В окне ввода адреса напишите: «192.168.1.1»;
- Вы увидите форму для ввода логина и пароля. Введите логин по умолчанию «Admin»;Запрос логина и пароля от роутера ZyXEL Keenetic
- В большинстве версий ZyXEL Keenetic по умолчанию пароль «1234».
Но если до этого роутер был настроен другим пользователем или сервисным работником, то он может быть изменён. Часто настройщики меняют пароль на серийный номер роутера. Если «1234» не подходит, посмотрите номер на коробке и введите его в строку пароля. Если он имеет много символов, попробуйте использовать только первые или последние 4. Если ни один пароль не подходит, попробуйте сделать сброс настроек.
- https://192-168-0-1.info/my-keenetic-net-vhod-nastrojka-routera-keenetic/
- https://wifigid.ru/zyxel/keenetic-parol-po-umolchaniu
- https://compsch.com/setevoe-okruzhenie/poshagovaya-nastrojka-routera-zyxel-keenetic-lite-2.html
- https://help-wifi.ru/tekh-podderzhka/vhod-v-router-zyxel/
- https://192-168-1-1.su/setup-my-keenetic-router/
- https://rusadmin.biz/soveti/parol-po-umolchaniyu-zyxel-keenetic/
Мобильное приложение Keenetic
Специально для упрощения жизни обычным пользователям разработчики компании сделали новое мобильное приложение для смартфонов на Android и iOS. Оно доступно в стандартном магазине приложений. Если Вы до этого использовали программу My.Keenetic от Zyxel, то она автоматически предложит обновиться.
Замечание: Этот способ доступа к настройкам маршрутизатора лучше всего подходит в том случае, если устройство только-только распаковано из коробки, либо его настройки были сброшены кнопкой Reset.
Итак, запускаем программу Keenetic на смартфоне или планшете и видим там поиск устройства. Нажимаем на кнопку «Подключиться по Wi-Fi». В следующем окне появится рамка видоискателя камеры:
Наведите камеру на наклейку, приклеенную снизу корпуса Кинетика и подержите так до тех пор, пока она не распознает QR-код. Должно появится сообщение о успешном подключении:
Нажимаем на кнопку «Ок». В списке поиска устройств должен появится Ваш роутер keenetic, на который Вы можете зайти, кликнув на стрелочку рядом с ним.
Ну а дальше будет запущен мастер быстрой настройки, который поможет Вам быстро отладить подключение к своему провайдеру — будь это Ростелеком, Дом.ру, Билайн или любой другой оператор связи.
Как открыть настройки роутера
Перейти в настройки маршрутизатора можно с помощью абсолютно любого браузера, введя IP вашего устройства. Современные ПК автоматически определяют адреса, поэтому все, что останется сделать – скопировать имеющийся IP-адрес.
Иногда может возникнуть ситуация, что нужный цифирный код не определился автоматически. В таком случае его можно присвоить самостоятельно. Адрес будет иметь примерно такой вид . Цифру в скобках можно указывать произвольно, от 1 до 254. Так же требуется указать и маску под сети. Это значение стандартное – .
Может сложиться, что даже после указания этих параметров возникают различные ошибки. Проявляется это в том, что при попытке зайти на страницу параметров высвечивается надпись «Веб-страница недоступна». Давайте разберем наиболее чаще встречающиеся причины этой неисправности и способы, с помощью которых их можно исправить.
Вариант 1: Исправить неправильный IP
Это наиболее распространенная ошибка, которая возникает вследствие указания неправильно адреса. Исправляется она тоже достаточно просто:
-
- Необходимо просто зайти в свойства подключения. Для этого нажмите на иконку интернета в «Панели задач» и выберите сеть, к которой подключены в данный момент.
-
- Правильно перепишите цифры, указанные в графе «Шлюз по умолчанию IP» или «IPv4».
- Теперь просто пропишите значение, которое вы узнали, в графе поиска браузера. У вас должно получиться приблизительно следующее – .
Вариант 2: Если адрес находится не в правильной подсети
Обычно эта ошибка происходит при попытке изменить IP роутера или, когда все настройки делались самостоятельно, без вызова специалистов.
Наиболее простое решение – указать другое значение адреса из разрешенного диапазона, но сделать это можно только в том случае, когда IP вам известен.
Чтобы узнать адрес можно выполнить следующие действия:
-
- Проверьте правильность подключения. Маршрутизатор должен быть подключен к ПК через LAN-порт.
-
- В свойствах подключения во вкладке «Общие» поставьте галочки напротив следующих пунктов: «Получить IP-адрес автоматически» и «Получить адрес DNS-сервера автоматически».
-
- Зайдите в «Сведения о сетевом подключении» и копируйте в строку поиска браузера адрес, указанный в графе «Шлюз по умолчанию».
Вариант 3: Подключение осуществляется через прокси
Это тоже достаточно распространенная ошибка, которая возникает из-за попыток пользователей засекретить свой IP. Для того чтобы зайти в настройки роутера достаточно просто перестать использовать прокси и выключить все расширения в браузере, которые выполняют схожие функции.
Вариант 4: Восстановление неработающего сетевого интерфейса
Проблема с переходом в настройки маршрутизатора может заключаться просто в том, что не была запущенна нужная функция на ПК или не установлены соответствующие драйвера. Для того чтобы запустить сетевой интерфейс нужно выполнить следующие действия:
-
- Зайдите в «Панель управления» и найдите пункт «Сеть и интернет».
- Откройте раздел «Сетевые подключения» и кликните на «Изменение параметров адаптера».
- Нажмите правой клавишей мыши на тусклую иконку компьютера и, в появившемся меню, выберите «Включить».
- Не лишним будет так же обновить драйвера адаптера.
Вариант 5: Проблемы с кабелем или питанием маршрутизатора
Иногда при механическом повреждении портов или шнура, оборудование может не получать достаточного количества энергии, что приводит к тому, что роутер не отображается в качестве уже подключенного устройства. Решение достаточно простое — проверьте шлюзы и поменяйте старый кабель.
Вариант 6: Подключение через нестандартный порт
Помимо того при подключении маршрутизатора указывается IP-адрес, так же прописывается и специальный порт, через который осуществляется вход в настройки. Если это значение указано не верно, зайти в параметры роутера не получится.
Самый простой вариант исправить эту ошибку – связаться со специалистами, которые осуществляли подключение. Так же можно зайти в параметры, прописав в графе поиска браузера название вашего хоста, после чего вас автоматически перекинет по правильному адресу. Если же все перечисленное не помогло, придется полностью убирать параметры роутера и прописывать все заново.
Как видите исправить ошибку, которая не дает возможности зайти в настройки роутера – достаточно просто. Наибольшую сложность вызывает выявления причины неисправности. Чаще всего переход в параметры не осуществляется по самым банальным причинам, например, когда пользователи указывают в IP-адресе не точки, а запятые. Лучше всего проверять работоспособность маршрутизатора в процессе подключения, когда есть возможность задать вопрос специалисту.
Настройка wifi на Zyxel
Если возникла необходимость в смене пароля доступа к wifi подключению или других сведений, то сделать это можно в конфигураторе. Для начала нужно войти в систему устройства по адресу https://my.keenetic.net, и в окне внизу нажать на иконку беспроводной сети.
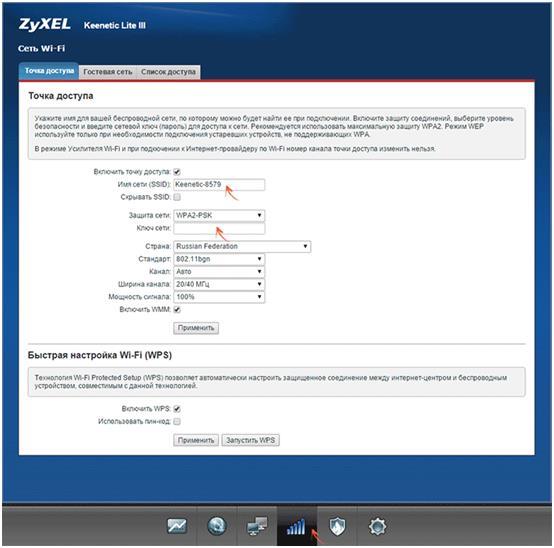
В открывшейся странице присутствуют все параметры, которые возможно изменить в том числе пароль для доступа. Имя сети — это название устройства, которое можно изменить на любое понравившееся, а ключ сети — пароль доступа, посредством которого возможно подключить любое портативное устройство к домашней сети интернет. Все поля параметров понятны даже для начинающих пользователей, поэтому каких-либо трудностей возникнуть не должно. После всех изменений, нужно нажать на кнопку «Изменить» и заново подключиться к беспроводной сети, используя для доступа новые параметры.
Крайние меры
Если компьютер по-прежнему не заходит в веб-клиент прибора, целесообразно выполнить его полную перезагрузку — для этого эксплуатируется небольшая кнопка Reset, которая может быть расположена сзади или в нижней части корпуса роутера. Её нужно нажать длинным тонким предметом (например, скрепкой) и удерживать в течение приблизительно 10–20 секунд, в зависимости от модели беспроводного девайса. После полного сброса данных вы сможете получить доступ ко всем расширенным настройкам устройства по стандартному адресу меню 192.168.0.1, а также альтернативному сочетанию 192.168.1.1 — это определяется моделью прибора.
Указанный метод будет действенным и в случае, если вы утеряли безвозвратно данные для доступа к веб-клиенту либо их изменил другой человек, получивший несанкционированный доступ к меню настроек маршрутизатора. После выполненной перезагрузки нужно обязательно использовать стандартный логин и предустановленный пароль, который задан компоновщиком оборудования. Чаще всего в обе строки нужно ввести слово «admin», но встречаются и некоторые исключения. Чтобы точно определить правильные данные для входа в стандартный веб-клиент, просмотрите инструкцию к девайсу. Будьте внимательны, поскольку после перезагрузки все настройки придётся устанавливать заново.
Если после сброса параметров роутера компьютер не входит в меню настроек по адресу меню 192.168.0.1 или альтернативному IP, попробуйте повторить попытку, используя другой ноутбук либо современный планшет. Вполне возможно, что невозможность получения доступа к 192.168.1.1 вызвана неправильной настройкой сетевой карты либо её повреждением. В первом случае следует попробовать восстановить драйверы либо воспользоваться фирменным дистрибутивом операционной системы от девелопера умной машины. Во втором случае придётся поменять беспроводной модуль.
Источником ваших проблем может быть и неисправность самого маршрутизатора — обычно проблема невозможности доступа к 192.168.1.1 решается простой перепрошивкой беспроводного устройства. Помните, что войти без помех в меню веб-клиента вы сможете исключительно, если загрузите программное обеспечение из проверенного источника — лучше всего пользоваться ресурсом глобальной сети либо файловым сервером самого производителя роутера. Также маршрутизатор не заходит в стандартное меню настроек по сочетанию 192.168.0.1 и при полной поломке комплектующих. Подобное устройство всегда проще и дешевле поменять, чем ремонтировать. При выборе нового девайса руководствуйтесь характеристиками его мощности и усиления антенны, а также возможностью работы с определёнными типами сетей.
Если прибор повреждён, но вам необходимо создать беспроводную сеть на короткое время, вы можете воспользоваться соответствующей функцией адаптера в компьютере. Для этого стоит установить соответствующее программное обеспечение — хорошим вариантом будет Virtual Router Manager. После его запуска и правильной настройки электронная вычислительная машина будет самостоятельно раздавать трафик через беспроводную сеть, хотя возможности такого подключения будут ограниченными. К примеру, достичь высокой скорости и большой дальности работы сети точно не получится. Кроме того, в это время устройство не сможет подключаться к другим беспроводным сетям.
Подключаем Кинетик через провод и вай-фай
Каждый вай-фай маршрутизатор поставляется в комплекте со специальным Ethernet кабелем. Используя данный провод, вы сможете быстро подключить прибор к ПК или ноутбуку через LAN. Потребуется подсоединить один конец провода в соответствующий разъем на роутере. Второй конец подсоединяем в LAN разъем на ПК. Другой способ предполагает использование беспроводной сети. Для этого потребуется узнать имя самой сети и пароль, чтобы выполнить подключение к ней. Эти данные можно узнать на этикетке, наклеенной на приборе. Настраивать маршрутизаторы бренда ZyXEL предельно просто. Делать это можно различными способами, выбирая для себя наиболее подходящий.
Как управлять удалённым рабочим столом в Anydesk
Рабочий стол, находящийся удалённо под вашим управлением, содержит панель с приложениями. Для её открытия необходимо подвести курсор к верхнему края окна. Также в параметрах стоит выбрать функцию «Во весь экран». В новом рабочем пространстве не будут работать горячие клавиши CTRL+C, CTRL+A и другие. Для их активации необходимо на панели управления включить функцию «Раскладка клавиатуры». Если переключиться на «Один к одному», удалённый рабочий стол при развороте будет иметь такие же размеры, как на вашем компьютере.
Для их активации необходимо на панели управления включить функцию «Раскладка клавиатуры». Если переключиться на «Один к одному», удалённый рабочий стол при развороте будет иметь такие же размеры, как на вашем компьютере.
Видеоинструкция
Посмотрите, как выполнить подключение к серверу, если в приложении Anydesk появляются ошибки.
Как войти в настройки роутера Zyxel Keenetic через веб-интерфейс 192.168.1.1 или my.keenetic.net?
Для того, чтобы зайти в настройки маршрутизатора Zyxel Keenetic также необходимо проверить параметры подключения к сети на компьютере. Бывает такое, что вы вводите верный адрес «my.keenetic.net» или «http://192.168.1.1», а браузер не заходит в личный кабинет через веб-конфигуратор. Это может свидетельствовать о проблемах с неправильно выставленными параметрами на ПК. Они просто могли сохраниться еще с тех пор, когда ваш компьютер был подключен к интернету напрямую кабелем от провайдера. Сейчас расскажу, о чем идет речь.
Заходим на Windows в Панель управления
в раздел «Сети и Интернет — Центр управления сетями и общим доступом»
и далее в «Изменение параметров адаптера»
Здесь находим «Подключение по локальной сети» («Ethernet»), если вы соедините свой маршрутизатор с компом по кабелю, либо «Беспроводное соединение», если собираетесь выполнять настройку сразу по WiFi. Кликаем по тому или другому правой кнопкой мыши и заходим в «Свойства».
И здесь в разделе «Протокол Интернета версии 4» выставляем все параметры на «автомат» — получение IP адреса и DNS серверов. Ничего не должно быть прописано вручную.
Ваше мнение — WiFi вреден?
Да 22.58%
Нет 77.42%
Проголосовало: 47620
Применяем изменения.
По wi-fi
Чтобы подключиться по беспроводной сети, вам практически ничего делать не нужно. А сделать это можно как с телефона, планшета и ноутбука, так и со стационарного компьютера, у которого есть WiFi-модуль. Убедитесь, что интернет-центр работает и включен. Далее просто включите вай-фай на втором устройства и начните искать сети.
Если имя беспроводной сети никто не менял, то её название должно быть как модель аппарата. А стандартный пароль от вайфай можно найти на этикетке под корпусом роутера.
Если такой сети нет, то включить воздушную сеть можно кнопкой WPS. Она расположена на верхней части корпуса и имеет значок волны или на старых моделях ключика. Нажмите на эту кнопку, а когда устройство попросит пароль от сети, вновь нажмите на ту же кнопочку.


































