Вход в 192.168.0.1 через логин и пароль admin/admin
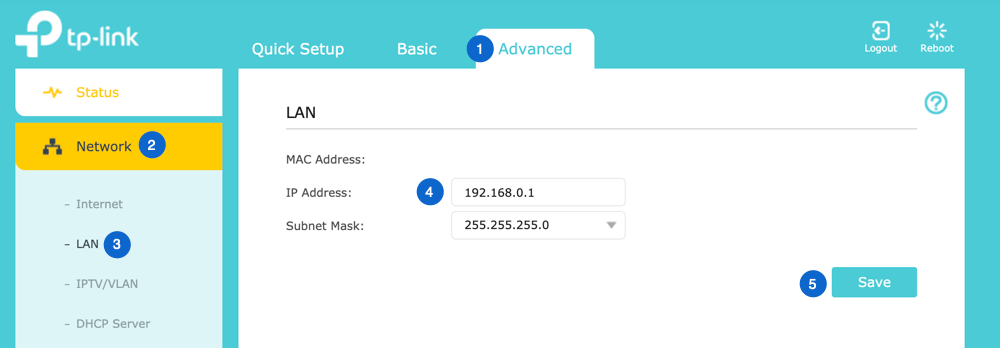
Итак, в устройстве нужно войти в браузер по адресу 192.168.0.1 (личный кабинет роутера). Браузер может быть любым, дальнейшие действия не зависят от того, будет это Chrome или Mozilla. Однако, лучше всего отыскать стандартный вариант, который пользователь часто открывает, исключительно удобства ради. В строке адресов сайтов требуется ввести IP-адрес нужной марки, а после нажать Enter. Если предыдущие действия выполнены верно, то пользователь увидит в окне браузера окно, что запросит логин и пароль роутера.
Если роутер только куплен, в нем будут стандартные заводские настройки. Скорее всего, пароль и логин admin/admin в обоих строках. Если же он куплен давно, либо пользователь, либо мастер-настройщик уже задавали для него новые параметры. Тогда хозяин устройства должен сам помнить эти данные. Если же он их не знает, то, вероятнее всего, поможет лишь возврат к заводским настройкам, но этим занимается специалист.
Если все прошло хорошо, это отлично, но у некоторых пользователей происходят сбои. Одной из самых популярных является белая страница с надписью «страница не найдена». В таком случае нужно:
- Перезагрузить маршрутизатор. Возможно, произошел сбой или же устройство начало действовать слишком медленно по сравнению с пользователем, который уже шел по инструкции дальше;
- Убедиться, что адрес роутера именно 192.168.0.1. Иногда настройщик, не зная фирмы купленного прибора, пытается настроить его с помощью IP-адреса чужого производителя: в таком случае роутер будет недоумевать и показывать «белый экран смерти». Чаще всего, наклейка снизу никуда не девается даже с годами, поэтому поиск не является проблемой.
- Повторно проверить то, постоянно ли соединение между устройством, с которого настраивают, и тем, которое настраивают. Соединение может быть нестабильно или прерывисто и из-за этого происходят проблемы. Тогда нужно найти другой шнур для подключения или, если проблема глобальна, другое сетевое устройство, из которого можно будет войти в настройки.
Существует также еще один способ отыскать нужную информацию, но подходит этот способ не каждому человеку. У некоторых пользователей роутер, как устройство, выведен среди дисков и подключенных устройств, как отдельный аппарат. Тогда во вкладке «Мой компьютер» нужно найти подпункт «Сетевая инфраструктура». Его можно найти, перейдя во вкладку «Сеть». Нужно нажать на значок роутера правой кнопкой мыши и клацнуть на «Просмотр веб-страницы устройства».
Однако, эта функция зависит от модели роутера и самого устройства, к которому его подключали, поэтому воспользоваться ею смогут не все. Если же есть счастливчики, то им не нужно думать о IP-адресах: при входе на «веб-страницу устройства, они найдут всю необходимую информацию.
Логин и пароль не подходят
Если указанные на корпусе маршрутизатора данные не подходят, это означает то, что они были изменены ранее. Очень часто пользователи ставят пароли по типу admin/1234, но это не всегда так, поэтому для настройки роутера нужны альтернативные способы входа. И поскольку вход в личный кабинет недоступен, то самым простым способом восстановления работоспособности является сброс настроек роутера на заводские.
Сброс на заводские настройки
Поскольку доступа к настройкам роутера нет, произвести сброс настроек можно только одним способом – механическим. Для этого на задней части роутера находится кнопка “Reset”, спрятанная в углублении. Нажимать её нужно тонким предметом, таким как скрепка. После сброса настроек можно будет набрать 192.168.1.1 и зайти в роутер, настроить его и получить доступ к интернету и Wi-FI.
Как зайти на 192.168.0.1
Как уже говорилось, Wi-Fi роутер является самостоятельным сетевым устройством с собственной операционной системой. Для настройки роутера может быть использован telnet-интерфейс или веб-интерфейс. Первый более сложный и подразумевает использование консольных команд. Второй прост и удобен в использовании. Именно веб-интерфейсом пользуется преобладающее большинство пользователей при настройке роутера.
Зайти в веб-интерфейс под силу абсолютно любому пользователю. Для этого всего лишь нужно перейти по адресу http://192.168.0.1
Запустите любой браузер (абсолютно не важно будет это Internet Explorer, Google Chrome или Opera) и в адресную строку введите
Если при этом зайти на 192.168.0.1 не получается, то вероятнее всего имеется проблема с IP-адресом на компьютере.
Доступ к настройкам роутера TP-Link через интернет (по IP или DDNS)
Чтобы понять, как все это работает и быстро все настроить, нужно сначала выяснить, какой IP-адрес выдает роутеру ваш интернет-провайдер. Белый, или серый. Статический, или динамический. И если проблема с динамическим IP-адресом решается настройкой DDNS, то когда провайдер выдает серый WAN IP-адрес – удаленный доступ никак не настроить.
Дальше действуем в зависимости от полученных результатов:
Откройте настройки роутера TP-Link и перейдите в раздел «Защита» – «Удалённое управление». Нам нужно разрешить удаленный доступ к маршрутизатору.
Порт не меняем, а в поле «IP-адрес удалённого управления» нужно прописать внешний IP-адрес устройства, для которого будет разрешен удаленный доступ к настройкам роутера. Или разрешить доступ для всех устройств.
- 0.0.0.0 – удаленный доступ к маршрутизатору запрещен.
- 255.255.255.255 – общий доступ доступен для всех устройств (с разными адресами) .
- Какой-то конкретный IP-адрес. Пример: на работе наш компьютер (с которого мы будем удаленно управлять роутером) имеет статический внешний IP-адрес (например 158.12.63.89) . Мы прописываем этот адрес в поле «IP-адрес удалённого управления» и в дальнейшем удаленный доступ к маршрутизатору будет доступен только для устройств с IP-адресом 158.12.63.89.
Если вы не знаете постоянный IP-адрес устройства, с которого будете удаленно управлять роутером (или он постоянно меняется) , или вы будете заходить с разных устройств, то пропишите 255.255.255.255.
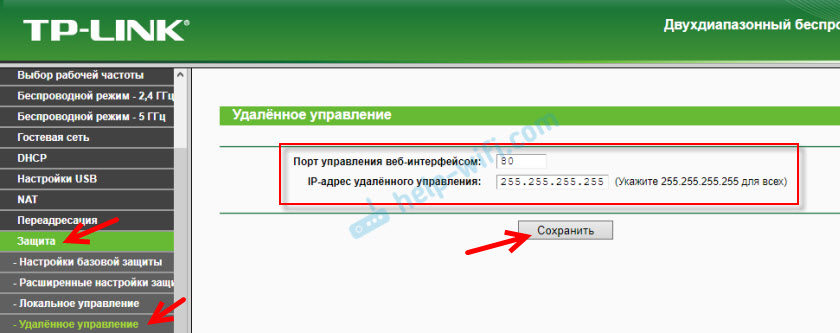
Не забудьте сохранить настройки кнопкой «Сохранить».
На роутерах с новой панелью управления (которая голубая) , нужно зайти в раздел «Системные инструменты» – «Администрирование». Там кроме IP-адреса (с которого можно зайти на роутер через интернет) можно так же прописать MAC-адрес конкретного устройства. Так же обязательно нужно поставить галочку возле «Включить» и сохранить настройки.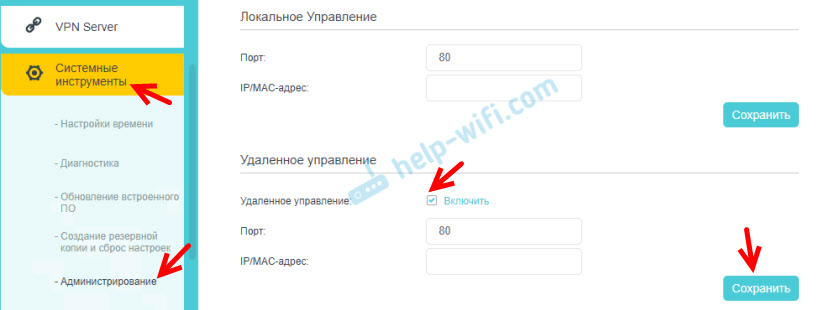 Пустое поле «IP/MAC-адрес» означает, что доступ будет открыт для всех устройств.
Пустое поле «IP/MAC-адрес» означает, что доступ будет открыт для всех устройств.
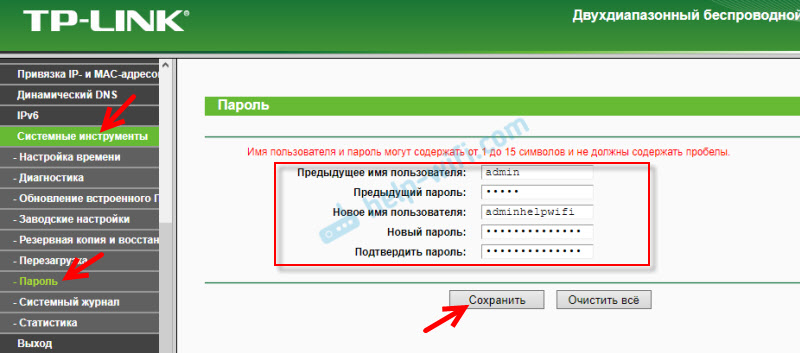
Чтобы открыть настройки роутера TP-Link через интернет с любого устройства, достаточно узнать свой WAN IP-адрес (который провайдер выдал этому роутеру) . Его можно посмотреть на главной странице веб-интерфейса роутера, на сайте 2ip.ru и т. д.
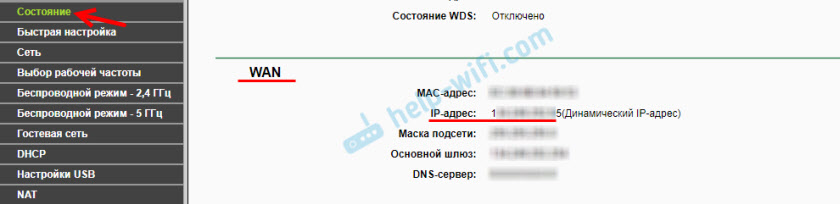
Нужно перейти по этому адресу в любом брузере и с любого устройства, которое подключено к интернету (при условии, что в настройках удаленного доступа вы разрешили доступ для вех адресов) . Если не сработает, то наберите этот адрес через http:// и в конце добавьте порт (80, если вы не меняли) через двоеточие. Получится примерно так http:// 188.69.89.45 :80
Нужно указать логин и пароль администратора роутера. После чего мы получим доступ к веб-интерфейсу.
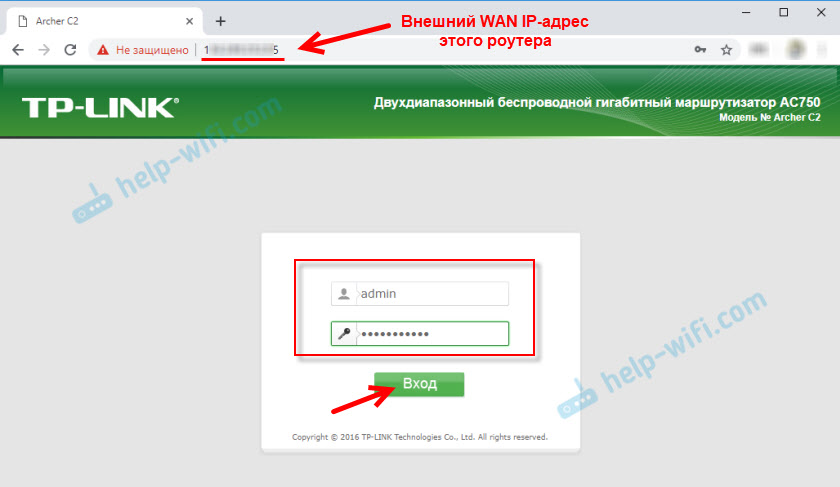
Напомню, что если роутер получает от провайдера динамический IP-адрес (то есть, за вашим договором (или адресом вашего дома, квартиры) у провайдера не закреплен постоянный IP-адрес) , то он может меняться. Соответственно, после смены IP-адреса доступа к роутеру по старому адресу уже не будет. Это можно решить настройкой функции «Динамический DNS».
После настройки вы получите постоянный интернет адрес, который можно использовать для входа в настройки маршрутизатора через интернет. Так же этот адрес можно использовать для удаленного доступа к FTP-серверу.
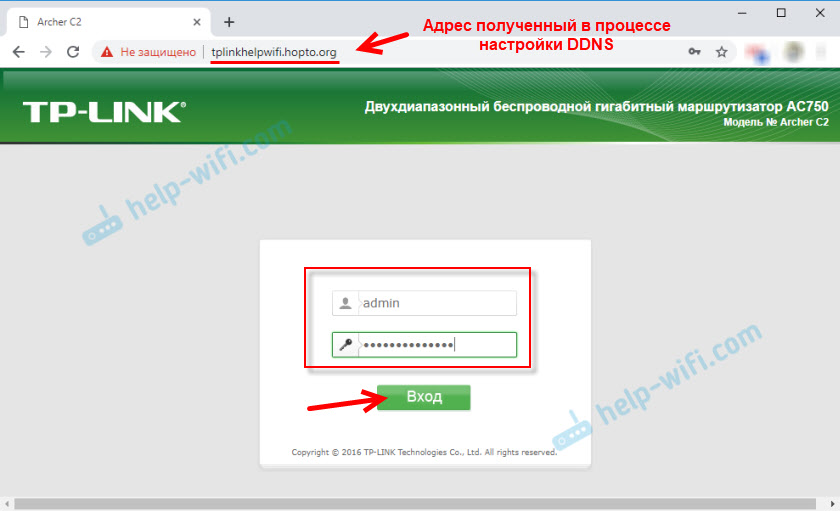
Заходим на 192.168.0.1 admin/admin
Роутер служит самостоятельным сетевым оборудованием, имеющим собственную операционную систему. Настроить его можно с помощью telnet-интерфейса или интернет-интерфейса. В первом случае речь идет о командной консоли прибора — интерфейс настроек маршрутизатора сложнее. Если вы не слишком опытный пользователь, воспользуйтесь вторым вариантом. Его адрес http://192.168.0.1 — введите его в своем браузее. При отказе во входе, убедитесь, что у вас прописан IP-адрес.
Особенности прописывания IP-адреса для входа на 192.168.0.1
Заходим в «Центр управления сетями и общим доступом», потом нажимайте на иконку «Сетевые подключения». Для скорого доступа вы можете нажать одновременно «Win+R». Во всплывшем окне «Выполнить» указывайте команду
Щелкайте по клавише «Enter» или нажмите «ОК». Кликайте подключение, через которое подключен роутер и жмите по нему правой клавишей мышки:В Свойствах в меню Выбрать компоненты подключения два раза нажмите на «Протокол Интернета версии 4 (TCP/IPv4)»Обычно по умолчанию выставлено следующее:Не получилось войти в 192.168.0.1? В большинстве случаев это говорит об отключенном на роутере DHCP-сервере. А значит, вам потребуется вручную прописать IP-адрес. Руководствуйтесь картинкой:Адрес должен располагаться в пределах 192.168.0.2 до 192.168.0.254. Не забывайте о требовании указания IP-адреса как «Основного шлюза». Кроме того, 192.168.0.1 нужно указать в качестве «Предпочитаемого DNS-сервера». Кликайте клавишу «ОК».Если вы не можете выполнить вход на технику TP-Link или D-Link по http://192.168.0.1 ни с одного LAN-порта, необходимо провести проверку доступа с прочих портов. Поочередно подключайте патч-корд на каждый из них. Порой оказывается что определенный Ethernet-разъём настроили в режиме моста под теле-приставку.Среди изготовителей сетевой техники указанный IP-адреса для своей техники выбирают обычно лишь концерны D-Link и иногда Netgear.
Проблемы со входом в личный кабинет маршрутизатора
Вы выполнили все действия верно? Однако никак можете через логин admin и пароль admin войти на 192.168.0.1? Вам пригодятся советы «особенности входа на 192.168.1.1». Перечень действий аналогичный, но вам нужно использовать подсеть 192.168.0.0/24. Краткий перечень действий:
- Перейдите в «Свойства браузера» из «Панели управления Windows». Далее вам нужна будет вкладка «Подключения».Нажимайте на «Настройку сети», высветится новое окошко-меню. Убедитесь в том, что в нем не проставлена галочка «Использовать прокси-сервер для локальных подключений».Попробуйте включить/отключить встроенный Windows фаервол. Вам нужен пункт «Брандмауэр Windows», расположенный в «Панели управления». А затем Включение/отключение брандмауэра Windows, расположенная в левой части экрана:В окне Настроек параметров укажите «Отключить брандмауэр Windows».
- Антивирус должен быть отключен. Иначе его сетевой экран будет блокировать подсеть устройства. Для отключения, найдите иконку Антивируса в системном «трее», нажмите на нее правой клавишей мышки один раз, отыщите раздел «Отключения» или «Приостановки защиты»:Некоторые антивирусники для остановки нуждаются в том, чтобы пользователь нажал на «ВЫХОД». Потребуется дальнейший перезапуск браузерной системы и проверка доступа маршрутизатором.
- https://help-wifi.com/sovety-po-nastrojke/192-168-0-1-vxod-v-router-ili-modem-admin-i-admin/
- https://192-168-0-1.info/
- https://pc-helpp.com/200-19216801-vhod-v-router-19216801-admin-admin-zahodim-v-lichnyy-kabinet.html
Zyxel Keenetic
Самый простой способ, это использовать NAT. То есть ваш роутер выступает неким шлюзом между сетью интернета и вашей домашней сетью. Маршрутизатор при этом имеет какой-то внешний IP, по которому мы и будем подключиться.
TP-Link
На старой прошивке идём во вкладку «Защита», на некоторых прошивках может ещё называться «Безопасность». Далее «Удалённый доступ». В строке IP-адрес удалённого доступа управления» нужно ввести айпишник того устройства, с которого вы будете пытаться сюда зайти (внешний айпи).
Например, комп на работе. Узнаём адрес и вводим сюда. Тогда доступ будет открыть только для это адреса. Если вы хотите, чтобы все адреса были открыты вводим 255.255.255.255. Если стоит 0.0.0.0, то служба отключена. Для доступа к управлению из интернета вводим внешний адрес интернет-центра. Он указан во вкладке «Состояние». Также в конце пишем порт «:80».
Чаще всего вопрос, как удаленно подключиться к роутеру через интернет, возникает в силу потребности сменить какие-то характеристики, к примеру, пароль, поскольку у вас есть подозрение, что вашим Wi-Fi пользуется кто-то еще. Или же изменить какие-то другие настройки. Или же удаленно вам нужно просмотреть статистику трафика на вход/выход.
How to change your router’s password?
Once you have gained access to your router’s configuration page, it is highly recommended to change the username and password, mainly for security reasons. Remember to note down your new login details, just in case you need them again. Let’s do this step by step.
- First you will have to login to your router’s control panel, by typing the default IP in the address bar. In this case it is 192.168.0.1. Please make sure not to type 192.168.o.1.
- Enter the username and password and you will be logged in. In the menu, search for Administrative or Security tab. Click the appropriate button.
- At this point, you will see a place where to enter your new password twice. Try to make your password more secure. Here is one tip, add a simple smiley “:)” at the end of your new password. This drastically increases the strength of the password.
- To save the new password you will have to click the Save button; confirm your choice and your new password will be applied immediately.
Please note that these steps are general and some details may be a bit different, however, we believe that you won’t have any troubles changing your default password to a new one.
Как зайти в личный кабинет роутера по адресу 192.168.1.1?

Существует несколько моделей, у которых адрес особенный, тогда пользователям, которым не подошел этот конкретный адрес в роутере фирмы, может помочь адрес http://192.168.0.1. У различных фирм по производству техники различные параметры, например, в устройствах марки Xiaomi используется 192.168.31.1., а в MikroTik – 192.168.88.1.
Также, по наблюдениям программистов, для части роутеров характерны такие настройки:
- На роутерах фирмы TP-Link и ASUS в заводских настройках логин и пароль всегда admin в обоих слотах, а IP-адрес стандартен, то есть 192.168.1.1, модели же, у которых он иной, либо старые, либо малочисленные. Фирмы известны, и, чтобы упростить настройку для пользователей, они приняли такие настройки, как факт.
- На сетевых устройствах фирмы D-Link, менее известной, чем две предыдущие, основные параметры, то есть логин и пароль для входа, также, вероятнее всего, admin. Или именем пользователя является admin, а поле пароля остается пустым: производители знают, что человек может много раз перенастраивать устройство, поэтому не усложняют существование ни себе, ни покупателям.
- В роутерах фирмы ZyXEL пароль на заводских настройках не установлен вовсе, то есть, когда новый хозяин набирает в строке выбранного браузера IP-адрес, данные у него не запрашивают. Логин и пароль появляются только тогда, когда сам настройщик сменит их, то есть во второй раз параметры сети нужно уже запомнить.
- В фирме производства техники Netis авторизация отсутствует вовсе. Фирма считает, что устройства и так достаточно защищены. Логин и пароль могут быть установлены самим пользователем, но, как показывает практика, пользователи именно этого производителя чаще всего оставляют заводские настройки и при повторном входе в настройки.
- На сетевых устройствах марки Tenda сразу же после ввода нужного адреса открывается веб-интерфейс. Пароль пользователь может ввести вручную, логин чаще всего отсутствует, хотя существуют и варианты с полной авторизацией, но только если сам пользователь установит нужные настройки входа: в базовый вариант это не входит.
- Во всех моделях роутеров Totolink – логин и пароль исключительно admin и admin, других вариантов нет. После настройщик может сразу же, войдя в интерфейс, сменить данные.
Бывают, конечно, случаи, когда невозможно отыскать нужную информацию. Но такое происходит лишь потому, что IP-адрес был изменен самым пользователем: тогда он индивидуален. Такие вещи могут делать настройщики в крупных компаниях, и, чаще всего, менеджеры фирм даже вызывают программистов для такого рода действий.
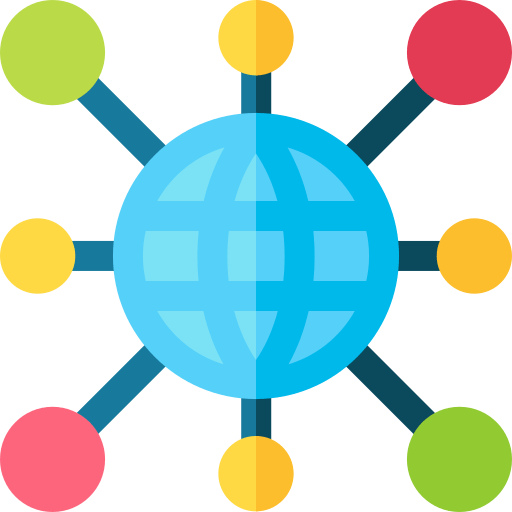
При стандартном варианте IP-адреса, конечно же, уменьшается сетевая безопасность, а у хакеров становится много больше возможностей заглянуть в чужой компьютер, если им заранее известны данные. Большая часть людей в сети не сталкивается с этой проблемой, но о ее существовании каждый пользователь интернета должен знать.
Установка связи с роутером
В зависимости от модели Длинк вход в роутер зависит от его типа. Для проводной, беспроводной модели предусмотрена своя отдельная инструкция.
Проводной роутер
Чтобы зайти в настройки проводного роутера, следует подключить кабель к порту LAN. На компьютере он находится с обратной стороны, а у ноутбука на задней панели. В маршрутизаторах Dlink вход кабеля обозначен синим либо чёрным цветом.
Важно! Подключение происходит в автоматическом режиме, должен сразу появиться вайфай
Беспроводной роутер
Беспроводной маршрутизатор настраивать несколько сложнее. Необходимо перейти в соединения и установить связь с моделью. Запрашивается пароль — по умолчанию WPS PIN.
192.168.1.1 и 192.168.0.1 admin-панель и вход в WiFi роутер
Вход в любой беспроводной роутер осуществляется очень просто. Для этого достаточно ввести ip-адрес (http://192.168.1.1 или http://192.168.0.1) его admin-панели в строке браузера. При этом подключение к Интернету не требуется. Чтобы точно узнать, какой именно адрес нужно ввести, чтобы войти в панель настроек именно вашего роутера, изучите документацию в бумажном видео или скачав инструкцию к своей модели роутера в Интернете.
На всех современных WiFi роутерах есть наклейка (на самом корпусе), обычно на дне устройства. На ней отображается вся информация для первоначальной настройки роутера, название страницы входа, логин и пароль для доступа. После первоначальной настройки, их крайне рекомендуется сменить на свои собственные. Иначе каждый, кто имеет доступ к роутеру, сможет перенастроить его или изменить данные для входа.
После входа по 192.168.1.1 или 192.168.0.1 нужно указать тип соединения. Для этого надо зайти в настройки управления сетями и общим доступом, выбрать точку доступа, которая отвечает за связь с вашим роутером. При подключении она становится кликабельной и меняет цвет с серого на черный.
Кликайте по ней левой кнопкой мыши, выберите свойства iPv4 и установите тот IP и DNS-адреса, которые вам дал провайдер во время оформления договора о подключении интернета. Если вам не дали такой информации — звоните в техническую поддержку и спрашивайте. Или можете поискать нужные сведения на сайте провайдера. Часто на официальном интернет-ресурсе выкладывают инструкцию подключения.
Если в документации указано, что IP и DNS нужно оставить динамическими — не снимайте галочки и ничего не вводите в эти поля. Чаще всего так и происходит, но если используются статические идентификаторы, их необходимо указать.
Такая ситуация иногда возникает, если абонент сам заказывает выделенный IP-адрес и забывает об этом. Иногда провайдер самостоятельно может предоставлять такую услугу. После того, как вы разберетесь с IP и DNS, можно переходить к настройке самого роутера.
Логин и пароль для входа в 192.168.0.254
| Devices | Device Type | Admin Username | Admin Password | |
| Belkin | F5D6130 | access point | none | none |
| Honeywell | WREX (Manual) | repeater, bridge | ||
| IP-COM | W40AP | access point | admin | admin |
| PHICOMM | FWA-600ND (Manual) | access point | admin | admin |
| Proware | PW-AN401D (Manual) | access point | admin | admin |
| Telewell | TW-EA510 | admin | admin | |
| TL-LINK | TL-WA750RE | admin | admin | repeater |
| Ruckus Wireless | MediaFlex 2111 (VF2111) (Manual) | bridge | admin | password |
| CNet | CNAP-711 (Manual) | access point | WLAN | |
| CNAP-711 | access point | none | WLAN | |
| Intel | AnyPoint DSL Gateway (Model 4400) Manual | modem | admin | admin |
| AnyPoint Wireless Gateway (Model 1400) Manual | router | admin | admin | |
| LevelOne | WAP-3000 | admin | password | |
| WAP-6010 (Manual) | access point | admin | admin | |
| LyconSys | ERT50 | firewall | admin | admin |
| ERT100 | firewall | admin | admin | |
| Mikrotik | RB750 4.1 | admin | none | |
| webbox 2.9.6 | hakeri | 123456 | ||
| SerComm | RP101 (Manual) | repeater | ||
| RP101 | repeater | |||
| TOTOLINK | EX1200M (Manual) | range extender | ||
| EX200 (Manual) | range extender | |||
| SMC | SMC2655W | none | MiniAP | |
| SMC2655W (Manual) | access point | MiniAP | ||
| SMC2655W | access point | MiniAP | ||
| Tenda | W300A | access point | admin | admin |
| i21 (Manual) | access point | admin | admin | |
| A30 (Manual) | extender | admin | ||
| A30 | repeater | admin | ||
| TP-LINK | TL-WR702N (Manual) | access point | admin | admin |
| TL-WR700N (Manual) | access point | admin | admin | |
| RE350 (Manual) | access point, bridge, range extender | admin | admin | |
| TL-WA890EA (Manual) | bridge | blank | admin | |
| TL-WA750RE (Manual) | extender | admin | admin | |
| RE500 (Manual) | range extender, access point | admin | admin | |
| RE650 (Manual) | range extender, access point | admin | admin | |
| RE450 (Manual) | range extender,bridge | admin | admin | |
| TL-WA730RE (Manual) | repeater | admin | admin | |
| TL-WA830RE (Manual) | repeater | admin | admin | |
| TL-WR710N (Manual) | router | admin | admin | |
| TL-WR810N (Manual) | travel router, repeater, access point | admin | admin |
Крайние меры
Если компьютер по-прежнему не заходит в веб-клиент прибора, целесообразно выполнить его полную перезагрузку — для этого эксплуатируется небольшая кнопка Reset, которая может быть расположена сзади или в нижней части корпуса роутера. Её нужно нажать длинным тонким предметом (например, скрепкой) и удерживать в течение приблизительно 10–20 секунд, в зависимости от модели беспроводного девайса. После полного сброса данных вы сможете получить доступ ко всем расширенным настройкам устройства по стандартному адресу меню 192.168.0.1, а также альтернативному сочетанию 192.168.1.1 — это определяется моделью прибора.
Указанный метод будет действенным и в случае, если вы утеряли безвозвратно данные для доступа к веб-клиенту либо их изменил другой человек, получивший несанкционированный доступ к меню настроек маршрутизатора. После выполненной перезагрузки нужно обязательно использовать стандартный логин и предустановленный пароль, который задан компоновщиком оборудования. Чаще всего в обе строки нужно ввести слово «admin», но встречаются и некоторые исключения. Чтобы точно определить правильные данные для входа в стандартный веб-клиент, просмотрите инструкцию к девайсу. Будьте внимательны, поскольку после перезагрузки все настройки придётся устанавливать заново.
Если после сброса параметров роутера компьютер не входит в меню настроек по адресу меню 192.168.0.1 или альтернативному IP, попробуйте повторить попытку, используя другой ноутбук либо современный планшет. Вполне возможно, что невозможность получения доступа к 192.168.1.1 вызвана неправильной настройкой сетевой карты либо её повреждением. В первом случае следует попробовать восстановить драйверы либо воспользоваться фирменным дистрибутивом операционной системы от девелопера умной машины. Во втором случае придётся поменять беспроводной модуль.
Источником ваших проблем может быть и неисправность самого маршрутизатора — обычно проблема невозможности доступа к 192.168.1.1 решается простой перепрошивкой беспроводного устройства. Помните, что войти без помех в меню веб-клиента вы сможете исключительно, если загрузите программное обеспечение из проверенного источника — лучше всего пользоваться ресурсом глобальной сети либо файловым сервером самого производителя роутера. Также маршрутизатор не заходит в стандартное меню настроек по сочетанию 192.168.0.1 и при полной поломке комплектующих. Подобное устройство всегда проще и дешевле поменять, чем ремонтировать. При выборе нового девайса руководствуйтесь характеристиками его мощности и усиления антенны, а также возможностью работы с определёнными типами сетей.
Если прибор повреждён, но вам необходимо создать беспроводную сеть на короткое время, вы можете воспользоваться соответствующей функцией адаптера в компьютере. Для этого стоит установить соответствующее программное обеспечение — хорошим вариантом будет Virtual Router Manager. После его запуска и правильной настройки электронная вычислительная машина будет самостоятельно раздавать трафик через беспроводную сеть, хотя возможности такого подключения будут ограниченными. К примеру, достичь высокой скорости и большой дальности работы сети точно не получится. Кроме того, в это время устройство не сможет подключаться к другим беспроводным сетям.
Вход с компьютера по кабелю
В комплекте к роутеру обычно идёт патч-корд, предназначенный для подключения устройства к компьютеру. Этим кабелем нужно соединить разъём сетевой карты вашего ПК с одним из LAN-портов роутера. На большинстве моделей их четыре. Подключать кабель можно к любому.
Настройка компьютера
Для того, чтобы компьютер успешно подключился к роутеру через кабель, нужно настроить сетевое подключение. На современных роутерах по умолчанию включена служба DHCP. То есть маршрутизатор автоматически присваивает IP-адреса подключаемым к нему устройствам. Но для этого в параметрах сетевой карты вашего ПК должна быть включена опция «Получить IP-адрес автоматически».
Автоматическое получение IP-адреса
Откройте «Центр управления сетями и общим доступом» на вашем компьютере. Это можно сделать нажав на настройки сети в правом нижнем углу экрана. И после этого открыть параметры сети или пункт подключения.
В открывшемся окне нажимаем на Ethernet.
![]()
Появится окно состояния ethernet сети, переходим в его свойства. В открывшемся окне выбираем компонент «IP версии 4 (TCP/IPv4)» и переходим в свойства, как показано на правом скриншоте.
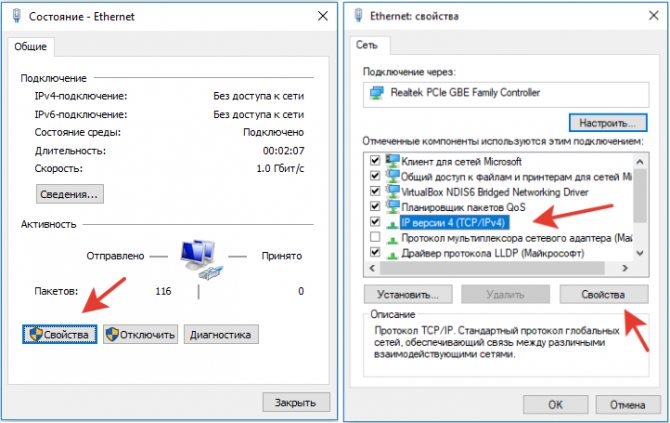
Здесь нам надо выставить галку в пункте получения IP-адреса автоматически. И нажимаем OK.
Выставленные настройки вступят в силу только после того, как вы закроете окно свойств ethernet.
Задание IP-адреса вручную
Если почему-то не удаётся подключиться к роутеру с использованием этих параметров, пропишите IP‑адрес вручную. Возможно, на нем не включена служба DHCP.
Откройте свойства протокола IP версии 4. Но в этот раз установите галочку в пункте «Использовать следующий IP-адрес». Адрес должен быть в диапазоне IP-адресов вашего роутера. То есть, если у роутера адрес 192.168.0.1, то для сетевой карты нужно прописывать, например, 192.168.0.2 или 192.168.0.5. Адрес вашего роутера указан на наклейке в нижней части устройства. Маска подсети по умолчанию – 255.255.255.0. Основной шлюз – IP-адрес вашего роутера.
Если всё сделано правильно, в нижнем правом углу экрана вашего ПК появится значок активного сетевого подключения. Поздравляем, вы успешно подключили компьютер к роутеру. Можно переходить к выполнению настроек.
Вход в меню
Для входа в веб-интерфейс роутера впишите его IP в адресную строку браузера на вашем ПК и нажмите ENTER. Появится окно запроса логина и пароля. Их можно посмотреть там же, на наклейке, рядом с IP-адресом.

Если логин и пароль введены верно, то удастся войти в личный кабинет роутера — загрузится главная страница панели администрирования устройства. Здесь можно настроить локальную сеть, доступ к интернету и другие параметры. Подробно настройка различных моделей роутеров рассматривается в отдельных статьях на нашем сайте.
Если случится такое, что по указанному на наклейке адресу не удастся подключиться, попробуйте использовать стандартные IP-адреса, такие как 192.168.0.1 или 192.168.1.1.
Если и это не поможет, то, возможно, заводские настройки роутера были уже изменены. В этом случае можно попытаться его сбросить к стандартным настройкам.
Частые вопросы по администрированию роутера
Здесь собраны самые популярные задачи, с которыми сталкивается пользователь при работе с беспроводными роутерами.
Адрес роутера 192.168.1.1 доступен, но не пускает по admin — admin
Существует только два варианта решения этой проблемы. Доступность адреса показывает, что конфигурация внутреннего ПО не менялась, а значит, исчерпав варианты можно сделать Reset с помощью специальной кнопки, как описано выше и получить комбинацию «admin — admin»для входа. Отсутствие же реакции на эти логин и пароль означает, что они были изменены, а потому нужно обратиться к человеку, который настраивал пользователю оборудование или вспомнить новую комбинацию самостоятельно.
Что сделать в 192.168.1.1 чтобы настроить интернет
Настройки отличаются от провайдера к провайдеру, но сегодня поставщики услуг стараются наладить работу новых устройств в сети по принципу Plug and Play. То есть, каких-то специальных действий не требуется ни от специалиста, который устанавливает роутер, ни от пользователя. Исключение составляют только залоченные на определённого оператора модели. При этом нужно обращаться в техподдержку.
Как установить или сменить пароль личного кабинета 192.168.1.1
Разберём на примере модели TL-WR841N от TP-Link. Для смены или установки пароля нужно:
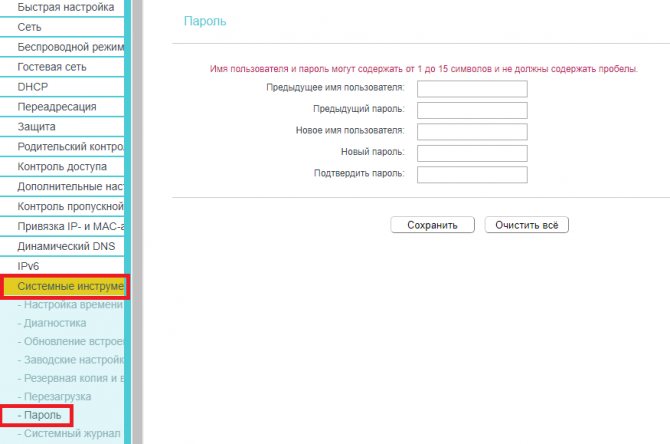
- Войти в кабинет и перейти в боковом меню на пункт «Системные инструменты», а в нём выбрать подпункт «Пароль»:
- Далее нужно заполнить все имеющиеся поля. Если имя и пароль меняются впервые, их предыдущие значения будут «admin».
- После этого достаточно нажать кнопку «Сохранить».
Смена пароля производится мгновенно и его сохранение приводит к выходу из кабинета, чтобы пользователь сразу смог ввести новые учётные данные.
Основные настройки роутера
Заранее отметим, что в зависимости от производителей и конкретных моделей роутеров, названия разделов могут отличаться, но их расположение и функциональное назначение будет одинаковым.
Первая вкладка в меню настроек в большинстве случаев называется «Система», и содержит в себе основные системные настройки роутера. Вносить изменения в этой вкладке не следует, а вот посмотреть статистику интернет-трафика, узнать адреса серверов и иную информацию, вполне можно.
Вторая вкладка в меню настроек, чаще всего носит наименование «Подключение». Как следует из названия, именно в этой вкладке содержатся все настройки, необходимые для установления доступа к интернету. В этой вкладке можно установить название сети, установить пароль для доступа к ней, а также добавить новое соединение. Остальные разделы этой вкладки лучше не изменять.
Третья вкладка в меню настроек называется «Устройства». В этой вкладке можно посмотреть информацию обо всех устройствах, подключённых к беспроводной сети, а в случае необходимости установить для каждого подключённого устройства отдельный IP адрес в нутрии этой сети. Четвёртая вкладка в меню настроек носит название «Точка доступа». В этой вкладке содержатся настройки для Вай-Фай сети. Здесь можно установить название беспроводной сети, а также пароль для доступа к ней. Пятая вкладка в меню настроек обычно именуется «Обновления». Зайдя сюда можно проверить наличие обновления прошивки роутера, и при необходимости обновить её.
В меню настроек существуют и другие вкладки, но заходить в них, а тем более вносить изменения, без острой необходимости – не стоит.
Заключение
192.168.0.1 — это адрес массива маршрутизаторов модели D-Link и Netgear, аналогичных 192.168.1.1 или 10.0.0.1 . Этот шлюз маршрутизатора представляет собой частный сетевой адрес IPv4, его можно использовать домашним маршрутизатором для настройки шлюза по умолчанию. В сети только одна часть оборудования должна использовать 192.168.0.1 для предотвращения конфликтов адресов.
Как подключиться к 192.168.0.1
- Чтобы получить доступ к консоли управления вашей копией маршрутизатора введите http://192.168.0.1 в URL-адрес вашего веб-браузера
- Как только вы дойдете до панели входа администратора администратора, введите свое имя пользователя и пароль . Если вы их не знаете, вы можете найти их в этом списке имени пользователя и пароля по умолчанию или настроить новые, следуя этой статье .
- Внутри панели администратора вы сможете изменить все параметры, такие как: DNS, выделение IP-адресов, маршрутизация и многое другое.
Почему я не могу получить доступ к 192.168.0.1?
Если есть проблема с подключением, сначала определите, является ли IP-адрес вашего маршрутизатора 192.168.0.1. Некоторые люди склонны ошибаться и вводят 192.168.Ol или 192.168.0.1.1 .
Чтобы найти IP-адрес вашего маршрутизатора, проверьте наш список IP-адресов маршрутизатора или нашу статью о том, как найти IP-адрес вашего маршрутизатора в различных операционных системах .
Если адрес шлюза 192.168.0.1, и он не работает, убедитесь, что вы отключили брандмауэр или антивирус, работающий в фоновом режиме.
tplinkwifi.net вход в личный кабинет и полная настройка
Чтобы изменить пароль, войдите в панель управления маршрутизатора, набрав в адресную строку браузера IP-адрес маршрутизатора по умолчанию. При вводе имени пользователя и пароля для маршрутизатора загружается интерфейс администрирования маршрутизатора. Найдите вкладку администратора в интерфейсе администрирования маршрутизатора. Нажмите ссылку «Изменить пароль». Введите новый пароль дважды на интерфейсе.
Эта инструкция расскажет Вам как установить, подключить и настроить Wi-Fi роутер, сделав вход в admin-панель http://192.168.0.1 или http://192.168.1.1 для D-Link DIR-300 и DIR-615, TP-Link TL-WR740N и TL-WR841N, Tenda N301 и других маршрутизаторов, использующих эти IP-адреса для доступа в Личный кабинет. Данная информация будет полезной для каждого, кто первый раз настраивает беспроводную сеть Вай-Фай, Интернет или IPTV у себя в квартире или в частном доме.
Последовательность действий, которая позволит Вам войти в настройки роутера следующая:
1. Включаем свой модем или маршрутизатор.
2. Соединяем его сетевым LAN-кабелем с компьютером или ноутбуком
3. Запускаем веб-браузер (Google Chrome, Internet Explorer, Opera).
4. В адресной строке надо ввести IP-адрес роутера. В зависимости от модели и марки роутера (TP-Link, Dlink, Tenda и др.) они могут быть такие:
- 192.168.0.1
- 192.168.0.10
- 192.168.0.50
- 192.168.1.1
- 192.168.8.1
- 192.168.88.1
- 192.168.100.1
Так же, вместо IP может использоваться символьный адрес сайта:
- tplinklogin.net
- tplinkwifi.net
- tplinkmodem.net
- routerlogin.net
- my.keenetic.net
- netis.cc
































