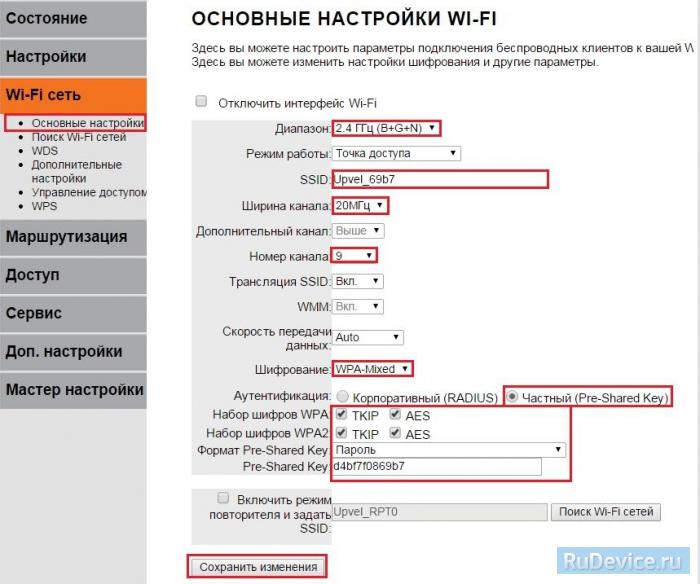Настройка подключения к интернету
Рассмотрим, как настроить роутер под Ростелеком. Главное в этом деле – все сделать правильно. Если маршрутизатор не может подключиться к сети, все устройства будут показывать соединение «Без доступа к интернету». Чаще всего именно этот этап вызывает у новичков наибольшие трудности.
Здесь важно понимать следующее. Настроек в роутере очень много
Среди них легко заблудиться. Но это не значит, что все они вам пригодятся. Большинство доступных настроек вам никогда не пригодятся. Вы даже не обязаны знать об их существовании. Значения, выставленные по умолчанию, точно будут работать.
Ваша задача заключается лишь в том, чтобы указать следующие данные:
- Тип подключения к интернету.
- Логин.
- Пароль.
Чаще всего Ростелеком использует технологию подключения PPPoE. Поэтому вы можете смело ставить именно это значение. Если же интернет не заработает, то можно позвонить по горячей линии, чтобы уточнить эту информацию.
Логин и пароль выдаются пользователю во время подписания договора и указаны в тексте. Возможно, в вашем случае провайдер просто привяжет устройство по MAC-адресу. В таком случае данные для доступа не потребуются.
Иногда для подключения к интернету используется тип «Динамический IP». Сокращенно, это пишется как DHCP. В этом случае все настройки работают по умолчанию, и интернет доступен сразу после подсоединения к сети. Если это произошло и в вашем случае, то ничего настраивать не потребуется.
Теперь рассмотрим процесс настройки на примере интерфейса TP-Link
(для удобства понимания вот краткая инструкция на скриншоте)
- Интерфейс может быть как на русском, так и на английском языке.
- В левой колонке выберите пункт «Сеть» (англ., «Network»).
- В раскрывшемся подменю нажмите WAN.
- В раскрывающемся списке «Тип WAN соединения» (WAN Connection Type) выберите пункт PPPoE (или то подключение, которое используется в вашем случае).
- Если появились поля для ввода логина и пароля, введите их. Они указаны в тексте договора, который выдал вам провайдер. Иногда пароль нужно ввести дважды, как это показано на скриншоте ниже. Для некоторых типов подключения логин и пароль указывать не нужно.
- Остальные настройки оставьте как есть.
- Нажмите «Соединить» (Connect).
- Нажмите «Сохранить» (Save).
Если все настройки выполнены правильно, вы увидите статус «Соединено» (Connected).
Настройка базовых функций роутера
Предварительные действия перед настройкой
Настройка роутера производится в графическом интерфейсе. То есть, для выполнения настройки – необходимо наличие компьютера. Предварительно, рекомендуем выполнить аппаратные подключения (в последовательности, которая указана здесь):
К WAN-порту роутера – подсоединяют кабель Интернет-провайдера:
Любой из LAN-портов – надо соединить с проводной сетевой картой ПК (используя патч-корд):
Необходимо проверить, правильно ли настроено проводное соединение на компьютере:
Выполнив указанные действия, надо подключить блок питания к разъему «DC» и включить питание роутера. После загрузки устройства – можно будет зайти в графический интерфейс.
Роутер, от момента подачи питания, будет загружаться 1-ну минуту. Затем, на компьютере – надо открыть браузер, и перейти к адресу 192.168.10.1:
Появится окно авторизации (чтобы пройти ее, используйте пару «admin»). Если все было выполнено правильно, браузер откроет вкладку web-интерфейса:
Здесь – сразу можно установить язык интерфейса («Русский»).
Дополнительно, заметим: если зайти в графический интерфейс по указанному адресу – не получается, выполните следующее. Включите питание роутера. Подождите 60 секунд, нажмите кнопку «RST/WPS» (удерживая 10-15 секунд). Отпустив «RST/WPS», минуту – ждем (перезагружаем ПК), и заходим в web-интерфейс.
Сохранение и восстановление настроек роутера
После проведения настройки, рекомендуется сохранить их, чтобы в случае возникновения проблем, можно было их восстановить. Для этого необходимо зайти во вкладку Администрирование — Управление настройками. Для сохранения текущих настроек вашего роутера нажмите кнопку Экспорт. Откроется диалоговое окно, в котором вам нужно будет ввести имя файла *.dat, содержащего настройки, и папку, в которой он будет сохранён. Чтобы загрузить сохранённые ранее настройки, выберите файл в меню Импорт настроек и нажмите кнопку Импорт. На этой странице вы также можете восстановить заводские настройки роутера.

Переадресация/проброс портов
Данная функция автоматически перенаправляет запросы определенных сервисов из Интернета на соответствующий хост Вашей локальной сети, находящийся за межсетевым экраном роутера. Использовать данную функцию следует в том случае, если Вы хотите создать в локальной сети за межсетевым экраном роутера какой-либо сервер (например, Web-сервер или почтовый сервер). Заходим Доступ – Перенаправление портов.
- Включить перенаправление портов – ставим галочку
- IP-адрес – сетевой адрес устройства, на который будет перенаправляться запрос
- Диапазон портов – диапазон портов
- Протокол – Выбираете требуемый протокол
Компания Upvel знаменита производством недорого и крайне надежного оборудования для использования на дому, в том числе и роутеров. Сегодня приобрести технику от апвел можно в различных магазинах или же у телекоммуникационных компаний, к примеру, у Ростелекома. Однако, любой мало-мальски достойный товар нуждается в углублённом пояснении в использовании, особенно это касается современных гаджетов.
Как Настроить Роутер Upvel — Подключить к Интернету и Установить WiFi Сигнал
Поговорим про то, как настроить роутер Upvel. Маршрутизаторы этого бренда широко представлены в основном среди устройств, которые предоставляют своим клиентам различные отечественные интернет провайдеры — Ростелеком, Билайн, Дом.Ру и т.д. В основном это Upvel UR-315bn и UR-325bn, но данная инструкция по настройке будет универсальна для всех моделей данного производителя сетевого оборудования (UR-515d4g, UR-321bn, UR-825ac, UR-344an4g, UR-326n4g, UR-354an4g и др.) Посмотрим, как подключить маршрутизатор Upvel к интернету, установить связь с компьютером или ноутбуком и настроить беспроводную WiFi сеть.
IPTV
Теперь рассмотрим, как реализовать возможность просмотра интерактивного телевидения. Делаем следующее:
- подключаем приставку в LAN-порт вашего роутера (желательно в крайний справа);
- открываем главный интерфейс и заходим в «основные настройки»;
- далее открываем WANинтерфейс. В нем нужно будет поставить галочку напротив пункта «Включить IGMP Proxy»;
- затем открываем раздел дополнительных настроек VLAN. Откроется список имеющихся портов, выбираем тот, в который вставили приставку (в нашем случае четвертый). Он будет подписан цифрой 3, так как в сфере программирования исчисление начинают с нуля;
- выбираем режим мост;
- тип ставим – «без тега».
Вход в интерфейс
Чтобы начать работу с рассматриваемым устройством, требуется зайти в специальный веб-интерфейс.
При помощи него можно осуществлять все необходимые действия:
- подключаем аппарат к работающему персональному компьютеру;
- включаем маршрутизатор (в задней части корпуса присутствует специальная кнопка «Power»);
- открываем любой интернет-браузер;
- в строке адреса вводим 192.168.0.1;
- откроется окно, где будет два поля – «User» и «Password»;
- по умолчанию в обоих полях требуется ввести слово «admin».
фото: вход в настройки
После выполнения всех перечисленных выше действий нажимаем на «ОК» или на клавишу «Enter». Откроется непосредственно сам интерфейс, где можно осуществлять ввод необходимых для работы параметров Интернет-соединения. Также там присутствуют различного рода другие параметры.
Настройка базовых функций роутера
Предварительные действия перед настройкой
Настройка роутера производится в графическом интерфейсе. То есть, для выполнения настройки – необходимо наличие компьютера. Предварительно, рекомендуем выполнить аппаратные подключения (в последовательности, которая указана здесь):
К WAN-порту роутера – подсоединяют кабель Интернет-провайдера:
Любой из LAN-портов – надо соединить с проводной сетевой картой ПК (используя патч-корд):
Необходимо проверить, правильно ли настроено проводное соединение на компьютере:
Выполнив указанные действия, надо подключить блок питания к разъему «DC» и включить питание роутера. После загрузки устройства – можно будет зайти в графический интерфейс.
Роутер, от момента подачи питания, будет загружаться 1-ну минуту. Затем, на компьютере – надо открыть браузер, и перейти к адресу 192.168.10.1:
Появится окно авторизации (чтобы пройти ее, используйте пару «admin»). Если все было выполнено правильно, браузер откроет вкладку web-интерфейса:
Здесь – сразу можно установить язык интерфейса («Русский»).
Дополнительно, заметим: если зайти в графический интерфейс по указанному адресу – не получается, выполните следующее. Включите питание роутера. Подождите 60 секунд, нажмите кнопку «RST/WPS» (удерживая 10-15 секунд). Отпустив «RST/WPS», минуту – ждем (перезагружаем ПК), и заходим в web-интерфейс.
Настройка роутера Upvel в режиме репитера, или клиента Wi-Fi сети
Здравствуйте. В прошлый раз (год назад) я писал (комментарий от 15.06.2017) как соединил роутеры Upvel UR-315BN в одноранговую сеть в целях увеличения площади покрытия WiFi одного SSID. Сейчас обстоятельства коренным образом изменились. Захотелось поделиться опытом.
Итак. Мы имеем, в пределах досягаемости, доступную нам WiFi сеть. Задача – получить интернет посредством беспроводного подключения для «расшаривания» в нашей внутренней сети. Для этого нам понадобится один из роутеров (Upvel UR-315BN) превратить в клиент (репитер).
Заходим в настройки роутера через браузер компьютера, подключённого патчкордом к испытуемому нами устройству, введя его собственный IP-адрес в строке и набрав ранее установленный нами, в целях безопасности, логин и пароль доступа к интерфейсу. Сразу же после этого открываем вкладку «Режим работы» и меняем «галку» на «Беспроводное WAN-подключение».
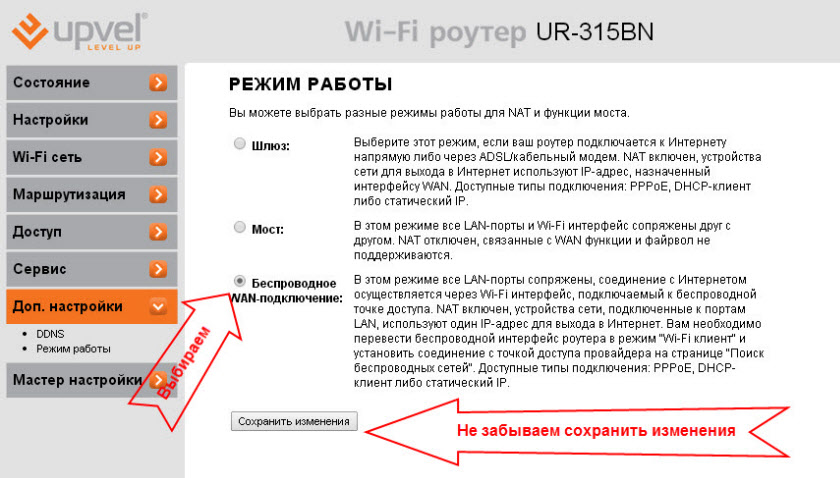
Обязательно сохраняем изменения кнопочкой внизу и переходим на вкладку «Основные настройки WiFi». Здесь меняем режим работы на «Клиент» и вводим SSID (имя сети) к которой мы намерены подключиться.
Делаем всё как на скриншоте ниже, помня о том, что канал и способ шифрования на точке доступа и нашем репитере должны быть идентичны (поэтому выставлен номер канала «авто»). О шифровании немного из надписей на рисунке. Обязательно не забываем сохранить изменения кнопочкой внизу (иначе все наши телодвижения были напрасны).
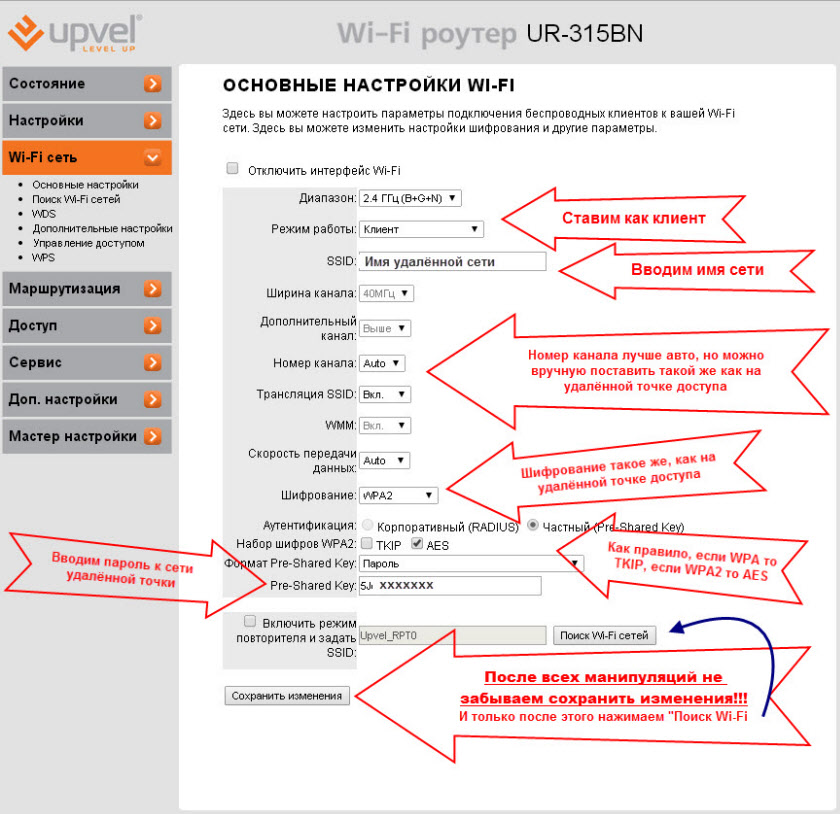
Далее нажимаем на кнопку «Поиск WiFi сетей» и попадаем на страницу, собственно, поиска сетей. Здесь жмём «Поиск» (странно, как было не догадаться?!) и перед нами предстаёт таблица с доступными в нашей местности сетями.
Находим необходимую нам сеть, помечаем её «галкой» и нажимаем «Подключиться» внизу. Нам предложат ввести SSID и пароль. Вводим имя и пароль сети к которой мы подключаемся. Сохраняем.
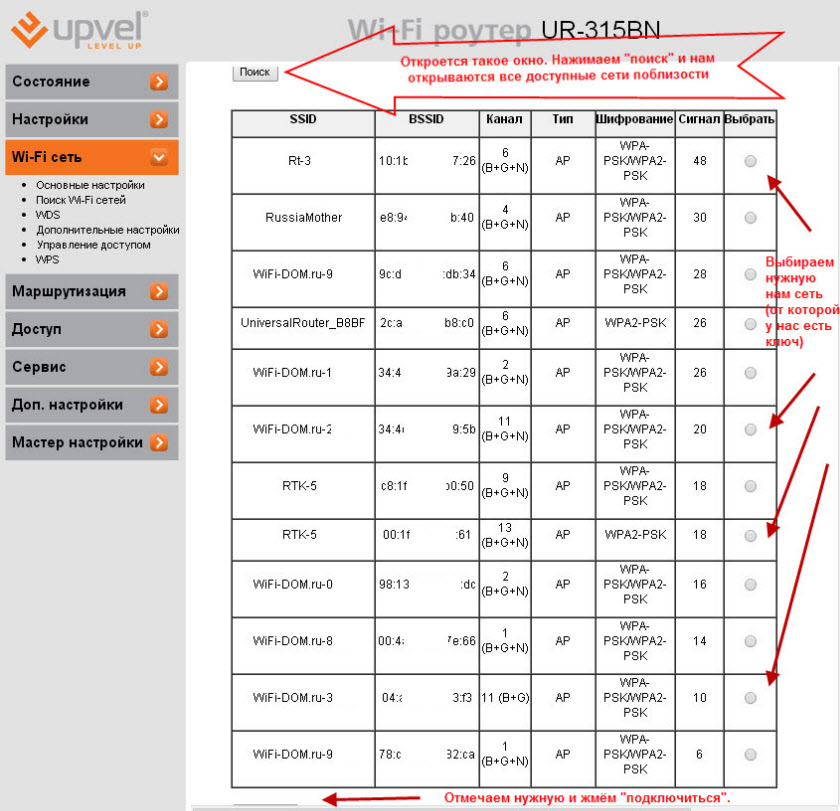
В зависимости от прошивки, либо роутер начинает перезагружаться сам, либо нам нужно нажать кнопочку «перезагрузить» на странице «состояние» (в самом начале интерфейса).
После этого роутер какое-то время думает (при этом настоятельно просит не выключать и не перезагружать его). После минутного ожидания, вас скорее всего снова попросят ввести логин и пароль доступа к интерфейсу роутера (но не факт — никто не может быть уверен что у него на уме). Итак, смотрим вкладку «Состояние».
Если в списке «Настройки WiFi» -> «Состояние» появилась надпись «Connected», значит всё Ok и мы подключились к удалённой точке доступа.
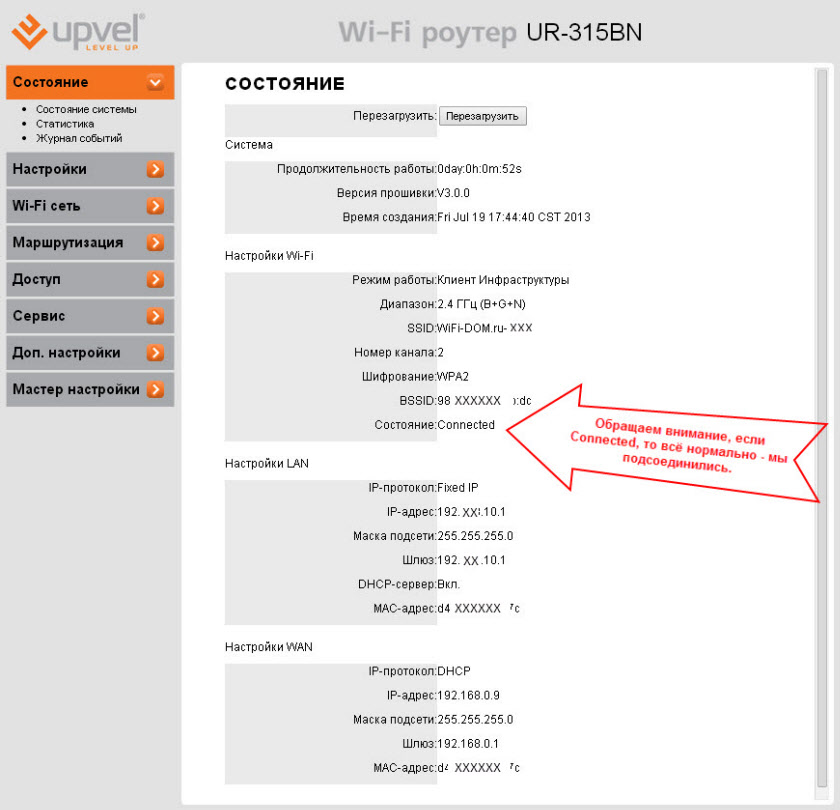
Можно сразу же в браузере проверить наличие интернета, открыв какой-нибудь сайт. Ну, и для любителей cmd конечно: ping, tracert, pathping. Если такой надписи, о соединении, не появляется слишком долго, то процедуру следует повторить с самого начала.
Итак, после того как один из наших роутеров (в нашем случае это Upvel) превратился в репитер, то теперь к нему можно подключать остальные посредством витой пары из LAN репитера в WAN доступа нашей сети.
Я уже говорил в прошлый раз о том, как настроены остальные и по этому повторяться не буду. Лишь отмечу, что они работают в режиме «шлюз», а в настройках WAN интерфейса стоит DHCP клиент (то есть подключён к выделенной линии не предполагающей ввода логина и пароля провайдера).
Вот пожалуй и всё. Смотрим скорость.
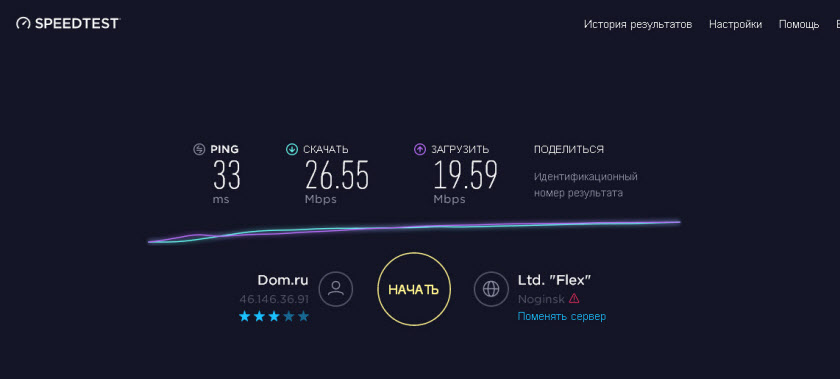
Не супер скоростная точка доступа нам попалась, конечно, но на безрыбье. Да, ещё, в каждый из роутеров можно попасть из каждого устройства, подключённого к любой точке доступа сети, введя в строке браузера его IP и набрав логин и пароль безопасности данного роутера. Может быть кому то пригодится.
Большое спасибо Ивану, который поделился этой полезной информацией по настройке роутера Upvel в режиме репитера (клиента).
DHCP-функции, поиск сетей Wi-Fi и перезагрузка прибора
Следующий шаг — это поиск Wi-Fi сетей. Вверху страницы есть кнопка поиск, нажав на которую, пользователь получает список сетей, что доступны ему в данный момент. Среди этих наименований нужно найти сеть, к которой пользователь собирается подключаться. После ввести тот пароль, что уже вводили ранее, и само имя сети, то есть SSID. После всех манипуляций также требуется сохранение, иначе сделанное вернется к первоначальным настройкам.
Режим репитера предполагает то, что роутер не будет осуществлять раздачу сетевых адресов, поэтому после действий, что были проделаны выше, нужно отключить DHCP. То есть, не выходя из режима настроек роутера, отыскать вкладку «Основные настройки», после чего выбрать «Интерфейсы LAN» и, войдя в них, отключить DHCP-сервер. И перед тем, как переходить к следующим шагам, нужно сохранить действия с помощью кнопки внизу экрана.

После этих действий прибор, скорее всего, около пяти минут будет «думать» и перезагрузится сам. Некоторым моделям, в зависимости от прошивки, требуется перезагрузка со стороны пользователя: если настройки верны, но устройство продолжает пребывать в прежнем режиме, нужно сделать это самостоятельно. Однако, большая часть приборов просит не выключать устройство и подождать, пока оно самостоятельно завершит необходимые настройки: для этого настройщику не нужно делать ничего.
После принудительной или же обыкновенной перезагрузки нужно будет ввести логин и пароль, что в начале процесса настройки настройщик уже вспоминал: это данные, что вводятся в момент первого использования роутера либо самим человеком, либо программистом, настраивающим устройство. Случается и так, что перенастройка происходит без повторного ввода этих данных, поэтому не стоит переживать, если роутер не запросил пароль повторно: в таком случае уже загруженных данных достаточно.
Настройка Wi-Fi на роутере
Заходим в пункт Wi-Fi сеть — Основные настрйки.
- Диапазон — 2,4 ГГц (B+G+N) — SSID — вводим название беспроводной сети. Значение в этом поле можно не менять.
- Ширина канала — 20МГц
- Номер канала — Правильный выбор основного и дополнительного канала может также помочь увеличить скорость соединения. Следует выбирать канал, на котором меньше всего помех от другого оборудования: Wi-Fi — и Bluetooth-устройств, беспроводных акустических систем, телефонов, микроволновых печей и т.д. Выбрать оптимальный канал можно либо при помощи специальных утилит, либо экспериментальным путём. Вы также можете включить Автовыбор в опциях меню выбора основного и дополнительного каналов.
- Шифрование — WPA-Mixed (если вы хотите подключать устройства, поддерживающие только WEP, выберите WEP — но учитывайте, что данный алгоритм является устаревшей и очень ненадёжной защитой)
- Набор шифров — TKIP/AES
- Формат Pre-Shared Key — Пароль
- Pre-Shared Key — вы должны ввести любой набор цифр, длиной от 8 до 63. Их необходимо запомнить, чтобы Вы могли указать их при подключении к сети.
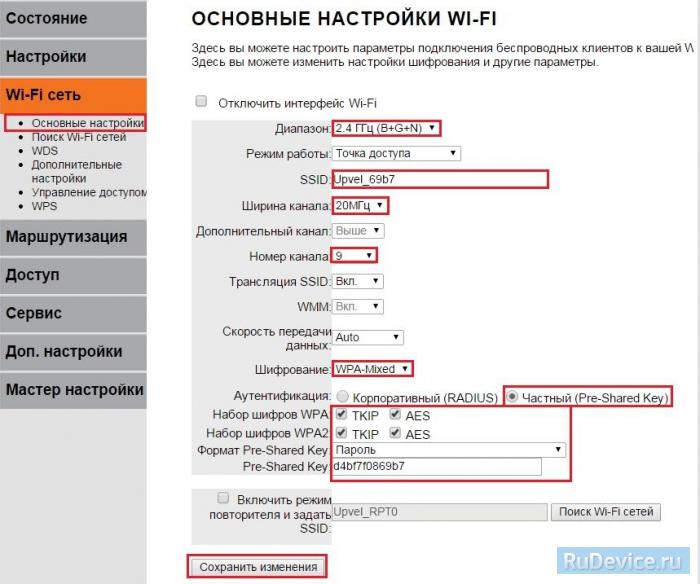
Настраиваем подключение к интернету
Сам процесс подготовки к работе с глобальной сетью ничего сложного из себя не представляет. Тем не менее, при подключении к разным провайдерам требуется использовать различные настройки. Например, для Билайн и Ростелеком они сильно отличаются – так как используется различный вид соединения.
PPPoE
Чтобы подключиться к интернету при помощи рассматриваемого устройства, необходимо через web-интерфейс выполнить определенные действия:
</li>ввести в соответствующие поля «admin» (или иные «login» и «password»);</li>открыть вкладку под названием «Настройка интерфейса WAN»;</li>в поле «Тип соединения WAN» выбираем значение «PPPoE»;</li>вводим имя пользователя и password для конкретной учетной записи – эти данные обозначаются в заключенном клиентом договоре;</li>выбираем «Тип подключения» — «постоянное» (или иное значение – на выбор пользователя);</li>в разделе MTUуказываем значение 1452;</li>тип DNS – определить автоматически;</li>в последнюю очередь в самом низу веб-страницы требуется поставить галочки напротив следующих записей:</li>разрешить uPNP;</li>разрешить IGMP-прокси;</li>разрешить IPsecпо VPN-соединению;</li>разрешить PPTP по VPN-соединению;</li>разрешить L2TPпо VPN-соединению;</li>нажимаем на «сохранить изменения» (либо «save» — если используется англоязычная версия прошивки).
Очень важно после того, как все работы через веб-интерфейс завершены, осуществить перезагрузку устройства. Желательно сделать это при помощи специально предназначенной для этого кнопки, расположенной в окне параметров – «перезагрузка» («Restart»)
L2TP
Также достаточно часто операторы соединяют своего абонента с глобальной сетью по L2TP. Одним из таких провайдеров является Билайн.
Для работы через данного оператора при помощи Upvelur 325bn требуется выполнить действия:
</li>входим в веб-интерфейс (вводим admin – логин и пароль);</li>в поле «тип соединения WAN» выбираем L2TP;</li>тип DHCP – динамический IP (DHCP) – в этом случае все три поля ниже будут заполнены автоматически;</li>следующие разделы в обязательном порядке должны оставаться незаполненными:</li>o IP-адрес;</li>o login;</li>o Password;</li>тип подключения – «постоянное»;</li>тип DNS – «определять DNSавтоматически»;</li>следует поставить галочки напротив следующих разделов:</li>o разрешить uPNP;</li>o разрешить IGMP-прокси;</li>o разрешить IPsecпо VPN-соединению;</li>o разрешить PPTPпо VPN-соединению.
Когда все перечисленные выше действия выполнены, нажимаем на «перезагрузить» («Restart»). Только после перезапуска все введенные параметры вступят в силу. Также при необходимости можно воспользоваться кнопкой перезагрузки, расположенной непосредственно в задней части корпуса маршрутизатора.
PPTP
Реже всего для работы с глобальной сетью используется PPTP-режим. Тем не менее, задать его основные рабочие параметры можно достаточно просто.
Для работы с данными типом соединения необходимо выполнить определенные действия:
</li>заходим в веб-интерфейс аппарата;</li>открываем раздел «настройки»;</li>переходим в «Интерфейс WAN»;</li>выбираем в специальном раскрывающемся списке PPTP;</li>указываем тип DHCP в соответствующе окне – динамический IP (адрес и маска будут присваиваться в данном случае автоматически);
</li>указываем имя пользователя, а также пароль в соответствующих окнах – эта информация обязательно должна присутствовать в тексте договора, заключенного на предоставление услуг связи (либо выдается провайдером иным способом);</li>тип подключения – можно выбрать наиболее подходящий в конкретном случае (оптимальный вариант – «постоянное»).
После ввода всех необходимых данных и значений выполняется перезапуск маршрутизатора. Сразу после этого можно пользоваться интернетом. Либо при необходимости приступить к изменению иных параметров.
Мастер настройки роутера Upvel
Выполнить первичную настройку роутера Upvel проще всего с помощью пошагового мастера — это оптимальный выбор для новичка. Для запуска выбираем последний пункт в меню навигации. Здесь нам предлагается сделать следующие шаги:
- Выбрать режим работы
- Временную зону
- Настроить интерфейс LAN
- WAN (подключение к Интернету)
- Wireless LAN (параметры WiFi)
- Защиту Wi-Fi-сети

Жмем на кнопку «Далее» и попадаем на страницу выбора режима работы. Данная модель Upvel (UR-325BR) поддерживает три вида:
- Шлюз — это основной режим работы роутера. Именно его сейчас и выбираем
- Мост — режим беспроводного повторителя сигнала
- Беспроводное WAN-подключение — режим клиента для приема wifi и передачи его по кабелю на комьпютер

На следующем шаге нужно активировать синхронизацию времени с интернетом и выбрать из списка свой часовой пояс

После чего мы можем изменить основной IP адрес роутера Upvel со 192.168.10.1 на какое-то другое значение. Если вы не знаете, что это или этот момент вам не принципиален, то пропускаем
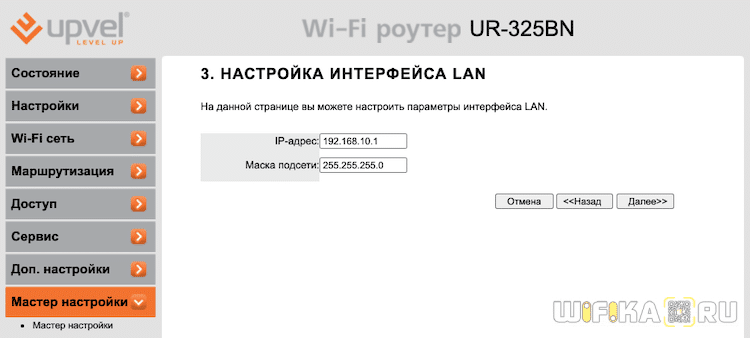
Далее самый важный пункт — настройка подключения маршрутизатора Upvel к интернету. Нам необходимо посмотреть договор на оказание интернет услуг от провайдера и найти там тип установки соединения. Если у вас его нет или вы не можете найти данные для подключения, то свяжитесь со службой технической поддержки и уточните у нее. При неправильном вводе параметров интернет на роутере Upvel работать не будет.
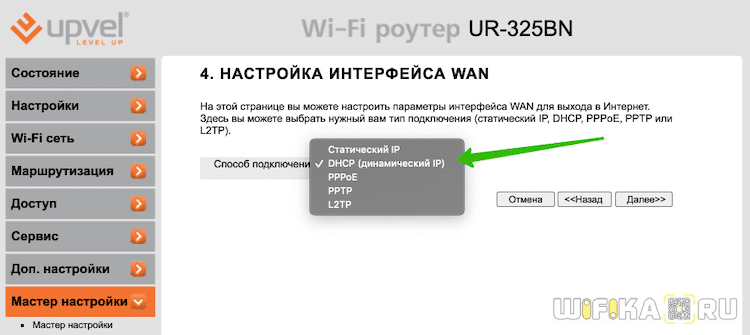
Используется большинством провайдеров и не требует никаких настроек
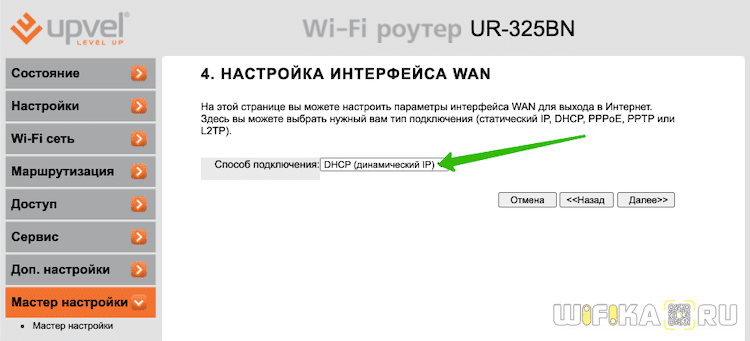
Требует указания конкретного IP адреса, маски и шлюза для подключения
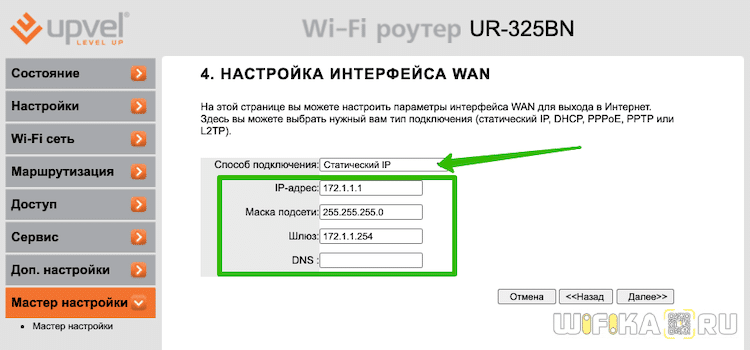
Для PPPoE требуется логин и пароль для соединения с интернетом
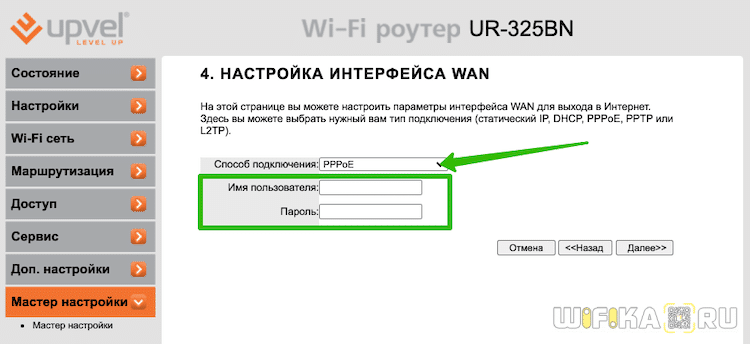
PPTP и L2TP (для Билайн)
Здесь нужно будет выбрать Статический или Динамический IP, а также прописать логин, пароль и адрес сервера для подключения

Наконец, переходим к настройке сети WiFi. Здесь нужно придумать название сети, которое будет отображаться на компьютере при выборе сигнала для подключения.
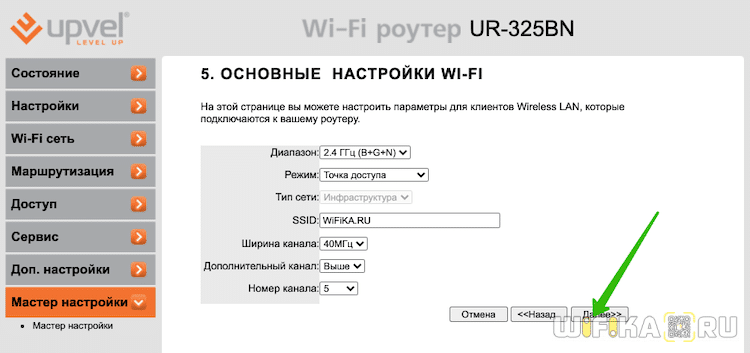
И задать пароль для соединения. Тип шифрования оставляем по умолчанию — WPA2-Mixed
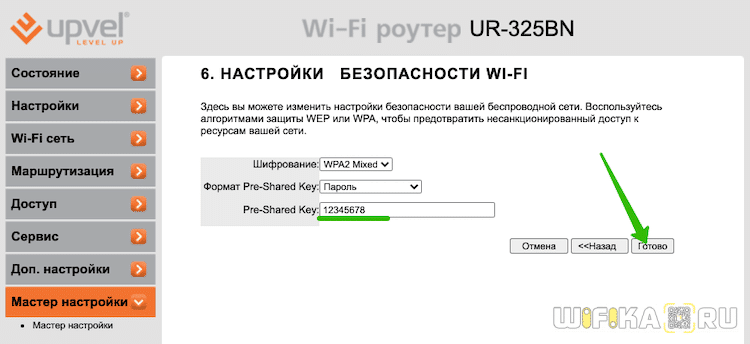
Сохраняем изменения и ждем перезагрузки роутера. Поскольку имя сети было изменено, текущее беспроводное соединение будет разорвано ,если вы производили настройку Upvel по WiFi. Нужно переподключиться к сигналу с новым названием, которое только что задали.

Дополнительный набор функций
UPnP и настройка uTorrent
Опция под названием «UPnP» в роутере – может быть включена при настройке соединения (галочка «Включить UPnP», как рассмотрено выше).
Следующим шагом по использованию опции – должна стать настройка программ, установленных на ПК, которые включены в локальную сеть. В программе uTorrent надо открыть меню «Настройка» -> «Настройка Программы». Выбрать в списке «Соединение». Установить галочку «Переадресация UPNP».
Для каждой из программ с UPnP-опцией, дополнительно надо придумать уникальное значение порта. В uTorrent, в поле «порт входящих соединений» – установите требуемое значение. Нажмите кнопку «OK».
Кроме этого, рекомендуется ограничить число одновременно открытых соединений (должно быть не более 200-300). А также, максимальную скорость (как загрузки, так и отдачи файлов).
Выполнение рекомендаций – гарантирует, что при работе роутера не будет возникать проблем с соединением.
Настройка IPTV на роутере Upvel UR-325BN
Для настройки Интерактивного ТВ на UR-325BN надо проделать следующее. STB-приставку надо включить в 4-й LAN-порт,затем Переходим в раздел «Основные настройки» -> «Интерфейс WAN» и ставим галочку «Включить IGMP Proxy». Затем переходим в раздел «Доп.настройки» -> «VLAN»:
В списке портов ищем четвертый LAN-порт — в интерфейсе порты нумеруются с нуля, соответственно это будет Ethernet port3 (исчисление интерфейсов идет с нуля). В графе «Правило» ставим тип «Мост».
Далее читаем очень внимательно! Если надо на роутере просто отделить один порт под приставку без указания VLAN ID (VID) — ставим тип «Без тега». При этом значение VID не играет роли — маршрутизатор просто отделит под под приставку от других LAN-портов.
Если же у Вас ТВ-трафик доставляется в отдельном Vlan’e ( Интернет — Untag и IPTV — Tag, используется например Ростелеком Саратовская обл., Татарстан), то в графе «Теги» для порта под IPTV-приставку тогда ставим значение «WAN», а в поле «VID» вводим идентификатор VLAN для Вашего оптического кольца (его надо узнать в техподдержке провайдера). При этом для тех LAN-портов, которые используются для Интернета надо правило отключить — в колонке правило поставить значение «Откл».
Настройка роутера Upvel UR-325BN завершена, настроено подключение к Интернет по PPPoE, Wi-Fi и цифровое телевидение IPTV.
Офисный роутер Upvel ur 325bn – одно из «бюджетных» решений, позволяющих организовать Wi-Fi-сеть с быстрым 300-мегабитным протоколом «802.11 N». Набор опций – можно назвать минимальным, тем не менее, достаточным большинству пользователей. Мы рассмотрим настройку базовых функций, таких как создание Wi-Fi-сети и соединения с Интернет. Будет сказано и об особенностях использования роутера данной модели. А сейчас – приступаем к настройке.
Изменяем пароль для входа
Случается, что возникает необходимость защитить маршрутизатор от устройств, которые его используют через Wi-Fi. Для этого достаточно будет просто изменить пароль доступа к веб-интерфейсу.
Для этого требуется:
- зайти в интерфейс маршрутизатора;
- открыть раздел под названием «сервис»;
- выбрать пункт «задание пароля»;
- заполнить пустые строки необходимыми символами («имя пользователя», «новый пароль», «подтверждение пароля»);
- кликнуть на кнопку «сохранить изменения».
Всего перечисленного выше достаточно, чтобы посторонние люди не смогли каким-либо образом изменить рабочие параметры роутера. Чем сложнее будет набор символов, тем лучше защищена точка доступа.
Upvel ur 325bn – многофункциональное устройство, при помощи которого можно предоставить доступ к интернету практически любому аппарату с модулем Wi-Fi. Оно просто в работе и настройке, потому пользуется большой популярность среди простых пользователей. Работает без нареканий с любыми провайдерами Internet.
></li>
Маршрутизатор Upvel UR-325BN — это по сути тот же самый Upvel UR-315BN но чуть-чуть более продвинутый в аппаратном плане. Все его преимущества фактически в наличии двух дипольных антенн, и соответственно максимально доступной скорости по Wi-Fi в 300 Mbps. В остальном это тот же самый простенький роутер из разряда «дешево и сердито» со стандартными для своего класса показателями. Единственный значимый плюс в своем ценовом сегменте — тот же самый что и у UR-315BN — поддержка Vlan (тегирование трафика по 802.1q). Приступим к настройке. Мы будем настраивать роутер Upvel UR-325BN в режим PPPoE, используемый у большинства российских Интернет-провайдеров, в т.ч. Ростелеком, Дом.ru, ТТК.
IP-адрес роутера Upvel UR-325BN в локальной сети — 192.168.10.1, URL веб-интерфейса — http://192.168.10.1, логин и пароль на доступ — admin/admin соответственно. Веб-интерфейс роутера выглядит так:
Чтобы пользователю было как можно проще и быстрее настраивать роутер — производитель сделал в веб-интерфейсе роутера UR-325BN удобный Мастер настройки — запускаем его:
Смело пропускаем вступительное приветствие и нажимаем кнопку Далее:
Отмечаем галочкой режим Шлюз и нажимаем Далее:
NTP-клиент мы включать не будем и просто нажимаем Далее.
Настройка интерфейса LAN на Upvel UR-325BN позволяет при необходимости изменить адрес маршрутизатора в локальной сети. Иначе просто нажимаем кнопку Далее:
Тип подключения к Интернету — PPPoE — он подходит для такие провайдеров, как Ростелеком, Дом.ru и ТТК:
Затем вводим логин и пароль с карточки и нажимаем Далее:
Теперь необходимо настроить беспроводной Wi-Fi модуль роутера Upvel UR-325BN — он включен по умолчанию, надо только сменить SSID на какое-нибудь своё значение. нажимаем Далее:
Тип Аутентификации — можно оставить по-умолчанию «WPA-PSK» — но если Вы хотите действительно безопасную Wi-Fi сеть — ставьте тип «WPA2-PSK». Тип шифрования «TKIP+AES». Ключ беспроводной сети — вводим своё значение. Ключ может быть любой буквенной, цифирной или смешанной последовательностью не менее 8-ми символов. Нажимаем Завершить и перезагружаем устройство с новыми настройками. Подключение к провайдеру на роутере Upvel UR-325BN создано.